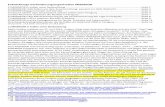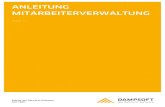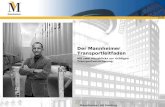DS-WIN-VIEW HANDBUCH - Dampsoft€¦ · Wird das Bild durch weitere Mausklicks so weit...
Transcript of DS-WIN-VIEW HANDBUCH - Dampsoft€¦ · Wird das Bild durch weitere Mausklicks so weit...

1
Pionier der Zahnarzt-Software. Seit 1986.
DS-WIN-VIEW HANDBUCH
Stand: September 2016

2
1. Einleitung 1
2. Patientenauswahl und Erfassung 2 2.1. Aufruf des View´s Fehler! Textmarke nicht definiert. 2.2. Patientenauswahl und Erfassung 2
3. Allgemein 4 3.1. Allgemein 4 3.2. Bildverarbeitung 4
4. Bildverarbeitung 5 4.1. Bild vergrößern/verkleinern 5 4.2. Bild bearbeiten 6 4.3. Bild speichern unter 7 4.4. Bild Informationen 9 4.5. Vollbildansicht 9 4.6. Bild fixieren 10 4.7. Bilder durchblättern 11 4.8. Anzahl Bilder 11 4.9. Gruppen 12 4.10. Filterung/Vergabe von Ordnungskriterien 12 4.11. Weitere Daten 14
5. Dialogsteuerung 15 5.1. Drucken 15 5.2. Löschen 15 5.3. Übernehmen 15 5.4. Rückgängig 16 5.5. Bilder aus Dateien lesen 16
6. Kamerasteuerung 17 6.1. Kamerasteuerung 17
7. Schnittstellenauswahl 18 7.1. Schnittstellenauswahl 18
8. Zwischenablage 19 8.1. Einfügen aus der Zwischenablage 19 8.2. Kopieren in die Zwischenablage 19
9. Einstellungen 20 9.1. Einstellungen 20 9.2. Speichern 21 9.3. Standard wiederherstellen 22 9.4. Scanner 23 9.5. 2. Bildschirm 23
9. Einstellungen 24
Inhaltsverzeichnis

3
9.6. Kamera 24 9.7. MCI/DirektShow/Video für Windows 24 9.8. Dürr VistaCam 24 9.9. Kamera-Fenster 25 9.10. VfW-Video-Modus 25 9.11. Fuß- und Fingerschalter 26 9.12. Kombinierte Start/Stopptaste 26 9.13. Eintastensteuerung 26 9.14. Serienaufnahmen 26 9.15. Schnittstellen 27 9.16. Sonstiges 28
10. Beenden des Programmes 29 10.1. Beenden des Programmes 29 10.2. Druckeinrichtung 29 10.3. Stationsnamen 29 10.4. Datensicherung 29
11. Archiv 30 11.1. Archiv 30
12. Thumbnails 33 12.1. Thumbnails 33 12.1.1. Symbole Fehler! Textmarke nicht definiert. 12.1.2. Nachrichten versenden Fehler! Textmarke nicht definiert. 12.1.3. Bildschimausdruck Fehler! Textmarke nicht definiert. 12.1.4. Scannen und Drucken Fehler! Textmarke nicht definiert. 12.1.5. VDDS-Voreinstellungen Fehler! Textmarke nicht definiert. 12.1.6. Druckaufträge Fehler! Textmarke nicht definiert.

Dampsoft Version: 1 Seite 1/33
Sehr geehrte Anwenderin, sehr geehrter Anwender,
das DS-Win View ist ein eigenständiges Programm der Dampsoft-Produkte.
Das Programm bietet sowohl die Möglichkeiten einer Bildarchivierung als auch eine Integration von Bildern verschiedener Systeme wie digitales Röntgen, digitale Kameras, Scannern etc.
Das System ermöglicht eine Zuordnung der Bilddateien zu den Patientendaten. Es werden damit die Möglichkeiten geschaffen, völlig karteikartenlos zu arbeiten. Schriftverkehr kann mit einem Scanner eingelesen werden. Aufnahmen einer intraoralen oder extraoralen Kamera können mit Ordnungskriterien versehen und somit übersichtlich abgespeichert werden. Alle Daten und Dokumente sind einfach und schnell im Zugriff. Durch die Vernetzung der PC-Systeme ist ein Zugriff auf alle Daten und Bilder in jedem Zimmer, in dem ein vernetzter PC eingesetzt wird, möglich.
Es können Kameras mit einer Hardwareerweiterung an das System angeschlossen werden und mit dem DS-Win-View Aufnahmen aus der Kamera dem Patienten zugeordnet werden.
Durch die Zuordnung sämtlicher Daten zu einem Patienten ist ein schneller Überblick jederzeit möglich.
Beim Einsatz des DS-Win-View können Sie auch direkt in der Patientendatenauswahl Bilder des Patienten aufnehmen bzw. später anzeigen lassen.
Auch Zähnen zugeordnete Röntgenbilder werden in der Historie des Zahnes schnell und einfach angezeigt.
Wir wünschen Ihnen viel Spaß mit diesem Dampsoft-Produkt.
Ihr Dampsoft-Team
1. Einleitung

Dampsoft Version: 1 Seite 2/33
2.1. Aufruf des View´s
Sie haben mehrere Möglichkeiten, das DS-Win-View aufzurufen. Nutzen Sie das Programm als sogenannte „Stand-alone“ Version, rufen Sie das Programm aus der DS-Win-Programmgruppe (Ordnersymbol auf dem Desktop) auf.
Sollte das DS-Win-View als Demoversion vorhanden sein, erhalten Sie den vollen Programmumfang für maximal 50 Datenbankeinträge, wie z.B. 50 Bilder.
Nach dem Programmstart aus der Programmgruppe sehen Sie folgende Menüführung:
2.2. Patientenauswahl und Erfassung
Über den Menüpunkt Bilder >> Patient >> wird Ihnen der Dialog der Patientenauswahl geöffnet.
2. Patientenauswahl und Erfassung

Dampsoft Version: 1 Seite 3/33
Die Erfassung der Patienten mit der Stammdatenverwaltung erfolgt im Dialog des DS-Win-Plus, wie Sie es gewohnt sind. Wählen Sie mit einem Doppelklick der linken Maustaste einen Patienten aus oder markieren einen Patienten und betätigen die Schaltfläche >>OK<<.
Weitere Informationen zu diesem Dialog entnehmen Sie bitte der Hilfe oder dem Ds-Win-Plus Handbuch.
Sie können das DS-Win-View auch über die Registerkarten aus dem DS-Win-Plus heraus aufrufen. Dazu können Sie die Registerkarte „View“ des ausgewählten Patienten anklicken.
Eine weitere Möglichkeit ist, den Dialog über den Menüpunkt >> Erweiterungen >> View aufzurufen.
1
2 3
2. Patientenauswahl und Erfassung
1
2
3

Dampsoft Version: 1 Seite 4/33
3.1. Allgemein
Dieser Menüpunkt bietet die Möglichkeit, eine Patientenaufklärung aufzubauen, die für mehrere Patienten genutzt werden kann. Wird dieser Punkt aufgerufen, können Bilder, die unter „weitere Daten“ mit der Kennzeichnung
„allgemeines Bild“ gekennzeichnet wurden, hier ohne Patientendaten angezeigt werden (siehe weitere Daten).
3.2. Bildverarbeitung
Nach der Auswahl eines Patienten erscheint der oben aufgeführte Bildverarbeitungsdialog. In der Bezeichnung des Dialoges erscheint der Name, das Geburtsdatum sowie die Krankenkasse des ausgewählten Patienten. Die kleinen Bilder rechts im Dialog sind zum Patienten gespeichert und bilden eine Vorschau . Möchten Sie eines dieser
Bilder bearbeiten oder genauer ansehen und vergrößern, klicken Sie mit der Maus auf das kleine Bild. Das ausgewählte Bild erscheint darauf hin im linken Rahmen und kann bearbeitet oder durch Doppelklick weiter vergrößert werden.
1
2
3. Allgemein
1
2

Dampsoft Version: 1 Seite 5/33
4.1. Bild vergrößern/verkleinern
Möchten Sie ein Bild vergrößern, das im linken Rahmen erscheint, klicken Sie mit der linken Maustaste in die Darstellung. Das Bild wird jeweils pro Mausklick vergrößert. Bei einem Doppelklick erscheint das Bild in der Vollbildansicht (siehe Schaltfläche >>Vollbild<<). Wird das Bild durch weitere Mausklicks so weit vergrößert, dass es nicht mehr auf den Bildschirm passt, erscheint links oben eine Bildvorschau mit einem Rahmen. Diesen Rahmen können Sie mit der Maus in der Vorschau verschieben. Es ändert sich darauf hin, entsprechend des ausgewählten Bildausschnittes, die Vollbildansicht.
Selbstverständlich können Sie auch selbst in der Vollbildansicht einen Bereich mit der Maus direkt anwählen und vergrößern. Dazu ziehen Sie einen Rahmen mit der Maus, indem Sie die linke Maustaste festhalten und über den zu vergrößernden Bereich ziehen. Wenn die Maustaste losgelassen wird, vergrößert sich der ausgewählte Bereich.
Mit der Taste „Esc“ auf Ihrer Tastatur kann die Zoomfunktion rückgängig gemacht werden.
Das Verkleinern eines Bildes bzw. eines Bildausschnittes erfolgt durch Betätigen der rechten Maustaste wie die Vergrößerung, nur das hierbei kein Rahmen gezogen werden kann.
4. Bildverarbeitung

Dampsoft Version: 1 Seite 6/33
4.2. Bild bearbeiten
Dieser Dialog ermöglicht es, Veränderungen an einem Bild vorzunehmen. Wählen Sie ein Bild, das Sie bearbeiten möchten, aus der Vorschau auf der rechten Seite aus, sodass es in dem linken Rahmen erscheint. Klicken Sie die Schaltfläche >>Bearbeiten<< an. Es wird Ihnen die aufgeführte Auswahl von Bearbeitungsmöglichkeiten aufgezeigt.
Mit der Schaltfläche >>Original<< können Sie zum Ursprungsbild zurückgelangen, ohne Änderungen an dem Bild zu speichern. Die Schaltflächen mit den Pfeilen haben folgende Bedeutung.
1. Drehung nach links
2. vertikale Spiegelung
3. horizontale Spiegelung
4. Dreung nach rechts
Bei den Einstellungen für Kontrast, Helligkeit, Sättigung und Gamma des Bildes, klicken Sie mit der Maus auf den Pfeil der gewünschten Bearbeitungsmöglichkeit oder verschieben das kleine Rechteck auf der Skala.
Die Ziffer neben der Bearbeitungsmöglichkeit gibt die Intensität an, die zur Zeit gewählt ist.
Mit dem Ausschnitt können Sie einzelne Ausschnitte des Bildes markieren und als eigenes Bild aufnehmen.
4. Bildverarbeitung

Dampsoft Version: 1 Seite 7/33
Die Schaltfläche >>weitere<< öffnet den weiterführenden und unten abgebildeten Bearbeitungsdialog.
Sie können eine Auswahl treffen, indem Sie eine Schaltfläche nach Ihren Wünschen betätigen. Nach erfolgter Änderung der Darstellung schließen Sie die Bearbeitungsfenster und klicken zum Speichern des Bildes auf das rot geschriebene >>Speichern<<.
4.3. Bild speichern unter
In dem Eingabefeld „Dateiname“ können Sie das Laufwerk, die Pfadangabe und den Dateinamen vergeben, in dem Sie das Bild speichern möchten. Durch die Schaltfläche >>Auswahl<< gelangen Sie in eine Auswahl von vorhandenen Laufwerken und Verzeichnissen. Sie können sich in diesem Dialog die vorhandenen Dateinamen anzeigen lassen und durch Auswahl „Dateityp“ filtern. Die vorgenommene Auswahl wird bei Aktivierung der Schaltfläche >>Auswahl<< in den Dialog „Bild speichern unter“ übernommen. Jetzt können Sie im linken Rahmen des Dialoges „Bild speichern unter“ das Dateiformat auswählen, das verwendet werden soll. Im Rahmen rechts oben werden Ihnen nähere Informationen zum ausgewählten Dateiformat angezeigt. Unter der Auswahl „Farben“ können die jeweils von Dateiformat unterstützten Farbtiefen bzw. das Optionsfeld Graustufen eingestellt werden.
4. Bildverarbeitung

Dampsoft Version: 1 Seite 8/33
Das Auswahlfeld „Komprimierung“ ermöglicht Ihnen, das Dateiformat in Bezug auf Größe und Qualität zu
variieren, wählen Sie mit der Maus die gewünschte Einstellung aus.
Die Einstellung „Format“ ermöglicht bei der Speicherung eines gesamten Bildes die Änderung der Auflösung. Sie
können die „dx“ und „dy“ Werte verändern, indem Sie mit der Maus auf die Pfeile neben den Werten klicken. Die Einstellung einer geringeren Auflösung bedeutet, dass das Bild weniger Speicherplatz benötigt, jedoch an Schärfe verliert, da die Rasterung des Bildes gröber wird. Durch das Optionsfeld „Seitenverhältnis automatisch“ können Sie den jeweils anderen Wert, z.B. bei der Änderung des dx-Wertes, dy-Wert automatisch anpassen. So bleibt das Verhältnis der Werte erhalten. Möchten Sie einen Ausschnitt eines Bildes speichern, aktivieren Sie das Optionsfeld Ausschnitt. Die Werte für x, dx, y, dy werden für den zur Zeit ausgewählten Ausschnitt automatisch übernommen. Die Werte können jetzt wieder manuell verändert werden und mit der Optionsschaltfläche „Seitenverhältnis automatisch“ im Verhältnis angepasst werden.
Möchten Sie das Bild, das Sie bearbeiten, verändern und unter demselben Namen abspeichern, ohne noch
einmal auf das Original zurückgreifen zu müssen, stellen Sie das Optionsfeld „derselbe Eintrag“ ein. Soll das Bild im Original erhalten bleiben und unter einer anderen Kennzeichnung gespeichert werden, ist das Optionsfeld „neuer Eintrag“ auszuwählen. Als Laufwerksangaben können Sie ein Leerzeichen eingeben, wenn die Information auf dem Laufwerk abgelegt wird, auf dem sie bereits gespeichert war. Außerdem können Laufwerksbezeichnungen von 1-4 vergeben werden, wenn sie zuvor in den Einstellungen eingetragen wurden (siehe Einstellungen „View-Laufwerke“).
1
2
3
4. Bildverarbeitung
1
2
3

Dampsoft Version: 1 Seite 9/33
4.4. Bild Informationen
Die Schaltfläche >>Bild-Info<< gibt Ihnen einen Überblick der Angaben, der Dateiinformationen sowie des Bildaufbaus.
4.5. Vollbildansicht
Die Schaltfläche >>Vollbild<< lässt das Bild oder den Bildausschnitt, der sich im linken Rahmen des Dialogfensters befindet, auf den gesamten Bildschirm erscheinen. Wird die Taste „Esc“ gedrückt, kehrt das Bild in die Ursprungsansicht zurück.
Es ist ebenfalls möglich, mehrere Bilder gemeinsam in der Vollbildansicht darzustellen.
Dazu klicken Sie alle gewünschten Bilder mit der rechten Maustaste an und gehen auf >>Vollbild<<.
Sollten Sie die Bilder für die Patientenaufklärung verwenden wollen, klicken Sie auf die Schaltfläche >>Dia-Show<<.
4. Bildverarbeitung

Dampsoft Version: 1 Seite 10/33
Sie bekommen einen Dialog mit der Möglichkeit zu entscheiden, in welcher Reihenfolge Sie die Bilder angezeigt bekommen wollen.
Klicken Sie >>OK<< erhalten Sie im Anschluss die Bilder in der gewünschten Reihenfolge als Dia-Show.
4.6. Bild fixieren
Sie können Bilder fixieren, um sie weiterhin geöffnet zu lassen. Dafür befindet sich ein Symbol mit einer Heftzwecke an jedem Vollbildfenster und zusätzlich im View.
Über die Schaltfläche >>Zweiter Bildschirm<< rufen Sie den 2. Bildschirm auf. Das Symbol mit dem roten X schließt alle geöffneten Bilder, auch die fixierten. Diese Felder sehen Sie nur, wenn die entsprechende Voreinstellung (2. Bildschirm verwenden) aktiviert ist.
4. Bildverarbeitung

Dampsoft Version: 1 Seite 11/33
4.7. Bilder durchblättern
Sind mehrere Bilder bei einem Patienten vorhanden und ein Bild wird als Vollbild geöffnet, erhalten Sie an rechten bzw. linken Bildschirmrand in der Mitte Pfeile zum Blättern, wenn der Mauszeiger dorthin bewegt wird.
Der Pfeil am rechten Bildschirmrand blättert vorwärts, der Pfeil am linken Bildschirmrand blättert zurück. Die Reihenfolge richtet sich nach der im DS-Win-View eingestellten Sortierung.
Wurde nur ein Bild selektiert, wird durch alle Bilder des Patienten geblättert. Wurden mehrere Bilder selektiert, wird nur durch die selektierten Bilder geblättert.
4.8. Anzahl Bilder
Diese Funktion (oben mittig im Bild) liefert Ihnen die Information, wie viele Bilder zum Patienten gespeichert wurden und wie viele von diesen Bildern den zur Zeit angefragten Filterbedingungen entsprechen, sofern eine Filterbedingung aktiviert wrude.
1
4. Bildverarbeitung
1

Dampsoft Version: 1 Seite 12/33
4.9. Gruppen
Die Funktion Gruppen ermöglicht es, Bilder im linken Bearbeitungsfenster zusammenzufassen und als Zusammenstellung abzuspeichern.
Eine Darstellung mehrerer Bilder erreichen Sie, wenn Sie die Taste „Strg“ festhalten und Bilder, die Sie mit in die Gruppe hineinnehmen möchten, anklicken. Die Darstellung der Bilder wird dem Platz des Dialogfensters angepasst. Wählen Sie den Button >>Speichern unter<< an, werden Sie aufgefordert dieser Gruppe einen Namen zu geben. Alternativ können mehrere Bilder mit der rechten Maustaste angewählt werden, um eine Gruppe zu erstellen.
4.10. Filterung/Vergabe von Ordnungskriterien
Der Bereich rechts unten im Dialog ermöglicht es, Bilder mit Zahnangabe zu versehen, in Kategorien einzuteilen und mit einem Datum sowie einem Kommentar zu speichern.
Möchten Sie nach bestimmten Kürzeln, Kommentaren, Kategorien bzw. einer Zahnangabe filtern, wählen Sie den Button >>Filter<< an und geben im neuen Fenster die gewünschten Werte ein. Aktivieren können Sie diese neue Filterung über die Schaltfläche >>OK<<.
Es werden dementsprechend nur die Bilder angezeigt, die mit Ihren eingegebenen Werten abgespeichert wurden.
4. Bildverarbeitung

Dampsoft Version: 1 Seite 13/33
Das Feld mit der Bezeichnung „Zahn“ ermöglicht die Vergabe von individuellen Ordnungsbegriffen, die frei vergeben werden können. Sollte es sich um einen Zahn handeln, der später in der Zahnhistorie angezeigt werden soll, wird z.B. 11 oder z.B. 18-48 für einen Bereich eingegeben. Im letzteren Fall wird die Aufnahme bei Anklicken jedes Zahnes gezeigt, weil er in 18-48 enthalten ist.
Die Listbox „Kategorie“ ermöglicht es, die Bilder in verschiedende Typen aufzuteilen, um besser und übersichtlicher filtern zu können. Sie können die Einträge frei wählen, standardmäßig steht eine Auswahl von Einträgen wie Kamera, Scanner, Röntgen etc. zur Verfügung. Speichern Sie ein Bild mit der Kategorie „Patient“ ab, wird das Bild in dem Dialog „Patientenauswahl für Patienteninformation“ angezeigt.
Durch diese Möglichkeit der Zuordnung können Sie Patientenbilder über Scanner oder Dateiverknüpfungen der Patientenvorschau zuordnen.
Über die folgenden Schaltflächen werden die Möglichkeiten „hinzufügen, ändern und löschen“ realisiert, um Kürzel für die Namen der Kategorie zu modifizieren.
Durch das Datumsfeld haben Sie die Möglichkeit, das Bild mit dem Aufnahmedatum abzuspeichern.
Die Fläche Kommentar können Sie für Bemerkungen nutzen, die länger sein können, als das Eingabefeld groß ist.
Sofern Bilder im DS-Win-View einem Patienten zugeordnet werden, erfolgt ein Eintrag in der Karteikarte des Patienten mit dem Bezeichnungen Zahn, Kategorie und Kommentar. Somit kann in der Karteikarte schnell ein gewünschtes Bild durch einen Doppelklick auf diesen Eintrag angezeigt werden, ohne einen Programmwechsel vorzunehmen und den Patienten erneut zu filtern.
4. Bildverarbeitung

Dampsoft Version: 1 Seite 14/33
4.11. Weitere Daten
Dieser Menüpunkt bietet die Möglichkeit, sich anhand eigener Patientenbilder eine Art Aufklärungshilfe zu erstellen.
Möchten Sie ein Bild vormerken, welches Ihnen für die Visualisierung einer Behandlung geeignet erscheint, klicken Sie auf die Schaltfläche >>weitere Daten<<. Es erscheint der folgende Dialog.
Möchten Sie ein weiteres Filterkriterium erstellen, klicken Sie unterhalb des letzten Eintrages mit der Maus eine leere Fläche an und es wird eine Zeile unterlegt dargestellt. Geben Sie in dieses Feld Ihr gewünschtes Kürzel mit dem Eintrag ein. Möchten Sie, dass dieses Bild generell unter dem Menüpunkt „Allgemein“ angezeigt wird, schalten Sie die Optionsschaltfläche >>Allgemeines Bild<< ein.
Durch die oben aufgeführten Filterbedingungen haben Sie die Möglichkeiten nur bestimmte Bilder anzeigen zu lassen. Die Filterkriterien können Sie sich individuell zusammenstellen und die Filterbedingung kann unter dem Punkt „selbstdefinierte Filterbedingungen“ abgespeichert werden. Rufen Sie den Bildbearbeitungsdialog über den Menüpunkt „Allgemein“ auf, können Sie die vorher kategorisch zugeordneten Bilder zur Patientenaufklärung nutzen.
Die Bilder werden grundsätzlich anonym dargestellt, wenn der Bearbeitungsdialog die die Funktion „“Allgemein“ aufgerufen wird. Sie haben jedoch die Möglichkeit die Patientendaten anzuzeigen, indem Sie das Optionsfeld einschalten.
4. Bildverarbeitung

Dampsoft Version: 1 Seite 15/33
5.1. Drucken
An verschiedenen Stellen in unseren Dampsoft-Programmen erscheint diese Schaltfläche.
Die Funktionsweise dieser Schaltfläche ist immer gleich:
direkt drucken
Druckeinstellung
Seitenansicht
Drücken Sie auf die Schaltfläche mit dem kleinen Drucker, gelangen Sie in den Druckdialog für diesen Drucktyp. Sie können Papierformat, Papierzufuhr, Drucker, usw. einstellen und ausdrucken. Haben Sie die Einstellungen einmal vorgenommen, genügt es, in Zukunft direkt über die Schaltfläche „Drucken“ zu gehen.
Drücken Sie auf die Schaltfläche „Seitenansicht“, gelangen Sie zunächst in die Seitenansicht und können von dort aus drucken. Zusätzlich haben Sie die Möglichkeit die Bilder mit der Maus individuell zu plazieren, indem Sie die Bilder anwählen und mit der gedrückten linken Maustaste das Bild in die gewünschte Richtung ziehen. Durch Einschalten der Optionsschaltflächen Titel und Kommentare werden die Daten Patientennummer, Patientenname, das Kürzel „Kat“ sowie die gespeicherten Kommentare eingeblendet.
5.2. Löschen
Durch Aktivieren der Schaltfläche >>Löschen<< wird die folgende Abfrage aufgerufen.
Betätigen Sie die Schaltfläche >>Ja<<, so wird die gesamte Datei gelöscht. Betätigen Sie >>Nein<<, wird nur die Verknüpfung gelöscht. Es lässt sich also bei >>Nein<< eine Verknüpfung rekonstruieren, wobei jedoch bei dieser Aktion kein Speicherplatz freigegeben wird.
5.3. Übernehmen
Die Schaltfläche >>Übernehmen<< ermöglicht die Sicherung der Änderungen, die an den Bildern durchgeführt wurden.
5. Dialogsteuerung

Dampsoft Version: 1 Seite 16/33
5.4. Rückgängig
Die Schaltfläche >>Rückgängig<< setzt alle Änderungen zurück.
5.5. Bilder aus Dateien lesen
Sind bereits Datenbestände vorhanden, die Sie in das DS-Win-View integrieren möchten, betätigen Sie die Schaltfläche >>Datei<<.
Sie bekommen eine Übersicht über die vorhandenen Laufwerke und Verzeichnisse mit den darin vorhandenen Dateien. Mit der Auswahl „Dateityp“ können Sie einen Filter einstellen, der Ihnen eine bessere Übersicht bei einer Suche nach bestimmten Dateien ermöglicht. So können Sie verschiedene Bildtypen bzw. Dateitypen den einzelnen Patienten zuordnen, die mit einem externen System erstellt worden sind. Suchen Sie nach einem Bild, können Sie die Suche mit der Option „Vorschau“ erleichtern.
5. Dialogsteuerung

Dampsoft Version: 1 Seite 17/33
6.1. Kamerasteuerung
Die Schaltfläche >>Kamera<< startet den unten aufgeführten Dialog, sofern die Kamera eingeschaltet ist und über eine „DirectShow“ oder „Video für Windows“ Schnittstelle angeschlossen ist.
Unterstützt werden zur Zeit Kameras mit S-Video-Schnittstelle und USB-Anschluss. Es treten gerade im Hardwarebereich ständig Änderungen ein. Erfragen Sie bitte bei unserem Technischen Support, welche Hardware zur Zeit eingesetzt werden kann. Es gibt eine Vielzahl von Videokarten bzw. Frame-Grabber-Karten und USB-Kameras auf dem Markt, wobei selbstvertsändlich uns nicht alle Geräte bekannt sind.
Die Schaltfläche >>Stopp<< friert den im Bearbeitungsfenster dargestellten Bildausschnitt ein, speichert den
Ausschnitt jedoch nicht (aus >>Stopp<< wird nach Anklicken dieser Schaltfläche >>Start<<).
>>Start<< aktiviert den Bildlauf, der mit der Kamera aufgenommen wird. Es kann so die Verfolgung der Kamera am Bildschirm vorgenommen werden.
Durch >>Speichern<< wird der aktuelle Bildausschnitt entsprechend den Voreinstellungen in das
Arbeitsverzeichnis z.B. F:\tdamp\Bilder abgespeichert.
Die Fläche >>Kamera aus<< schaltet die Kamera bzw. den Bildtransfer von der Kamera in das System ab.
Durch die Aktivierung der Schaltfläche >>Großes Bild<< wird der Bildausschnitt auf dem gesamten Bildschirm
dargestellt (siehe Vollbildansicht).
Haben Sie mehrere Kameras angeschlossen und in den Voreinstellungen angegeben, können Sie über das kleine Pfeilsymbol neben dem Kamera-Button zwischen den einzelnen Kameras wechseln.
1
2
3
4
6. Kamerasteuerung
1
2 3
4

Dampsoft Version: 1 Seite 18/33
7.1. Schnittstellenauswahl
Hier werden die Einstellungen für die TWAIN- oder WIA-Schnittstelle vorgenommen. Durch die Aktivierung des Pfeiles bekommen Sie eine Auswahl der von Ihnen installierten Geräte.
Die Auswahl erfolgt durch die Markierung mit der Maus und durch die Aktivierung der Schaltfläche >>OK<<.
Über die Schaltfläche >>Auswahl aufheben<< kann die oben gesetzte Markierung entfernt werden. Es wird auf der Scanner Schaltfläche wieder >>Scanner ½ (Twain)<< ausgegeben.
Nach dem Betätigen der Schaltfläche >>Scanner (Twain)<< erscheint das Programm, dass die Steuerung des von Ihnen zuvor ausgewählten Gerätes übernimmt. In diesem Programm können je nach Gerät Funktionen angewählt werden, die eine Übergabe an das DS-Win-View und somit die Zuordnung zum Patienten vornehmen. Sie können jweils ein Gerät pro Schaltfläche voreinstellen. Möchten Sie weitere Geräte über TWAIN-Schnittstellen ansprechen, kann eine andere Quelle bei der jeweiligen Schaltfläche ausgewählt werden.
7. Schnittstellenauswahl

Dampsoft Version: 1 Seite 19/33
8.1. Einfügen aus der Zwischenablage
Mit dieser Funktion können Bitmap-Dateien aus der Zwischenablage, die z.B. mit der Tastenfunktion „Druck“ in die Zwischenablage befördert wurden, in das Bearbeitungsfenster des DS-Win-View übertragen werden.
8.2. Kopieren in die Zwischenablage
Möchten Sie ein Bild, welches sich im linken Bearbeitungsfenster befindet, zur Weiterbearbeitung in der Windows-Zwischenablage speichern, klicken Sie diese Schaltfläche an.
8. Zwischenablage

Dampsoft Version: 1 Seite 20/33
9.1. Einstellungen
Diese Schaltfläche ermöglicht die Voreinstellungen von Laufwerken, Verzeichnissen, Komprimierungsstufen, Einstellungen von Farbtiefen, Kameraeinstellungen und die Fußschaltersteuerung. Sie öffnet den unten aufgeführten Dialog „VIEW-Voreinstellungen“.
Neben >>Übernehmen<< kann über die Schaltfläche >>OK<< gespeichert werden. Zusätzlich beendet >>OK<< den Dialog mit den vorgenommenen Änderungen.
9. Einstellungen

Dampsoft Version: 1 Seite 21/33
9.2. Speichern
Der Bereich „Speichern“ bietet für jede Möglichkeit der Bildintegration, z.B. für einen Scanner oder eine Kamera, verschiedene Einstellungsoptionen des Speicherns.
Aktivieren Sie das Optionsfeld „automatisch speichern“ wird mit den hier voreingestellten Optionen gespeichert. Es werden automatisch Dateinamen, Formate, Farbtiefen und Komprimierungsstufen gespeichert. Ist in dem Optionsfeld kein Haken, werden Sie bei jedem Bild nach diesen Daten bzw. Einstellungen gefragt.
Im darunter liegenden Bereich können Sie die Bildformate auswählen, in denen Sie speichern möchten.
Der Dateiname bekommt die entsprechend ausgewählte Bezeichnung des Bildformates.
9. Einstellungen

Dampsoft Version: 1 Seite 22/33
Die Schaltfläche >>Laufwerke<< ermöglicht die Voreinstellung verschiedener Speicherungsmöglichkeiten und öffnet den unten aufgeführten Dialog.
Im Dialog „Laufwerke“ ordnen Sie für jede Station im Netzwerk die Festplattennummer der logischen Laufwerksbezeichnung zu, auf denen das Bild der ausgewählten Kategorie an dem jeweiligen Computer abgespeichert werden soll.
Wenn Sie diese Einstllungsmöglichkeit nutzen möchten, ist im Fenster „VIEW-Voreinstellungen“ beim „Pfad“ die eingestellte Nummer einzutragen.
Achtung: Die Einstellung muss auf jedem Computer im Netzwerk durchgeführt werden.
Im Bereich „Farben“ können Sie zwischen 8 und 24 Bit wählen.
Die Komprimierung wirkt sich nur auf CMP-Bilder aus.
9.3. Standard wiederherstellen
Mit dieser Funktionsfläche werden die veränderten Einstellungen wie Farbtiefe, Komprimierung, Pfad, automatische Speicherung und der Hinweis über den Bildschirmmodus sowie die Option für schnelles Zeichnen auf Standardwerte zurückgesetzt.
Diese Schaltfläche finden Sie in jedem Reiter der Voreinstellungen wieder.
9. Einstellungen

Dampsoft Version: 1 Seite 23/33
9.4. Scanner
Im Reiter „Scanner“ können Sie einstellen, dass mehrseitige Dokumente zu einer TIFF- oder PDF-Datei gebündelt werden.
Im View selbst wird die erzeugte TIFF-Datei als Bild bzw. das PDF mit dem bekannten Symbol angezeigt.
9.5. 2. Bildschirm
Unter „2. Bildschirm“ können Sie die Grundeinstellungen für den zweiten Bildschirm vornehmen.
Erst wenn Sie „2. Bildschirm verwenden“ aktiviert haben, stehen Ihnen die entsprechenden Symbole im View zur Verfügung.
9. Einstellungen

Dampsoft Version: 1 Seite 24/33
9.6. Kamera
In diesem Reiter können Sie mehrere Kameras für jede Station anlegen und verschiedene Voreinstellungen setzen.
9.7. MCI/DirektShow/Video für Windows
Diese Einstellungen erfordern ein paar Kenntnisse über Ihre Hardware. Sie müssen hier einstellen ob Ihre Kamera in Verbindung mit Ihrer Videokarte/ USB-Anschluss/MCI über eine DirectShow-, MCI- oder über die Video für Windows Schnittstellen verfügt. Es werden alle drei Schnittstellen ünterstützt. Die Entwicklung im Hardwarebereich ist sehr schnell. Bitte richten Sie sich bei der Anschaffung einer Videokarte nach unseren Hardwareempfehlungen, um eine Kompatibilität sicherzustellen.
Die Schnittstelle Video für Windows besitzt weitere Parameter, die unten aufgeführt werden.
Die Schaltflächen >>Videoformat<<, >>Anzeige<< und >>Videoquelle<< greifen auf die Treibersoftware Ihrer Videokarten zu. Sie können dort individuelle Voreinstellungen vornehmen. Auf diese Möglichkeiten haben wir keinen Einfluss, weder in Bezug auf den Umfang, noch auf die Funktionalität. Bitte sehen Sie im Handbuch für Ihre Videokarte nach oder fragen Sie Ihren Hardwarelieferanten.
9.8. Dürr VistaCam
In diesem Abschnitt können Sie spezielle Einstellungen für die Dürr VistaCam vornehmen. Ob diese unterstützt werden, entnehmen Sie bitte dem Herstellerhandbuch der Kamera.
9. Einstellungen

Dampsoft Version: 1 Seite 25/33
9.9. Kamera-Fenster
Sie haben hier die Möglichkeit die Bildgrößen festzulegen, die standardmäßig bei Aufruf des Kameradialoges verwendet werden sollen. Bitte beachten Sie, dass nicht alle Bildformate von jeder Videokarte unterstützt werden. Wird die Schaltfläche >>Standard<< angeklickt wird ein Bildformat voreingestellt, das von den meisten Videokarten verarbeitet werden kann.
Mit großem Bild starten: Wird diese Option gesetzt, startet der Kameradialog mit einem großen Bild (Bildgröße siehe Einstellungen Kamera).
9.10. VfW-Video-Modus
Hier können Sie zwischen Overlay (Überlagerung) oder dem Previewsignal wählen. Die Auswahl Overlay ist meistens günstiger, da sie einen schnelleren Bildlauf ermöglicht. Bei der Einstellung „Preview“, muss das System, das Bild ständig aktualisieren. Dadurch kann die Anzeige etwas ruckartig wirken. Durch die Option „Bildwiederholrate“ kann die Aktualisierung eingestellt werden. Gültige Werte liegen im Bereich von 40ms (25 Bilder pro Sekunde) bis 2000 (alle 2 Sekunden).
9. Einstellungen

Dampsoft Version: 1 Seite 26/33
9.11. Fuß- und Fingerschalter
Möchten Sie die Kamera über einen Fußschalter steuern, wird im Listenfeld „Fußschalter“ das vorhandene Modell voreingestellt. In dem Feld „COM“ wird die serielle Schnittstelle eingestellt, an der der Fußschalter angeschlossen ist. In den Listboxen „links, mitte, rechts“, kann die Kamerafunktionen eingestellt werden, die bei den jeweiligen Fußschaltern zugeordnet ist. Wir haben bei der Entwicklung des Anschlusses den 3-Tasten-Fußschalter von New-Tech zugrunde gelegt. Es sollte dieser oder ein baugleicher Schalter verwendet werden.
9.12. Kombinierte Start/Stopptaste
Diese Option stellt nur eine Schaltfläche für den Start der Kameradarstellung und für das Einfrieren des Bildes dar. Wird diese Option nicht angewählt, wird sowohl eine Start als auch eine Stopptaste dargestellt. Solange die Stopptaste gedrückt wird, läuft die Kamera weiter. Sobald Sie die Schaltfläche loslassen, wird das Bild eingefroren.
9.13. Eintastensteuerung
Die Einstellung der Eintastensteuerung (nicht in Verbindung mit kombinierter Start/Stopp-Taste) bewirkt, dass mit einer einzigen Taste sowohl Start/Stopp als auch Speichern realisiert werden kann.
9.14. Serienaufnahmen
Wird diese Option eingeschaltet, können mehrere Aufnahmen hintereinander durchgeführt werden, ohne dass die Kamera abschaltet.
9. Einstellungen

Dampsoft Version: 1 Seite 27/33
9.15. Schnittstellen
In diesem Reiter können Sie weitere Einstellungen zu den verschiedenen Schnittstellen, wie z.B. Vixwin, Sidexis und anderen externen Viewern machen.
Für Vixwin können Sie die automatische Gamma-Korrektur aktivieren, die eine Besserung der Bildqualität bei 16-Bit-Graustufen-Bildern erreicht.
Die Stationssperrung verhindert, dass an Stationen, die das Sidexis nicht lokal installiert haben, die Bilder geladen werden.
Möchten Sie für einen bestimmten Datei-Typ die Auswahl der externen Viewer einschränken oder erweitern, bearbeiten Sie bitte das Dateiformat in den Voreinstellungen, indem Sie über >>Neu<< ein Format hinzufügen oder für das markierte Format über >>Bearbeiten<< Änderungen hinzufügen. Es öffnet sich folgender Dialog:
Sie können direkt einen Viewer eintragen oder über die Checkbox „Windows-Einstellungen für diesen Dateityp übernehmen“ alle Viewer übernehmen, die im System für diesen Typen gefunden werden. Außerdem können Sie einstellen, dass beim Importieren dieser Datei keine Kopie im TDAMP-Verzeichnis angelegt wird.
9. Einstellungen

Dampsoft Version: 1 Seite 28/33
9.16. Sonstiges
Die Checkbox „Hinweis über den Bildschirm-Modus“ gibt beim Starten des DS-Win-View eine Meldung aus, sofern Sie eine Bildschirmauflösung gewählt haben, die geringer als „Highcolor“ ist, um Sie auf eine mögliche Verbesserung der Darstellungsqualität durch Änderung der Einstellung aufmerksam zu machen.
„Anti-Alias beim Skalieren“ aktiviert eine Art Weichzeichner, der die Qualität des Bildes verbessert. Allerdings kann das Laden des Bildes dadurch verlangsamt werden.
Wird „Patientenbilder zuschneiden“ markiert, wird beim Speichern eines Patientenbildes das Bild bereits passend zugeschnitten, sodass dieses in das Feld in der Patientenauswahl passt.
Sie können außerdem noch festlegen, welcher Wert (Kontrast oder Gamma) bei horizontaler Mausbewegung und gedrückter rechter Maustaste verändert werden sol. Bei vertikaler Mausbewegung wird immer die Helligkeit verändert.
Legen Sie auch fest, wie lange ein Bild in einer Diashow angezeigt werden soll.
Des Weiteren können Sie voreinstellen, ob bei einem Bild mit nicht quadratischer Auflösung automatisch korrigiert wird und ob das Bild an entsprechender Stelle gestreckt oder gestaucht werden soll.
Im Berich „Ausdruck“ können Sie einen Standardtext für den Patientenbrief aus dem View anlegen. Dieser wird Ihnen zusammen mit dem Briefkopf (Checkbox in der Seitenansicht im Druckdialog) mit ausgegeben. Zusätzlich können Sie angeben ob das Papierformat automatisch gewählt werden soll.
9. Einstellungen

Dampsoft Version: 1 Seite 29/33
10.1. Beenden des Programmes
Die Funktion „Ende“ schließt das DS-Win-View, ohne die zuletzt geänderten Bilder abzuspeichern. Sollen Änderungen gespeichert werden, ist vor dem Beenden des Programmes die Schaltfläche „Speichern“ zu betätigen.
10.2. Druckeinrichtung
Siehe Haupthandbuch DS-Win-Plus
10.3. Stationsnamen
Siehe Haupthandbuch DS-Win-Plus
10.4. Datensicherung
Siehe Haupthandbuch DS-Win-Plus
Achtung: Bei der Datensicherung im DS-Win-View werden die abgespeicherten Bilddateien nicht gesichert. Diese müssen extra über den Dilaog „Archiv“ gesichert werden oder über ein gesondertes Sicherungsprogramm mit einem geeigneten Sicherungsmedium.
10. Beenden des Programmes

Dampsoft Version: 1 Seite 30/33
11.1. Archiv
Die Funktion „Archiv“ öffnet den unten aufgeführten Dialog zur Archivierung von Bilddateien.
Dieser Dialog bietet z.B. bei vollen Festplattenlaufwerken die Möglichkeit, Bilddateien auszulagern, damit wieder freie Kapazitäten zur Verfügung stehen. Der mittlere Bereich des Dialoges zeigt Ihnen den jeweiligen Status des Bildes an. Im oberen Bildverlauf des Dialoges sind die Filterungsmöglichkeiten aufgeführt.
Zum Beispiel bei der Option „archivierte“ werden nur bereits auf anderen Speicherungsmedien archivierte Bilddateien angezeigt. Möchten Sie innerhalb eines Zeitabschnittes filtern, betätigen Sie den Button >>Filter<<, es öffnet sich ein weiterer Dialog mit verschiedenen Filtermöglichkeiten.
11. Archiv

Dampsoft Version: 1 Seite 31/33
Der unten aufgeführte Bereich stellt die gemäß Filter eingestellten Daten dar. Das jeweils mit der Maus aktivierte Bild wird unten in der Bildvorschau mit den links daneben befindlichen Patientendaten dargestellt.
Suchen Sie eine bestimmte Datei, haben, Sie die Möglichkeit nach einem Datum oder der Patientennummer zu suchen.
Dazu müssen Sie die Optionsfelder nach dem gewünschten Suchausdruck einstellen. Das feld für den Suchausdruck passt sich automatisch an. Die Schaltfläche „Löschen“ entfernt die Datei aus dem Speicher. Die Anzeige der „Anzahl der Bilder“ zählt jeweils die nach Filterausdruck ausgewählten Datensätze bzw. Bilder.
Die Optionsschaltfläche „gesperrte“ können Sie ausgeschaltet lassen. Es werden nur die Bilder, die vom DS-Win benötigt werden, auf gesperrt gesetzt, um eine bessere Übersicht über die Bewegungsdaten zu erhalten.
Möchten Sie wissen, wie viel Speicherplatz die von Ihnen gefilterten Bilder benötigen, um diese auf einen Datenträger zu speichern, aktivieren Sie die Option „Speicherplatz berechnen“. Der benötigte Speicherplatz wird berechnet und in dem nebenstehenden Feld eingetragen.
Der untere Bereich, gibt im linken Feld die Daten des Patienten an, dem das Bild zugeordnet ist. Rechts daneben wird eine kleine Vorschau des Bildes angezeigt.
Der Bereich mit der Kennzeichnung „markierte Bilder“ stellt folgende Funktionen zur Verfügung: Das Feld Speicherplatz zeigt nur den Speicherplatz an, der von Ihnen ausgewählt wurde. Die Markierung der Bilder für mehrere Bilder, die untereinander angeordnet sind, erfolgt, indem Sie mit der linken Maustaste die obere Bilddatei markieren, die linke Maustaste gedrückt halten und die Maus soweit nach unten ziehen, bis Sie das letzte gewünschte Bild erreicht haben. Sollen Bilddateien ausgewählt werden, die nicht untereinander angeordnet sind, wählen Sie die Dateien mit der Maus und gedrückter Steuerungstaste aus. (Strg)
11. Archiv

Dampsoft Version: 1 Seite 32/33
Das Optionsfeld „Backup erstellen“ sichert bei Aktivierung die zu arichivierenden Daten und benennt die Dateiendungen in „bak“ um. Sie sollten aus Sicherheitsgründen diese Funktion nutzen. Bei der nächsten Archivierung werden Sie von Programm gefragt, ob Sie die alten Backup-Dateien löschen möchten. Möchten Sie mehr Platz auf der Festplatte erhalten, sollten Sie überprüfen, ob die Archivierung erfolgreich ausgeführt wurde und Sie die Dateien von dem neu erstellten Datenträger rekonstruieren können. Dies können Sie tun, indem Sie ein Bild in der Vorschau des Programmes anklicken, das zuvor archiviert wurde. Links in der Bilddarstellung erscheint eine Bezeichnung des Datenträgers, auf dem die Archivierung erfolgt ist. Legen Sie den Datenträger in das Speichermedium ein und überprüfen Sie, ob es ordnungsgemäß angezeigt wird.
Im Feld Ziellaufwerk und Pfad können Sie eingeben, wo und auf welchem Datenträger Sie die Daten archivieren möchten. Soll z.B. auf dem Diskettenlaufwerk A: gespeichert werden, wird nur „A“ eingegeben. Möchten Sie den Pfad der Ursprungsdatei mit abspeichern, muss die Schaltfläche „Pfad mit speichern“ auf aktiv gesetzt sein. Es wird auf dem Datenträger die gleiche Verzeichnisstruktur wie auf dem Ursprungsdatenträger angelegt. Der Pfad muss nicht extra eingegeben werden. Das Feld „Kennung“ ermöglicht es, auf dem Archivdatenträger ein Merkmal zur Identifizierung zu hinterlassen.
11. Archiv

Dampsoft Version: 1 Seite 33/33
12.1. Thumbnails
Thumbnails sind die kleinen Vorschaubilder z.B. im aktuellen Befund. Hier werden die Anzahl und die Gesamtgröße Ihrer Thumbnails angezeigt.
12. Thumbnails

1
Pionier der Zahnarzt-Software. Seit 1986.
DAMPSOFT GmbH Vogelsang 1 24351 Damp
T 04352 9171-16 F 04352 9171-90 [email protected] www.dampsoft.de