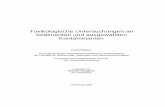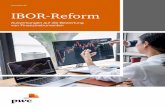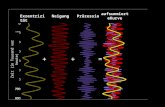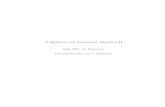Dynamische Grafiken mit Punktdiagrammen · Auch eine Kurve besteht bei Excel in der...
-
Upload
nguyendiep -
Category
Documents
-
view
213 -
download
0
Transcript of Dynamische Grafiken mit Punktdiagrammen · Auch eine Kurve besteht bei Excel in der...
Dynamische Grafiken mit Punktdiagrammen
Dynamische Grafiken mit Punktdiagrammen
dargestellt an den Beispielen
Break-Even-Point-Analyse und
Preis-Absatz-Funktion im unvollkommenen Markt
BBS Wirtschaft Bad Kreuznach
Dynamische Grafiken mit Punktdiagrammen
BBS Wirtschaft Bad Kreuznach Seite 2
Wir sehnen uns nach einem
am einsamen
.
Aber
ist auch toll!
Dynamische Grafiken mit Punktdiagrammen
BBS Wirtschaft Bad Kreuznach Seite 3
Dynamische Grafiken mit Punktdiagrammen dargestellt an den Beispielen Break-Even-Point-Analyse und Preis-Absatz-Funktion im unvollkommenen Markt Inhalt Seite
Problemstellung ………………………………………….. 4
Lösung …………………………………………………… 5
Punktdiagramm zum Break-Even-Point ..……………….. 5
Das Diagramm erzeugen ..………………………………... 8
Funktionen grafisch darstellen .………………………….. 14
Optische Hinweise einfügen ……………………………… 16
Variablen einer Preis-Absatz-Funktion
im unvollkommen Markt eingeben ………..………….. 20
Definitionsbereiche berechnen …………………………… 22
Gewinnmaximum berechnen
Cournotscher Punkt im unvollkommenen Markt ……… 23
Die Wertetabelle für das Punktdiagramm erstellen ………. 25
Die Preis-Absatz-Funktion und den Cournotschen Punkt
grafisch darstellen ……………………………………… 27
Das Gewinnmaximum in der Gesamtanalyse
grafisch darstellen ……………………………………… 30
Die Datenreihe der X-Achse bestimmen ………………….. 30
Kosten und Erlös bestimmen ……………………………… 32
Das Gewinnmaximum bestimmen ………………………… 34
Das Gewinnmaximum in der Gesamtanalyse
grafisch darstellen ……………………………………… 37
Dynamische Grafiken mit Punktdiagrammen
BBS Wirtschaft Bad Kreuznach Seite 4
Problemstellung
Die folgende Grafik (idealtypische Preis-Absatz-Funktion im unvoll-
kommenen Markt) beruht auf drei linearen Funktionen mit drei ver-
schiedenen Definitionsbereichen, die durch die Schnittpunkte der linearen
Funktionen bestimmt werden.
Sie können die Funktionen mit einer Wertetabelle darstellen. Dann
werden aber auch die Tabellenwerte außerhalb der Definitionsbereiche
abgebildet. Das ist „unschön“.
Bei veränderten linearen Funktionen würden die gewinnmaximale Preis-
Mengen-Kombinationen nicht mehr die Preis-Absatz-Funktion treffen. Sie
würde Werte links und rechts der gültigen PAF anzeigen. Eine
sachgerechte Darstellung könnte nur herbeigeführt werden, wenn für alle
darzustellenden Funktionen und Cournotschen Punkte neue Wertetabellen
definierten werden. Tabellenkalkulationen sollen die Arbeit aber nicht
erschweren sondern vereinfachen!
Dynamische Grafiken mit Punktdiagrammen
BBS Wirtschaft Bad Kreuznach Seite 5
Lösung
Jede Linie hat ein Anfang und ein Ende. Diese beiden Punkte können in
einer zweidimensionalen Darstellung durch vier entsprechende X- und Y-
Werte definiert und grafisch verbunden werden. Es muss nur noch
gelingen, diese Punkte auch bei Variablenänderungen zu berechnen und
die X- und Y-Werte zuzuweisen. Der Rest ist reine Excel-Technik. (Klick-
Auswahl der entsprechenden Grafiken und Objekte)
Auch eine Kurve besteht bei Excel in der Aneinanderreihung von vielen
linearen Funktionen. Dadurch wird auch die Darstellung von
Schnittpunkten quadratischer und kubischer Funktionen ermöglicht. Viele
aneinandergereihte lineare Funktionen werden in der grafischen
Darstellung zu einer Kurve.
Punktdiagramm zum Break-Even-Point
Laden Sie die Datei BEPblanko von der Seite:
www.guenter-schwindt.de/bep.htm (unterhalb des Bildes)
Die Datei verfügt über ein Menü zur Eingabe der Variablen. (Vgl. Grund-
lagen der VBA-Programmierung) Erlöse, Kosten, Gewinn/Verlust und der
Break-Even-Point werden berechnet.
Dynamische Grafiken mit Punktdiagrammen
BBS Wirtschaft Bad Kreuznach Seite 6
Machen Sie sich mit der Anwendung vertraut. Die Variablen werden über
das Eingabemenü oder in die gelben Felder eingegeben. Andere Werte
werden berechnet.
Auf der Seite Daten werden Kosten, Erlöse, Gewinne und Verluste in
Tabellen dargestellt. (Ist aber überflüssig, da ein Punktdiagramm erzeugt wird.)
Zwei Linien (fixe Gesamtkosten und Kapazitätsgrenze)sind bereits generiert.
Klicken Sie mit der
rechten Maustaste in das
Diagramm und dann auf
Diagrammtyp ändern.
Sie sehen, dass ein Punkt-
diagramm mit durch-
gezogenen Linien, ohne
Punktmarkierung ausgewählt
wurde.
Beenden
Sie die
Ansicht
Mit OK.
Klicken Sie mit der
rechten Maustaste in das
Diagramm und dann auf
Daten auswählen.
Dynamische Grafiken mit Punktdiagrammen
BBS Wirtschaft Bad Kreuznach Seite 7
Hier werden Ihnen
die ‚fixen Gesamt-
kosten‘ und die
‚Kapazitätsgrenze‘
als bereits generierte
Linien angezeigt.
Klicken Sie auf
‚Bearbeiten‘.
Sie sehen, dass die X-Werte
für die fixen Gesamtkosten
in der Tabelle BEP und dort
in den Zellen I5:I6 stehen.
Die Y-Werte stehen in den
Zellen J5:J6.
Diese Zellen sind durch das Diagramm verdeckt. (Irgendwie macht es mir
Spaß, den Betrachter des Diagramms über die Wertetabelle im Ungewissen zu lassen.)
Klicken Sie auf OK und ziehen Sie dann das Diagramm nach
rechts, zur Ansicht der unvollständigen Wertetabelle. Bedeutung:
Wenn Sie die X- und Y-Werte
mit dem Diagramm auf Seite 3
vergleichen können Sie die
Zusammenhänge feststellen:
die lineare Funktion der fixen
Gesamtkosten beginnt bei dem
X-Wert X = 0 und endet an der Kapazitätsgrenze X = 15.000.
der Y-Wert der fixen Gesamtkosten liegt konstant bei 50.000.
der Y-Werte der Kapazitätsgrenze liegt konstant bei 15.000.
die lineare Funktion der Kapazitätsgrenze beginnt bei Y = 0 und
endet bei Y = 375.000 (maximaler Erlös = p * Kapazitätsgrenze).
Dynamische Grafiken mit Punktdiagrammen
BBS Wirtschaft Bad Kreuznach Seite 8
Grundsätze: Jede lineare Funktion wird durch 4 Werte bestimmt!
(2 X-Werte und 2 Y-Werte)
Mit Ausnahme der 0-Werte werden alle X- und Y-Werte in der
Wertetabelle mit Formeln berechnet oder durch Adressierung von einen
Feld zur Eingabe der Modellvariablen in die Tabelle geholt. (Nicht
kopiert!)
Das Diagramm erzeugen
Das Diagramm, das Sie eigentlich erzeugen sollen, ist in der zur
Verfügung gestellten Excel-Anwendungen schon erstellt.
Löschen Sie es oder erzeugen Sie ein zweites Diagramm aus der
Wertetabelle um es mit dem bereits generierten Diagramm zu
vergleichen. (Danach wird aber eines der Diagramme wieder gelöscht!)
Vielleicht kennen Sie bei Ihrer Arbeit mit Excel das folgende Problem:
Sie wollen ein Diagramm erzeugen, markieren in einer Wertetabelle
verschiedene Spalten, und Excel macht es will. Wenn es nicht gerade ein
ganz einfaches Diagramm ist, muss man häufig, die X-Achse und die
Legende anpassen. Das passiert auch bei der Auswahl von Tabellen für
Punktdiagramme. Ich stelle hier die m.E. bessere Vorgehensweise vor.
Klicken Sie in eine beliebige Stelle Ihrer Excel-Anwendung, und
wählen Sie in der Registerkarte ‚Einfügen‘ ein ‚Punktdiagramm‘ aus. (Vgl. S. 7)
Der Cursor muss an einer nicht definierten Stelle stehen. Klicken Sie in
der Formatauswahl für das Punktdiagramm in das Symbol, das Linien
ohne Datenpunkte darstellt. (Vgl. S. 7)
Dynamische Grafiken mit Punktdiagrammen
BBS Wirtschaft Bad Kreuznach Seite 9
Sie sehen die Roh-
fassung Ihres
Punktdiagrammes
ohne Titel, Achsen,
Funktionen und
Legende.
Klicken Sie mit
der rechten Maus-
taste in das
Diagramm und
dann auf
‚Daten auswählen‘.
Dynamische Grafiken mit Punktdiagrammen
BBS Wirtschaft Bad Kreuznach Seite 10
Klicken Sie dann im
Menü ‚Datenquelle
auswählen‘ auf
‚Hinzufügen‘.
Vergeben Sie im Menü
‚Datenreihe bearbeiten‘ den
‚Reihenname‘
„Fixe Gesamtkosten“.
Klicken Sie im Menü
‚Datenreihe bearbeiten‘ unter
‚Bereich auswählen‘ auf das
Symbol rechts neben dem
Eingabefeld für die ‚Werte der
Reihe X‘
Das Eingabemenü wird von Excel
zugeklappt.
Markieren Sie in der Excel-
Tabelle die entsprechenden Werte
für die fixen Gesamtkosten.
Sie können die Adressierung auch händisch vornehmen. Das ist aber
umständlich und man macht leicht Eingabefehler. Markieren ist sicherer.
Dynamische Grafiken mit Punktdiagrammen
BBS Wirtschaft Bad Kreuznach Seite 11
Definieren Sie dann auf die
gleiche Art und Weise die Y-Werte
zu den fixen Gesamtkosten. (Symbol anklicken, Y-Werte markieren,
Menü wieder aufklappen.)
Damit haben Sie ein Punktdiagramm zu den fixen Gesamtkosten
generiert. Aber damit geben wir uns natürlich nicht zufrieden. Es fehlen
weitere Funktionen, die Überschrift ist schlecht und die Achsen sind nicht
benannt.
Klicken Sie in eine beliebige Stelle des Diagramms.
Excel zeigt Ihnen ‚Diagrammtools‘ an. Öffnen Sie nacheinander die
Registerkarten ‚Layout‘, ‚Format‘ und ‚Entwurf‘, um sich mit den
Gestaltungsmöglichkeiten von Excel vertraut zu machen.
Dynamische Grafiken mit Punktdiagrammen
BBS Wirtschaft Bad Kreuznach Seite 12
In der vorliegenden Anwendung wurde in der Registerkarte ‚Entwurf‘ das
‚Layout 1‘ für Punktdiagramme ausgewählt. (Sie können gerne andere Layout-
Vorschläge ausprobieren und dann Ihren Favoriten auswählen.)
Klicken Sie in den
Diagrammtitel und
wählen Sie einen
aussagefähigen
Titel für Ihre
Anwendung.
Ändern Sie nach
Doppelklick in die
Achsenbezeichnungen die Achsentitel.
Zum Ändern von Schriftfarben müssen Sie die Bezeichnungen markieren
und über die Symbolleiste die entsprechende Auswahl treffen. Nach Klick
mit rechter Maustaste in das Diagramm formiert der Verfasser gerne den
Diagrammbereich ohne ‚Trauerränder‘. (Aber das ist Ansichtssache.)
Zur Herstellung der
ursprünglichen Excel-
Vorlage müssen Sie jetzt
noch eine Punktdiagramm
für die Kapazitätsgrenze
einfügen. Gehen Sie dazu vor, wie auf den Seiten 7 – 9 beschrieben.
Dynamische Grafiken mit Punktdiagrammen
BBS Wirtschaft Bad Kreuznach Seite 13
Bevor Sie die X- und Y-Werte der Kapazitätsgrenze definieren, klicken
Sie noch einmal in die entsprechenden Zellen und beachten Sie die
Erklärung der 4 Werte auf Seite 5.
Ihr Diagramm hat dann wieder das ursprünglich Aussehen.
Wenn Sie den Cursor auf die Diagrammlinien bewegen können Sie nach
Klick mit rechter Maustaste die ‚Datenreihe formatieren‘ und Linienart
und Linienfarbe ändern. (Ganz nach Ihren Vorstellungen.)
Dynamische Grafiken mit Punktdiagrammen
BBS Wirtschaft Bad Kreuznach Seite 14
Funktionen grafisch darstellen
Bevor Sie nun weitere Funktionen im Diagramm darstellen, müssen Sie
die X- und Y-Werte der darzustellen Funktionen bestimmen. Dazu sind in
der vorliegenden Anwendung die Zellen H3 – J20 vorgesehen.
Die X-Werte der Umsatz-
erlöse werden durch die
Mindestmenge und durch
die Kapazitätsgrenze
bestimmt. (In der folgenden
Anwendung sind diese
in den Zellen E10 und
E9 definiert. Wenn eine
Mindestmenge nicht existiert
geben Sie in die Zelle E10
den Wert 0 ein)
Zur Definition der Y-Werte
der Umsatzerlöse werden
Mindestmenge und
Kapazitätsgrenze mit dem
Stückpreis multipliziert. (E10*E7 und E9*E7)
Definieren Sie nun alle X- und Y-Werte der Funktionen, die Sie
darstellen wollen.
Den ersten Y-Wert der Break-Even-Menge und den ersten Y-Wert des
Break-Even-Umsatzerlöses können Sie händisch als Konstante eintragen.
Diese beiden Werte betragen immer 0. (Die anderen X- und Y-Werte werden natürlich nicht händisch in die Wertetabelle
eingetragen. Alle Werte werden mit Formeln durch Zugriff auf die Eingabezellen
bestimmt!)
Sie können auf der nächsten Seite überprüfen, ob in Ihrer
Wertetabelle die richtigen X- und Y-Werte angezeigt werden und
ob die formelmäßigen Verknüpfungen richtig sind.
Dynamische Grafiken mit Punktdiagrammen
BBS Wirtschaft Bad Kreuznach Seite 15
Adressierungen X- und Y-Werte
Fügen Sie nun alle Punktdiagramme für alle Funktion ein, die sie
im Diagramm darstellen wollen.
Zur Erinnerung:
K Klick mit rechter Maustaste in das Diagramm
Neue Datenreihe hinzufügen.
Datenreihe mit Namen, X-Werten
und Y-Werten definieren
Dynamische Grafiken mit Punktdiagrammen
BBS Wirtschaft Bad Kreuznach Seite 16
In Abhängigkeit von den gewählten Variablen (gelbe Eingabefelder) und
der Diagrammformatierung (Diagrammlayout, Linienart, Linienfarbe) hat
Ihre Anwendung jetzt das folgende Aussehen:
Ausnahme: Zeile 22, Zeile 31 und Ampel (Erfolgshinweise) Hier werden im nächsten
Schritt Hinweise auf die Erreichung von Gewinnzielen angezeigt.
Optische Hinweise einfügen
In Excel-Anwendungen können mit der ‚Bedingten Formatierung‘
optische Effekte eingebunden werden. In der vorliegenden Anwendung
wird z.B. mit einer Ampel und durch Text angezeigt, ob ein angestrebter
Gewinn mit einer bestimmten Produktionsmenge erwirtschaftet werden
kann.
Definieren Sie in Zeile 22 einen Mindestgewinn über das Eingabe-
menü oder Direkteingabe in Zelle E22 (z.B.: 1.000,00 €)
(Wenn die Zeile ‚Mindestgewinn‘ noch nicht
eingefügt ist, muss sie über die Symbolleiste
zunächst erzeugt werden.)
Dynamische Grafiken mit Punktdiagrammen
BBS Wirtschaft Bad Kreuznach Seite 17
Ziehen Sie die Ampelmaske weg
von den Zellen B27 – B29. (Verändern Sie die Größe der Maske und die
Ampelfenster nicht! Masken bestehen häufig aus
mehreren Objekten, die aufeinander abgestimmt sind.)
Achten Sie darauf, dass die Breite von
Spalte B auf 2,86 und die Höhe der Zeilen
27-29 auf 18,75 eingestellt ist. (Damit passt
die Ampelmaske genau auf die Zellen B27-B29.)
Klicken Sie in die Zelle B27 und
erstellen Sie über die Symbolleiste
eine neue Regel zur ‚Bedingten
Formatierung‘.
(Die Rot- und Grün-Ampel kann zwar
auch mit dem Typ ‚Nur Zellen
formatieren die enthalten‘ formatiert
werden. Die Gelb-Ampel kann aber in
der vorliegenden Anwendung nur mit
einer Formel formatiert werden.
Daher wird Einheitlichkeit empfohlen.
Bei komplexen Beziehungen besteht
ohnehin nur die Möglichkeit der
Formelformatierung.)
Wählen Sie als Regeltyp ‚Formel zur
Ermittlung der zu formatierenden
Zellen verwenden‘.
Dynamische Grafiken mit Punktdiagrammen
BBS Wirtschaft Bad Kreuznach Seite 18
Die Bedingungen zur Formatierung des Feldes B27 lauten: „Bei einem
Verlust soll die Ampel auf Rot springen, wenn kein Verlust berechnet
wird, soll die Ampel im Feld B27 auf Grau springen.“
Geben Sie die
geforderte Formel ein.
Sie lautet: ‚ =$E$25<0‘.
Legen Sie dann das
Format durch Klick auf
‚Formatieren‘ fest:
Zur Eingabe der notwendigen
zweiten Bedingung müssen Sie
die ‚Regel im Feld B27 verwalten‘.
Klicken Sie in die Zelle und dann
in der Symbolleiste auf
‚Bedingte Formatierung‘. Wählen
Sie ‚Regeln verwalten‘.
Definieren Sie eine neue Regel:
‚Das Feld B27 soll grau werden,
wenn kein Verlust berechnet wird.‘
Dynamische Grafiken mit Punktdiagrammen
BBS Wirtschaft Bad Kreuznach Seite 19
Definieren Sie nun mit der ‚Bedingten Formatierung‘ die
entsprechende Regel für das Feld B29. Die Bedingungen zur Formatierung des Feldes B29 lauten: „Bei Erreichen
des Mindestgewinns (E22) soll die Ampel auf Grün springen, wenn der
Mindestgewinn nicht erreicht wird, soll die Ampel im Feld B29 auf Grau
springen.“ (Es wurden zunächst die Felder B27 und B29 formatiert, weil die
Formatierung des Feldes B28 (gelb) etwas komplexer ist. Sie müssen dazu die UND- und
die ODER-Formel von Excel anwenden.)
Definieren Sie nun mit der ‚Bedingten Formatierung‘ die ‚Gelb-
Bedingungen‘ im Feld B28.
Die Bedingungen zur Formatierung des Feldes B28 lauten: „Wenn der
Gewinn zwischen 0 und dem Mindestgewinn (E22) liegt, soll die Ampel
auf Gelb springen, andernfalls soll im Feld B28 Grau angezeigt werden.“
Für die Gelb-Formatierung brauchen Sie die UND-Formel:
‚ =UND($E$25>=0;$E$25<$E$22)‘.
Für die Grau-Formatierung verwenden Sie die ODER-Formel:
‚ =ODER($E$25<0;$E$25>=$E$22)‘.
(Achten Sie darauf, dass alle Formeln nicht in Anführungszeichen stehen!)
Verschieben Sie die Ampelmaske wieder über die Felder B27 –
B28.
Wenn Sie möchten, können Sie die Zielerreichung auch durch Text
anzeigen lassen. In der vorliegenden Anwendung wurde dazu in den
Zellen B31 – F31 die Wenn-Formel verwendet.
Sie haben nun eine Anwendung erstellt, in der sich verschiedene
Funktionen und die Achsen automatischen Ihren Eingaben anpassen.
Weiterhin wird der Break-Even-Point angezeigt und eine Ampel zeigt
Ihnen an, ob Ihre Gewinnerwartungen erfüllt wurden.
Herzlichen Glückwunsch!
Dynamische Grafiken mit Punktdiagrammen
BBS Wirtschaft Bad Kreuznach Seite 20
Variablen einer Preis-Absatz-Funktion im unvollkommenen Markt eingeben
Es sollen Preis-Mengen-Relationen im unvollkommenen Markt
dargestellt, das Gewinnmaximum berechnet und die Funktionen in der
Stückbetrachtung (Preis-Absatz-Funktion, Grenzkosten und Grenzerlöse) und der
Gesamtbetrachtung (Erlös und Gesamtkosten) grafisch dargestellt werden.
Laden Sie die Datei PAFunvMblanko von der Seite
www.guenter-schwindt.de/oligopol.htm (ganz nach unten scrollen)
Die idealtypische Preis-Absatz-Funktion (PAF) im unvollkommenen Markt
wird durch drei verschiedene Funktionen bestimmt. Aus diesen
Funktionen ergeben sich wieder verschiedene Bereiche der Erlös- und
Grenzerlösfunktion, die für die Berechnung des Gewinnmaximums
(Cournotscher Punkt) von Bedeutung sind. Daraus resultiert die „Excel-
philosophische“ Frage, wie die Variablen dieser Funktionen einzugeben
sind. Der Autor hat sich für die folgende Vorgehensweise entschieden:
Dabei werden zunächst mehrere Spalten (D2 – G2) bestimmt, bei denen in
der Spaltenüberschrift definiert ist, ob es sich z.B. um eine quadratische
Funktion oder um eine Konstante handelt. (Die Spalten fangen mit der
Bezeichnung b an, weil a in anderen Anwendungen für kubische Funktionen vorgesehen
ist.) Alle Werte in der Spalte cx sind dann bei späteren Berechnungen mit
der Menge zu multiplizieren, alle Werte in der Spalte bx2 mit der
Quadratmenge. (In Excel ist es ebenso möglich, Funktionen so einzugeben, wie man
sie auch schriftlich definieren würde. Dann muss man aber ständig mit Hochzahlen und
Anführungszeichen und ähnlich umständlichen Eingaben arbeiten. Der Autor beschäftigt
sich damit erst gar nicht. Das ist aber eingestandenerweise Ansichtssache.)
Dynamische Grafiken mit Punktdiagrammen
BBS Wirtschaft Bad Kreuznach Seite 21
Sie können nun alle anderen Funktionen darstellen, die Sie für Ihre
Berechnungen brauchen. (Erlös, Grenzerlös, Grenzkosten, Sättigungsmenge) In der
vorliegenden Anwendungen sind diese Funktionen in den Zeilen 19 – 32
bereits berechnet.
In die Anwendung wurden
ein Menü zur Eingabe
der Funktionen und
Buttons zum Seiten-
wechsel integriert.
Die Funktionen können
aber auch direkt in die
gelben Eingabefelder E3 – F6 eingetragen werden.
Aus der Seite ‚Funktionen‘ können Beispielfunktion in die Felder
E3 – F6 der Seite ‚Stückanalyse‘ kopiert werden. (Markieren-Kopieren-
Einfügen)
Machen Sie sich mit den Funktionen und der Art und Weise ihrer
Darstellung vertraut.
Dynamische Grafiken mit Punktdiagrammen
BBS Wirtschaft Bad Kreuznach Seite 22
Definitionsbereiche berechnen
Die Definitionsbereiche der PAF werden durch die Schnittpunkte der drei
Einzelfunktionen bestimmt. Sie sollen in den Feldern D15 – E17
berechnet werden. Der mittlere Teil der PAF (monopolistischer Bereich)
hat im unvollkommenen Markt grundsätzlich den höchsten
Prohibitivpreis. Da es hier leicht zu Fehlern kommen kann, wird in den
Zellen B15 – B16 eine Plausibilitätskontrolle durchgeführt. (Mit der
bedingten Formatierung, einer WENN-UND-Beziehung und einer WENN-ODER-
Beziehung werden Fehler angezeigt. Es könnte aber auch sein, dass die Reihenfolge der
PAFs absichtlich falsch angegeben wurde. )
Ermitteln Sie in den
Zellen B15 – B16 die
Definitionsbereich
der PAF durch Gleich-
setzen der Preis-Absatz-
Funktionen 1 – 3.
Wenn Ihnen die Gleichsetzung von
Funktionen mit Excel nicht vertraut
ist, machen Sie es zunächst
schriftlich. Ersetzen Sie dann die
Werte durch entsprechenden
Zellen.
In der Endfassung der vorliegenden Anwendung wurden die X-Werte auf
ganze Zahlen gerundet.
Z.B. Xmax der PAF1: =RUNDEN((F5-F4)/(E4+E5*-1);0)
(‚RUNDEN‘ oder ‚GANZZAHL‘ ist Ansichtssache. Es macht Sinn, wenn die Menge in
Stückzahlen angegeben wird. Bei Gewichts- oder Flüssigkeitseinheiten kommen natürlich
auch Dezimalstellen in Frage.)
Dynamische Grafiken mit Punktdiagrammen
BBS Wirtschaft Bad Kreuznach Seite 23
Gewinnmaximum berechnen (Cournotscher Punkt im unvollkommenen Markt)
In den Zellen D10 –
G17 ist nun das
Gewinnmaximum (Cournotscher Punkt) zu bestimmen.
Gehen Sie in der
folgenden Reihen-
folge vor.
Ermitteln Sie in der Zelle G11 die Menge als Schnittpunkt der
Grenzerlösfunktion 2 und der Grenzkostenfunktion. (Beginnen Sie mit dem Bereich 2 der PAF, weil die entsprechende Menge im Bereich 2
definiert ist. Im ersten Bereich liegt eine nicht definierte Menge vor.)
Das Ergebnis muss ‚20‘ sein. Wenn Sie mit der Gleichsetzung der
Grenzerlösfunktion 2 und der Grenzkostenfunktion noch nicht vertraut
sind, bestimmen Sie die Menge wieder schriftlich und ersetzen Sie die
Werte durch die Zellen der Excel-Anwendungen.
Stellen Sie in der Zelle D11 fest, ob die von Ihnen in G11
berechnete Menge im Definitionsbereich der PAF2 liegt.
Verwenden Sie die ‚WENN-Funktion‘ von Excel, und überprüfen Sie
damit ob G11 zwischen Xmin und Xmax der PAF2 (Zellen D16 – E16) liegt. Als
‚Wahrheits- wert‘ legen Sie „definiert“, als ‚Falschwert‘ „nicht definiert“
fest.
=WENN(UND(G11<E16;G11>D16);"definiert";"nicht definiert")
Dynamische Grafiken mit Punktdiagrammen
BBS Wirtschaft Bad Kreuznach Seite 24
Ermitteln Sie in der Zelle F11 den zugehörigen Marktpreis zu der
zuvor ermittelnden Menge im entsprechenden Bereich der PAF.
Setzen Sie dazu die Menge in den Teilabschnitt der Preis-Absatz-Funktion
ein und berechnen Sie den Marktpreis. Stellen Sie mit der WENN-
Funktion sicher, dass der Preis nur angezeigt wird, wenn die Menge in
einem definierten Bereich der PAF liegt. Bei nicht definierten Mengen
soll das Feld F11 ‚leer‘ bleiben. Die Formel für die Zelle F11 lautet:
=WENN(D11="definiert";F5+(E5*G11);"")
Ermitteln Sie in der Zelle E11 den Gewinn, der bei der
berechneten Preis-Mengen-Kombination erzielt werden kann. Auch das Feld E11 soll ‚leer‘ bleiben, wenn die berechnete Menge nicht
in einem definierten Bereich der PAF liegt.
Zur Gewinnermittlung werden die Kosten von den Erlösen abgezogen.
Wenn Sie mit der Umsetzung der Formel in Excel nicht vertraut sind,
bestimmen Sie den Gewinn wieder schriftlich und ersetzen Sie die Werte
durch die Zellen der Excel-Anwendungen. Die Formel für E11 lautet:
=WENN(D11="definiert";(G11*F11)-(F3+(E3*G11));"")
Sie haben nun durch Gleichsetzung der Grenzerlös- und Grenzkosten-
funktion eine Menge für den zweiten Bereich der Preis-Absatz-Funktion
(monopolistischer Bereich) berechnet, festgestellt ob diese Menge im
Definitionsbereich der PAF liegt, den lt. PAF korrespondierenden Preis
und den möglichen Gewinn ermittelt.
Ergänzen Sie nun in den Zellen D11 – G11 die noch nicht
berechneten Zellen für den ersten und dritten Bereich der PAF (atomistische Bereiche). Gehen Sie in der gleichen Reihenfolge wie beim monopolistischen
Bereich der PAF vor. (Menge, Definitionsbereich überprüfen, Preis, Gewinn)
Dynamische Grafiken mit Punktdiagrammen
BBS Wirtschaft Bad Kreuznach Seite 25
In den Zellen G15 – G17 soll nun der Cournotsche Punkt mit Menge,
Preis und Gewinn definiert werden.
Ermitteln Sie in der Zelle G15 mit der MAX-Formel von Excel
den maximalen Gewinn aus den Zellen E10 – E12. Sie müssen in die Gewinnermittlung auf jeden Fall alle drei Gewinnzellen
einbeziehen.
=MAX(E10:E12)
Ordnen Sie in den Zellen G16 und G17 mit der Formel
SVERWEIS die gewinnmaximale Preis-Mengen-Kombination zu. (Cournotscher Punkt)
Zelle G16 (Menge): =RUNDEN(SVERWEIS(G15;E10:G12;3);0)
Zelle G17 (Preis): =SVERWEIS(G15;E10:G12;2)
(Auf die Mengenrundung können Sie auch in diesem Fall verzichten.)
Die Wertetabelle für das Punktdiagramm erstellen
In der Vorlage für das zu erstellenden Punktdiagramm (Vgl. S. 2) können
Sie erkennen, dass die einzelnen linearen Funktionen insgesamt aus 11
verschiedenen Teilabschnitten bestehen. Die PAF und die Grenzerlös-
funktion bestehen jeweils aus 3 Teilabschnitten. Dazu muss die Grenz-
kostenfunktion dargestellt werden. Die Teilabschnitte der Grenzerlös-
funktion sollen durch Übergänge verbunden und der Cournotsche Punkt
angezeigt werden.
Die Wertetabelle soll in den Zellen I2 – K24 der vorliegenden Excel-
Anwendung erzeugt werden.
Dynamische Grafiken mit Punktdiagrammen
BBS Wirtschaft Bad Kreuznach Seite 26
Definieren Sie die X- und
Y-Werte für den zweiten Bereich
der PAF. Die X-Werte wurden bereits durch
die Definitionsbereiche bestimmt.
Sie werden als Formel aus den
Zellen D16 und E16 geholt. (Nicht kopieren!) Die Y-Werte werden durch
Einsetzen der X-Werte in die
PAF2 ermittelt.
=F5+(E5*D16)
=F5+(E5*E16)
Definieren Sie die X- und
Y-Werte für den Übergangs-
bereich zwischen dem ersten
und zweiten Abschnitt der
Grenzerlösfunktion. Hintergrund: E‘1 endet am
gleichen X-Wert an dem
E‘2 beginnt. Die beiden Funktionen werden i.d.R. durch eine senkrechte Linie verbunden.
Die beiden X-Werte sind identisch. Den ersten Y-Wert ermitteln Sie
durch Einsetzen von X in die erste Grenzerlösfunktion (E‘1).
=F27+(E27*E15)
Zur Ermittlung des zweiten Y-Wertes wird X in die die zweite Grenz-
erlösfunktion (E‘2)
=F29+(E29*E16)
Definieren Sie nun alle noch fehlenden X- und Y-Werte.
Die X-Werte haben Sie alle schon durch die Berechnung der Definitions-
bereiche ermittelt. Sie werden mit Formel in die Wertetabelle geholt.
Die Y-Werte sind durch Einsetzen der X-Werte in die entsprechenden
Funktionen zu ermitteln.
Dynamische Grafiken mit Punktdiagrammen
BBS Wirtschaft Bad Kreuznach Seite 27
Die Preis-Absatz-Funktion und den Cournotschen Punkt grafisch darstellen
Die Funktionen Ihrer
Anwendung sind jetzt mit den
zugehörigen X- und Y-Werten
definiert und können mit Punkt-
diagrammen grafisch dargestellt
werden.
Erstellen Sie zunächst wieder ein Punktdiagramm ohne
Funktionen. (Vgl. S. 6 – 7)
Erstellen Sie dann alle Grafiken zu den Funktionen, für die Sie die
X- und Y-Werte definiert haben. (Vgl. S. 7ff.)
Dynamische Grafiken mit Punktdiagrammen
BBS Wirtschaft Bad Kreuznach Seite 28
Formatierungsdetail:
In der fertiggestellten Grafik (Vgl. S. 26) sehen Sie, dass die Knickpunkte
der PAF und der Grenzerlösfunktion durch runde Gelenke gekennzeichnet
sind.
Grund:
Wie erläutert, wurden die Werte der Definitionsbereiche gerundet. (Vgl.
S. 20) Durch die Rundungen können an den Übergangsstellen kleine
Lücken entstehen. Durch die Gelenke werden diese Lücken überdeckt.
Wenn Sie entsprechend formatieren wollen, klicken Sie mit der rechten
Maustaste auf den mittleren Abschnitt der PAF und auf die Übergangs-
linien der Grenzerlösfunktion. Wählen Sie dann unter ‚Linienart‘ und
‚Pfeileinstellungen‘ den entsprechenden Anfangs- und Endtyp.
Grundsätzlich sollten Sie aber Formatierungen nach Ihren eigenen
Vorstellungen vornehmen.
Dynamische Grafiken mit Punktdiagrammen
BBS Wirtschaft Bad Kreuznach Seite 29
Ihre dynamische Grafik zur Preis-Absatz-Funktion im unvollkommenen
Markt hat jetzt, in Abhängigkeit von Ihren Formatierungen, ungefähr das
folgende Aussehen:
Herzlichen Glückwunsch!
Überprüfen Sie die Funktionsfähigkeit Ihrer Anwendung durch
Eingabe anderer Preis-Absatz-Funktionen über das Menü
‚Funktionen eingeben‘
(Sie können auch aus der Tabelle ‚Funktionen‘ aus einem Pool von
Kosten- und Preis-Absatz-Funktionen auswählen und diese in die Zellen
E3 – F6 der Tabelle ‚Stückanalyse‘ kopieren.)
Dynamische Grafiken mit Punktdiagrammen
BBS Wirtschaft Bad Kreuznach Seite 30
Das Gewinnmaximum in der Gesamtanalyse grafisch darstellen
Die Datenreihe der X-Achse bestimmen
Eine Kurve besteht bei Excel in der Aneinanderreihung von vielen
linearen Funktionen. Dadurch wird auch die Darstellung von nichtlinearen
Funktionen ermöglicht. Allerdings müssen zur grafischen Darstellung von
quadratischen oder kubischen Funktionen dann mehrere Datenpunkte
einer Funktion definiert sein. Je mehr Datenpunkte definiert sind, umso
genauer werden die Ergebnisse. In der vorliegenden Anwendung
existieren drei Bereiche der Erlösfunktion:
E1 = -1,15x2 + 85x Für die Sättigungsmenge wurde 68 errechnet.
E2 = -2,40x2 + 105x
E3 = -0,95x2 + 65x
Die Datenreihe der X-Achse muss zwei Aufgaben erfüllen:
Die X-Werte müssen so gewählt werden, dass die grafische Darstellung
ziemlich genaue Ergebnisse liefert.
Die X-Werte müssen für die Darstellung anderer Funktionen
automatisch angepasst werden.
Es geht also nicht, dass sie in der Excel-Anwendung nur X-Werte
definieren, die für genau eine Funktion gelten.
Um diese Probleme zu lösen, bestimmen Sie zunächst die Anzahl der zu
berechnenden X-Werte. Wenn sie eine zu geringe Anzahl wählen, wird
die grafische Darstellung ungenau. Man kann die Erlösfunktion in Excel
zwar optisch glätten, aber der Cournotsche Punkt wird ungenau getroffen,
wenn die Anzahl der X-Werte zu klein ist. Andererseits wollen Sie auch
keine unübersichtlichen Tabellen erstellen. Sie müssen also eine mutige
Entscheidung treffen und sich die Anzahl der X-Werte merken.
Der Autor hat sich in der vorliegenden Excel-Anwendung für 100 X-
Werte entschieden. (Warum ausgerechnet 100? – reine Intuition)
Dynamische Grafiken mit Punktdiagrammen
BBS Wirtschaft Bad Kreuznach Seite 31
Wenn Sie sich für die Anzahl der X-Werte entschiedenen haben, müssen
Sie das zweite Problem lösen. Die X-Achse soll für alle einzugebenden
PAFs automatisch angepasst werden.
In der vorliegenden Anwendung steht der erste Wert der X-Achse (0,00)
in der Zelle K3. Addieren Sie nun die Zahl Ihrer gewünschten X-Werte
zur Zeilenziffer und setzen Sie den Cursor in der Spalte K in die von
Ihnen ermittelte Zelle. Wenn Sie dem Vorschlag des Autors folgenden
wollen müssen Sie die Zelle K103 (100 X-Werte) suchen.
Holen Sie sich nun mit einer Formel, die Sättigungsmenge in
genau diese Zelle. (Nicht kopieren!)
=Stückanalyse!F32
Setzen Sie nun den Cursor in die Zelle K4 und teilen Sie mit einer
Formel die Sättigungsmenge durch die Zahl Ihrer X-Werte.
=K103/100 (oder durch die von Ihnen gewählte Zahl teilen)
Dadurch bestimmen Sie den Abstand Ihrer X-Werte. Hier werden i.d.R.
Dezimalwerte angezeigt. Es hat keinen Einfluss auf die Darstellung in
dem zu erstellenden Punktdiagramm, weil Excel die X-Achse immer mit
ganzen Zahlen darstellt.
Addieren Sie nun in Zelle K5 zweimal die Zelle K4 und
adressieren einmal absolut.
=$K$4+K4
Kopieren Sie nun die Formel in K5 bis in die Zelle vor der von
Ihnen gewählten Sättigungsmenge. (K102 bei 100 X-Werten)
Damit wird auch klar, dass Sie durch eine Vielzahl von X-Werte keinen
erhöhten Rechenaufwand haben. Aber die Ergebnisse werden genauer.
Dynamische Grafiken mit Punktdiagrammen
BBS Wirtschaft Bad Kreuznach Seite 32
Kosten und Erlös bestimmen
Berechnen Sie nun in den Zellen L3 – O103 die Kosten und Erlöse
durch Einsetzen von X in die Funktion K, E1, E2 und E3 aus der
Tabelle Stückkostenanalyse. Die Formeln sehen unübersichtlich aus. Aber Sie müssen einfach nur
klicken, multiplizieren und addieren. Adressieren Sie die Zellen aus der
Tabelle ‚Stückanalyse‘ absolut. Berechnen Sie jeweils nur die Werte für X
= 0. Danach können Sie die Formel nach unten kopieren.
Die Formel in Zelle M3 lautet:
=(Stückanalyse!$E$26*Gesamtanalyse!K3)+(Stückanalyse!$D$26*
Gesamtanalyse!K3*Gesamtanalyse!K3)
Nun muss, entsprechend der Definitionsbereiche, jeweils der definierte
Wert der Funktionen E1 – E3 gefiltert werden. Diese Filterung kann über
die in der Tabelle ‚Stückanalyse‘ berechneten Definitionsbereiche (Zellen
D15 – E17) herbeigeführt werden. Allerdings komm es dann zu kleinen
Ungenauigkeiten, weil die X-Werte in der Wertetabelle ja mit hoher
Wahrscheinlichkeit mit Dezimalzahlen angegeben sind und die
Definitionsbereiche mit gerundeten Zahlen berechnet wurden.
Es gelingt genauer, wenn die endgültige Erlösfunktion mit den
Mittelwerten der Funktionen E1 – E3 bestimmt wird. In beiden Fällen
muss, bei der Reihenfolge der Preis-Absatz-Funktionen die folgenden
Bedingungen eingehalten werden: (Vgl. S. 20)
Im monopolistischen Bereich hat die PAF den höchsten Prohibitivpreis.
Im oberen atomistischen Bereich hat der Prohibitivpreis den zweit-
höchsten Wert.
Im unteren atomistischen Bereich hat der Prohibitivpreis den
niedrigsten Wert.
(Die Angabe der PAF in dieser Reihenfolge ist der Normalfall, da ja weder Lehrerinnen
und Lehrer noch Schülerinnen und Schüler geärgert werden sollen.)
Dynamische Grafiken mit Punktdiagrammen
BBS Wirtschaft Bad Kreuznach Seite 33
Bei Einhaltung dieser Bedingung wird die endgültige Erlösfunktion
immer durch den mittleren Wert der Erlöse E1 – E3 bestimmt. Die
Funktionen schneiden sich an den Definitionsbereichen und der Wert für
die endgültige Erlösfunktion wechselt.
Bis zum ersten Definitionsbereich (16) gilt E1(blau). Vom ersten bis zum
zweiten Definitionsbereich (28) gilt E2(grün), und vom zweiten
Definitions-bereich bis zu Sättigungsmenge (68) gilt E3(rot).
Und damit haben wir für die Berechnung mit Excel eine klassische,
doppelte WENN/UND-Beziehung.
Geben Sie in die Zelle Q3 die folgende Formel ein:
=WENN(UND($M3<$N3;$M3>$O3);M3;WENN(UND($N3>$O3;$M3>
$O3);N3;O3))
(Die Spalten M, N und O sind absolut zu adressieren. Der Grund für das Überspringen der
Spalte P wird durch die nächsten Schritte deutlich.)
Dynamische Grafiken mit Punktdiagrammen
BBS Wirtschaft Bad Kreuznach Seite 34
Die eingegebene Formel bedeutet:
„Wähle von drei zur Verfügung stehenden Werten den mittleren.“
Kopieren Sie die Formel nach unten bis zum letzten X-Wert. (Sättigungsmenge)
Damit haben Sie die Erlösfunktion definiert.
Das Gewinnmaximum bestimmen
Das Gewinnmaximum haben Sie in der Stückanalyse schon berechnet.
(Stückanalyse!G15) Es wurde aber mit Mengen berechnet, die als ganze
Zahlen definiert waren. In der Wertetabelle zur grafischen Darstellung
sind aber die Mengeneinheiten nicht gerundet.
Berechnen Sie den Gewinn als Differenz zwischen Erlös und
Kosten in der Zelle P3 der Gesamtanalyse und kopieren Sie Formel
nach unten bis zur Sättigungsmenge.
=Q3-L3
Berechnen Sie dann das Gewinnmaximum in der Zelle D12 mit
der MAX-Funktion von Excel.
=MAX(P3:P103)
Sie werden geringfügige Abweichungen zwischen dem so berechneten
Gewinn und dem Gewinnmaximum der Stückanalyse feststellen. (In der
vorliegenden Anwendungen werden es 0,49 € bei 100 möglichen X-Werten der
Wertetabelle aus der Gesamtanalyse sein. Wenn Sie eine geringe Anzahl von X-Werten
definiert haben, kann die Abweichung größer sein, muss aber nicht.)
Dynamische Grafiken mit Punktdiagrammen
BBS Wirtschaft Bad Kreuznach Seite 35
Definieren Sie nun in den Zellen D7 – D10 die X-Werte zur
Darstellung des Gewinnmaximums.
Die X-Werte können Sie aus der Stückanalyse als Formel holen. Der erste
X-Wert des Erlöses beim Gewinnmaximum ist 0, weil die Funktion im
Ursprung beginnt.
Definieren Sie nun in den Zellen D8 – D10 die Y-Werte zur
Darstellung des Gewinnmaximums mit der Funktion SVERWEIS.
Der Y-Wert zur gewinnmaximalen Menge (E7) ist 0, weil die Funktion auf
der X-Achse beginnt. (Die Verwendung der Funktion SVERWEIS begründet die Berechnung der Erlösfunktion
in der Spalte Q vor der Gewinnberechnung in der Spalte P. SVERWEIS ordnet einem
Suchkriterium einen Wert aus einer Matrix zu und untersucht die Matrix von links nach
rechts. Das Suchkriterium ‚Gewinnmaximum‘ ist in der Spalte P enthalten. Excel ordnet
dann aus der rechten Spalte Q den entsprechenden Erlös zu.)
Die Formel in den Zellen E8 – E10 lautet jeweils
=SVERWEIS(D12;P3:Q103;2;FALSCH)
(Sie können den Erlös auch in einer Zelle (E8) berechnen und dann mit einer Formel in die
anderen Zellen (E9 – E10) übertragen.)
Sie können die Formel auch über den Funktionsassistenten eingeben. (Vgl. S. 34)
Dynamische Grafiken mit Punktdiagrammen
BBS Wirtschaft Bad Kreuznach Seite 36
Erklärung der Formel
Das Suchkriterium beim SVERWEIS ist das Gewinnmaximum aus Zelle
D12. Der zuzuordnende Erlös steht in der Matrix P3:Q103 und dort in
Spalte 2. Als Wahrheitswert muss FALSCH angegeben werden, weil
durch Dezimalstellen eine genaue Übereinstimmung von
Gewinnmaximum und dem zugehörigen Erlös nur in Ausnahmefällen
gegeben ist.
Ihre Wertetabelle zur Darstellung des Gewinnmaximums in der
Gesamtanalyse weist jetzt bei der vorliegenden Anwendungen die
folgenden Werte aus:
Dynamische Grafiken mit Punktdiagrammen
BBS Wirtschaft Bad Kreuznach Seite 37
Früher, als man das Gewinnmaximum im unvollkommen Markt noch
nicht mit der modernen Tabellenkalkulation berechnet hat , wurde es in
der Gesamtanalyse grafisch durch eine Parallele der Kostenfunktion, die
als Tangente an die Erlösfunktion gelegt wird, dargestellt. Wenn Sie das
auch möchten, berechnen Sie die Tangentenfunktion in Spalte K durch
Addition der Kosten und Gewinne. Berechnen Sie den Wert in Zelle K2
und kopieren Sie die Formel bis zur Sättigungsmenge. Damit haben Sie
auch eine Wertetabelle zur grafischen Darstellung der Kostentangente.
Das Gewinnmaximum in der Gesamtanalyse grafisch darstellen
Erstellen Sie zunächst wieder ein Punktdiagramm ohne
Funktionen. (Vgl. S. 6 – 7)
Erstellen Sie dann alle Grafiken zu den Funktionen, für die Sie die
X- und Y-Werte definiert haben. (Vgl. S. 7ff.)
Mit Ausnahme des Gewinnmaximums haben Sie jetzt aber für alle
Funktionen eine Vielzahl von Datenpunkten zur Verfügung. Die Anzahl
der Datenpunkte je Funktion entspricht der Anzahl Ihrer X-Werte.
Die Werte der Reihe X entsprechen immer den von Ihnen definierten X-
Werten, die Werte der Reihe Y sind die Werte der Funktionen die sie
darstellen wollen. (In der vorliegenden Anwendung sind es jeweils 100)
Die Werte der Reihen
X und Y werden
jeweils durch
Markierung aller
Funktionswerte in der
zu einer Funktion
zugehörigen Spalte
bestimmt.
Dynamische Grafiken mit Punktdiagrammen
BBS Wirtschaft Bad Kreuznach Seite 38
Ihre Grafik zur Darstellung des Gewinnmaximums im unvollkommenen
Markt in der Gesamtanalyse hat jetzt, in Abhängigkeit der von Ihnen
gewählten Formatierungen, ungefähr das folgende Aussehen:
Herzlichen Glückwunsch!
Überprüfen Sie die Funktionsfähigkeit Ihrer Anwendung durch
Eingabe anderer Preis-Absatz-Funktionen über das Menü
‚Funktionen eingeben‘
(Sie können auch aus der Tabelle ‚Funktionen‘ aus einem Pool von
Kosten- und Preis-Absatz-Funktionen auswählen und diese in die Zellen
E3 – F6 der Tabelle ‚Stückanalyse‘ kopieren.)
Dynamische Grafiken mit Punktdiagrammen
BBS Wirtschaft Bad Kreuznach Seite 39
Weitere Arbeitsaufträge und Lösungsvorschläge mit Excel-Anwendungen
zu vielen betriebswirtschaftlichen Themen können Sie downloaden.
Folgen Sie im Frame dem Pfad Schule – Lernmaterial.
Wählen Sie dann im Frame die gewünschten betriebswirtschaftlichen
Themenbereiche aus.
Die Lösungsvorschläge sind weitgehend passwortgeschützt. Die Passwörter
stellt Ihnen der Autor gerne zur Verfügung, falls sie diese nicht selbst an den
Icons erkennen können.
oder