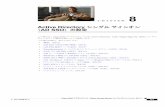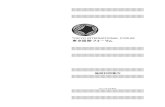Office 365用スマホ・電話認証設定マニュアル · or Android)を⽤いた設定⼿順を紹介します。 ... 話の番号が「090-1111-2222」である場合の⼊⼒例を⽰します。
設定 ・・・iPhone / iPad の設定画面での操作 · 03. iPhone/iPadの...
Transcript of 設定 ・・・iPhone / iPad の設定画面での操作 · 03. iPhone/iPadの...

・イヤホン本機, 充電ケース, iPhone / iPadをそれぞれ十分に充電してください。・画面は一例です。使用される機器やiOSバージョンによって若干異なります。・事前にiPhone / iPadと本機をペアリングする必要があります。 過去にペアリングされたことがある場合、再度行う必要はありません。 ※登録がない場合は取扱説明書に従って本機とiPhone / iPadをペアリングしてください。
OTA アップデート方法 [iOS]【ZERO AUDIO APP を起動する前にご確認ください】
【OTAアップデート方法】01.ZERO AUDIO APP を起動し、トップページが表示されたら
「ファームウェアアップデート」をタップします。
設定
APP
APP
・・・iPhone / iPad の設定画面での操作
・・・ZERO AUDIO APPでの操作
iPhone/iPadの設定画面とアプリの画面を切り替えて操作します。

02.「アップグレードモード」に設定します。R側から始めます。
MFBボタン2回押しの後、LEDリングが約1秒点滅したらアップグレードモードの設定は成功です。
iPhone/iPadのBluetooth設定画面に切り替えてください。
「アップグレードモードの設定方法」から手順を確認することもできます。
本機を充電ケースにセットします。LEDリングが白く点灯していることを確認してください。
①
充電ケースにセットした状態でMFBボタンを2回押します。成功するとLEDリングが約1秒点滅します。
② 2回押す
R
R
APP
アップグレードモードの設定方法

03.i P h o n e / i P a d のBluetooth設定画面に切り替えます。
“ Z E R O A U D I O TWZ1000R未接続”をタップします。
モードの設定が完了しました。
「未接続」 「接続済み」
設定
04.ZERO AUDIO APP の画面に切り替えます。
「親機と接続する/バージョン確認」をタップします。
APP
Touch ID 搭載モデルの iPhoneでは画面上部にワイヤレス機器とペアリングされていることを示すアイコンが表示されます。Face ID 搭載モデルの iPhoneでは通常は表示されず、画面の右上隅から下にスワイプして「コントロールセンター」に切り替えると表示されます。 ペアリングアイコン

05.ファームウェア更新モードに入ります。約10秒待ちます。「Bluetoothペアリングの要求」が表示されたら、「ペアリング」をタップします。
自動的に画面が切り替わらない場合は以下の手順をお試しください。
約10秒後
タップ
・画面左上の矢印「<」をタップし、前ページに戻って 「親機と接続する/バージョン確認」を再度タップしてください。・アップグレードモードが解除されている( マークが消えている)
場合は、はじめからやり直してください。
APP
Bluetoothペアリングの要求にて”BLE TWZ-1000 R”となっていることを確認してください。
Face ID 搭載モデルの iPhoneでは通常は表示されず、画面の右上隅から下にスワイプして「コントロールセンター」に切り替えると表示されます。

07.アップデート内容を確認し「更新を開始する」をタップします。
APP
06.R側のデバイスとの接続を確認したら「ファームウェア更新」をタップします。
APP
確認
タップ
アップデートの内容説明
「ファームウェア詳細」をタップすると現在接続しているイヤホンのファームウェアバージョンを確認できます。

08.データの転送が完了するまでしばらくお待ちください。100%の表示になるまで約7分程度かかります。
※転送後、本機が自動的に再起動しますのでしばらくお待ちください。 約1分程度かかります。
約7分後
APP
再起動中の画面

09.自動的に画面が切り替わります。R側の更新を完了しました。
画面左上の矢印「<」をタップし、前ページに戻ります。
10.「×」をタップしてホーム画面に戻り「ファームウェアアップデート」をタップします。
APP
APP

11.親機をRからLに切り替えます。
iPhone/iPadのBluetooth設定画面を開きます。
(「親機の切り替え方法」をタップすると手順が確認できます。)
12.Bluetooth設定画面で、” Z E R O A U D I O TWZ-1000R”の登録を解除します。
BluetoothもOFFにしてください。
「i」をタップして「R」の登録を削除
APP
設定
OFF
「ZERO AUDIO TWZ1000R」の登録を解除する
BluetoothをOFFにする

LEDリングが白く点灯している状態で、充電ケースからL側を取り出し、L側のLEDリングが青く点灯している間に
L側のMFBボタンを3回押します。
13-1. 本機を充電ケースにセットします。(LEDリングが白く点灯することを確認してください。)
13-2.
13-3. 成功するとLEDリングが青く点滅し、ペアリングモードに入ります。ペアリングモード(L側のLEDが素早く点滅する状態)に入らない場合は、本機を充電ケースに戻してから再度お試しください。
※うまくいかない場合は以下の手順に沿って 本機左側(L)のみ工場出荷設定に戻してから再度お試しください。
(1)本機L側を充電ケースにセットし、L側のMFBボタンを4~10秒間押し続けます。LEDリングが一瞬消灯した後、一度青く点滅し、工場出荷時の設定に戻ります。
(2)本機L側を充電ケースから取り出しもう一度充電ケースに戻します。
[ L側を工場出荷設定に戻す ]
3回押す
L
ペアリングモードに入ったら充電ケースに戻さずに次の [ 手順14 ] にお進みください。

設定
設定
14.iPhone/iPadのBluetooth設定をONにしてください。
その後、表示された”ZEROAUDIO TWZ1000L”をタップしペアリングします。
15.ペアリングを確認後、本機を充電ケースにセットすると、「接続済み」から「未接続」に変わります。
「未接続」の表示になったら、本機が充電ケースにセットされ、LEDリングが白く点灯している状態でL側のMFBボタンを2回押します。
LEDリングが約1秒間点滅します。
BluetoothをONにすると表示されるそのままタップしてペアリングする
2回押す
ケースにセットした状態でL
ケースにセットすると「未接続」に変わる
ONBluetoothをONにする

設定
17.アプリを開きます。
「親機と接続する/バージョン確認」をタップしてください。
16.ボタン2回押しの後、“ZERO AUDIO TWZ1000L 未接続”をタップします。
「接続済み」の表示に変わればモードの設定は完了です。
APP
「未接続」から「接続済み」に変わる

18.ファームウェア更新モードに入ります。約10秒待ちます。「Bluetoothペアリングの要求」が表示されたら、「ペアリング」をタップします。
自動的に画面が切り替わらない場合は以下の手順をお試しください。
約10秒後
タップ
APP
Bluetoothペアリングの要求にて”BLE TWZ-1000 L”となっていることを確認してください。
・画面左上の矢印「<」をタップし、前ページに戻って 「親機と接続する/バージョン確認」を再度タップしてください。・アップグレードモードが解除されている( マークが消えている)
場合は、はじめからやり直してください。
Face ID 搭載モデルの iPhoneでは通常は表示されず、画面の右上隅から下にスワイプして「コントロールセンター」に切り替えると表示されます。

20.アップデート内容を確認し「更新を開始する」をタップします。
APP
19.L側のデバイスとの接続を確認したら「ファームウェア更新」をタップします。
APP
確認
タップ
アップデートの内容説明
「ファームウェア詳細」をタップすると現在接続しているイヤホンのファームウェアバージョンを確認できます。

22.自動的に画面が切り替わります。L側(両側)の更新を完了しました。
21.データの転送が完了するまでしばらくお待ちください。100%の表示になるまで約7分程度かかります。
※転送後、本機が自動的に再起動しますのでしばらくお待ちください。 約1分程度かかります。
約7分後
APP

設定
23.iPhone/iPadのBluetooth設定画面を開き、”ZERO AUDIO TWZ-1000L”の登録を解除します。
「i」をタップして「L」の登録を削除
「ZERO AUDIO TWZ1000L」の登録を解除する

https://www.zeroaudio.jp/movie
24.本機をリセットして工場出荷設定に戻します。
本機LRを充電ケースにセットし、LEDリングが白く点灯している状態で、LR両方のMFBボタンを4~10秒間押し続けます。
LEDリングが一瞬消灯した後、一度青く点灯します。
一度青く点灯したらLR両方を充電ケースから取り出す。両方のLEDリングが素早く点滅します。
両方のLEDリングが素早く点滅している状態で、LR両方の上面(MFBボタンのある面)を互いに近づけます。
LR両方のLEDリングの点滅が同時に止まります。
[ 工場出荷設定に戻す ]
[ 工場出荷設定に戻す ] は動画でもご確認いただくことができます。
点滅が止まった後ペアリングモードに入ります。右側のLEDリングが再び点滅を始めます。
①
②
③
④⑤

※工場出荷設定後、本機と再度ペアリングをしてください。
以上でOTAアップデート完了です。アプリを終了させてください。
iPhone、iPadは、米国および他の国々で登録されたApple Inc.の商標です。iPhoneの商標は、アイホン株式会社のライセンスにもとづき使用されています。
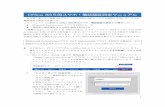
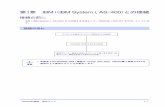



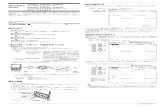
![LCV-Net セットアップガイド Windows10...メール設定 | Windows Live メール メールソフトの設定 スタートボタンをクリック、[ Windows Live Mail ]を選択します。選択](https://static.fdokument.com/doc/165x107/5fe2e5f75ccdb53886354492/lcv-net-fffffff-windows10-fffe-windows-live.jpg)