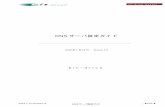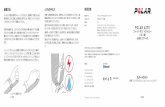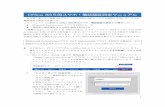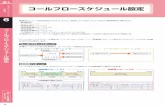iOS 端末(iPad iPod Touch - 株式会社ケーブルソフ … R4.pdf4.“iPod...
Transcript of iOS 端末(iPad iPod Touch - 株式会社ケーブルソフ … R4.pdf4.“iPod...

iOS 端末(iPad・iPod Touch)初期設定操作ガイド
本書は、iOS 端末(iPad)の購入直後の初期設定手順を記載した資料です。iPhone、iPod touchは本書を参考に初期設定を行ってください。
・初期設定には無線LAN及びインターネットに接続できる環境が必要です。・iOS 端末の初期設定には[Apple ID]アカウントが必要です。1つの[Apple ID]アカウントで最大10 台まで登録できます。これを超える台数の場合は複数の[Apple ID]アカウントの取得が必要になります。
・初期設定作業中に充電切れが起こらないよう充分に注意してください。
<STEP1 Apple ID 初期設定>
1.電源ON 2.言語の選択→日本語を選択
3.国または地域を選択→日本を選択
4.クイックスタート→手動で設定
5.キーボードの選択→ ・日本語かな 《✔》
・日本語ローマ字 《✔》・絵文字 (無)・English(Japan) 《✔》
6.Wi-Fiネットワークを選択→操作をされている環境でWi-Fi接続してください。
次へ
Apple IDを取得して本体が動作するようにします。
最初の1台目の設定 (Apple IDを新規に取得)
1

9.データとプライバシー→続けるを選択
10.Touch ID→《Touch IDを後で設定》を選択その後の表示で《続ける》 を選択
※本操作はIPADのみ
11.パスコードを作成→パスコードオプションを選択
12.パスコード作成オプション→パスコードを作成しないを選択
13.パスコード作成再確認
→パスコード作成しないを選択
14.Appとデータ→新しいiPod touchとして設定を選択
7.パスワードを入力→選択したネットワークのパスワード入力
8.Wi-Fiの確認→接続OKの確認
<アクティベーション>→このまま待ちます。
次へ 次へ
2

18.メールアドレス 設定→新たに取得するメールアドレスを入力します。
19.メールアドレス 設定再確認
→メールアドレスを作成を選択
20.パスワード 設定→パスワード入力します。※確認欄にも同じパスワードを入力してください
入力したメールアドレスが[Apple ID]となります。@の手前を入力“@icloud.om”は固定です。例えば、社名略称ローマ字 +”.” + “term” + 1から連番…というように。例:アマダメタル工業→AmadaMetal.term1
19.メールアドレス 設定→AppleからのニュースをOFFにします。
次へ次へ
パスワードは8文字以上で、数字および英文字の大文字と小文字を含んでいる必要があります。
例)AmaMetal1234
※設定後、パスワードは忘れないように、必ずメモ等で残してください。
次へ
15.Apple ID 設定→パスワードをお忘れかAppleIDをお持ちでない場合を選択
16.Apple ID 設定→無料のApple IDを作成を選択
17.生年月日→生年月日を入力※忘れにくい値を入力例)2000年1月1日
次へ
3

22.利用規約→同意するを選択
24.iPod Touchを常に最新の状態に→続けるを選択
25.スクリーンタイム→“設定”で後で設定を選択
21.セキュリティー質問→質問を選択し、回答を入力
次へ
23.エクスプレス設定→続けるを選択
質問は全部で 3 問あります。
例)憧れの職業→《板金技術者》 を入力 《次へ》を選択初めての職場の上司の名前→《アマダ》 を入力 《次へ》を選択初めて飛行機で行った場所→《日本》 を入力 《次へ》を選択
<Apple ID作成中>→このまま待ちます。
26.iCloud解析→共有しないを選択
4

4.“iPod Touchの設定を完了する“を選択
5.“パスコードを設定”を選択※再度設定が必要です。
27.App解析→共有しないを選択
28.ようこそiPodへ→さあ、はじめよう!を選択
Apple ID初期設定終了
<STEP2 本体設定> 認証方法・セキュリティー設定を行います。
1.設定アイコンを選択 2.“2ファクタ認証を有効にする“を選択
3.“後で行う“を選択
6.パスコードを作成→パスコードオプションを選択
5

7.パスコード作成オプション→パスコードを作成しないを選択
<本体設定終了>
8.パスコード作成再確認
→パスコード作成しないを選択
<STEP3 App Store設定> Apple ストアを設定し、アプリをダウンロードします。
1.App Storeアイコンを選択
2.ようこそ AppStoreへ→“続ける“を選択
3.AppStoreの使用中に・・・許可しますか?→“許可 “を選択
4.検索を選択 5.アプリを検索→“IP進捗”と入力
6.検索結果よりアプリを選択
→”IP進捗“を選択
6

7.アプリ説明画面→“入手“を選択
8.インストール確認画面→“インストール“を選択
9.Apple IDでサインイン→パスワードを入力
10.このApple IDは・・・・使用されたことがありません。→レビューを選択
取得したApple IDを初めてApple Storeで使用する時にアカウントのレビューをする行う必要があります。
決済ルール等を設定します。
11.利用規約の確認→利用規約に同意をON
次へ
12.お支払い方法→”なし“にチェック
※重要個人所有の端末以外は必ず“なし“にチェックしてください。
13.請求者氏名→所有者情報を入力
通常は会社情報を入力・姓、名フリガナ・都道府県・市区町村・住所1・郵便番号・電話番号 次へ
7

14.Apple ID作成終了→“続ける “を選択
15.アプリ説明画面→“入手“を選択
16.インストール確認画面→“インストール“を選択
17.Apple IDでサインイン→パスワードを入力
18.パスワード入力オプション→“常に要求” を選択
< App Store設定終了>
8

<STEP1 Apple ID 初期設定>
1.電源ON 2.言語の選択→日本語を選択
3.国または地域を選択→日本を選択
4.クイックスタート→手動で設定
5.キーボードの選択→ ・日本語かな 《✔》
・日本語ローマ字 《✔》・絵文字 (無)・English(Japan) 《✔》
6.Wi-Fiネットワークを選択→操作をされている環境でWi-Fi接続してください。
※下記は例です。
次へ
Apple IDを取得して本体が動作するようにします。
2台目以降の設定 (Apple IDを取得済)
7.パスワードを入力→選択したネットワークのパスワード入力
8.Wi-Fiの確認→接続OKの確認
<アクティベーション>→このまま待ちます。
次へ 次へ
9

9.データとプライバシー→続けるを選択
10.Touch ID→《Touch IDを後で設定》を選択その後の表示で《続ける》 を選択
※本操作はIPADのみ
11.パスコードを作成→パスコードオプションを選択
12.パスコード作成オプション→パスコードを作成しないを選択
13.パスコード作成再確認
→パスコード作成しないを選択
14.Appとデータ→新しいiPod touchとして設定を選択
15.Apple ID 設定→1台目で取得したApple IDを入力
16.Apple ID 設定→1台目で取得したパスワードを入力
次へ
17.利用規約→同意するを選択
次へ
10

19.iPod Touchを常に最新の状態に→続けるを選択
20.スクリーンタイム→“設定”で後で設定を選択
18.エクスプレス設定→続けるを選択
<Apple ID作成中>→このまま待ちます。
21.iCloud解析→共有しないを選択
22.App解析→共有しないを選択
23.ようこそiPodへ→さあ、はじめよう!を選択
Apple ID初期設定終了
11

4.“iPod Touchの設定を完了する“を選択
5.“パスコードを設定”を選択※再度設定が必要です。
<STEP2 本体設定> 認証方法・セキュリティー設定を行います。
1.設定アイコンを選択
6.パスコードを作成→パスコードオプションを選択
7.パスコード作成オプション→パスコードを作成しないを選択
<本体設定終了>
8.パスコード作成再確認
→パスコード作成しないを選択
12

<STEP3 App Store設定> Apple ストアを設定し、アプリをダウンロードします。
1.App Storeアイコンを選択
2.ようこそ AppStoreへ→“続ける“を選択
3.AppStoreの使用中に・・・許可しますか?→“許可 “を選択
4.検索を選択 5.アプリを検索→“IP進捗”と入力
6.検索結果よりアプリを選択
→”IP進捗“を選択
< App Store設定終了>7.アプリ説明画面→“ダウンロード “アイコンを選択
同一のApple IDで、他の端末でダウンロード済なので、パスワードは必要ありません。 13