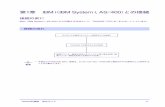システム設定マニュアルni-consul.jp/ni_us/manual/ge/system/system_nisqa.pdf5...
Transcript of システム設定マニュアルni-consul.jp/ni_us/manual/ge/system/system_nisqa.pdf5...

シ ス テ ム 設 定 マ ニ ュ ア ル
[Sales Quote Assistant]
Copyright ( C ) NI Consulting Co., Ltd. All rights reserved.

1 システム設定マニュアル「Sales Quote Assistant」
目次
1.運用を開始するために ....................................................................................................................................................4
2.フォーム設定 ................................................................................................................................................................5 2-1.フォームを作成する ...............................................................................................................................................5
2-1-1.フォームの作成ステップ ..................................................................................................................................5 2-1-2.はじめてフォームを設定する場合.......................................................................................................................7 2-1-3.フォーム種類を選択する ..................................................................................................................................7 2-1-4.概要を設定する ..............................................................................................................................................8 2-1-5.印刷レイアウトを設定する ............................................................................................................................. 10 2-1-6.概要設定を設定する ...................................................................................................................................... 31 2-1-7.基本項目を設定する ...................................................................................................................................... 32 2-1-8.明細項目を設定する ...................................................................................................................................... 35 2-1-9.合計項目を設定する ...................................................................................................................................... 41 2-1-10.計算式を設定する ....................................................................................................................................... 42
2-2.フォームを編集する ............................................................................................................................................. 47 2-3.フォーム設定一覧 ................................................................................................................................................ 48
2-3-1.フォームの順番を並び替える .......................................................................................................................... 49 2-3-2.その他設定を設定する ................................................................................................................................... 50 2-3-3.印刷レイアウトの順番を並び替える .................................................................................................................. 51
2-4.項目名称変更 ...................................................................................................................................................... 53 2-4-1.項目の名称を変更する ................................................................................................................................... 53
2-5.基本項目 ............................................................................................................................................................ 54 2-5-1.基本項目を追加する ...................................................................................................................................... 54 2-5-2.基本項目を設定する ...................................................................................................................................... 55
2-6.明細項目 ............................................................................................................................................................ 73 2-6-1.明細項目を追加する ...................................................................................................................................... 73 2-6-2.明細項目を設定する ...................................................................................................................................... 74
2-7.合計項目 ............................................................................................................................................................ 80 2-7-1.合計項目を設定する ...................................................................................................................................... 80
2-8.明細行設定 ......................................................................................................................................................... 82 2-8-1.明細行を設定する ......................................................................................................................................... 82
2-9.初期提供項目(参考資料) ..................................................................................................................................... 83 2-10.運用事例 .......................................................................................................................................................... 88
2-10-1.明細の合計値を利用する(自由項目などで作成した数値項目を含む) .................................................................... 88 2-11.印刷レイアウトの設定事例 ................................................................................................................................... 91
2-11-1.鏡と明細書の 2 枚を印刷する ........................................................................................................................ 91 2-11-2.鏡(明細のサマリー付き)と明細書の 2 枚を印刷する ........................................................................................ 94 2-11-3.印刷対象を 3 列に並べる .............................................................................................................................. 97 2-11-4.中計ごとのまとめを印刷したい場合 ................................................................................................................ 98 2-11-5.明細を2つに分けて印刷する....................................................................................................................... 100
3.フォーム共通 ............................................................................................................................................................ 103 3-1.書類ステータスの自動更新 ................................................................................................................................... 103
3-1-1.書類ステータスの自動更新を設定する ............................................................................................................. 103 3-2.利用フォームの部署・社員別設定 .......................................................................................................................... 104
3-2-1.利用フォームの部署社員別設定を設定する ....................................................................................................... 105 3-3.連絡先テンプレート ........................................................................................................................................... 106
3-3-1.連絡先テンプレートを作成する ..................................................................................................................... 107 3-3-2.連絡先テンプレートを編集する ..................................................................................................................... 108 3-3-3.連絡先テンプレートを削除する ..................................................................................................................... 108
3-4.プレビュー設定 ................................................................................................................................................. 109 3-4-1.プレビュー設定を設定する ........................................................................................................................... 109
3-5.受注確度の自動メンテナンス ................................................................................................................................ 110 3-5-1.受注確度の自動メンテナンスを設定する .......................................................................................................... 110
3-6.受注関連 .......................................................................................................................................................... 111 3-6-1.受注関連を設定する .................................................................................................................................... 111
4.商品マスタ .............................................................................................................................................................. 112 4-1.商品マスタ ....................................................................................................................................................... 112
4-1-1.商品マスタを保持している場合(SALES QUOTE ASSISTANT 運用の準備) ................................................................. 112 4-1-2.商品マスタを登録する ................................................................................................................................. 114 4-1-3.商品マスタに紐づく選択肢を設定する ............................................................................................................. 118 4-1-4.商品マスタを書き出す ................................................................................................................................. 119 4-1-5.単位区分別単価を書き出す ........................................................................................................................... 120
4-2.顧客別商品価格 ................................................................................................................................................. 121 4-2-1.顧客別商品価格を登録する ........................................................................................................................... 122 4-2-2.顧客別商品価格を個別に編集する................................................................................................................... 123 4-2-3.顧客別商品価格を一括更新する ..................................................................................................................... 123 4-2-4.顧客別商品価格を個別に削除する................................................................................................................... 124 4-2-5.顧客別商品価格を一括削除する ..................................................................................................................... 124 4-2-6.顧客別商品価格を書き出す ........................................................................................................................... 125
4-3.小見出し .......................................................................................................................................................... 126 4-3-1.小見出しを設定する .................................................................................................................................... 127
4-4.セット商品 ....................................................................................................................................................... 128 4-4-1.セット商品を登録する ................................................................................................................................. 128 4-4-2.セット商品を編集する ................................................................................................................................. 131 4-4-3.セット商品を削除する ................................................................................................................................. 131

2 システム設定マニュアル「Sales Quote Assistant」
4-5.商品構成のチェック ........................................................................................................................................... 132 4-5-1.商品構成のチェックを登録する ..................................................................................................................... 132 4-5-2.商品構成のチェックを編集する ..................................................................................................................... 136 4-5-3.商品構成のチェックを削除する ..................................................................................................................... 136
4-6.商品構成のチェックの強制 ................................................................................................................................... 137 4-6-1.商品構成のチェックの強制を設定する ............................................................................................................. 137
4-7.項目設定 .......................................................................................................................................................... 138 4-7-1.商品マスタの項目を設定する ........................................................................................................................ 138
4-8.多言語管理 ....................................................................................................................................................... 139 4-8-1.商品マスタの多言語管理を設定する ................................................................................................................ 139
5.商品マスタのキーワード ............................................................................................................................................. 140 5-1.商品分類 .......................................................................................................................................................... 140
5-1-1.商品分類を設定する .................................................................................................................................... 140 5-2.商品単位 .......................................................................................................................................................... 141
5-2-1.商品単位を設定する .................................................................................................................................... 141 5-3.単位区分 .......................................................................................................................................................... 142
5-3-1.単位区分を設定する .................................................................................................................................... 142 5-4.税区分 ............................................................................................................................................................. 143
5-4-1.税区分を設定する ....................................................................................................................................... 143 5-5.商品グループキー .............................................................................................................................................. 144
5-5-1.商品グループキーを設定する ........................................................................................................................ 144 5-6.セット商品グループキー ...................................................................................................................................... 145
5-6-1.セット商品グループキーを設定する ................................................................................................................ 145
6.承認設定 ................................................................................................................................................................. 146 6-1.ワークフロー連携 .............................................................................................................................................. 146
6-1-1.ワークフロー連携を設定する ........................................................................................................................ 146 6-2.ワークフロー経路マスタ設定例 ............................................................................................................................. 148
6-2-1.見積書の合計金額が 10 万円以上の場合、部長職の承認を必要とする ..................................................................... 148 6-2-2.見積書に作成した自由項目(数値項目など)でワークフローの承認経路を判定する ................................................... 150
6-3.ワークフロー承認者の操作設定 ............................................................................................................................. 152 6-3-1.ワークフロー承認者の操作設定を設定する ....................................................................................................... 152
6-4.ワークフロー非連携時の承認者設定 ....................................................................................................................... 153 6-4-1.ワークフロー非連携時の承認者設定を設定する ................................................................................................. 153
6-5.承認ルール ....................................................................................................................................................... 154 6-5-1.承認ルールを登録する ................................................................................................................................. 154 6-5-2.ルールを登録する ....................................................................................................................................... 155 6-5-3.ルールの設定例 .......................................................................................................................................... 156
7.売上情報連携 ............................................................................................................................................................ 157 7-1.売上情報連携 .................................................................................................................................................... 157
7-1-1.売上情報連携を設定する .............................................................................................................................. 157
8.納入機器連携 ............................................................................................................................................................ 159 8-1.納入機器の登録方法 ........................................................................................................................................... 159
8-1-1.納入機器の登録方法を設定する ..................................................................................................................... 159
9.ポータル ................................................................................................................................................................. 163 9-1.メニュー表示の設定 ........................................................................................................................................... 163
9-1-1.メニュー表示の設定を設定する ..................................................................................................................... 163 9-2.レイアウト ....................................................................................................................................................... 164
9-2-1.レイアウトを設定する ................................................................................................................................. 164
10.ビュー .................................................................................................................................................................. 165 10-1.検索レイアウト ............................................................................................................................................... 165
10-1-1.検索レイアウトを設定する ......................................................................................................................... 165 10-2.書類番号の抽出条件 .......................................................................................................................................... 166
10-2-1.書類番号の抽出条件を設定する .................................................................................................................... 166 10-3.検索条件の初期値 ............................................................................................................................................ 167
10-3-1.検索条件の初期値を設定する....................................................................................................................... 167 10-4.集計条件 ........................................................................................................................................................ 169
10-4-1.集計条件を設定する .................................................................................................................................. 169
11.その他 .................................................................................................................................................................. 170 11-1.小数点以下桁数 ............................................................................................................................................... 170
11-1-1.小数点以下桁数を設定する ......................................................................................................................... 170 11-2.通知設定 ........................................................................................................................................................ 171
11-2-1.通知設定を設定する .................................................................................................................................. 171 11-3.言語設定 ........................................................................................................................................................ 172
11-3-1.言語設定を登録する .................................................................................................................................. 172 11-3-2.製品共通言語の言語種類を設定する .............................................................................................................. 173 11-3-3.言語設定を削除する .................................................................................................................................. 174
12.CSV 入力 ............................................................................................................................................................... 175 12-1.見積書 CSV 読み込み ........................................................................................................................................ 175
12-1-1.CSV 読み込みの手順 ................................................................................................................................. 175 12-1-2.CSV ファイル作成時の注意点 ...................................................................................................................... 176
12-2.納品書 CSV 読み込み ........................................................................................................................................ 177 12-2-1.CSV 読み込みの手順 ................................................................................................................................. 177 12-2-2.CSV ファイル作成時の注意点 ...................................................................................................................... 178

3 システム設定マニュアル「Sales Quote Assistant」
12-3.商品マスタ CSV データ読み込み .......................................................................................................................... 179 12-3-1.一括読み込みの注意点 ............................................................................................................................... 179 12-3-2.一括読み込みの条件設定 ............................................................................................................................ 180 12-3-3.商品マスタを一括登録する ......................................................................................................................... 181 12-3-4.商品マスタを一括削除する ......................................................................................................................... 182
12-4.単位区分別単価 CSV データ読み込み .................................................................................................................... 183 12-4-1.単位区分別単価を一括登録する .................................................................................................................... 183
12-5.顧客別商品価格 CSV データ読み込み .................................................................................................................... 185 12-5-1.顧客別商品価格を一括登録する .................................................................................................................... 185
12-6.CSV データ読み込みに失敗した場合 ..................................................................................................................... 186
13.基幹システム連携 .................................................................................................................................................... 188 13-1.連携設定(SQA→基幹システム) ........................................................................................................................ 188
13-1-1.連携用の出力テンプレートを作成する ........................................................................................................... 188 13-2.送信自動連携 API にてテンプレートを利用する ...................................................................................................... 189
14.他社システムからのデータ取込 ................................................................................................................................... 190 14-1.他社システムからのデータ取込(他社システム→SQA) ........................................................................................... 190
15.補足 ..................................................................................................................................................................... 192 15-1.見積共有管理と SALES QUOTE ASSISTANT を導入の場合 ............................................................................................. 192 15-2.商品マスタの検索内容(SALES QUOTE ASSISTANT を追加導入した場合) ....................................................................... 192 15-3.荷姿(バラ/箱)の管理をしたい場合 .................................................................................................................... 193 15-4.希望価格(オープン価格)を利用したい場合 .......................................................................................................... 196

4 システム設定マニュアル「Sales Quote Assistant」
1.運用を開始するために
以下の設定を行うと、Sales Quote Assistant を運用するための最低限の準備が整います。
フォーム設定
見積書・納品書の入力フォームおよび、印刷レイアウトを設定します。
ご利用ユーザー様の運用に合わせた見積書・納品書を作成してください。
「2.フォーム設定」
商品マスタ設定
フォーム上で入力をアシストするために必要です。
※より便利に活用いただくために設定いただくことを推奨します。
「4.商品マスタ」
顧客情報の登録
見積書・納品書の宛先の顧客情報を事前に登録しておくと運用がスムーズに進
みます。
※事前に登録しなくても運用できます。
登録方法は Sales Force Assistant のユーザー操作マニュアル「顧客・パーソ
ン」を参照ください。
補 足
本マニュアルは Sales Quote Assistant の設定マニュアルです。
マニュアルに従い設定すると見積書や納品書を運用するための設定が完了します。
「顧客」や「パーソン」など Sales Force Assistat に付属する機能の設定は
別のマニュアルに記載されていますのでご注意ください。
顧客情報 パーソン情報 案件情報

5 システム設定マニュアル「Sales Quote Assistant」
2.フォーム設定
2-1.フォームを作成する
フォームの作成について説明します。運用にあわせて設定をカスタマイズしてください。
2-1-1.フォームの作成ステップ
設定前準備
はじめて作成する場合は、参考にする見積書を手元にご用意ください。
※「2-1-1.フォームの作成ステップ」を参照してください。
フォームの種類を選択
フォームの種類から「見積書」または「納品書」を選択します。
※「2-1-3.フォーム種類を選択する」を参照してください。
概要を設定
フォームの言語や通貨、金額について設定します。
※「2-1-4.概要を設定する」を参照してください。
印刷レイアウトを設定
印刷レイアウトを設定します。
※「2-1-5.印刷レイアウトを設定する」を参照してください。
フォームの詳細を設定
入力フォームの明細項目や合計項目などの詳細を設定します。
※概要設定は「2-1-4.概要を設定する」を参照してください。
※基本項目の設定は「2-1-6.概要設定を設定する」を参照してください。
※明細項目の設定は「2-1-8.明細項目を設定する」を参照してください。
※合計項目の設定は「2-1-9.合計項目を設定する」を参照してください。
※計算式の設定は「2-1-10.計算式を設定する」を参照してください。

6 システム設定マニュアル「Sales Quote Assistant」
その他を設定
承認ルール、注意点、納品書への変換先などを設定します。
※「2-3-2.その他設定を設定する」を参照してください。
印刷レイアウトの順番を設定
印刷レイアウトの順番を設定します。
※「2-3-3.印刷レイアウトの順番を並び替える」を参照してください。

7 システム設定マニュアル「Sales Quote Assistant」
2-1-2.はじめてフォームを設定する場合
◆確認事項
参考にするための見積書や納品書の準備
:表示項目の設定、印刷レイアウトの設定をする際に見本を用意するとスムーズに設定できます。
2-1-3.フォーム種類を選択する
1. システム設定の より「フォーム設定」の「フォーム一覧」を選択します。
⇒「フォーム設定/フォーム一覧」画面が表示されます。
2. ボタンをクリックし、メニューから「見積書」「受注伝票」「納品書」を選択します。
⇒「フォーム設定(新規登録)」画面が表示されます。
「2-1-4.概要を設定する」へ続きます。
※受注伝票については受注入力オプションを導入している場合にご利用できます。
Sales Quote Assistant
新規登録

8 システム設定マニュアル「Sales Quote Assistant」
2-1-4.概要を設定する
選択した内容に適した形でフォームの設定を作成します。(※あとから設定変更が可能です。)
1. 内容を入力し、 ボタンをクリックします。
⇒「印刷レイアウト(新規登録)」画面が表示されます。
「2-1-5.印刷レイアウトを設定する」へ続きます。
■ 項目説明
項目名 説明
フォーム名 フォームの名称を入力します。
フォーム種類 新規登録時に選択したフォームの種類が表示されます。
※変更はできません。
使用区分 使用する、使用しないを選択します。
「使用する」を選択したフォームはユーザー画面に表示されます。
「使用しない」を選択したフォームはユーザー画面には表示されず、システム設定画面の
み表示されます。※「使用しない」にした場合、Sales Force Assistant の顧客情報、パ
ーソン、案件情報の情報登録、情報参照。SQA、NI Collabo 360 のマイパレット、クイ
ック検索、ターゲットリスト検索、横断検索。こちらの機能が非表示になります。
言語 フォームの言語を選択します。
※言語を変更した際に、項目名称変更の項目名を適用したい場合は「項目名を初期化」ボ
タンをクリックしてください。
通貨 フォームの通貨を選択します。
金額設定
端数の扱い 金額の端数について設定します。
プルダウンから選択してください。
消費税端数の扱い 消費税の小数以下の端数について設定します。
プルダウンから選択してください。
端数処理 小数点以下の端数処理について設定します。
プルダウンから選択してください。
小数点以下の桁数 小数点以下の桁数を設定します。
小数点以下を指定の桁数に揃えて表示します。
プルダウンから選択してください。
設定ガイド
※新規登録時、簡単にフォームを作成するための機能です。
選択内容により初期設定項目が切り替わります。新規登録時のみ表示されます。
税の扱い 税を合計金額に含める、含めないを設定します。
利用項目 利用する項目について設定します。
次へ

9 システム設定マニュアル「Sales Quote Assistant」
補 足
軽減税率の対象品目が混在する場合、税の扱いを税率単位と指定してください。
指定すると以下の設定が初期値として適用されます。(後から設定変更は可能)
・明細欄に税率を配置
・課税方法を税率単位に設定(税率ごとに合計した対価の額に対する税額を計算)
・税額合計の税率別の内訳(金額や税額)を表示

10 システム設定マニュアル「Sales Quote Assistant」
2-1-5.印刷レイアウトを設定する
1. 内容を入力します。
2. レイアウト編集にてレイアウトを作成します。
3. ボタンをクリックし、表示内容を確認します。
4. 最後に ボタンをクリックします。
⇒入力フォームの詳細設定画面が表示されます。
※「2-1-6.概要設定を設定する」へ続きます。
■ 項目説明
項目名 説明
印刷レイアウト名 印刷レイアウトの名称を入力します。
デザイン 弊社でご用意した印刷デザインから選択して利用することができます。テンプレートを元
に修正を加えることもできます。
テンプレートを利用する場合は、 ボタンから選択してください。
デザインをプルダウンまたは ボタンから選択してください。
保存
テンプレート選択
プレビュー

11 システム設定マニュアル「Sales Quote Assistant」
■ 印刷レイアウト設定画面
省略
印刷時に改ページが挿入された場合、2ページ以降のヘッダー
に文字や画像を印刷することができます。
ヘッダーを設定しない場合、チェックをはずしてください。
枠内の内容が改ページされたヘッダーに表示されます。
フォントや項目ごとのデザインを編集する
ボタンです。
項目をクリックすると、選択状態になります。
上部のツールバーにて設定を変更できます。
また、Shift キーまた Ctrl キーで複数選択し、フォント
や余白などを一括変更することもできます。
ファイル名には固定の文字とフォームの入力内容を
反映する予約語が利用できます。
項目の選択、追加、削除するボタンです。
配置をドラッグ&ドロップで移動することができます。
スライドして項目幅を変更できます。
項目をダブルクリックし、編集することができます。
実際のデータを使用して印刷イメージを確認したい場合にご活用ください。
印刷ファイルをダウンロードしたときのファイル名
を指定できます。

12 システム設定マニュアル「Sales Quote Assistant」
補 足
印刷項目以外の内容は編集できません。
ブラウザ:Chrome の場合、フォントサイズを「8」に設定した時、印刷出力に反映されますが、
設定画面上に反映されない場合があります。これはブラウザの設定で最低フォントサイズが指
定されているためです。最低フォントサイズを 8px に指定するとレイアウト設定画面上でもフ
ォントの大きさが反映します。
■ ボタン一覧
項目名 説明
印刷対象の項目が一覧表示されます。
クリックすると、項目が選択状態になります。
印刷対象の項目を追加します。
印刷対象の項目を削除します。
文字列を太字に設定します。
文字列に下線を引きます。
文字列の大きさを設定します。
文字列の位置を設定します。
項目の余白を設定します。
項目の罫線を設定します。
項目ごとの詳細を設定します。

13 システム設定マニュアル「Sales Quote Assistant」
■ 印刷タイプ一覧
印刷タイプ 説明
ページ 印刷ページ全体の項目です。
設定の詳細は「ページ」を参照してください。
フレーム 分割した項目を表示する項目です。
最大3階層まで分割することができます。
テキスト 文字を表示する項目です。
設定の詳細は「テキスト」を参照してください。
画像 画像を表示する項目です。最大 10 個まで設定できます。
設定の詳細は「画像」を参照してください。
印影 印影を表示する項目です。
設定の詳細は「印影」を参照してください。
スペース スペースを表示する項目です。
設定の詳細は「スペース」を参照してください。
明細欄 明細を表示する項目です。
設定の詳細は「明細欄」を参照してください。
改ページヘッダー 改ページ時のヘッダーを表示する項目です。

14 システム設定マニュアル「Sales Quote Assistant」
■ 印刷設定
ページ
項目名 説明
印刷タイプ 項目の種類が表示されます。※編集できません。
ページ向き 印刷ページの向きを設定します。
「縦」または「横」から選択してください。
ページ番号 ページ番号を付与する、付与しないを設定します。
ページ番号を付与する場合、チェックを入れてください。
印刷フォント 印刷するフォントを設定します。
フォントに無い文字を利用した場合、端末依存の文字で表現され文字化けが発生する可
能性があります。
英語、スペイン語、ポルトガル語、ロシア語、ドイツ語、フランス語、イタリア語、ジ
ャワ語、ベトナム語などはいずれのフォントでもご利用いただけます。
プルダウンから選択してください。
日付フォーマット 日付の表示形式を設定します。
プルダウンから選択してください。
※レイアウト内の日付フォーマットの初期値として扱われます。
数値フォーマット 数値の表示形式を設定します。
プルダウンから選択してください。
※レイアウト内の数値フォーマットの初期値として扱われます。
数値のマイナス表記 数値のマイナス表示形式を設定します。
プルダウンから選択してください。
フレーム
項目名 説明
印刷タイプ 項目の種類が表示されます。※編集できません。
テキスト
項目名 説明
印刷タイプ 項目の種類が表示されます。※編集できません。
テキストタイプ テキストタイプを設定します。
「1行」または「複数行」から選択してください。
最低表示行数 表示する行数を設定します。
1~20 から選択してください。
項目名
表示 項目名を表示する、表示しないを設定します。
表示しない場合、チェックを入れてください。
区切りマーク 項目名と内容の間に区切りマークを表示する、表示しないを設定します。
表示する場合、チェックを入れてください。

15 システム設定マニュアル「Sales Quote Assistant」
背景色 項目に背景色を付ける、付けないを設定します。
背景色を付ける場合、チェックを入れてください。
内容
背景色 内容に背景色を付ける、付けないを設定します。
背景色を付ける場合、チェックを入れてください。
未入力時の表示 内容が未入力の場合に項目を表示する、表示しないを設定します。
未入力時に項目を表示しない場合、チェックを入れてください。
※以下の設定は日付や宛先など該当項目のみ表示されます。
日付フォーマット 日付の表示形式を設定します。
プルダウンから選択してください。
※入力項目が日付の場合に設定可能
日付フォーマット(テ
キスト)
テキスト入力値を優先する、優先しないを設定します。
テキスト入力値を優先して表示する場合、チェックを入れてください。
※入力項目が日付の場合に設定可能
敬称 敬称を表示する、表示しないを設定します。
敬称を表示しない場合、チェックを入れてください。
※入力項目が宛先担当者の場合に設定可能
単位(前、後) 表示する単位を設定します。
プルダウンから選択してください。
※入力項目が数値かつ金額属性の場合に設定可能
表示形式 表示形式を設定します。
プルダウンから選択してください。
※入力項目が金額合計または部署名の場合に設定可能
発行日 日付を空で印刷する場合、チェックを入れてください。
※入力項目が発行日の場合に設定可能
税率別の内訳 税率別の内訳に表示する内容を設定します。
表示する税率と合計項目を設定してください。
※入力項目が税率別の内訳の場合に設定可能
画像
項目名 説明
印刷タイプ 項目の種類が表示されます。※編集できません。
画像 印刷する画像を設定します。
画像ファイルを添付してください。
※拡張子が『.jpg,.jpeg,.png』のファイルのみ添付できます。
大きさ 表示する大きさを設定します。
縦と横に 0~999 の範囲で設定してください。
位置 表示する位置を設定します。
他の要素と重ねて表示する場合、チェックを入れてください。
縦と横に 0~999 の範囲で設定してください。

16 システム設定マニュアル「Sales Quote Assistant」
印影
項目名 説明
印刷タイプ 項目の種類が表示されます。※編集できません。
枠の数 印影枠の数を設定します。
1~9 から選択してください。
枠の表示 枠の表示形式を設定します。
「全て表示」または「利用する分だけ表示」から選択してください。
印影印刷 印影画像を利用する、利用しないを設定します。
印影画像を利用する場合、チェックを入れてください。
大きさ 大きさを設定します。
縦と横に 0~999 までの範囲で設定してください。
未入力の場合、縦:50×横:50 になります。
スペース
項目名 説明
印刷タイプ 項目の種類が表示されます。※編集できません。
高さ スペースの高さを設定します。
1~999 の範囲で設定してください。
背景色 スペースに背景色を付ける、付けないを設定します。
背景色を付ける場合、チェックを入れてください。

17 システム設定マニュアル「Sales Quote Assistant」
明細欄
項目名 説明
印刷タイプ 項目の種類が表示されます。※編集できません。
入力項目 項目名が表示されます。※編集できません。
印刷対象行 印刷する対象の行を設定します。
以下から選択してください。
「すべての行を表示」
「小計行」・・・小計行のみを表示
「中計行」・・・中計計行のみを表示
「小計行+中計行」・・・小計行と中計行のみ表示
「小見出し行(中計用)+小計行+中計行」・・・中計行ごとにまとめて表示
「フラグ項目:値あり」・・・任意のフラグ項目のチェックがあるものを表示
「フラグ項目:値なし」・・・任意のフラグ項目のチェックが無いものを表示
※フラグ項目を利用する場合はフォームに対象の項目を配置してください。
※印刷の設定例はこちらを参照してください。
■タイトルに小見出しを利用
小計行、中計行を表示する際に対応する小見出しをタイトルとして利用します。
「小計行」「中計行」「小計行+中計行」を選択した場合、タイトルに小見出しを利用す
る設定ができます。
「小見出し行(中計用)+小計行+中計行」の場合、小計行に自動的に適用されます。
■明細合計を表示
明細合計行を表示したい場合にチェックを入れてください。
※フォーム上にデータが存在する行が対象となります。
印刷最低行数 印刷する最低行数を設定します。
1~100 から選択してください。
明細行の高さ 明細欄の 1 行の高さを設定します。
※以下の設定はオープン価格(フラグ)がフォームに配置されているときのみ表示されます。
その他
オープン価格の表示 オープン価格(フラグ)に連動して希望価格や単価などを、『OPEN』などの表記に変更
できます。(印刷時のみ)
印刷内容は任意に指定ができ、指定が無い場合は『OPEN』と表示されます。
内容を差し替える項目は以下の項目から選択できます。
希望価格、単価、金額(税別)、金額(税込)
※オープン価格(フラグ)がフォームに配置されているときのみ表示されます。
補 足 印刷レイアウトはフォームの言語が適用されます。
設定画面と印刷出力の表示は異なるため、印刷出力時はプレビューで確認してください。

18 システム設定マニュアル「Sales Quote Assistant」
■ 印刷レイアウトの設定例
:こちらでは印刷レイアウトの作成方法について例を用いて説明します。
以下のような印刷レイアウトを作成してみます。

19 システム設定マニュアル「Sales Quote Assistant」
STEP1.テンプレートを選択
ボタンをクリックし、ダイアログからテンプレートを選択します。
STEP2.デザインの選択
プルダウンから選択または ボタンをクリックし、ダイアログからデザインを選択します。
テンプレート選択

20 システム設定マニュアル「Sales Quote Assistant」
STEP3.ページ全体の設定
① 余白部分をクリックします。⇒ページが選択状態になります。
② ボタンをクリックします。⇒印刷設定ダイアログが表示されます。
③ 以下の内容に設定します。
項目名 設定内容
ページ向き 縦
ページ番号 ページ番号を付与にチェック
印刷フォント 日本語 明朝体[Noto Serif CJK JP]
日付フォーマット [Y 年 M 月 D 日]
数値フォーマット 1,234.56
④ ボタンをクリックし、印刷設定を保存します。
補 足
ページの余白調整
① 余白部分をクリックします。⇒ページが選択状態になります。
② 余白ボタンをクリックします。⇒設定欄が表示されます。
③ 余白サイズ「64」を選択し、上下左右ボタンをクリックします。⇒余白が設定されます。
① ②
③
セット
① ②
③

21 システム設定マニュアル「Sales Quote Assistant」
STEP4.会社ロゴの変更
① 画像項目をクリックします。⇒項目が選択状態になります。
② ボタンをクリックします。⇒印刷設定ダイアログが表示されます。
③ 会社ロゴのファイル画像を添付します。※画像は背景が透過された画像を準備してください。
④ 以下の内容に設定します。
項目名 設定内容
大きさ 縦:-、横:300
位置 他の要素と重ねるにチェックなし
縦:0、横:0
⑤ ボタンをクリックし、印刷設定を保存します。
①
②
セット
③
、
④
、

22 システム設定マニュアル「Sales Quote Assistant」
STEP5.会社情報の変更
① 会社情報の項目をダブルクリックします。⇒項目が編集状態になります。
② 住所や電話番号などの内容を入力します。
③ 項目外の箇所をクリックします。⇒項目が参照状態になります。
補 足
拠点や社員ごとに連絡先を変更したい場合、連絡先テンプレートを使用すると便利です。
※連絡先テンプレートの詳細は「3-2-1.連絡先テンプレートを作成する」を参照してください。
①担当者の連絡先項目を追加します。
ボタンをクリックします。⇒印刷対象:追加ダイアログが表示されます。
②「担当者(連絡先)」項目を選択します。⇒項目がレイアウト内に追加されます。
③印刷対象:追加ダイアログの ボタンをクリックします。
④追加した項目の位置や幅、詳細設定をします。
①
①
②
閉じる

23 システム設定マニュアル「Sales Quote Assistant」
STEP6.承認者の印影の設定
① 印影の項目をクリックします。⇒項目が選択状態になります。
② ボタンをクリックします。⇒印刷設定ダイアログが表示されます。
③ 以下の内容に設定します。
項目名 設定内容
枠の数 3
枠の表示 全て表示
印影印刷 印影画像を利用するにチェック
大きさ 縦:50、横:50
④ ボタンをクリックし、印刷設定を保存します。
セット
①
②

24 システム設定マニュアル「Sales Quote Assistant」
補 足
右端の印は、見積書の担当者が固定表示されます。
承認者数が設定した数を超える場合、承認順の後ろの社員を優先して印刷されます。
印影画像は、「基本設定」-「社員」の「印影画像」にて設定してください。
ワークフロー連携時は申請者、承認者、決裁者の印が表示されます。
枠の表示設定について
枠の表示を「全て表示」「利用する分だけ表示」のいずれかから設定することができます。
「全て表示」を設定した場合
:設定した枠の数だけ枠線を印刷します。
例)枠の数:3、承認者:1名
「利用する分だけ表示」を設定した場合
:承認者の分のみ枠線を印刷します。
例)枠の数:3、承認者:1名
例)枠の数:3、承認者4名
枠線 なし

25 システム設定マニュアル「Sales Quote Assistant」
STEP7.会社の社印の設定
※社印を重ねて表示したい場合の設定です。
① はじめに、画像項目を追加します。
ボタンをクリックします。⇒印刷対象:追加ダイアログが表示されます。
② 「画像」を選択します。⇒項目がレイアウト内に追加されます。
③ 会社ロゴの下に追加した画像項目を移動します。
④ 追加した画像項目をクリックします。⇒選択状態になります。
⑤ 詳細設定ボタンをクリックします。⇒印刷設定ダイアログが表示されます。
⑥ 社印のファイル画像を添付します。
⑦ 以下の内容に設定します。
項目名 設定内容
大きさ 縦:80、横:80
位置 他の要素と重ねるにチェック
縦:5、横:100
⑧ ボタンをクリックし、印刷設定を保存します。
④
⑤
セット
⑥
⑦
、

26 システム設定マニュアル「Sales Quote Assistant」
STEP8.明細項目の追加と削除
① 明細欄を追加します。
ボタンをクリックします。⇒印刷対象:追加ダイアログが表示されます。
② 「明細欄」を選択します。⇒項目がレイアウト内に追加されます。
③ 詳細設定ボタンをクリックします。⇒印刷設定ダイアログが表示されます。
④ 以下の内容に設定します。
項目名 設定内容
印刷対象行 すべての行を表示、明細合計を表示にチェック
印刷最低行数 15
⑤ ボタンをクリックし、印刷設定を保存します。
セット
③
②

27 システム設定マニュアル「Sales Quote Assistant」
STEP9.項目の調整
その他に調整したい項目などがあれば以下の操作を参考に調整してください。
◆項目の追加と削除
① まずは項目を追加します。
ボタンをクリックします。⇒印刷対象:追加ダイアログが表示されます。
② 項目を選択します。⇒項目がレイアウト内に追加されます。
③ 印刷対象:追加ダイアログの「閉じる」ボタンをクリックします。
④ 追加した項目の位置や幅、詳細設定をします。
⑤ 次に印刷しない項目を削除します。
項目をクリックします。⇒項目が選択状態になります。
⑥ ボタンをクリックします。⇒選択した項目が削除されます。
①
②
⑥
⑤

28 システム設定マニュアル「Sales Quote Assistant」
◆項目名の変更
① 項目名をダブルクリックします。⇒項目名が編集状態になります。
② 項目の名称を入力します。
③ 項目外の箇所をクリックします。⇒項目が参照状態になります。
◆項目の移動
① 項目をドラッグ&ドロップで移動します。
①
①

29 システム設定マニュアル「Sales Quote Assistant」
◆幅の調整
① 項目の幅を左右にスライドし、調整します。
STEP10.改ページヘッダーの設定
① 「改ページ時のヘッダーを設定する」にチェックを入れます。⇒設定欄が表示されます。
② 項目の追加や削除をし、印刷する項目を設定します。
STEP11.印刷ファイル名の設定
① 「ダウンロード時のファイル名を指定」にチェックを入れます。⇒設定欄が表示されます。
② 出力時のファイル名として固定の文字や予約語を入力します。
※予約語には、「印刷レイアウト名」「件名」「書類番号」「発行日(YYYYMMDD 形式)」「宛先」「宛先(顧客コード)」
を選択できます。
①
①
②
①
②

30 システム設定マニュアル「Sales Quote Assistant」
STEP12.プレビュー確認
① 印刷出力時の表示を確認します。
実際のデータを用いて表示確認したい場合は、データを選択してください。
次に ボタンをクリックします。⇒PDF ファイルが出力されます。
② 出力ファイルを開き、表示内容を確認します。
STEP13.印刷レイアウトの保存
① 最後に ボタンをクリックし、印刷レイアウトを保存します。
このほか印刷レイアウトの設定事例を用意しております。
必要に応じて「2-11.印刷レイアウトの設定事例」を参照ください。
プレビュー
保存

31 システム設定マニュアル「Sales Quote Assistant」
2-1-6.概要設定を設定する
1. 内容に変更がなければ、 ボタンをクリックします。
⇒基本項目の設定画面が表示されます。
※「2-1-7.基本項目を設定する」へ続きます。
※概要設定の項目は「2-1-4.概要を設定する」を参照してください。
次へ(基本項目)

32 システム設定マニュアル「Sales Quote Assistant」
2-1-7.基本項目を設定する
基本項目の配置、初期値、項目名を設定します。
1. 内容を入力し、 ボタンをクリックします。
⇒明細項目の設定画面が表示されます。
※「2-1-8.明細項目を設定する」へ続きます。
※初期提供されている項目については「2-9.初期提供項目(参考資料 )」を参照してください。
■ 「配置の変更」画面
■ ボタン一覧
項目名 説明
基本項目を追加します。
※基本項目ダイアログの新規登録ボタンから自由項目を登録して追加することができます。
追加できる項目の種類、設定内容については「2-5-1.基本項目を追加する」を参照してくだ
さい。
※自由項目は 300 項目まで登録できます。
選択した項目を最上部に移動します。
選択した項目を一つ上に移動します。
選択した項目を一つ下に移動します。
選択した項目を最下部に移動します。
次へ(明細項目)
設定内容を切り替えることができます。
項目を削除します。

33 システム設定マニュアル「Sales Quote Assistant」
■ 「初期値」画面
■ 「項目名」画面
初期値を設定することができます。
新規登録画面を表示した時に自動で入
力される値を入力してください。
フォームごとに項目名を変更すること
ができます。
必要に応じて入力してください。

34 システム設定マニュアル「Sales Quote Assistant」
■ 「すべての設定を表示」画面
※項目の設定詳細は「2-5-2.基本項目を設定する」を参照ください。
項目を削除します。
基本項目を追加します。
項目ごとの詳細を設定し
ます。

35 システム設定マニュアル「Sales Quote Assistant」
2-1-8.明細項目を設定する
明細項目の転記内容、文字位置、項目名など詳細を設定します。
1. 内容を入力し、 ボタンをクリックします。
⇒合計項目の設定画面が表示されます。
※「2-1-9.合計項目を設定する」へ続きます。
※初期提供されている項目については「2-9.初期提供項目(参考資料)」を参照してください。
■ 「転記内容」画面
■ ボタン一覧
項目名 説明
明細項目を追加します。
対象項目を選択するか項目を新規登録してください。
明細欄の列は 30 列までです。
明細項目を削除します。
※商品名は削除できません。
選択中の項目を左に移動します。
選択中の項目を右に移動します。
選択中の項目幅を縮小します。
選択中の項目幅を拡大します。
隠し項目の表示、非表示を切り替えます。
次へ(合計項目)
見積書登録時、商品マスタから商品を
選択した際に自動で転記する内容を
設定します。
設定内容を切り替えることができます。
項目をドラッグ&ドロップして移動できます。
項目幅をスライドして変更できます。
設定中の項目は、背景が水色表示されます。

36 システム設定マニュアル「Sales Quote Assistant」
■ 「合計計算」画面
明細の合計計算を設定します。
合計を表示したい場合、チェックを入
れてください。
合計値を表示する項目が合計行に表
示されます。

37 システム設定マニュアル「Sales Quote Assistant」
■ 「隠し項目」画面
隠し項目とする、しないを設定します。
隠し項目にしたい場合、チェックを入れて
ください。
隠し項目とする項目はフォーム画面に表示
されなくなります。

38 システム設定マニュアル「Sales Quote Assistant」
■ 「文字位置」画面
文字の位置を設定します。
「左」「中央」「右」から選択してください。
設定した文字位置で表示されます。

39 システム設定マニュアル「Sales Quote Assistant」
■ 「項目名」画面
フォームごとに項目名を変更することができます。
必要に応じて入力してください。
設定した項目名が表示されます。

40 システム設定マニュアル「Sales Quote Assistant」
■ 「すべての設定を表示」画面
※項目の設定詳細は「2-6-2.明細項目を設定する」を参照ください。
明細項目を追加します。
対象項目を選択するか項目を新規登録して
ください。
項目ごとの詳細を設定します。
項目を削除します。

41 システム設定マニュアル「Sales Quote Assistant」
2-1-9.合計項目を設定する
合計項目の転記内容、文字位置、項目名など詳細を設定します。
1. 内容を入力し、 ボタンをクリックします。
⇒計算式の設定画面が表示されます。
※「2-1-10.計算式を設定する」へ続きます。
※初期提供されている項目については「2-9.初期提供項目(参考資料)」を参照してください。
■ 「項目名」画面
■ 「すべての設定を表示」画面
※項目の設定詳細は「2-7-1.合計項目を設定する」を参照ください。
次へ(計算式)
フォームごとに項目名を変更することがで
きます。
必要に応じて入力してください。
項目を削除します。
項目ごとの詳細を設定します。
設定内容を切り替えることができます。
合計項目を追加します。

42 システム設定マニュアル「Sales Quote Assistant」
2-1-10.計算式を設定する
項目ごとの計算式を設定します。
1. 内容を入力し、 ボタンをクリックします。
※フォーム設定の反映は ボタンをクリックし、プレビュー画面で確認してください。
■ 「計算式」画面
補 足
計算順序について
計算は明細項目>合計項目>基本項目の順番で計算されます。
計算式を追加すると利用されている計算要素によって、並びが自動で入れ替わります。
自動計算項目について
以下の項目は必要な計算要素が揃った段階で自動的に計算されます。
保存
計算項目を追加します。
項目を削除します。
計算式を設定します。
計算内容、自動計算項目について確
認できます。
プレビュー

43 システム設定マニュアル「Sales Quote Assistant」
■ 計算式ダイアログ
計算式の追加や編集を行うと計算式ダイアログが表示されます。
補 足
計算式に使用できる項目について
選択した計算項目によって計算式に使用できる計算要素は異なります。
計算式に使用できる計算要素は、以下の通りです。
明細項目を追加した場合:明細項目の数値項目
基本項目を追加した場合:明細項目の合計数値項目、合計項目の数値項目、基本項目の数値
項目、基本項目の日付項目
計算要素が表示されます。
設定した計算式が表示されます。
計算ボタンが表示されます。
説明やオプションが表示されます。

44 システム設定マニュアル「Sales Quote Assistant」
■ オプション・演算子
項目名 説明
オプション
値が空の場合に計算を
スキップする
※計算要素に数値、日付、パーセントを選択した場合、表示されます。
計算時、値が空だった場合にスキップするかどうかを設定します。
スキップする場合、チェックを入れてください。
例)「単価 × 数量 – 値引」を計算、値引が空の場合にスキップする場合
単価(100) × 数量(10) – 値引(値が空)
→単価×数量(1000) - 値引(値が空のためスキップ) → 結果:1000
端数処理 ※演算子に round、up、cut を選択した場合、表示されます。
値の端数処理を設定します。
プルダウンから選択してください。
値 ※基本項目の計算式に明細項目を選択した場合、表示されます。
明細の値を設定します。
合計値、最大値、最小値から選択してください。
※合計値は列の合計値が「合計値を表示する」に設定された項目が対象です。
判定条件 ※演算子に or を選択した場合、表示されます。
判定条件を設定します。
判定条件を満たした場合、左項を採用し、それ以外は右項を採用します。
計算項目に明細項目を選択追加した場合は「左項に値がある場合」「単位区分:バラ以
外の場合」から選択してください。
計算項目に基本項目を追加した場合は「左項に値がある場合」のみ選択できます。
演算子
skip 値が空の場合に計算をスキップします。
round 数値を四捨五入します。
例)round(リース月額)、端数処理「整数に丸める」を設定した場合
リース月額が 4.5 だった場合 → 結果:5
up 数値を切り上げます。
例)up(リース月額)、端数処理「小数第 1 位に丸める」を設定した場合
リース月額が 4.56 だった場合 → 結果:4.6
cut 数値を切り捨てます。
例)cut(リース月額)、端数処理「小数第 1 位に丸める」を設定した場合
リース月額が 4.56 だった場合 → 結果:4.5
abs 絶対値を利用します。
例)abs (数値項目×10)を設定した場合
計算結果が 5 または-5 だった場合 → 結果:5
mod 余りの数値を利用します。
例)(12 mod 5) を設定した場合
12 mod 5 = 2 → 結果:2
min 最小値を利用します。
例)リース期間 min 6 を設定した場合
リース期間(12) min 6 だった場合 → 結果:6

45 システム設定マニュアル「Sales Quote Assistant」
項目名 説明
演算子
max 最大値を利用します。
例)リース期間 max 6 を設定した場合
リース期間(12) min 6 だった場合→ 結果:12
or 判定条件を満たす場合は左項を採用し、それ以外は右項を採用します。
例1)金額=単価 × 箱数 or 数量 [判定条件=単位区分:バラ以外の値]を設定した
場合。
明細行の単位区分がバラ以外の場合は箱数が採用され、バラの場合は数量が採用され
ます。
単位区分:バラ、箱数:2、数量:16、単価:700 円 → 16 × 700 = 11200 円
単位区分:ケース、箱数:2、数量:16、単価:5000 円 → 2 × 5000 = 10,000
円
例2)金額=特別単価 or 単価 × 数量 [判定条件=左項に値がある場合]を設定した
場合。
特別単価に値がある場合は『特別単価』が、特別単価に値が無い場合には『単価』が
採用されます。
■ 計算式の設定例
・金額(税別)=単価×数量 を追加する場合
①「単価」を選択します。
②「×」を選択します。
③「数量」を選択します。

46 システム設定マニュアル「Sales Quote Assistant」
・金額(税別)=単価×数量 を編集する場合
項目名をクリックすると強調表示します。
値が空の場合、計算をスキップするか設定できます。
計算をスキップする場合、チェックを入れてください。

47 システム設定マニュアル「Sales Quote Assistant」
2-2.フォームを編集する
フォームの編集について説明します。
1. システム設定の より「フォーム設定」の「フォーム一覧」を選択します。
⇒「フォーム設定/フォーム一覧」画面が表示されます。
2. フォームの内容を編集する場合は、見積書のフォーム名をクリックします。
⇒「フォーム(フォーム名)」画面が表示されます。
※概要設定を変更する場合は「2-1-6.概要設定を設定する」を参照してください。
※基本項目を変更する場合は「2-1-7.基本項目を設定する」を参照してください。
※明細項目を変更する場合は「2-1-8.明細項目を設定する」を参照してください。
※合計項目を変更する場合は「2-1-9.合計項目を設定する」を参照してください。
※計算式を変更する場合は「2-1-10.計算式を設定する」を参照してください。
3. 内容を入力し、 ボタンをクリックします。
⇒「フォーム設定/フォーム一覧」画面が表示されます。
4. 続いて、印刷レイアウトを変更する場合は印刷レイアウト名をクリックしてください。
⇒「印刷レイアウト(印刷レイアウト名)」画面が表示されます。
補 足 レイアウトを変更中にテンプレートを選択すると変更中の内容は破棄されます。
印刷レイアウトを追加したい場合は、 ボタンをクリックしてください。
⇒「印刷レイアウト(新規登録)」画面が表示されます。
※印刷レイアウトを変更方法は「2-1-5.印刷レイアウトを設定する」を参照してください。
5. 内容を入力し、 ボタンをクリックします。
⇒「フォーム設定/フォーム一覧」画面が表示されます。
6. 続いて、承認ルールや納品書への変換先などを設定する場合は、その他設定リンクをクリックしてください。
⇒「その他設定(フォーム名)」画面が表示されます。
※その他設定の変更方法は「2-3-2.その他設定を設定する」を参照してください。
7. 内容を入力し、 ボタンをクリックします。
Sales Quote Assistant
保存
保存
保存
新規登録

48 システム設定マニュアル「Sales Quote Assistant」
2-3.フォーム設定一覧
こちらではフォーム設定一覧について説明します。
■ 「フォーム設定(一覧)」画面
フォームの並び順を変更します。
詳細は「2-3-1.フォームの順番を並び替える」を参照してください。
見積書または納品書フォームを新規登録します。
詳細は「2-1.フォームを作成する」を参照してく
ださい。
承認ルール、注意点などを設定できます。
詳細は「2-3-2.その他設定を設定する」を参
照してください。
印刷レイアウトを追加、並び替えをします。
詳細は「2-1-5.印刷レイアウトを設定する」「2-3-3.
印刷レイアウトの順番を並び替える」を参照してくだ
さい。
フォームの設定画面を表示します。
編集および削除することができます。
設定の詳細は「2-1.フォームを作成す
る」を参照してください。
印刷レイアウトの設定画面を表示します。
編集および削除することができます。
設定の詳細は「2-1-5.印刷レイアウトを設定
する」を参照してください。

49 システム設定マニュアル「Sales Quote Assistant」
2-3-1.フォームの順番を並び替える
フォームの並び順を設定します。
こちらで設定した並び順は、ユーザーのデフォルトの並び順になります。
1. システム設定の より「フォーム設定」の「フォーム一覧」を選択します。
⇒「フォーム設定/フォーム一覧」画面が表示されます。
2. ボタンをクリックします。
⇒「フォーム(並び替え)」画面が表示されます。
3. 対象を選択し、 ボタンをクリックして並び替えます。
4. 最後に、 ボタンをクリックします。
■ ボタン一覧
項目名 説明
選択した対象を最上部に移動します。
選択した対象を一つ上に移動します。
選択した対象を一つ下に移動します。
選択した対象を最下部に移動します。
Sales Quote Assistant
保存
並びを変更

50 システム設定マニュアル「Sales Quote Assistant」
2-3-2.その他設定を設定する
見積書、納品書の承認ルールや注意点などを個別に設定します。
1. システム設定の より「フォーム設定」の「フォーム一覧」を選択します。
⇒「フォーム設定/フォーム一覧」画面が表示されます。
2. 設定するフォームの「その他設定」リンクをクリックします。
⇒「その他設定(フォーム名)」画面が表示されます。
3. 内容を入力し、 ボタンをクリックします。
■ 項目説明
項目名 説明
承認ルール 承認ルールを設定します。
常に承認必要とする場合は「(承認必要)」を選択してください。
個別に承認ルールを設定する場合は、該当する承認ルールを選択してください。
承認ルールの設定は「6-5.承認ルール」を参照してください。
変換先 見積書フォームから納品書へ変換時、変換先の納品書を指定することができます。
指定したい場合、プルダウンから選択してください。
※見積書の場合、表示される項目です。
注意点 フォームを入力する際に表示する注意点を設定します。
見積書や納品書を作成時にアシスタントが注意点を教えてくれるようになります。
Sales Quote Assistant
保存

51 システム設定マニュアル「Sales Quote Assistant」
2-3-3.印刷レイアウトの順番を並び替える
印刷レイアウトの並び順、関連印刷について設定します。
1. システム設定の より「フォーム設定」の「フォーム一覧」を選択します。
⇒「フォーム設定/フォーム一覧」画面が表示されます。
2. ボタンをクリックします。
⇒「印刷レイアウト並び替え(フォーム名)」画面が表示されます。
3. 対象を選択し、 ボタンをクリックして並び替えます。
4. 最後に、 ボタンをクリックします。
■ ボタン一覧
項目名 説明
選択した対象を最上部に移動します。
選択した対象を一つ上に移動します。
選択した対象を一つ下に移動します。
選択した対象を最下部に移動します。
選択した対象を配下に移動します。
関連印刷を指定する場合は、配下に指定してください。
関連印刷を指定すると、配下に設定した印刷レイアウトも同時に印刷されます。
選択した対象を配下から解除します。
Sales Quote Assistant
保存
並びを変更

52 システム設定マニュアル「Sales Quote Assistant」
補 足
設定後に作成された見積書、納品書に対して反映します。
※既に作成された見積書や納品書には影響しません。
関連印刷について
複数の印刷レイアウトを 1 つのセットとして印刷設定することができます。
鏡と明細書など分けたレイアウトを1つにまとめるときなど活用できます。
設定手順)
関連印刷対象の印刷レイアウトを選択して、 ボタンを押下し、保存ボタンを押下します。
関連印刷の親(鏡)を出力すると2つのレイアウトが合わせて出力されます。
鏡文
明細書

53 システム設定マニュアル「Sales Quote Assistant」
2-4.項目名称変更
フォーム種類の名称および項目の名称を変更します。
Point
フォーム種類の名称、項目の名称変更とは
フォーム種類の名称、項目名称を変更します。
※既に設定済みのフォームの項目を変更したい場合はフォーム設定で設定してください。
2-4-1.項目の名称を変更する
1. システム設定の より「フォーム設定」の「項目名称変更」を選択します。
⇒「フォーム設定/項目名称変更」画面が表示されます。
2. 言語を選択します。
3. 内容を入力し、 ボタンをクリックします。
Sales Quote Assistant
保存

54 システム設定マニュアル「Sales Quote Assistant」
2-5.基本項目
基本項目を設定します。
Point
基本項目の設定とは
基本項目の初期値や項目名などを設定します。
※既に設定済みのフォームの項目を変更したい場合はフォーム設定で設定してください。
※自由項目は 300 項目まで登録できます。
2-5-1.基本項目を追加する
1. システム設定の より「フォーム設定」の「基本項目」を選択します。
⇒「フォーム設定/基本項目」画面が表示されます。
2. ボタンをクリックし、項目の種類を選択します。
⇒項目の新規登録画面が表示されます。
3. 内容を入力し、 ボタンをクリックします。
※項目の詳細は、「2-5-2.基本項目を設定する」を参照してください。
■ 入力項目一覧
項目名 説明
テキスト(1行入力) 文字(1行)を入力できる項目です。
テキスト(複数行入力) 文字(複数行)を入力できる項目です。
数値単体 数値を入力できる項目です。
日付単体入力 日付を入力できる項目です。
プルダウン プルダウンを表示できる項目です。
ラジオボタン ラジオボタンを表示できる項目です。
チェックボックス チェックボックスを表示できる項目です。
社員選択 社員を選択できる項目です。
部署選択 部署を選択できる項目です。
顧客選択 顧客を選択できる項目です。
パーソン選択 パーソンを選択できる項目です。
案件選択 案件を選択できる項目です。
商品分類 商品分類を選択できる項目です。
商品情報 商品マスタを選択できる項目です。
納入機器選択 納入機器を選択できる項目です。
フリーフォーム フリーフォームを選択できる項目です。
添付ファイル ファイルを添付できる項目です。
ラベル 補足説明などテキスト表示項目として利用できる項目です。
Sales Quote Assistant
新規登録
保存

55 システム設定マニュアル「Sales Quote Assistant」
セクション区切り セクション区切りを表示する項目です。
2-5-2.基本項目を設定する
1. システム設定の より「フォーム設定」の「基本項目」を選択します。
⇒「フォーム設定/基本項目」画面が表示されます。
2. 変更する項目名をクリックします。
⇒項目の編集画面が表示されます。
3. 内容を入力し、 ボタンをクリックします。
Sales Quote Assistant
保存

56 システム設定マニュアル「Sales Quote Assistant」
テキスト(1 行入力)
項目名 説明
種類 項目の種類が表示されます。※変更はできません。
項目名 項目の名称を設定します。128 文字まで入力できます。
項目名初期値 項目名の初期値が表示されます。
必須 必ず入力させたい項目の場合、チェックを入れてください。
初期値 新規登録画面を表示した時に自動で入力される値を入力してください。
転記内容 指定したマスタをセットした際に、設定した項目の値を自動的に転記します。
※転記後の内容に閲覧制限はかかりません。
例)顧客情報の「支払条件」を設定した場合
【設定画面】
【操作画面】
入力制限 入力制限を設定します。
直接入力不可にしたい場合、チェックを入れてください。
テキスト選択 選択肢を設定します。
テキストボックスに新規登録するキーワードを入力し、 をクリックしてください。
キーワードを削除したい場合は、 をクリックしてください。
文字数制限 文字数の制限を設定します。
最大 2000 文字まで設定できます。空で設定した場合、2000 文字まで入力できます。
入力方法 入力方法を設定します。
「未指定」は、全角・半角関係なく入力できます。
「半角英数字のみ入力可能」は、半角英数字のみ入力できます。
選択したキーワードの順番を並
び替えることができます。
自動的に転記

57 システム設定マニュアル「Sales Quote Assistant」
テキスト(複数行入力)
項目名 説明
種類 項目の種類が表示されます。※変更はできません。
項目名 項目の名称を設定します。128 文字まで入力できます。
項目名初期値 項目名の初期値が表示されます。
必須 必ず入力させたい項目の場合、チェックを入れてください。
初期値 新規登録画面を表示した時に自動で入力される値を入力してください。
転記内容 指定したマスタをセットした際に、設定した項目の値を自動的に転記します。
※転記後の内容に閲覧制限はかかりません。
例)顧客情報の「支払条件」を設定した場合
【設定画面】
【操作画面】
入力制限 入力制限を設定します。
直接入力不可にしたい場合、チェックを入れてください。
テキスト選択 選択肢を設定します。
テキストボックスに新規登録するキーワードを入力し、 をクリックしてください。
キーワードを削除したい場合は、 をクリックしてください。
文字数制限 文字数の制限を設定します。
最大 2000 文字まで設定できます。
入力方法 入力方法を設定します。
「未指定」は、全角・半角関係なく入力できます。
「半角英数字のみ入力可能」は、半角英数字のみ入力できます。
選択したキーワードの順番を並
び替えることができます。
自動的に転記

58 システム設定マニュアル「Sales Quote Assistant」
数値単体
項目名 説明
種類 項目の種類が表示されます。※変更はできません。
項目名 項目の名称を設定します。128 文字まで入力できます。
項目名初期値 項目名の初期値が表示されます。
必須 必ず入力させたい項目の場合、チェックを入れてください。
初期値 新規登録画面を表示した時に自動で入力される値を入力してください。
転記内容 指定したマスタをセットした際に、設定した項目の値を自動的に転記します。
※転記後の内容に閲覧制限はかかりません。
例)宛先の「資本金」を設定した場合
【設定画面】
【操作画面】
入力制限 入力制限を設定します。
直接入力不可にしたい場合、チェックを入れてください。
最小 最小値を設定します。
-99999999999999~99999999999999 の範囲で設定してください。
最大 最大値を設定します。
-99999999999999~99999999999999 の範囲で設定してください。
端数処理 小数点以下の端数処理を設定します。
※計算式が設定されている場合、適用されます。
小数点以下の桁
数
小数点以下の桁数を設定します。
小数点以下を指定の桁数に揃えて表示します。
金額属性 金額として扱う場合にチェックをいれてください。
金額の単位が表示されます。
パーセント属性 計算時に割合として扱う、扱わないを設定します。
割合として扱う場合、チェックを入れてください。
※新規登録時のみ設定できます。編集はできません。
計算除外属性 設定すると計算式を設定できないかわりに、明細の計算式内で計算要素として利用できます。
例えば、為替レートや一律の掛率をセットしたい場合に利用します。
自動的に転記

59 システム設定マニュアル「Sales Quote Assistant」
日付単体入力
項目名 説明
種類 項目の種類が表示されます。※変更はできません。
項目名 項目の名称を設定します。128 文字まで入力できます。
項目名初期値 項目名の初期値が表示されます。
必須 必ず入力させたい項目の場合、チェックを入れてください。
初期値 新規登録画面を表示した時に自動で入力される値を入力してください。
任意の日付またはログインユーザーの当日にするか設定できます。
ログインユーザーの当日を指定する場合、「当日」にチェックを入れてください。
経過年数表示 入力している日付からログインユーザーの当日までの年数を表示します。
経過年数を表示する場合、チェックを入れてください。

60 システム設定マニュアル「Sales Quote Assistant」
プルダウン
項目名 説明
種類 項目の種類が表示されます。※変更はできません。
項目名 項目の名称を設定します。128 文字まで入力できます。
項目名初期値 項目名の初期値が表示されます。
必須 必ず入力させたい項目の場合、チェックを入れてください。
転記内容 指定したマスタをセットした際に、設定した項目の値を自動的に転記します。
※転記元のキーワードと一致したキーワードがあった場合のみ転記されます。
※転記元のキーワードが階層キーワードの場合、階層を「/(スラッシュ)」で区切った名称と
一致させる必要があります。
※転記後の内容に閲覧制限はかかりません。
例)宛先の「顧客地域」を設定した場合
【設定画面】
【操作画面】
例)階層を含めたキーワードを設定する場合
以下を参考にキーワードを設定してください。
自動的に転記
【SFA 側のキーワード設定】 【SQA 側のキーワード設定】
【SFA 側のフォーム】 【SQA 側のフォーム】

61 システム設定マニュアル「Sales Quote Assistant」
項目名 説明
キーワード 選択肢を設定します。
テキストボックスに新規登録するキーワードを入力し、 をクリックしてください。
キーワードを削除したい場合は、 をクリックしてください。
※フォーム設定画面では表示されません。
選択したキーワードの順番を並
び替えることができます。
初期値に設定したいキーワードがある場合、
チェックを入れてください。

62 システム設定マニュアル「Sales Quote Assistant」
ラジオボタン
項目名 説明
種類 項目の種類が表示されます。※変更はできません。
項目名 項目の名称を設定します。128 文字まで入力できます。
項目名初期値 項目名の初期値が表示されます。
必須 必ず入力させたい項目の場合、チェックを入れてください。
転記内容 指定したマスタをセットした際に、設定した項目の値を自動的に転記します。
※転記元のキーワードと一致したキーワードがあった場合のみ転記されます。
※転記元のキーワードが階層キーワードの場合、階層を「/(スラッシュ)」で区切った名称と
一致させる必要があります。
※転記後の内容に閲覧制限はかかりません。
例)宛先の「回収ランク」を設定した場合
【設定画面】
【操作画面】
キーワード 選択肢を設定します。
テキストボックスに新規登録するキーワードを入力し、 をクリックしてください。
キーワードを削除したい場合は、 をクリックしてください。
※フォーム設定画面では表示されません。
クリア機能 チェックしたキーワードをクリアできるようにする、しないを設定します。
クリアできるようにしたい場合、チェックを入れてください。
選択したキーワードの順番を並
び替えることができます。
初期値に設定したいキーワードがある場合、
チェックを入れてください。
自動的に転記

63 システム設定マニュアル「Sales Quote Assistant」
チェックボックス
項目名 説明
種類 項目の種類が表示されます。※変更はできません。
項目名 項目の名称を設定します。128 文字まで入力できます。
項目名初期値 項目名の初期値が表示されます。
必須 必ず入力させたい項目の場合、チェックを入れてください。
転記内容 指定したマスタをセットした際に、設定した項目の値を自動的に転記します。
※転記元のキーワードと一致したキーワードがあった場合のみ転記されます。
※転記後の内容に閲覧制限はかかりません。
例)宛先の「企業業種」を設定した場合
【設定画面】
【操作画面】
キーワード 選択肢を設定します。
テキストボックスに新規登録するキーワードを入力し、 をクリックしてください。
キーワードを削除したい場合は、 をクリックしてください。
※フォーム設定画面では表示されません。
選択したキーワードの順番を並
び替えることができます。
初期値に設定したいキーワードがある場合、
チェックを入れてください。
自動的に転記

64 システム設定マニュアル「Sales Quote Assistant」
項目名 説明
表示方式 参照時の表示方法を設定します。
「マスタすべて表示する」または「簡易表示」から選択してください。
例)
・マスタすべて表示する
・簡易表示
社員選択
項目名 説明
種類 項目の種類が表示されます。※変更はできません。
項目名 項目の名称を設定します。128 文字まで入力できます。
項目名初期値 項目名の初期値が表示されます。
必須 必ず入力させたい項目の場合、チェックを入れてください。
初期値 新規登録画面を表示した時に自動で入力される値を入力してください。
任意の社員またはログインユーザーにするか設定できます。
社員を設定する場合、入力候補または選択ボタンから選択してください。
ログインユーザーを指定する場合、「ログインユーザー」にチェックを入れてください。
部署選択
項目名 説明
種類 項目の種類が表示されます。※変更はできません。
項目名 項目の名称を設定します。128 文字まで入力できます。
項目名初期値 項目名の初期値が表示されます。
必須 必ず入力させたい項目の場合、チェックを入れてください。
初期値 新規登録画面を表示した時に自動で入力される値を入力してください。
任意の部署またはログインユーザーのメイン部署にするか設定できます。
部署を設定する場合、入力候補または選択ボタンから選択してください。
ログインユーザーのメイン部署を指定する場合、「ログインユーザー メイン部署」にチェッ
クを入れてください。

65 システム設定マニュアル「Sales Quote Assistant」
顧客選択
項目名 説明
種類 項目の種類が表示されます。※変更はできません。
項目名 項目の名称を設定します。128 文字まで入力できます。
項目名初期値 項目名の初期値が表示されます。
必須 必ず入力させたい項目の場合、チェックを入れてください。
情報参照 情報参照メニューから設定対象業務を参照する、参照しないを設定します。
情報参照メニューに表示する場合、チェックを入れてください。
例)
パーソン選択
項目名 説明
種類 項目の種類が表示されます。※変更はできません。
項目名 項目の名称を設定します。128 文字まで入力できます。
項目名初期値 項目名の初期値が表示されます。
必須 必ず入力させたい項目の場合、チェックを入れてください。
情報参照 情報参照メニューから設定対象業務を参照する、参照しないを設定します。
情報参照メニューに表示する場合、チェックを入れてください。
関連情報 選択した項目と関連付けを設定します。

66 システム設定マニュアル「Sales Quote Assistant」
案件選択
項目名 説明
種類 項目の種類が表示されます。※変更はできません。
項目名 項目の名称を設定します。128 文字まで入力できます。
項目名初期値 項目名の初期値が表示されます。
必須 必ず入力させたい項目の場合、チェックを入れてください。
情報参照 情報参照メニューから設定対象業務を参照する、参照しないを設定します。
情報参照メニューに表示する場合、チェックを入れてください。
関連情報 選択した項目と関連付けを設定します。
商品分類
項目名 説明
種類 項目の種類が表示されます。※変更はできません。
項目名 項目の名称を設定します。128 文字まで入力できます。
項目名初期値 項目名の初期値が表示されます。
必須 必ず入力させたい項目の場合、チェックを入れてください。
初期値 新規登録画面を表示した時に自動で入力される値を設定します。
プルダウンから選択してください。
絞込方法 検索時の絞込方法を設定します。
「チェックボックス」または「プルダウン」から選択してください。
商品情報
項目名 説明
種類 項目の種類が表示されます。※変更はできません。
項目名 項目の名称を設定します。128 文字まで入力できます。
項目名初期値 項目名の初期値が表示されます。
必須 必ず入力させたい項目の場合、チェックを入れてください。
初期値 新規登録画面を表示した時に自動で入力される値を設定します。
任意の値を入力するか から商品マスタを選択してください。
関連情報 選択した項目と関連付けを設定します。
商品コード 商品コードを表示する、表示しないを設定します。
商品コードを表示しない場合、チェックを入れてください。

67 システム設定マニュアル「Sales Quote Assistant」
納入機器選択
項目名 説明
種類 項目の種類が表示されます。※変更はできません。
項目名 項目の名称を設定します。128 文字まで入力できます。
項目名初期値 項目名の初期値が表示されます。
必須 必ず入力させたい項目の場合、チェックを入れてください。
情報参照 情報参照メニューから設定対象業務を参照する、参照しないを設定します。
情報参照メニューに表示する場合、チェックを入れてください。
関連情報 選択した項目と関連付けを設定します。
フリーフォーム
項目名 説明
種類 項目の種類が表示されます。※変更はできません。
項目名 項目の名称を設定します。128 文字まで入力できます。
項目名初期値 項目名の初期値が表示されます。
必須 必ず入力させたい項目の場合、チェックを入れてください。
フリーフォーム
選択
フリーフォームを設定します。
プルダウンから選択してください。
※新規登録時のみ設定できます。編集はできません。
添付ファイル
項目名 説明
種類 項目の種類が表示されます。※変更はできません。
項目名 項目の名称を設定します。128 文字まで入力できます。
項目名初期値 項目名の初期値が表示されます。
必須 必ず入力させたい項目の場合、チェックを入れてください。
添付方式 添付方式を設定します。
「複数選択」は、ファイルを複数添付できます。
「単一選択」は、ファイルを1つ添付できます。

68 システム設定マニュアル「Sales Quote Assistant」
ラベル
項目名 説明
種類 項目の種類が表示されます。※変更はできません。
項目名 項目の名称を設定します。128 文字まで入力できます。
項目名初期値 項目名の初期値が表示されます。
項目名表示 項目名を表示する、表示しないを設定します。
項目名を表示する場合、チェックを入れてください。
表示内容 表示内容を設定します。
セクション区切り
項目名 説明
種類 項目の種類が表示されます。※変更はできません。
項目名 項目の名称を設定します。128 文字まで入力できます。
項目名初期値 項目名の初期値が表示されます。

69 システム設定マニュアル「Sales Quote Assistant」
自動採番
項目名 説明
項目名 項目の名称を設定します。128 文字まで入力できます。
項目名初期値 項目名の初期値が表示されます。
採番方法 作成されたときの採番方法を設定します。
「自動」または「直接入力」から選択してください。
・「自動」を選択した場合
:登録時に自動で付与する番号を設定します。
◆フォーマット
初期値:%Y%M-%N%N%N%N%N
(%Y:年 4 桁、%y:年 2 桁、%M:月 2 桁、%D:日 2 桁、%H:時 2 桁、%I:分 2 桁、%G:
部署別採番コード、%N:1~9 までの連番、%[0~9]:指定した数字から始まる連番)
※自動で連番を割り振るフォーマットは上記のみとなります。
※フォーマットごとに採番されます。
※%N と%[0-9]を連続して 9 桁まで使用することができます。
※桁数を使い切ると最後の数字でカウントストップします。
※日時と連番を組み合わせている場合、日時が変わった時点で連番はリセットされます。
※半角英数字で入力してください。
※使用可能な文字は、0-9 a-z A-Z @ # & ( ) + - _です。
※%N は連続して入力してください。
◆改版番号
初期値:[%R%R]
(%R:1~9 までの連番)
※自動で連番を割り振るフォーマットは上記のみとなります。
※改版番号は書類番号の後ろに追加されます。
※%R を連続して 8 桁まで使用することができます。
・「直接入力」を選択した場合
:手入力で番号を入力します。
※採番後は編集できなくなります。
プルダウンで選択した予約語を追加します。
採番の条件を確認することがで
きます。
次に付与される番号を確認する
ことができます。

70 システム設定マニュアル「Sales Quote Assistant」
自動採番 部署別採番コード
例えば以下のように部署ごとに書類を採番する場合に利用します。
東京営業部「201801-TKY0001-00001」
大阪支店「201801-OSK0001-00001」
設定手順
1. フォーマットに「%G」を追加します。
上記例では「%Y%M-%G-%N%N%N%N%N」
2. 部署別採番コードを設定をクリックし、部署別の採番コードを作成する画面を開きます。
3. 部署別の採番コードを入力し、 ボタンをクリックします。
保存
部署別の採番を作成することができます。
部署別の採番を入力します。(最大 8 文字)

71 システム設定マニュアル「Sales Quote Assistant」
明細欄
項目名 説明
種類 項目の種類が表示されます。※変更はできません。
項目名 項目の名称を設定します。128 文字まで入力できます。
項目名初期値 項目名の初期値が表示されます。
明細の初期行数 新規登録時に表示させる明細の行数を設定します。
※登録時、行の追加や削除は任意に操作できます。
合計行を表示 明細の合計行を表示する、表示しないを設定します。
表示する場合、チェックを入れてください。
商品マスタの絞
り込み(通貨)
商品を検索する際に指定の通貨で検索することができます。
例えば、通貨が JPY の見積であっても USD の商品を検索することができます。

72 システム設定マニュアル「Sales Quote Assistant」
その他の設定
項目名 説明
印刷項目 印刷項目として利用する、利用しないを設定します。
印刷項目として利用する場合、チェックを入れてください。
有効期限 有効期限の選択肢を設定します。
有効期限日に対して選択肢に応じた日付を自動計算してセットすることができます。
例)発行日から1ヶ月後を設定する場合(期限計算:月+1)
敬称 敬称の選択肢を設定します。
テキストボックスに新規登録するキーワードを入力し、 をクリックしてください。
キーワードを削除したい場合は、 をクリックしてください。
書類変換時の転
記
※「変換元書類番号」項目を設定する際に表示されます。
※受注伝票、納品書フォームの場合に表示されます。
見積書など他の書類から変換した際の値を指定します。
選択したキーワードの順番を並
び替えることができます。
新規登録時に自動で選択させた
い値を設定できます。
選択肢を選択後、発行日を起点に日
付を自動計算してセットされます。

73 システム設定マニュアル「Sales Quote Assistant」
2-6.明細項目
明細項目を設定します。
Point
明細項目の設定とは
明細項目の初期値や項目名などを設定します。
※既に設定済みのフォームを変更したい場合はフォーム設定で設定してください。
※自由項目は 300 項目まで登録できます。
2-6-1.明細項目を追加する
1. システム設定の より「フォーム設定」の「明細項目」を選択します。
⇒「フォーム設定/明細項目」画面が表示されます。
2. ボタンをクリックし、項目の種類を選択します。
⇒項目の新規登録画面が表示されます。
3. 内容を入力し、 ボタンをクリックします。
■ 入力項目一覧
項目名 説明
テキスト 文字を入力できる項目です。
数値項目 数値を入力できる項目です。
日付 日付を入力できる項目です。
フラグ 判定を行うためのチェックボックス項目です。
※項目の詳細は、「2-6-2.明細項目を設定する」を参照してください。
Sales Quote Assistant
新規登録
保存

74 システム設定マニュアル「Sales Quote Assistant」
2-6-2.明細項目を設定する
1. システム設定の より「フォーム設定」の「明細項目」を選択します。
⇒「フォーム設定/明細項目」画面が表示されます。
2. 変更する項目名をクリックします。
⇒項目の編集画面が表示されます。
3. 内容を入力し、 ボタンをクリックします。
テキスト
項目名 説明
種類 項目の種類が表示されます。※変更はできません。
項目名 項目の名称を設定します。128 文字まで入力できます。
項目名初期値 項目名の初期値が表示されます。
必須 必ず入力させたい項目の場合、チェックを入れてください。
※明細欄で入力内容がある行が対象です。小見出し行、小計行、中計行、値引行は対象外です。
転記内容 見積書登録時、商品マスタから商品を選択した際に、自動で転記する内容を設定します。
入力制限 入力制限を設定します。
直接入力不可にしたい場合、チェックを入れてください。
テキスト選択 選択肢を設定します。
テキストボックスに新規登録するキーワードを入力し、 をクリックしてください。
キーワードを削除したい場合は、 をクリックしてください。
入力方法 入力方法を設定します。
「未指定」は、全角・半角関係なく入力できます。
「半角英数字のみ入力可能」は、半角英数字のみ入力できます。
文字位置 文字の位置を設定します。
項目幅 項目幅を設定します。
40~999 の範囲で設定してください。
隠し項目 隠し項目とする、しないを設定します。
隠し項目にしたい場合、チェックを入れてください。
Sales Quote Assistant
保存
選択したキーワードの順番を並
び替えることができます。

75 システム設定マニュアル「Sales Quote Assistant」
数値
項目名 説明
種類 項目の種類が表示されます。※変更はできません。
項目名 項目の名称を設定します。128 文字まで入力できます。
項目名初期値 項目名の初期値が表示されます。
必須 必ず入力させたい項目の場合、チェックを入れてください。
※明細欄で入力内容がある行が対象です。小見出し行、小計行、中計行、値引行は対象外です。
転記内容 見積書登録時、商品マスタから商品を選択した際に、自動で転記する内容を設定します。
入力制限 入力制限を設定します。
直接入力不可にしたい場合、チェックを入れてください。
端数処理 小数点以下の端数処理を設定します。
※計算式が設定されている場合、適用されます。
小数点以下の桁
数
小数点以下の桁数を設定します。
小数点以下を指定の桁数に揃えて表示します。
パーセント属性 計算時に割合として扱う、扱わないを設定します。
割合として扱う場合、チェックを入れてください。
※新規登録時のみ設定できます。編集はできません。
※フォーム設定画面では表示されません。
文字位置 文字の位置を設定します。
項目幅 項目幅を設定します。
40~999 の範囲で設定してください。
隠し項目 隠し項目とする、しないを設定します。
隠し項目にしたい場合、チェックを入れてください。
列の合計値 列の合計値を表示する、表示しないを設定します。
合計値を表示する場合、チェックを入れてください。

76 システム設定マニュアル「Sales Quote Assistant」
税区分
項目名 説明
種類 項目の種類が表示されます。※変更はできません。
項目名 項目の名称を設定します。128 文字まで入力できます。
項目名初期値 項目名の初期値が表示されます。
転記内容 見積書登録時、商品マスタから商品を選択した際に、自動で転記する内容を設定します。
文字位置 文字の位置を設定します。
項目幅 項目幅を設定します。
40~999 の範囲で設定してください。
隠し項目 隠し項目とする、しないを設定します。
隠し項目にしたい場合、チェックを入れてください。
税込時の税別金
額の計算方法
明細行の税区分を税込にした際の計算方法を設定します。
「税込の単価を税別に戻してから計算」または「税込金額を計算した後に税額を計算」のいず
れかから選択してください。
補 足
明細行ごとの税率について
合計項目「税額合計」の「課税」の設定によって動作が異なります。
例)税額合計の税率「8」、商品マスタの税率「10」に設定している場合
【税額合計の課税が帳票単位の場合】
税額合計の税率を適用します。
【税額合計の課税が明細単位の場合】
商品マスタの税率を優先して適用します。
※税額合計が非表示の場合には税率を「0」扱いします。

77 システム設定マニュアル「Sales Quote Assistant」
日付
項目名 説明
種類 項目の種類が表示されます。※変更はできません。
項目名 項目の名称を設定します。128 文字まで入力できます。
項目名初期値 項目名の初期値が表示されます。
必須 必ず入力させたい項目の場合、チェックを入れてください。
※明細欄で入力内容がある行が対象です。小見出し行、小計行、中計行、値引行は対象外です。
文字位置 文字の位置を設定します。
項目幅 項目幅を設定します。
40~999 の範囲で設定してください。
隠し項目 隠し項目とする、しないを設定します。
隠し項目にしたい場合、チェックを入れてください。
補 足
日付の活用例
レンタル用品など期間指定が必要な見積明細の作成ができます。
また、レンタルした日数をもとに金額計算も行うことができます。
登録例)
日数を指定した計算例)
以下は開始日、終了日に日付を指定するとレンタル期間だけの金額を計算する例です。
数量 × 単価 × (終了日 - 開始日 + 1)= 金額
※4/10 から 4/12 までレンタルした場合(3 日間)とするため、+1を計算式に含めています。

78 システム設定マニュアル「Sales Quote Assistant」
フラグ
項目名 説明
種類 項目の種類が表示されます。※変更はできません。
項目名 項目の名称を設定します。128 文字まで入力できます。
転記内容 見積書登録時、商品マスタから商品を選択した際に、自動で転記する内容を設定します。
※転記元の項目に『1』と入力されている場合、チェックされた状態になります。
入力制限 入力制限を設定します。
直接入力不可にしたい場合、チェックを入れてください。
文字位置 文字の位置を設定します。
項目幅 項目幅を設定します。
40~999 の範囲で設定してください。
隠し項目 隠し項目とする、しないを設定します。
隠し項目にしたい場合、チェックを入れてください。
補 足
フラグの活用例
初期費用、ラニングコストの合計を分けたい時など、条件に応じて計算したい場合などに利用します。
登録例)初期費用にチェックされた明細が初期費用として計算する
上記の計算式例)
初期費用にチェックされた金額を初期費用として計算する式。
金額(税別)[明細合計]
上記式の詳細設定にて、明細合計の対象行の選択肢にて「初期費用 = 1」を選択。

79 システム設定マニュアル「Sales Quote Assistant」
その他の設定
項目名 説明
商品コードの検
査
有効な商品コードの入力を必須にする設定です。
明細行に商品が入力されているが商品コードが未入力の場合や
商品マスタに登録されている商品コードと一致しない場合に正しい商品コードを入力するよ
うにチェックします。
※小見出し行、小計行は対象外です。
例)有効な商品コードの入力を必須にする設定をしている場合

80 システム設定マニュアル「Sales Quote Assistant」
2-7.合計項目
合計項目を設定します。
Point
合計項目の設定とは
合計項目の初期値や項目名などを設定します。
※既に設定済みのフォームを変更したい場合はフォーム設定で設定してください。
2-7-1.合計項目を設定する
1. システム設定の より「フォーム設定」の「合計項目」を選択します。
⇒「フォーム設定/合計項目」画面が表示されます。
2. 変更する項目名をクリックします。
⇒項目の編集画面が表示されます。
3. 内容を入力し、 ボタンをクリックします。
項目名 説明
課税 課税の計算方法を設定します。
・帳票単位:合計金額に税率をかけて税額合計となります(単一税率)。
・明細単位:明細ごとに算出した税額を合計して税額合計となります。
・税率単位:税率ごとの合計金額から算出した税額を合計して税額合計となります。
※軽減税率の対象品目が混在する場合、税率単位をお勧めします。
帳票単位の場合のみ合計値引が利用可能です。値引方法については次ページを参照ください。
税率 税率を設定します。
-99~999 の範囲で設定してください。
税率別の内訳 税率別の内訳を利用する、利用しないを設定します。
使用するに設定している場合、フォームや印刷に税率ごとの金額や税額を表示できるようにな
ります。
Sales Quote Assistant
保存

81 システム設定マニュアル「Sales Quote Assistant」
Point
値引の方法について
以下の方式に対応しているので運用に応じて利用ください。
■商品値引:特定の商品に対して値引を行います。
①単価を変更する
単価を変更することで値引を表現します。値引額自体は明示されません。
②明細の値引項目を利用する
値引項目に値引額を入力することで値引を表現します。
(明細項目で値引項目を配置し、計算式を設定することで利用できます。)
■小計値引:複数の商品(同一税率)に対して値引を行います。
値引行を作成して、値引の金額をマイナス値で入力します。
(システム設定で値引用商品コードを設定することで値引行を挿入できます。)
■合計値引:帳票全体の金額に対して値引を行います。
課税区分が帳票単位の場合のみ利用できます。
(合計項目で値引合計を配置することで利用できます。)

82 システム設定マニュアル「Sales Quote Assistant」
2-8.明細行設定
フォームの明細欄で小計行などを挿入した際の初期値を設定します。
2-8-1.明細行を設定する
1. システム設定の より「フォーム設定」の「明細行設定」を選択します。
⇒「フォーム設定/明細行設定」画面が表示されます。
2. 内容を入力し、 ボタンをクリックします。
項目名 説明
小計
初期表示名 小計の初期表示名を設定します。
テキスト入力してください。言語ごとに設定できます。
中計
初期表示名 中計の初期表示名を設定します。
テキスト入力してください。言語ごとに設定できます。
値引
初期表示名 値引の初期表示名を設定します。
テキスト入力してください。言語ごとに設定できます。
値引用商品コード 値引用商品コードを設定します。
値引用商品コードを入力すると、フォーム上で小計値引を利用できます。
テキスト出力時に合計値引を明細行に変換して出力する際の商品コードとしても利用され
ます。
基幹システムなどに合わせて、値引商品として商品マスタで管理する場合、
ここで指定したコードを持つ商品を値引商品として扱います。
値引商品として扱う商品マスタには単価を入力しないことをお勧めします。
Sales Quote Assistant
保存

83 システム設定マニュアル「Sales Quote Assistant」
2-9.初期提供項目(参考資料)
以下は SQA で初期提供している項目です。
初期状態での動作について記載してあり、設定で動作を変更することができます。
以下の項目以外に新たに項目(基本項目、明細項目)を作成したい場合は「2-5-1.基本項目を追加する」「2-6-1.明細項目を
追加する」を参照してください。
項目名 説明
基本項目
書類番号 書類を識別する番号です。
採番フォーマットを指定して自動採番することで一意の番号として管理できます。
発行日 書類の発行日です。
有効期限 見積書用の有効期限です。
有効期限の日付を指定しておくことで各種アシストを受けることができます。
件 名 書類の件名です。
担当者 書類の担当者です。
印刷時に担当者ごとの連絡先を表示したい場合、印刷欄を表示して連絡先テンプレートを活用
してください。
承認者 承認者の名前が表示されます。
印刷時に承認者の印影を表示することができます。
宛 先 宛先の顧客情報を選択する項目です。
選択することで顧客情報の内容を転記できます。
宛先担当者 宛先のパーソン情報を選択する項目です。
選択することでパーソン情報の内容を転記できます。
案件名 案件情報を選択する項目です。
選択することで案件情報の内容を転記できます。
納 期 見積書用の納期です。
納品先 見積書用の納品先です。
支払条件 支払条件です。(宛先の顧客情報から転記)
受注確度 受注確度です。
見積書に案件を指定している場合、案件の受注確度と連動して自動更新されます。
先行管理で受注確度別に集計できます。
受注予定日 受注予定日です。
見積書に案件を指定している場合、案件の受注予定日と連動して自動更新されます。
先行管理で受注予定日の月度ごとに集計できます。
売上予定日 売上予定日です。
明細欄 明細欄です。
合計行の表示や明細の初期行数を指定できます。
値引理由 値引理由です。
備 考 備考です。
注文書備考 注文書用の備考です。

84 システム設定マニュアル「Sales Quote Assistant」
印刷用画像 印刷時に添付した画像を表示できる項目です。
添付ファイル 添付ファイルです。
閲覧制限 書類を参照できる社員を指定する項目です。
対象外の場合、書類を参照することができません。
リース期間 リース期間です。
※リース用の印刷レイアウトを利用すると追加されます。
リース料率 リース月額の計算要素です。
※リース用の印刷レイアウトを利用すると追加されます。
リース月額 金額合計[合計項目]×リース料率の計算がされます。(計算式の変更可能)
※リース用の印刷レイアウトを利用すると追加されます。
エンドユーザー エンドユーザーの顧客情報を選択する項目です。
選択することで顧客情報の内容を転記できます。
顧客 住所 顧客の住所です。(宛先の顧客情報から転記)
納品先情報 納品先情報のカテゴリーです。
フォーム上でセクションの区切りを表示します。
納品先名 納品先の顧客情報を選択する項目です。
選択することで顧客情報の内容を転記できます。
納品先担当者 納品先のパーソン情報を選択する項目です。
選択することでパーソン情報の内容を転記できます。
納品先 郵便番号 納品先の郵便番号です。(納品先名の顧客情報から転記)
納品先 郵便番号をもとに配送地域を自動セットします。
納品先 住所 納品先の住所です。(納品先名の顧客情報から転記)
納品先 ビル名等 納品先のビル名等です。(納品先名の顧客情報から転記)
納品先 TEL 納品先の TEL です。(納品先名の顧客情報から転記)
納品先 FAX 納品先の FAX です。(納品先名の顧客情報から転記)
配送地域 納品先の郵便番号から配送地域を推測して自動セットします。
出荷元から配送地域までの配送日数を算出する際に利用します。
希望納期 希望納期(目安)です。
希望納期に合わせて明細(商品ごと)の納期が自動計算されます。
変換元書類番号 受注伝票や納品書で変換元となる見積書番号を転記できます。
※変換元の書類番号を意図的に記載したい場合のみご利用ください。

85 システム設定マニュアル「Sales Quote Assistant」
項目名 説明
明細項目
商品名 商品名です。
商品コード 商品コードです。商品マスタの商品コード1と連動します。
商品コードを利用することで様々なアシストが有効になります。
数量 金額(税別)や原価金額の計算要素です。
単位 商品の単位です。
単価 金額(税別)の計算要素です。
値引前金額 数量×単価が計算されます。(計算式の変更可能)
掛率 金額(税別)の計算要素です。
値引 金額(税別)の計算要素です。
金額(税別) 数量×単価が計算されます。(計算式の変更可能)
この項目の合計が税前合計[合計項目]になります。
税区分 対象行の税区分を指定します。
値を変更することで税の計算方法が切り替わります。[税別、税込、非課税]
税率 税額の計算要素です。
書類の課税単位が明細単位の場合に行ごとの税率を指定できます。
書類の課税単位が帳票単位の場合には帳票で設定した一律の税率が適用されます。
税額 税区分に従い自動計算されます。
金額(税込) 税区分に従い自動計算されます。
備考 備考です。
原価 原価金額の計算要素です。
原価金額 数量×原価が計算されます。(計算式の変更可能)
この項目の合計が原価金額合計[合計項目]になります。
利益 金額(税別)-原価金額が計算されます。
利益率 利益÷金額(税別)が計算されます。
No 通常行(小計や小見出しを除く行)を対象に自動的に連番を作る項目です。
単位区分 単位区分を指定する項目です。
業界特有の荷姿管理[バラ/箱の管理]をしたい場合に利用します。
フォームに配置すると商品マスタの単位区分別単価を利用することができます。
単位区分を変更すると商品マスタの単位区分ごとに設定された単位、入数、標準単価 1~3、原
価の項目が転記されます。
単位区分を指定した場合、金額計算で数量の代わりに箱数を利用した計算方法に切り替わりま
す。
[荷姿管理についてはこちらを参照ください。]
入数 数量の計算要素です。
1 箱に入っている量を示します。一般的に入数×箱数が数量となります。
箱数 数量の計算要素です。
単位区分を指定した場合、金額計算で数量の代わりに箱数が利用されます。

86 システム設定マニュアル「Sales Quote Assistant」
希望価格 希望小売価格、参考価格などの項目として利用できます。
金額を入力することもできますが、オープン価格(フラグ)と連動させて
印刷時にのみオープン価格と表示されることができます。
オープン価格 オープン価格を表示する際に利用するフラグ項目です。
この項目を利用すると印刷時にオープン価格を表示できます。
納期 商品の納期を指定する項目です。
出荷リードタイムや配送日数を加味して自動的に計算されます。
この項目を利用することで様々なアシストが有効になります。
※受注入力オプション導入時に利用可能
出荷リードタイム 納期の計算要素です。
商品マスタから転記されます。(日数や営業日の指定が可能)
※受注入力オプション導入時に利用可能
出荷元 商品の出荷元(倉庫や拠点)を指定します。
商品(商品コード)と配送地域から条件に合致する出荷元が自動的にセットされます。
※受注入力オプション導入時に利用可能
配送日数 納期の計算要素です。
出荷元と配送地域[基本項目]から配送日数が自動的にセットされます。
※受注入力オプション導入時に利用可能
出荷予定日 納期と配送日数から出荷予定日が自動的にセットされます。
納期、配送日数、出荷リードタイム、営業日を加味して計算します。
※受注入力オプション導入時に利用可能
出荷 対象の商品の出荷が完了した際にチェックを入れる項目です。
チェックが入った対象は出荷済と判定されます。
この項目を利用することで様々なアシストが有効になります。
※受注入力オプション導入時に利用可能
出荷チェック日 出荷処理を行った日付が表示されます。
※受注入力オプション導入時に利用可能
出荷チェック者 出荷処理を行った担当者が表示されます。
※受注入力オプション導入時に利用可能
按分 担当者ごとに按分金額を入力することができます。
※受注入力オプション導入時に利用可能

87 システム設定マニュアル「Sales Quote Assistant」
項目名 説明
合計項目
値引前合計 金額(税別)[明細項目]の合計が計算されます。
合計値引 値引前合計から値引する金額を入力します。
税前合計 課税前の金額が表示されます。
金額(税別)[明細合計] - 合計値引が計算されます。
税額合計 課税単位の計算方法に従い計算結果を表示します。
課税単位を設定できます。[帳票単位、明細単位、税率単位]
金額合計 税前合計 + 税額合計が計算されます。
原価金額合計 原価金額[明細項目]の合計が計算されます。
利益合計 税前合計 - 原価金額合計が計算されます。

88 システム設定マニュアル「Sales Quote Assistant」
2-10.運用事例
2-10-1.明細の合計値を利用する(自由項目などで作成した数値項目を含む)
明細項目の合計値(合計・最大・最小)を以下のように利用したい場合、こちらの内容を参考にしてください。
例)
・合計値を印刷レイアウトで任意の位置に配置したい
・合計値を計算式に組み込んで計算要素として利用したい
・合計値をワークフローの承認経路の判定に利用したい
・利益率(最小値)がマイナスの明細などがあった場合に保存できないようにしたい
上記を実現するためには、明細項目の合計値を数値項目[基本項目]へ転記します。
転記した基本項目を印刷、計算、ワークフローの承認経路判定など各機能で利用することがで活用の幅が広がります。
設定例:明細の値引前金額の合計値を設定する場合
明細項目:値引前金額 の合計値を 基本項目:値引前金額合計 に転記する設定をします。
※前提※
明細の合計値を利用する数値項目が作成されていることを前提として説明いたします。
新規に項目を作成したい場合は、「2-5-1.基本項目を追加する」を参照してください。
1. 合計値を転記するための基本項目を作成します。
システム設定 > フォーム設定/基本項目 の「新規登録」ボタンから数値単体項目を作成してください。
ポイント:計算された合計値が自動で変更されるように直接編集不可を指定してください。

89 システム設定マニュアル「Sales Quote Assistant」
2. 1 で作成した基本項目をフォームに配置します。
システム設定 > フォーム設定/フォーム一覧より利用するフォームを開き、基本項目のタブより 1 で作成した項目を配
置してください。
3. 明細項目で合計値を表示するように設定します。
明細項目タブを選択して「値引前金額」項目を追加し、列の合計値を表示する設定にしてください。
省略

90 システム設定マニュアル「Sales Quote Assistant」
4. 計算式にて基本項目の値引前金額合計に明細の合計値を代入する設定をします。
計算式タブをクリックし、計算式の設定画面を表示します。
① 計算項目で基本項目の値引前金額合計を追加します。
② 計算式に『値引前金額[明細項目]』を選択します。
③ 値には合計値を選択してください。
以上で明細の合計値を基本項目へ転記できます。
合計値を転記した項目を印刷、計算式、ワークフローに組み込むことで様々に活用することができます。
ワークフローの承認経路に組み込みたい場合は、「6-2-2.見積書に作成した自由項目(数値項目など)でワークフローの承認
経路を判定する」を参照してください。
1
3
2

91 システム設定マニュアル「Sales Quote Assistant」
2-11.印刷レイアウトの設定事例
本節では、参考例をもとに印刷レイアウトの設定方法を説明します。
2-11-1.鏡と明細書の 2 枚を印刷する
以下のように、1 枚目が鏡、2 枚目が明細書となる印刷設定。

92 システム設定マニュアル「Sales Quote Assistant」
操作手順
1. システム設定の より「フォーム設定」の「フォーム一覧」を選択します。
2. 設定したいフォームの登録済みの「印刷レイアウト」を選択し、印刷レイアウト設定画面を開きます。
3. デザインにある、 をクリックします。
4. デザインテンプレートより、「鏡(横)」をクリックします。
5. レイアウト名称を「鏡」と入力し ボタンをクリックします。
6. 印刷レイアウトの右側にある ボタンをクリックします。
7. デザインにある、 をクリックします。
8. デザインテンプレートより、「明細書(横)」をクリックします。
9. レイアウト名称を「明細」と入力し ボタンをクリックします。
Sales Quote Assistant
テンプレート選択
操作3
操作4
保存
追加
テンプレート選択
操作7
操作 8
保存

93 システム設定マニュアル「Sales Quote Assistant」
10. ボタンをクリックします。
11. 「明細」を選択し、 ボタンをクリックします。
「明細」が「┗ 明細」となっていることを確認して、 ボタンをクリックします。
以上で、1 枚目が鏡、2 枚目が明細書となる印刷が可能になります。
>
並びを変更
保存

94 システム設定マニュアル「Sales Quote Assistant」
2-11-2.鏡(明細のサマリー付き)と明細書の 2 枚を印刷する
以下のように、1 枚目が鏡(明細のサマリー付き)、2 枚目が明細書となる印刷設定。
「2-11-1.鏡と明細書の 2 枚を印刷する」で作成した設定をコピーして準備すると簡単に作成できます。

95 システム設定マニュアル「Sales Quote Assistant」
操作手順
「2-11-1.鏡と明細書の 2 枚を印刷する」で作成した設定をコピーして作成する手順を説明します。
1. システム設定の より「フォーム設定」の「フォーム一覧」を選択します。
2. 設定したいフォームの登録済みの「印刷レイアウト(鏡)」を選択し、印刷レイアウト設定画面を開きます。
3. 印刷レイアウト名を「鏡(明細のサマリー付き)」と入力し、 ボタンをクリックします。
4. 「印刷レイアウト(明細)」を選択し、印刷レイアウト設定画面を開きます。
5. 印刷レイアウト名を「明細2」と入力し、 ボタンをクリックします。
6. ボタンをクリックします。
7. 「明細2」を選択し、 ボタンをクリックします。
「明細2」が「┗ 明細2」となっていることを確認して、 ボタンをクリックします。
8. 印刷レイアウトを「鏡(明細のサマリー付き)」クリックし、印刷レイアウトの設定画面を開きます。
9. ボタンをクリックし、印刷対象を追加するダイアログを開きます。
10. 「基本項目」を選択し、明細欄をクリックします。明細欄が追加されたら、ダイアログを閉じます。
Sales Quote Assistant
コピー
コピー
並びを変更
>
保存
+
操作 9
操作 10 操作 10

96 システム設定マニュアル「Sales Quote Assistant」
11. 追加した明細欄を選択し、 ボタンをクリックします。
12. 印刷対象行を「小計行」にします、次に「明細合計を表示」のチェックを外します。
設定が終わりましたら、 ボタンをクリックします。
13. ボタンをクリックします。
以上で、1 枚目が鏡(明細のサマリー付き)、2 枚目が明細書となる印刷が可能になります。
セット
保存

97 システム設定マニュアル「Sales Quote Assistant」
2-11-3.印刷対象を 3 列に並べる
以下のように、印刷対象を 3 列に並べた印刷設定。
操作手順
1. システム設定の より「フォーム設定」の「フォーム一覧」を選択します。
2. 設定したいフォームの印刷レイアウトを選択し、印刷レイアウト設定画面を開きます。
3. 3 列に印刷対象を並べたい列にあるフレームをクリックし選択状態にします。
4. ボタンをクリックし、「印刷項目」にある「フレーム」を選択します。
「フレーム」の中に「フレーム」を追加することで 3 列にすることができます。
5. それぞれの列に印刷対象をドラッグ&ドロップで配置し、 ボタンをクリックします。
Sales Quote Assistant
+
保存

98 システム設定マニュアル「Sales Quote Assistant」
2-11-4.中計ごとのまとめを印刷したい場合
以下のような小計行と中計行を利用した明細を中計ごとにまとめて表示する印刷ができます。
■フォームの明細内容
印刷例)「小計行 + 中計行 (✓タイトルに小見出しを利用)」の場合
印刷例)「小見出し行(中計用)+ 小計行 + 中計行」の場合

99 システム設定マニュアル「Sales Quote Assistant」
操作手順
1. システム設定の より「フォーム設定」の「フォーム一覧」を選択します。
2. 設定したいフォームの印刷レイアウトを選択し、印刷レイアウト設定画面を開きます。
3. 明細欄をクリックし、選択状態にします。
ボタンをクリックし、詳細設定を開きます。
「小計行」「中計行」「小計行+中計行」を選択した場合は、✓タイトルに小見出しを利用 にチェックを入れてください。
「小見出し行(中計用)+小計行+中計行」を選択した場合は、自動で小計行に小見出しをタイトルとして利用されます。
ボタンをクリックして保存します。
4. 最後に ボタンをクリックします。
Sales Quote Assistant
セット
保存

100 システム設定マニュアル「Sales Quote Assistant」
2-11-5.明細を2つに分けて印刷する
以下のように、明細を2つに分けて印刷設定。
【明細欄の詳細設定】
【明細欄の入力内容】

101 システム設定マニュアル「Sales Quote Assistant」
操作手順
1. システム設定の より「フォーム設定」の「フォーム一覧」を選択します。
2. 設定したいフォームの印刷レイアウトを選択し、印刷レイアウト設定画面を開きます。
3. ボタンをクリックします。
デザインテンプレートの中から「初期費用と月額費用(縦)」をクリックします。
⇒プレビュー欄に選択したテンプレートのデザインが反映されます。
4. はじめに初期費用の明細欄を設定します。
明細欄をクリックし、選択状態にします。
ボタンをクリックし、詳細設定を開きます。
印刷対象行を「フラグ:値なし」を選択し、 ボタンをクリックして保存します。
Sales Quote Assistant
テンプレート選択
セット

102 システム設定マニュアル「Sales Quote Assistant」
5. 続いて月額費用の明細欄を設定します。
4で設定した明細欄の下に明細を追加します。
追加した明細欄をクリックし、選択状態にします。
ボタンをクリックし、詳細設定を開きます。
印刷対象行を「フラグ:値あり」を選択し、 ボタンをクリックして保存します。
6. 明細欄に印刷表示する項目を調整します。
7. 初期費用、月額費用の項目をドラッグ&ドロップして配置し、 ボタンをクリックして保存します。
保存
セット

103 システム設定マニュアル「Sales Quote Assistant」
3.フォーム共通
3-1.書類ステータスの自動更新
各書類のステータスを自動更新する設定をします。
3-1-1.書類ステータスの自動更新を設定する
1. システム設定の より「フォーム共通」の「書類ステータスの自動更新」を選択します。
⇒「フォーム共通/書類ステータスの自動更新」画面が表示されます。
2. 更新基準を選択し、 ボタンをクリックします。
Point 受注入力オプションを導入している場合、受注伝票の出荷ステータス、処理ステータスの設
定をおこなうことができます。
Sales Quote Assistant
保存

104 システム設定マニュアル「Sales Quote Assistant」
3-2.利用フォームの部署・社員別設定
部署や社員ごとに利用するフォームを一括で設定します。
Point
利用フォームの設定とは
部署や社員ごとに利用するフォームを設定します。
新規登録時やモデル見積作成時に選択できるフォームを制御することができます。
※部署と社員で異なる設定が追加された場合、社員の設定が優先されます。
【フォーム選択画面】 【設定画面】

105 システム設定マニュアル「Sales Quote Assistant」
3-2-1.利用フォームの部署社員別設定を設定する
1. システム設定の より「フォーム共通」の「利用フォームの部署・社員別設定」を選択し
ます。
⇒「フォーム共通/利用フォームの部署・社員別設定」画面が表示されます。
2. 設定するフォームの種類を選択します。
3. 設定する部署名または社員名をクリックします。
4. 登録を許可するフォームを選択します。
5. 最後に、 ボタンをクリックします。
Sales Quote Assistant
更新
表示の順番を変更します。
選択します。

106 システム設定マニュアル「Sales Quote Assistant」
3-3.連絡先テンプレート
部署や社員ごとの連絡先テンプレートを設定します。
Point
連絡先テンプレートとは
担当者ごとに連絡先が異なる場合や拠点ごとの住所、電話番号などを印刷したい場合に利
用すると便利な機能です。
全体、部署、社員ごとにテンプレートを作成できます。
例)「東京本社」と「大阪支店」に所属している社員が、連絡先を使い分けたい場合
「東京本社」用テンプレートを作成 【見積書登録画面】
「大阪支店」用テンプレートを作成

107 システム設定マニュアル「Sales Quote Assistant」
3-3-1.連絡先テンプレートを作成する
1. システム設定の より「フォーム共通」の「連絡先テンプレート」を選択します。
⇒「フォーム共通/連絡先テンプレート」画面が表示されます。
2. 設定する全体または部署または社員の ボタンをクリックします。
⇒連絡先テンプレートの新規登録画面が表示されます。
3. 内容を入力し、 ボタンをクリックします。
■ 項目説明
項目名 説明
対象 新規登録時に選択した対象名が表示されます。
名称 連絡先テンプレートの名称を入力します。
言語 連絡先テンプレートの使用言語を設定します。
指定された言語で予約語が変換されます。
変換対象の言語が存在しない場合、予約語はログインユーザーの言語で変換されます。
プルダウンから選択してください。
内容 連絡先テンプレートの内容を設定します。
予約語に「担当者・氏名」「担当者・携帯電話」「担当者・E-Mail」を利用できます。
Sales Quote Assistant
保存
新規登録
プルダウンで選択した予約語を追加します。 予約語の詳細を確認できます。

108 システム設定マニュアル「Sales Quote Assistant」
3-3-2.連絡先テンプレートを編集する
1. システム設定の より「フォーム共通」の「連絡先テンプレート」を選択します。
⇒「フォーム共通/連絡先テンプレート」画面が表示されます。
2. 編集する連絡先テンプレート名をクリックします。
⇒連絡先テンプレートの編集画面が表示されます。
3. 内容を入力し、 ボタンをクリックします。
3-3-3.連絡先テンプレートを削除する
1. システム設定の より「フォーム共通」の「連絡先テンプレート」を選択します。
⇒「フォーム共通/連絡先テンプレート」画面が表示されます。
2. 削除する連絡先テンプレート名をクリックします。
⇒連絡先テンプレートの編集画面が表示されます。
3. ボタンをクリックします。
Sales Quote Assistant
保存
Sales Quote Assistant
削除

109 システム設定マニュアル「Sales Quote Assistant」
3-4.プレビュー設定
印刷プレビューを表示したとき、顧客名の表示方法を設定します。
3-4-1.プレビュー設定を設定する
1. システム設定の より「フォーム共通」の「プレビュー設定」を選択します。
⇒「フォーム共通/プレビュー設定」画面が表示されます。
2. 表示方法を選択し、 ボタンをクリックします。
■ 項目説明
項目名 説明
顧客名の表示設定 印刷プレビューを表示したとき、顧客名の表示方法を設定します。
初期値:顧客名を表示する
・顧客名を表示する
・アスタリスク「*」で隠す
※プレビュー表示を印刷しないように顧客名をアスタリスク(*)で隠すことができます。
Sales Quote Assistant
保存

110 システム設定マニュアル「Sales Quote Assistant」
3-5.受注確度の自動メンテナンス
見積期限が過ぎた見積書の受注確度を自動的にメンテナンスする条件を設定します。
3-5-1.受注確度の自動メンテナンスを設定する
1. システム設定の より「フォーム共通」の「受注確度の自動メンテナンス」を選択します。
⇒「フォーム共通/受注確度の自動メンテナンス」画面が表示されます。
2. 表示方法を選択し、 ボタンをクリックします。
■ 項目説明
項目名 説明
利用 受注確度の自動メンテナンス機能を利用する、利用しないを設定します。
利用する場合、チェックを入れてください。
初期値:チェックなし
有効期限日
(経過日数)
有効期限日からの経過日数を指定することで、受注確度を変更する見積書の対象を設定します。
初期値:1
※0 を設定した場合、当日以前の見積書が対象になります。
例)・10 日を設定、2017/12/20 に定期実行を実行した場合
【定期実行前】 【定期実行後】
変更後の受注
確度
変更後の受注確度を選択してください。
初期値:未登録
補 足
定期実行は、Sales Quote Assistant の日次処理にて行われます。
変更対象は、受注と失注以外の受注確度です。
初回メンテナンス実行時は、過去1年分の見積書が対象です。
モデル見積、下書きの見積書はメンテナンス対象外です。
設定を変更した場合、設定後に実行された定期実行から適用されます。
Sales Quote Assistant
保存

111 システム設定マニュアル「Sales Quote Assistant」
3-6.受注関連
受注締め切り時間や受注予定に対する納期確認の設定をします。
3-6-1.受注関連を設定する
1. システム設定の より「フォーム共通」の「受注関連」を選択します。
⇒「フォーム共通/受注関連」画面が表示されます。
2. 表示方法を選択し、 ボタンをクリックします。
■ 項目説明
項目名 説明
受注締め切り時間 指定時間以降は翌日を起点として最短納期などを計算します。
商品ごとに受注締め切り時間が設定されている場合、商品ごとの設定が優先されます。
最短納期の確認 見積書で最短納期の確認が出来るようになります。
Sales Quote Assistant
保存

112 システム設定マニュアル「Sales Quote Assistant」
4.商品マスタ
4-1.商品マスタ
商品マスタを設定します。
Point
商品コードについて
商品構成のチェックなどの機能を活用したい場合は、商品コードの入力が必要になりますの
で、商品マスタ登録時には商品コードの入力をお願いします。
4-1-1.商品マスタを保持している場合(Sales Quote Assistant 運用の準備)
基幹システムなどで商品マスタを持っている場合、そちらから出力して整備すると運用をスタートさせやすいです。
準備 基幹システムなどから商品マスタを出力してください。
商品マスタ CSV データ読み込み用
ファイル作成
識別子を「商品コード」にします。「キーワードの自動登録」で「存在しない
キーワードは自動登録する」にチェックします。商品マスタ CSV データ読み
込みでサンプルファイルを出力し、読み込みの形式に合わせて商品マスタを修
正してください。

113 システム設定マニュアル「Sales Quote Assistant」
商品マスタ CSV データ読み込み
作成した CSV ファイルを選択して、読み込みボタンをクリックしてください。
以上により商品マスタの登録が完了します。
※商品マスタ CSV データ読み込みの詳細は「12-3.商品マスタ CSV データ読
み込み」を参照してください。

114 システム設定マニュアル「Sales Quote Assistant」
4-1-2.商品マスタを登録する
1. システム設定の より「商品マスタ」の「商品マスタ一覧」を選択します。
⇒「商品マスタ/商品マスタ一覧」画面が表示されます。
2. ボタンをクリックします。
⇒「商品マスタ(新規登録)」画面が表示されます。
3. 内容を入力し、 ボタンをクリックします。
Sales Quote Assistant
保存
新規登録

115 システム設定マニュアル「Sales Quote Assistant」
■ 項目説明
項目名 説明
使用停止 商品マスタを使用、使用停止を設定します。
使用停止する場合、チェックを入れてください。
※使用停止にした場合、商品マスタ選択時に選択できなくなります。
商品分類 商品分類を選択します。
商品名 商品名を入力します。
※必須項目です。必ず入力してください。
※商品マスタの多言語管理が「商品名を多言語登録する」設定の場合、言語切替プルダウン
が表示されます。
商品名 2 商品名2を入力します。
※商品マスタの多言語管理が「商品名を多言語登録する」設定の場合、言語切替プルダウン
が表示されます。
商品コード 商品コードを入力します。
商品コード 2 商品コード2を入力します。
言語 言語を選択します。
※商品マスタの多言語管理が「商品ごとに使用言語を指定する」設定の場合、表示されます。
通貨 通貨を選択します。
※選択肢には、基本設定 > 共通 > 通貨 の使用にチェックが入っている対象が表示され
ます。
税区分 税区分を選択します。
税率 税率を入力します。
掛率(%) 掛率を入力します。
単価
単位 単位を選択します。
入数 入数を入力します。
標準単価 1~3 標準単価 1~3 を入力します。
原価 原価を入力します。
原単価 原単価を入力します。
単位区分別単価 単位区分ごとに入数や単価などを設定できます。
商品を荷姿別に管理したいときに使用します。
登録方法は「単位区分別単価を設定する」を参照してください。
※Sales Quote Assistant を導入時のみ表示されます。
その他
メーカー・仕入先 メーカー・仕入先を入力します。
項目 1~10 項目 1~10 を入力します。
複数行項目 1~3 複数行項目 1~3 を入力します。
備考 備考を入力します。

116 システム設定マニュアル「Sales Quote Assistant」
項目名 説明
運用ルール
使用開始日 販売前に商品を選択するために入力します。
入力した日付以降に商品を選択することが出来るようになります。
販売開始日 販売開始日を入力します。
使用停止日 商品の使用停止日を入力します。販売期限が決まっている商品などに利用します。
出荷リードタイム 納期計算のために利用します。
受注締切り時間 指定した時間以降は翌日を起点として納期計算をします。
売上計上基準 どの時点で売上の計上とするか、売上の計上基準を選択します。
納入機器連携 納入機器と連携する、連携しないを設定します。
納入機器と連携する場合、チェックを入れてください。
※Sales Force Assistant 顧客創造 R、顧客深耕 R を導入時のみ表示されます。
※連携する設定にした場合、納品書から納入機器を登録できます。
グループキー グループキーを設定します。
商品分類よりもさらに細かく分類したい場合やキーワードに関連した商品マスタを検索し
たいときに便利です。
※上記は初期値名称です。

117 システム設定マニュアル「Sales Quote Assistant」
単位区分別単価を設定する
単位区分ごとに入数や単位などの値を設定する方法を説明します。
1. 単位区分別単価を設定する商品マスタの登録画面を表示します。
2. 単価カテゴリーに表示されている ボタンをクリックします。
⇒「単位区分別単価」ダイアログが表示されます。
3. 使用する単位区分ごとに必要事項を入力します。
※単位区分別単価を利用するためには、入数を設定する必要があります。単位区分ごとに入数を設定してください。
※入力内容は上記項目一覧を参考に入力してください。
4. ボタンをクリックし、入力内容を保存します。
5. 最後に商品マスタの登録画面の ボタンをクリックします。
⇒入力内容が保存され、「商品マスタ/商品マスタ一覧」画面が表示されます。
単位区分別単価
セット
保存

118 システム設定マニュアル「Sales Quote Assistant」
4-1-3.商品マスタに紐づく選択肢を設定する
例えば、商品マスタ「マスク」は1つだが、異なるサイズや色などを見積書作成時に選択することができます。
サイズ、色ごとに同じような商品マスタを沢山作成する必要性はありませんが、商品マスタ作成時に設定が必要
になります。
登録手順
1. システム設定の より「商品マスタ」の「商品マスタ一覧」を選択します。
⇒「商品マスタ/商品マスタ一覧」画面が表示されます。
2. ボタンをクリックします。
⇒「商品マスタ(新規登録)」画面が表示されます。
3. 項目1などに選択肢を追加します。
以下のように見積書作成時に選択肢を利用出来るようになります。
Sales Quote Assistant
新規登録
商品選択時の初期値を入力
商品選択時の選択肢を入力
選択肢はダブルクリックで表示

119 システム設定マニュアル「Sales Quote Assistant」
4-1-4.商品マスタを書き出す
1. システム設定の より「商品マスタ」の「商品マスタ一覧」を選択します。
⇒「商品マスタ/商品マスタ一覧」画面が表示されます。
2. 出力する商品マスタを絞り込みます。
出力条件を入力し、 ボタンをクリックします。
⇒絞り込んだ商品マスタが表示されます。
3. 出力言語、表示順序を選択します。
4. ボタンをクリックし、商品マスタカテゴリーから文字コードを選択します。
⇒ファイルがダウンロードされます。
補 足
一度に出力できる件数は、100,000 件までです。
書き出した CSV 形式のファイルを利用して商品マスタを一括更新したい場合は、
CSV 入力 > 商品マスタ から一括更新してください。
※一括更新の詳細は、「12-3.商品マスタ CSV データ読み込み」を参照してください。
商品マスタの多言語管理が「商品名を多言語登録する」設定の場合
出力言語切替プルダウンが表示されます。出力言語に Sales Quote Assistant 専用言語を選
択して出力した場合、項目名はログインユーザーの言語、出力内容(商品分類、商品名、税
区分)は Sales Quote Assistant 専用言語、出力内容(商品分類、商品名、税区分以外)は
ログインユーザーの言語にて出力されます。
Sales Quote Assistant
CSV 出力
検索

120 システム設定マニュアル「Sales Quote Assistant」
4-1-5.単位区分別単価を書き出す
1. システム設定の より「商品マスタ」の「商品マスタ一覧」を選択します。
⇒「商品マスタ/商品マスタ一覧」画面が表示されます。
2. 単位区分別単価を出力する商品マスタを絞り込みます。
出力条件を入力し、 ボタンをクリックします。
⇒絞り込んだ商品マスタが表示されます。
3. 出力言語、表示順序を選択します。
4. ボタンをクリックし、単位区分別単価カテゴリーから文字コードを選択します。
⇒ファイルがダウンロードされます。
補 足
一度に出力できる件数は、100,000 件までです。
書き出した CSV 形式のファイルを利用して単位区分別単価を一括更新したい場合は、
CSV 入力 > 単位区分別単価 から一括更新してください。
※一括更新の詳細は、「12-4.単位区分別単価 CSV データ読み込み」を参照してください。
商品マスタの多言語管理が「商品名を多言語登録する」設定の場合
出力言語切替プルダウンが表示されます。出力言語に Sales Quote Assistant 専用言語を選
択して出力した場合、項目名はログインユーザーの言語、出力内容(商品分類、商品名)は
Sales Quote Assistant 専用言語、出力内容(商品分類、商品名以外)はログインユーザーの
言語にて出力されます。
Sales Quote Assistant
CSV 出力
検索

121 システム設定マニュアル「Sales Quote Assistant」
4-2.顧客別商品価格
顧客別商品価格を設定します。
Point
顧客別商品価格とは
顧客ごとに商品価格を設定したい場合に利用すると便利な機能です。
単価、掛率を設定できますので、見積書・納品書作成で宛先の顧客に応じた価格が自動でセ
ットされるようになります。
例)赤木電機に単価 100,000 円を設定した場合
【顧客別商品価格設定画面】
顧客「赤木電機」を選択した場合(顧客別の単価)
【見積書作成画面】
顧客「NI 建設」を選択した場合(通常の単価)

122 システム設定マニュアル「Sales Quote Assistant」
4-2-1.顧客別商品価格を登録する
1. システム設定の より「商品マスタ」の「顧客別商品価格」を選択します。
⇒「商品マスタ/顧客別商品価格」画面が表示されます。
2. 顧客情報を選択します。
3. ボタンをクリックします。
⇒商品選択ダイアログが表示されます。
■ 商品選択ダイアログ -「商品マスタ」タブ
■ 商品選択ダイアログ -「選択済み」タブ
4. 内容を入力し、 ボタンをクリックします。
Sales Quote Assistant
新規登録
セット
商品マスタを検索し、絞り込むことが
できます。
クリックすると、選択済みに追加さ
れます。
順番を変更できます。 単価または掛率を入力してください。
クリックすると、単価の金額がテキスト
ボックスへ転記されます。 削除します。

123 システム設定マニュアル「Sales Quote Assistant」
4-2-2.顧客別商品価格を個別に編集する
1. システム設定の より「商品マスタ」の「顧客別商品価格」を選択します。
⇒「商品マスタ/顧客別商品価格」画面が表示されます。
2. 編集する顧客別商品価格の ボタンをクリックします。
⇒編集ダイアログが表示されます。
3. 内容を入力し、 ボタンをクリックします。
4-2-3.顧客別商品価格を一括更新する
1. システム設定の より「商品マスタ」の「顧客別商品価格」を選択します。
⇒「商品マスタ/顧客別商品価格」画面が表示されます。
2. 編集する顧客別商品価格を絞り込みます。
絞込条件を入力し、 ボタンをクリックします。
⇒絞り込んだ顧客別商品価格が表示されます。
3. ボタンをクリックし、メニューから「チェックした情報」または「検索結果すべて」の「一括更新」を
選択します。
⇒編集ダイアログが表示されます。
4. 内容を入力し、 ボタンをクリックします。
補 足
CSV 形式のファイルを利用して一括更新したい場合は「書き出した情報を一括で更新したい
場合はこちらから更新してください。」リンクをクリックし、「CSV 入力/顧客別商品価格」
画面から一括更新してください。
※一括更新の詳細は、「12-5.顧客別商品価格 CSV データ読み込み」を参照してください。
Sales Quote Assistant
検索
保存
Sales Quote Assistant
一括操作
保存

124 システム設定マニュアル「Sales Quote Assistant」
4-2-4.顧客別商品価格を個別に削除する
1. システム設定の より「商品マスタ」の「顧客別商品価格」を選択します。
⇒「商品マスタ/顧客別商品価格」画面が表示されます。
2. 削除する顧客別商品価格の ボタンをクリックします。
⇒削除確認が表示されます。
3. 削除する場合は、「はい、削除します。」にチェックを入れ、 ボタンをクリックします。
4-2-5.顧客別商品価格を一括削除する
1. システム設定の より「商品マスタ」の「顧客別商品価格」を選択します。
⇒「商品マスタ/顧客別商品価格」画面が表示されます。
2. 削除する顧客別商品価格を絞り込みます。
絞込条件を入力し、 ボタンをクリックします。
⇒絞り込んだ顧客別商品価格が表示されます。
3. ボタンをクリックし、メニューから「チェックした情報」または「検索結果すべて」の「一括削除」を
選択します。
⇒削除確認が表示されます。
4. 削除する場合は、「はい、実行します。」にチェックを入れ、 ボタンをクリックします。
Sales Quote Assistant
実行
検索
Sales Quote Assistant
一括操作
実行

125 システム設定マニュアル「Sales Quote Assistant」
4-2-6.顧客別商品価格を書き出す
1. システム設定の より「商品マスタ」の「顧客別商品価格」を選択します。
⇒「商品マスタ/顧客別商品価格」画面が表示されます。
2. 出力する顧客別商品価格を絞り込みます。
出力条件を入力し、 ボタンをクリックします。
⇒絞り込んだ顧客商品価格が表示されます。
3. ボタンをクリックし、文字コードを選択します。
⇒ファイルがダウンロードされます。
補 足
一度に出力できる件数は、100,000 件までです。
書き出した CSV 形式のファイルを利用して顧客別商品価格を一括更新したい場合は「書き出
した情報を一括で更新したい場合はこちらから更新してください。」リンクをクリックし、
「CSV 入力/顧客別商品価格」画面から一括更新してください。
※一括更新の詳細は、「12-5.顧客別商品価格 CSV データ読み込み」を参照してください。
Sales Quote Assistant
CSV 出力
検索

126 システム設定マニュアル「Sales Quote Assistant」
4-3.小見出し
小見出しを設定します。
Point
小見出しとは
明細の見出しや「以下余白」などの金額計算以外の項目のことです。
頻繁に利用する項目を「小見出し」として登録できます。

127 システム設定マニュアル「Sales Quote Assistant」
4-3-1.小見出しを設定する
1. システム設定の より「商品マスタ」の「小見出し」を選択します。
⇒「商品マスタ/小見出し」画面が表示されます。
2. 最下部のテキストボックスにキーワードを入力し、 ボタンをクリックします。
■ 「小見出し」画面
Sales Quote Assistant
保存
キーワードの順番を並び替えることができます。
キーワードを削除します。
キーワードの名称を言語別に設定できます。

128 システム設定マニュアル「Sales Quote Assistant」
4-4.セット商品
セット商品を設定します。
Point
セット商品とは
小見出しや商品マスタを複数選択し、1セットとして登録したい場合に利用すると便利な
機能です。
商品マスタで登録した「標準単価1~3」に使用する標準単価を指定できます。
また、セット商品分類を追加することもできます。
4-4-1.セット商品を登録する
1. システム設定の より「商品マスタ」の「セット商品」を選択します。
⇒「商品マスタ/セット商品」画面が表示されます。
2. ボタンをクリックします。
⇒新規登録画面が表示されます。
3. 「セット商品名」「セット商品グループキー」を入力します。
4. ボタンをクリックします。
⇒商品選択ダイアログが表示されます。
5. セットする「小見出し」「商品マスタ」を選択し、 ボタンをクリックします。
※最大 999 個まで選択できます。
6. 最後に、 ボタンをクリックします。
■ 項目説明
項目名 説明
セット商品名 セット商品の名称を入力します。
セット商品グルー
プキー
セット商品のグループキーを設定します。
細かく分類したい場合やキーワードに関連したセット商品を検索したいときに便利です。
Sales Quote Assistant
新規登録
セット
保存

129 システム設定マニュアル「Sales Quote Assistant」
■ 「セット商品」画面
■ 商品選択ダイアログ -「小見出し」タブ
■ 商品選択ダイアログ -「商品マスタ」タブ
順番を並び替えることができます。
削除します。
小見出しを検索し、絞り込むこと
ができます。
クリックすると、選択済みタブに追
加されます。
利用する単価を選択できます。
商品マスタを検索し、
絞り込むことができます。
クリックすると、選択済み
タブに追加されます。
単位区分別単価を設定している商品マス
タは、バラ以外の単位区分を選択し、単
位区分ごとの単価を選択することもでき
ます。
数量を指定できます。

130 システム設定マニュアル「Sales Quote Assistant」
■ 商品選択ダイアログ -「選択済み」タブ
補 足
単位区分別単価を利用したセット商品を利用するためには、フォームに単位区分を設定する
必要があります。単位区分を設定していないフォームでは、単位区分別単価を利用したセッ
ト商品は利用できません。
登録済みのセット商品をコピー作成したい場合は、セット商品の一覧画面に表示される
「コピーして作成」ボタンをクリックしてください。
順番を変更できます。
削除します。

131 システム設定マニュアル「Sales Quote Assistant」
4-4-2.セット商品を編集する
1. システム設定の より「商品マスタ」の「セット商品」を選択します。
⇒「商品マスタ/セット商品」画面が表示されます。
2. 編集するセット商品名をクリックします。
⇒編集画面が表示されます。
3. 内容を入力し、 ボタンをクリックします。
4-4-3.セット商品を削除する
1. システム設定の より「商品マスタ」の「セット商品」を選択します。
⇒「商品マスタ/セット商品」画面が表示されます。
2. 削除するセット商品名をクリックします。
⇒編集画面が表示されます。
3. ボタンをクリックします。
⇒削除確認が表示されます。
4. 削除する場合は、「はい、削除します。」にチェックを入れ、 ボタンをクリックします。
Sales Quote Assistant
保存
Sales Quote Assistant
削除
実行

132 システム設定マニュアル「Sales Quote Assistant」
4-5.商品構成のチェック
商品構成のチェックを設定します。
Point
商品構成のチェックとは
特定商品とセットで販売が必要な商品や販売数の上限・下限が制限されている場合などに
設定すると便利な機能です。設定すると見積書・納品書作成する際にアシスタントが自動
でチェックしてお知らせします。
商品マスタごとにチェックの内容を設定できます。
4-5-1.商品構成のチェックを登録する
1. システム設定の より「商品マスタ」の「商品構成のチェック」を選択します。
⇒「商品マスタ/商品構成のチェック」画面が表示されます。
2. ボタンをクリックします。
⇒新規登録画面が表示されます。
3. チェックの種類を選択します。
4. ボタンをクリックし、対象商品を設定します。
5. 最後に、 ボタンをクリックします。
Sales Quote Assistant
新規登録
保存

133 システム設定マニュアル「Sales Quote Assistant」
■ 項目説明
項目名 説明
チェックの種類 商品構成のチェックの種類を設定します。
・「セット販売禁止の商品」を設定した場合
:対象商品内のすべての組み合わせを警告します。
・「特定商品があるときのみ、セット販売禁止の商品」を設定した場合
:基準商品がすべて選択されている場合に限り、対象商品内のすべての組み合わせを警告
します。
・「必ずセットで販売する商品」を設定した場合
:対象商品が1つでも欠けた場合に警告します。
・「特定商品があるのときのみ、必ずセットで販売する商品」を設定した場合
:基準商品がすべて選択されている場合に限り、対象商品が 1 つでも欠けた場合に警告し
ます。
・「数量の下限・上限」を設定した場合
:各対象商品の数量が、下限・上限の範囲外に指定された場合に警告します。
以下は受注入力オプションを導入している場合に選択できます。
・分納禁止の商品
:対象商品の納期に差がある場合に警告します。
・特定の商品がある場合のみ、分納禁止の商品
:特定の商品が明細にあり、対象商品の納期に差がある場合に警告します。
基準商品 基準商品を設定します。
「商品マスタ」「商品分類」「グループキー」から種類を選択できます。
最大 100 個まで選択できます。
対象商品 対象商品を設定します。
「商品マスタ」「商品分類」「グループキー」から種類を選択できます。
最大 100 個まで選択できます。
下限・上限 数量の下限、上限を設定します。
-99,999,999,999,999~999,999,999,999,999 の範囲で入力してください。
小数点以下第 4 位まで入力できます。

134 システム設定マニュアル「Sales Quote Assistant」
■ 商品選択ダイアログ
補 足
商品構成のチェックを実行するためには、商品コードが必要です。商品コードが設定されて
いない商品マスタはチェックの対象になりません。
商品分類を指定している場合、下階層の商品分類も加味されます。
商品マスタを検索し、絞り込むことが
できます。
選択する商品マスタをクリックし
てください。

135 システム設定マニュアル「Sales Quote Assistant」
◆設定例
・サーバーと保守サービス
保守サービスは更新があるため単体販売可能だが、サーバーは保守サービスをつけて見積作成させたい場合。
・機械と部品の組み合わせ
特定機械にしか取り付けられない部品などの場合。
あらかじめ機械をグループキーで分類しておくことで、まとめて設定が可能。

136 システム設定マニュアル「Sales Quote Assistant」
4-5-2.商品構成のチェックを編集する
1. システム設定の より「商品マスタ」の「商品構成のチェック」を選択します。
⇒「商品マスタ/商品構成のチェック」画面が表示されます。
2. 編集する商品構成のチェックの ボタンをクリックします。
⇒編集画面が表示されます。
3. 内容を入力し、 ボタンをクリックします。
4-5-3.商品構成のチェックを削除する
1. システム設定の より「商品マスタ」の「商品構成のチェック」を選択します。
⇒「商品マスタ/商品構成のチェック」画面が表示されます。
2. 削除する商品構成のチェックの ボタンをクリックします。
⇒編集画面が表示されます。
3. ボタンをクリックします。
⇒削除確認が表示されます。
4. 削除する場合は、「OK」ボタンをクリックします。
Sales Quote Assistant
保存
Sales Quote Assistant
削除

137 システム設定マニュアル「Sales Quote Assistant」
4-6.商品構成のチェックの強制
商品構成のチェックに引っかかった場合の動作を設定します。
4-6-1.商品構成のチェックの強制を設定する
1. システム設定の より「商品マスタ」の「商品構成のチェックの強制」を選択します。
⇒「商品マスタ/商品構成のチェックの強制」画面が表示されます。
2. 「禁止する」または「禁止しない」を選択します。
3. 最後に、 ボタンをクリックします。
■ 項目説明
項目名 説明
チェックに違反す
る登録
商品構成のチェックに引っかかった場合の動作を設定します。
・「禁止する」を設定した場合
:商品構成のチェックに引っかかっている旨がエラー表示され、登録を制御します。
・「禁止しない」を設定した場合
:商品構成のチェックに引っかかる場合、アシスタントがお知らせしますが登録できます。
Sales Quote Assistant
保存

138 システム設定マニュアル「Sales Quote Assistant」
4-7.項目設定
商品マスタの項目名、編集可否を設定します。
4-7-1.商品マスタの項目を設定する
1. システム設定の より「商品マスタ」の「項目設定」を選択します。
⇒「商品マスタ/項目設定」画面が表示されます。
2. 言語を選択します。
3. 商品マスタ項目の編集を許可する場合、チェックを入れます。
4. 内容を入力し、 ボタンをクリックします。
保存
Sales Quote Assistant

139 システム設定マニュアル「Sales Quote Assistant」
4-8.多言語管理
商品マスタの多言語の管理方法を設定します。
4-8-1.商品マスタの多言語管理を設定する
1. システム設定の より「商品マスタ」の「多言語管理」を選択します。
⇒「商品マスタ/多言語管理」画面が表示されます。
2. 「商品名を多言語登録する」または「商品ごとに使用言語を指定する」を選択します。
3. 最後に、 ボタンをクリックします。
■ 項目説明
項目名 説明
管理方法 商品マスタの多言語の管理方法を設定します。
初期値:商品ごとに使用言語を使用する
・「商品名を多言語登録する」を設定した場合
商品名の入力欄が言語切替可能になります。
全言語で販売通貨・金額が同じ場合に使用する設定です。
・「商品ごとに使用言語を指定する」を設定した場合
商品名の入力欄が言語切替不可能になるため、商品ごとにどの言語で販売するかを指定し
ます。
言語ごとに販売通貨・金額が異なる場合に使用する設定です。
多言語での管理が不要な場合もこちらの設定を使用してください。
Sales Quote Assistant
保存

140 システム設定マニュアル「Sales Quote Assistant」
5.商品マスタのキーワード
5-1.商品分類
商品分類を設定します。
5-1-1.商品分類を設定する
1. システム設定の より「商品マスタのキーワード」の「商品分類」を選択します。
⇒「商品マスタのキーワード/商品分類」画面が表示されます。
2. 最下部のテキストボックスにキーワードを入力し、 ボタンをクリックします。
⇒入力したキーワードが一覧に追加されます。
■ 「商品分類」画面
Sales Quote Assistant
保存
キーワードの階層を変更できます。
キーワードを削除します。
キーワードの名称を言語別に設定できます。
キーワードの順番を変更できます。
登録時に利用する場合、チェックを入
れてください。
検索時に利用する場合、チェックを入
れてださい。

141 システム設定マニュアル「Sales Quote Assistant」
5-2.商品単位
商品単位を設定します。
5-2-1.商品単位を設定する
1. システム設定の より「商品マスタのキーワード」の「商品単位」を選択します。
⇒「商品マスタのキーワード/商品単位」画面が表示されます。
2. 最下部のテキストボックスにキーワードを入力し、 ボタンをクリックします。
⇒入力したキーワードが一覧に追加されます。
■ 「商品単位」画面
Sales Quote Assistant
保存
キーワードを削除します。
キーワードの順番を変更できます。
登録時に利用する場合、チェックを入
れてください。

142 システム設定マニュアル「Sales Quote Assistant」
5-3.単位区分
単位区分を設定します。
5-3-1.単位区分を設定する
1. システム設定の より「商品マスタのキーワード」の「単位区分」を選択します。
⇒「商品マスタのキーワード/単位区分」画面が表示されます。
2. ボタンをクリックします。
3. 内容を入力し、 ボタンをクリックします。
■ 「単位区分」画面
Sales Quote Assistant
編集
保存
キーワードの名称を言語別に設定できます。
登録時に利用する場合、チェックを入
れてください。

143 システム設定マニュアル「Sales Quote Assistant」
5-4.税区分
税区分を設定します。
5-4-1.税区分を設定する
1. システム設定の より「商品マスタのキーワード」の「税区分」を選択します。
⇒「税区分」画面が表示されます。
2. ボタンをクリックします。
3. 内容を入力し、 ボタンをクリックします。
■ 「税区分」画面
Sales Quote Assistant
編集
キーワードの名称を言語別に設定できます。
保存

144 システム設定マニュアル「Sales Quote Assistant」
5-5.商品グループキー
商品マスタのグループキーを設定します。
5-5-1.商品グループキーを設定する
1. システム設定の より「商品マスタのキーワード」の「商品グループキー」を選択します。
⇒「商品マスタのキーワード/商品グループキー」画面が表示されます。
2. 最下部のテキストボックスにキーワードを入力し、 ボタンをクリックします。
⇒入力したキーワードが一覧に追加されます。
3. 最後に、 ボタンをクリックします。
■ 「商品グループキー」画面
Sales Quote Assistant
保存
キーワードの順番を変更できます。 削除します。
チェックを入れたキーワードを統合することができます。
※登録済みの商品マスタの情報も、統合先のグループキーに
書き換えられます。

145 システム設定マニュアル「Sales Quote Assistant」
5-6.セット商品グループキー
セット商品のグループキーを設定します。
5-6-1.セット商品グループキーを設定する
1. システム設定の より「商品マスタのキーワード」の「セット商品グループキー」を選択
します。
⇒「セット商品グループキー」画面が表示されます。
2. 最下部のテキストボックスにキーワードを入力し、 ボタンをクリックします。
⇒入力したキーワードが一覧に追加されます。
3. 最後に、 ボタンをクリックします。
■ 「セット商品グループキー」画面
Sales Quote Assistant
保存
キーワードの順番を変更できます。 削除します。
チェックを入れたキーワードを統合することができます。
※過去に登録した情報も、統合先の選択肢に書き換えられます。

146 システム設定マニュアル「Sales Quote Assistant」
6.承認設定
6-1.ワークフロー連携
ワークフロー連携を設定します。
注意 NI Collabo 360 を導入時のみ表示されます。
6-1-1.ワークフロー連携を設定する
1. システム設定の より「承認設定」の「ワークフロー連携」を選択します。
⇒「承認設定/ワークフロー連携」画面が表示されます。
2. 「連携する」または「連携しない」を選択します。
3. 最後に、 ボタンをクリックします。
Sales Quote Assistant
保存

147 システム設定マニュアル「Sales Quote Assistant」
■ 項目説明
項目名 説明
ワークフロー ワークフロー連携する、連携しないを設定します。
初期値:連携する
・「連携する」を設定した場合
NI Collabo 360 のワークフロー機能を利用して、申請・決裁・処理を行います。
連携することにより、見積書・納品書の内容によって、申請経路を切り替えるなど、柔軟
な決裁処理が可能になります。
申請ボタンをクリックすると、ワークフロー申請画面が表示されます。ワークフローの手
順に従って申請・承認・決裁・処理を行います。
・「連携しない」を設定した場合
Sales Quote Assistant の承認機能を利用して、申請や承認を行います。
承認者を設定する場合は「ワークフロー非連携時の承認者設定」にて設定してください。

148 システム設定マニュアル「Sales Quote Assistant」
6-2.ワークフロー経路マスタ設定例
6-2-1.見積書の合計金額が 10 万円以上の場合、部長職の承認を必要とする
見積書の合計金額が 10 万円以上のとき、部長職の承認が必要としたい場合、こちらの内容を参考にしてください。
※金額合計などシステム提供されている項目で判定したい場合
1. システム設定の より「ワークフロー」の「経路マスタ」を選択します。
2. ボタンをクリックします。
3. 承認者欄にある、 ボタンをクリックします。
4. 「役職」タブより部長を選択し、 ボタンをクリックします。
5. ボタンをクリックします。
NI Collabo 360
新規登録
設定:担当
次へ>>
条件設定

149 システム設定マニュアル「Sales Quote Assistant」
6. 申請元条件にある ボタンをクリックします。
7. 申請元機能に、Sales Quote Assistant で作成した見積を選択します。
8. 条件項目に、「金額合計」を選択します。
9. 条件に、「≧」を選択します。(今回の例は 10 万円以上であるため)
10. 条件値に、100,000 と入力します。
11. ボタンをクリックし、設定を反映してください。
追加
セット

150 システム設定マニュアル「Sales Quote Assistant」
6-2-2.見積書に作成した自由項目(数値項目など)でワークフローの承認経路を判定する
見積書に任意に作成した自由項目で承認経路を判定したい場合、こちらの内容を参考にしてください。
例)
・見積書フォームで特価値引のチェックがあった場合に承認経路を変更したい(※ラジオボタンを判定条件とする)
・値引前金額が 100 万以上の場合に承認経路を変更したい(※数値項目を判定条件とする)
・特定商品の利益率が一定を下回った場合に承認経路を変更したい(※数値項目を判定条件とする)
上記を実現するには、ワークフローの申請書類に見積書と同じ項目を作成して転記することで実現できます。
転記された値を利用してワークフローの承認経路の判定を行います。
※数値、ラジオボタン、プルダウンのいずれかの項目であれば経路条件に利用することができます。
設定例
1. システム設定 > NI Collabo 360 > ワークフロー/項目属性 で項目の属性を作成します。
例)見積書フォームの判定条件とする項目がラジオボタンの場合は、選択項目(ラジオボタン)を追加作成する
2. ワークフローの申請書類に転記用の項目を作成します。
システム設定 > NI Collabo 360 > ワークフロー/申請書類作成 > 見積書のワークフローを開きます。
項目設定を開き、1で作成した項目と同じ種類の項目を追加作成してください。
ポイント:項目属性には 1 で作成した属性を選択してください。
※ラジオボタン、プルダウンの場合は選択肢ごとに判定用の数値(条件値)を入力してください。
1で作成した項目属性を選択します。
ラジオボタン、プルダウンの場合は見積書フォームの項目と同じ選択肢にし、
各選択肢に判定用の数値(条件値)を入力してください。

151 システム設定マニュアル「Sales Quote Assistant」
3. 転記用の項目に連携設定をして、値が転記されるようにします。
連携設定:入力にて、2で設定したワークフローの項目と見積書の転記元の項目を紐づけてください。
4. 経路設定の経路マスタにて条件を設定します。
経路設定にて経路マスタを選択して設定画面を開きます。
① 社員または経路を選択し、条件設定ボタンをクリックして条件の設定画面を表示します。
② 申請書条件にて、2で作成したワークフローの項目を選択し、判定用の数値(条件値)を入力してください。
5. 経路を設定できたら、申請書類の設定を保存して完了です。
1
2

152 システム設定マニュアル「Sales Quote Assistant」
6-3.ワークフロー承認者の操作設定
ワークフロー連携時の承認者の操作を設定します。
注意 NI Collabo 360 を導入時のみ表示されます。
6-3-1.ワークフロー承認者の操作設定を設定する
1. システム設定の より「承認設定」の「ワークフロー承認者の操作設定」を選択します。
⇒「承認設定/ワークフロー承認者の操作設定」画面が表示されます。
2. 承認時のみ閲覧制限の変更を許可する場合、チェックを入れてください。
3. 最後に、 ボタンをクリックします。
■ 項目説明
項目名 説明
閲覧制限 権限ロールの「閲覧制限の更新(承認者)」権限を持った承認者、決裁者、業務担当者に対
して閲覧制限の変更を許可する、許可しないを設定します。
初期値:チェックあり
決裁または処理時のみ閲覧制限の変更を許可する場合、チェックを入れてください。
決裁または処理時以外も承認経路に含まれているとき、閲覧制限の変更を許可する場合は、
チェックを外してください。
※「閲覧制限の更新」権限を持っている社員には影響しません。設定に関わらず、閲覧制限
を更新することができます。
フォームの編集 ワークフロー承認する場合に限り、見積書や受注伝票を編集出来るように設定ができます。
初期値:チェックなし
Sales Quote Assistant
保存

153 システム設定マニュアル「Sales Quote Assistant」
6-4.ワークフロー非連携時の承認者設定
ワークフローと連携していない場合の承認者を設定します。
注意 NI Collabo 360 のワークフローと連携しない場合、または NI Collabo 360 を導入してい
ない場合の設定です。
6-4-1.ワークフロー非連携時の承認者設定を設定する
1. システム設定の より「承認設定」の「ワークフロー非連携時の承認者設定」を選択しま
す。
⇒「承認設定/ワークフロー非連携時の承認者設定」画面が表示されます。
2. 承認者を選択します。
3. 最後に、 ボタンをクリックします。
■ 項目説明
項目名 説明
承認者 承認者を設定します。
すべての見積書、納品書、受注伝票を承認できる社員を選択してください。
承認者を指定しない場合、全社員が承認可能になります。
Sales Quote Assistant
保存

154 システム設定マニュアル「Sales Quote Assistant」
6-5.承認ルール
こちらでは、承認が必要な場合のルールを設定します。
※承認ルールを作成した後、適用するフォームの承認ルールを設定してください。
設定の詳細は「2-3-2.その他設定を設定する」を参照してください。
6-5-1.承認ルールを登録する
1. システム設定の より「承認設定」の「承認ルール」を選択します。
⇒「承認設定/承認ルール」画面が表示されます。
2. ボタンをクリックします。
⇒ルールグループの新規登録画面が表示されます。
3. 必要事項を入力し、最後に ボタンをクリックします。
■ 項目説明
項目名 説明
名称 承認ルールの名称を入力します。
全てのルールに合
致しなかった場合
全てのルールに合致しなかった場合、承認を必要とするか、必要としないかを設定します。
ルール 承認条件となるルールを設定します。
ルールを新規登録する場合は、 ボタンをクリックしてください。
※詳細なルールの登録方法は、「6-5-2.ルールを登録する」を参照してください。
登録済みのルールを選択する場合は、 ボタンをクリックしてください。
補 足
ルールの優先順位について
設定されたルールは、上位にあるルールから順番に評価して承認が必要か判定されます。
Sales Quote Assistant
新規登録
保存
高
低
← 1 番目
← 2 番目
← 3 番目

155 システム設定マニュアル「Sales Quote Assistant」
6-5-2.ルールを登録する
1. ルールグループ設定画面の ボタンをクリックします。
⇒ルールの新規登録画面が表示されます。
2. 必要事項を入力し、最後に ボタンをクリックします。
■ 項目説明
項目名 説明
名称 ルールの名称を入力します。
有効 ルールの有効、無効を設定します。
条件一致時 設定した条件に一致した場合の動作を設定します。
「承認必要」「承認不要」「スキップ(次のルールで判定)」のいずれかを選択してください。
条件不一致時 設定した条件に一致しない場合の動作を設定します。
「承認必要」「承認不要」「スキップ(次のルールで判定)」のいずれかを選択してください。
条件 条件を設定します。
補 足
「合計値引」と「合計値引額」の違いについて
「合計値引」は見積書フォームに表示されている金額合計に対する値引額です。
「合計値引額」は合計値引と明細各行で入力した値引を合算した値引額です。
見積書全体でいくら値引きが行われたかは「合計値引額」を見るとわかります。
保存

156 システム設定マニュアル「Sales Quote Assistant」
6-5-3.ルールの設定例
例)担当者が部長以上または金額が 30 万以下は承認不要。
補 足 案件情報の項目は、顧客創造、顧客創造 R、顧客深耕 R、顧客深耕 AO、深耕創造を導入時の
み表示されます。
条件分岐
申請者
役職が「部長」以上または
合計金額「30 万」以下の場合
承認不要 条件一致
申請時...
承認必要
条件不一致

157 システム設定マニュアル「Sales Quote Assistant」
7.売上情報連携
7-1.売上情報連携
売上情報連携を設定します。
注意 Sales Force Assistant シリーズを導入時のみ表示されます。
7-1-1.売上情報連携を設定する
1. システム設定の より「売上情報連携」の「売上情報連携」を選択します。
⇒「売上情報連携/売上情報連携」画面が表示されます。
2. 「連携する」または「連携しない」を選択します。
3. 最後に、 ボタンをクリックします。
Sales Quote Assistant
保存

158 システム設定マニュアル「Sales Quote Assistant」
■ 項目説明
項目名 説明
売上情報 売上情報を連携する、連携しないを設定します。
初期値:連携しない
・「連携する」を設定した場合
見積明細を商談情報の売上明細へ転記することができます。
転記する金額を「金額(税別)」または「金額(税込)」から選択してください。
【見積書】
【商談情報】
・「連携しない」を設定した場合
見積明細を商談情報へ転記することができません。
案件情報の売上情報を見積明細へ転記することができません。

159 システム設定マニュアル「Sales Quote Assistant」
8.納入機器連携
8-1.納入機器の登録方法
納品書から納入機器を登録する方法を設定します。
注意 顧客創造 R または顧客深耕 R を導入時のみ表示されます。
8-1-1.納入機器の登録方法を設定する
1. システム設定の より「納入機器連携」の「納入機器の登録方法」を選択します。
⇒「納入機器連携/納入機器の登録方法」画面が表示されます。
2. 内容を入力し、 ボタンをクリックします。
Sales Quote Assistant
保存

160 システム設定マニュアル「Sales Quote Assistant」
■ 項目説明
項目名 説明
登録方法 納入機器の登録方法を設定します。
利用する場合は、「機種・機番の初期値」を設定してください。
・「納品済になったら自動登録する」を設定した場合
:納品書のステータスが「納品済」になったときに、商品マスタの納入機器連携が「連携
する」設定になっている対象を自動的に登録します。
納品書の明細1行に対して納入機器を1件登録します。
※以下の条件に当てはまる明細行は登録対象外です。
・商品マスタの納入機器連携が「連携する」設定されていない商品
・商品マスタに存在しない商品
・商品名の列が空の行
・「納品書を選択して自動登録する」を設定した場合
:任意のときに、商品マスタの納入機器連携が「連携する」設定になっている対象を自動
的に登録します。
納品書の明細1行に対して納入機器を1件登録します。
※以下の条件に当てはまる明細行は登録対象外です。
・商品マスタの納入機器連携が「連携する」設定されていない商品
・商品マスタに存在しない商品
・商品名の列が空の行
・「納品書を選択して明細行ごとに個別登録する」を設定した場合
:納品書を選択して明細行ごとに納入機器を個別に登録します。
納品書の明細1行に対して納入機器を1件登録します。
※以下の条件に当てはまる明細行は登録対象外です。
・商品マスタの納入機器連携が「連携する」設定されていない商品
・商品マスタに存在しない商品
・商品名の列が空の行
ステータス変更ボタンを押下して納入済に
変更すると納入機器が自動で登録されます。

161 システム設定マニュアル「Sales Quote Assistant」
項目名 説明
登録方法 ・「納品書を選択して 1 件の納品書を 1 件の納入機器として個別登録する」を設定した場
合
:納品書1件に対して納入機器を1件登録します。
【商品マスタの存在チェックについて】
商品マスタに存在するかのチェックは商品コードで判定されます。
事前に商品マスタに商品コードを設定し、明細項目に商品コードの列を追加してください。
転記する金額欄 納品書から納入機器を登録した時、転記する納品書の明細金額を設定します。
「金額(税別)」または「金額(税込)」から選択してください。
選択した金額を納入機器の「販売金額」に転記します。
機種・機番の初期値 機種・機番の初期値を設定します。
納品書の項目を予約語として利用できます。
プルダウンから項目を選択してください。
任意の文言と予約語を組み
合わせて設定できます。

162 システム設定マニュアル「Sales Quote Assistant」
納品書から納入機器登録時の各項目の値はシステム固定になります。
納入機器の項目名 値
機種・機番 「機種・機番の初期値」の設定に従います。
「納品書を選択して 1 件の納品書を 1 件の納入機器として個別登録する」の場合は、「【納
品書】件名」の形式で設定されます。
顧客名 納品書の宛先。
案件名 納品書の案件名。
営業担当者 納品書の担当者。
サービス担当者 納品書の担当者。
利用状況 納入機器の初期値。
利用情報はシステム必須のため、空のまま登録できません。設定がない場合、並び順が先
頭のキーワードを設定します。
機器分類 納入機器の初期値。
メーカー 商品マスタのメーカーと同一名称のキーワードがあれば転記。
「納品書を選択して 1 件の納品書を 1 件の納入機器として個別登録する」の場合は、転記
しません。
台数 納品書明細の数量。
「納品書を選択して 1 件の納品書を 1 件の納入機器として個別登録する」の場合は、納入
機器の初期値。
購入形態 納入機器の初期値。
販売金額 「転記する金額欄」の設定に従い、納品書明細の金額(税別)または金額(税込)。
販売日 納品書の提出日。
リース期限 空。
トナー情報 空。
販売店 納入機器の初期値。
備考 納入機器の初期値。
添付ファイル 空。
閲覧制限 空。
その他自由項目 納入機器の初期値。

163 システム設定マニュアル「Sales Quote Assistant」
9.ポータル
9-1.メニュー表示の設定
機能メニューの表示設定と機能名称を設定します。
9-1-1.メニュー表示の設定を設定する
1. システム設定の より「ポータル」の「メニュー表示」を選択します。
⇒「ポータル/メニュー表示」画面が表示されます。
2. 内容を入力し、 ボタンをクリックします。
■ 「メニュー表示の設定」画面
Sales Quote Assistant
保存
順番を変更できます。
言語ごとに名称を設定できます。
表示する機能にチェックを入れて
ください。
サブメニューの表示設定と名称を
設定できます。

164 システム設定マニュアル「Sales Quote Assistant」
9-2.レイアウト
ポータル画面のレイアウトを設定します。
9-2-1.レイアウトを設定する
1. システム設定の より「ポータル」の「レイアウト」を選択します。
⇒「ポータル/レイアウト」画面が表示されます。
2. グリッドサイズを選択し、ポータルパーツをグリッドポータルの各場所に配置します。
■ 「レイアウト設定」画面
3. 最後に、設定内容を個別に変更していない社員のみ適用する場合は ボタンをクリックしてください。
全社員に適用したい場合は ボタンをクリックしてください。
■ ボタン一覧
ボタン 説明
ポータルパーツが移動します。
ポータルパーツのサイズを変更します。
ポータルパーツを削除します。
①:グリッドサイズを選択
②:グリッド中央の
+ボタンをクリック
③:配置したいパーツを選択
Sales Quote Assistant
保存
全社員に適用

165 システム設定マニュアル「Sales Quote Assistant」
10.ビュー
10-1.検索レイアウト
検索項目の表示設定と配置を設定します。
10-1-1.検索レイアウトを設定する
1. システム設定の より「ビュー」の「検索レイアウト」を選択します。
⇒「ビュー/検索レイアウト」画面が表示されます。
2. 並び順、表示・非表示を設定します。
3. 最後に、 ボタンをクリックします。
■ 「検索レイアウト設定」画面
Sales Quote Assistant
保存
設定するフォームの種類を選択してください。
順番を変更できます。
表示する項目にチェックを入れてください。

166 システム設定マニュアル「Sales Quote Assistant」
10-2.書類番号の抽出条件
見積書・納品書の書類番号別一覧で抽出する桁数を設定します。
10-2-1.書類番号の抽出条件を設定する
1. システム設定の より「ビュー」の「書類番号の抽出条件」を選択します。
⇒「ビュー/書類番号の抽出条件」画面が表示されます。
2. グループ化する上位桁数を選択します。
3. 最後に、 ボタンをクリックします。
■ 項目説明
ボタン 説明
グループ化する上位桁
数
書類番号別の画面にて、複数の見積書または納品書を1つのグループとして集計する
上位桁数を設定します。
初期値:7
※「0」桁を設定した場合は、グループ化されません。
例)「6」桁を設定した場合
【見積書(書類番号別)画面】
Sales Quote Assistant
保存

167 システム設定マニュアル「Sales Quote Assistant」
10-3.検索条件の初期値
検索条件の初期値を設定します。
10-3-1.検索条件の初期値を設定する
1. システム設定の より「ビュー」の「検索条件の初期値」を選択します。
⇒「ビュー/検索条件の初期値」画面が表示されます。
2. 検索画面を表示したときに表示される初期値を選択してください。
3. 最後に、 ボタンをクリックします。
■ 項目説明
ボタン 説明
検索画面
部署、担当者項目 初期値を選択します。
導入時:前回選択した内容
■対象画面
機能 画面名 項目
見積書 見積書(検索)
見積書(ターゲットリスト)
担当者
納品書 納品書(検索)
納品書(ターゲットリスト)
担当者
期間項目 初期値を選択します。
導入時:1年未満
■対象画面
機能 画面名 項目
見積書 見積書(検索) 発行日
納品書 納品書(検索) 発行日
Sales Quote Assistant
保存

168 システム設定マニュアル「Sales Quote Assistant」
ボタン 説明
ビュー
部署、担当者項目 初期値を選択します。
導入時:前回選択した内容
■対象画面
機能 画面名 項目
見積書 見積書(検索)
見積書(作成日順)
見積書(発行日別)
見積書(部署別担当者別)
見積書(顧客別)
見積書(書類番号別)
見積書(承認状況別)
担当者
納品書 納品書(検索)
納品書(未納品)
納品書(作成日順)
納品書(発行日別)
納品書(部署別担当者別)
納品書(顧客別)
納品書(書類番号別)
納品書(承認状況別)
担当者

169 システム設定マニュアル「Sales Quote Assistant」
10-4.集計条件
集計条件を設定します。
Point
集計条件とは
集計に利用する項目を設定します。
例)見積書の検索結果画面
10-4-1.集計条件を設定する
1. システム設定の より「ビュー」の「集計条件」を選択します。
⇒「ビュー/集計条件」画面が表示されます。
2. 集計に使用する項目を入力候補または選択ボタンから選択してください。
3. 最後に、 ボタンをクリックします。
補 足 未選択の場合は、すべての項目を集計に利用することができます。
Sales Quote Assistant
保存

170 システム設定マニュアル「Sales Quote Assistant」
11.その他
11-1.小数点以下桁数
先行管理画面に表示する小数点以下桁数の表示方法を設定します。
11-1-1.小数点以下桁数を設定する
1. システム設定の より「その他」の「小数点以下桁数」を選択します。
⇒「その他/小数点以下桁数」画面が表示されます。
2. 小数点以下の表示方法を選択します。
3. 最後に、 ボタンをクリックします。
■ 項目説明
項目名 説明
小数点以下桁数 小数点以下桁数の表示方法を設定します。
初期値:整数で表示する
「整数で表示する」「小数第1位まで表示する」「小数第2位まで表示する」「表示する通貨
の桁数に従う」から選択してください。
Sales Quote Assistant
保存

171 システム設定マニュアル「Sales Quote Assistant」
11-2.通知設定
通知の利用設定と条件を設定します。
11-2-1.通知設定を設定する
1. システム設定の より「その他」の「通知設定」を選択します。
⇒「その他/通知設定」画面が表示されます。
2. 各通知を「利用する」または「利用しない」を選択します。
有効期限通知を利用する場合、通知日を設定します。
3. 最後に、 ボタンをクリックします。
■ 項目説明
項目名 説明
見積書未発行通知 見積書未発行通知を利用する、利用しないを設定します。
他の人が代理で見積書を作成・申請をしている場合に、見積書の提出漏れを防ぐことができ
ます。
納品書未発行通知 納品書未発行通知を利用する、利用しないを設定します。
納品書を事前に作成していた場合に、納品書の提出漏れを防ぐことができます。
受注通知 受注通知を利用する、利用しないを設定します。
FAX 等で注文書を受け取り、営業担当者以外が受注処理をした場合に営業担当に通知が届き
ます。タイムリーに受注したことが把握できるため、お礼の電話や受注申請・登録等の業務
をスムーズに実施できるようになります。
有効期限通知 有効期限通知を利用する、利用しないを設定します。
有効期限通知を利用する場合は、通知日を設定してください。
設定した通知日に有効期限通知が届きます。
有効期限通知を利用することにより、有効期限が迫っているのに受注されていない見積書が
通知されるので、対応できていない見積書に気づくことができます。
Sales Quote Assistant
保存

172 システム設定マニュアル「Sales Quote Assistant」
11-3.言語設定
見積書や納品書で利用する言語を設定します。
ある言語を社内では利用しないが、顧客には見積書・納品書を提出する必要がある場合に活用ください。
11-3-1.言語設定を登録する
1. システム設定の より「その他」の「言語設定」を選択します。
⇒「その他/言語設定」画面が表示されます。
2. ボタンをクリックします。
⇒言語の新規登録画面が表示されます。
3. 言語種類を選択してください。
4. 最後に、 ボタンをクリックします。
■ 項目説明
項目名 説明
言語種類 言語を設定します。
プルダウンより言語を選択してください。
Sales Quote Assistant
保存
追加

173 システム設定マニュアル「Sales Quote Assistant」
11-3-2.製品共通言語の言語種類を設定する
1. システム設定の より「その他」の「言語設定」を選択します。
⇒「その他/言語設定」画面が表示されます。
2. 設定する言語の言語種類リンクをクリックしてください。
⇒言語選択ダイアログが表示されます。
3. 言語種類を選択してください。
4. 最後に、 ボタンをクリックします。
補 足 弊社製品が標準で提供する日本語、英語については変更できません。
Sales Quote Assistant
保存

174 システム設定マニュアル「Sales Quote Assistant」
11-3-3.言語設定を削除する
1. システム設定の より「その他」の「言語設定」を選択します。
⇒「その他/言語設定」画面が表示されます。
2. 削除する言語設定のリンクをクリックします。
⇒言語の編集画面が表示されます。
3. ボタンをクリックします。
⇒削除確認が表示されます。
4. 削除する場合は、「OK」ボタンをクリックしてください。
Sales Quote Assistant
削除

175 システム設定マニュアル「Sales Quote Assistant」
12.CSV 入力
12-1.見積書 CSV 読み込み
CSV 形式のファイルより、新規に見積書を作成することができます。
12-1-1.CSV 読み込みの手順
1. システム設定の より「CSV 入力」の「見積書」を選択します。
⇒「CSV 入力/見積書」画面が表示されます。
2. 読み込み用のサンプルファイルをダウンロードします。
「CSV ファイルのサンプルはこちらからダウンロードしてください」を選択し、サンプルファイルをダウンロードします。
3. ダウンロードしたサンプルファイルを開き、情報を入力し保存します。
※CSV ファイル作成時の注意点については次項で説明します。
4. 作成したファイルを取り込みます。
5. ボタンをクリックし、読み込み対象のファイルを選択します。
先頭行の1行目が項目名の場合、「1 行目は項目名として読み込む」にチェックを入れます。
6. ボタンをクリックします。
⇒一括登録処理が実行されます。
7. 正常に終了した場合、「○件の登録を実行しました」と、メッセージが表示されますので、
ボタンをクリックします。
エラーが発生した場合、その旨のメッセージが表示されますので、エラー原因を調べて再実行してください。
Sales Quote Assistant
ファイルを選択
読み込み
確認完了

176 システム設定マニュアル「Sales Quote Assistant」
12-1-2.CSV ファイル作成時の注意点
見積書は書類番号、発行日、件名などの「基本項目」と商品名、商品コード、単価などの「明細項目」を登録することになり
ます。CSV ファイルを作成する時には、どの行が「基本項目」、との行からどの行までが「明細項目」であるかを指定し、読
み込みを行っていただく必要性があります。
例)CSV ファイル作成例
黄色背景・・・見積書の書類番号、発行日、件名などの「基本項目」
水色背景・・・商品目、商品コード、単価などの「明細項目」
Point
値引行、小見出し行、小計行、中計行を登録する方法
サンプル CSV の一番右に「行種類」があります。この列に「9」を指定すると値引行、「1000」
を指定すると小見出し行、「2001」を指定すると小計行、「2002」を指定すると中計行とし
て認識させることができます。
行形式に「0」を入力、その行は「基本項目」と認識します。
行形式に「1」を入力、その行は「明細項目」と認識します。
同じ書類番号を指定することで、2 行目から 6 行目までが
一つの見積情報として認識されます。

177 システム設定マニュアル「Sales Quote Assistant」
12-2.納品書 CSV 読み込み
CSV 形式のファイルより、新規に納品書を作成することができます。
12-2-1.CSV 読み込みの手順
1. システム設定の より「CSV 入力」の「納品書」を選択します。
⇒「CSV 入力/納品書」画面が表示されます。
2. 読み込み用のサンプルファイルをダウンロードします。
「CSV ファイルのサンプルはこちらからダウンロードしてください」を選択し、サンプルファイルをダウンロードします。
3. ダウンロードしたサンプルファイルを開き、情報を入力し保存します。
※CSV ファイル作成時の注意点については次項で説明します。
4. 作成したファイルを取り込みます。
5. ボタンをクリックし、読み込み対象のファイルを選択します。
先頭行の1行目が項目名の場合、「1 行目は項目名として読み込む」にチェックを入れます。
6. ボタンをクリックします。
⇒一括登録処理が実行されます。
7. 正常に終了した場合、「○件の登録を実行しました」と、メッセージが表示されますので、
ボタンをクリックします。
エラーが発生した場合、その旨のメッセージが表示されますので、エラー原因を調べて再実行してください。
Sales Quote Assistant
ファイルを選択
読み込み
確認完了

178 システム設定マニュアル「Sales Quote Assistant」
12-2-2.CSV ファイル作成時の注意点
納品書は書類番号、発行日、件名などの「基本項目」と商品名、商品コード、単価などの「明細項目」を登録することになり
ます。CSV ファイルを作成する時には、どの行が「基本項目」、との行からどの行までが「明細項目」であるかを指定し、読
み込みを行っていただく必要性があります。
例)CSV ファイル作成例
黄色背景・・・納品書の書類番号、発行日、件名などの「基本項目」
水色背景・・・商品目、商品コード、単価などの「明細項目」
Point
小見出し行、小計行、中計行を登録する方法
サンプル CSV の一番右に「行種類」があります。この列に「1000」を指定すると小見出し
行、「2001」を指定すると小計行、「2002」を指定すると中計行として認識させることがで
きます。
行形式に「0」を入力、その行は「基本項目」と認識します。
行形式に「1」を入力、その行は「明細項目」と認識します。
同じ書類番号を指定することで、2 行目から 6 行目までが
一つの納品情報として認識されます。

179 システム設定マニュアル「Sales Quote Assistant」
12-3.商品マスタ CSV データ読み込み
12-3-1.一括読み込みの注意点
項目 説明
形式 カンマ区切りのテキストファイル
※読み込み可能なデータは、カンマ区切りのテキストファイル(CSV ファイル:拡張子 csv、
または txt)の形式のみ操作が可能です。
読み込むファイルの作成・編集にて、Microsoft Excel を利用し保存する際、拡張子を xlsx
に変更された場合には読み込むことができませんのでご注意ください。
また、一旦 Excel ファイル形式(拡張子「.xlsx」など)で保存した後、拡張子のみ変更し
た場合も同様にファイル形式が異なるため利用できません。Excel ファイル形式で保存し
たファイルからカンマ区切りのファイル形式を作成したい場合は、メニューの[ファイル]
-[名前を付けて保存]により[ファイルの種類]で[CSV(カンマ区切り)(*.csv)]
を選択して保存してください。
必須項目 画面に「*」が表示されている項目は必須項目です。必ず入力してください。
マスタ項目 マスタ項目は事前にマスタを設定してください。
また、CSV ファイルにはマスタに存在する内容を入力してください。
数値データ 数値データは必ず半角で入力してください。
3桁区切りのカンマ付データを入力すると、正常な読み込み処理ができません。
データ件数 一度に 100,000 件の登録ができます。
制限を超える場合は、分割して読み込みを実行してください。
重複データ 重複チェックがかかったデータは登録できないため、内容を修正してください。
補 足
中国語など外国語を利用する場合は、UTF-8 という文字コードで CSV ファイルを作成してく
ださい。
読み込み時は、エンコード UTF-8 に指定して読み込んでください。

180 システム設定マニュアル「Sales Quote Assistant」
12-3-2.一括読み込みの条件設定
一括読み込み時に条件を設定することができます。
設定可能な条件項目は以下の通りです。
項目 説明
識別子 取り込むデータが一意に識別できる項目を選択してください。
識別子に指定した項目に対して Sales Quote Assistant に一致するデータが 1 件存在する場
合、取込先データは更新されます。一致するデータが存在しない場合、取込元データは新規
登録されます。
入力言語 入力する言語を指定します。
先頭行 1行目を項目名としてファイルを保存している場合は、チェックを入れてください。
文字コード 読み込みファイルの文字コードを指定します。
同一ファイル 重複登録を防ぐため、同じデータのファイルを取り込んだ際にエラー表示をさせたい場合、
チェックを入れてください。
※同一ファイル名にて別データであれば読み込みできます。
キーワードの自動
登録
存在しないキーワードを取り込んだ際にキーワードを自動登録したい場合は、チェックを入
れてください。
対象項目:商品分類、商品単位、グループキー

181 システム設定マニュアル「Sales Quote Assistant」
12-3-3.商品マスタを一括登録する
商品マスタを CSV 形式のテキストデータを利用して一括登録します。
登録データが大量にある場合や他システムのデータを活用する場合などに、CSV 読み込み機能をご利用ください。
1. システム設定の より「CSV 入力」の「商品マスタ」を選択します。
⇒「CSV 入力/商品マスタ」画面が表示されます。
2. 読み込み用のサンプルファイルを準備します。
「CSV ファイルのサンプルはこちらからダウンロードしてください。」リンクをクリックし、サンプルファイルをダウン
ロードしてください。
3. ダウンロードしたサンプルファイルを開き、画面を参考に情報を入力してファイルを保存します。
※「12-3-1.一括読み込みの注意点」を確認してください。
4. 読み込み条件を設定します。
※「12-3-2.一括読み込みの条件設定」を確認してください。
5. 読み込みファイルを添付し、 ボタンをクリックします。
⇒一括登録処理が実行されます。
6. 正常に終了した場合は「○件の登録を実行しました」「○件の更新を実行しました」と、メッセージが表示されますので、
ボタンをクリックしてください。
エラーが発生した場合は、画面にエラー内容が表示されます。エラー原因を調べて再実行してください。
補 足
登録済みの商品マスタを一括更新したい場合は、以下の画面から更新用ファイルを出力して
ください。
「システム設定」-「商品マスタ」より ボタンをクリックし、ファイルを
ダウンロードしてください。
※出力の詳細は、「4-1-4.商品マスタを書き出す」を参照してください。
単位区分別単価を設定している商品マスタを CSV 読み込みするとき、入数に未入力または 0
を指定した単位区分の設定は削除されます。
Sales Quote Assistant
読み込み
確認完了
CSV 出力

182 システム設定マニュアル「Sales Quote Assistant」
12-3-4.商品マスタを一括削除する
登録した商品マスタを CSV 形式のテキストデータを利用して一括削除します。
CSV 出力から登録されているデータを出力し、削除キーを挿入することで一括削除できます。
注意 削除した商品マスタを元に戻すことはできません。
読み込み内容に注意して削除してください。
1. システム設定の より「商品マスタ」の「商品マスタ一覧」を選択します。
⇒「商品マスタ/商品マスタ一覧」画面が表示されます。
2. 削除する商品マスタを絞り込みます。
出力条件を入力し、 ボタンをクリックします。
⇒絞り込んだ商品マスタが表示されます。
3. ボタンをクリックし、商品マスタカテゴリーから文字コードを選択します。
⇒ファイルがダウンロードされます。
4. 出力した CSV ファイルを開き、削除する商品マスタの「使用区分」列に「d」(半角小文字:ディー)を入力してファイ
ルを保存します。
5. 読み込みファイルを添付し、 ボタンをクリックします。
⇒一括処理が実行されます。
6. 正常に終了した場合は「○件の削除を実行しました」と、メッセージが表示されますので、
ボタンをクリックしてください。
Sales Quote Assistant
CSV 出力
検索
読み込み
確認完了

183 システム設定マニュアル「Sales Quote Assistant」
12-4.単位区分別単価 CSV データ読み込み
単位区分別単価を CSV 形式のテキストデータを利用して一括登録します。
登録データが大量にある場合や他システムのデータを活用する場合などに、CSV 読み込み機能をご利用ください。
12-4-1.単位区分別単価を一括登録する
1. システム設定の より「CSV 入力」の「単位区分別単価」を選択します。
⇒「CSV 入力/単位区分別単価」画面が表示されます。
2. 読み込み用のサンプルファイルを準備します。
「CSV ファイルのサンプルはこちらからダウンロードしてください。」リンクをクリックし、サンプルファイルをダウン
ロードしてください。
3. ダウンロードしたサンプルファイルを開き、画面を参考に情報を入力してファイルを保存します。
※「12-3-1.一括読み込みの注意点」を確認してください。
CSV ファイル作成例
4. 読み込み条件を設定します。
※「12-3-2.一括読み込みの条件設定」を確認してください。
5. 読み込みファイルを添付し、 ボタンをクリックします。
⇒一括登録処理が実行されます。
6. 正常に終了した場合は「○件の登録を実行しました」「○件の更新を実行しました」と、メッセージが表示されますので、
ボタンをクリックしてください。
エラーが発生した場合は、画面にエラー内容が表示されます。エラー原因を調べて再実行してください。
Sales Quote Assistant
読み込み
確認完了
単位区分別単価を登録するためには商品マスタを特定する必要があります。
商品マスタに登録済みの情報を入力してください。
※対象の商品マスタがない場合は、事前に商品マスタを登録してください。
単位区分ごとに設定する値を入力してください。
※変更しない項目は CSV ファイルから列を削除して読み込むこともできます。

184 システム設定マニュアル「Sales Quote Assistant」
補 足
登録済みの単位区分別単価を一括更新したい場合は、以下の画面から更新用ファイルを出力
してください。
「システム設定」-「商品マスタ」より ボタンをクリックし、ファイルを
ダウンロードしてください。
※出力の詳細は、「4-1-5.単位区分別単価を書き出す」を参照してください。
※出力した CSV ファイルはバックアップとしてダウンロード後のままの状態で保存しておく
ことをおすすめいたします。間違ってファイルを更新した場合に元に戻すことができます。
入数に未入力または 0 を指定した単位区分の設定は削除されます。
CSV 出力

185 システム設定マニュアル「Sales Quote Assistant」
12-5.顧客別商品価格 CSV データ読み込み
顧客別商品価格を CSV 形式のテキストデータを利用して一括登録します。
登録データが大量にある場合や他システムのデータを活用する場合などに、CSV 読み込み機能をご利用ください。
12-5-1.顧客別商品価格を一括登録する
1. システム設定の より「CSV 入力」の「顧客別商品価格」を選択します。
⇒「CSV 入力/顧客別商品価格」画面が表示されます。
2. 読み込み用のサンプルファイルを準備します。
「CSV ファイルのサンプルはこちらからダウンロードしてください。」リンクをクリックし、サンプルファイルをダウン
ロードしてください。
3. ダウンロードしたサンプルファイルを開き、画面を参考に情報を入力してファイルを保存します。
※「12-3-1.一括読み込みの注意点」を確認してください。
4. 読み込み条件を設定します。
※「12-3-2.一括読み込みの条件設定」を確認してください。
5. 読み込みファイルを添付し、 ボタンをクリックします。
⇒一括登録処理が実行されます。
6. 正常に終了した場合は「○件の登録を実行しました」「○件の更新を実行しました」と、メッセージが表示されますので、
ボタンをクリックしてください。
エラーが発生した場合は、画面にエラー内容が表示されます。エラー原因を調べて再実行してください。
補 足
登録済みの顧客別商品価格を一括更新したい場合は、以下の画面から更新用ファイルを出力
してください。
「システム設定」-「顧客別商品価格」より ボタンをクリックし、ファイ
ルをダウンロードしてください。
※出力の詳細は、「4-2-6.顧客別商品価格を書き出す」を参照してください。
Sales Quote Assistant
読み込み
確認完了
CSV 出力

186 システム設定マニュアル「Sales Quote Assistant」
12-6.CSV データ読み込みに失敗した場合
CSV データ読み込み時にエラーが発生した場合の解決方法やよくあるご質問を記載しております。
以下の内容を参考に CSV ファイルの入力内容を修正し、再度 CSV データ読み込みを行ってください。
よくあるご質問
Q.読み込んだデータが多いためどのデータがエラーになったのか、探すのが大変。
どのデータがエラーになったのか簡単に探す方法はないか?
A.更新できなかったデータのみをまとめたファイルをダウンロードすることができます。
ダウンロードしたファイルを修正することで、読み込みに失敗したデータを再度読み込むことができます。
1. 画面の「エラーデータはこちらからダウンロードしてください。」または「エラーデータ」をクリックして、エラーデ
ータをダウンロードしてください。
2. 1でダウンロードした「機能名(errordata).csv」を開き、エラーになった箇所を修正します。
※エラーになった原因はダウンロード画面に表示されますので、ご確認ください。
※エラーの原因をファイル形式でダウンロードして確認することもできます。画面の「エラーの原因についてはこちら
からダウンロードしてください。」または「エラー内容」をクリックしてください。
3. 修正が完了したら、CSV ファイルを上書き保存して閉じます。再度 CSV データ読み込みを行ってください。
【商品マスタ、単位区分別単価の場合】
【見積書、納品書、顧客別商品価格の場合】

187 システム設定マニュアル「Sales Quote Assistant」
Q.存在する顧客コードや顧客 TEL を入力しているはずなのに顧客の特定ができない。
A.表計算ソフトで編集して保存した場合、先頭の 0 などが欠落する場合があります(数値扱いされるため)。
表計算ソフト上で書式設定するなど欠落しないようにしてください。
エラー内容と解決方法
エラー内容 解決方法
CSV データの項目を変更せずに読み込んで
ください。
以下の理由が考えられます。
①ファイルの拡張子を csv に変更しただけでフォーマットが変更され
ていない可能性があります。
CSV フォーマットのファイルになっていることを確認してください。
②1 行目を項目名とする場合、サンプルファイルに記載されている項目
名が必要です。サンプルファイルの項目名と合わせてください。
○○:指定された値から入力してください。 入力できる値以外が指定されている可能性があります。
CSV データ読み込み画面の説明を参考に、読み込みファイルに正しい
値を入力してください。
※キーワードを数値で指定する場合、半角で入力する必要があります。
全角で入力されている場合はエラーになりますので、半角数字を入力
してください。
○○:該当する情報が存在しません。(●●) 指定した内容からマスタに存在する情報がないときに表示されます。
マスタに登録済みの情報を読み込みファイルに入力してください。
○○:数値で入力してください。 全角で入力されている可能性があります。
数値は半角で入力してください。
○○:登録済みのキーワードを入力してくだ
さい。
マスタに存在しないキーワードが指定されている可能性があります。
CSV データ読み込み画面の説明または商品マスタのキーワードを確認
し、マスタに存在するキーワードを入力してください。
商品分類・商品名(▲▲):入力した商品分
類と商品名の組み合わせはすでに登録され
ています。重複しないように入力しなおして
ください。
既に同じ情報の商品マスタが登録されている可能性があります。
システム設定 > Sales Quote Assistant > 商品マスタ で既に商品マ
スタが登録されていないかご確認ください。
※商品マスタの重複チェックについて
商品分類、商品名、商品コードで商品マスタの重複チェックを行いま
す。CSV ファイルを読み込んだときにどの項目で重複チェックされ
るかを以下にまとめます。
商品コードが入力されている場合は「商品コード」です。
商品コードが未入力の場合は「商品分類」「商品名」です。
商品分類、商品名、商品コードの内容が重複すると入力エラーになり
ます。重複しないように入力してください。
商品コード:入力した商品コードはすでに登
録されています。重複しないコードを入力し
てください。
単位区分:指定された単位区分の入数が設定
されていません。先に入数を指定する必要が
あります。
入数の列が無い可能性があります。
単位区分別単価が未設定の商品マスタの場合は、入数を設定する必要が
あります。読み込みファイルに入数を指定してください。

188 システム設定マニュアル「Sales Quote Assistant」
13.基幹システム連携
13-1.連携設定(SQA→基幹システム)
Sales Quote Assistant で作成した見積書、受注伝票、納品書をテキストデータとして出力できます。
出力したテキストデータを基幹システムで取り込むことで連携を実現します。
※一定期間ごとに自動的にデータ出力するためには、当社製品「MapScorer」の導入が必要です。
注意
送信自動連携 API を利用するには、当社製品「MapScorer」の導入が必要です。
※送信自動連携 API についての詳細は、「システム設定マニュアル[ 自動連携 API ]」を参
照してください。
他社製品の取り込み用フォーマットは、2018 年 2 月 26 日時点のものです。
他社製品のバージョンアップなどで、取り込み用フォーマットが変わる場合があります。
その場合は、送信自動連携 API 機能にて出力項目を再設定してください。
13-1-1.連携用の出力テンプレートを作成する
他社製品の取込用フォーマットに合わせた出力テンプレートを準備してありますので、
対象を選択して追加するだけで、出力テンプレートの設定が作成できます。
追加されたテンプレートを編集し、出力項目の追加・変更することもできます。
1. システム設定の より「基幹システム連携」の「連携設定」を選択します。
⇒「基幹システム連携/連携設定」画面が表示されます。
2. ボタンをクリックします。
⇒出力テンプレートの追加ダイアログが表示されます。
3. 取り込みを行う基幹システム、連携するフォーム種類、追加先を選択し、 ボタンをクリックします。
⇒テンプレートが追加されます。
Sales Quote Assistant
追加
追加したテンプレートを確認できます。
リンクをクリックするとテンプレートの編集画
面が表示されます。編集や削除を行うことがで
きます。
追加

189 システム設定マニュアル「Sales Quote Assistant」
補 足
本設定は他社製品用にデータの出力内容を指定する設定です。
出力ファイルについての設定は「13-2.送信自動連携 API にてテンプレートを利用する」を
参照してください。
13-2.送信自動連携 API にてテンプレートを利用する
1. システム設定の より「自動連携 API」の「送信自動連携 API」を選択します。
⇒「送信自動連携 API」の一覧画面が表示されますので、 ボタンをクリックします。
2. 項目「出力元」で見積書もしくは納品書を選択します。
3. 項目「テンプレート」にて、 ボタンをクリックします。
4. 以下の画面が開きますので、項目「テンプレート」の選択肢より、テンプレートを選択します。
5. 選択項目が切り替わりますので、他社製品の取り込みフォーマットにあわせて設定します。
6. ボタンをクリックし、送信自動連携 API の設定画面に戻ります。
7. 送信自動連携 API の設定が完了しましたら、 ボタンをクリックし、設定を保存してください。
運用管理
新規登録
選択
利用するテンプレートを選択します。
選択
保存

190 システム設定マニュアル「Sales Quote Assistant」
14.他社システムからのデータ取込
14-1.他社システムからのデータ取込(他社システム→SQA)
受信自動連係 API 機能を利用して、他社システムから出力された情報を SQA の見積書、受注伝票、納品書として取り込むこ
とが可能です。
注意
受信自動連携 API を利用するには、当社製品「MapScorer」の導入が必要です。
※受信自動連携 API についての詳細は、「システム設定マニュアル[ 自動連携 API ]」を参
照してください。
受信自動連携 API からの取り込みは、新規登録のみになります。
1. システム設定の より「自動連携 API」の「受信自動連携 API」を選択します。
⇒「受信自動連携 API」の一覧画面が表示されますので、 ボタンをクリックします。
2. 項目「取込先」で見積書もしくは納品書を選択します。
3. 取り込む見積フォームを選択します。
4. ファイル受信方式を選択します。
ファイル受信方式でアップロードを選択した場合、認証パスワードを設定してください。
5. 取込ファイル指定を入力します。
受信方式が『アップロード』の場合
取り込みファイルを配置するサーバー内の絶対パスを指定してください。
受信方針が『ファイル指定』の場合
当社製品をインストールしているサーバー内の絶対パスを指定してください。
6. 受信方式がアップロードの場合、取込ファイルに取り込み予定のファイルを選択します。
取込ファイル(CSV ファイルなど)の作成方法については「12.CSV 入力」を参考にしてください。
運用管理
新規登録
取込先の見積書フォームを選択します。

191 システム設定マニュアル「Sales Quote Assistant」
7. ボタンをクリックします。
8. 読み込んだファイルの解析結果が表示されます。
言語、文字コード、ロケールなどを設定し、 ボタンをクリックします。
9. 読み込んだファイルから名称、紐づけ設定を反映します。
10. ボタンをクリックします。
読み込み
進む
保存

192 システム設定マニュアル「Sales Quote Assistant」
15.補足
15-1.見積共有管理と Sales Quote Assistant を導入の場合
見積共有管理と Sales Quote Assistant 両方を導入し、運用を Sales Quote Assistant へ移す場合に以下の設定ができます。
運用を移行する場合に活用ください。
①見積共有管理で見積書の新規登録を禁止する
②連携製品の見積書に関する集計を Sales Quote Assistant に切り替える
③連携製品のメニューから見積共有管理を非表示にする
「システム設定」-「見積共有管理」-「操作制限設定」の全体を設定してください。
設定の詳細は、見積共有管理「システム設定マニュアル」を参照してください。
15-2.商品マスタの検索内容(Sales Quote Assistant を追加導入した場合)
Sales Force Assistant シリーズに Sales Quote Assistant を追加インストール時、商品マスタの一覧画面に「検索用データ
を作成する」記載がある場合に実行してください。Sales Quote Assistant シリーズ内の商品選択で全半角・大文字小文字を
区別なく検索することができるようになります。
データ作成には時間がかかる可能性があります。(※アクセス負荷が低い時間帯などで実施することをお勧めします。)
1. システム設定の より「商品マスタ」の「商品マスタ一覧」を選択します。
⇒「商品マスタ/商品マスタ一覧」画面が表示されます。
2. ボタンをクリックしてください。
Sales Quote Assistant
検索用データを作成する

193 システム設定マニュアル「Sales Quote Assistant」
15-3.荷姿(バラ/箱)の管理をしたい場合
卸売業など業界特有の商習慣に基づいた荷姿管理をしている場合に対応して、1 つの商品コードで販売時における複数の荷姿
(単位区分)を管理することができます。
商品の単位区分(バラ、ボール、ケース)ごとに入数、単位、単価を設定することができます。
見積書の明細に単位区分を指定することで、荷姿(単位区分)ごとの単価から金額を計算できます。
商品マスタ
単位区分は最大 5 種類まで登録できます。(例:バラ、ボール、ケースなど)
商品の単位区分ごとに入数、単位、単価を設定できます。(単位区分別単価)

194 システム設定マニュアル「Sales Quote Assistant」
見積書フォーム
フォームの明細上に単位区分を配置すると、商品選択時に単位区分別単価を利用できます。
単位区分選択をすると、商品の単位区分に合わせた入数、単位、単価が連動してセットされます。
単位区分をバラ以外で指定すると、金額計算時に数量ではなく箱数で計算します。

195 システム設定マニュアル「Sales Quote Assistant」
荷姿(単位区分)ごとの単価を利用するためには以下の設定が必要です。
① 商品マスタに単位区分別単価を設定する
※個別に登録する方法は、「単位区分別単価を設定する」を参照してください。
CSV ファイルを利用して一括登録する方法は、「12-4.単位区分別単価 CSV データ読み込み」を参照してください。
② 荷姿管理に対応した見積書フォームを作成する
フォームの新規登録時に設定ガイドの利用項目で荷姿(バラ/箱)の管理をするにチェックを入れて作成してください。
チェックを入れると以下の設定が自動的に作成されます。
明細項目:入数、箱数、数量、単位区分が配置
計算式: 入数 × 箱数 = 数量
計算式: 単価 × (箱数 or 数量) = 金額(税別)
計算式: 原価 × (箱数 or 数量) = 原価金額
※明細項目に単位区分を必ず設定してください。
単位区分を設定していないフォームでは単位区分別単価を利用できません。
※フォームの設定方法は「2-1.フォームを作成する」を参照してください。
補 足
印刷レイアウト
印刷項目の数量と数量(単位区分)の違いについて
数量には明細で数量に入力された数値が印刷されます。
数量(単位区分)には単位区分に応じた数値が印刷されます。
たとえば、単位区分がバラの場合は数量、バラ以外の場合は箱数が印刷されます。
例)
(フォーム)明細 (印刷)明細
数量 箱数 単位区分 数量 数量(単位区分)
1 ― バラ → 1 1
12 2 ケース → 12 2

196 システム設定マニュアル「Sales Quote Assistant」
15-4.希望価格(オープン価格)を利用したい場合
希望価格や参考価格の列にオープン価格を表示したい場合の運用方法を説明します。
見積書フォーム
フォームの明細欄に希望価格とオープン価格(フラグ)項目を配置し、
システム設定の印刷レイアウトでオープン価格の表示を設定することで実現できます。
上記設定をするとフォームのオープン価格フラグに連動して印刷内容が差し替えられます。(印刷時にのみ反映します)
印刷内容は『OPEN』『オープン価格』など運用にあわせて設定できます。
※上記設定を簡単に作成するには、システム設定のフォーム設定より見積書を新規作成する際に、
設定ガイドの利用項目で『希望価格やオープン価格を利用する』にチェックを入れると自動的に適用されます。
※フォームの設定方法は「2-1.フォームを作成する」を参照してください。
※印刷レイアウトの設定方法は「2-1-5.印刷レイアウトを設定する」を参照してください。
印刷レイアウト[明細欄の詳細設定] 見積書フォーム

197 システム設定マニュアル「Sales Quote Assistant」
商品マスタとの紐づけ
商品マスタごとにオープン価格の設定をしておくと、商品を選択した際に自動でチェックが入り入力の手間を省けます。
① 商品マスタの項目で「項目1~10」のいずれか利用していない項目をオープン価格の項目としてください。
※システム設定 > Sales Quote Assistant > 商品マスタ/項目設定 から項目名を変更します。
② 商品マスタを開き①で指定したオープン価格の項目に「1」(半角数字)と入力して保存してください。
※システム設定 > Sales Quote Assistant > 商品マスタ/商品マスタ一覧 > 商品マスタ から
設定できます。
省略
オープン価格(フラグ)
とする項目を設定
商品マスタ

198 システム設定マニュアル「Sales Quote Assistant」
③ 見積書フォームにて、オープン価格の設定を転記するように紐づけます。
商品マスタからセットしたとき、
オープン価格項目に『1』が設定された商品には
オープン価格に自動でチェック!
商品をセット

○ 商標
本説明書に登場する会社名、製品名は各社の登録商標、商標です。
○ 免責
本説明書に掲載されている手順による操作の結果、ハード機器に万一障害などが発生しても、弊社では一切の責任を負いま
せんのであらかじめご了解ください。
○ 発行
2020 年 6 月 29 日 第 15 版
サポートデスク
E-mail:[email protected] Fax:082-511-2226
営業時間:月曜日~金曜日 9:00~12:00、13:00~17:00(当社休業日、土・日・祝日を除く)

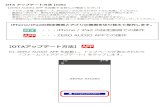




![EL センサ設定マニュアル Ver1 - エコめがね Sensor_setting_manual...[太陽光発電 遠隔モニタリングサービス] EL センサ設定マニュアル Ver1.1 この設定マニュアルは、](https://static.fdokument.com/doc/165x107/611ea91642ae6025dc54b08e/el-feffff-ver1-oe-sensorsettingmanual.jpg)