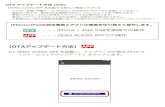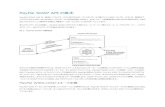FUJITSU Workplace Innovation ペーパーレス会議システムAppend...
Transcript of FUJITSU Workplace Innovation ペーパーレス会議システムAppend...
-
B6FY-4341-02 Z0
初期設定・保守 ガイド
FUJITSU Workplace Innovationペーパーレス会議システム
-
目次
本書をお読みになる前に . . . . . . . . . . . . . . . . . . . . . . . . . . . . . . . . . . . . . . . . . . 5安全にお使いいただくために . . . . . . . . . . . . . . . . . . . . . . . . . . . . . . . . . . . . . . 5
本書の表記 . . . . . . . . . . . . . . . . . . . . . . . . . . . . . . . . . . . . . . . . . . . . . . . . . . . . . 5
Windows の操作 . . . . . . . . . . . . . . . . . . . . . . . . . . . . . . . . . . . . . . . . . . . . . . . . . 6
商標および著作権 . . . . . . . . . . . . . . . . . . . . . . . . . . . . . . . . . . . . . . . . . . . . . . . . 6
第 1章 初期設定
1 ディスプレイを接続する . . . . . . . . . . . . . . . . . . . . . . . . . . . . . . . . . . . . . . . . 8
2 充電キャビネットの電源を入れる . . . . . . . . . . . . . . . . . . . . . . . . . . . . . . . 9
3 Windows サインイン . . . . . . . . . . . . . . . . . . . . . . . . . . . . . . . . . . . . . . . . . . 10
4 エッジコンピュータの初期設定 . . . . . . . . . . . . . . . . . . . . . . . . . . . . . . . . . 11Windows パスワードの変更 . . . . . . . . . . . . . . . . . . . . . . . . . . . . . . . . . . . . . . . 11
アクセスポイント部分の設定 . . . . . . . . . . . . . . . . . . . . . . . . . . . . . . . . . . . . . . 11
リモートデスクトップアクセス許可設定 . . . . . . . . . . . . . . . . . . . . . . . . . . . . . 15
ME セットアップ初期パスワードの変更 . . . . . . . . . . . . . . . . . . . . . . . . . . . . . . 16
5 リモートアクセスする端末の設定 . . . . . . . . . . . . . . . . . . . . . . . . . . . . . . . 18リモート接続ソフトウェアのインストール . . . . . . . . . . . . . . . . . . . . . . . . . . . 18
リモート接続ソフトウェアの設定 . . . . . . . . . . . . . . . . . . . . . . . . . . . . . . . . . . . 20
6 ペーパーレス会議システムソフトウェアの初期設定 . . . . . . . . . . . . . . . 22
7 初期設定後 . . . . . . . . . . . . . . . . . . . . . . . . . . . . . . . . . . . . . . . . . . . . . . . . . . . . 22ケーブルを取り外す . . . . . . . . . . . . . . . . . . . . . . . . . . . . . . . . . . . . . . . . . . . . . . 22
アンテナを広げる . . . . . . . . . . . . . . . . . . . . . . . . . . . . . . . . . . . . . . . . . . . . . . . . 22
電子ペーパーの電源を入れる . . . . . . . . . . . . . . . . . . . . . . . . . . . . . . . . . . . . . . 23
第 2章 取り扱い
1 電源の入れ方、切り方 . . . . . . . . . . . . . . . . . . . . . . . . . . . . . . . . . . . . . . . . . . 26充電キャビネットの電源を入れる、切る . . . . . . . . . . . . . . . . . . . . . . . . . . . . . 26
電子ペーパーの電源を入れる、切る . . . . . . . . . . . . . . . . . . . . . . . . . . . . . . . . . 28
2 リモート接続ソフトウェア . . . . . . . . . . . . . . . . . . . . . . . . . . . . . . . . . . . . . 29アプリの起動 . . . . . . . . . . . . . . . . . . . . . . . . . . . . . . . . . . . . . . . . . . . . . . . . . . . 29
リモートデスクトップアクセス . . . . . . . . . . . . . . . . . . . . . . . . . . . . . . . . . . . . . 29
ペーパーレス会議システムソフトウェアの起動 . . . . . . . . . . . . . . . . . . . . . . . . 31
3 充電キャビネットの移動 . . . . . . . . . . . . . . . . . . . . . . . . . . . . . . . . . . . . . . . . 32
4 スタイラスペンの芯を替える . . . . . . . . . . . . . . . . . . . . . . . . . . . . . . . . . . . 38
5 ピークシフト設定 . . . . . . . . . . . . . . . . . . . . . . . . . . . . . . . . . . . . . . . . . . . . . . 39
第 3章 バックアップと復元
1 エッジコンピュータのバックアップと復元 . . . . . . . . . . . . . . . . . . . . . . . 42システムイメージバックアップについて . . . . . . . . . . . . . . . . . . . . . . . . . . . . . 42
2
-
システムイメージをバックアップする . . . . . . . . . . . . . . . . . . . . . . . . . . . . . . . 43
システムイメージを復元する . . . . . . . . . . . . . . . . . . . . . . . . . . . . . . . . . . . . . . 47
回復ドライブ(USB)を作成する . . . . . . . . . . . . . . . . . . . . . . . . . . . . . . . . . . . 54
システム修復ディスクを作成する . . . . . . . . . . . . . . . . . . . . . . . . . . . . . . . . . . 55
2 リカバリメディアからの復元 . . . . . . . . . . . . . . . . . . . . . . . . . . . . . . . . . . . 56
3 アクセスポイントの設定のバックアップと再設定 . . . . . . . . . . . . . . . . 63設定ファイルの保存 . . . . . . . . . . . . . . . . . . . . . . . . . . . . . . . . . . . . . . . . . . . . . . 63
設定ファイルからの再設定 . . . . . . . . . . . . . . . . . . . . . . . . . . . . . . . . . . . . . . . . 64
第 4章 BIOS
1 BIOS セットアップ . . . . . . . . . . . . . . . . . . . . . . . . . . . . . . . . . . . . . . . . . . . . 68
2 BIOS セットアップの操作のしかた . . . . . . . . . . . . . . . . . . . . . . . . . . . . . . 68BIOS セットアップを起動する . . . . . . . . . . . . . . . . . . . . . . . . . . . . . . . . . . . . . 68
BIOS セットアップ画面 . . . . . . . . . . . . . . . . . . . . . . . . . . . . . . . . . . . . . . . . . . . 69
各キーの役割 . . . . . . . . . . . . . . . . . . . . . . . . . . . . . . . . . . . . . . . . . . . . . . . . . . . 69
BIOS セットアップを終了する . . . . . . . . . . . . . . . . . . . . . . . . . . . . . . . . . . . . . 70
起動メニューを使用する . . . . . . . . . . . . . . . . . . . . . . . . . . . . . . . . . . . . . . . . . . 70
3 設定事例集 . . . . . . . . . . . . . . . . . . . . . . . . . . . . . . . . . . . . . . . . . . . . . . . . . . . 71BIOS のパスワード機能を使う . . . . . . . . . . . . . . . . . . . . . . . . . . . . . . . . . . . . . 71
起動デバイスを変更する . . . . . . . . . . . . . . . . . . . . . . . . . . . . . . . . . . . . . . . . . . 73
セキュリティチップの設定を変更する . . . . . . . . . . . . . . . . . . . . . . . . . . . . . . . 74
Wakeup on LAN を有効にする . . . . . . . . . . . . . . . . . . . . . . . . . . . . . . . . . . . . . 74
イベントログを確認する . . . . . . . . . . . . . . . . . . . . . . . . . . . . . . . . . . . . . . . . . . 76
イベントログを消去する . . . . . . . . . . . . . . . . . . . . . . . . . . . . . . . . . . . . . . . . . . 76
ご購入時の設定に戻す . . . . . . . . . . . . . . . . . . . . . . . . . . . . . . . . . . . . . . . . . . . . 76
4 BIOS セットアップメニュー詳細 . . . . . . . . . . . . . . . . . . . . . . . . . . . . . . . . 77メインメニュー . . . . . . . . . . . . . . . . . . . . . . . . . . . . . . . . . . . . . . . . . . . . . . . . . 77
詳細メニュー . . . . . . . . . . . . . . . . . . . . . . . . . . . . . . . . . . . . . . . . . . . . . . . . . . . 79
セキュリティメニュー . . . . . . . . . . . . . . . . . . . . . . . . . . . . . . . . . . . . . . . . . . . . 82
電源管理メニュー . . . . . . . . . . . . . . . . . . . . . . . . . . . . . . . . . . . . . . . . . . . . . . . 85
イベントログメニュー . . . . . . . . . . . . . . . . . . . . . . . . . . . . . . . . . . . . . . . . . . . . 87
起動メニュー . . . . . . . . . . . . . . . . . . . . . . . . . . . . . . . . . . . . . . . . . . . . . . . . . . . 87
終了メニュー . . . . . . . . . . . . . . . . . . . . . . . . . . . . . . . . . . . . . . . . . . . . . . . . . . . 88
5 ME BIOS Extension . . . . . . . . . . . . . . . . . . . . . . . . . . . . . . . . . . . . . . . . . . . 89ME セットアップを起動する . . . . . . . . . . . . . . . . . . . . . . . . . . . . . . . . . . . . . . . 89
ME セットアップを終了する . . . . . . . . . . . . . . . . . . . . . . . . . . . . . . . . . . . . . . . 90
ME BIOS Extension セットアップメニュー詳細 . . . . . . . . . . . . . . . . . . . . . . . 90
第 5章 トラブルシューティング
1 トラブル発生時の基本操作 . . . . . . . . . . . . . . . . . . . . . . . . . . . . . . . . . . . . . 94状況を確認する . . . . . . . . . . . . . . . . . . . . . . . . . . . . . . . . . . . . . . . . . . . . . . . . . 94
以前の状態に戻す . . . . . . . . . . . . . . . . . . . . . . . . . . . . . . . . . . . . . . . . . . . . . . . 94
3
-
トラブルシューティングで調べる . . . . . . . . . . . . . . . . . . . . . . . . . . . . . . . . . . . 94
診断プログラムを使用する . . . . . . . . . . . . . . . . . . . . . . . . . . . . . . . . . . . . . . . . 94
2 トラブルシューティング . . . . . . . . . . . . . . . . . . . . . . . . . . . . . . . . . . . . . . . . 96起動・終了時のトラブル . . . . . . . . . . . . . . . . . . . . . . . . . . . . . . . . . . . . . . . . . . 96
Windows・ソフトウェア関連のトラブル . . . . . . . . . . . . . . . . . . . . . . . . . . . . . 97
ハードウェアのトラブル . . . . . . . . . . . . . . . . . . . . . . . . . . . . . . . . . . . . . . . . . . 98
エラーメッセージ一覧 . . . . . . . . . . . . . . . . . . . . . . . . . . . . . . . . . . . . . . . . . . . . 102
3 お手入れ . . . . . . . . . . . . . . . . . . . . . . . . . . . . . . . . . . . . . . . . . . . . . . . . . . . . . . 106日常のお手入れ . . . . . . . . . . . . . . . . . . . . . . . . . . . . . . . . . . . . . . . . . . . . . . . . . . 106
定期的なお手入れ . . . . . . . . . . . . . . . . . . . . . . . . . . . . . . . . . . . . . . . . . . . . . . . . 106
第 6章 付録
1 仕様 . . . . . . . . . . . . . . . . . . . . . . . . . . . . . . . . . . . . . . . . . . . . . . . . . . . . . . . . . . 110充電キャビネット . . . . . . . . . . . . . . . . . . . . . . . . . . . . . . . . . . . . . . . . . . . . . . . . 110
エッジコンピュータ . . . . . . . . . . . . . . . . . . . . . . . . . . . . . . . . . . . . . . . . . . . . . . 111
電子ペーパー . . . . . . . . . . . . . . . . . . . . . . . . . . . . . . . . . . . . . . . . . . . . . . . . . . . 116
2 製品本体の廃棄時の注意 . . . . . . . . . . . . . . . . . . . . . . . . . . . . . . . . . . . . . . . . 118製品の廃棄時のフラッシュメモリディスク上のデータ消去に関する注意 . . . 118
専用ソフトウェアによるデータ消去 . . . . . . . . . . . . . . . . . . . . . . . . . . . . . . . . . 118
3 廃棄/リサイクル . . . . . . . . . . . . . . . . . . . . . . . . . . . . . . . . . . . . . . . . . . . . . . 120
4
-
本書をお読みになる前に
安全にお使いいただくために
本製品を安全に正しくお使いいただくための重要な情報が『取扱説明書』に記載されています。特に、「安全上のご注意」をよくお読みになり、理解されたうえで本製品をお使いください。
本書の表記
■ 本書の記号本書に記載されている記号には、次のような意味があります。
■ キーの表記と操作方法本書中のキーの表記は、キーボードに書かれているマークを記述するのではなく、説明に必要な文字を使い、次のように記述しています。
例:【Ctrl】キー、【Enter】キー、【→】キーなどまた、複数のキーを同時に押す場合には、次のように「+」でつないで表記しています。
例:【Ctrl】+【F3】キー、【Shift】+【↑】キーなど
■ 連続する操作の表記方法本書中の操作手順において、連続する操作手順を、「→」でつなげて記述しています。
例:コントロールパネルの「システムとセキュリティ」をクリックし、「システム」をクリックし、「デバイスマネージャー」をクリックする操作 ↓
「システムとセキュリティ」→「システム」の「デバイスマネージャー」の順にクリックします。
■ ウィンドウ名の表記本文中のウィンドウ名は、アドレスバーの最後に表示されている名称を表記しています。
■ 画面例およびイラストについて本文中の画面およびイラストは一例です。お使いの機種やモデルによって、実際に表示される画面やイラスト、およびファイル名などが異なることがあります。また、イラストは説明の都合上、本来接続されているケーブル類を省略したり形状を簡略化したりしていることがあります。
お使いになるときの注意点や、してはいけないことを記述しています。必ずお読みください。
操作に関連することを記述しています。必要に応じてお読みください。
→ 参照ページを示しています。
例:
↓ ↓
「PC」ウィンドウ 「システム」ウィンドウ
重 要
POINTPOINT
5
-
■ 製品の呼び方本書では、製品名称を次のように略して表記します。
Windows の操作
■ アクションセンター(Windows 10)アプリからの通知を表示するほか、クリックすることで画面の明るさ設定や通信機能の状態などを設定できるアイコンが表示されます。
1 画面右下の通知領域にある をクリックします。画面右側に「アクションセンター」が表示されます。
■「コントロールパネル」ウィンドウ次の手順で「コントロールパネル」ウィンドウを表示させてください。
1 「スタート」ボタン→「Windows システム ツール」→「コントロールパネル」の順にクリックします。
■ ユーザーアカウント制御本書で説明している Windows の操作の途中で、「ユーザーアカウント制御」ウィンドウが表示される場合があります。これは、重要な操作や管理者の権限が必要な操作の前に Windows が表示しているものです。表示されるメッセージに従って操作してください。
■ 通知領域のアイコンデスクトップ画面右下の通知領域にすべてのアイコンが表示されていない場合があります。表示されていないアイコンを一時的に表示するには、通知領域の をクリックします。
商標および著作権
Intel、インテル、Intel ロゴ、Intel Core、Intel SpeedStep、Intel Unite、Intel vPro は、アメリカ合衆国および / またはその他の国における Intel Corporation の商標です。Wi-Fi, the Wi-Fi CERTIFIED logo, WPA, WPA2 and Wi-Fi Protected Setup are trademarks or registeredtrademarks of Wi-Fi Alliance.その他の各製品名は、各社の商標、または登録商標です。その他の各製品は、各社の著作物です。
その他のすべての商標は、それぞれの所有者に帰属します。
Copyright FUJITSU LIMITED 2018
製品名称 本書の表記
エッジコンピュータ M01 エッジコンピュータ 本製品
充電キャビネット M01 充電キャビネット
電子ペーパー M01 電子ペーパー
スタイラスペン M01 スタイラスペン ペン
Windows 10 IoT Enterprise 2016 LTSB Windows 10 IoT Enterprise Windows 10 Windows
6
-
第 1 章
初期設定
ここでは、ペーパーレス会議システムで必要な初期設定
を説明しています。
1. ディスプレイを接続する. . . . . . . . . . . . . . . . . . . . . . . . . 8
2. 充電キャビネットの電源を入れる . . . . . . . . . . . . . . . . . . 9
3. Windows サインイン . . . . . . . . . . . . . . . . . . . . . . . . . . . 10
4. エッジコンピュータの初期設定. . . . . . . . . . . . . . . . . . . . 11
5. リモートアクセスする端末の設定 . . . . . . . . . . . . . . . . . . 18
6. ペーパーレス会議システムソフトウェアの初期設定 . . . . 22
7. 初期設定後 . . . . . . . . . . . . . . . . . . . . . . . . . . . . . . . . . . . 22
7
-
1. ディスプレイを接続する
重 要
� ディスプレイを接続して作業するときは、充電キャビネットのすべてのキャスターをロックしてください。
1 充電キャビネット内のエッジコンピュータ左側面の外部アンテナ(2 本)を内側に折りたたみます。
POINT
�外部アンテナは曲がらない方向に、無理に曲げないでください。�エッジコンピュータと外部アンテナとの接続部分のくぼみが内側に向くように回してから、内側に折りたた
んでください。
2 エッジコンピュータに接続されているディスプレイ変換ケーブルにディスプレイケーブルを接続します。
POINT
� 充電キャビネットの上に、接続するディスプレイを置かないでください。� ディスプレイ変換ケーブルは、無理に引っ張らないでください。� ディスプレイ変換ケーブルは、面ファスナーで充電キャビネット内に固定されています。面ファスナーをゆっ
くりはがしてからディスプレイケーブルを接続してください。� ディスプレイを接続中は、充電キャビネットの扉を閉めないでください。� ディスプレイを接続中は、充電キャビネットを移動しないでください。
ここが内側に向くように外部アンテナを回してください。
ディスプレイ変換ケーブル※ディスプレイ変換ケーブルは、ご購入時に選択したものが添付されます。
ディスプレイケーブル
8
-
2. 充電キャビネットの電源を入れる
電源を入れる前に、電源ケーブルと LANケーブルが接続されていることを確認してください。
POINTPOINT
� 必ず、LANケーブルを接続した後、電源ケーブルを接続してください。
1 充電キャビネットの POWER スイッチを「ON」の方向に押します。
POINT
�電源ケーブルを接続した後、2分ほど待ってからPOWERスイッチを操作してください。
POWER スイッチの LED が点滅します。
2 POWER スイッチの LED が点滅から点灯に変わることを確認します。
重 要
�充電キャビネットに電源を入れると、エッジコンピュータの電源が入ります。
POWER スイッチ/ LED
(イラストは、すべてのケーブルを省略した状態です。)
9
-
3. Windows サインイン
充電キャビネットに電源を入れた後、次の手順で Windows にサインインします。
1 エッジコンピュータに USB キーボードと USB マウスを接続します。
2 ディスプレイの電源を入れます。
3 Windows にサインインします。
重 要
� Windowsローカルアカウントのパスワードの初期設定は"password"になります。ご利用にあたり、必ずパスワードを変更してください(→P.11)。
� マイクロソフトライセンス条項本製品にインストール済みのオペレーティングシステムは、エンベデットシステムズ向けのライセンスに基づきご提供するものです。必ず「マイクロソフトライセンス条項」をご確認のうえ、ご使用をお願いします。ライセンス条項は次の手順で確認できます。1. 「スタート」ボタンをクリックします。2. (設定)をクリックします。3. 「システム」をクリックします。4. 「バージョン情報」をクリックします。5. 「マイクロソフトライセンス条項を読む」をクリックします。
10
-
4. エッジコンピュータの初期設定
ここでは、ペーパーレス会議システムをお使いいただくうえで、エッジコンピュータに必要な初期設定を説明します。なお、初期設定は、ディスプレイ、USB キーボード、USB マウスを接続した状態で設定してください。
Windows パスワードの変更
Windows ローカルアカウントの初期パスワードを変更します。ご利用にあたり、パスワードは必ず変更してください。なお、変更したパスワードは、忘れないように大切に保管しておいてください。
1 「スタート」ボタン→ (設定)の順にクリックします。「設定」が表示されます。
2 「アカウント」クリックします。「アカウント」が表示されます。
3 画面左側のメニューで、「サインインオプション」をクリックします。
4 「パスワード」で「変更」をクリックします。「個人用のパスワード変更」が表示されます。
5 「現在のパスワード」に初期パスワード「password」を入力します。
6 「新しいパスワード」と「パスワードの確認入力」にパスワードを入力します。
重 要
�安全性を高めるため、8 文字以上で、半角英数字(a ~ z、A ~Z、0 ~ 9)および半角記号を組み合わせて作成してください。
7 「次にサインインするときは、新しいパスワードを使ってください。」と表示されたら、「完了」をクリックします。
アクセスポイント部分の設定
重 要
� 本書に記載している設定以外は変更しないでください。
■ 固定 IP アドレスの取得エッジコンピュータに対して、固定アドレスを取得してください。具体的な方法については、ネットワーク管理部門にご相談ください。
■ Web 設定画面へのログインアクセスポイント部分の設定を行う場合、エッジコンピュータから Web 設定画面にログインします。
1 ブラウザーを起動します。
2 アドレスバーにエッジコンピュータのアクセスポイント部分の URL(http:// <固定 IP アドレス>)を入力し、アクセスポイントの Web 設定画面にアクセスします。
重 要�アクセスポイント部分の固定IPアドレスは、ご購入時のヒアリングでお客様からご指定いただいたIPアドレ
スを設定しています。指定がない場合、IPアドレスを設定しています。
ログイン画面が表示されます。
11
-
3 ユーザ名とパスワードを入力し、ログインをクリックします。ユーザ名の初期値は「root」、パスワードの初期値は「root」です。
■ パスワードの変更エッジコンピュータのアクセスポイント部分の初期パスワードを変更します。ご利用にあたり、パスワードは必ず変更してください。なお、変更したパスワードは、忘れないように大切に保管しておいてください。
1 「Root」→「システム」の順にクリックします。
2 ユーザ名「root」と「admin」の「新しいパスワード」と「パスワードの確認入力」にパスワードを入力し、「適用」をクリックします。
重 要
�安全性を高めるため、8 文字以上15文字以下で、半角英数字(a ~ z、A ~Z、0 ~ 9)および半角記号を組み合わせて作成してください。
12
-
■ 固定 IP アドレスの設定取得した固定 IP アドレスをアクセスポイントに設定します。
1 「詳細設定」→「ネットワーク」→「WAN」→「インターネット」の順にクリックします。
2 基本設定の「WAN 接続タイプ」で「Static IP」を選択します。
3 WAN IP Settings の各項目に、取得した固定 IP アドレス、サブネットマスク、デフォルトゲートウェイを入力します。
4 WAN/DNS 設定の「DNS サーバ 1」と「DNS サーバ 2」に DNS サーバの IP アドレスを入力します。
5 「確認」をクリックします。
13
-
■ ポート転送設定リモート接続ソフトウェアを使用する場合、リモートデスクトップアクセスの設定を行う必要があります。
1 「詳細設定」→「ネットワーク」→「WAN」→「Port Forward」の順にクリックします。
2 「Port Forwarding List」でポート転送設定を入力します。
■ リモートデスクトップアクセスのポート転送設定1.「サービス」に「rdt」を入力します。
2.「Port Range」に「3389」を入力します。
3.「ローカル IP」にエッジコンピュータの IP アドレス「192.168.11.2」を入力します。
4.「ローカルポート」に「3389」を入力します。
5.「Protocol」で「TCP」を選択します。
6.「On/Off」で「On」を選択します。
7.「Operation」で をクリックします。
3 「適用」をクリックします。
■ 設定のバックアップすべてのアクセスポイントの設定が完了したら、設定のバックアップを作成してください。詳しくは、「アクセスポイントの設定のバックアップと再設定」(→ P.63)をご覧ください。
14
-
リモートデスクトップアクセス許可設定
他の端末からエッジコンピュータへのリモートデスクトップアクセスを許可する設定を行います。リモート接続ソフトウェアを使用する場合、必ず、リモートデスクトップの設定を行ってください。
1 「コントロールパネル」を表示します(→ P.6)。「コントロールパネル」が表示されます。
2 「システムとセキュリティ」をクリックします。
3 「リモートアクセス許可」をクリックします。「システムのプロパティ」が表示されます。
4 「このコンピューターへのリモート接続を許可する」を選択し、「OK」をクリックします。
15
-
ME セットアップ初期パスワードの変更
ここでは、ME BIOS Extension の設定を行う ME セットアップ初期パスワードの変更方法について説明します。
重 要
� パスワードは、必ず変更してください。ご購入時のパスワードのままでいると、第三者にAMT機能などを使用されるおそれがあります。
� 修理などによりメインボードを交換された場合は、パスワードを含むMEセットアップの設定値が出荷時の状態に戻る場合があります。その場合は、MEセットアップを設定し直してください。
■ 初期パスワードを変更するME セットアップの初期パスワードを変更します。ご利用にあたり、パスワードは必ず変更してください。なお、変更したパスワードは、忘れないように大切に保管しておいてください。
1 充電キャビネットの電源を入れる、または再起動します。
2 「FUJITSU」ロゴが表示されている間に、【Ctrl】+【P】キーを押します。ME セットアップログイン画面が表示されます。
3 「MEBx Login」を選択し、【Enter】キーを押します。
パスワード入力画面が表示されます。
4 「admin」と入力し、【Enter】キーを押します。出荷時のパスワードは「admin」に設定されています。
POINT
�「Invalid Password - Try Again」と表示された場合、入力したパスワードが間違っています。【Enter】キーを押してメッセージを消去し、Caps Lockがオフになっていることを確認して、手順3からやり直してください。
�パスワードを3回間違えると「Max password attempts exceeded, system will reboot」と表示され、【Enter】キーを押すと本パソコンが再起動します。手順2からやり直してください。
Intel(R) ME Password
16
-
5 「Intel(R) ME New Password」と表示されたら、新しいパスワードを入力し、【Enter】キーを押します。パスワードは、次の条件をすべて満たすもので設定してください。・8文字以上 32 文字以下・1文字以上の数字を含む・「”」、「,」を除く 1文字以上の特殊文字(例:@、$、&)を含む。
ただし、「_」はアルファベットとみなされるため対象外。・1文字以上の小文字のアルファベットを含む・1文字以上の大文字のアルファベットを含む
6 「Verify password」と表示されたら、手順 5 で入力したパスワードを再度入力し、【Enter】キーを押します。
POINT
�「Error applying new password」と表示された場合、新しいパスワードが手順5の条件を満たしていません。【Enter】キーを押してエラーメッセージを消去し、文字数と使用している文字を確認して、手順3からやり直してください。
�「Password Mismatch - Abort Change」と表示された場合、手順5と手順6で入力したパスワードが一致していません。【Enter】キーを押してエラーメッセージを消去し、Caps Lockがオフになっていることを確認して、手順3からやり直してください。
7 カーソルキーで「MEBx Exit」を選択し、【Enter】キーを押します。
8 「Are you sure you want to exit? (Y/N)」と表示されたら、【Y】キーを押します。ME セットアップが終了し、Windows が起動します。
17
-
5. リモートアクセスする端末の設定
リモート接続ソフトウェアのインストール
1 エッジコンピュータ内のフォルダー「C:\fujitsu\software\RCS」を対象の端末にコピーします。
2 コピーしたフォルダー内の「setup.bat」を右クリックし、「管理者権限として実行」をクリックします。
POINT
�「このアプリがデバイスに変更を加えることを許可します。」と表示された場合は、「はい」をクリックします。
しばらくすると、「リモート接続ソフトウェア」が起動します。
3 「次へ」をクリックします。「インストール フォルダーの選択」が表示されます。
4 「すべてのユーザー」を選択し、「次へ」をクリックします。
「インストール の確認」が表示されます。
5 「次へ」をクリックします。インストールが開始されます。
6 インストールが完了したら、「閉じる」をクリックします。
7 続いて「Intel vPro Module For PowerShell」が起動します。
8 「Next」をクリックします。「License Agreement」が表示されます。
18
-
9 License Agreement を確認したら、「I Agree」を選択し、「Next」をクリックします。
「Select Installation Folder」が表示されます。
10 「Everyone」を選択し、「Next」をクリックします。
「Confirm Installation」が表示されます。
11 「Next」をクリックします。インストールが開始されます。
12 インストールが完了したら、「Close」をクリックします。
19
-
リモート接続ソフトウェアの設定
ここでは、リモート接続ソフトウェアの設定方法を説明します。設定後の使用方法については、「リモート接続ソフトウェア」(→ P.29)をご覧ください。
■ リモートアクセス対象端末の追加
1 「スタート」ボタン→「リモート接続ソフトウェア」→「リモート接続ソフトウェア」の順にクリックします。
POINT
�「ユーザーアカウント制御」が表示された場合は、「はい」をクリックします。
リモート接続ソフトウェアが起動します。
2 「リモートアクセス対象端末一覧」タブをクリックします。
3 「追加」をクリックします。
「端末登録」が表示されます。
4 次の設定を行います。
1. 「ロケーション」に、場所を特定するための任意の文字列を記入します。
2. 「コンピューター名」に、ネットワーク上で名前を解決するための FQDNまたはNetBIOS 名を記入します。
3. 「IP付与方法」で「固定」を選択します。
20
-
4. 「IP アドレス」に、エッジコンピュータの固定 IP アドレスを記入します。
■ リモートアクセス対象端末の編集
1 「リモートアクセス対象端末一覧」タブをクリックします。
2 修正する端末にチェックを付け、「編集」をクリックします。
「端末登録」が表示されます。
3 変更箇所を設定し、「OK」をクリックします。
POINTPOINT
�一覧から端末を削除する場合は、削除対象の端末にチェックを付けて「OK」をクリックしてください。
21
-
6. ペーパーレス会議システムソフトウェアの初期設定
ペーパーレス会議システムをお使いになる前に、ペーパーレス会議システムソフトウェアで、初期設定を行う必要があります。詳しくは、「ペーパーレス会議システムソフトウェア操作ガイド」をご覧ください。
7. 初期設定後
初期設定が完了したら、次の操作を行ってください。
ケーブルを取り外す
初期設定で使用した USBキーボード、USBマウス、ディスプレイを取り外します。
1 エッジコンピュータからキーボードと USB マウスを取り外します。
2 ディスプレイ変換ケーブルからディスプレイケーブルを取り外します。
POINTPOINT
� ディスプレイケーブルの取り外しは、ディスプレイ変換ケーブルを押さえながら実施してください。� ディスプレイケーブルを外した後は、ディスプレイ変換ケーブルを面ファスナーに貼り付けて固定してくださ
い。� ディスプレイ変換ケーブルは、無理に引っ張らないでください。
アンテナを広げる
折りたたんだ外部アンテナを元の状態に戻します。
1 エッジコンピュータ左側面の外部アンテナを横方向に広げます。
POINT
�外部アンテナは曲がらない方向に、無理に曲げないでください。
ディスプレイ変換ケーブル※ディスプレイ変換ケーブルは、ご購入時に選択したものが添付されます。
ディスプレイケーブル
22
-
電子ペーパーの電源を入れる
■ 電源を入れる
1 電源ボタン( )を押します。充電ランプがオレンジ色で点滅し、起動が完了すると充電ランプが消えます。充電中は充電ランプが赤色に点灯し、充電が完了すると充電ランプが消えます。
POINTPOINT
� 充電ランプが赤色で3回点滅した場合は、バッテリー残量がない状態です。充電キャビネットに電子ペーパーを収納して充電してください。
電源ボタン
充電ランプ
23
-
Memo
24
-
第 2 章
取り扱い
ここでは、ペーパーレス会議システムのハードウェアの
操作方法について説明しています。
1. 電源の入れ方、 切り方. . . . . . . . . . . . . . . . . . . . . . . . . . 26
2. リモート接続ソフトウェア . . . . . . . . . . . . . . . . . . . . . . . 29
3. 充電キャビネットの移動. . . . . . . . . . . . . . . . . . . . . . . . . 32
4. スタイラスペンの芯を替える . . . . . . . . . . . . . . . . . . . . . 38
5. ピークシフト設定 . . . . . . . . . . . . . . . . . . . . . . . . . . . . . . 39
25
-
1. 電源の入れ方、 切り方
充電キャビネットの電源を入れる、 切る
■ 電源を入れる電源ケーブルを接続する前に、電源ケーブルと LANケーブルが接続されていることを確認してください。
POINTPOINT
� 必ず、LANケーブルを接続した後、電源ケーブルを接続してください。
1 充電キャビネットの POWER スイッチを「ON」の方向に押します。
POINT
�電源ケーブルを接続した後、2分ほど待ってからPOWERスイッチを操作してください。
POWER スイッチの LED が点滅します。
2 POWER スイッチの LED が点滅から点灯に変わることを確認します。
重 要
�充電キャビネットに電源を入れると、エッジコンピュータの電源が入ります。
POWER スイッチ/ LED
(イラストは、すべてのケーブルを省略した状態です。)
26
-
■ 電源を切る
1 ペーパーレス会議システムソフトウェアで、資料回収と会議初期化が完了していることを確認します。資料回収と会議初期化については、『ペーパーレス会議システムソフトウェア操作ガイド』をご覧ください。
2 デスクトップ画面の「ペーパーレス会議システム終了」をタブルクリックします。
重 要
�ペーパーレス会議システムソフトウェアを終了してから、充電キャビネットのPOWERスイッチをSTAND-BYにしないと、お客様のデータが壊れる可能性があります。
POINT
�リモート接続ソフトウェアのデスクトップ画面で、「ペーパーレス会議システム終了」を実行できます。
�デスクトップにアイコンがない場合は、次の手順で終了してください。
「スタート」ボタン→「ペーパーレス会議システム」→「ペーパーレス会議システム終了」の順にクリックします。
ペーパーレス会議システムソフトウェアが終了します。
3 充電キャビネットの POWER スイッチを「STAND-BY」の方向に押します。
重 要
�ペーパーレス会議システムソフトウェアを終了してから、充電キャビネットのPOWERスイッチをSTAND-BYにしないと、お客様のデータが壊れる可能性があります。
POWER スイッチの LED が点滅します。
4 POWER スイッチの LED が消灯することを確認します。
重 要
�充電キャビネットの電源を切ると、エッジコンピュータの電源が切れます。�POWERスイッチのLEDが消灯するまで、電源ケーブルは抜かないでください。お客様のデータが壊れる可
能性があります。
27
-
電子ペーパーの電源を入れる、 切る
■ 電源を入れる
1 電源ボタン( )を押します。充電ランプがオレンジ色で点滅し、起動が完了すると充電ランプが消えます。充電中は充電ランプが赤色に点灯し、充電が完了すると充電ランプが消えます。
POINT
�充電ランプが赤色で3回点滅した場合は、バッテリー残量がない状態です。充電キャビネットに電子ペーパーを収納して充電してください。
■ スリープモードにする
1 電源が入った状態で電源ボタン( )を押します。スリープモードにすることによりバッテリーの消費を抑えます。また、意図せず画面に触れた場合の誤動作を防ぎます。スリープモードを解除するには、電源ボタン( )を押します。
■ 電源を切る
1 電源ボタン( )を約 3秒長押しします。「電源をオフにしますか?」と表示されます。
2 「はい」をタップします。
電源ボタン
充電ランプ
28
-
2. リモート接続ソフトウェア
リモート接続ソフトウェアを使用すると、他の端末から充電キャビネット内のエッジコンピュータにリモートアクセスして、充電キャビネットの電源を操作したり、ペーパーレス会議システムソフトウェアを起動したりできます。
重 要
� リモート接続ソフトウェアを使用する場合は、次の初期設定を行う必要があります。・「ポート転送設定」(→ P.14)
・「リモートデスクトップアクセス許可設定」(→ P.15)
� リモート接続ソフトウェアで電源操作を行わないでください。充電キャビネットの電源スイッチを使って電源を操作してください。
アプリの起動
1 「スタート」ボタン→「リモート接続ソフトウェア」→「リモート接続ソフトウェア」の順にクリックします。
POINT
�「ユーザーアカウント制御」が表示された場合は、「はい」をクリックします。
リモート接続ソフトウェアが起動します。
リモートデスクトップアクセス
■ リモートで接続する
1 「PC リモートアクセス対象端末」でリモートアクセス対象の端末を選択します。
2 「リモート」の「接続」をクリックします。
この機能は、使用しないでください。
29
-
3 エッジコンピュータのアカウントとパスワードを入力し、「OK」をクリックします。
POINT
�「このリモートコンピューターのIDを識別できません。接続しますか?」というメッセージが表示された場合は、「はい」をクリックします。
�「接続完了」画面が表示されたら、「起動」をクリックすると、ペーパーレス会議システムソフトウェアが起動します。
■ リモートアクセスを切断する
1 「リモート」の「切断」をクリックします。
30
-
ペーパーレス会議システムソフトウェアの起動
ペーパーレス会議システムソフトウェアを起動することができます。
1 「会議室アプリ」の「起動」をクリックします。
31
-
3. 充電キャビネットの移動
次の手順で充電キャビネットを移動してください。
1 ペーパーレス会議システムソフトウェアで、資料回収と会議初期化が完了していることを確認します。資料回収と会議初期化については、『ペーパーレス会議システムソフトウェア操作ガイド』をご覧ください。
2 デスクトップ画面の「ペーパーレス会議システム終了」をタブルクリックします。
重 要
�ペーパーレス会議システムソフトウェアを終了してから、充電キャビネットのPOWERスイッチをSTAND-BYにしないと、お客様のデータが壊れる可能性があります。
POINT
�リモート接続ソフトウェアのデスクトップ画面で、「ペーパーレス会議システム終了」を実行できます。
�デスクトップにアイコンがない場合は、次の手順で終了してください。
「スタート」ボタン→「ペーパーレス会議システム」→「ペーパーレス会議システム終了」の順にクリックします。
ペーパーレス会議システムソフトウェアが終了します。
3 充電キャビネットの POWER スイッチを「STAND-BY」の方向に押します。
POWER スイッチの LED が点滅します。
4 POWER スイッチの LED が消灯することを確認します。
重 要
�POWERスイッチのLEDが消灯するまで、各ケーブルは抜かないでください。
POWER スイッチ/ LED
(イラストは、すべてのケーブルを省略した状態です。)
32
-
5 LAN コネクタから LAN ケーブルを抜きます。
6 電源プラグをコンセントから抜きます。
重 要
�コード部分を引っ張らず、必ず2P変換プラグを持って抜いてください。
7 電源ケーブルを充電キャビネットから抜きます。
重 要
�コード部分を引っ張らず、必ず電源ケーブルのプラグを持って抜いてください。
LAN コネクタ
(イラストは、すべてのケーブルを省略した状態です。)
コンセント(アース線付)
アース線
2P 変換プラグ
電源コネクタ
33
-
8 電源ケーブルを電源ケーブル巻取り部分に巻きます。
重 要
�電源ケーブルをきつく巻くなどして、ケーブルに負担をかけないでください。ケーブル類の芯線が露出したり断線したりして、感電、火災の原因になります。
9 すべてのストッパー付キャスターのロックを解除します。
POINT
�ロックを解除するときは、「OFF」と記載されたストッパーを下げるか、「ON」と記載されたストッパーを上げます。また、その際には、手や足をはさまないようにご注意ください。
10 持ち手を両手でつかみ、充電キャビネットを移動します。
34
-
11 扉付近のストッパー付キャスター(2ヶ所)は、充電キャビネット前面の位置合わせマーク(▼)とストッパー付キャスターの位置合わせマーク(▲)を合わせるようにしてストッパー付キャスターの向きを調節します。
12 すべてのストッパー付キャスターをロックして固定します。
重 要
�ストッパー付キャスターは、4ヶ所すべてをロックしてください。�ロックするときは、「OFF」と記載されたストッパーを上げるか、「ON」と記載されたストッパーを下げま
す。また、その際には、手や足をはさまないようにご注意ください。
ストッパー付キャスターの向きを調節してください。
35
-
13 電源ケーブル巻き取り部分に巻いたケーブルを解きます。
14 LAN コネクタに LAN ケーブルを差し込みます。
15 電源ケーブルを充電キャビネットの電源コネクタに差し込みます。
16 電源ケーブルをコンセントに差し込みます。
重 要
�コンセントにアース端子がある場合は、電源プラグのアース線を必ず取り付けてください。
LANコネクタ
電源コネクタ
(イラストは、すべてのケーブルを省略した状態です。)
コンセント(アース線付)
アース線
2P変換プラグ
36
-
17 POWER スイッチを「ON」の方向に押します。
POINT
�電源ケーブルを接続した後、2分ほど待ってからPOWERスイッチを操作してください。
POWER スイッチの LED が点滅します。
18 POWER スイッチの LED が点滅から点灯に変わることを確認します。
19 充電キャビネット内のエッジコンピュータにサインインします。
POINTPOINT
� リモート接続ソフトウェアでサインインできます(→P.29)。
20 ペーパーレス会議システムを起動します。
POINTPOINT
� リモート接続ソフトウェアでペーパーレス会議システムを起動できます(→P.29)。
POWER スイッチ/ LED
(イラストは、すべてのケーブルを省略した状態です。)
37
-
4. スタイラスペンの芯を替える
ペン先は使っていく間にすり減ります。ペン先が 1.5 ㎜以下になったときは交換をお勧めします。
次の手順でスタイラスペンの芯を替えてください。
1 芯抜きでペン先の根元をしっかりはさみ、ペンからまっすぐに引き抜きます。
2 替え芯の向きを確認して芯抜きではさみ、ペンにまっすぐ差し込みます。
3 ペン先が固定されるまでしっかり押し込みます。
1.5mm(1/16in)
38
-
5. ピークシフト設定
ピークシフト設定は、電子ペーパーを充電する時間帯を制御して、日中の電力消費を抑える機能です。
1 ブラウザーを起動します。
2 アドレスバーにピークシフトのURL(http://<固定IP アドレス>:10083/mib-portal/index.html)を入力します。
重 要�固定IPアドレスは、エッジコンピュータのコンピューター部分で設定したIPアドレスをお使いください。詳細については、システム管理者にご確認ください。
「ピークシフト設定」が表示されます。
3 に設定します。
4 「充電開始曜日」と「充電時間」を設定します。
39
-
Memo
40
-
第 3 章
バックアップと復元
システムイメージやアクセスポイントの設定のバック
アップ、復元について説明します。
1. エッジコンピュータのバックアップと復元 . . . . . . . . . . . 42
2. リカバリメディアからの復元 . . . . . . . . . . . . . . . . . . . . . 56
3. アクセスポイントの設定のバックアップと再設定. . . . . . 63
41
-
1. エッジコンピュータのバックアップと復元
本製品でバックアップを行う場合は、システムイメージをバックアップする必要があります。Windowsが起動しなくなった場合や、データを誤って紛失してしまった場合に備え、システムイメージのバックアップを行うようにしてください。
重 要
� 回復ドライブ(USB)のみで修復する方法やWindows10の「このPCを初期状態に戻す」機能で修復する方法は、本製品ではサポートしていません。
� USBキーボード、USBマウス、ディスプレイを接続してください。ディスプレイの接続については、「ディスプレイを接続する」(→ P.8)をご覧ください。
システムイメージバックアップについて
システムイメージバックアップとは、C ドライブ全体をシステムイメージとしてバックアップできる機能です。
現在のエッジコンピュータの状態をそのままバックアップするので、インターネットの設定や、メールの設定、インストールしたアプリなどの情報を保存できます。復元するとシステムイメージを作成した時点の状態に復元されます。トラブルに備えて、エッジコンピュータのセットアップが完了した後、エッジコンピュータが快適に使用できている状態のときにバックアップすることをお勧めします。■ システムイメージバックアップの注意事項●すべてのデータのバックアップ/復元を保証するものではありません。
すべてのデータのバックアップ/復元を保証するものではありません。また、著作権保護された映像(デジタル放送の録画番組など)や音楽などはバックアップ/復元できない場合があります。
●万が一、システムイメージで復元できないときのために、大事なファイルは個別にバックアップしてください。
●エッジコンピュータに不具合が起こっているときは、システムイメージをバックアップしないでください。システムイメージバックアップは、エッジコンピュータの C ドライブをそのままの状態で保存するため、不具合も保存されてしまい、復元時に不具合も復元してしまいます。
●システムイメージから復元をする場合は、復元する項目を個別に選択できません。現在のアプリ、システム設定、およびファイルやフォルダーは、システムイメージバックアップをとった時点の内容ですべて上書きされます。
●システムイメージバックアップは 1 つの保存先に 1 つしかとれません。保存先ドライブにすでにシステムイメージがある場合、「このコンピューターに関する既存のシステムイメージは、上書きされる場合があります。」と警告が表示され、上書きされます。以前にとったシステムイメージバックアップを消したくない場合は別の保存先を用意してください。
●管理者アカウントで Windows にサインインしていることを確認してください。セットアップ時に作成したアカウントは管理者アカウントです。標準アカウントでサインインしている場合は、
「ユーザーアカウント制御」ウィンドウで管理者アカウントのパスワードを入力してバックアップしてください。
●システム修復ディスクを作成する場合は、外付けの光学ドライブが必要です。外付け光学ドライブは USB 接続のものを用意してください。USB 接続以外の接続方式では正常動作しない場合があります。
●回復ドライブを作成する場合は、USB メモリが必要です。32GB 以上の空き容量がある USB メモリの利用をお勧めします(→ P.54)。
●Windows が起動しなくなった場合、システムイメージのデータだけでは復元を実行できません。システムイメージの他に、回復ドライブ(→ P.54)やシステム修復ディスク(→ P.55)などが必要です。・ システム修復ディスクの場合、CD-R で作成できます。しかし、システムファイルに問題がある場合は、データの
復元ができなくなります。・ 回復ドライブの場合、システムファイルに問題が発生している場合 やフラッシュメモリディスク内のデータがす
べて削除されている場合でも Windows が起動する状態に戻せます。・ このため、万が一の場合に備え、システムイメージとあわせて、回復ドライブの作成をお勧めします。
42
-
■ システムイメージをバックアップする場所
POINTPOINT
� すべての周辺機器の動作を保証するものではありません。
●外付けハードディスク直接システムイメージをバックアップできます。外付けハードディスクは USB 接続のものを用意してください。USB 接続以外の接続方式では正常に動作しない場合があります。バックアップの方法については、「外付けハードディスクにバックアップする方法」(→ P.43)をご覧ください。
システムイメージをバックアップする
■ 外付けハードディスクにバックアップする方法
1 外付けハードディスクをエッジコンピュータに接続します。
2 「コントロールパネル」を表示します(→ P.6)。「コントロールパネル」が表示されます。
3 「バックアップと復元(Windows 7)」をクリックします。
POINT
�名称は「Windows 7」ですが、Windows 10で利用できる機能です。
「バックアップと復元(Windows 7)」が表示されます。
4 「システムイメージの作成」をクリックします。
「バックアップをどこに保存しますか?」と表示されます。
43
-
5 「ハードディスク上」をクリックし、接続した外付けハードディスクが表示されていることを確認します。画面は、外付けハードディスクが D ドライブの場合です。
POINT
�バックアップ先の外付けハードディスクが表示されていない場合は「下向きの三角」をクリックし、表示される一覧から選択します。
�「ハードディスク上」に「このドライブはNTFSでフォーマットされていないため、システムイメージを保存することはできません。」と表示されている場合は、外付けハードディスクをNTFSでフォーマットする必要があります。
6 「次へ」をクリックします。
バックアップ元と、バックアップ先以外にもドライブが存在する場合、「どのドライブをバックアップに含めますか?」と表示されます。
44
-
7 システムイメージといっしょにバックアップしたいドライブがある場合は、クリックしてチェックを付け、「次へ」をクリックします。表示されない場合は、手順 8に進みます。
「バックアップの設定を確認します」と表示されます。
8 「バックアップの開始」をクリックします。
45
-
バックアップが開始されます。完了するまで、しばらく待ちます。
バックアップが完了したら、「システム修復ディスクを作成しますか?」と表示されます。
9 状況に応じて、次の操作を行います。・ システム修復ディスクを作成する場合「はい」をクリックし、画面の指示に従いシステム修復ディスクを作成したら、手順 10に進みます。
POINT
�外付け光学ドライブは、USB 接続のものを用意してください。USB 接続以外の接続方式では正常に動作しない場合があります。
�システム修復ディスクとは、Windowsが起動できない状態になったときに、システムイメージを読み込んで復元するために使用するディスクです。ここで「いいえ」を選択しても、後から作成できます(→P.55)。
・ システム修復ディスクを作成しない場合「いいえ」をクリックし、手順 10に進みます。
「バックアップは正常に完了しました。」と表示されます。
46
-
10 「閉じる」をクリックします。
システムイメージを復元する
POINTPOINT
� 回復ドライブまたはシステム修復ディスクが必要です。作成方法については、次の項目をご覧ください。・回復ドライブを使用する場合「回復ドライブ(USB)を作成する」(→ P.54)
・システム修復ディスクを使用する場合「システム修復ディスクを作成する」(→ P.55)
1 エッジコンピュータの電源を切ります(→ P.26)。
2 データが保存されている外付けハードディスクをエッジコンピュータに接続します。
重 要�システムイメージの復元に使用しない外付けハードディスクやUSBメモリなどの各種ストレージ機器は、す
べて取り外してください。
3 次の手順で回復ドライブまたはシステム修復ディスクを起動します。・ 回復ドライブを使用する場合
1. 回復ドライブとして作成した USBメモリをエッジコンピュータに接続します。2. 【F12】キーを押したまま、充電キャビネットの POWER スイッチを「STAND-BY」の方向に押します。3. 起動メニューが表示されたら、【F12】キーを離します。
Windows が起動してしまった場合は、本製品の電源を完全に切ってからもう一度操作してください。電源の切り方は、「電源の入れ方、切り方」(→ P.26)をご覧ください。
4. 接続している USBメモリの項目を選択し、【Enter】キーを押します。
POINT
�メニューにUSBメモリが表示されない場合は、【Tab】キーを押して「起動メニュー」に切り替えます。 �起動方法(起動モード)を選択する画面が表示された場合は、「UEFI」から始まる項目を【↑】キーまたは【↓】キーで選択して、【Enter】キーを押します。 �「Press any key to boot from CD or DVD...」と表示された場合は、【スペース】キーなどを押します。 起動メニューに戻ってしまう場合は、はじめからやり直します。
・ システム修復ディスクを使用する場合1. 外付け光学ドライブをエッジコンピュータに接続します。2. 【F12】キーを押したまま、充電キャビネットの POWER スイッチを「STAND-BY」の方向に押します。3. 起動メニューが表示されたら、【F12】キーを離します。
Windows が起動してしまった場合は、本製品の電源を完全に切ってからもう一度操作してください。電源の切り方は、「電源の入れ方、切り方」(→ P.26)をご覧ください。起動メニューが表示されます。
4. システム修復ディスクを外付け光学ドライブにセットします。5. ディスクをセットしたまま、【Ctrl】+【Alt】+【Delete】キーを押して、本製品の再起動を行い、
47
-
続けて【F12】キーを押します。6. データの読み込みが終了し光学ドライブが停止してから、ディスクをセットした外付け光学ドライブ(例:GENERIC DVD-ROM)を選択し、【Enter】キーを押します。
POINT
�メニューにUSBメモリが表示されない場合は、【Tab】キーを押して「起動メニュー」に切り替えます。 �起動方法(起動モード)を選択する画面が表示された場合は、「UEFI」から始まる項目を【↑】キーまたは【↓】キーで選択して、【Enter】キーを押します。 �「Press any key to boot from CD or DVD...」と表示された場合は、【スペース】キーなどを押します。 起動メニューに戻ってしまう場合は、はじめからやり直します。
「キーボードレイアウトの選択」が表示されます。
4 「Microsoft IME」をクリックします。
「オプションの選択」が表示されます。
5 「トラブルシューティング」をクリックします。
「トラブルシューティング」が表示されます。
48
-
6 「詳細オプション」をクリックします。
「詳細オプション」が表示されます。
7 「イメージでシステムを回復」をクリックします。
エッジコンピュータが再起動します。しばらくすると「イメージでシステムを回復」が表示されます。
(回復ドライブから起動した場合)
49
-
8 「Windows 10」をクリックします。
9 「このコンピューター上にシステムイメージが見つかりません。」と表示された場合は、「再試行」をクリックします。表示されない場合は、手順 10に進みます。
重 要�システムイメージをバックアップしたドライブをセットしているにも関わらず、「このコンピューター上にシステムイメージが見つかりません。」と表示される場合は、システムイメージのファイルにアクセスできていません。再接続などを行い、Windows上でシステムイメージをバックアップしたドライブにアクセスできることを確認してから、もう一度、お試しください。
「システムイメージのバックアップの選択」が表示されます。
50
-
10 「システムイメージを選択する」をクリックし、「次へ」をクリックします。
「復元するコンピューターのバックアップの場所を選択してください」と表示されます。
11 復元したい日時のシステムイメージをクリックし、「次へ」をクリックします。
POINT
�「他の復元方法を選択してください」と表示されたら、「次へ」をクリックします。
「復元するシステムイメージの日時を選択してください」と表示されます。
51
-
12 復元したい日時のシステムイメージをクリックし、「次へ」をクリックします。
「他の復元方法を選択してください」と表示されます。
13 「次へ」をクリックします。
「コンピューターは、以下のシステムイメージから復元されます」と表示されます。
52
-
14 「完了」をクリックします。
「ドライブ内の復元対象のデータはすべて、システムイメージ内のデータによって置き換えられます。」と表示されます。
15 「はい」をクリックします。
システムイメージからの復元が開始されます。完了するまで、そのまましばらく待ちます。
POINT
�「以下のディスクを挿入してください」と表示された場合は、メッセージ内に表示されたラベルの媒体をセットして、「OK」ボタンをクリックします。
復元が完了したら、「今すぐコンピュータを再起動しますか?」と表示されます。
16 「今すぐ再起動する」をクリックします。
53
-
回復ドライブ (USB) を作成する
Windows 10には、USBメモリを使って、回復ドライブ(USB)を作成する機能があります。
重 要
�万が一に備え、回復ドライブ(USB)をできるだけ早く作成しておくことをお勧めします。� 回復ドライブ(USB)の作成には、USBメモリが必要です。32GB以上の空き容量があるUSBメモリの利用を
お勧めします。�管理者アカウントでWindowsにサインインしていることを確認してください。
1 「コントロールパネル」を表示します(→ P.6)。コントロールパネルが表示されます。
2 「システムとセキュリティ」の「問題の発見と解決」をクリックします。
3 「コンピューターの問題のトラブルシューティング」ウィンドウ左下の「回復」をクリックします。
4 「高度な回復ツール」の「回復ドライブの作成」をクリックします。
5 「ユーザーアカウント制御」ウィンドウが表示されたら、「はい」をクリックします。
6 「回復ドライブの作成」ウィンドウが表示されたら、「次へ」をクリックします。
POINT
�「システムファイルを回復ドライブにバックアップします。」は、チェックを付けたままにしてください。
7 「USBフラッシュドライブの接続」と表示されたら、USBメモリをエッジコンピュータに接続します。
8 「USB フラッシュドライブの選択」と表示されたら、「使用可能なドライブ」に保存先として使用するドライブが表示されていることを確認し、「次へ」をクリックします。
POINT
�「使用可能なドライブ」に複数のドライブが表示されている場合は、使用するドライブをクリックします。
9 「回復ドライブの作成」と表示されたら、「作成」をクリックします。
10 「回復ドライブの準備ができました」と表示されたら、「完了」をクリックします。作成した回復ドライブ(USB)を大切に保管してください。
11 「閉じる」をクリックします。
54
-
システム修復ディスクを作成する
Windows 10には、光ディスクを使って、システム修復ディスクを作成する機能があります。
POINTPOINT
� CD-R、CD-RW、DVD-R、DVD-RW、DVD-R DL、DVD+R、DVD+RW、DVD+R DL、BD-R、BD-R DL、BD-R XLディスクでステム修復ディスクを作成できます。
� 外付け光学ドライブは、USB 接続のものを用意してください。USB 接続以外の接続方式では正常に動作しない場合があります。
�管理者アカウントでWindowsにサインインしていることを確認してください。�システム修復ディスクは、空のCD-Rで1枚程度の容量に収まります。
1 起動しているアプリをすべて終了します。
2 外付け光学ドライブをエッジコンピュータに接続します。
3 「コントロールパネル」を表示します(→ P.6)。 「コントロールパネル」が表示されます。
4 「バックアップと復元 (Windows7)」をクリックします。「ファイルのバックアップまたは復元」が表示されます。
5 「システム修復ディスクの作成」をクリックします。「CD/DVD ドライブを選択し、空のディスクをドライブに挿入してください。」と表示されます。
6 空のディスクを外付け光学ドライブにセットして、「ディスクの作成」をクリックします。ディスクの作成が開始されます。完了するまで、しばらく待ちます。
重 要
�ディスクへの書き込み中に強制サインアウトをすると、外付け光学ドライブがロックされディスクを取り出せません。
�ディスクの書き込みも失敗してしまうため、ディスクの書き込み中はサインアウトしないでください。
「システム修復ディスクを使用」と表示されます。
7 ディスクを取り出し、必要に応じて、ディスク名をディスクのレーベル面に記入します。
POINT
�レーベル面に記入するときは、ボールペンや鉛筆などの先の硬いものは使わないでください。ディスクに傷が付くおそれがあります。
8 「閉じる」をクリックします。
9 「OK」をクリックします。
55
-
2. リカバリメディアからの復元
次の手順でリカバリメディアを使ってシステムを復元します。
POINTPOINT
� ご購入時のヒアリングで、お客様の代行でリカバリメディアの作成をご依頼いただいていない場合、リカバリメディアは添付されません。
� リカバリを行う前に、充電キャビネット内のエッジコンピュータに外付け光学ドライブ、USBキーボード、USBマウス、ディスプレイを接続してください。ディスプレイの接続については、「ディスプレイを接続する」(→ P.8)をご覧ください。
1 エッジコンピュータの電源を切ります(→ P.26)。
2 【F12】キーを押したまま、充電キャビネットの POWER スイッチを「STAND-BY」の方向に押します。
3 起動メニューが表示されたら、【F12】キーを離します。Windows が起動してしまった場合は、本製品の電源を完全に切ってからもう一度操作してください。電源の切り方は、「電源の入れ方、切り方」(→ P.26)をご覧ください。
4 リカバリ起動メディアを外付け光学ドライブにセットします。
5 リカバリ起動メディアをセットしたまま、【Ctrl】+【Alt】+【Delete】キーを押して、本製品の再起動を行い、続けて【F12】キーを押します。
6 「FUJITSU」のロゴが表示された後、起動メニューが表示されたら【F12】キーを離します。Windows が起動してしまった場合は、本製品の電源を完全に切ってからもう一度操作してください。電源の切り方は、「電源の入れ方、切り方」(→ P.26)をご覧ください。
7 データの読み込みが終了し外付け光学ドライブが停止してから、リカバリ起動メディアをセットした外付け光学ドライブ(例:GENERIC DVD-ROM)を選択し、【Enter】キーを押します。
POINT
�起動方法(起動モード)を選択する画面が表示された場合は、「UEFI」から始まる項目を【↑】キーまたは【↓】キーで選択して、【Enter】キーを押します。 �「Press any key to boot from CD or DVD...」と表示された場合は、【スペース】キーなどを押します。 起動メニューに戻ってしまう場合は、はじめからやり直します。
「キーボードレイアウトの選択」が表示されます。
8 「Microsoft IME」をクリックします。
「オプションの選択」が表示されます。
56
-
9 「トラブルシューティング」をクリックします。
「トラブルシューティング」が表示されます。
10 「詳細オプション」をクリックします。
「詳細オプション」が表示されます。
(回復ドライブから起動した場合)
57
-
11 「イメージでシステムを回復」をクリックします。
エッジコンピュータが再起動します。しばらくすると「イメージでシステムを回復」が表示されます。
12 「Windows 10」をクリックします。
58
-
13 「このコンピューター上にシステムイメージが見つかりません。」と表示された場合は、リカバリデータメディアの最後のメディアを外付け光学ドライブにセットし、「再試行」をクリックします。表示されない場合は、手順 10に進みます。
重 要
�最後のメディアとは、リカバリメディアが3枚組になった場合、3枚目のリカバリメディアのことを指します。
�システムイメージをバックアップしたドライブをセットしているにも関わらず、「このコンピューター上にシステムイメージが見つかりません。」と表示される場合は、システムイメージのファイルにアクセスできていません。再接続などを行い、Windows上でシステムイメージをバックアップしたドライブにアクセスできることを確認してから、もう一度、お試しください。
「システムイメージのバックアップの選択」が表示されます。
14 「システムイメージを選択する」をクリックし、「次へ」をクリックします。
「復元するコンピューターのバックアップの場所を選択してください」と表示されます。
59
-
15 復元したい日時のシステムイメージをクリックし、「次へ」をクリックします。
POINT
�「他の復元方法を選択してください」と表示されたら、「次へ」をクリックします。
「復元するシステムイメージの日時を選択してください」と表示されます。
16 復元したい日時のシステムイメージをクリックし、「次へ」をクリックします。
「他の復元方法を選択してください」と表示されます。
60
-
17 「次へ」をクリックします。
「コンピューターは、以下のシステムイメージから復元されます」と表示されます。
18 「完了」をクリックします。
「ドライブ内の復元対象のデータはすべて、システムイメージ内のデータによって置き換えられます。」と表示されます。
61
-
19 「はい」をクリックします。
システムイメージからの復元が開始されます。
POINT
�「以下のディスクを挿入してください」と表示された場合は、メッセージ内に表示されたラベルと同じ媒体番号のリカバリデータメディアを外付け光学ドライブにセットして、「OK」ボタンをクリックします。
復元が完了したら、「今すぐコンピュータを再起動しますか?」と表示されます。
20 「今すぐ再起動する」をクリックします。
媒体番号
62
-
3. アクセスポイントの設定のバックアップと再設定
Web設定画面で設定したアクセスポイントの設定をバックアップすることができます。
重 要
� 本書に記載している設定以外は変更しないでください。
設定ファイルの保存
1 ブラウザーを起動します。
2 アドレスバーにエッジコンピュータのアクセスポイント部分の URL(http://)を入力し、Web 設定画面にアクセスします。
POINTPOINT
� アクセスポイント部分の固定IPアドレスは、ご購入時のヒアリングでお客様がご指定いただいたIPアドレスをお使いください。指定がない場合は、「固定IPアドレスの設定」(→P.13)で設定した固定アドレスを入力してください。
ログイン画面が表示されます。
3 ユーザ名とパスワードを入力し、「ログイン」をクリックします。ユーザ名の初期値は「root」、パスワードの初期値は「root」です。
4 「詳細設定」→「管理」→「コンフィグレーション」の順にクリックします。コンフィグレーションが表示されます。
63
-
5 設定項目をファイルに保存の「保存」をクリックします。
6 をクリックし、「保存」または「名前を付けて保存」をクリックします。
7 保存する場所を指定して、「保存」をクリックします。
重 要�C:\backupなどのフォルダーを作成し、ファイル名は日付(例:20180221.cfg)で保存することをお勧めし
ます。�次のフォルダーにはご購入時の初期値が保存されています。上書き保存しないでください。
C:\pms\kitting\Config.cfg
保存したデータはなくさないよう大切に保管してください。
設定ファイルからの再設定
「設定ファイルの保存」(→ P.63)で保存したファイルを使って、再設定できます。
1 「詳細設定」→「管理」→「コンフィグレーション」の順にクリックします。コンフィグレーションが表示されます。
2 をクリックします。
64
-
3 保存したファイルを指定して「開く」をクリックします。
4 「更新」をクリックします。
5 「Confirm」をクリックします。
65
-
Memo
66
-
第 4 章
BIOS
BIOS セットアップについて説明しています。
1. BIOS セットアップ . . . . . . . . . . . . . . . . . . . . . . . . . . . . . 68
2. BIOS セットアップの操作のしかた . . . . . . . . . . . . . . . . . 68
3. 設定事例集 . . . . . . . . . . . . . . . . . . . . . . . . . . . . . . . . . . . 71
4. BIOS セットアップメニュー詳細. . . . . . . . . . . . . . . . . . . 77
5. ME BIOS Extension . . . . . . . . . . . . . . . . . . . . . . . . . . . . 89
67
-
1. BIOS セットアップ
BIOS セットアップは、メモリやフラッシュメモリディスクなどのハードウェアの環境を設定するためのプログラムです。
本製品ご購入時には、すでに最適なハードウェア環境に設定されています。次のような場合に BIOS セットアップの設定を変更します。
●特定の人だけが利用できるように、エッジコンピュータの BIOS にパスワードを設定するとき
●起動デバイスを変更するとき
●セキュリティチップの設定を変更するとき
●Wakeup on LAN の設定を変更するとき
●起動時の自己診断(POST)に BIOS セットアップをうながすメッセージが表示されたとき
重 要
� BIOSセットアップは、リモートデスクトップ接続で設定することはできません。必ず、エッジコンピュータ本体に、ディスプレイ、USBキーボード、USBマウスを接続して設定してください。
� BIOSセットアップの設定は、必ず電源を切ってから行ってください。電源の切り方は、「電源を切る」(→P.27)をご覧ください。
� BIOSセットアップは正確に設定してください。設定を間違えると、本製品が起動できなくなったり、正常に動作しなくなったりすることがあります。このような場合には、変更した設定値を元に戻すか、ご購入時の設定に戻して本製品を再起動してください。
�起動時の自己診断中は、電源を切らないでください。�次の場合は、Bluetoothワイヤレステクノロジーで、キーボードやマウスを接続することができません。・BIOSセットアップ・起動メニューこれらの操作には、USBキーボード、USBマウスを用意してください。
2. BIOS セットアップの操作のしかた
ここでは、BIOS セットアップの起動と終了、および基本的な操作方法について説明しています。
BIOS セットアップを起動する
1 【F2】キーを押したまま、充電キャビネットの POWER スイッチを「STAND-BY」の方向に押します。
2 BIOS セットアップ画面が表示されたら、【F2】キーを離します。
POINTPOINT
� Windowsが起動してしまった場合は、本製品の電源を完全に切ってからもう一度操作してください。電源の切り方は、「電源を切る」(→P.27)をご覧ください。
68
-
BIOS セットアップ画面
BIOS セットアップ画面の各部の名称と役割は、次のとおりです。各項目についての説明は「項目ヘルプ」を、操作方法は「各キーの役割」(→ P.69)をご覧ください。
各キーの役割
BIOS セットアップで使う、主なキーの役割は次のとおりです。
キー 役割
【F1】キー BIOS セットアップで使用するキーについて説明しているヘルプ画面が表示されます。閉じる場合は、【Esc】キーまたは【Enter】キーを押します。
【←】【→】キー メニューを切り替えます。
【↑】【↓】キー 設定する項目にカーソルを移動します。【Page Up】【Page Down】キーを押すと、ページの先頭または最後にカーソルを移動できます。
【-】【+】キー 各項目の設定値を変更します。
【Shift】+【↑】【↓】キー
項目の説明が表示されている部分をスクロールします。
【Esc】キー 「終了」メニューが表示されます。サブメニューが表示されている場合は、1 つ前の画面が表示されます。
【Enter】キー ・ が付いている項目にカーソルを合わせて【Enter】キーを押すと、サブメニューが表示されます。
・ 設定値にカーソルを合わせて【Enter】キーを押すと、設定値の一覧が表示され、設定値を選択できます。
・ 時刻や日付の設定時に時、分、秒または年、月、日の間でカーソルを移動します。
【F2】キー 変更前の値を読み込みます。
【F3】キー 標準設定値を読み込みます。
【F4】キー 変更した設定値を保存して BIOS セットアップを終了します。
1 メニューバーメニュー名が表示されます。
2 設定フィールド選択しているメニューの設定項目と、現在の設定値が表示されます。
3 キー一覧設定時に使うキーの一覧です。
69
-
BIOS セットアップを終了する
■ 変更を保存して終了する
1 「終了」メニューを選択します。サブメニューが表示されている場合は、メニューバーに「終了」メニューが表示されるまで【Esc】キーを数回押してから、「終了」メニューを選択してください。
POINT
�【Esc】キーを押し続けると、「変更を保存せずに終了しますか?」と表示されます。表示されたときは、もう一度【Esc】キーをして画面を消してから、「終了」メニューを選択してください。
2 「変更を保存して終了する(再起動)」または「変更を保存して終了する(電源 OFF)」を選択し、【Enter】キーを押します。確認メッセージが表示されます。
3 「はい」
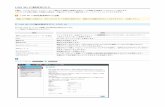




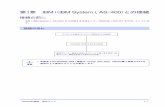

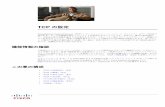

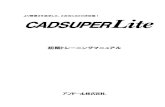
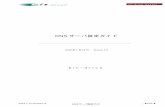


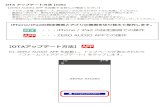

![EL センサ設定マニュアル Ver1 - エコめがね Sensor_setting_manual...[太陽光発電 遠隔モニタリングサービス] EL センサ設定マニュアル Ver1.1 この設定マニュアルは、](https://static.fdokument.com/doc/165x107/611ea91642ae6025dc54b08e/el-feffff-ver1-oe-sensorsettingmanual.jpg)