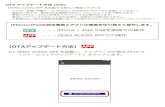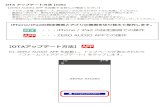vSphere の仮想マシン管理 - VMware vSphere 7...プロセッサのスケジュール設定アフィニティの構成 101 CPU/MMU 仮想化設定の変更 102仮想メモリの構成
初期トレーニングマニュアル -...
Transcript of 初期トレーニングマニュアル -...

より簡便さを追求した、2次元CADの決定版!
初期トレーニングマニュアル

はじめにはじめにはじめにはじめに
この度は、「CADSUPER Lite」をお買い上げ頂きまして、誠にありがとうございます。本マニ
ュアルは、CADSUPER Lite の機能を効率よくご利用頂く為に、最初に理解して頂きたい基本的
な機能の説明やコマンドの操作方法などを抜粋し、掲載した内容となっております。
初めて CADSUPER Lite をご利用になる時のマニュアルとしてご利用ください。尚、全てのコ
マンドの説明は掲載されておりませんので、操作中のヘルプや取扱説明書と合わせてご利用く
ださい。
本本本本マニュアルマニュアルマニュアルマニュアルでででで利用利用利用利用するするするする画像画像画像画像ととととユーザーテンプレートユーザーテンプレートユーザーテンプレートユーザーテンプレートについてについてについてについて
CADSUPER Lite の標準の画面背景は、『黒色背景』となっておりますが、本マニュアルでは見
やすさを考慮して『白色背景』のユーザーテンプレートを利用して画像を作成しています。
また、線幅表示を有効にしている画像もありますが、標準設定では線幅表示は OFF です。
<標準設定> <本マニュアルでの画面イメージ>
CADSUPER Lite には、標準であらかじめ以下のように画面レイアウトを定義したユーザーテ
ンプレートが用意されていますのでお好みのユーザーテンプレートをお使いください。ユーザ
ーテンプレートの切り替えは、ファイル-ユーザープロパティ選択 で行います。
本マニュアルで利用しているユーザーテンプレートは、『アイコン推奨(白)』です。
テンプレートテンプレートテンプレートテンプレート名名名名 説明説明説明説明
標準 標準設定です。アイコン推奨(黒)と同様の内容です。
アイコン推奨(黒/
白)
コマンドなどの機能をアイコンイメージで配置して
います。アイコン配置は、よく使うコマンドに限定し
た配置で作図領域を広くお使いいただけます。
アイコン(黒/白) CADSUPER FX ライクな画面設定です。
文字推奨(黒/白)
CADSUPER JX ライクな文字アイコンでコマ
ンドが配置されています。
CADSUPER JX 同様にマウス 左:要素 右:
位置 と設定されています。

目目目目 次次次次
環境設定環境設定環境設定環境設定 ................................................................................................................................................................................ 1111
システムローカル設定.............................................. 2 ユーザープロパティ ................................................. 3 図面テンプレート ..................................................... 4 コマンドマクロ ........................................................ 5 SX・JX・FXのデータ移行 ............................... 6 コマンド定義(アイコンの割付) ............................ 7 機械要素 ................................................................... 8 プリンタ出力 ............................................................ 9 プロッタ出力 .......................................................... 10
作図基本概要作図基本概要作図基本概要作図基本概要 ............................................................................................................................................ 11111111
新規作成 ................................................................. 12 ファイル-開く ...................................................... 13 作図画面説明 .......................................................... 14 画面の表示.............................................................. 14 画面の表示.............................................................. 15 マウスの使い方 ...................................................... 16 ナビゲーション機能 ............................................... 17 コマンドモードツールバー..................................... 18 座標入力モード ...................................................... 19 元に戻す(UNDO)/やり直し(REDO)・オペレーショ
ンバック ................................................................. 20 コンソールパネル ................................................... 21 座標入力・ステップ入力 ........................................ 22 コマンド選択方法 ................................................... 23 ファイル-名前を付けて保存 ................................. 24 ファイル-プリンタ出力 ........................................ 25 ファイル-プロッタ出力 ........................................ 26
CADCADCADCAD基本作図基本作図基本作図基本作図 ................................................................................................................................ 27272727
1.線分(作図-線-線分) ................................. 28 2.1本削除(編集-削除) ................................. 29 3.一括削除(編集-削除) ................................. 30 4.UNDO/REDO 機能(編集-元に戻す/やり直し)
............................................................................... 31 5.画面拡大と原図(表示-コントロール-拡大/原
図) ........................................................................ 32 6.ペンの変更 ...................................................... 33 7.中心線(作図-線-中心線) .......................... 34 8.円-中心点(作図-円-中心点)................... 35 9.平行線(作図-線-平行線) .......................... 37 10.伸縮(編集-伸縮)..................................... 40 11.複写-平行(編集-複写-平行) ............... 41 12.複写-対称(編集-複写-対称) ............... 43 13.移動-平行(編集-移動-平行) ............... 44 14.角丸め(編集-トリム-角丸め) ............... 45 15.面取り(編集-トリム-面取り) ............... 47 16.直列寸法(寸法-長さ-直列)................... 48 17.直径寸法(寸法-直径-通常)................... 50 18.半径寸法(寸法-半径-中心)................... 52 19.面取り寸法(寸法-面取り) ...................... 53 20.角度寸法(寸法-角度-通常)................... 54 21.文字の記入(文字-定型) .......................... 55
22.文字の属性変更(文字-文字属性)............57 23.文字の大きさ変更(文字-拡縮-個別).....58 24.文字の位置変更(文字-移動) ...................59 25.図面情報の記入(ファイル-図面情報).....60 26.図面の登録(ファイル-名前を付けて保存)
................................................................................61 27.印刷(ファイル-プリンタ出力-全領域) .62
練習問題練習問題練習問題練習問題 ........................................................................................................................................................................ 63636363
練習図面 軸受けキャップ .................................64 練習図面 スライディングシール ......................66 練習図面 つめ ...................................................68

1
環境設定環境設定環境設定環境設定

2
システムローカル設定 CADSUPER Liteの利用環境を設定します。マシン固有の環境設定を行います。
ファイル-システムローカル設定で表示されるシステムローカル設定ダイアログで行います。
1. 全般
バックアップファイルにチェックを入れると、デ
ータ保存時にバックアップファイルが作成され
ます。誤って上書き登録した場合に、呼び出す事
ができます。
2. プロッタ
【追加】から、プロッタとその出力先の設定を追
加します。
3. 表示/出力
モノクロ印刷にチェックを入れると、カラープリン
タ出力時に、モノクロ出力を行います。
モノクロコピーにチェックを入れると、
編集-図面のコピー実行時に、指定した図形
をモノクロに変換して、クリップ・ボードへ出力を
行います。
アドバイス
プロッタ出力を行うには、アンドールプロッタドライバを使用します。
(参考)
C:¥Program Files¥Andor¥CADSUPER Lite ¥Tools¥PlotterDriver\プロッタドライバについて.pdf

3
ユーザープロパティ ユーザープロパティには、CADSUPER Liteで使用する各コマンドの動作や設定値を設定する事ができます。
図面を開く前に、ファイル-ユーザープロパティ選択でユーザーテンプレートを選択します。
設定と登録は、 設定-ユーザープロパティ設定で表示されるユーザープロパティ設定ダイアログで行い
ます。また、ファイル-ユーザープロパティ選択-詳細からも、ユーザープロパティ設定ダイアログを開く
事ができます。
1. 全般1
線幅値無効モードにチェックを入れると、
線幅(線の太さ)は無効となり、全て同じ
線幅で表示・プリンタ出力します。
2. 作図
円、円弧を作図する場合の径入力値が半径値
か直径値かを切り替えます。

4
図面テンプレート 図面テンプレートには、線の太さ・破線等のピッチ・文字の大きさなど、図面毎に持つ属性を設定する事が
できます。
ファイル-名前を付けて保存で表示される図面の保存ダイアログで、ファイル場所と種類(*.CST)を
指定して、テンプレートファイルとして保存します。
ファイル-新規作成を選択すると、「新規作成」ダイアログが表示され、既に登録してある図面テンプ
レートファイルを元に、新規図面を作成する事ができます。
アドバイス
・属性の詳しい設定の内容は、ヘルプの『属性』を参照してください。
・テンプレートファイルの保存場所は、ファイル-システムローカル設定-ファイルで設定されている
「図面テンプレートのファイルの場所」になります。
(初期設定)
C:\Documents and Settings\<ユーザー>\Local Settings\Application Data\Andor\CADSUPER\Templates\

5
コマンドマクロ 独自のコマンドを作成し、作図中にいつでも使用する事ができます。プログラム作成には、Windows のメ
モ帳などのテキストエディタを使用します。
コマンドマクロはコマンド毎にファイルを作成します。(拡張子は、□□□.CMD)
そのファイル名がコマンド名になります。
図面作成中に「c」キー(大文字、小文字の区別なし)を押すと、ダイアログが開きます。
(図面テンプレートのキー割付設定が影響します)
コマンド名を入力して、実行します。
サンプル(円に中心線を作図するマクロです。)
FXやJXで作成したマクロも使用出来ますが、線幅(LWID)の追加が必要です。
FXⅡで作成したマクロは修正なしで使用できます。
.001
CIRPK C0,"円を指定してください。" '円情報
LET W0=C3/3
LET P1=C1+(C3+W0),P2=C2
LET P4=C1,P5=C2+(C3+W0)
LET P7=C1-(C3+W0),P8=C2
LET P10=C1,P11=C2-(C3+W0)
'
COLOR 3
LSTYL 3
LWID 3
LINE P1,P2,P7,P8
LINE P4,P5,P10,P11
GOTO .001
�
COLOR 3 =色の上から3番目
LSTYL 3 =線種の上から3番目
LWID 3 =線幅の上から3番目

6
SX・JX・FXのデータ移行
ツール-一括変換により、SX・JX・FX形式データを一括してCADSUPER Lite形式ファイルに変換するこ
とができます。
CADSUPER Lite形式ファイルに変換する場合は、出力形式として「Lite2011,Lite2010/FXⅡ V6.xx,V5.xx図
面」を選択します。

7
コマンド定義(アイコンの割付) ツールバー(ツールボックス)にコマンドを追加して、独自の設定に変更する事ができます。
1. コマンドアイコンの追加
設定-コマンド定義からツールバーを選択します。
種類の一覧から機能を選択し、表示されたアイコンを各ツールバー(ツールボックス)にドラッグ&ドロ
ップして、目的のツールバー(ツールボックス)を変更します。
ツールの電卓アイコンを、ツール-ツールボックスに追加します。
2. コマンドアイコンの削除
設定-コマンド定義を選択します。
コマンド定義ダイアログが開いた状態で、ツールバーのアイコンをツールバー以外の場所にドラッグ&ド
ロップします。
ドラッグ&ドロップします。
ドラッグ&ドロップします。

8
機械要素 設定を変更し、設定名を付けて保存する事ができます。(設定は5個まで登録可能)
機械・金型設計で多用されるJISの機械
要素定型図を配置する事ができます。
部品-機械要素から、配置したい部品
を指定します。
設定-部品-機械要素設定で属性や動作の設定を
変更する事ができます。
属性ページでは、機械要素で利用するスタイル(線種・
線幅・色)を設定します。
動作設定ページでは、機械要素で利用する角度入力の有
無など、各部品の配置方法を設定します。
アドバイス
詳しい設定の内容は、ヘルプの『機械要素設定』を
参照してください。

9
プリンタ出力 編集中の図面をプリンタ出力します。
ファイル-プリンタ出力-全領域 あるいは、
ファイル-プリンタ出力-範囲 を選択します。
プリンタ情報のコンボボックスをクリックし、出力するプリンタを選択します。
プリンタ印刷には、プリンタメーカー標準のプリンタドライバを使用します。
パソコンにAdobe Acrobatがインストールされている場合は、Adobe PDFに出力する事ができます。
【設定】で出力するプリンタの詳細情報を設定する事ができます。
設定内容は、インストールされているプリンタによって異なります。
線幅値無効にチェックを入れると、線幅を表現せずに、全て同じ線幅で出力します。
チェックがない場合は、図面の属性に設定されている線幅で出力します。

10
プロッタ出力 編集中の図面をプロッタ出力します。
ファイル-プロッタ出力-全領域 あるいは、
ファイル-プロッタ出力-範囲 を選択します。
プロッタ情報のコンボボックスをクリックし、出力するプロッタ機種名を選択します。
プロッタ出力を行うには、アンドールプロッタドライバを使用します。
(参考)C:\Program Files\Andor \CADSUPER Lite\Tools\PlotterDriver
\プロッタドライバについて.pdf
該当するプロッタ機種が出てこない場合、【設定】にて出力するプロッタを追加します。
アドバイス
「設定」「詳細」「オプション」の詳しい設定内容は、ヘル
プの『プロッタ出力』を参照してください。
メーカー名、機種名、出力先、
出力に使用するフォントを選
択します。
また、表示名称を自由に設定す
ることができます。

11
作図基本概要作図基本概要作図基本概要作図基本概要

12
新規作成 新しい図面を作成します。
1. ファイル-新規作成を選択
2. 「新規作成」ダイアログが表示されます。
(1)図面テンプレート
既に登録してあるテンプレートファイルを元に新規図面を作成します。テンプレートファイルを選択し、
【OK】します。
(2)新規
用紙サイズ、縮尺、領域長、文字縮尺を設定し、新規図面を作成します。任意の設定値を入力し、【OK】
します。
アドバイス
縮尺を変更すると、領域長、文字縮尺も自動的に変更されます。通常は1/1です。

13
ファイル-開く 既に登録されている図面ファイルを開きます。
1. ファイル-開くを選択
2. 「開く」ダイアログが表示されます。
3. ファイルを選択し、開きます。
(1)ファイルの場所
データの登録されている場所(ドライブ、フォルダ)を指定します。
(2)ファイル名
開きたい図面の名前を入力または選択します。
リストボックスには「ファイルの種類」で選択したファイル形式に対応する拡張子を持ったファイルが
一覧表示されます。
(3)ファイルの種類
開きたい図面のファイル形式を選択します。
アドバイス
・ 複数選択して開くことができます。
・ 表示メニューでファイルの表示形式をWindowsのエクスプローラと同じ形式で変更
できます。
・ ファイル-エクスプローラから開くを選択すると、エクスプローラより図面を配置
することも可能です。

14
作図画面説明 各部の名称と役割
メニューバー CADを操作する為のコマンドがプルダウンメニューから選択できます。
コマンドモードツールバー
コマンド毎に変更され、コマンド動作を変更することができます。
ペン設定ツールバー 外形線や中線などのペン(スタイル)の選択をおこないます。
ツールバー 作図補助・設定・図面保存・図面呼び出し等のコマンドが選択できます。
ツールボックス 作図・編集・寸法・文字等のコマンドを選択できます。
コンソールパネル パラメータ入力・座標入力を行います。
ステータスバー 操作ガイドやキーボードからの入力指示を表示する領域です。
コンソールパネル
ツールボックス
メニューバー ツールバー
コマンドモードツールバー
ステータスバー
ペン設定ツールバー

15
画面の表示 1. 拡大(対角点指定)
指定した部分を拡大します。
(1) 表示-コントロール-拡大を選択
(2)拡大する箇所を対角点で指定します。
2. 原図
拡大、縮小、移動などで表示状態が変わった画面を初期の状態にします。
(1) 表示-コントロール-原図を選択
アクティブ画面を原図(用紙サイズが全て表示される状態)に画面の表示を更新します。
(2)Shiftキーを押しながら、 表示-コントロール-原図を選択
開いている全ての画面を原図表示にします。

16
マウスの使い方 1. 拡大/縮小
マウスホイールを前後に動かすことで、画面を拡大・縮小することができます。
2. パン
右ボタンでドラックすると掌のマーク が表示され、画面を移動させることができます。
3. マウスジェスチャー
マウスホイール(中央ボタン)をドラッグするとマウスジェスチャー機能が実行され、割付われたコマン
ドを実行することができます。
4. ポップアップメニュー
画面を右クリックするとポップアップメニューが表示されます。
ポップアップメニューには、その時実行できる機能が一覧表示されます。
(1)確定
要素指定を終了するとき、または操作を終了するときに使用します。
(2)オペレーションバック
1つ前のオペレーションに戻ります。
(3)コマンドキャンセル
コマンドのキャンセル(中断)を行います。
(4)参照
作図中に線の中点や仮想交点等を指定するときに使用します。
(5)要素属性切替
現在の要素属性を、指定した要素の属性に変更します。
(6)原図 (カスタマイズ可能)
原図コマンドを実行します。
(7)拡大 (カスタマイズ可能)
拡大コマンドを実行します。
(8)座標入力
コンソールパネルで、座標値を入力して位置を指定します。
(9)ステップ入力
マウスで基準となる点を指定し、その点から移動する量を数値入力し、(↑↓←→)で方向を指定します。
(10)データ入力
データ入力機能のON/OFFの切り換えを行います。
(11)ナビゲーション
ナビゲーション機能のON/OFFの切り換えを行います。
拡大拡大拡大拡大
原図原図原図原図
確定確定確定確定
マイツールマイツールマイツールマイツール

17
ナビゲーション機能 作図する際には、線・円・文字などの要素や、図形の交点・端点・自由点などの点を選択する必要がありま
す。要素や点を確認して選択できるように、ナビゲーション機能があります。
要素を指示した場合は、その要素の色が変わります。点を指示した場合には、□型のマークと指示した点に
よって異なるアイコンが現れます。
画面を右クリックするとポップアップメニューが表示され、ナビゲーション機能の ON/OFF を切り換え
ることができます。
任意点を選択 要素を選択 交点を選択 端点を選択
線上点を選択 中点を選択 極点を選択 グリッドを選択

18
コマンドモードツールバー ツールバーに配置されていて、コマンドの動作を切り換えることができます。
コマンドモード上にマウスカーソルを移動すると切り替え可能なモードの内容がツールチップ表示されま
す。(上図参照)
コマンドモードの切り替えを行うには、コマンドモードアイコンをクリックして表示される一覧から変更し
たいモードを選択します。

19
座標入力モード 座標入力モードを選択します。
位置を認識(指定)する時のモードを座標入力モードといいます。
モード キーボー
ド
ショートカット
内容
自動 A 交点、端点、中点、自由点を自動的に認識します。
フリー F マウスポインタのある位置を認識します。
要素の点は認識しません。
端点 P 点および要素の端点を認識します。
交点 X 要素と要素の交点を認識します。
線上 S マウスポインタの位置に一番近い線上の位置を認識
します。
格子 G グリッドが設定されている場合、マウスポインタに
最も近いグリッドを認識します。
中点 要素の中点の位置を認識します。
要素 要素を認識します。複写コマンドなどで要素認識を
行う場合のポイント・モードになります。
アドバイス
(アルファベット)は標準のキー割付を示します。
キーボード(A)を押すと座標入力モード【自動】が選択されます。

20
元に戻す(UNDO)/やり直し(REDO)・オペレーションバック 1. 元に戻す(UNDO)/やり直し(REDO)
操作を元に戻したり、元に戻した操作を再実行したりできます。
UNDO機能のON/OFFは、ファイル-システムローカル設定で切り換えます。
(1) 編集-元に戻す を選択(Back Space キー)
作図中の操作を取り消し、元の状態にします。
コマンドを選択するごとに、以前の状態へ戻り続けます。
(2) 編集-やり直しを選択(¥キー)
「元に戻す」を取り消す時に指示します。
コマンドを選択するごとに回復し続けます。
2. オペレーションバック(スペースキー)
オペレーションバックを選択すると、1つ前のオペレーションに戻ることができます。
オペレーションバックは、ポップアップメニューから選択することができます。

21
コンソールパネル 数値入力、座標入力、ステップ入力を行います。
数値入力 (矩形コマンドの場合)
コマンド操作中で数値入力可能なオペレーション中に0~9の数字キーを入力することで表示されま
す。または、ポップアップメニューより「データ入力」を選択することで表示することもできます。
座標入力
コマンド操作中でTABキーを入力することで表示されます。または、ポップアップメニューより「座標
入力」を選択することで表示することもできます。 (次ページ参照)
ステップ入力
コマンド操作中で *、/、= キーを入力することで表示されます。または、ポップアップメニューよ
り「ステップ入力」を選択することで表示することもできます。 (次ページ参照)

22
座標入力・ステップ入力 1. 座標入力
キーボードから、座標値を入力して位置を指定する方法です。
作図中に TABキー を押すか、ポップアップメニューから「座標入力」を選択します。
基準点
相対 設定-座標-原点で指定した点が、基準点となります。
絶対 絶対原点が基準となります。(X座標=0、Y座標=0)
任意 任意に基準となる原点を指定します。
2. ステップ入力
キーボードから、移動量と方向を入力して位置を指定する方法です。
マウスで基準となる点を指定し、その点から移動する量を数値入力し、(↑↓←→)で移動方向を指定し
ます。[Return]キー入力で位置を確定します。
[/][=][*]キーのいずれかを押して、基準点を指定します。
[/] マウスポインタに最も近い位置の点、端点、交点を指定できます。
[=] 線分上の点を指定できます。
[*] 現在、設定されているポイント・モードで認識される点を指定できます。
または、ポップアップメニューから「ステップ入力」を選択します。

23
コマンド選択方法 コマンドは、メニューバー、アイコン、キー割付、ポップアップメニューから選択できます。
1. メニューバー
CADを操作するためのコマンドがプルダウンから選択できます。
作図-線-線分
2. ツールバー・ツールボックス
ツールバー・ツールボックスから、コマンドを選択できます。
作図-線分 →
3. キー割付
キーボードの各キーにコマンドを割り付けることで、コマンドを選択できます。
作図-線-線分 → 「L」キー(大文字、小文字の区別なし)
4. ポップアップメニュー
コマンドを、ポップアップメニューに登録することで、コマンドを選択できます。
作図-線-線分
アドバイス
キー割付やポップアップメニューへのコマンド登録
は、 設定-コマンド定義で行います。

24
ファイル-名前を付けて保存 図面登録時のファイル名、保存場所等を指定します。
1. ファイル-名前を付けて保存を選択
2. 「図面の保存」ダイアログが表示されます。
3. ファイルを保存します。
(1)保存する場所
データの登録場所(ドライブ、フォルダ)を指定します。
(2)ファイル名
保存する図面の名前を入力します。
ファイルリストには「ファイルの種類」で選択したファイル形式に対応する拡張子を持ったファイル
が一覧表示されます。
(3)ファイルの種類
登録する図面のファイル形式を選択します。

25
ファイル-プリンタ出力 編集中の図面をプリンタ出力します。「全領域」では、作成した図面全体をプリンタに出力します。「範囲」
では作成した図面の一部を範囲指定し、プリンタに出力します。
1. ファイル-プリンタ出力-全領域 あるいは、
ファイル-プリンタ出力-範囲 を選択します。
2. 「プリンタ印刷」ダイアログが表示されます。
(1)プリンタ情報
使用するプリンタを選択します。
(2)設定
出力するプリンタの詳細情報を設定します。
(3)イメージ図
出力イメージを表示します。
(4)出力レイヤ設定
レイヤの出力設定(ON/OFF)を変更します。

26
ファイル-プロッタ出力 編集中の図面をプロッタ出力します。「全領域」では、作成した図面全体をプロッタに出力します。「範囲」で
は作成した図面の一部を範囲指定し、プロッタに出力します。
1. ファイル-プロッタ出力-全領域 あるいは、
ファイル-プロッタ出力-範囲 を選択します。
2. 「プロッタ出力」ダイアログが表示されます。
(1)プロッタ機種名
プロッタ種類を指定します。
(2)設定
プロッタ機種とその出力先の追加・変更を行います。
(3)イメージ図
出力イメージを表示します。
(4)出力レイヤ設定
レイヤの出力設定(ON/OFF)を変更します。
アドバイス
プロッタ出力・・アンドールプロッタドライバを使用します。
プリンタ印刷・・プリンタメーカー標準のプリンタドライバを使用します。

27
CADCADCADCAD基本作図基本作図基本作図基本作図

28
1.線分(作図-線-線分) 画面上の任意の位置に様々な線分を作図するコマンド
線分コマンドを選択します。
以後、次のように表示します。
上記の図形の様に、画面上で線分を描いてみましょう。
作図-線分を選択
ポイント 線分を選択すると、コマンドモードツールバーが表示されます。
コマンドモードの切り替えを行うことができます。
①①①① ②②②②
①①①① 線の属性(自由,自動,X軸,Y軸)を切り替えることができます。
②②②② あり・・連続線が描けます。
なし・・1つの線分が描けます。
アドバイス 別の始点から作図する場合は、
Escキーを押します。
A3

29
2.1本削除(編集-削除) 図形(点・線分・円・円弧・楕円・文字・寸法・記号)を削除するコマンド
描いた線分を削除してみましょう。
削除したい線分を選択する場合、1本ずつ選択する方法と、範囲指定して一度に多くの線分を選択する方法があ
ります。
まず、線分を1本削除してみましょう。
右の図形は、線分①①①①(上記の作図画面の①①①①に対応)
を1本選択するナビゲーション状態です。
今後、次のように表示します。
線分①①①① をクリック
編集-要素削除 を選択
①①①①

30
3.一括削除(編集-削除)
今度は、一度に複数の要素を削除してみましょう。
多くの要素(線分・円・文字など)を一度に選択する場合は、何もない場所でマウスをクリックし、次に紫色の
枠の中に削除したい要素を入れるようにします。
今後、次のように表示します。
この場合の任意点とは、先にナビゲーションで示したような交点や端点、線分の様に特定の位置や要素を選択せ
ず、①①①①、②②②②で表わされているおよその位置でかまいません。
アドバイス
ここまでに、ナビゲーション機能の表示の仕方を確認しましょう。
端点・交点表示、線分選択表示、枠を作る囲み表示の3つの表示はすべてのコマンドに共通します。
任意点①①①①、任意点②②②②をクリック
編集-要素削除 を選択
②②②②
①①①①

31
4.UNDO/REDO 機能(編集-元に戻す/やり直し) UNDO(元に戻す)機能は作図を間違った(余分な線分などを描いた・削除してしまった)場合に使用するコマ
ンド
では、UNDO を何度か押してみましょう。先ほど削除した順番に画面に現れてくるのがわかるでしょう。更
に何度も押すと、作図をした順番を逆にたどって最初の状態まで戻ることが出来ます。UNDO の回数は制限さ
れていませんので、戻しすぎには注意しましょう。
戻しすぎてしまった場合にはREDO(やり直し)を使用します。
何度も押すことによって、UNDOをした回数分REDOすることが出来ます。画面に線分が作図されている状
態までREDOしてみてください。
編集-元に戻す を選択
編集-やり直しを選択

32
5.画面拡大と原図(表示-コントロール-拡大/原図) 画面の細部を矩形で指定して大きく表示するコマンドと最初大きさに戻すコマンド
限られた画面上で図面を作図すると細かい部分は見難くなります。そこで画面を拡大表示します。
【拡大】コマンドは枠で囲うことで範囲を指定できます。
【原図】コマンドは拡大した画面を初期画面に戻すコマンドです。
アドバイス
画面を移動させる場合は、キーボードの矢印キーを押します。 あるいは、マウスの右ボタンでドラッグします。
任意点①①①①、任意点②②②②をクリック
アドバイス
・ マウスのホイールボタンで画面の拡大・縮
小ができます。
・ 拡大コマンドは、キーボードの F8 キーに
割り付けてあります。
表示-コントロール-拡大を選択
表示-コントロール-原図を選択
②②②②
①①①①

33
6.ペンの変更 作図する線の種類を決める
ペン設定ツールバーに配置されている、スタイル選択ボタンを選択し、作図したい線種を選択します。
スタイルを選択する。
アドバイス
・ スタイルは線種・線幅・色をあらかじめ設定することが出来ます。
・ スタイルを利用すると目的の属性を簡単に選択することが出来ます。
今後は、線種・線幅・色の変更は次のように省略します。 例)スタイルを選択:中線中線中線中線
外形線 中心線 点線 中線 寸法線
隠れ線 想像線 補助線 細線 文字
外形線スタイルに切り替えます。

34
7.中心線(作図-線-中心線) 2本の線分を十字に作図するコマンド
作図を始めるときの基準となる線を引く場合に使用します。
任意点①①①①、任意点②②②②をクリック
①①①①
②②②②
作図-中心線を選択

35
8.円-中心点(作図-円-中心点) 中心が決まっている場合に半径や通過点を指定し円を作図するコマンド
このコマンドは中心がわかっている円を描く場合に使用します。
キーボードより次のように入力します。
100
アドバイス
・ 数値入力で、テンキーを使用する場合は、NumLock キーランプが点灯している状態にします。また、
日本語辞書をOFFにします。 ・ 同時に同心円を作図する場合は【,】(カンマ)で区切って数値を入力します。キーボードより数値を入
力し、入力ミスがないか確認してからEnterキーを押します。
交点①①①① をクリック
作図-中心点指定円を選択
コマンドモードツールバーを選択:(描画指定)なしなしなしなし、(傾き)なしなしなしなし
①①①①
スタイルを選択:外形線外形線外形線外形線

36
ポイント
円-中心点を選択すると、コンソールパネルが表示されます。
任意に円を描いたり、径を数値入力して円を描くことができます。
①①①① ②②②②
①①①① なし・・中心線は描画しません。
中心線・・中心線付きの円を描画します。
中心点・・中心点付きの円を描画します。
②②②② なし・・角度の指定はできません。
あり・・角度のついた中心線を描画できます。
※ 連続して、同一円を描画できます。
1.径を入力し、入力ボックス隣の ③③③③ アイコンをクリックし、ロックを選択します。
2.円の中心点を指定します。
3.続けて、円の中心点を指定します。
③③③③ 入力値の確定と固定の切り替えが行えます。
④④④④ 要素の計測値を選択できます。
⑤⑤⑤⑤ マウスで数値入力ができます。
⑥⑥⑥⑥ あらかじめ設定した定数や計測値の呼び出しを行えます。
④④④④ ⑤⑤⑤⑤ ⑥⑥⑥⑥
③③③③ ④④④④ ⑤⑤⑤⑤
⑥⑥⑥⑥

37
9.平行線(作図-線-平行線) 基準線より平行に線分・円を作図するコマンド
平行線では、基準の線を選択してその線に対して距離を指定することによって線分を作図することが出来ます。
キーボードより次のように入力
更に、最初に選択した線分①①①①(基準線) は継続しているので次の距離を連続で 入力することが出来ます。
100
150
作図-平行線を選択
線分①①①① をクリック アドバイス 線分①①①① を選択すると、選択色のオレンジ色に変
わります。
コマンドモードツールバーを選択:(端点指定)なしなしなしなし、(作図方法)連続連続連続連続、
(属性設定)カレントカレントカレントカレント、(方向指定)なしなしなしなし
①①①①
アドバイス
選択時のマウス位置に注意
しましょう。
方向

38
引き続き平行線の作図
すでに基準線を選択しているので、基準線を変更したい場合は一度キャンセルをする意味で ESC キーを押しま
す。 キーボードより次のように入力
キーを押す
60 100
線分②②②② をクリック
アドバイス このように、距離のわかっている線分を描く場合は平行線コマンドを使用します。
アドバイス ESCキーを使用せずに基準線を変更する場合は、スペースキ
ー(オペレーションバックの意味)を押します。 あるいは、右クリックして、コマンドキャンセルを選択しま
す。その後、基準線を指定します。
②②②②

39
アドバイス
線種を間違えて作図した場合は、要素変更を利用しましょう。
編集-要素属性変更を選択 属性を変更したい線をクリックします。 線分①①①①、②②②②、③③③③、④④④④ をクリック
を押す
ポイント
平行線を選択すると、コマンドモードツールバーが表示されます。
描く方向・属性を指定し、間隔・本数を数値入力して平行線を描くことができます。
①①①① ②②②② ③③③③ ④④④④
①①①① なし・・開始点・終了点の指定を行ないません。
あり・・開始点・終了点の指定を行ないます。
②②②② 連続・・連続して平行線が描けます。
単独・・単独の平行線が描けます。
追い寸・・前回の作図位置からの距離指定で描けます。
③③③③ 基準要素・・基準線で指定した属性で描きます。
カレント・・現在指定されている属性で描きます。
④④④④ (方向指定)あり・・平行線を描く方向を指定します。
※ 描く方向を指定せずに、[確定]を選択した場合には、
基準要素の両側に平行線が描かれます。
(方向指定)なし・・平行線を描く方向を指定しません。
基準要素に対して、基準要素を指定した位置の方向に
平行線を描きます。
スタイルを選択:外形線外形線外形線外形線
コマンドモードを選択:(変更方法)カレントカレントカレントカレント
②②②②
①①①①
③③③③ ④④④④

40
10.伸縮(編集-伸縮) 線分・円弧の長さ及び円の径を変えるコマンド
伸縮コマンドは線分の長さを調整するコマンドで、伸ばしたり縮めたりすることが出来ます。
まず、伸縮したい線分を選択し、その後伸縮したい位置(線分・交点)を指定します。
繰り返し伸縮することができるので、連続して指定していきます。
編集-伸縮を選択
線分③③③③を選択、線分④④④④をクリック
線分①①①①を選択、線分②②②②をクリック
線分③③③③、線分④④④④をクリック、線分⑤⑤⑤⑤、線分⑥⑥⑥⑥をクリック、線分⑦⑦⑦⑦、線分⑧⑧⑧⑧をクリック
線分⑨⑨⑨⑨、線分⑩⑩⑩⑩をクリック、線分⑪⑪⑪⑪、線分⑩⑩⑩⑩をクリック
線分⑫⑫⑫⑫、線分⑬⑬⑬⑬をクリック、線分⑭⑭⑭⑭、線分⑬⑬⑬⑬をクリック
コマンドモードツールバーを選択:(選択位置)伸縮伸縮伸縮伸縮
②②②②
③③③③
④④④④
①①①①
⑤⑤⑤⑤
⑥⑥⑥⑥ ⑧⑧⑧⑧
⑦⑦⑦⑦
⑨⑨⑨⑨
⑩⑩⑩⑩
⑪⑪⑪⑪
⑫⑫⑫⑫
⑬⑬⑬⑬
⑭⑭⑭⑭
線分③③③③を選択、線分④④④④をクリック

41
11.複写-平行(編集-複写-平行) 作図した図形を任意の位置に平行複写するコマンド
ここでは複写コマンドを中心に練習しますが、移動コマンドも同様の手順で使用できます。
但し、移動コマンドの場合は、選択した元の図形がなくなるのに対し、複写コマンドは残ります。更に複写の場
合は回数を指定することにより等間隔で複数の一括複写が可能です。
このとき、黄色の枠の中に図形が完全に入れば、図形の色がオレンジ色に変わります。
編集-平行複写を選択
任意点①①①①,任意点②②②②をクリック
コマンドモードツールバーを選択:
(軸拘束)自自自自由由由由、(レイヤ)同同同同レイヤレイヤレイヤレイヤ、(回数指定)なしなしなしなし、(図面間属性複写)ありありありあり、(ドラッグ)ありありありあり、(確認表示)なしなしなしなし
①①①①
②②②② ④④④④
③③③③

42
ここでコマンドは、複写される要素の選択が続いています。なぜなら、一度の選択で複写する要素をすべて選択
できない場合があるからです。そのために同時に複写したい要素を選択するタイミングを入れています。一度の
選択でオレンジ色に変わった要素以外を選択する必要のない場合は、選択終了の意味でEnter キーを押します。
次に基準点、複写点を指示します。基準点を選択すると、複写する予定の図形が紫色でマウスカーソルについて
きます。これはドラッキングといい、複写後の状態を仮表示できるようにしています。
キーを押す
アドバイス
複写コマンドは連続して複写が可能です。
別の図形を複写したいのであれば、ESCキーを押して、
再度選択します。
交点③③③③ をクリック
任意点④④④④ をクリック
ポイント
平行複写を選択すると、コマンドモードツールバーが表示されます。
複写距離、複写回数を数値入力して要素を平行に複写することができます。
①①①① ②②②② ③③③③ ④④④④ ⑤⑤⑤⑤ ⑥⑥⑥⑥
①①①① 自由・・自由方向に複写できます。
X軸・・X方向に複写できます。
Y軸・・Y方向に複写できます。
②②②② 同レイヤ・・指定した要素と同じレイヤに複写されます。
現レイヤ・・現在のレイヤに複写されます。
③③③③ なし・・回数入力なしで1回複写を行います。
あり・・入力された回数分複写を行います。
④④④④ (図面間属性複写)あり・・図面間複写を行う際に属性を引き継ぎます。
(図面間属性複写)なし・・図面間複写を行う際に属性を引き継ぎません。
⑤⑤⑤⑤ (ドラッグ)あり・・ドラッキングを表示します。
(ドラッグ)なし・・ドラッキングは表示されません。
⑥⑥⑥⑥ (確認)あり・・複写時に確認メッセージを表示します。
(確認)なし・・複写時に確認メッセージを表示しません。
キーを押す

43
12.複写-対称(編集-複写-対称) 作図した図形を任意の位置に対称複写するコマンド
キーを押す 任意点①①①①、任意点②②②②をクリック
線分③③③③ をクリック(対称軸となる線分)
アドバイス 対称コマンドは、線対称の図形を作
図する場合に使用します。 点対称の図形の場合は、回転を使用
します。
ポイント
対称複写を選択すると、コマンドモードツールバーが表示されます。
①①①① ②②②②
①①①① 同レイヤ・・指定した要素と同じレイヤに複写されます。
現レイヤ・・現在のレイヤに複写されます。
②②②② (確認表示)あり・・複写時に確認メッセージを表示します。
(確認表示)なし・・複写時に確認メッセージを表示しません。
コマンドモードツールバーを選択:
(レイヤ)同同同同レイヤレイヤレイヤレイヤ、(確認表示)なしなしなしなし
編集-平行複写と同様に図形を囲みます。
①①①①
②②②②
③③③③
編集-対称複写を選択

44
13.移動-平行(編集-移動-平行) 作図した図形を任意の位置に平行移動するコマンド
キーを押す
編集-平行移動を選択
任意点①①①①、任意点②②②②をクリック
交点③③③③をクリック
任意点④④④④をクリック
ポイント
平行移動を選択すると、コマンドモードツールバーが表示されます。
※15.複写-平行2のページを参考にしてください。
コマンドモードツールバーを選択:(軸拘束)自由自由自由自由、(レイヤ)同同同同レイヤレイヤレイヤレイヤ、(ドラッグ)ありありありあり、(確認表示)なしなしなしなし
①①①①
②②②② ③③③③
④④④④

45
14.角丸め(編集-トリム-角丸め) 角丸めの半径を入力して、2要素(線、円、円弧)で形成する角を丸くするコマンド
角丸めは、コーナーにRを付けるときに使用します。まず半径の大きさを入力し、Rを付けるコーナーを指示し
ます。コーナーの指示の方法は、2種類あって2本の線分を別々に選択する方法と同時に選択する方法がありま
す。以下の手順を参考に行ってみましょう。
キーボードより次のように入力
5
編集-角丸めを選択
線分①①①①、線分②②②②をクリック
コマンドモードツールバーを選択:(属性設定)カレントカレントカレントカレント
①①①①
②②②②
③③③③

46
すると次のように形状確認のメッセージが表示されます。
これは、マウスの左ボタンが はい(Y)、マウスの右ボタンが いいえ(N)の意味になります。
Nを指示することによって、形状が次のように変化します。
必要な形状のときにYを指示します。
そして引き続き次は、交点を選択することにより角丸めを行います。
交点③③③③をクリック
マウス左ボタンをクリック(Yの意味)
ポイント
角丸めを選択すると、コマンドモードツールバーとコンソールパネルが表示されます。
カレント・・現在設定されている属性に変更されます。
マウス左ボタンをクリック(Yの意味)
指定要素・・基準要素の属性のまま作図されます。

47
15.面取り(編集-トリム-面取り) コーナーに面取りを作図するコマンド
角丸めと同様に作図します。
キーボードより次のように入力
編集-面取りを選択
線分①①①①、線分②②②②をクリック
5
マウス左ボタンをクリック(Yの意味)
アドバイス ・ 距離1に入力された値は距離2の値に反映
されます。距離1入力後に Enter キーを押
すだけで距離2の値を確定することが出来
ます。 ・ 距離と角度の指定を行う場合は、距離1入
力、Enter キー、角度入力の順で数値入力
を行います。 ・ 数値を変更したい場合は、コンソールパネ
ルに、カーソルを合わせて数値を入力し、
Enterキーを押します。 ・ 角丸めと同様に形状が変化します。
①①①①
②②②②
コマンドモードツールバーを選択:
(属性設定)カレントカレントカレントカレント

48
16.直列寸法(寸法-長さ-直列) 寸法を作図するコマンド
一列の寸法を記入する場合に使用します。
アドバイス
記入される寸法値は、実測された距離となります。
違う寸法値が表示された場合は、形状を確認しましょう。
寸法線-直列寸法線を選択
交点①①①①、交点②②②②をクリック
任意点③③③③をクリック
コマンドモードツールバーを選択: (入力方法)自動自動自動自動、(補助線)両側両側両側両側、(作図方向)自動自動自動自動、(寸法桁)2222、(ドラッグ)ありありありあり、(連続作図)なしなしなしなし
①①①①
②②②②
③③③③

49
ポイント
直列寸法線を選択すると、コマンドモードツールバーが表示されます。
作図する方向、桁数などを指定することができます。
①①①① ②②②② ③③③③ ④④④④ ⑤⑤⑤⑤ ⑥⑥⑥⑥
①①①① 自動・・寸法値は自動で描画されます。
半自動・・寸法値に記号、公差を指定できます。
手動・・任意の寸法値を入力できます。
②②②② 両側・・両側に寸法補助線が描画されます。
左側・・左側のみ寸法補助線が描画されます。
右側・・右側のみ寸法補助線が描画されます。
なし・・寸法補助線は描画されません。
③③③③ 自動・・任意方向に寸法線を描画します。
水平・・水平方向に寸法線を描画します。
垂直・・垂直方向に寸法線を描画します。
平行・・初回の2つの指定座標に平行方向に寸法線を描画します。
④④④④ 寸法桁(0~5)・・少数点以下の桁数を選択します。
⑤⑤⑤⑤ (ドラッグ表示)あり・・ドラッキングを表示します。
(ドラッグ表示)なし・・ドラッキングは表示されません。
⑥⑥⑥⑥ (連続作図)あり・・連続して寸法線を描画します。
(連続作図)なし・・単独の寸法線を描画します。
※ 角度を入力して、角度を指定した寸法線を一列に作図することができます。

50
17.直径寸法(寸法-直径-通常) 円の直径寸法を作図するコマンド
直径寸法を記入するコマンド。円を選択し記入位置を指示します。
角丸めと同じように形状の確認が表示されます。以下に選択できる形状を表示します。
必要な形状のときにYを指示します。
寸法線-直径寸法線を選択
任意点②②②②をクリック 円①①①①をクリック
マウス左ボタンをクリック(Yの意味)
アドバイス 形状を確認してください、を表示の時に@⇒φ、
K⇒()付きを指定できます。
コマンドモードツールバーを選択:(入力方法)自動自動自動自動、(引き出し)なしなしなしなし、(寸法桁)2222、(ドラッグ)ありありありあり
①①①①
②②②②

51
ポイント
直径寸法線を選択すると、コマンドモードツールバーが表示されます。
作図する方向、桁数などを指定することができます。
①①①① ②②②② ③③③③ ④④④④
①①①① 自動・・寸法値は自動で描画されます。
半自動・・寸法値に記号、公差を指定できます。
手動・・任意の寸法値を入力できます。
②②②② なし・・通常の寸法線を描きます。
あり・・引出し点を指定し、引出し寸法線を描きます。
③③③③ 寸法桁(0~5)・・少数点以下の桁数を選択します。
④④④④ (ドラッグ)あり・・ドラッキングを表示します。
(ドラッグ)なし・・ドラッキングは表示されません。
※ 角度を入力して、角度を指定した寸法線を作図することができます。

52
18.半径寸法(寸法-半径-中心) 円・円弧の半径寸法を作図するコマンド
半径寸法を作図する場合に使用します。
半径寸法はいろいろな作図方法がありますが、基本の記入をマスターしましょう。
寸法線-半径中心寸法線を選択
円弧①①①①をクリック 任意点②②②②をクリック
マウス左ボタンをクリック(Yの意味)
ポイント
半径中心寸法線を選択すると、コンソールパネルが表示されます。
※24.直径寸法2のページを参考にしてください。
コマンドモードツールバーを選択:(入力方法)自動自動自動自動、(引き出し)なしなしなしなし、(寸法桁)2222、(ドラッグ)ありありありあり
①①①①
②②②②

53
19.面取り寸法(寸法-面取り) 面取りに寸法を作図するコマンド
寸法線-面取寸法線を選択
線分①①①①をクリック 任意点②②②②をクリック
マウス左ボタンをクリック(Yの意味)
ポイント
面取寸法線を選択すると、コマンドモードツールバーが表示されます。
①①①①
①①①① (作図位置)中央・・計測する部分の中央に寸法線を描画します。
(作図位置)任意・・任意の位置に寸法線を描画します。
※24.直径寸法2のページを参考にしてください。
コマンドモードツールバーを選択:(入力方法)自動自動自動自動、(引き出し)なしなしなしなし、(寸法桁)2222、(作図位置)中央中央中央中央
任意
①①①①
②②②②

54
20.角度寸法(寸法-角度-通常) 角度寸法を作図するコマンド
角度寸法を作図します。
アドバイス
角度寸法を記入する場合は、線分を
選択する順番に注意します。選択順
序は反時計周りに選択します。 上記の場合には、線分②②②②、①①①①の順に
選択すると270度の寸法が記入さ
れます。
寸法線-角度寸法線を選択
線分①①①①、線分②②②②をクリック
任意点③③③③をクリック
マウス左ボタンをクリック(Yの意味)
ポイント
角度寸法線を選択すると、コマンドモードツールバーが表示されます。
※22.直列寸法2のページを参考にしてください。
①①①①
②②②②
③③③③
コマンドモードツールバーを選択:
(入力方法)自動自動自動自動、(補助線)両側両側両側両側、(寸法桁)2222、(ドラッグ)ありありありあり、(連続作図)なしなしなしなし

55
21.文字の記入(文字-定型) 文字を任意の位置に記入するコマンド
文字列ダイアログボックスの描画文字列の欄に
キーボードより、以下のように入力
六角ナットスタイル1AM12-6
【OK】を押します。
文字-定型文字列を選択
任意点①①①①をクリック
①①①①
【横書き】を選択

56
5050
ポイント
文字は、メニューバーの 文字-記入からも描画できます。
文字-記入を選択すると、コマンドモードツールバーが表示されます。
文字の基準点を指定して記入できます。
①①①① ②②②② ③③③③
①①①① 追記方向・・右側、下側、左側、上側
②②②② 水平配置・・左側、中央、右側
③③③③ 垂直配置・・上側、中央、下側

57
22.文字の属性変更(文字-文字属性) 文字の属性を任意の属性に変更するコマンド
①①①①
文字-文字属性の変更を選択
文字①①①① をクリック
キーを押す
コマンドモードツールバーを選択:(変更方法)ダイアログダイアログダイアログダイアログ、(水平位置)左側左側左側左側、(垂直位置)下側下側下側下側
文字幅自動のチェックを確認し、OKを
押します。
アドバイス
文字幅自動にチェックが入ってい
ると、比率固定(文字幅、高さの
比率が固定)になり、自由拡縮(文
字幅、高さの比率を保たずに自由
に拡縮)ができません。

58
23.文字の大きさ変更(文字-拡縮-個別) 作図された文字の大きさを任意(フリー)に変更するコマンド
う
次のように紫色の枠が出てきます。
この枠はマウスに合わせて大きさが変わります。この大きさを任意の大きさに変更します。
文字-個別拡縮を選択
文字①①①①をクリック
任意点をクリック(文字の大きさを決定します)
文字①①①①
ポイント
文字個別拡縮を選択すると、コマンドモードツールバーが表示されます。
①①①① ②②②②
①①①① 拡縮方法自由・・文字幅、高さの比率を保たず、自由に拡縮します。 ②②②② 拡縮方法縦横比固定・・文字幅、高さの比率を保ったまま拡縮します。
①①①①
コマンドモードツールバーを選択:(拡縮方法)自由自由自由自由

59
24.文字の位置変更(文字-移動) 作図した文字を任意の位置に移動させるコマンド
任意の位置を選択します。
文字-文字移動を選択
文字①①①①をクリック
任意点②②②②をクリック
アドバイス
任意点②②②② は周りの線分がオレンジ色に変わらない
状態で選択します。
今度も紫色の枠が出てきますが、先ほどと違って大き
さが変わらないかわりに、マウスにあわせて移動しま
す。
コマンドモードツールバーを選択:(軸拘束)自由自由自由自由
①①①①
②②②②

60
25.図面情報の記入(ファイル-図面情報) 図面情報の図面名称を入力する
ファイル-図面情報を選択
図面名称の欄に「作図練習」と入力
【OK】を押します。
アドバイス
【OK】を押すと画面上の%
M%部分が作図練習に変わ
ります。(上図)
編集中の図面の情報を表示します

61
26.図面の登録(ファイル-名前を付けて保存) 作図した図面をファイルに保存するコマンド
キーを押す
この部分をマウスでクリックし
て、入力します。
ファイル名の欄に「作図練習」と入力
【保存】を押して右のメッセージが出たら完了です。
ファイル-名前を付けて保存を選択
アドバイス
登録先を変更したい場合は、プルダウンボ
タンを押して保存する場所を選択し、登録
します。
編集中の図面全体をファイルに格納します

62
27.印刷(ファイル-プリンタ出力-全領域) 図面を印刷するコマンド
ファイル-プリンタ出力-全領域を選択
アドバイス
用紙サイズ・印字方向に注意
してください。

63
練習問題練習問題練習問題練習問題

64
練習図面 軸受けキャップ
作図のヒント 同心円の一括作図 作図-中心点指定円
余分な部分を簡単に削除 編集-自動トリム
正面図を参照して平面図に線を引く 作図-垂直線
寸法値にφ記号を追加 文字-定型文字列
A4縦
R
3
6
R
29
R26
φ17.5
φ11
18
R
5
23
60.5
16
14.25
116
43 15
R10
9.2

65
同心円の一括作図
作図-中心点指定円を選択し、中心点を指定した後に
52,58,72 と入力することで、同心円を一括で作図することがで
きます。 数値の間はカンマ「,」で区切ります。
ピリオド「.」では小数点になるので間違えないように注意してください。
余分な部分を簡単に削除
編集-要素伸縮で長さの調整は出来ますが、下のように部分的に削除する場合は他のコマンドになり
ます。幾つかありますが、 編集-自動トリムは覚えておくと便利です。操作は簡単で、削除したい要素
を選択すると選択位置からもっとも近い端点・交点間を1クリックで切り取ります。
正面図を参照して平面図に線を引く
赤い線は、正面図から参照して作図する必要があります。そのような
場合には、 作図-垂直線を利用します。
このコマンドは基準位置を最初に指定して作図できるので正面図の
交点①①①①を基準点とし、始点・終点は平面図の線分②②②②・線分③③③③を選択す
ることで簡単に作図できます。
寸法値にφ記号を追加 文字-定型文字列はさまざまな使用方法がありますが、その1つに文
字列に特定の修正を加えることができます。
描画文字列に「φ*」を入力します。このとき*印は半角英数が条件です。
作図する時は【*置換】を選択します。後は、φを追加したい文字列を選
択すれば、右の図の様に作図されます。
消したい部分を選択すると
①①①①
②②②②
③③③③
φ17.5
φ11
9.2
R
5
アドバイス
φ記号はCADSUPER上では半角@記号で代用できます。
上記の場合「φ*」の変わりに「@*」でも同様の結果となります。

66
練習図面 スライディングシール
作図のヒント ハッチングを作図 作図-簡単ハッチング
寸法文字の周りのハッチングを消す 表示-抜き設定-作成
寸法値に公差を追加
寸法線-公差
仕上げ記号の記入
寸法線-記号-仕上2
2
±0.1
27
±0.1
φ26
17 5
φ6H7
φ20
-0.02
-0.05
φ7
6.3
6.3
A4縦 縮尺4/1

67
ハッチングを作図 作図-簡単ハッチングはハッチングパターンを登録しておける
ので、ハッチングエリアを選択するだけで作図できるコマンドです。
下のようにハッチングをする場合に、上の任意点①①①①をクリックすると
自動的に閉ループを認識し、
と
聞いてくるのでNを選択することで作図されます。
寸法文字の周りのハッチングを消す 寸法は見易さを考えて配置しますが、この図面ではハッチングにかかってしまい
ます。 表示-抜き設定-作成は寸法の重なりを簡単に解消することが出来ま
す。この場合は、φ7の寸法値をクリックするだけで図のように作図できます。
寸法値に公差を追加 寸法線-寸法値公差の使い方を説明します。
左のように入力しφ20
を選択します。
【ページ2】の【H7】を
選択し、左のように設定
してφ6を選択します。
仕上げ記号の記入 寸法線-仕上記号を利用して図面に配置します。
配置位置を指定する際には、マウスの位置を注意してください。( 作図-平行線でも基準線を選択する
タイミングでマウスカーソルの先端の位置が意味を持っていました)
このコマンドで、引き出し線付の仕上げ記号も作図することが出来ます。
コマンド実行中に画面下のメッセージ表示部に表示される説明を見てチャレンジして下さい。
同様に、溶接記号・幾何記号も引き出し線付にすることが出来ます。
①①①①
アドバイス
設定値はウィンド内の【設定】ボタンを押すと確認・変更することが出来ます。
φ7
φ6H7
φ20
-0.02
-0.05
6.3

68
練習図面 つめ
作図のヒント
接線を作図
作図-線分
線の一部を変更
編集-部分属性変更
半径がわからない円弧の作図
作図-3要素指定円弧
寸法補助線の無い半径寸法
寸法-半径-任意
引き出しでコメントの追加
文字-定型文字列
35
812
R
2
R5
R
35
R
13
68
φ4キリ
R
6
10
20
55
φ16.5
14 6
36
46
A3

69
接線を作図 作図-線分は、さまざまな種類の線を作図することが出来
ます。
接線を作図する場合もこのコマンドを使います。
八の字型は上と下の円を選択し、中央下の接線は交点と円を選
択します。接線の位置は円を選択する際のマウス位置で決まり
ますが、真ん中より右・左側のおよその位置で結構です。
線の一部を変更 編集-要素属性変更は、線分・円・円弧などの要素ごと変更します。
例えば、緑色の外形線で作図されている要素を一括で白色の細線に変更するなどの使い方があります。それ
に対して 編集-部分属性変更は、ある要素の一部分を隠れ線や細線に変更する場合などに利用します。
今回は、角丸めでトリムせずに残した一部を細線にする際に使用します。上記のコマンドはペアで覚えてお
く事をお勧めします。
半径がわからない円弧の作図
作図-3要素指定円弧は、中心位置中心位置中心位置中心位置がわからない円弧を作図す
るコマンドです。
右の図を参考に、交点①①①①・線分②②②②・交点③③③③の3箇所を選択すること
で簡単に作図できます。選択の順番を変えて作図するとより理解で
きます。
寸法補助線の無い半径寸法 寸法-半径-任意を使用します。半径が極端に小さい場合や大きい場合に使用します。円・円弧を選
択し、記入角度・記入位置の順番で指定して作図します。
引き出しでコメントの追加 文章を記入する際にはこのコマンドを利用すると便利です。
文字-定型文字列を選択して引出しで作図できます。図面のように円から引き出す場合は、始点を指定
する際に円を選択することで、円の中心からの放射方向の引き出し線を作図することが出来ます。
351010
12
8
35
10
①①①①
②②②②
③③③③

※ 各商品及び製品名は該当各社の登録商標・商標です。
※ 発行者の許諾なくして本マニュアルに関する自習書・解釈書・練習もしくはこれに類するも
のの発行を禁ずる。
初期トレーニングマニュアル
第1版
(V2012-201201)
発行者 アンドール株式会社
発行所 アンドール株式会社


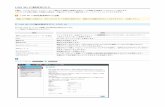





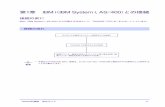





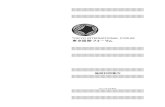

![LCV-Net セットアップガイド Windows10...メール設定 | Windows Live メール メールソフトの設定 スタートボタンをクリック、[ Windows Live Mail ]を選択します。選択](https://static.fdokument.com/doc/165x107/5fe2e5f75ccdb53886354492/lcv-net-fffffff-windows10-fffe-windows-live.jpg)