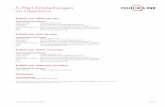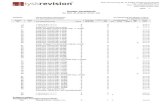e-mail Einstellungen für IMAP / POP3 Konten · PDF filee-mail Einstellungen für IMAP...
Click here to load reader
Transcript of e-mail Einstellungen für IMAP / POP3 Konten · PDF filee-mail Einstellungen für IMAP...

e-mail Einstellungen für IMAP / POP3 Konten IPhone Um ein e-mail Konto anzulegen, gehen Sie bitte wie folgt vor.: * Wählen Sie Einstellungen * Wählen Sie „Mail Kontakte Kalender“ * Wählen Sie „Account hinzufügen“ * Wählen Sie „Andere“ * Wählen Sie „Mail Account“ und anschließend „Neuer Account“, danach müssen Sie mit „weiter“ bestätigen
* Wählen Sie zuerst das Protokoll (IMAP oder POP). Beim IMAP Protokoll werden die e-mails immer am Server belassen (macht nur Sinn wenn von einem PC aus die e-mails auch mit IMAP abgerufen werden). Wenn am PC POP verwendet wird, sollte auch am IPhone POP ausgewählt werden. * Tragen Sie nun Ihre persönlichen Daten ein. * Name: Bitte geben Sie hier an, welcher Name beim Empfänger Ihrer e-mail angezeigt werden soll, z.B.: Vorname Nachname * Adresse: Hier geben Sie bitte die Ihnen mitgeteilte e-mail Adresse ein, z.B.: [email protected] * Beschreibung: Tragen Sie hier den gewünschten Namen für Ihr e-mail Konto ein. Klicken Sie anschließend auf „Weiter“!

* Kennwort: hier tragen Sie das Ihnen mitgeteilt Passwort ein und scrollen Sie weiter nach unten. * Server für eintreffende E-mails: Bitte wie im Sreenshot angeführt anlegen * Server für ausgehende E-mails: Bitte wie im Sreenshot angeführt anlegen. Die Eingabe von Benutzername und Passwort ist nicht nötig. Klicken Sie anschließend auf „Weiter“.
* Da wir nur die e-mails abrufen wollen, lassen Sie hier die Einstellungen bitte unverändert. Klicken Sie anschließend auf „Sichern“. * Unter „Mail“ (am Desktop) finden Sie nun Ihr e-mail Konto und können Ihre e-mails abrufen! ACHTUNG: JE NACH IPHONE VERSION IST ES EVENTUELL NO TWENDIG, DASS DIE SMTP AUTHENTIFIZIERUNG EXTRA EINGESTELLT WIRD! WENN DAS VERSENDEN VON E-MAILS NICHT FUNKTIONIERT, FÜHREN SIE BITTE NOCH DIE SCHRITTE AU S DEM TUTORIAL „IPHONE SMTP AUTHENTIFIZIERUNG“ DURCH!

Ihr e-mail Konto ist nun angelegt. Bei Fragen oder Problemen, wenden Sie sich bitte di rekt an den technischen Support: [email protected] POP Konfiguration: Bitte führen Sie diese Einrichtu ng nur durch, wenn Ihr e-mail Client am PC POP3 verwendet.
* Bitte wählen Sie hier „POP“ aus! * Richten Sie den e-mail Account wie unter IMAP beschrieben ein. Ihr e-mail Konto ist nun angelegt. Bei Fragen oder Problemen, wenden Sie sich bitte di rekt an den technischen Support: [email protected]

Umstellen von SSL Verschlüsselung auf normales abru fen der e-mails (POP)! Bitte führen Sie diese Änderungen nur durch, wenn Sie Probleme mit der Verschlüsselung haben bzw in Rücksprache mit dem technischen Support von CASC.
* Wählen Sie bei den e-mail Einstellungen „Erweitert“.
* Links sehen Sie die Standardeinstellung, rechts die Einstellung wenn SSL nicht verwendet wird. Dazu ist es notwendig den Server-Port auf 110 zu ändern. Bei Fragen oder Problemen, wenden Sie sich bitte di rekt an den technischen Support: [email protected]


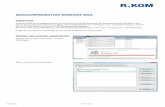



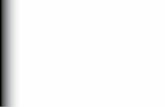
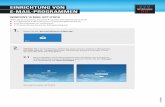
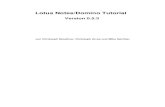



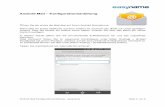



![digital_15997-[_Konten_]-KONTEN 4022.pdf](https://static.fdokument.com/doc/165x107/577cb4db1a28aba7118cbdea/digital15997-konten-konten-4022pdf.jpg)