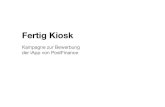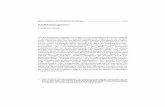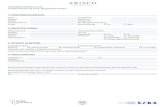EB1035 - Asusdlcdnet.asus.com/.../EB1035/XX07_G7723_EB1035_V1.pdfDies Meldung enthält wichtige...
Transcript of EB1035 - Asusdlcdnet.asus.com/.../EB1035/XX07_G7723_EB1035_V1.pdfDies Meldung enthält wichtige...
Deutsch
Erste Ausgabe / Oktober 2012G7723
Urheberrechtinformationen
Kein Teil dieses Handbuchs, einschließlich der darin beschriebenen Produkte und Software, darf ohne ausdrückliche schriftliche Genehmigung von ASUSTeK COMPUTER INC. (“ASUS”) mit jeglichen Mitteln in jeglicher Form reproduziert, übertragen, transkribiert, in Wiederaufrufsystemen gespeichert oder in jegliche Sprache übersetzt werden, abgesehen von vom Käufer als Sicherungskopie angelegter Dokumentation.
ASUS BIETET DIESES HANDBUCH IN SEINER VORLIEGENDEN FORM AN, OHNE JEGLICHE GARANTIE, SEI SIE DIREKT ODER INDIREKT, EINSCHLIESSLICH, ABER NICHT BESCHRÄNKT AUF INDIREKTE GARANTIEN ODER BEDINGUNGEN BEZÜGLICH DER VERKÄUFLICHKEIT ODER EIGNUNG FÜR EINEN BESTIMMTEN ZWECK. IN KEINEM FALL IST ASUS, SEINE DIREKTOREN, LEITENDEN ANGESTELLTEN, ANGESTELLTEN ODER AGENTEN HAFTBAR FÜR JEGLICHE INDIREKTE, SPEZIELLE, ZUFÄLLIGEN ODER FOLGESCHÄDEN (EINSCHLIESSLICH SCHÄDEN AUFGRUND VON PROFITVERLUSTEN, GESCHÄFTSVERLUSTEN, NUTZUNGS- ODER DATENVERLUSTEN, UNTERBRECHUNG VON GESCHÄFTSABLÄUFEN ET CETERA), SELBST WENN ASUS VON DER MÖGLICHKEIT SOLCHER SCHÄDEN UNTERRICHTET WURDE, DIE VON DEFEKTEN ODER FEHLERN IN DIESEM HANDBUCH ODER AN DIESEM PRODUKT HERRÜHREN.
In diesem Handbuch erscheinende Produkte und Firmennamen könnten eingetragene Warenzeichen oder Copyrights der betreffenden Firmen sein und dienen ausschließlich zur Identifikation oder Erklärung und zum Vorteil des jeweiligen Eigentümers, ohne Rechtsverletzungen zu beabsichtigen.
D I E T E C H N I S C H E D AT E N U N D I N F O R M AT I O N I N D I E S E M H A N D B U C H S I N D N U R Z U INFORMATIONSZWECKEN GEDACHT, SIE KÖNNEN JEDERZEIT OHNE VORANKÜNDIGUNG GEÄNDERT WERDEN UND SOLLTEN NICHT ALS VERPFLICHTUNG SEITENS ASUS ANGESEHEN WERDEN. ASUS ÜBERNIMMT KEINE VERANTWORTUNG ODER HAFTUNG FÜR JEGLICHE FEHLER ODER UNGENAUIGKEITEN, DIE IN DIESEM HANDBUCH AUFTRETEN KÖNNTEN, EINSCHLIESSLICH DER DARIN BESCHRIEBENEN PRODUKTE UND SOFTWARE.
Copyright © 2012 ASUSTeK COMPUTER INC. Alle Rechte vorbehalten.
Begrenzte Haftung
Es können Sachverhalte auftreten, bei denen Sie aufgrund eines Fehler seitens ASUS oder anderer Haftbarkeiten berechtigt sind, Schadensersatz von ASUS zu fordern. In jedem einzelnen Fall, ungeachtet der Grundlage, anhand derer Sie Schadensansprüche gegenüber ASUS geltend machen, haftet ASUS maximal nur mit dem vertraglich festgesetzten Preis des jeweiligen Produktes bei Körperverletzungen (einschließlich Tod) und Schäden am Grundeigentum und am Sachvermögen oder anderen tatsächlichen und direkten Schäden, die aufgrund von Auslassung oder Verrichtung gesetzlicher Pflichten gemäß dieser Garantieerklärung erfolgen.
ASUS ist nur für verantwortlich für bzw. entschädigt Sie nur bei Verlust, Schäden oder Ansprüchen, die aufgrund eines vertraglichen, zivilrechtlichen Bruchs dieser Garantieerklärung seitens ASUS entstehen.
Diese Einschränkung betrifft Lieferanten und Weiterverkäufer von ASUS. Sie stellt das Höchstmaß dar, mit dem ASUS, seine Lieferanten und Ihr Weiterverkäufer insgesamt verantwortlich sind.
UNTER KEINEN UMSTÄNDEN HAFTET ASUS FÜR FOLGENDES: (1) SCHADENSANSPRÜCHE AN SIE VON DRITTEN; (2) VERLUST VON ODER SCHÄDEN AN AUFZEICHNUNGEN ODER DATEN; ODER (3) BESONDERE, SICH ERGEBENDE ODER INDIREKTE SCHÄDEN ODER WIRTSCHAFTLICHE FOLGESCHÄDEN (EINSCHLIESSLICH VERLUST VON PROFITEN ODER SPAREINLAGEN), AUCH WENN ASUS, SEINE LIEFERANTEN ODER IHR WEITERVERKÄUFER VON DIESER MÖGLICHKEIT IN KENNTNIS GESETZT IST.
Service und Unterstützung
Besuchen Sie unsere mehrsprachige Webseite unter http://support.asus.com
EB1035 PC 3
Deu
tsch
InhaltsverzeichnisÜber diese Anleitung ........................................................................................ 5
In dieser Anleitung verwendete Schreibweisen ................................... 6Schriftarten ......................................................................................................... 6
Sicherheitshinweise .......................................................................................... 7Einstellen des Systems .................................................................................... 7Vorsicht bei der Benutzung .......................................................................... 7
Paketinhalt ............................................................................................................ 9
Kapitel 1: Hardware-Einrichtung 10Kennenlernen Ihres PCs .................................................................................10
Vorderseite ........................................................................................................10Rückseite ............................................................................................................12
Kapitel 2: Ihr PC im Einsatz 14Aufstellen Ihres PCs .........................................................................................14
Ständer installieren ........................................................................................14PC an einem Bildschirm befestigen .........................................................15
Verwenden Ihres PCs ......................................................................................18Externes Anzeigegerät anschließen ........................................................18USB-Geräte anscließen .................................................................................18Wireless-Antenne anschließen ..................................................................19System einschalten ........................................................................................20Audioausgabe über HDMI-Gerät konfigurieren ..................................21
Kapitel 3: Mit Windows® 8 arbeiten 23Systemanforderungen ...................................................................................23Erste Inbetriebnahme .....................................................................................24Windows® 8-Sperrbildschirm .......................................................................24Windows® UI .......................................................................................................25
Start-Bildschirm ...............................................................................................25Windows® apps ................................................................................................26
Mit Windows® Apps arbeiten .......................................................................29Apps starten .....................................................................................................29Apps im Startbildschirm anpassen ..........................................................29
4 EB1035 PC
Deutsch
InhaltsverzeichnisApps schließen ................................................................................................30Apps-Bildschirm einblenden ......................................................................30Charm-Bar .........................................................................................................31Einrasten (Snap)-Funktion ...........................................................................33
Andere Tastaturkürzel .....................................................................................34PC ausschalten ..................................................................................................36Ihren PC in den Ruhezustand versetzen ..................................................36BIOS-Setup aufrufen .......................................................................................36
Schnelles aufrufen des BIOS .......................................................................37
Kapitel 4: Verbinden mit dem Internet 38Verbinden unter Windows® 7 .......................................................................38
Wireless-Verbindung .....................................................................................38Kabelverbindung ............................................................................................39
Verbinden unter Windows® 8 .......................................................................45Wi-Fi-Verbindung ...........................................................................................45Wired connection ..........................................................................................47
Kapitel 5: Systemwiederherstellung 48Wiederherstellungsoptionen in Windows®7 ..........................................48
Verwenden der Wiederherstellungspartition ......................................48
Wiederherstellungsoptionen in Windows®8 ..........................................50Zurücksetzen Ihres PCs .................................................................................50Wiederherstellung von einer Image-Datei ............................................51Alles löschen und Windows neu installieren ........................................53
Anhang 54Hinweise ..............................................................................................................54
ENERGY STAR konformes Produkt ............................................................59
ASUS Kontaktinformationen ........................................................................60
EB1035 PC 5
Deu
tsch
Über diese AnleitungDiese Anleitung liefert Informationen über die Hardware- und Softwaremerkmale Ihres PCs, geordnet durch folgende Kapitel:
Kapitel 1: HardwareeinrichtungDieses Kapitel beschreibt die Hardware-Komponenten Ihres PCs.
Kapitel 2: Ihr PC im Einsatz Dieses Kapitel zeigt den Einsatz verschiedener Teile Ihres PCs.
Kapitel 3: Mit Windows® 8 arbeitenDieses Kapitel bietet eine Übersicht über den Einsatz von Windows® 8 an Ihrem PC.
Kapitel 4: Verbindung mit dem InternetDieses Kapitel bietet Informationen über die Verbindung Ihres PCs mit einem Kabel- oder Wireless-Netzwerk.
Kapitel 5: Wiederherstellen Ihres SystemsDieses Kapitel zeigt Ihnen die Optionen der Systemwiederherstellung .
AnhängeDieser Abschnitt enthält Hinweise und Sicherheitserklärungen zu Ihrem PC.
HINWEIS:
Das Benutzerhandbuch finden Sie in folgenden Ordener in Ihrem PC:
• Für 64-Bit Windows® 8: Programme(X86)/ASUS/eManual
6 EB1035 PC
Deutsch
In dieser Anleitung verwendete SchreibweisenUm bestimmte, wichtige Informationen in dieser Anleitung hervorzuheben, werden solche Hinweise wie folgt dargestellt:
WICHTIG! Dies Meldung enthält wichtige Informationen denen Sie folgen müssen, um die Aufgabe fertig zu stellen.
HINWEIS: Dies Meldung enthält zusätzliche Informationen und Tipps, die Ihnen bei der Fertigstellung einer Aufgabe helfen können.
WARNUNG! Diese Meldung enthält wichtige Informationen denen Sie folgen müssen, um bei der Ausführung einer bestimmten Aufgabe die Sicherheit zu gewähren, um Verletzungen von Personen und Beschädigungen Ihres PCs, der Daten oder Komponenten zu vermeiden.
Schriftarten
Fett Diese Schriftart zeigt Ihnen ein Menü oder ein Element welches ausgewählt werden muss.
Kursiv Diese Schriftart zeigt Ihnen die Taste die Sie auf der Tastatur drücken müssen.
EB1035 PC 7
Deu
tsch
SicherheitshinweiseIhr EeeBox PC wurde auf die neuesten Sicherheitsstandards für Informationstechnologie geprüft. Um allerdings die sichere Handhabung des Produkts zu gewährleisten, sollten Sie den Anweisungen in diesem Dokument unbedingt Folge leisten..
Einstellen des Systems• Lesen und befolgen Sie alle Anweisungen des Handbuchs, bevor
Sie das Gerät in Betrieb nehmen.• Benutzen Sie das Gerät nicht in der Nähe von Wasser oder
Hitzequellen, z.B. Heizungen.• Platzieren Sie das System auf einer stabilen Oberfläche.• Die Öffnungen am Computergehäuse dienen der Belüftung
und sollten keinesfalls versperrt oder abgedeckt werden. Vergewissern Sie sich, dass rund um den Computer genügend Abstand zur optimalen Belüftung vorhanden ist. Stecken Sie keine Gegenstände in die Luftschlitze.
• Benutzen Sie dieses Gerät in einer Umgebung, deren Temperatur zwischen 0˚C und 35˚C liegt.
• Wenn Sie ein Verlängerungskabel mit mehreren Steckdosen für das Gerät verwenden, vergewissern Sie sich, dass die zulässige Stromstärke insgesamt nicht überschritten wird.
Vorsicht bei der Benutzung• Treten Sie nicht auf das Stromkabel und stellen Sie nichts darauf
ab.• Halten Sie das Gerät von Wasser und anderen Flüssigkeiten fern. • Wenn das System ausgeschaltet ist, fließen immer noch geringe
Mengen an Strom. Ziehen Sie immer alle Stecker von Strom- und Modemkabeln ab, bevor Sie das System reinigen.
• Ziehen Sie den Stromstecker ab und geben Sie das Gerät zur Reparatur an qualifiziertes Personal, wenn:
• das Stromkabel oder der Stromstecker beschädigt wurden • Flüssigkeit im System verschüttet wurde.
8 EB1035 PC
Deutsch
• das System nicht ordnungsgemäß funktioniert, auch wenn alle Betriebsanleitungen befolgt werden
• das Gerät fallen gelassen wurde oder das Gehäuse beschädigt ist
• sich die Systemleistung drastisch verändert.
NICHT AUSEINANDERNEHMEN Die Garantie verfällt, wenn das Produkt vom
Benutzer auseinandergenommen wurde
LASER-PRODUKTWARNUNG
LASER-PRODUKT DER KLASSE 1
Lithium-Ionen-Akku-WarnungACHTUNG: Bei unsachgemäßem Austausch kann der Akku explodieren. Verwenden Sie als Ersatz nur vom Hersteller empfohlene oder ähnliche Modelle. Entsorgen Sie die Akkus entsprechend den Anweisungen des Herstellers.
Werfen Sie den PC NICHT in den normalen Hausmüll. Dieses Produkt wurde entwickelt, um ordnungsgemäß wiederverwertet werden zu können. Dieses Symbol der durchgestrichenen Mülltonne zeigt an, dass dieses Produkt (elektrisches und elektronisches Zubehör, quecksilberhaltige Knopfzellen) nicht im normalen Hausmüll entsorgt werden darf. Erkundigen Sie sich bei Ihren örtlichen Behörden nach der ordnungsgemäßen Geräteentsorgung.
EB1035 PC 9
Deu
tsch
Paketinhalt
HINWEISE:
• Die Abbildungen können vom Aussehen des tatsächlichen Gerätes je nach Verkaufsregion abweichen.
• Wenn das Gerät oder seine Komponenten während normaler Benutzung innerhalb der Garantiezeit nicht funktionieren oder fehlerhaft arbeiten bringen Sie es zusammen mit der Garantiekarte zur Reparatur oder zum Austausch der Komponenten zu Ihren ASUS-Kundendienst.
1
2
EB1035 Ständer (optional) VESA-Halterung +Schrauben (optional)
Empfänger (optional) Antenne Mini-Buchse-S/PDIF-Adapter (optional)
Netzteil Netzkabel
Fernbedienung (optional) Garantiekarte Schnellstartanleitung
10 EB1035 PC
Deutsch
Kapitel 1: Hardware-EinrichtungKennenlernen Ihres PCs
Vorderseite
X
SpeicherkartensteckplatzDer integrierte Kartenleser liest und beschreibt MMC/SD/SDHC/SDXC-Karten.
NetzschalterDieser Schalter schaltet das System EIN und AUS.
EB1035 PC 11
Deu
tsch
BIOS-TasteStecken Sie eine gerade gebogene Büroklammer in diese Öffnung, bevor Sie das System booten, um das BIOS aufzurufen.
USB 3.0-AnschlüsseDieser USB 3.0-Anschluss bietet Datenübertragungsraten von bis zu 5Gbit/s und ist mit USB2.0 kompatibel.
USB 2.0-AnschlüsseDer USB (Universal Serial Bus)-Anschluss ist kompatibel mit USB-Geräten wie z.B. Tastaturen, USB-Mäuse, Kameras und externe Laufwerke. USB macht es möglich, mehrere Geräte gleichzeitig an einem Computer zu nutzen. Einige Peripherigeräte können dabei als zusätzliche Steck-Möglichkeiten oder Hubs genutzt werden.
MikrofonbuchseAn den Mikrofonanschluss können Sie ein Mikrofon anschließen, das Sie für Skype, Sprachanwendungen und einfache Tonaufnahmen einsetzen können.
Audio-Ausgangsbuchse (S/PDIF-Ausgang)Über diesen Anschluss können Sie Ihren PC an verstärkte Lautsprecher oder Kopfhörer anschließen.
HINWEIS: Verbinden Sie das mitgelieferte Mini-Buchsen-zu S/PDIF-Adapter mit Ihrem Verstärker, um die S/PDIF- Ausgangsfunktion zu nutzen.
12 EB1035 PC
Deutsch
Rückseite
Wireless-AntennenbuchseDiese Buchse verbindet mit der mitgelieferten Wireless-Antenne, um den Signalempfang zu verbessern.
EB1035 PC 13
Deu
tsch
HDMI-AnschlussDer HDMI (High Definition Multimedia Interface) -Anschluss unterstützt voll HD-fähige Geräte wie z.B. LCD-TV oder einen Monitor für die Anzeige auf einen größeren externen Gerät.
USB 2.0-AnschlüsseDer USB (Universal Serial Bus)-Anschluss ist kompatibel mit USB-Geräten wie z.B. Tastaturen, USB-Mäuse, Kameras und externe Laufwerke. USB macht es möglich, mehrere Geräte gleichzeitig an einem Computer zu nutzen. Einige Peripherigeräte können dabei als zusätzliche Steck-Möglichkeiten oder Hubs genutzt werden.
LAN-AnschlussDer 8-polige RJ-45 LAN-Anschluss unterstützt ein Standard Ethernet-Kabel zum Anschluss an ein lokales Netzwerk.
MonitorausgangAn den 15-poligen D-SUB-Monitorausgang können Sie VGA-kompatible Anzeigegeräte wie Monitore oder Projektoren anschließen.
Stromanschluss (19V Gleichspannung)Hier schließen Sie das mitgelieferte Netzteil an. Wenn das Netzteil mit diesem Anschluss verbunden wird, versorgt es Ihren PC mit Strom. Damit es nicht zu Schäden am PC kommt, benutzen Sie ausschließlich das mitgelieferte Netzteil.
WARNUNG! Das Netzteil kann sich im Betrieb erhitzen. Decken Sie es nicht ab und halten Sie es vom Körper fern.
Kensington®-SchlossbuchseÜber die Kensington®-Schlossbuchse können Sie Ihren PC mit Kensington® -kompatiblen Sicherheitsprodukten gegen Diebstahl schützen.
14 EB1035 PC
Deutsch
Kapitel 2: Ihr PC im EinsatzAufstellen Ihres PCs
Ständer installieren
To mount your PC on the stand:
1. Suchen Sie das Befestigungsloch auf der Unterseite des PCs.
2. Richten Sie den Ständer mit dem Loch aus und befestigen Sie dann den Ständer mit Hilfe der Ständerschraube am PC.
WICHTIG! Stellen Sie Ihren PC auf keinen Fall ohne einen Ständer auf.
Ständerschraube
EB1035 PC 15
Deu
tsch
PC an einem Bildschirm befestigen
To install your PC to a monitor:
1. Befestigen Sie die VESA-Halterung mit vier Schrauben an Ihrem Monitor.
HINWEIS: Um die VESA-Halterung befestigen zu können, muss Ihr Bildschirm dem Standard VESA75 oder VESA100 entsprechen.
12
16 EB1035 PC
Deutsch
2. Stellen Sie den PC auf die VESA-Halterung. Achten Sie auf die korrekte Ausrichtung. Befestigen Sie den PC mit Hilfe der Ständerschraube des PCs an der VESA-Halterung.
2
1
3
HINWEIS: Vergewissern Sie sich, dass sich das ASUS-Warenzeichen am Drehrad der Versa-Halterung in der richtigen Position befindet, wenn Sie den PC hineinstellen, so dass er ordnungsgemäßgedreht werden kann.
EB1035 PC 17
Deu
tsch
3. Die VESA-Halterung wurde entwickelt, damit der PC gedreht werden kann und sich somit die Front- und Rückseitenanschlüsse in bequemer Ausrichtung befinden. Um den PC sicher in der VESA-Halterung zu drehen, drücken Sie den Hebel in der Halterung, um das Rad zu entsichern. Nun können Sie den PC entsprechend Ihren Bedürfnissen drehen.
1
2
3
IMPORTANT!
• Stellen Sie das Rad aufrecht, wenn das System benutzt wird.
• Achten Sie bitte auf die mit dem PC verbundenen Kabel, wenn Sie das Rad drehen. Um Gefahren durch lose Kabel zu vermeiden kann das Rad nicht weiter als 90 Grad nach Links oder rechts gedreht werden.
18 EB1035 PC
Deutsch
Verwenden Ihres PCs
Externes Anzeigegerät anschließenVerbinden Sie das eine Ende des HDMI/VGA-Kabels mit einem LCD-Fernsehgerät oder einem LCD-Monitor und das andere Ende mit dem HDMI-/Anzeigeausgangsanschluss (HDMI/VGA).
USB-Geräte anscließenVerbinden Sie USB-Geräte wie Tastatur, Maus oder Drucker mit den USB- Anschlüssen des Systems.
HINWEIS: Die Tastatur kann sich je nach Verkaufsregion unterscheiden.
EB1035 PC 19
Deu
tsch
Wireless-Antenne anschließenDie Antenne für den Wireless-Empfang sorgt für einen verbesserten Signalempfang. Die Antenne kann je nach Ihren Bedürfnissen installiert/entfernt werden. Befestigen Sie die Antenne in 90º aufrechter Position an Ihrem PC für einen besseren Signalempfang im Wi-Fi-Modus.
20 EB1035 PC
Deutsch
System einschalten
HINWEISE:
• Wenn Ihr PC nicht benutzt wird, ziehen Sie bitte den Stecker des Netzteils aus der Steckdose oder schalten den Stromverteiler aus, um Energie zu sparen.
• Regeln Sie die Energiespareinstellungen in der Window®.Systemsteuerung. Damit stellen Sie sicher, dass Ihr PC auf einen niedrigen Stromverbrauchsmodus gesetzt wurde aber trotzdem voll funktionsfähig bleibt.
EB1035 PC 21
Deu
tsch
Audioausgabe über HDMI-Gerät konfigurierenWenn Sie ein HD-TV-Gerät als Audioausgabegerät verwenden wollen, verbinden Sie es mit dem Home Theater PC und folgen Sie den hier beschriebenen Schritten, um die Audioeinstellungen zu konfigurieren.
So konfigurieren Sie die Audioausgabe über ein HDMI-Gerät:
1. Führen Sie die Schritte entsprechend Ihres installierten Betriebssystems aus.
Windows® 7
Rechtsklicken Sie auf das Symbol Lautstärkemixer in der Windows®-Taskleiste und dann auf Wiedergabegeräte.
Windows® 8
a) Klicken Sie auf dem Startbildschirm auf Desktop, um den Desktop-Modus zu starten.
HINWEIS: Für mehr Details darüber beziehen Sie sich auf den Abschnitt Startbildschirm bei Windows® 8.
b) Rechtsklicken Sie auf das Symbol Lautstärkemixer in der Windows®-Taskleiste und dann auf Wiedergabegeräte.
22 EB1035 PC
Deutsch
4. Wählen Sie Stereo und klicken Sie auf Weiter.
2. Wählen Sie auf dem Wiedergabebildschirm Digital Audio (HDMI).
3. Klicken Sie auf Konfigurieren um das Lautsprechermenü aufzurufen.
5. Markieren Sie auf die Option Vorn links und rechts und klicken Sie auf Weiter.
6. Klicken Sie auf Fertig, um die Lautsprecher-einrichtung zu verlassen.
EB1035 PC 23
Deu
tsch
HINWEIS: Für aktuelle Aktualisierungen dieser Anforderungen besuchen Sie bitte http://www.windows.microsoft.com/en-us/windows-8/faq
Kapitel 3: Mit Windows® 8 arbeiten
HINWEIS: Das Betriebssystem kann sich je nach Verkaufsregion unterscheiden.
SystemanforderungenUm einen flüssigen Übergang von Ihrem vorherigen Betriebssystem zu gewährleisten, lesen Sie bitte die folgenden Systemanforderungen, bevor Sie auf Windows® 8 umsteigen:
Prozessor 1GHz oder schneller
RAM 1GB (32-Bit) oder 2 GB (64-Bit)
Festplattenspeicher 16 GB (32-Bit) oder 20 GB (64-Bit)
Grafikkarte Microsoft-DirectX9-Grafikadapter mit WDDM-Treiber
Bildschirm-auflösung
1024 x 768 für Windows® Apps
1366 x 768 für Snap-Funktion
24 EB1035 PC
Deutsch
Erste InbetriebnahmeWenn Sie Ihren Computer das erste Mal starten, erscheint eine Reihe von Bildschirmen, die Sie durch die Konfiguration der Grundeinstellungen Ihres Windows® 8-Betriebssystems führen.
So starten Sie Ihren PC das erste Mal:
1. Schalten Sie Ihren Computer ein. Warten Sie einige Minuten, bis der Einrichtungsbildschirm erscheint.
2. Lesen Sie die Lizenzbedingungen aufmerksam. Setzen Sie ein Häkchen bei I accept the terms for using Windows (Ich stimme den Windows-Nutzungsbedingungen zu), klicken Sie dann auf Accept (Zustimmen).
3. Befolgen Sie die Bildschirmanweisungen zur Konfiguration folgender Grundeinstellungen:
• Personalisieren
• Einstellungen
4. Nach Konfiguration der Grundeinstellungen erscheint das Windows® 8-Tutorial. Dadurch erfahren Sie mehr über Windows® 8-Funktionalitäten.
5. Nach der erfolgreichen Anmeldung bei Ihrem Benutzerkonto erscheint der Startbildschirm.
Windows® 8-SperrbildschirmDer Windows® 8-Sperrbildschirm kann eingeblendet werden, wenn Ihr PC das Windows® 8-Betriebssystem aufruft. Tippen Sie zum Fortfahren auf den Sperrbildschirm oder drücken Sie eine beliebige Taste an der Tastatur Ihres PCs.
EB1035 PC 25
Deu
tsch
Windows® UIDie User-Interface (UI = Benutzerschnittstelle) basiert auf den in Windows 8® verwendeten Kacheln. Die folgenden Funktionen sind während der Arbeit an Ihren Computer verfügbar.
Start-Bildschirm
Der Startbildschirm erscheint, nachdem Sie sich erfolgreich angemeldet haben. Dieser hilft Ihnen bei der Verwaltung Ihrer Programme und Anwendungen, die Sie an einem Ort benötigen.
Benutzerkonto
Vergrößern/Verkleinern-Taste
Live-Kacheln
26 EB1035 PC
Deutsch
Windows® appsDies sind Apps, die an den Startbildschirm angeheftet sind; sie werden zum einfachen Zugriff im Kachelformat angezeigt.
WICHTIG! Für die Ausführung von Windows® Apps ist eine Bildschirmauflösung von mindestens 1024 x 768 oder mehr Bildpunkten erforderlich.
HINWEIS: Einige Apps erfordern eine Anmeldung bei Ihren Microsoft-Konto, bevor diese vollständig gestartet werden können.
Hotspots
Onscreen-Hotspots ermöglichen Ihnen den Start von Programmen und den Zugriff auf die Einstellungen Ihres PCs. Die Funktionen in diesen Hotspots können über das Touchpad aktiviert werden.
Hotspots an einer gestarteten App
EB1035 PC 27
Deu
tsch
Hotspots auf dem Startbildschirm
HINWEIS: Beziehen Sie sich auf die nächste Seite, um mehr Details über die Hotspot-Funktionen zu erfahren.
28 EB1035 PC
Deutsch
Hotspot Aktion
Obere linke Ecke Bewegen Sie Ihren Mauszeiger nach links oben, tippen Sie dann auf das Miniaturbild einer aktuellen App; dadurch kehren Sie zu dieser laufenden App zurück.
Wenn Sie mehr als eine App gestartet haben, gleiten Sie nach unten, um alle gestarteten Apps anzuzeigen.
Untere linke Ecke Vom Bildschirm einer laufenden App:
Bewegen Sie Ihren Mauszeiger nach links unten, tippen Sie auf das Miniaturbild des Startbildschirm; dadurch kehren Sie zum Startbildschirm zurück.
HINWEIS: Sie können auch über die
Windows-Taste an Ihrer Tastatur zum Startbildschirm zurückkehren.
Vom Startbildschirm:Bewegen Sie Ihren Mauszeiger auf das Miniaturbild einer laufenden App und tippen Sie darauf; dadurch kehren Sie zu dieser App zurück.
Bewegen Sie Ihren Mauszeiger auf das Miniaturbild einer kürzlich verwendeten App und tippen Sie darauf; dadurch kehren Sie zu dieser App zurück.
Oberer Bereich Bewegen Sie Ihren Mauszeiger in den oberen Bereich, bis er sich in ein Handsymbol verwandelt. Ziehen Sie die App an eine andere Position, legen Sie sie dort ab.
HINWEIS: Diese Hotspot-Funktion ist nur bei einer laufenden Anwendung oder bei Einsatz der Snap-Funktion verfügbar. Weitere Einzelheiten finden Sie im Abschnitt Snap-Funktion unter Mit Windows®-Apps arbeiten
Obere und untere rechte Ecke
Bewegen Sie Ihren Mauszeiger zum Einblenden der Charm Bar an den oberen oder unteren rechten Bildschirmrand.
EB1035 PC 29
Deu
tsch
Mit Windows® Apps arbeitenVerwenden Sie zum Starten, Anpassen und Schließen von Apps die Tastatur oder Maus Ihres PCs.
Apps starten
• Positionieren Sie den Mauszeiger über die App und linksklicken oder tippen Sie einmal, um sie zu starten.
• Drücken Sie zweimal , durchsuchen Sie die Apps dann mit
den Pfeiltasten. Drücken Sie zum Start einer App .
Apps im Startbildschirm anpassenSie können Apps anhand folgender Schritte verschieben, ihre Größe verändern oder sie vom Startbildschirm lösen.
Apps verschieben
Klicken und halten Sie eine App und verschieben Sie sie durch Ziehen-und-Ablegen an eine neue Position.
App-Größe anpassen
Rechtsklicken Sie zum Aktivieren der Einstellungsleiste auf eine App;
tippen Sie dann auf .
Apps lösen
Rechtsklicken Sie zum Aktivieren der Einstellungsleiste auf eine App;
tippen Sie dann auf .
30 EB1035 PC
Deutsch
Apps schließenDrücken Sie im laufenden App-Bildschirm auf die Tasten .
Apps-Bildschirm einblendenNeben den bereits an Ihren Startbildschirm angehefteten Apps können Sie über den Apps-Bildschirm auch weitere Anwendungen öffnen.
Horizontale Bildlaufleiste
Apps-Bildschirm starten
Rechtsklicken Sie auf den Startbildschirm oder drücken Sie die
Tasten ; klicken Sie dann auf das Symbol Alle Apps.
Weitere Apps an den Startbildschirm anheften
1. Positionieren Se den Mauszeiger über eine App, die Sie auf dem Starbildschirm hinzufügen wollen.
2. Rechtsklicken Sie auf die App, um die Einstellungen aufzurufen.
3. Klicken Sie auf das -Symbol.
EB1035 PC 31
Deu
tsch
Charm-Bar
Die Charm-Bar starten
HINWEIS: Wenn die Charm-Bar nicht aufgerufen ist, werden in der Charm_Bar nur weiße Symbole dargestellt. Die obere Darstellung zeigt das Aussehen der Charm-Bar sobald sie aktiviert wurde.
Verwenden Sie die Tastatur oder die Maus, um die Charm-Bar zu starten:
• Bewegen Sie den Mauszeiger in die obere oder untere rechte Ecke des Bildschirms.
• Drücken Sie die Tasten .
Charm-BarDie Charm-Leiste ist eine Werkzeugleiste die auf der rechten Seite Ihres Bildschirms angezeigt werden kann. Sie enthält verschiedene Werzeuge zum Freigeben von Anwendungen und bietet einen schnellen Zugriff auf die Einstellungen Ihres PCs.
32 EB1035 PC
Deutsch
Search (Suchen)Hier können Sie nach Dateine, Anwendungen oder Programmen in Ihren Notebook-PC suchen.
Share (Freigabe)Hier können Sie Anwendungen über soziale Netzwerke oder E-Mails freigeben.
StartHier können Sie den Starbildschirm aufrufen. Vom Startbildschirm aus können Sie zum vorher angezeigten Bildschirm wechseln.
Devices (Geräte)Hier können Sie auf am Notebook-PC angeschlossenen Geräte (z. B. externe Anzeigegeräte, Drucker) zugreifen und Dateien freigeben.
Settings (Einstellungen)Hier können Sie auf die Notebook-PC-Einstellungen zugreifen.
Die Charm-Bar
EB1035 PC 33
Deu
tsch
Einrasten (Snap)-FunktionDie Einrasten-Funktion zeigt zwei Apps nebeneinander an; zum parallelen Bearbeiten oder zum Umschalten zwischen Apps.
WICHTIG! Stellen Sie vor Einsatz der Snap-Funktion sicher, dass die Bildschirmauflösung Ihres Notebook-PCs auf 1366 x 768 Pixel oder höher eingestellt ist.
Snap bar
Einrasten verwenden
Verwenden Sie zum Aktivieren und Nutzen der Snap-Funktion die Tastatur oder Maus Ihres Notebook-PCs.
Verwenden der Maus
1. Starten Sie die App, die Sie einrasten lassen möchten.
2. Bewegen Sie den Mauszeiger an den oberen Bildschirmrand.
3. Wenn sich der Mauszeiger in ein Handsymbol ändert, ziehen Sie die App an den linken oder rechten Bildschirmrand.
4. Starten Sie eine weitere App.
34 EB1035 PC
Deutsch
Verwenden der Tastatur
1. Starten Sie die App, die Sie einrasten lassen möchten.
2. Drücken Sie .
3. Drücken Sie zum Umschalten zwischen den
Apps.
Andere TastaturkürzelÜber Ihre Tastatur können Sie zudem folgende Tastenkombinationen zum Starten von Anwendungen und zur Windows® 8-Navigation nutzen.
\ Wechselt zwischen Startbildschirm und der zuletzt ausgeführten App
Blendet den Desktop ein
Blendet das Computerfenster im Desktop-Modus ein
Öffnet das Dateisuche-Fenster
Öffnet das Freigabe-Fenster
Öffnet das Einstellungen-Fenster
EB1035 PC 35
Deu
tsch
Aktiviert den Sperrbildschirm
Minimiert das Internet Explorer-Fenster
Öffnet das Zweiter Bildschirm-Fenster
Öffnet das App-Suche-Fenster
Öffnet das Ausführen-Fenster
Öffnet das Center für erleichterte Bedienung
Öffnet das Einstellungssuche-Fenster
Öffnet ein Menüfeld mit Windows-Werkzeugen
Blendet das Lupensymbol ein und vergrößert Ihren Bildschirm
Verkleinert Ihren Bildschirm
Öffnet die Erzähler-Einstellungen
Aktiviert die Druckbildschirmfunktion
36 EB1035 PC
Deutsch
PC ausschaltenie können Ihren PC über eines der folgenden Verfahren ausschalten:
• Tippen Sie in der Charm Bar auf ; tippen Sie dann
zum normalen Herunterfahren auf > Shut down (Herunterfahren).
• Tippen Sie am Anmeldungsbildschirm auf > Shut down (Herunterfahren).
• FallsIhrPCnichtreagiert,haltenSiedieEin-/Austastemindestensvier (4) Sekunden gedrückt, bis sich Ihr Notebook-PC ausschaltet.
Ihren PC in den Ruhezustand versetzenVersetzen Sie Ihren PC in den Ruhezustand, indem Sie einmal die Ein-/Austaste drücken.
BIOS-Setup aufrufenBIOS (Basic Input and Output System) speichert Systemhardware-einstellungen, die zum Systemstart im PC benötigt werden.
Die Standard-BIOS-Einstellungen eignen sich unter den meisten Bedingungen für Ihren PC. Ändern Sie die Standard-BIOS-Einstellungen nur unter folgenden Umständen:
• Eine Fehlermeldung erscheint während des Systemstarts am Bildschirm und fordert Sie zur Ausführung des BIOS-Setup auf.
• Sie haben eine neue Systemkomponente installiert, die weitere BIOS-Einstellungen oder Aktualisierungen erfordert.
WARNUNG: Ungeeignete BIOS-Einstellungen können Instabilität und Startfehler verursachen. Wir empfehlen Ihnen dringen, die BIOS-Einstellungen nur unter Anleitung eines trainierten Servicemitarbeiters zu ändern.
EB1035 PC 37
Deu
tsch
Schnelles aufrufen des BIOSDie Windows®-8-Boot-Zeit ist sehr kurz, deshalb haben wir die folgenden drei Methoden entwickelt, um einen schnellen Zugriff auf das BIOS zu gewähren:
• Bevor Sie Ihr System booten stecken Sie bitte einen spitzen Gegenstand in die Öffnung der BIOS-Taste.
X
BIOS-Taste
• Drücken Sie die Stromtaste für mindestens 4 Sekunden, um Ihren PC auszuschalten und drücken Sie die Stromtaste danach erneut, um den PC wieder einzuschalten. Drücken Sie während des POST auf die Taste <F2>.
• Wenn Ihr PC ausgeschaltet ist, trennen Sie das Stromkabel vom PC. Schließen Sie das Stromkabel wider an und drücken Sie auf die Stromtaste, um Ihren PC einzuschalten. Drücken Sie während des POST auf die Taste <F2>.
HINWEIS: POST (Power-On Self Test) ist eine Reihe von Software-gesteuerten Systemtests, die während des Systemstarts ausgeführt werden.
38 EB1035 PC
Deutsch
Kapitel 4: Verbinden mit dem InternetÜber die Wireless- oder Kabelverbindung können Sie auf E-Mails zugreifen, im Internet surfen und Anwendungen via sozialer Netzwerkseiten teilen.
Verbinden unter Windows® 7
Wireless-Verbindung
1. Klicken Sie in der Windows®-Tastkleiste auf das Wireless-Netzwerk-Symbol .
WARNUNG! Verbinden Sie sich aus Sicherheitsgründen NICHT mit einen ungesicherten Netzwerk.
2. Wählen Sie einen Wireless-AP, mit dem Sie sich verbinden möchten, aus der Liste aus und klicken Sie auf Verbinden.
4. Zum Verbinden müssen Sie eventuelle ein Passwort eingeben.
5. Nachdem die Verbindung hergestelt wurde, wird die Verbindung in der Liste angezeigt.
6. Sie können nun das Wireless-Netzwerksymbol in der Taskleiste sehen.
HINWEIS: Wenn Sie den gewünschten AP nicht finden können, klicken Sie in der oberen rechten Ecke auf das Symbol Aktualisieren , um die Liste zu aktualisieren und erneut zu suchen.
EB1035 PC 39
Deu
tsch
2. Konfigurieren Sie eine dynamische IP/PPPoE- oder eine statische IP-Netzwerkverbindung.
HINWEIS: Für mehr Details beziehen Sie sich bitte auf die nächsten Abschnitte.
Kabelverbindung
1. Verwenden Sie ein Netzwerkkabel (RJ-45), um Ihren PC mit einem DSL- oder Kabelmodem oder einem lokalen Netzwerk (LAN) zu verbinden.
Modem
RJ-45-Kabel
DSL-/Kabelmodem
RJ-45-Kabel LAN
LAN
40 EB1035 PC
Deutsch
Dynamische IP/PPPoE-Netzwerkverbindung konfigurieren
So konfigurieren Sie die dynamische IP/PPoE-Netzwerkverbindung:
1. Klicken Sie in der Taskleiste auf das
Netzwerksymbol und wählen Sie Netzwerk und Freigabecenter öffnen.
2. Klicken Sie in der linken blauen Spalte auf Adaptereinstellungen ändern.
3. Rechtsklicken Sie auf LAN-Verbindung und wählen Sie Eigenschaften.
EB1035 PC 41
Deu
tsch
4. Klicken Sie auf Internetprotokoll Version 4(TCP/IPv4) und dann auf Eigenschaften.
5. Wählen Sie IP-Adresse automatisch beziehen und klicken Sie auf OK.
HINWEIS: Fahren Sie mit den folgenden Schritten fort, wenn Sie PPPoE verwenden.
42 EB1035 PC
Deutsch
7. Wählen Sie Verbindung mit dem Internet herstellen und klicken Sie auf Weiter.
8. Wählen Sie Breitband (PPPoE) und klicken Sie auf Weiter.
9. Geben Sie Ihren Benutzer-namen und das Passwort ein. Klicken Sie auf Verbinden.
6. Kehren Sie zu Netzwerk und Freigabecenter zurück und klicken Sie auf Neue Verbindung oder neues Netzwerk einrichten.
EB1035 PC 43
Deu
tsch
10. Klicken Sie auf Schließen, um die Konfiguration zu beenden.
11. Klicken Sie in der Taskleiste auf das Netzwerksymbol der soeben erstellten Verbindung.
12. Geben Sie Ihren Benutzernamen und das Passwort ein. Klicken Sie auf Verbinden, um sich mit dem Internet zu verbinden.
44 EB1035 PC
Deutsch
Statische IP-Netzwerkverbindung konfigurieren
So konfigurieren Sie eine statische IP-Netzwerkverbindung:
1. Wiederholen Sie die Schritte 1–4 des vorherigen Abschnittes, um die Netzwerkkonfiguration mit einer statischen IP-Adresse zu beginnen
2 Klicken Sie auf Folgende IP-Adresse verwenden.
3. Geben Sie Ihre IP-Adresse, Subnetzmaske und Standardgateway von Ihren ISP ein.
4. Wenn nötig, geben Sie die Adresse für den Bevorzugten DNS-Server und eine alternative Adresse ein.
5. Nach der Eingabe aller erforderlichen Daten, klicken Sie auf OK, um die Konfiguration zu beenden.
EB1035 PC 45
Deu
tsch
Verbinden unter Windows® 8
Wi-Fi-Verbindung
1. Starten Sie die Charm-Bar.
HINWEIS: Für Details beziehen Sie sich auf den Abschnitt Charm-Bar unter Mit Windows® Apps arbeiten.
Charm-Bar
2. Wählen Sie in der Charm-Bar Einstellungen und klicken Sie auf
das Netzwerksymbol .
46 EB1035 PC
Deutsch
3. Wählen Sie aus der Liste der verfügbaren Wi-Fi-Verbindungen das gewünschte Netzwerk aus.
4. Klicken Sie auf Verbinden.
HINWEIS: Sie werden eventuell aufgefordert einen Sicherheitsschlüssel einzugeben, um diese Wi-Fi-Verbindung zu aktivieren.
EB1035 PC 47
Deu
tsch
Wired connection
1. Verwenden Sie ein Netzwerkkabel (RJ-45), um Ihren PC mit einem DSL- oder Kabelmodem oder einem lokalen Netzwerk (LAN) zu verbinden.
Modem
RJ-45-Kabel
DSL-/Kabelmodem
RJ-45-Kabel LAN
LAN
2. Konfigurieren Sie eine dynamische IP/PPPoE- oder eine statische IP-Netzwerkverbindung mit Hilfe der folgenden Schritte:
a) Klicken Sie im Startbildschirm auf Desktop, um den Desktop-Modus zu starten.
b) Rechtsklicken Sie in der Windows®-Taskleiste auf das Netzwerksymbol , tippen Sie dann auf Open Network and Sharing Center (Netzwerk- und Freigabecenter öffnen).
3. Tippen Sie im Fenster des Netzwerk- und Freigabecenters auf Change adapter settings (Adaptereinstellungen ändern).
4. Rechtsklicken Sie auf Ihr LAN, wählen Sie Properties (Eigenschaften).
5. Folgen Sie den Schritten 4 bis 12 im Abschnitt Dynamische IP/PPPoE-Netzwerkverbindung konfigurieren oder Statische IP-Netzwerkverbindung konfigurieren unter Verbinden unter Windows® 7.
48 EB1035 PC
Deutsch
Kapitel 5: SystemwiederherstellungWiederherstellungsoptionen in Windows®7Verwenden der WiederherstellungspartitionDie Wiederherstellungs-Partition bietet eine schnelle Wiederherstellungslösung, die Ihr System schnell in den originalen Arbeitszustand zurück versetzt. Bevor Sie die Wiederherstellungspartiton benutzen, kopieren Sie Ihre persönlichen Dateien (z.B. Outlook PST-Dateien) auf einem USB-Datenträger oder Netzwerklaufwerk und notieren Sie sich Benutzereinstellungen (z.B. Netzwerkeinstellungen).Die Wiederherstellungs-Partition auf Ihrer Festplatte enthält ein Image (Abbild) des Betriebssystems, der Treiber und der vom Hersteller in Ihren System installierten Programme.
Betriebssysten auf Standard-Partition wiederherstellen (F9-Wiederherstellung)
WARNUNG! Löschen Sie NICHT die Partition mit dem Namen “RECOVERY”. Die Wiederherstellungspartition wurde werkseitig erstellt und kann, wenn vom Benutzer gelöscht, NICHT wieder hergestellt werden. Bringen Sie Ihr System zu einem ASUS Kundendienst, wenn Sie mit der Wiederherstellung Probleme haben.
So stellen Sie das Betriebssysten auf der Standard-Partition wieder her (F9-Wiederherstellung):
1. Drücken Sie während des Boot-Vorgangs auf die Taste <F9>.2. Wählen Sie Windows setup [EMS Enabled] und drücken Sie
die [Eingabetaste]. 3. Wählen Sie die gewünschte Sprache aus und klicken Sie auf Next.4. Wählen Sie Recover the OS to the Default Partition und
klicken Sie auf Next.5. Sie vom Hersteller eingerichtete Standard-Partition wird
angezeigt. Klicken Sie auf Next.
EB1035 PC 49
Deu
tsch
6. Alle Daten dieser Standard-Partition werden gelöscht. Klicken Sie auf Recover, um die Systemwiederherstellung zu beginnen.
HINWEIS: Sie werden alle Daten auf der gewählten Partition verlieren. Vergewissern Sie sich, dass Sie wichtige Daten vorher gesichert haben.
7. Wenn die Systemwiederherstellung abgeschlossen ist, klicken Sie bitte auf Reboot, um das System neu zu starten.
Daten der Standard-Umgebung auf einen USB-Datenträger sichern (F9 Backup)
So sichern Sie die Daten der Standard-Umgebung auf einen USB-Datenträger (F9 Backup):
1. Wiederholen Sie die Schritte 1 - 4 des vorherigen Abschnittes.2. Wählen Sie Backup the Factory Environment to a USB Drive
und klicken Sie auf Next.
3. Verbinden Sie den USB-Datenträger mit Ihrem PC, um die Sicherung der Standard-Umgebung zu starten.
HINWEIS: Die erforderliche Größe des angeschlossenen USB-Datenträgers sollte größer als 15GB betragen da die tatsächliche Größe von Ihrem PC-Modell abhängig ist.
4. Wählen Sie den gewünschte USB-Datenträger aus, falls Sie mehrere USB-Datenträger an Ihren PC angeschlossen haben und klicken Sie auf Next.
HINWEIS: Wenn auf dem gewählten USB-Datenträger schon eine Partition mit der erforderlichen Größe vorhanden ist (z.B. eine schon zur Sicherung verwendete Partition), wird das Sytem diese erkennen und automatisch für die Sicherung wiederverwenden.
50 EB1035 PC
Deutsch
5. Basierend auf den verschiedenen Situationen der vorhergegangenen Schritte, werden die Daten auf dem gewählten USB-Datenträger oder der gewählten Partition gelöscht. Klicken Sie auf Backup, um die Sicherung zu beginnen.
Sie werden alle Daten auf dem gewählten USB-Datenträger oder der gewählten Partition verlieren. Vergewissern Sie sich, dass Sie wichtige Daten vorher gesichert haben.
6. Wenn die Sicherung der Standard-Umgebung erfolgreich beendet wurde, klicken Sie bitte auf Reboot, um das System neu zu starten.
Wiederherstellungsoptionen in Windows®8Zurücksetzen Ihres PCsDiese Option setzt Ihren PC auf die Werkseinstellungen zurück.
WICHTIG! Sichern Sie vor Durchführung dieser Option all Ihre Daten.
So setzen Sie Ihren PC zurück:
1. Drücken Sie während des POST auf die Taste <F9>.
WICHTIG! Um durch den POST zu gehen, folgen Sie einer der Beschreibungen im Abschnitt Schnelles aufrufen des BIOS in Kapitel 3.
2. Klicken Sie auf Troubleshoot (Problemlösung).
3. Wählen Reset your PC (PC zurücksetzen).
4. Klicken Sie auf Next (Weiter).
5. Wählen Sie Only the drive where the Windows is installed (nur das laufwerk auf dem Windows installiert ist).
6. Wählen Sie Just remove my files (Nur meine Dateien entfernen).
7. Klicken Sie auf Reset (Zurücksetzen).
EB1035 PC 51
Deu
tsch
Wiederherstellung von einer Image-DateiSie können ein USB-Wiederherstellungslaufwerk erstellen und dieses für die Wiederherstellung der Systemeinstellungen verwenden.
Erstellen eines USB-Wiederherstellungslaufwerks
WICHTIG! Die erforderliche Größe des angeschlossenen USB-Datenträgers sollte größer als 8GB betragen, die tatsächliche Größe ist von Ihrem PC-Modell abhängig.
WARNUNG! Sie werden alle Daten auf dem gewählten USB-Datenträger oder der gewählten Partition verlieren. Vergewissern Sie sich, dass Sie wichtige Daten vorher gesichert haben.
So erstellen Sie ein USB-Wiederherstellungslaufwerk:
1. Starten Sie vom Bildschirm Alle Apps die Systemsteuerung.
HINWEIS: Für Details beziehen Sie sich auf den Abschnitt Mit Windows® Apps arbeiten.
2. Klicken Sie in der Systemsteuerung unter System und Sicherheit auf Probleme finden und beheben.
3. Klicken Sie auf Wiederherstellung > Wiederherstellungs-laufwerk erstellen.
4. Klicken Sie auf Weiter.
52 EB1035 PC
Deutsch
5. Wählen Sie den USB-Datenträger, auf dem Sie die Wiederherstellungsdateien kopieren wollen.
6. Klicken Sie auf Weiter.
7. Klicken Sie auf Erstellen. Warten Sie, bis der Vorgang abgeschlossen ist.
8. Wenn der Vorgang abgeschlossen ist, klicken Sie auf Fertigstellen.
EB1035 PC 53
Deu
tsch
Alles löschen und Windows neu installierenDas Wiederherstellen der Werkseinstellungen kann auch durch die in den PC-Einstellungen zu findende Option Alles löschen und neu installieren erfolgen. Mit folgenden Schritten können Sie diese Option verwenden.
WICHTIG! Sichern Sie ale Daten, bevor Sie diese Option verwenden.
HINWEIS: Dieser Vorgang dauert eine gewisse Zeit.
1. Starten Sie die Charm-Bar.2. Klicken Sie auf Einstellungen > PC-Einstellungen ändern >
Allgemein.3. Scrollen Se nach unten, um Die Option Alles löschen und
Windows neu installieren anzuzeigen. Klicken Sie in dieser Option auf Beginnen.
4. Folgen Sie den Bildschirmanweisungen, um die Neuinstallation abzuschließen.
54 EB1035 PC
Deutsch
AnhangHinweiseREACHDie rechtlichen Rahmenbedingungen für REACH (Registration, Evaluation, Authorization, and Restriction of Chemicals) erfüllend, veröffentlichen wir die chemischen Substanzen in unseren Produkten auf unserer ASUS REACH-Webseite unter http://csr.asus.com/english/REACH.htm
ASUS Recycling- und RücknahmeservicesDas ASUS-Wiederverwertungs- und Rücknahmeprogramm basiert auf den Bestrebungen, die höchsten Standards zum Schutz der Umwelt anzuwenden. Wir glauben, das die Bereitstellung einer Lösung für unsere Kunden die Möglichkeit schafft, unsere Produkte, Batterien, andere Komponenten und ebenfalls das Verpackungsmaterial verantwortungsbewußt der Wiederverwertung zuzuführen. Besuchen Sie bitte die Webseite http://csr.asus.com/english/Takeback.htm für Detail zur Wiederverwertung in verschiedenen Regionen.
Hinweis zur Beschichtung
WICHTIG! Um die elektrische Sicherheit aufrecht zu erhalten und eine elektrische Isolierung zu gewährleisten, ist die Oberfläche des PC-Gehäuses eloxiert, außer an den Ein- und Ausgangsanschlüssen.
Aussagen zur FCC-ErklärungDieses Gerät entspricht Teil 15 der FCC-Vorschriften. Im Betrieb müssen die folgenden beiden Bedingungen erfüllt werden: • DiesesGerätdarfkeineschädlicheStörstrahlungabgeben,und• DiesesGerätmussfürempfangeneStörstrahlungunempfindlichsein,
auch für Störstrahlung, die unerwünschte Funktionen hervorrufen an.Dieses Gerät wurde geprüft und entspricht den Grenzwerten für digitale Geräte der Klasse B gemäß Teil 15 der FCC-Vorschriften. Diese Vorschriften wurden für ausreichenden Schutz gegen Radiofrequenzenergie in Wohngegenden aufgestellt. Dieses Gerät erzeugt und verwendet Radiofrequenzenergie und kann diese ausstrahlen. Wenn es nicht entsprechend der Bedienungsanleitung installiert und verwendet wird, kann es Störungen von Funkübertragungen verursachen. Es kann nicht für alle Installationen gewährleistet werden, dass keine Störungen auftreten.
EB1035 PC 55
Deu
tsch
Falls dieses Gerät Störungen des Rundfunk- oder Fernsehempfangs verursacht, was durch Ein- und Ausschalten des Geräts ermittelt werden kann, sollten Sie folgende Maßnahmen ergreifen, um die Störungen zu beheben
• ÄndernSiedieAusrichtungoderdenStandortderEmpfangsantenne.• VergrößernSiedenAbstandzwischendemGerätunddem
Empfänger.• SchließenSieGerätundEmpfängeranunterschiedliche
Netzspannungskreise an. • WendenSiesichandenFachhändlerodereinenerfahrenen
Radio-/Fernsehtechniker.ACHTUNG: Veränderungen oder Modifikationen, die nicht ausdrücklich von der jeweiligen Entsprechungsbehörde genehmigt wurden, können Ihr Benutzungsrecht für das Gerät erlöschen lassen.
RF-AussetzungswarnungDieses Gerät und die integrierte Antenne dürfen nicht näher als 20 cm an Ihrem Körper oder in der Nähe befindenden Personen installiert und betrieben werden. Dieses Gerät und seine Antenne(n) dürfen nicht zusammen oder in der Nähe mit anderen Antennen oder Sendern betrieben werden. Endnutzer müssen die spezifischen Betriebsanleitungen für eine RF-Aussetzung innerhalb der anerkannten Bereiche befolgen.
Konformitätserklärung für die R&TTE-Direktive 1999/5/ECDie folgenden Elemente wurden vervollständigt und werden als relevant und ausreichend betrachtet:
• GrundlegendeAnforderungen–Artikel3• SchutzderGesundheitundSicherheit–Artikel3.1a• TestszurelektrischenSicherheit,entsprechendEN60950-1• SchutzanforderungenzurelektromagnetischenVerträglichkeit–
Artikel 3.1b• TestszurelektromagnetischenVerträglichkeitentsprechendEN
301489-1undEN301• Testsentsprechend489-17• EffektiveNutzungderFunkfrequenzen–Artikel3.2• FunktestsentsprechendEN300328-2
56 EB1035 PC
Deutsch
Verbotene Wireless-Frequenzbänder in FrankreichIn einigen Gebiete in Frankreich sind bestimmte Frequenzbänder verboten. Die im höchsten Fall erlaubten Leistungen bei Innenbetrieb sind: • 10mWfürdasgesamte2,4GHz-Band(2400MHz–2483,5MHz)• 100mWfürFrequenzenzwischen2446,5MHzand2483,5MHz
HINWEIS: Die Kanäle 10 bis 13 arbeiten ausschließlich im Band von 2446,6 MHz bis 2483,5 MHz.
Es gibt einige Möglichkeiten der Benutzung im Freien: Auf privaten Grundstücken oder auf privaten Grundstücken öffentlicher Personen ist die Benutzung durch eine vorausgehende Genehmigung des Verteidigungsministers mit einer maximalen Leistung von 100mW im2446,5–2483,5MHz-Banderlaubt.DieBenutzungimFreienauföffentlichen Grundstücken ist nicht gestattet. In den unten aufgeführten Gebieten gilt für das gesamte 2,4GHz-Band: • MaximalerlaubteLeistunginInnenräumenist100mW• MaximalerlaubteLeistungimFreienist10mWGebieteindenenderGebrauchdes2400–2483,5MHz-Bandesmiteiner EIRP von weniger als 100mW in Innenräumen und weniger als 10mW im Freien erlaubt ist:
01 Ain 02 Aisne 03 Allier
05 Hautes Alpes 08 Ardennes 09 Ariège
11 Aude 12 Aveyron 16 Charente
24 Dordogne 25 Doubs 26 Drôme
32 Gers 36 Indre 37 Indre et Loire
41 Loir et Cher 45 Loiret 50 Manche
55 Meuse 58 Nièvre 59 Nord
60 Oise 61 Orne 63 Puy du Dôme
64 Pyrénées Atlantique 66 Pyrénées Orientales
67 Bas Rhin
70 Haute Saône 71 Saône et Loire 75 Paris
82 Tarn et Garonne 84 Vaucluse 88 Vosges
89 Yonne 90 Territoire de Belfort
94 Val de Marne
EB1035 PC 57
Deu
tsch
Die Ausrüstungsanforderung unterliegt etwaigen späteren ÄnderungenundermöglichtIhneneventuelldieBenutzungIhrer Wireless-LAN-Karte in mehreren Gebieten Frankreichs. Bitte erkundigen Sie sich auf der ART-Webseite nach den neusten Informationen (www.art-telecom.fr)
HINWEIS: Ihre WLAN-Karte sendet mit weniger als 100mW, aber mehr als 10mW.
Erklärung des kanadischen Ministeriums für TelekommunikationDieses Digitalgerät überschreitet keine Grenzwerte für Funkrauschemissionen der Klasse B, die vom kanadischen Ministeriums für Telekommunikation in den Funkstörvorschriften festgelegt sind.
Dieses Digitalgerät der Klasse B stimmt mit dem kanadischen ICES-003 überein.
IC-Strahlenbelastungserklärung für KanadaDieses Gerät erfüllt die IC-Strahlenbelastungsgrenzen für unkontrollierte Umgebungen. Um die IC-Bestimmungen einzuhalten, vermeiden Sie während des Betriebes direkten Kontakt mit der Sendeantenne. Der Endbenutzer muss den Bedienungsanweisungen Folge leisten, um die Funkfrequenzbelastungsbestimmungen zu erfüllen.
Der Betrieb ist abhängig von folgenden zwei Bedingungen: • DasGerätdarfkeineInterferenzenverursachenund• DasGerätmussjeglicheInterferenzenakzeptieren,
eingeschlossen Interferenzen, die einen ungewünschten Gerätebetrieb verursachen.
58 EB1035 PC
Deutsch
CE-Kennzeichen
CE-Zeichen für Geräte ohne Wireless LAN/BluetoothDie ausgelieferte Version dieses Gerätes erfüllt die Anforderungen der EEC directives 2004/108/EC “Electromagnetic compatibility” und 2006/95/EC“Lowvoltagedirective””.
CE-Zeichen für Geräte mit Wireless LAN/ BluetoothDieseAusrüstungerfülltdieAnforderungenderDirective1999/5/ECoftheEuropeanParliamentandCommissionfrom9March,1999governing Radio and Telecommunications Equipment and mutual recognition of conformity.
Wireless-Kanäle für unterschiedliche GebieteN. Amerika 2.412-2.462 GHz Kanal 01 bis Kanal 11
Japan 2.412-2.484 GHz Kanal 01 bis Kanal 14
Europa ETSI 2.412-2.472 GHz Kanal 01 bis Kanal 13
EB1035 PC 59
Deu
tsch
ENERGY STAR ist ein gemeinsames Programm der US-Umweltschutzbehörde und der US-Energiebehörde, welches helfen soll, Geld zu sparen und die Umwelt durch Energie-effiziente Produkte und Technologien zu schützen.
Alle ASUS-Produkte mit dem ENERGY STAR-Logo erfüllen den ENERGY STAR-Standard und die Energieverwaltungsfunktion ist standardmäßig aktiviert. Der Monitor und der Computer wird nach einer inaktiven Zeit von 15 und 30 Minuten automatisch in den Schlafmodus versetzt. Um Ihren Computer wieder aufzuwecken, klicken Sie die Maus oder eine beliebige Taste auf der Tastatur. Besuchen Sie bitte die Webseite http://www.energy.gov/powermanagement für mehr Details über die Energieverwaltung und ihren Nutzen für die Umwelt. Zusätzlich finden Sie auf der Webseite http://www.energystar.gov Informationen über das gemeinsame ENERGY STAR-Programm. HINWEIS: ENERGY STAR wird von auf Freedos- und Linux-basierenden Produkten nicht unterstützt.
ENERGY STAR konformes Produkt
60 EB1035 PC
Deutsch
ASUS KontaktinformationenASUSTeK COMPUTER INC.Adresse 15Li-TeRoad,Peitou,Taipei,Taiwan11259Telefon +886-2-2894-3447Fax +886-2-2890-7798E-Mail [email protected] www.asus.com.tw
Technische UnterstützungTelefon +86-21-38429911Online-Support support.asus.com
ASUS COMPUTER INTERNATIONAL (Amerika)Adresse 800CorporateWay,Fremont,CA94539,USATelefon +1-510-739-3777Fax +1-510-608-4555Webseite usa.asus.com
Technische UnterstützungTelefon +1-812-282-2787Support-Fax +1-812-284-0883Online-Support support.asus.com
ASUS COMPUTER GmbH (Deutschland & Österreich)Adresse Harkort Str. 21-23, 40880 Ratingen, DeutschlandFax +49-2102-959911Webseite www.asus.deOnline-Kontakt www.asus.de/sales
Technische UnterstützungKomponenten-Telefon +49-1805-010923System/Notebook/Eee/ +49-1805-010920LCD-TelefonSupport-Fax +49-2102-9599-11Online-Support support.asus.com
* 0,14 Euro/Minute aus dem dt. Festnetz, Mobilfunk max. 0.42 Euro/Minute.
Hersteller ASUSTeK Computer Inc.
Tel: +886-2-2894-3447
Adresse: No. 150, LI-TE RD., PEITOU, TAIPEI 112, TAIWAN R.O.C
Authorisierte Niederlassung in Europe
ASUSTeK Computer GmbH
Adresse: HARKORT STR. 21-23, 40880 RATINGEN, GERMANY