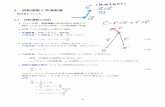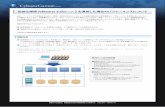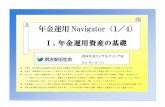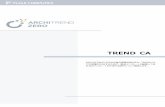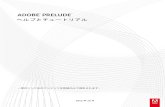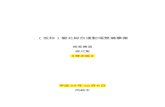運用ガイド - Kaspersky4 1. はじめに 1.1. 本資料の目的...
Transcript of 運用ガイド - Kaspersky4 1. はじめに 1.1. 本資料の目的...

1
Kaspersky Security Center 10
Kaspersky Endpoint Security for Windows
運用ガイド
2018/2/22
株式会社カスペルスキー 法人営業本部
セールス エンジニアリング部
Ver. 1.0

2
目次
1. はじめに ......................................................................................................... 4
1.1. 本資料の目的 .............................................................................................. 4
1.2. 導入から運用開始までの流れ ............................................................................ 5
2. 前提 ............................................................................................................. 6
3. タスクの確認と手順 ........................................................................................... 7
3.1. 定義データベースの更新タスクについて .................................................................. 7
3.1.1. KSC における定義データベースの更新 .............................................................. 7
3.1.2. KES に対する定義データベースの更新 ........................................................... 10
3.2. スキャンタスクについて ....................................................................................13
3.3. 「脆弱性とアプリケーションのアップデートの検索」タスクについて .....................................16
3.4. 「管理サーバーデータのバックアップ」タスクについて ...................................................18
4. 管理対象デバイスのステータス、情報の確認 ..............................................................20
4.1. 監視機能 ..................................................................................................20
4.2. 統計機能 ..................................................................................................22
4.3. レポート機能 ...............................................................................................24
4.3.1. レポートの確認 ..................................................................................... 24
4.3.2. レポートの送信 ..................................................................................... 26
4.4. イベント機能 ...............................................................................................31
4.4.1. イベントの確認 ...................................................................................... 31
4.4.2. 保管イベントのローテーション ....................................................................... 33
4.5. 保護ステータスの確認 ....................................................................................37
4.5.1. 保護ステータスの種類 .............................................................................. 38
4.5.2. ステータスの詳細確認 .............................................................................. 39
4.5.3. 保護ステータスの設定 .............................................................................. 40
4.6. KSC と管理対象デバイス間の接続(ネットワークエージェントの確認) ...........................42
4.6.1. KSC上で管理対象デバイスの接続状態を確認する ............................................ 43
4.6.2. ネットワークエージェント同期間隔の設定 .......................................................... 45
4.6.3. デバイスから KSC への接続状態を確認 .......................................................... 46
5. 導入アプリケーション、脆弱性情報、アップデート情報の確認 ............................................48
5.1. 導入アプリケーション情報の確認 ........................................................................48
5.2. ソフトウェア、OS に関する脆弱性情報の確認 .........................................................50
5.3. ソフトウェア、OS に関するアップデート情報の確認 ....................................................52

3
6. Kaspersky Lab ライセンスの確認 .......................................................................55
6.1. ライセンス情報の確認 ....................................................................................55
6.2. デバイスの削除(ライセンスの解放) ..................................................................58
6.2.1. デバイスの手動削除 ................................................................................ 58
6.2.2. デバイスの自動削除 ................................................................................ 59
7. ウイルス検知時の処理、対応 ...............................................................................60
7.1. マルウェア検知時の処理について ........................................................................60
7.1.1. 「隔離」と「バックアップ」の保存領域 ............................................................... 61
7.2. マルウェア検知時のイベントについて ....................................................................62
7.3. マルウェア検知時の対応について ........................................................................63
7.4. 「隔離」「バックアップ」「未処理ファイル」リポジトリの確認 .............................................64
7.4.1. 「隔離」リポジトリの確認 ............................................................................ 65
7.4.2. 「バックアップ」リポジトリの確認 ..................................................................... 66
7.4.3. 「未処理ファイル」リポジトリの確認 ................................................................. 67
7.5. 検体の提出 ...............................................................................................68
8. ライフサイクルの確認 .........................................................................................70
9. 便利な機能、効果的な設定.................................................................................71
9.1. ポップアップ通知 ..........................................................................................71
9.2. モバイルモードの設定 .....................................................................................73
9.3. デバイスの抽出 ............................................................................................77
9.3.1. 「デバイスの抽出」の表示 .......................................................................... 77
9.3.2. 新規抽出条件の作成 ............................................................................. 78
9.4. ネットワークエージェントの管理サーバーアドレス変更 .................................................81

4
1. はじめに
1.1. 本資料の目的
本資料では、法人向け製品を使用した環境を構築後、運用を開始するにあたり、Kaspersky Security
Center において定期的に確認すべき項目、及び効果的な使用方法についてご説明します。

5
1.2. 導入から運用開始までの流れ
カスペルスキー製品の導入から運用開始までの流れ、および本資料の位置づけについてご説明します。
上述の各資料は、以下サイトから閲覧、ダウンロードすることができます。
・ 法人のお客様向けダウンロード資料 (https://kasperskylabs.jp/biz/)
STEP 1.
アプリケーションの概要確認
「Kaspersky Endpoint Security 製品紹介」をご参照ください。
STEP 2.
管理サーバー機能のインストール、及びアンチウイルス製品のインストール
「KSC・KES簡単インストールガイド」をご参照ください。
ポリシー・タスクの設定
「KSC・KESポリシータスク設定ガイド」をご参照ください。
STEP 3.
運用開始前に必要な設定の実施
「Kaspersky初期設定ガイド」をご参照ください。
STEP 4.
運用開始
本資料を参照し、各手順に従い運用してください。
STEP 5.

6
2. 前提
本資料は、以下の環境構成を前提としております。
管理サーバーとして Kaspersky Security Center が導入されている。
管理下のWindows に Kaspersky Endpoint Security for Windows が導入されている。
管理サーバーにてデバイスが管理されている。
用語説明
管理サーバー:
Kaspersky Security Center がインストールされたWindows サーバーです。
Kaspersky Security Center(以降 KSC):
管理サーバーにインストールされた Kaspersky製品を管理するアプリケーションです。
Kaspersky Security Center 10 ネットワークエージェントがインストールされたデバイスの管理と、定義
データベースの配信を行います。
Kaspersky Endpoint Security for Windows(以降 KES):
デバイスを保護するアンチウイルスアプリケーションです。
管理サーバー及び管理下のデバイスにインストールされます。
Kaspersky Security Center 10 ネットワークエージェント(以降 NA):
KSC とクライアントデバイスが通信をするために必要となるアプリケーションです。
管理下のデバイスにインストールされます。(管理サーバーは KSC に含まれています)

7
3. タスクの確認と手順
本章では、運用に必要なタスクと、その確認手順についてご説明します。
3.1. 定義データベースの更新タスクについて
カスペルスキーでは、コンピューターセキュリティへの脅威に関する情報をデータベースとして公開しております。
保護システムの信頼性を維持するためには、定義データベースのアップデートを実施する必要があります。
3.1.1. KSC における定義データベースの更新
既定では、KSC がインターネット上のカスペルスキーサーバーから定義データベースのダウンロードを行い、管理下
のクライアントへ展開するよう設定されております。
KSC をインストールし、「管理サーバークイックスタートウィザード」を実行すると、KSC が定義データベースをダウン
ロードするタスクである「リポジトリへのアップデートのダウンロード」が作成されます。
既定では、以下のように設定されております。
スケジュール:1時間毎
アップデート元:Kaspersky Lab のアップデートサーバー
・「リポジトリへのアップデートのダウンロード」タスクの設定確認
① KSC にて「タスク」を開きます。
一覧から「リポジトリへのアップデートのダウ
ンロード」を右リックし、プロパティを選択しま
す。

8
② 「スケジュール」セクションを開きます。
ここでは、このタスクが実行する間隔を設
定します。
既定では、1時間毎に実行するようスケジ
ュールされております。
1時間毎にサーバーへ問い合わせを行い、
更新があった場合はダウンロードを行いま
す。
③ 「設定」セクションを開きます。
右画面にて「アップデート元」の「設定」をク
リックします。
アップデート元となる宛先が設定されており
ます。
既定では、「Kaspersky Lab のアップ
デートサーバー」が指定されております。
以上になります。

9
・「リポジトリへのアップデートのダウンロード」タスクの実行状態確認
① KSC にて「タスク」を開きます。
一覧から「リポジトリへのアップデートのダウ
ンロード」を選択し、右に表示される「履歴
の表示」をクリックします。
(または、タスクを右クリックし、「履歴」を
選択します)
② タスクの実行履歴画面が表示されます。
右記のように、「アップデートタスクが完了し
ました。操作は正常に完了しました」と表
示されていることを確認してください。
以上になります。

10
3.1.2. KES に対する定義データベースの更新
KSCをインストールし、「管理サーバークイックスタートウィザード」を実行すると、KESに対する定義データベース更
新タスクである「アップデートのインストール」が自動的に作成されます。
既定では、以下のように設定されております。
スケジュール:新しいアップデートがリポジトリにダウンロードされ次第
「未実行のタスクを実行する」:オン
この設定が有効である場合、スケジュールされた時刻にデバイスがシャットダウンされている
と、デバイスの起動後にタスクが実行されます。
「タスクを実行するまでの時間を自動的に設定する」:オン
この設定が有効である場合、タスクの実行対象デバイス数により、ランダムにタスクが開始
されます。
手動で間隔を設定する場合はこのチェックを外し、「タスクを次の時間内にランダムに実行
する」にチェックを入れ、時間範囲(分)を入力します。
アップデート元:Kaspersky Security Center
・「アップデートのインストール」タスクの設定確認
① KSC にて「管理対象デバイス」を開きま
す。
一覧から「アップデートのインストール」を右
リックし、プロパティを選択します。

11
② 「スケジュール」セクションを開きます。
既定では、KSC上の定義データベース情
報が更新された場合に開始するよう、スケ
ジュールされております。
運用に合わせ、スケジュールを設定してくだ
さい。
また、以下設定も有効となっております。
・未実行のタスクを実行する。
・タスクを実行するまでの時間を自動的に
設定する。
③ 「プロパティ」セクションを開きます。
「ローカルモードのアップデート設定」にある
「設定」ボタンをクリックします。
④ アップデート元が設定を確認することができ
ます。
既定では、「Kaspersky Security
Center」が指定されており、定義データベ
ースを KSC からダウンロードするよう設定さ
れております。
以上になります。

12
・「アップデートのインストール」タスクの実行状態確認
① KSC にて「管理対象デバイス」を開きま
す。
一覧から「アップデートのインストール」を選
択します。
実行中の場合、右側に実行状態が表示
されます。
一覧を表示する場合は、「履歴の表示」を
クリックします。
② デバイス毎のタスク実行状態が表示されま
す。
画面上段には、デバイス毎のステータス一
覧が表示されます。
上段にてデバイスを選択すると、下段に該
当デバイスのステータス詳細が表示されま
す。
以上になります。

13
3.2. スキャンタスクについて
KSC をインストールし、「管理サーバークイックスタートウィザード」を実行すると、KES に対するスキャンタスクである
「簡易ウイルススキャン」が作成されます。
「簡易スキャン」タスクは既定で、以下のように設定されております。
スケジュール:毎週金曜日 19:00
「未実行のタスクを実行する」:オフ
この設定が有効である場合、スケジュールされた時刻にデバイスがシャットダウンされている
と、デバイスの起動後にタスクが実行されます。
「タスクを実行するまでの時間を自動的に設定する」:オフ
この設定が有効である場合、タスクの実行対象デバイス数により、ランダムにタスクが開始
されます。
手動で間隔を設定する場合はこのチェックを外し、「タスクを次の時間内にランダムに実行
する」にチェックを入れ、時間範囲(分)を入力します。
スキャン範囲:カーネルメモリー
実行中のプロセスおよびスタートアップオブジェクト
ディスクブートセクター
%systemroot%\
%systemroot%\system\
%systemroot%\system32\
%systemroot%\system\drivers\
%systemroot%\syswow64\
%systemroot%\syswow64\drivers\
本タスクで設定されているスキャン範囲がスキャンされている場合、スキャン済みとして認識され、デバイスのステー
タスは変わりません。
KSC では既定で、7 日上スキャンされていないデバイスを「警告」、「14 日以上スキャンされていないデバイスを
「緊急」としてステータスを設定しております。(ステータスに関する詳細は「4.5. 保護ステータスの確認」をご参照
ください)
定時スキャンを実施しない場合は、タスク自体を削除するか、スケジュールを「手動」に設定してください。
スキャンによるステータスの変更を無効化したい場合は、「4.5.3 保護ステータスの設定」をご参照ください。

14
・「簡易ウイルススキャン」タスクの確認
① KSC にて「管理対象デバイス」を開きま
す。
一覧から「アップデートのインストール」を右
リックし、プロパティを選択します。
② 「スケジュール」セクションを開きます。
既定では、毎週金曜日 19:00 に開始
するようスケジュールされております。
運用に合わせ、設定を変更してください。
③ 「プロパティ」セクションを開きます。
「スキャン範囲」にある「設定」ボタンをクリッ
クします。

15
④ スキャン範囲を確認できます。
運用に合わせ、「追加」「削除」ボタンにて
スキャン範囲を設定してください。
以上になります。
・「簡易ウイルススキャン」タスクの実行状態確認
① KSC にて「管理対象デバイス」を開きま
す。
一覧から「簡易ウイルススキャン」を選択し
ます。
実行中の場合、右側に実行状態が表示
されます。
一覧を表示する場合は、「履歴の表示」を
クリックします。
② デバイス毎のタスク実行状態が表示されま
す。
画面上段には、デバイス毎のステータス一
覧が表示されます。
デバイスを選択すると、下段にステータスの
詳細が表示されます。
以上になります。

16
3.3. 「脆弱性とアプリケーションのアップデートの検索」タスクについて
KSC をインストールし、「管理サーバークイックスタートウィザード」を実行すると、「脆弱性とアプリケーションのアップ
デートの検索」タスクが作成されます。
このタスクは、デバイスにインストールされている OS やサードパーティ製アプリケーションにおける脆弱性のリスト、ま
た、導入できるすべてのソフトウェアアップデート(アプリケーションの新しいバージョンなど)などの情報を収集し、
KSC にて表示します。
収集した情報の確認方法は、本資料内の以下手順をご確認ください。
5.2. ソフトウェア、OSに関する脆弱性情報の確認
5.3. ソフトウェア、OSに関するアップデート情報の確認
本タスクは既定で、以下のように設定されております。
スケジュール:毎週火曜日 19:00
「未実行のタスクを実行する」:オン
この設定が有効である場合、スケジュールされた時刻にデバイスがシャットダウンされている
と、デバイスの起動後にタスクが実行されます。
「タスクを実行するまでの時間を自動的に設定する」:オフ
この設定が有効である場合、タスクの実行対象デバイス数により、ランダムにタスクが開始
されます。
手動で間隔を設定する場合はこのチェックを外し、「タスクを次の時間内にランダムに実行
する」にチェックを入れ、時間範囲(分)を入力します。
・「脆弱性とアプリケーションのアップデートの検索」タスクの確認
① 「管理対象デバイス」を開き、右画面にて
「タスク」タブを開きます。
「脆弱性とアプリケーションのアップデートの
検索」タスクを右リックし、「プロパティ」を開
きます。

17
② 「スケジュール」セクションを開きます。
既定では、毎週火曜日 19:00 に開始
するようスケジュールされております。
運用に合わせ、設定を変更してください。
③ 「設定」セクションを開きます。
アプリケーションを検索するためのパスを指
定する場所があります。
アプリケーションのインストールパスをカスタマ
イズしている場合は、ここにパスを追加して
ください。
以上になります。

18
3.4. 「管理サーバーデータのバックアップ」タスクについて
KSCをインストールし、「管理サーバークイックスタートウィザード」を実行すると、「管理サーバーデータのバックアップ」
タスクが作成されます。
このタスクを実行すると、KSC上の以下データがバックアップされます。
管理サーバーの情報データベース(管理サーバーに保存されているポリシー、タスク、アプリケーション設定、
イベント)
管理グループとクライアントデバイスの構造についての設定情報
リモートインストール用アプリケーション配信パッケージのリポジトリ
管理サーバー証明書
ライセンス情報
バックアップデータは、KSC の移行や障害復旧時に使用することができます。
このタスクは、既定で毎日 4:00 に実行するよう、スケジュールされております。
このタスクが実行されると、KSCサービスの再起動が発生するため、KSC管理コンソールの接続が切断されます。
通常、「管理サーバーへ接続」をクリックすることで再接続ができます。
・「管理サーバーデータのバックアップ」タスクの確認
① 「タスク」を開きます。
「管理サーバーデータのバックアップ」タスク
を右クリックし、「プロパティ」を開きます。

19
② 「スケジュール」セクションを開きます。
既定では、毎日 4:00に開始するようスケ
ジュールされております。
運用に合わせ、設定を変更してください。
③ 「設定」セクションを開きます。
既定では、以下のパスに保存するよう設
定されております。
C:\ProgramData\KasperskySC\S
C_Backup
また、保存する数は既定で 3世代と設定
されております。
運用に合わせ、設定を変更してください。
④ バックアップタスクが実行されると、右記のよ
うに管理コンソールへの接続が切断されま
すが問題ありません。
バックアップが完了すると、KSC サービスは
自動的に起動します。
「管理サーバーに接続」をクリックするとコン
ソールへ接続できるようになります。
以上になります。

20
4. 管理対象デバイスのステータス、情報の確認
本章では、管理下にあるデバイスのステータスや、KSCが収集した情報の確認方法についてご説明します。
4.1. 監視機能
KSC によって管理されているアプリケーションやデバイスのステータスに関する情報は、「監視」にて確認することが
できます。
脆弱性に関するメッセージや検知されたウイルス情報など重要な情報は、管理者が分かりやすいよう強調表示さ
れます。
メッセージやリンクをクリックすることで、KSC コンソールの他フォルダーに移動することができます。
① 監視を確認するには、「管理サーバー」をク
リックし、「監視」タブを開きます。
② 例として、「監視」内にある「緊急イベントが
管理サーバーに登録されました」をクリックし
ます。

21
③ 自動的に「イベント」タブが開き、「緊急イベ
ント」の一覧を確認することができます。
以上になります。

22
4.2. 統計機能
KSC にて収集されている情報(保護ステータス、アンチウイルス統計など)を図表化されたものを「統計」にて確
認することができます。
ステータスをクリックすると、該当するデバイス情報を確認することができます。
① 監視を確認するには、「管理サーバー」をク
リックし、「統計」タブを開きます。
配下に「保護ステータス」「導入」「アップデ
ート」などのタブがあり、図表化した情報を
確認することができます。
② 例として、「現在のデバイスのステータス」情
報内にある「緊急」ステータスをクリックしま
す。
③ 「緊急」に該当するデバイスの一覧が表示
されます。
デバイスの詳細を確認するには、デバイス
情報をクリックします。

23
④ デバイスのプロパティが表示されます。
以上になります。

24
4.3. レポート機能
4.3.1. レポートの確認
KSCでは、管理下にあるデバイスのステータスやウイルス検知、デバイス情報などをレポートとして出力することがで
きます。レポートは、管理サーバーに保存されている情報を元に生成されます。
例えば、以下のようなレポートを生成することができます。
・ウイルスレポート: 検知したマルウェア、検知デバイス、日時、オブジェクト名など。
・カスペルスキー製品バージョンレポート:管理下のデバイスに導入されているカスペルスキー製品情報一覧
・ハードウェアレジストリのレポート:デバイス毎のマザーボード、CPU、メモリ、ディスク容量など。
・脆弱性レポート:管理下のデバイスにおける OS、アプリケーションに存在する脆弱性の一覧。
既定で多くのレポートテンプレートが用意されております。
レポートのプロパティにて表示項目や抽出期間などカスタマイズすることができます。
また、テンプレートを元に新しいレポートを作成することも可能です。
① レポートを確認するには、「管理サーバー」
をクリックし、「レポート」タブを開きます。
② レポートを開く場合、レポートをダブルクリッ
クします。
ここでは、例として「カスペルスキー製品バ
ージョンレポート」を開きます。

25
③ ブラウザーによる別のウィンドウが開き、レポ
ートが表示されます。
「ディスクに保存」を選択することで、レポー
トを HTML、XML、pdf形式で保存する
ことができます。
以上になります。

26
4.3.2. レポートの送信
KSCで生成するレポートは、スケジュールを設定しメール送信することができます。管理者は KSCへ接続すること
なく、受信したレポートを元にデバイスの状態を把握することができます。
本手順では、管理者に対し、スケジュールを設定してレポートを送信するタスクを作成する手順についてご説明し
ます。
① 「管理サーバー」を右クリックし、「プロパテ
ィ」を開きます。
② 「通知の配信設定」-「通知」セクションを
開きます。
宛先に送信先となるメールアドレス、
SMTP サーバーアドレス、ポートを入力し、
「OK」
をクリックします。
設定後、「OK」をクリックして保存します。

27
③ 管理サーバーにて「タスク」を選択します。
右画面にて「タスクの作成」をクリックしま
す。
④ 新規タスク作成ウィザードが表示されるの
で、「Kaspersky Security Center 10
管理サーバー」配下の「レポートの配信」を
選択し、ウィザードを進めます。

28
⑤ 作成するレポートと添付形式を選択し、
「次へ」をクリックします。
ここでは「保護ステータスレポート」を選択
し、添付形式は pdf としています。
複数レポートを選択することができますが、
1 メール 1 レポートとなります。
⑥ メールで送信するため「レポートをメールで
送信する」にチェックを入れ、「次へ」をクリッ
クします。
個別に送信先を設定したい場合は「メー
ル通知の設定」にて設定できます。

29
⑦ 「タスクを実行するアカウントの選択」にて
「次へ」をクリックします。
⑧ タスクの実行スケジュールを設定します。
ここでは毎日 10時に実行されるよう設定
しております。

30
⑨ 任意のタスク名を設定し、「次へ」をクリック
します。
⑩ 正常に作成されたことを確認し「完了」をク
リックします。
以上になります。
スケジュールに設定した時間に、最新のレポートが送信されます。

31
4.4. イベント機能
4.4.1. イベントの確認
KSC で発生したイベント、また管理下のデバイスにて発生したイベントは、KSC 上のデータベースに格納されま
す。
イベントにはそれぞれ種別と重要度(緊急イベント、機能エラー、警告、情報)という属性があります。
・イベントの確認方法
① イベントを確認するには、「管理サーバー」
をクリックし、「レポート」タブを開きます。
② イベントには抽出条件が予め定義されてい
ます。
「抽出イベント」の右側にあるリストボックス
から抽出条件を選択すると、該当するイベ
ントが出力されます。
「抽出の作成」ボタンをクリックすることで、カ
スタマイズした抽出条件を作成することが
できます。
以上になります。

32
・保管されているイベント数、データベースサイズの確認
① 「管理サーバー」を右クリックし、「プロパテ
ィ」を開きます。
② 「詳細」-「現在のデータベース情報」セクシ
ョンを開きます。
右側に、データベースに関する情報が表示
されます。
・インスタンス
インスタンス名が表示されます。
・データベース名
データベース名が表示されます。
・データベースのサイズ
データベースのサイズが表示されます。
(トランザクションログ含む)
・データベース内のデータのサイズ
データベース内のデータサイズが表示さ
れます。
(トランザクションログは含まない)
・データベース内のイベント数
データベース内に登録されているイベント
数が表示されます。
以上になります。

33
4.4.2. 保管イベントのローテーション
イベントには「イベントの保管数」と「イベントの保管日数」の、2 種類のしきい値があり、いずれかのしきい値に達
したイベントは古いものから順にデータベース上から削除されます。
(1). イベント保管数
既定では、400,000 件が上限として設定されております。上限に達した場合は、古いイベントから順に削
除されます。
① 「管理サーバー」を右クリックし、「プロパティ」
を開きます。
② 「イベントの保管」セクションを開きます。
「データベースに記録するイベント数の上限」
に上限値が設定されております。
設定可能な値は最大 15,000,000件
です。
上限数を設定する場合は、データベースサイ
ズやディスクサイズを考慮し、様子を見ながら
徐々に設定してください。
以上になります。

34
(2). イベント保管日数
イベント毎に KSC 上に保存する日数が設定されております。これはイベント毎に異なり、保存日数が過ぎた
イベントはデータベースから削除されます。
・KSCのイベント確認
① 「管理サーバー」を右クリックし、「プロパティ」
を開きます。
② 「イベント通知」セクションを開きます。
各イベントに設定されている「保管期間」
が、データベースに保管される日数となりま
す。
設定を変更する場合はイベントのプロパティ
を開きます。

35
③ 「管理サーバー上に保存」にチェックがあるこ
とを確認し、保管期間を設定してください。
保管する必要が無いと判断したイベントは、
このチェックを外すことでデータベースに保管さ
れないようになります。
以上になります。
・KESのイベント確認
① 「管理対象デバイス」を開き、右画面にて
「ポリシー」タブを開きます。
KES のポリシーを右クリックし、「プロパティ」を
開きます。
② 「イベント通知」セクションを開きます。
各イベントに設定されている「保管期間」
が、データベースに保管される日数となりま
す。
設定を変更する場合はイベントのプロパティ
を開きます。

36
③ 「管理サーバー上に保存」にチェックがあるこ
とを確認し、保管期間を設定してください。
保管する必要が無いと判断したイベントは、
このチェックを外すことでデータベースに保管さ
れないようになります。
以上になります。

37
4.5. 保護ステータスの確認
KSC では定期的に管理下にあるデバイス情報を収集しており、デバイスの状態をアイコンの色で表しています。
KSC にて「管理対象デバイス」を開き、「デバイ
ス」タブをクリックします。
デバイスの左にあるアイコンでステータスを表して
おります。

38
4.5.1. 保護ステータスの種類
保護ステータスのアイコンについてご説明します。
保護ステータスのアイコンは以下の種類があります。
(1) Windows ワークステーション OS、Linux OS におけるアイコン情報
KSC で検出されたが、どこの管理グループにも所属していないデバイス
管理グループに所属しており、ステータスが「OK」であるデバイス
管理グループに所属しており、ステータスが「警告」であるデバイス
管理グループに所属しており、ステータスが「緊急」であるデバイス
管理グループに所属しており、KSC との接続が失われたデバイス
(2) Windows サーバーOS におけるアイコン情報
KSC で検出されたが、どこの管理グループにも所属していないデバイス
管理グループに所属しており、ステータスが「OK」であるデバイス
管理グループに所属しており、ステータスが「警告」であるデバイス
管理グループに所属しており、ステータスが「緊急」であるデバイス
管理グループに所属しており、KSC との接続が失われたデバイス
(3) モバイルデバイスにおけるアイコン情報
KSC で検出されたが、どこの管理グループにも所属していないデバイス
管理グループに所属しており、ステータスが「OK」であるデバイス
管理グループに所属しており、ステータスが「警告」であるデバイス
管理グループに所属しており、ステータスが「緊急」であるデバイス
管理グループに所属しており、KSC との接続が失われたデバイス

39
4.5.2. ステータスの詳細確認
各デバイスのステータス詳細を確認する場合は、デバイスのプロパティを表示します。
① 任意のデバイスを選択して右クリックし、「プ
ロパティ」を選択します。
② 「プロテクション」を開きます。
「デバイスの状態」内に、警告、または緊急
ステータスとなっている要因が記載されてお
ります。
各要因に対する対応を実施してください。
もしくは、「4.5.3. 保護ステータスの設
定」を参考に、要因によるステータス変更
がされないよう設定を実施してください。
以上になります。

40
4.5.3. 保護ステータスの設定
保護ステータスの設定はカスタマイズすることができます。
上位グループで設定した内容が下位グループへ継承されますが、グループ毎に設定することも可能です。
運用に合わせ、設定を変更してください。
【設定例】
・定期的なスキャンを実行しない → 「長期間スキャンされていない」設定を無効化
・脆弱性の管理は行わない → 「ソフトウェアの脆弱性が検知されました」設定を無効化
・定義データベースを 3日更新しないと警告を出したい → ステータスのしきい値を変更
・ステータスの設定
① 「管理対象デバイス」を右クリックし、「プロ
パティ」を選択します。
② 「デバイスの状態」セクションを開きます。
右画面の上にステータスを「緊急」とする条
件、下にステータスを「警告」とする条件が
設定されております。
チェックのある項目が有効な条件となりま
す。
条件の値を変更する場合は、条件をダウ
ブルクリックします。

41
③ 「条件の編集」画面が表示されます。
条件が変更される際の値を入力し、
「OK」をクリックします。
以上になります。

42
4.6. KSC と管理対象デバイス間の接続(ネットワークエージェントの確認)
KSC と管理下にあるデバイスは、「Kaspersky Security Center 10 ネットワークエージェント(NA)」を介し
て通信を行っております。
KSC で設定したポリシー、タスクの反映や、デバイスのステータス、イベント通知など、すべての情報はネットワーク
エージェントを介して行われます。
ネットワークエージェントは既定で15分に1回、KSCに対して同期を行います。この間隔はポリシーにて変更でき
ます。(「4.6.2. ネットワークエージェント同期間隔の設定」参照)
既定では、7 日以上 KSC と接続していないデバイスが「長期間接続されていない」デバイスとして警告ステータス
となり、14日以上接続されていない場合は緊急ステータスになります。
このしきい値は変更することができます。(「4.5.3 保護ステータスの設定」参照)
なお、デバイス側でウイルス検知など重要なイベントが発生した場合は、この同期間隔に関係なく、即時に KSC
へイベントが通知されます。
ネットワークエージェントの導入、展開方法については、以下サイトにある「簡単インストールガイド」をご参照くだ
さい。
法人のお客様向けダウンロード資料 (https://kasperskylabs.jp/biz/)

43
4.6.1. KSC上で管理対象デバイスの接続状態を確認する
KSC上で管理下にあるデバイスの接続状態を確認することができます。
① 「管理対象デバイス」を開き、右画面にて
デバイス」タブを開きます。
② 以下の列に、ネットワークエージェントを介
した接続状態を確認することができます。
・エージェントインストール済み
ネットワークエージェントがインストール済
みかどうか表示されます。
・エージェント実行中
デバイスが起動しネットワークエージェント
が実行中かどうか表示されます。
「いいえ」の場合、デバイスがシャットダウ
ンされているか、ネットワークエージェント
サービスが停止している可能性がありま
す。
・リアルタイム保護
デバイスにカスペルスキーによる保護アプ
リケーションがインストールされているかど
うか表示されます。
・サーバーへの接続
前回の同期からどのくらい時間が経過し
ているか表示されます。

44
③ 「デバイスの抽出」にて「長時間、接続がな
い」条件を選択します。
既定で 7日以上接続がないデバイスの一
覧を確認することができます。
以上になります。

45
4.6.2. ネットワークエージェント同期間隔の設定
ネットワークエージェントによる同期間隔は、ポリシーにて変更することができます。
① 「管理対象デバイス」を開き、右画面にて
「ポリシー」タブを開きます。
NAのポリシーを右クリックし、「プロパティ」を
開きます。
② 「ネットワーク」-「ネットワーク」セクションを開
きます。
右画面にて「同期間隔」を確認します。
既定で 15分が設定されております。
管理下のデバイス数により、NA の同期が
原因でKSCのパフォーマンスに影響を及ぼ
す可能性があります。
その場合は、この同期間隔を変更して事
象が改善されるかどうかご確認ください。
以上になります。

46
4.6.3. デバイスから KSC への接続状態を確認
ネットワークエージェントでは、KSC との接続状態を確認するためのツールがあります。
デバイスにネットワークエージェントをインストール後、KSC との疎通を確認する際に使用してください。
※ このツールは、デバイスの管理者権限が必要となります。
① エクスプローラーを起動し、ネットワークエージェントのインストールパスへ移動します。
既定では以下パスになります。
・32bit
C:\Program Files\Kaspersky Lab\NetworkAgent
・64bit
C:\Program Files (x86)\Kaspersky Lab\NetworkAgent
② 「klcsngtgui.exe」を起動します。
③ 「ネットワークエージェント」のツールが起動
します。
「ハートビートの送信」を実行すると、KSC
に対して同期の通信を手動で実行するこ
とができます。
④ 接続状態を確認するためには、
「klnagchk ユーティリティの実行」をクリッ
クします。

47
⑤ コマンドプロンプトが起動し、ネットワークエ
ージェント設定情報や、KSC への接続状
態を確認することができます。
「管理サーバーアドレス」では、ネットワーク
エージェントに設定されているKSCのアドレ
スが表示されます。
KSC と接続できない場合、この値に誤りが
ないかご確認ください。
管理サーバーに正常に接続できている場
合は、「管理サーバーに接続しています」が
「OK」と表示されます。
⑥ 管理サーバーとの接続に失敗する場合、
「管理サーバーへ接続しています」が何らか
の理由により失敗します。
管理サーバーのアドレスに誤りがないか、ネ
ットワークやファイアウォール等の設定に問
題はないかどうかご確認ください。
以上になります。
デバイス上で管理サーバーの宛先を変更する手順は、「9.4. ネットワークエージェントの管理サーバーアドレス
変更」をご参照ください。

48
5. 導入アプリケーション、脆弱性情報、アップデート情報の確認
本章では、KSC上で確認できるデバイスの情報についてご説明します。
KSC ではアンチウイルスの管理の他、デバイスに導入されているアプリケーション、脆弱性、アップデートなどの情報
を確認することができます。
※デバイスに対し「脆弱性とアプリケーションのアップデートの検索」タスクが実行されている必要があります。
5.1. 導入アプリケーション情報の確認
管理下にあるデバイス(Windows OS が対象)にインストールされているアプリケーション情報を収集し、一覧
として表示することができます。
① 「詳細」-「アプリケーションの管理」-「アプリ
ケーションレジストリ」を開きます。
管理下のデバイスにインストールされている
アプリケーションの情報を確認することがで
きます。
② 詳細を確認する場合は、アプリケーションを
選択し、「プロパティ」を選択します。

49
③ 「デバイス」セクションでは、このアプリケーシ
ョンがインストールされているデバイスを確認
することができます。
④ 「適用可能なアップデート」セクションでは、
アプリケーションのアップデート情報を確認
することができます。
⑤ 「脆弱性」セクションでは、アプリケーションに
おける脆弱性を確認することができます。
以上になります。

50
5.2. ソフトウェア、OS に関する脆弱性情報の確認
管理下にあるデバイス(Windows OS が対象)の OS、またサードパーティ製アプリケーションに関する脆弱性
情報を確認することができます。
① 「詳細」-「アプリケーションの管理」-「ソフト
ウェアの脆弱性」を開きます。
管理下のデバイスにインストールされている
OS、アプリケーションの脆弱性情報を確認
することができます。
② 詳細を確認する場合は、項目を選択し、
「プロパティ」を選択します。

51
③ 「全般」セクションでは、何のアプリケーション
に関する脆弱性なのか、また、共通脆弱
性識別子(CVE)を確認することができ
ます。
④ 「推奨される修正」セクションでは、その脆
弱性を修正するためのパッチ、またはアップ
デート情報を確認することができます。
⑤ 「脆弱性のインスタンス」セクションでは、脆
弱性を保持するデバイスを確認することが
できます。
以上になります。

52
5.3. ソフトウェア、OS に関するアップデート情報の確認
管理下にあるデバイス(Windows OS が対象)の OS、またサードパーティ製アプリケーションにおけるパッチ情
報、またアップデート情報を確認することができます。
① 「詳細」-「アプリケーションの管理」-「ソフト
ウェアのアップデート」を開きます。
管理下のデバイスにインストールされている
OS のパッチ、アプリケーションのアップデート
情報を確認することができます。
② 詳細を確認する場合は、項目を選択し、
「プロパティ」を選択します。

53
③ 「全般」セクションでは、アップデートの製造
元やバージョン情報などを確認することがで
きます。
④ 「属性」セクションでは、パッケージ情報やダ
ウンロード元 URL、マイクロソフト製品であ
ればサポート技術情報(KB番号)など
を確認することができます。
⑤ 「デバイス」セクションでは、このアップデート
が適用可能であるデバイス情報を確認す
ることができます。

54
⑥ 「修正済みの脆弱性」セクションでは、この
アップデートを適用することで修正される脆
弱性情報を確認することができます。
以上になります。

55
6. Kaspersky Lab ライセンスの確認
ライセンスは、ライセンス情報ファイルとアクティベーションコードの形式でご提供しております。
KSC にライセンスを登録することで、管理下のデバイスに適用するライセンスを一元管理することができます。
ライセンスの登録方法につきましては、ライセンスに同梱されている「カスペルスキー製品ライセンス更新手
順.pdf」をご参照ください。
6.1. ライセンス情報の確認
登録されているライセンスのプロパティにて、有効期限や適用台数、適用されているデバイス等を確認することがで
きます。
① 「詳細」-「アプリケーションの管理」-
「Kaspersky Lab のライセンス」を開きま
す。
② ライセンスを右クリックし、「プロパティ」を選
択します。

56
③ 「全般」セクションを開きます。
以下情報を確認することができます。
・アプリケーション情報
ライセンスの名称を確認できます。
・ライセンス種別
ライセンスの種類を確認できます。
・ライセンスの有効期間(日)
有効期限までの残り日数が表示されま
す。
・有効期限
ライセンスの有効期限が表示されます。
・ライセンスの有効期限
ライセンスの有効期限が表示されます。
・コンピューター数の上限
ライセンスが適用できる最大数が表示さ
れます。
・現在のライセンスとして使用中のデバイ
ス
現在ライセンスが適用されているデバイ
ス数が表示されます。
・予備のライセンスとして使用中のライセ
ンス
現在予備のライセンスとして登録されて
いるデバイス数が表示されます。
・ライセンスを自動的に導入する
管理下のデバイスに対し、自動的にライ
センスが登録されます。

57
④ 「デバイス」セクションを開きます。
現在ライセンスが割り当てられているデバイ
スを確認することができます。
以上になります。

58
6.2. デバイスの削除(ライセンスの解放)
KSC 上からデバイス情報の削除を実施することで、クライアントに適用されていたライセンス情報を解放することが
できます。
【こんなときに実施】
・クライアントデバイスが破損し、別の端末へ入れ替える必要が発生した。
・ライセンス不足が発生し、一時的に特定デバイスに付与されているライセンスを解放したい。
6.2.1. デバイスの手動削除
KSC からデバイスを手動で削除する場合、以下の手順を実施します。
① 削除対象のクライアントが存在するグルー
プを開きます。
クライアントを右クリックし、「削除」を選択し
て削除を実行します。
② 「未割り当てデバイス」を開きます。
“①”で削除を実施したクライアントが存在
する場合は、ここでも指定して削除を実施
します。
以上になります。
「6.1. ライセンス情報の確認」の手順を実施し、一覧に削除したデバイスが表示されていないことを確認してく
ださい。

59
6.2.2. デバイスの自動削除
KSC の管理下にあるデバイスは一定期間接続が無い場合、自動的にグループから削除され、ライセンスも解放
されます。
そのため、長期間電源が入っていないデバイスや、外出等で KSC と長期間接続されていないデバイスは、自動
的に KSC上から削除されます。
設定はグループのプロパティで確認ができます。
① 「管理対象デバイス」を右クリックし、「プロ
パティ」を選択します。
② 「管理対象デバイス」グループのプロパティ
を開き、「デバイス」セクションを開きます。
既定では、60日接続が無いクライアントは
グループ上から削除されます。
自動削除を実施したくない場合はチェック
を外してください。
以上になります。

60
7. ウイルス検知時の処理、対応
7.1. マルウェア検知時の処理について
管理下のデバイスにおいて、スキャンやアンチウイルス機能にてマルウェアが検知された際、オブジェクトに対し自動
的に処理が行われ、処理内容により以下の各リポジトリに格納されます。
隔離
ウイルスなどの脅威、またはその亜種に感染している可能性があると判断されたオブジェク
トは、動作をブロックして元のフォルダーから削除し、「隔離」処理が行われます。
ステータスは「感染の可能性あり」となります。
オブジェクトは特別な領域に安全な形で保存され、検知情報のみが KSCへ通知されま
す。
マルウェアが検知された場合、動作をブロックしてオブジェクトを元のフォルダーから削除し、
バックアップコピーを作成します。
既定では、オブジェクトに対しマルウェアの部分の駆除を試み、駆除ができない場合はオ
ブジェクトの削除処理を試みます。
駆除、または削除処理が成功した場合は、ステータスに「駆除」または「削除」と結果が
表示されます。
バックアップコピーは特別な領域に安全な形で保存され、検知情報のみがKSCへ通知さ
れます。
検知はしたものの、以下の理由により隔離、駆除、または削除処理ができないオブジェク
トは「未処理ファイル」となります。
対象となるオブジェクトが CD-ROMや DVD内のファイル
書き込み権限のないデバイス上にあるファイル
メーラーなど、他プロセスの影響により処理ができない
スキャンタスクの設定にて、「脅威検知時の処理」の設定が「通知する」となっていて、通知時にユーザーが「スキップ」処理を選択した場合
検知情報が KSC へ通知されます。
バックアップ
未処理
ファイル

61
7.1.1. 「隔離」と「バックアップ」の保存領域
「隔離」と「バックアップ」のデータが保存される領域には、既定で「30 日間」、または「100MB」 までオブジェクト
が保管され、どちらかのしきい値を超えた場合、古いものから順に削除されます。
「隔離」されているオブジェクトは、既定でデバイスが定義データベースを更新したタイミングで再スキャンされ、マル
ウェアと判定されたオブジェクトは駆除、または削除処理が行われます。
この設定は、KES のポリシーにて確認、変更することができます。
① 「管理対象デバイス」を開き、右画面にて
「ポリシー」タブを開きます。
KESのポリシーを右クリックし、「プロパティ」
を開きます。
② 「詳細設定」-「レポートと保管領域」セクシ
ョンを開きます。
・アップデート後に隔離されているファイル
をスキャン:オン
「隔離」内のオブジェクトに対し、定義デ
ータベースの更新後にスキャンするかどう
か設定します。
・保存期間:30日
「隔離」「バックアップ」領域に保存する
日数を設定できます。
・保存サイズ:オフ(既定:100MB)
「隔離」「バックアップ」領域に保存できる
最大サイズを設定できます。

62
7.2. マルウェア検知時のイベントについて
管理下のデバイスにてマルウェアの検知が発生した場合、KSC上にイベントが通知されます。
① 「管理サーバー」を選択し、「イベント」タブ
を開きます。
「抽出イベント」にて「緊急イベント」を指定
することで、緊急イベントのみを表示するこ
とができます。
② イベントをクリックすると、検知の詳細を確
認することができます。
・アプリケーション
デバイスのアプリケーション名が表示され
ます。
・バージョン
アプリケーションのバージョン情報を確認
できます。
・タスク名
検知した処理の名前が表示されます。
(ファイルアンチウイルス、ウェブアンチウイルス など)
・デバイス
検知したデバイスのホスト名が表示され
ます。
・グループ
デバイスが格納されているグループ名が
表示されます。
・日時
マルウェアの検知日時が表示されます。
・説明
検知名、オブジェクトのパス、定義 DB
の日時など詳細が表示されます。

63
7.3. マルウェア検知時の対応について
管理下のデバイスにてマルウェアの検知が発生した場合、以下のフローを参考に対応を実施してください。
検知イベントの発生
「隔離」、「バックアップ」、「未処理ファイル」
いずれかのリポジトリを開く。(イベントから判断)
検知オブジェクトのファイル名、検知日時を確認。
業務上必要なオブジェクトか?
対応の選択
Yes No
対応完了
White List登録申請
※ 除外設定
検体調査
「6.5.検体の提出」参照
検体の取得 除外設定の実施 対象ファイルの取得
White List 申請
申請受理
定義データベース更新
オブジェクトの復元 解析依頼
オブジェクトの復元
結果
定義データベース更新
オブジェクトの復元
誤検知
※White List 申請方法につ
いてはカスペルスキーに問い合
わせください。
正常検知
対応不要
またはオブジェクトの削除

64
7.4. 「隔離」「バックアップ」「未処理ファイル」リポジトリの確認
処理されたオブジェクトの情報は、KSC にて確認することができます。
① KSC にて「詳細」-「リポジトリ」を開きます。
「隔離」、「バックアップ」、「未処理ファイル」
を開くことで、それぞれ処理されたオブジェク
トの情報を確認することができます。
② 例として、「隔離」を開き、オブジェクトを選
択して右クリックしてプロパティを開きます。
③ 右記のように検知されたオブジェクトに関す
る詳細情報を確認することができます。
以上になります。

65
7.4.1. 「隔離」リポジトリの確認
「隔離」処理がされたオブジェクトを確認する方法をご説明します。
① 「詳細」-「リポジトリ」-「隔離」を開きます。
管理下のデバイスにて検知し、隔離処理
が行われたオブジェクトの一覧が表示され
ます。
② オブジェクトを右クリックすると、右記のコンテキストメニューが表示され
ます。
・隔離ファイルのスキャン※
オブジェクトを再スキャンします。
・復元※
クライアントデバイス上にオブジェクトを復元します。
・ディスクに保存※
KSC上にオブジェクトを保存します。
・デバイスのプロパティ
検知したデバイスのプロパティ画面を表示します。
・Kaspersky Lab に送信※
KSC上に安全な形でオブジェクトを保存します。(保存のみで送信
はされません)
・削除※
デバイス上から隔離されたオブジェクトを削除します。
※この処理を実施する場合、デバイスが起動中、且つ KSC と接続中
である必要があります。
以上になります。

66
7.4.2. 「バックアップ」リポジトリの確認
駆除または削除処理が行われ、バックアップコピー処理がされたオブジェクトを確認する方法をご説明します。
① 「詳細」-「リポジトリ」-「バックアップ」を開き
ます。
管理下のデバイスにて検知し、バックアップ
コピーが行われたオブジェクトの一覧が表
示されます。
② オブジェクトを右クリックすると、右記のコンテキストメニューが表示され
ます。
・復元※
クライアントデバイス上にオブジェクトを復元します。
・ディスクに保存※
KSC上にオブジェクトを保存します。
・デバイスのプロパティ
検知したデバイスのプロパティ画面を表示します。
・Kaspersky Lab に送信※
KSC上に安全な形でオブジェクトを保存します。(保存のみで送信
はされません)
・削除※
デバイス上にあるオブジェクトの「バックアップコピー」を削除します。
※この処理を実施する場合、デバイスが起動中、且つ KSC と接続中
である必要があります。
以上になります。

67
7.4.3. 「未処理ファイル」リポジトリの確認
検知したものの駆除または削除処理ができず、「未処理ファイル」状態のオブジェクトを確認する方法についてご説
明します。
① 「詳細」-「リポジトリ」-「未処理ファイル」を
開きます。
管理下のデバイスにて検知したものの、未
処理となっているオブジェクトの一覧が表示
されます。
② オブジェクトを右クリックすると、右記のコンテキストメニューが表示され
ます。
・駆除※
オブジェクトの駆除を試みます。(失敗する場合もあります)
・ディスクに保存※
KSC上にオブジェクトを保存します。
・デバイスのプロパティ
検知したデバイスのプロパティ画面を表示します。
・削除※
デバイス上にある未処理オブジェクトの削除を試みます。(失敗す
る場合もあります)
※この処理を実施する場合、デバイスが起動中、且つ KSC と接続中
である必要があります。
以上になります。

68
7.5. 検体の提出
カスペルスキーサポートでは、検体の調査を承っております。
弊社アナリストにより、オブジェクトにマルウェアが含まれているかどうか解析を行います。 解析結果により定義デー
タベースの修正を行う場合もあります。
※ ウイルスの仕組み、処理や感染ルートなど、詳細についてはサポートでは承っておりません。
【検体提出時の注意点】
KSC上で収集したオブジェクト、ファイル自体、URLなど、解析できる形式をご用意ください。
カスペルスキーサポートへご提供いただく場合は、”パスワード付きの zip形式” にてご提供ください。
圧縮時のパスワードは「 infected 」 を設定してください。(別のパスワードを設定した場合はパスワ
ードをご連絡ください)
カスペルスキーサポートへ検体を提出する際は、カンパニーアカウントをご使用ください。
https://companyaccount.kaspersky.com
[カンパニーアカウントとは]
https://support.kaspersky.co.jp/faq/companyaccount_help
カンパニーアカウントの使用方法、検知提出の方法などは、カスペルスキーサポートへお問い合わせくださ
い。
[サポートセンターのご案内(法人向け製品)]
https://support.kaspersky.co.jp/b2b

69
検知したファイルを管理サーバー上から収集する場合は以下の手順を実施します。
① 管理サーバーにて「バックアップ」または「隔
離」内にあるファイルを右クリックし、
「Kaspersky Lab に送信」を選択しま
す。
※この時、管理サーバーはクライントから
実体を収集するため、デバイスが起動中
であり、且つ管理サーバーと通信可能な
状態である必要があります。
② ファイルの保存先を指定し「OK」をクリック
します。
ここでは C:\temp を指定しています。
「OK」を実行後、ブラウザーが起動します
が閉じてください。
③ C:\temp フォルダー配下に「avp.zip」
という名前のファイルが作成されます。
実際のファイルとは異なる、安全な形式で
作成されております。
このファイルをパスワード付きで圧縮し、カス
ペルスキーサポート宛にご提供ください。
以上になります。

70
8. ライフサイクルの確認
カスペルスキーにて提供しているアプリケーションにはライフサイクルがあります。
サポート終了(EOL)となったアプリケーションについては、定義データベースの配信は終了し、サポートも受け付
けることはできません。
ライフサイクルは以下サイトにてご案内しております。
[製品サポートライフサイクル]
https://support.kaspersky.co.jp/support/lifecycle
※内容は予告なく変更する場合がありますので定期的にご確認ください。
ご使用いただいているアプリケーションについて確認し、最新バージョンへの移行を計画いただきますよう、お願いい
たします。

71
9. 便利な機能、効果的な設定
本章では、必須ではないものの、運用を行う上で便利な機能や、効果的な設定についてご説明します。
9.1. ポップアップ通知
管理下のデバイスにて、ウイルス検知など特定のイベントが発生した場合、画面にポップアップ通知を表示させるこ
とができます。
本章では、ファイルアンチウイルス機能にてウイルスを検知した際、ポップアップ通知を表示する設定についてご説
明します。
① 「管理対象デバイス」を開き、右画面にて
「ポリシー」タブを開きます。
KESのポリシーを右クリックし、「プロパティ」
を開きます。
② 「詳細設定」-「レポートと保管領域」セクシ
ョンを開きます。
「通知」項目にある「設定」ボタンをクリック
します。

72
③ 「ファイルアンチウイルス」を選択します。
右画面にて、「悪意のあるオブジェクトが検
知されました」項目の「画面に通知」にチェ
ックを入れます。
「OK」をクリックし、設定を保存します。
④ 「OK」をクリックし、ポリシー設定を保存しま
す。
設定は以上になります。
⑤ クライアントにてウイルスが検知されると、デ
スクトップ上に右記のようなポップアップメッ
セージが表示されます。
以上になります。

73
9.2. モバイルモードの設定
KSC では「モバイルモード」という機能があります。
「モバイルモード」とは、ノートパソコンなど社外で使用する機会があるクライアントコンピューターに対し、社外持ち
出し用のポリシー、タスクへ自動的に切り替えることができる機能です。
この機能を有効化することで、社内使用時は定義データベースを KSC からダウンロードし、外出時はインターネッ
ト上からダウンロードするよう自動的に切り替えることができます。
モバイルモードの詳細につきましては、以下にサイトある「モバイルモード」をご参照ください。
法人のお客様向けダウンロード資料 (https://kasperskylabs.jp/biz/)
ここでは、外出時に定義データベースをインターネットからダウンロードするよう、自動的に切り替えるための設定に
ついてご説明します。
① 「管理対象デバイス」を開き、「ポリシー」タ
ブを開きます。
② 「Kaspersky Security Center 10 ネッ
トワークエージェント」ポリシーを右クリックし、
「プロパティ」を開きます。

74
③ ポリシーのプロパティにて、「ネットワーク」-
「接続」セクションを開きます。
④ 以下の設定にチェックを入れます。
「管理サーバーが使用できない場合、モバ
イルユーザーポリシーに切り替える」
設定後、「OK」をクリックしてプロパティ画面
を閉じます。
以上になります。
ポリシーがクライアントへ適用されると、モバイルモードへの切り替えが有効となります。

75
なお、定義データベースのアップデートタスクは既定の設定で使用でき、変更する必要はありません。
ここでは、KSC にて既定で作成される KES用の定義データベースアップデートタスクである「アップデートのインスト
ール」タスクを使用して設定値をご説明します。
① 「管理対象デバイス」を開き、「タスク」タブを
開きます。
② 「アップデートのインストール」タスクを右クリッ
クし、「プロパティ」を開きます。
個別にアップデートタスクを作成している場
合は、そのタスクの「プロパティ」を開きます。
③ 「スケジュール」セクションを開きます。
既定の実行予定は「新しいアップデートが
リポジトリにダウンロードされ次第」となって
おり、KSC 上で定義データベースが更新さ
れた場合に実行されます。
「モバイルモード」に切り替わった場合は、
「2 時間毎に 1 回」の間隔でタスクが実行
されます。
他のスケジュールを設定していた場合は、そ
のスケジュールに従って実行されます。

76
④ 「プロパティ」セクションを開きます。
「モバイルモードのアップデート設定」の「設
定」ボタンをクリックします。
⑤ モバイルモードに切り替わった際のアップデー
ト先が設定されています。
既定では「Kaspersky Lab のアップデ
ートサーバー」が指定されており、インターネ
ット上のサーバーからダウンロードする設定と
なっております。
設定を確認後、「閉じる」をクリックして閉じ
ます。
以上になります。

77
9.3. デバイスの抽出
KSC の「管理対象デバイス」配下に、拠点や部署ごとに複数のグループを作成し、デバイスを管理することができ
ます。
「デバイスの抽出」機能を使用することで、管理下のデバイスに対し、特定の条件に該当するデバイスを抽出する
ことができます。
また、この抽出したデバイスに対してタスクを割り当てることができます。
【こんなときに実施】
・「定義データベースがアップデートされていない」条件に該当するデバイスを抽出する。
→ 該当したデバイスに対し、定義データベースのアップデートタスクを実行する。
・KES のバージョン xxxxxのデバイスを抽出する。
→ 該当したデバイスに対し、KES のバージョンアップタスクを実行する。
9.3.1. 「デバイスの抽出」の表示
「デバイスの抽出」を開くには以下の手順を実施します。
① KSC にて「デバイスの抽出」を選択します。
既定で作成されている抽出条件がありま
す。選択したい場合は「抽出されたデバイ
ス」の右にある「▼」を展開します。

78
② 既定で右記の抽出条件が作成されており
ます。
選択すると、該当するデバイスの一覧が表
示されます。
以上になります。
9.3.2. 新規抽出条件の作成
「デバイスの抽出」にて新規の抽出条件を作成するには、以下の手順を実施します。
① 「デバイスの抽出」を右クリックし、「新規作
成」-「新規の抽出」を選択します。
② 任意の名前を入力し、「OK」をクリックしま
す。
ここでは「すべてのデバイス」としています。

79
③ 抽出が作成されたことを確認します。
条件を設定する場合は、作成した抽出条
件が選択されている状態で「抽出のプロパ
ティ」をクリックします。
④ 「条件」セクションを開きます。
条件名を選択し、「プロパティ」をクリックし
ます。
⑤ 条件を設定する画面が表示されます。
各セクションを開いて抽出条件を設定した
ら「OK」をクリックし、設定を保存します。
※ このプロパティ内で設定した内容は
AND条件となります。

80
⑥ 「OK」をクリックし、設定を保存します。
なお、「追加」ボタンをクリックすることで別の
条件(OR条件)を追加することができま
す。
以上になります。

81
9.4. ネットワークエージェントの管理サーバーアドレス変更
ネットワークエージェントに設定されている管理サーバー(KSC)の宛先は変更することができます。
ここでは、デバイス側で KSCの宛先を変更する手順についてご説明します。
【こんな時に実施】
・インストール時に設定した宛先に誤りがあったため変更したい。
・KSC の宛先は間違いないが、同期に失敗する。
→ KSC とネットワークエージェントで保持している証明書に差異がある可能性があります。
KSC の宛先を再度設定することで、証明書を再取得します。
※ この手順を実行するには管理者権限が必要になります。
① コマンドプロンプトを起動し、ネットワークエージェントのインストールパスへ移動します。
既定では以下パスになります。
・32bit
C:\Program Files\Kaspersky Lab\NetworkAgent
・64bit
C:\Program Files (x86)\Kaspersky Lab\NetworkAgent
② 以下のコマンドを入力して実行します。
Klmover.exe△–address△KSCのア
ドレス
△はスペースです。
KSC のアドレスはホスト名、または IP アド
レスを指定します。

82
③ ネットワークエージェントのサービスが再起
動し、宛先の設定が変更されます。
「4.6.3 デバイスから KSC への接続状
態を確認」を実行し、KSC との疎通ができ
るかどうかご確認ください。
以上になります。

83

84
株式会社カスペルスキー
〒101-0021 東京都千代田区外神田 3-12-8 住友不動産秋葉原ビル 7F
www.kaspersky.co.jp
©2018 Kaspersky Labs Japan. Kaspersky Anti-Virus および Kaspersky Security は、Kaspersky Lab ZAO の登録商標です。
その他記載された会社名または製品名などは、各社の登録商標または商標です。なお、本文中では、TM、®マークは明記していません。
記載内容は 2018 年 2 月現在のものです。記載された内容は、改良の為に予告なく変更されることがあります。