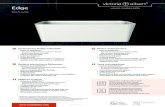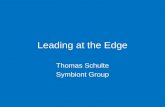effizient im Internet browsen - dpunkt.de und... · 5 Websites in Edge anzeigen Die...
Transcript of effizient im Internet browsen - dpunkt.de und... · 5 Websites in Edge anzeigen Die...
5Sicher und effizient im Internet browsen
In diesem Kapitel ■ Websites in Edge anzeigen
■ Informationen suchen, speichern und teilen
■ Edge-Einstellungen verwalten
■ Sicherheitseinstellungen des Browsers konfigurieren
■ Datenschutz beim Browsen verwalten
■ Browserprobleme beheben
ÜbungsdateienFür die Übungsaufgaben in diesem Kapitel sind keine Übungsdateien erforderlich.
Es gibt Unternehmen und Behörden, die ihre Computer aus Sicherheits- und Datenschutzgründen vollkommen von jeder direkten Verbindung zum öffentlichen Inter-net isolieren. Doch für Otto-Normal-Verbraucher ist der Internetzugang das Motiv überhaupt, sich einen Computer anzuschaffen.
Viele Apps verbinden sich mit dem Internet, ohne dass externe Eingaben erforderlich sind. Die Interaktion mit dem Internet geschieht aber bei den meisten Benutzern über einen Internetbrowser.
Der mit Windows 10 veröffentlichte Browser Microsoft Edge ist von Anfang an mit Fokus auf Geschwindigkeit und Agilität konzipiert worden. Er bietet viele interessante und nützliche Features und Microsoft hat noch viele Verbesse-rungen angekündigt (oder zumindest darauf angespielt), die für zukünftige Updates vorgesehen sind.
Internet Explorer ist ebenfalls noch im Lieferumfang von Windows 10 enthalten und Edge übergibt die eigentliche Arbeit ganz einfach an diesen Browser, sollte dies not-wendig sein. Die erste Version von Internet Explorer hat Microsoft im Jahre 1995 veröffentlicht und für viele Jahre hat sich dieser Browser eines hohen Marktanteils erfreut. Unabhängig davon, mit welchem Browser Sie im Internet unterwegs sind, gibt es viele allgemeine Erfahrungen beim Browsen im Internet.
Dieses Kapitel zeigt Ihnen, wie Sie Websites in Edge anzeigen, Informationen suchen, speichern und teilen, Edge-Einstellungen verwalten, Sicherheitseinstellungen des Browsers konfigurieren, den Datenschutz beim Browsen verwalten und Browserprobleme beheben.
183Joan Lambert / Steve Lambert, Windows 10 , Microsoft Press, ISBN 978-3-86490-324-3
D3kjd3Di38lk323nnm
Über Microsoft EdgeMicrosoft Edge ist eine universelle App. Das heißt, sie läuft auf vielen verschiedenen Geräten – nicht nur auf einem Desktopcomputer, sondern auch auf Tablets, Mobil-telefonen, Xbox-Spielsystemen, HoloLens-Headsets und Surface Hub-Geräten. Das ist eine größere Sache als es zunächst scheinen mag – universelle Apps sind erst in jüngster Zeit zu einer greifbaren Realität geworden. App-Entwickler profitieren davon: Sie brauchen nur ein Kodiersystem zu lernen, müssen nur eine Version jeder App ent wickeln, können sie an Konsumenten auf mehreren Plattformen verkaufen und müssen nur für ein einziges Quellcodeprojekt Support bereitstellen. Konsumen-ten haben den Vorteil, dass sie eine App mit besserer Qualität kaufen und sie über mehrere Plattformen hinweg nutzen können. (Stellen Sie sich vor, dass Sie ein Angry Birds-Spiel nur einmal zu kaufen brauchen, es auf Ihrem Computer, Ihrem Smartphone und Ihrem Tablet spielen können, wobei Ihnen der Spielstand über alle Geräte hinweg folgt.) Universelle Apps bedeuten für alle eine Win-Win-Situation.
Edge wird als Teil des Windows 10-Betriebssystems installiert und automatisch als Standardbrowser festgelegt. Das bedeutet, dass Sie zwar jeden Browser Ihrer Wahl verwenden können, doch wenn Sie auf einen Link in einer App klicken, wird dieser automatisch in Edge geöffnet. Nach dem, was wir bisher gesehen haben, wird Edge zu einem wirklich guten Browser werden. Er ist recht schnell, einigermaßen sicher, besitzt eine schlanke Benutzeroberfläche und bringt einige coole Tools mit. Die mit Windows 10 veröffentlichte Version hat zwar noch ein paar Ecken und Kanten, doch es gibt vieles, was Ihnen gefallen wird.
Wenn Sie Ihren Computer von einer anderen Version von Windows auf Windows 10 aktualisiert haben, werden alle Browser, die auf Ihrem System installiert waren, wieder installiert und sind weiterhin nutzbar. Ebenso ist Internet Explorer verfügbar. Zwar ist dieser Browser im Menü Alle Apps im Ordner Windows-Zubehör versteckt, doch wenn Sie damit (oder mit irgendeinem anderen Browser) arbeiten möchten, können Sie auch eine Verknüpfung im Menü Start oder auf der Taskleiste einrichten.
SIEHE AUCH Wie Sie App-Verknüpfungen erstellen, erfahren Sie in Kapitel 4 im Abschnitt »App-Verknüpfungen verwalten«.
WICHTIG Zur Entstehungszeit dieses Buchs befanden sich manche Edge-Features noch in der Entwicklung. Deshalb geben wir hier vor allem allgemeine Informationen über diesen
neuen Browser sowie speziellere Erläuterungen zu Verwendung und Sicherheit im Internet.
Kapitel 5: Sicher und effizient im Internet browsen
184
5
Websites in Edge anzeigenDie Edge-Benutzeroberfläche ist einfach und klar gehalten. Der Browser wurde im Hinblick auf Sicherheit konzipiert, bietet aber auch eine eher minimalistische Oberfläche mit relativ wenig Ablenkungen.
Die Windows 10-Website, angezeigt in Edge
Die Benutzeroberfläche von Edge ist für Tabseiten (auch Registerkarten genannt) ausgelegt, sodass Sie mehrere Webseiten im selben Fenster anzeigen können. Edge zeigt beim Start entweder die Startseite an, eine neue Tabseite, die vorherigen Seiten oder eine (bzw. mehrere) Seite(n), die Sie selbst festlegen. Für neue Tabseiten können Sie eine leere Seite, Links zu Web-sites, die Sie häufig besuchen, oder Website-Links und Newsfeed-Inhalt wählen.
Die Steuerelemente von Edge sind auf einer einfachen Symbolleiste unmittelbar unter den Seitenregistern untergebracht.
Die Adressleiste ist nur sichtbar, wenn Sie darauf zeigen oder klicken
Zurück Aktualisieren Adressleiste
Zu Favoriten oder Leseliste hinzufügen Webseitennotiz erstellen
Weiter Startseite Leseansicht Hub Teilen
Websites in Edge anzeigen
185Joan Lambert / Steve Lambert, Windows 10 , Microsoft Press, ISBN 978-3-86490-324-3
Neben dem standardmäßigen Erscheinungsbild eines Browsers unterstützt Edge auch die Audiowiedergabe im Hintergrund von Webseiten (zum Beispiel Vogelstimmen im Hintergrund-bild von Bing) und besitzt eine Leseansicht, die störende Elemente ausblendet und die aktuelle Webseite wie in einem E-Book-Reader anzeigt, sodass Sie sich auf den Inhalt konzentrieren können.
Browseransicht und Leseansicht derselben Webseite
TIPP Wenn Edge eine Webseite anzeigt, die keine Leseansicht unterstützt, wird die Schaltflä-che Leseansicht auf der Symbolleiste abgeblendet dargestellt.
Die Leseansicht steht erst zur Verfügung, nachdem Edge den gesamten Webinhalt geladen hat, einschließlich der Werbung. Zudem ist die Leseansicht nur für bestimmte Webseiten verfügbar, weil sie hauptsächlich Textinhalte anzeigt. Dabei zeigt sie nicht den gesamten Inhalt der Seite an – und die Standards, nach denen der Inhalt ausgewählt wird, sind nicht vollkom-men klar. Nicht verfügbar ist die Leseansicht für Startseiten, Sites für Online-Handel oder Webseiten, die nicht viel Text enthalten.
TIPP Wenn Sie eine Website besitzen, die sich in der Leseansicht nicht ordnungsgemäß anzeigen lässt, sollten Sie sich die Webseite msdn.microsoft.com/de-de/library/
Mt203633(v=VS.85).aspx ansehen, um mögliche Ursachen zu bestimmen oder zu lernen, wie Sie verhindern können, dass die Website in der Leseansicht geöffnet wird.
Kapitel 5: Sicher und effizient im Internet browsen
186
5
Edge starten
1. Führen Sie eine der folgenden Aktionen aus:
● Klicken Sie auf der Taskleiste auf die Schaltfläche Edge
Windows 10 installiert die Schaltfläche Edge auf der Taskleiste rechts von der Schaltfläche Taskansicht
● Klicken Sie im Menü Start auf Alle Apps. Scrollen Sie im Menü Alle Apps bis zu Microsoft Edge und klicken Sie darauf
Eine neue Tabseite im Browser öffnen
1. Führen Sie eine der folgenden Aktionen aus:
● Klicken Sie oben im Fenster Edge rechts neben dem äußerst rechten Tab auf die Schaltfläche Neuer Tab (+)
Edge unterstützt Audioinhalte auf Webseiten
● Drücken Sie (Strg)+(T)
Eine Webseite anzeigen
1. Führen Sie eine der folgenden Aktionen aus:
● Geben Sie auf einem leeren Tab die gewünschte URL in das Feld Webadresse suchen oder eingeben ein und drücken Sie Enter oder klicken Sie auf die Schalt-fläche Gehe zu (den Pfeil) am rechten Ende des Felds
Sie können nach einer Seite suchen oder ihre URL eingeben
Audioinhalte auf Webseite Neuer Tab
Websites in Edge anzeigen
187Joan Lambert / Steve Lambert, Windows 10 , Microsoft Press, ISBN 978-3-86490-324-3
● Klicken Sie auf einem Tab, der eine Webseite anzeigt, auf die URL, um die Adress-leiste zu aktivieren. Geben Sie eine URL in die Adressleiste ein und drücken Sie dann (¢).
● Geben Sie einen Suchbegriff in das Feld Webadresse suchen oder eingeben ein oder aktivieren Sie die Adressleiste und geben Sie den Suchbegriff dort ein. Drücken Sie dann (¢). Klicken Sie auf der Suchergebnisseite auf die Webseite, die Sie anzei-gen möchten.
Webseiten auf separaten Edge-Tabs anzeigen
1. Klicken Sie mit der rechten Maustaste auf einen Link und klicken Sie dann auf In neuer Registerkarte öffnen.
2. Klicken Sie mit der rechten Maustaste auf einen Tab und klicken Sie dann auf Tab kopieren.
Webseiten in separaten Edge-Fenstern anzeigen
1. Führen Sie eine der folgenden Aktionen aus:
● Klicken Sie mit der rechten Maustaste auf einen Link und klicken Sie dann auf In neuem Fenster öffnen
● Ziehen Sie einen vorhandenen Tab weg vom ursprünglichen Edge-Fenster, um ihn in seinem eigenen Fenster anzuzeigen
● Klicken Sie mit der rechten Maustaste auf einen Tab und klicken Sie dann auf In neues Fenster verschieben
● Klicken Sie im Menü Mehr (…) auf Neues Fenster
● Klicken Sie im Menü Mehr auf Neues InPrivate-Fenster
Zwischen besuchten Webseiten auf einem Tab wechseln
1. Klicken Sie am linken Ende der aktiven Tab-Symbolleiste auf die Schaltfläche Zurück oder Weiter.
Die Anzeige einer Webseite aktualisieren
1. Führen Sie eine der folgenden Aktionen aus:
● Klicken Sie am linken Ende der aktiven Tab-Symbolleiste auf die Schaltfläche Aktualisieren
● Drücken Sie (F5)
Die Anzeige einer Webseite in die Leseansicht und zurück umschalten
1. Klicken Sie auf die Schaltfläche Leseansicht, wenn diese aktiv ist.
TIPP Hintergrundfarbe und Schriftgröße der Leseansicht können Sie konfigurieren. Mehr dazu im Abschnitt »Edge-Einstellungen verwalten« später in diesem Kapitel.
Kapitel 5: Sicher und effizient im Internet browsen
188
5
Informationen suchen, speichern und teilenEine Websuche nach bestimmten Informationen führt manchmal zu Webseiten, die jede Menge Informationen enthalten. Es kann schwierig sein, die gesuchten Daten auf der Webseite zu finden. Deshalb können Sie alle Instanzen eines Suchbegriffs auf der aktuellen Webseite schnell hervorheben und darin blättern oder der Reihe nach zyklisch durchlaufen.
Nachdem Sie die gesuchten Informationen gefunden haben, können Sie einen Schnappschuss der Webseite mit dem Tool Web Notes annotieren (darauf zeichnen und schreiben) und dann die annotierte Webseite speichern oder teilen.
Webseiten oder deren Inhalte lassen sich mit anderen Leuten teilen oder für eigene Zwecke speichern. Sites von permanentem Interesse können Sie leicht verfolgen und zu ihnen zurückkehren. Wenn Sie häufig zu einer Site zurückkehren möchten, fügen Sie sie ein-fach in die Liste Ihrer Favoriten ein. Haben Sie lediglich keine Zeit, die Site gleich zu lesen, wollen dies aber später nachholen, nehmen Sie sie in Ihre Leseliste auf. Die Leseliste ist vor-rangig als Kurzzeitspeicher für Artikel gedacht und nicht für längerfristiges Speichern von Online-Ressourcen-Sites.
Der Bereich Teilen zeigt die Apps an, über die Sie die Webseite mit anderen teilen können
Sie haben die Möglichkeit, ein Bildschirmfoto der Webseite zu teilen oder die Informationen von der Webseite und einen Link auf die Seite zu senden, zu posten oder zu speichern. Die Optionen zum Teilen hängen von den Apps ab, die auf Ihrem Computer installiert sind, und vom Benutzerkonto, mit dem Sie sich bei Windows angemeldet haben. Zu den gebräuchlichs-ten Optionen gehören die Apps Mail und Leseliste.
TIPP Die App Leseliste ist eine Store-App, um Inhalte aus mehreren Quellen zu speichern, die Sie später lesen möchten. Der Edge-Browser besitzt ebenfalls eine Leseliste, in der Sie Links zu
Webseiten speichern können, falls Sie diese später wieder aufsuchen und lesen möchten.
Es ist möglich, spezifische Websites an den Startbildschirm oder die Taskleiste anzuheften, sodass Sie leicht darauf zugreifen können.
Informationen suchen, speichern und teilen
189Joan Lambert / Steve Lambert, Windows 10 , Microsoft Press, ISBN 978-3-86490-324-3
Text auf einer Webseite suchen
1. Zeigen Sie die Webseite in Edge oder Internet Explorer an.
2. Drücken Sie (Strg)+(F), um die Suchen-Symbolleiste anzuzeigen.
Eine Seite nach Inhalten durchsuchen
3. Geben Sie Ihren Suchbegriff in das Suchfeld ein.
Während Sie die Suchzeichenfolge eingeben, wird jedes Vorkommen von übereinstim-mendem Text auf der Webseite hervorgehoben. Die Anzahl der auf der Seite gefunde-nen Übereinstimmungen erscheint rechts neben dem Suchfeld.
4. Nachdem Sie den Suchbegriff eingegeben haben (oder so viel wie erforderlich ist, um eine handhabbare Anzahl von Ergebnissen zu erhalten), können Sie durch den Seiten-inhalt scrollen, um die markierten Vorkommen des Suchbegriffs zu inspizieren, oder klicken auf die Schaltflächen Weiter bzw. zurück, um zwischen den Suchergebnissen zu navigieren.
5. Möchten Sie die Suche weiter einschränken, klicken Sie auf der Symbolleiste Auf Seite suchen auf die Schaltfläche Optionen und dann auf Nur ganzes Wort suchen oder Groß-/Kleinschreibung beachten.
Eine Webseite annotieren
1. Klicken Sie auf der Edge-Symbolleiste auf Webseitennotiz erstellen. Edge konvertiert die Seite in ein Bildschirmfoto und zeigt über der Seite eine Annotationssymbolleiste an.
Die Symbolleiste Webseitennotiz
2. Klicken Sie auf die Schaltflächen der Symbolleiste, um eine der folgenden Funktionen zu aktivieren:
● Das Bild ziehen
● Mit einem Stift zeichnen
● Text markieren
● Radieren
● Eine getippte Notiz hinzufügen
● Das Bild beschneiden
● Speichern
● Teilen
● Beenden
Kapitel 5: Sicher und effizient im Internet browsen
190
5
Die aktuelle Webseite teilen
1. Klicken Sie auf der Edge-Symbolleiste auf die Schaltfläche Teilen, um den Bereich Teilen an der rechten Bildschirmseite zu öffnen.
2. Der Name der Seite, die Sie teilen möchten, erscheint unterhalb der Überschrift Teilen. Klicken Sie auf den Chevron neben dem Seitennamen, um zusätzliche Informationen zum Teilen anzuzeigen.
Sie können die Seite oder ein Bildschirmfoto der Seite teilen
3. Klicken Sie in der Liste auf die gewünschte Methode zum Teilen. Der Bereich wird aktua-lisiert und zeigt die Apps an, die diese Methode unterstützen.
4. Klicken Sie im Bereich Teilen auf die App, über die Sie die Webseite teilen möchten, und geben Sie dann alle Informationen an, die für die App spezifisch sind.
Eine Webseite in der Leseliste-App speichern
1. Klicken Sie auf der Edge-Symbolleiste auf die Schaltfläche Teilen.
2. Im Bereich Teilen klicken Sie auf Leseliste-App, um den Bereich Leseliste-App zu öffnen, der eine Beschreibung des Webseiteninhalts enthält.
Informationen suchen, speichern und teilen
191Joan Lambert / Steve Lambert, Windows 10 , Microsoft Press, ISBN 978-3-86490-324-3
Die Leseliste-App speichert Webseiten, sodass Sie diese später lesen können
3. Unterhalb des Webseiteninhalts können Sie in der Liste Kategorisieren eine vorhandene Kategorie auswählen oder schnell eine neue Kategorie erstellen.
4. Klicken Sie auf die Schaltfläche Hinzufügen, um die Webseite in die Leseliste-App aufzunehmen.
Eine Website in der Favoritenliste oder Leseliste von Edge speichern
1. Klicken Sie im Edge-Fenster am rechten Ende der Adressleiste auf die Schaltfläche Zu Favoriten oder Leseliste hinzufügen (den Stern) oder drücken Sie (Strg)+(D).
2. Klicken Sie im oberen Teil des Bereichs entweder auf Favoriten oder auf Leseliste, um die Liste auszuwählen, in der Sie die Webseite speichern möchten.
3. Geben Sie bei Bedarf den Namen ein, den die Liste anzeigen soll.
4. Wenn Sie die Webseite in Ihrer Favoritenliste speichern, wählen Sie einen Speicherordner aus.
5. Klicken Sie auf Hinzufügen, um die Webseite in der ausgewählten Liste zu speichern.
Favoriten, Leseliste, Verlauf oder Downloads von Edge anzeigen
1. Klicken Sie auf der Edge-Symbolleiste auf die Schaltfläche Hub (mit drei waagerechten Linien gekennzeichnet), um den Bereich Hub anzuzeigen.
Kapitel 5: Sicher und effizient im Internet browsen
192
5Wenn Sie auf das Hub-Symbol klicken, erscheinen Schaltflächen für Favoriten, Leseliste, Verlauf und Downloads
2. Klicken Sie im oberen Teil des Bereichs Hub auf das Symbol Favoriten, Leseliste, Verlauf oder Downloads, um die jeweilige Liste anzuzeigen.
TIPP Den Hub-Bereich können Sie an das Browserfenster anheften, damit er geöffnet bleibt. Klicken Sie dazu auf das Pin-Symol in der rechten oberen Ecke des Bereichs.
Artikel aus der Leseliste lesen
1. Klicken Sie auf der Adressleiste auf das Hub-Symbol.
2. Klicken Sie auf das Symbol Leseliste.
Der Bereich Leseliste
Informationen suchen, speichern und teilen
193Joan Lambert / Steve Lambert, Windows 10 , Microsoft Press, ISBN 978-3-86490-324-3
3. Klicken Sie auf den Artikel, den Sie lesen möchten.
Der Artikel wird im aktuellen Tab angezeigt.
Die aktuelle Webseite drucken
1. Klicken Sie im Edge-Fenster im Menü Mehr auf Drucken, um die Seite im Dialogfeld Drucken als Vorschau anzuzeigen.
Eine Vorschau der Seite anzeigen, wie sie gedruckt wird, und die Druckeinstellungen konfigurieren
2. Klicken Sie in der Liste Drucker auf den Drucker oder die App, wohin Sie die Druckaus-gabe leiten möchten.
3. Konfigurieren Sie die zusätzlichen Druckeinstellungen und klicken Sie dann auf Drucken.
Eine Site an den Startbildschirm anheften
1. Starten Sie Edge und verbinden Sie sich mit der Site.
2. Klicken Sie im Edge-Fenster auf die Schaltfläche Mehr und dann im Menü Mehr auf Diese Seite an „Start“ anheften.
Kapitel 5: Sicher und effizient im Internet browsen
194
5
Eine Site an die Taskleiste heften
1. Starten Sie Internet Explorer und verbinden Sie sich mit der Site.
WICHTIG Zur Entstehungszeit dieses Buchs war es nicht möglich, Edge-Verknüpfun-gen an die Taskleiste anzuheften.
2. Am linken Ende der Adressleiste erscheint ein Site-Symbol vor der URL. Ziehen Sie das Symbol auf die Taskleiste, um dort eine Verknüpfung zur Site zu erstellen.
Edge-Einstellungen verwaltenAlle Browser bieten die Möglichkeit, Optionen und das Standardverhalten festzulegen. Die Einstellungen in Edge sind gut organisiert und größtenteils ziemlich einfach gehalten. Die Edge-Einstellungen verwalten Sie vom Menü Mehr aus, das sich von der rechten oberen Ecke des Browserfensters erweitert.
Das Menü Mehr
Mehr
Edge-Einstellungen verwalten
195Joan Lambert / Steve Lambert, Windows 10 , Microsoft Press, ISBN 978-3-86490-324-3
Edge besitzt weit weniger Einstellungen als Internet Explorer, wodurch sich dieser Browser zum Teil einfacher konfigurieren lässt. Die Bereiche Einstellungen sind ziemlich schlicht gehalten und da derzeit nicht einmal Symbole die einzelnen Einstellungen visuell unterscheiden, ist es mitunter etwas schwierig, bestimmte Einstellungen zu suchen.
Die meisten Edge-Einstellungen konfigurieren Sie im Bereich Einstellungen und im Bereich Erweiterte Einstellungen. Wir gehen hier nicht auf die Konfiguration für alle einzelnen Einstel-lungen in diesem Abschnitt ein. Allerdings sind sie leicht auszumachen und bei den meisten sind ohnehin nur Ein/Aus-Umschaltflächen zu setzen.
Sie können die Seite(n) festlegen, die Edge beim Starten anzeigt, und es ist in einem gewissen Rahmen möglich, den Inhalt von Tabs zu spezifizieren, die neu geöffnet werden. Dazu gehören folgende Optionen:
■ Leere Seite – zeigt nur ein Suchfeld an
■ Beste Websites – zeigt bis zu acht Kacheln an mit Links auf Sites, die Sie am meisten besucht haben
■ Beste Websites und empfohlener Inhalt – zeigt Site-Kacheln und Newsfeeds an
Das Menü Mehr anzeigen
1. Klicken Sie in der rechten oberen Ecke des Edge-Fensters unterhalb der Schaltfläche Schließen (durch X symbolisiert) auf die Schaltfläche Mehr (…).
Die Startseite oder den Startinhalt festlegen oder ändern
1. Klicken Sie im Edge-Fenster im Menü Mehr auf Einstellungen.
2. Führen Sie im Abschnitt Öffnen mit eine der folgenden Aktionen aus:
● Klicken Sie auf Startseite, um Newsfeeds von MSN anzuzeigen
● Klicken Sie auf neuer Tabseite, um einen neuen Tab anzuzeigen, der entweder eine leere Seite, Ihre häufig besuchten Sites oder Sites und empfohlenen Inhalt zeigt
SIEHE AUCH Wie Sie den Inhalt für neue Tabseiten festlegen, erfahren Sie im Abschnitt »Den Inhalt von neuen Tabseiten festlegen« später in diesem
Themenkomplex.
● Klicken Sie auf Vorherige Seiten, um die Tabs anzuzeigen, die zuletzt geöffnet waren, als Sie Edge geschlossen haben
● Klicken Sie auf Bestimmte Seite(n), um eine oder mehrere Startseiten anzugeben
3. Wenn Sie die Option Bestimmte Seite(n) gewählt haben, klicken Sie auf die darunter angezeigte Liste, um die Optionen für Startseiten anzuzeigen.
Kapitel 5: Sicher und effizient im Internet browsen
196
5Eine oder mehrere Startseite(n) festlegen
Klicken Sie in der Liste auf eine der verfügbaren Optionen oder auf Benutzerdefiniert, um die aktuellen Optionen für die Startseite anzuzeigen, und führen Sie dann eine der folgenden Aktionen aus:
● Um eine Webseite aus der Gruppe der Startseiten zu entfernen, klicken Sie auf das X an ihrer rechten Seite
● Um eine Webseite in die Gruppe der Startseiten hinzuzufügen, geben Sie die URL der Seite oder eine der folgenden speziellen URLs ein und klicken dann auf die Schaltfläche Hinzufügen:
● about:start, um die Edge-Startseite anzuzeigen
● about:blank, um eine leere Seite anzuzeigen
Die als Startseiten festgelegten Tabs erscheinen in Edge in derselben Reihenfolge wie in der Liste
4. Wenn Sie damit fertig sind, schließen Sie Edge und starten den Browser neu, der dann die ausgewählte Startkonfiguration zeigt.
TIPP Wenn Sie eine oder mehrere Startseite(n) festgelegt haben, können Sie die Schaltfläche Startseite auf der Edge-Symbolleiste anzeigen. Dann brauchen Sie nur auf
diese Schaltfläche zu klicken, um zu Ihrer Startseite zurückzukehren. Setzen Sie dazu ganz oben im Bereich Erweiterte Einstellungen die Umschaltfläche Schaltfläche „Startseite“ anzeigen auf Ein.
Edge-Einstellungen verwalten
197Joan Lambert / Steve Lambert, Windows 10 , Microsoft Press, ISBN 978-3-86490-324-3
Den Inhalt von neuen Tabseiten festlegen
1. Klicken Sie im Edge-Fenster im Menü Mehr auf Einstellungen.
2. Klicken Sie im Bereich Einstellungen auf die Liste Neue Tabs öffnen mit, um die grund-legenden Optionen anzuzeigen.
Der »empfohlene Inhalt« ist ein Newsfeed
3. Klicken Sie in der Liste Neue Tabs öffnen mit auf den Inhalt, den Edge auf einer neuen Tabseite anzeigen soll. Testen Sie dann die Einstellung, indem Sie einen neuen Tab öffnen.
Den empfohlenen Inhalt (Newsfeed) anpassen
1. Setzen Sie den Inhalt für den neuen Tab auf Beste Websites und empfohlener Inhalt (an manchen Stellen auch Top-Sites und Mein Nachrichtenfeed genannt).
2. Öffnen Sie in Edge einen neuen Tab.
3. Klicken Sie am rechten Ende der Überschrift Top-Sites auf Anpassen, um die Anpas-sungsoptionen für Ihre empfohlenen Sites/Newsfeeds anzuzeigen.
4. Klicken Sie im Abschnitt Wählen Sie Ihre Lieblingsthemen aus auf ein oder mehrere Themen, um diese auszuwählen.
Kapitel 5: Sicher und effizient im Internet browsen
198
5
Wählen Sie die Themen aus, die in Ihrem Newsfeed an erster Stelle erscheinen sollen
5. Klicken Sie auf Speichern, um die Änderungen anzuwenden.
Die Standardsuchmaschine in Edge ändern
1. Klicken Sie im Edge-Fenster im Menü Mehr auf Einstellungen.
2. Klicken Sie im Bereich Einstellungen auf die Schaltfläche Erweiterte Einstellungen anzeigen.
3. Klicken Sie im Bereich Erweiterte Einstellungen auf die Liste In Adressleiste suchen mit, um die Optionen für Suchmaschinen anzuzeigen.
Die Liste enthält die bereits ausgewählten Suchmaschinen
4. Führen Sie eine der folgenden Aktionen aus:
● Enthält die Liste die Suchmaschine, die Sie verwenden möchten, klicken Sie darauf
● Wenn die Liste die gewünschte Suchmaschine nicht enthält, klicken Sie auf <Neu hinzufügen>, um zusätzliche Suchmaschinen anzuzeigen
Edge-Einstellungen verwalten
199Joan Lambert / Steve Lambert, Windows 10 , Microsoft Press, ISBN 978-3-86490-324-3
Einige der verfügbaren Suchmaschinen
● Wenn der Bereich Suchanbieter hinzufügen die gewünschte Suchmaschine nicht enthält, gehen Sie zum Edge-Fenster zurück, suchen nach der Website der Such-maschine, um sie im Bereich verfügbar zu machen, und beginnen dann wieder bei Schritt 1
Kennwörter und Formulareinträge speichern und verwalten
1. Klicken Sie im Edge-Fenster im Menü Mehr auf Einstellungen.
2. Klicken Sie im Bereich Einstellungen auf die Schaltfläche Erweiterte Einstellungen anzeigen. Scrollen Sie dann zum Abschnitt Datenschutz und Dienste.
Kapitel 5: Sicher und effizient im Internet browsen
200
5
Edge kann Kennwörter und Formulareinträge speichern und automatisch ausfüllen
3. Führen Sie eine der folgenden Aktionen aus:
● Um Kennwörter, die Sie im Edge-Browser in Kennwortfelder eingeben, zu speichern und automatisch auszufüllen, setzen Sie die Umschaltfläche Speichern von Kenn-wörtern anbieten auf Ein
WICHTIG Diese Option speichert nicht automatisch ein neues Kennwort, das Sie eingeben. Vielmehr erscheint ein Meldungsfeld, das Ihnen diese Möglichkeit anbietet.
● Möchten Sie Kennwörter nicht mehr speichern lassen, setzen Sie die Umschaltfläche Speichern von Kennwörtern anbieten auf Aus
● Um die Sites zu kontrollieren, für die Sie Kennwörter gespeichert haben, klicken Sie auf Meine gespeicherten Kennwörter verwalten. Damit gelangen Sie zum Bereich Kennwörter verwalten.
Edge-Einstellungen verwalten
201Joan Lambert / Steve Lambert, Windows 10 , Microsoft Press, ISBN 978-3-86490-324-3
Der Bereich Kennwörter verwalten enthält alle Kennwörter, die Sie gespeichert haben
Klicken Sie auf eine Website, um die gespeicherten Daten für Benutzername und Kennwort zu bearbeiten, oder klicken Sie auf das X rechts neben dem Kennwort, um es zu löschen.
● Um Formulareinträge zu speichern, die Sie in den Edge-Browser eingegeben haben (sodass der Browser sie automatisch in anderen Formularen für Sie eintragen kann), setzen Sie die Umschaltfläche Formulareinträge speichern auf Ein
● Möchten Sie keine Formulareinträge mehr speichern lassen, setzen Sie die Umschalt-fläche Formulareinträge speichern auf Aus
WICHTIG Die Informationen, die Sie speichern, werden später herangezogen, um Formulare automatisch auszufüllen. Dies ist zwar komfortabel, kann aber auch ein
Sicherheitsrisiko darstellen. Manche zweifelhafte Websites bauen versteckte Formularfelder ein, um ohne Ihr Wissen Informationen zu sammeln.
Gespeicherte Informationen löschen
1. Klicken Sie im Edge-Fenster im Menü Mehr auf Einstellungen.
2. Im Bereich Einstellungen klicken Sie im Abschnitt Browserdaten löschen auf die Schalt-fläche Zu löschendes Element auswählen, um die Arten der Daten anzuzeigen, die Sie löschen können.
Kapitel 5: Sicher und effizient im Internet browsen
202
5
Es lassen sich viele Kategorien von Browserdaten löschen
3. Aktivieren Sie im Bereich Browserdaten löschen die Kontrollkästchen für die Typen der Browserdaten, die Sie eliminieren möchten. Klicken Sie dann auf die Schaltfläche Löschen.
WICHTIG Wenn Sie eine Kategorie von Browserdaten löschen, hindern Sie Edge nicht daran, Daten zu sammeln. Die Datenerfassung müssen Sie separat ausschalten.
TIPP Ein weiteres interessantes Tool zur Kennwortverwaltung ist die Anmeldeinfor-mationsverwaltung, die Sie von der Systemsteuerung aus öffnen können.
Edge-Einstellungen verwalten
203Joan Lambert / Steve Lambert, Windows 10 , Microsoft Press, ISBN 978-3-86490-324-3
Die Einstellungen der Leseansicht konfigurieren
1. Klicken Sie im Edge-Fenster im Menü Mehr auf Einstellungen. Die Einstellungen für die Leseansicht befinden sich im unteren Teil des Bereichs Einstellungen im Abschnitt Lesen.
Für die Leseansicht lassen sich Farbschema und Schriftgröße festlegen
2. Klicken Sie im Abschnitt Lesen auf die Liste Stil der Leseansicht und klicken Sie dann auf den gewünschten Stil.
Die Stile Standard, Hell, Mittel und Dunkel der Leseansicht
3. Klicken Sie auf die Liste Schriftgröße in Leseansicht und klicken Sie dann auf die gewünschte Schriftgröße. Die tatsächliche Schriftgröße hängt je nach Monitor von der Bildschirmauflösung ab.
Kapitel 5: Sicher und effizient im Internet browsen
204
5
Favoritenlisten von einem anderen Browser nach Edge importieren
1. Klicken Sie im Edge-Fenster im Menü Mehr auf Einstellungen.
2. Klicken Sie im Abschnitt Favoriteneinstellungen auf Favoriteneinstellungen anzeigen.
3. Setzen Sie die Umschaltfläche Favoritenleiste anzeigen auf Ein.
Zeigen Sie die Favoritenleiste an, wenn Sie Einträge auf die Favoritenleiste importieren
4. Aktivieren Sie im Abschnitt Favoriten importieren das Kontrollkästchen für jeden Browser, von dem Sie Favoriten importieren möchten, und klicken Sie dann auf die Schaltfläche Importieren. In der Liste sind nur Browser aufgeführt, die Favoriten gespeichert haben.
Edge-Einstellungen verwalten
205Joan Lambert / Steve Lambert, Windows 10 , Microsoft Press, ISBN 978-3-86490-324-3
Standard-Apps verwaltenWenn Sie Edge ausprobieren und feststellen, dass dieser Browser für Sie nicht das Richtige ist, können Sie den Standardbrowser in jeden anderen Browser ändern, den Sie installiert haben oder aus dem Store installieren können. Internet Explorer ist vorinstalliert und wir gehen davon aus, dass Sie wissen, wo Sie Ihren bevorzugten Browser finden und wie Sie ihn installieren.
Windows hat Standard-Apps für E-Mail, Karten, Musikplayer, Bildanzeige, Videoplayer und Webbrowser eingerichtet. Die Standard-Apps verwalten Sie in den Windows-Einstellungen. Um Ihren Standardbrowser (oder jede andere Standard-App) zu ändern, führen Sie die folgenden Schritte aus:
1. Installieren Sie bei Bedarf den Browser auf Ihrem Computer. Wenn das Fens-ter Einstellungen während der Installation geöffnet war, schließen Sie es und öffnen es erneut. Damit stellen Sie sicher, dass der neu installierte Browser in den Einstellungen erscheint.
2. Klicken Sie im Fenster Einstellungen auf System und dann auf Standard-Apps, um die aktuellen Standard-Apps anzuzeigen.
3. Klicken Sie im Abschnitt Webbrowser auf den Namen des aktuellen Stan-dardbrowsers, um eine Liste aller installierten Browser anzuzeigen.
Sie können einen installierten Browser auswählen oder vom Store installieren
4. Klicken Sie in der Liste App auswählen auf den Browser, den Sie als Stan-dardbrowser einrichten möchten. Windows implementiert die Änderung sofort.
Kapitel 5: Sicher und effizient im Internet browsen
206
5
Anatomie einer WebsiteadresseDie Wörter, Buchstaben, Zahlen und Symbole, die in der Adressleiste Ihres Web-browserfensters erscheinen, wenn Sie sich mit einer Website oder Webseite verbinden, sehen teilweise wie eine logische Adresse, teilweise aber auch wie eine Menge Unsinn aus. Selbst wenn Sie sich mit einer einfachen Websiteadresse wie zum Beispiel http://www.microsoft.com verbinden, ändert sich der Inhalt der Adressleiste und bindet zusätzliche Informationen über die konkret angezeigte Seite ein. Jedes Zeichen hat einen bestimmten Zweck. Das folgende Beispiel zerlegt eine typische Webseiten-adresse und beschreibt, was jeder Teil bewirkt. Die Webseitenadresse lautet http://movies.msn.com/showtimes/today.aspx?zip=76226.
Protokoll Subdomain Domain-Name Ordner Seite Abfrage
http movies msn.com showtimes today.aspx ?zip=76226
Das Protokoll sagt Ihrem Webbrowser, welcher Art die Verbindung zur Zielsite sein soll. Das gebräuchlichste Protokoll ist http (Hypertext Transfer Protocol, das Protokoll, das Informationen über das World Wide Web liefert). Ein weiteres häufig verwendetes Protokoll ist https (HTTP über eine sichere Verbindung). In einer URL folgen auf das Protokoll ein Doppelpunkt und zwei Schrägstriche (://).
TIPP Es gibt Dutzende von Protokollen für die zahlreichen Kommunikationstypen, einschließ-lich Internetverbindungen, E-Mail-Bereitstellung, File-Sharing, lokale und remote Netzwerk-verbindungen und eine Fülle von anderen. Zu den bekannteren Protokollen gehören ADSL, DHCP, DNS, FTP, HTTPS, IMAP, IP, ISDN, POP3, SMTP, SOAP, TCP und Telnet.
Der Domain-Name ist die Basisadresse der Site. Die Top-Level-Domain (TLD) wie zum Beispiel .com ist Teil des Domain-Namens. Jeder Domain-Name wird von einer Organisation oder Einzelperson gekauft und registriert und einer IP-Adresse (Internet Protocol Address) zugeordnet, die den Standort des Site-Inhalts auf einem Server darstellt. Domain-Namen und IP-Adressen werden durch die ICANN (die Internet Cor-poration for Assigned Names and Numbers) verwaltet, ein gemeinnütziges Unterneh-men mit Hauptsitz in Los Angeles, Kalifornien. Obwohl die ICANN ein amerikanisches Unternehmen ist, verwaltet sie internetbezogene Aufgaben weltweit in Zusammenar-beit mit internationalen Behörden.
Wenn Sie auf eine Website gehen, verbindet sich Ihr Computer mit dem Internet, um die IP-Adresse zu ermitteln, die dem Domain-Namen derzeit zugeordnet ist. Dann wird die Verbindung zu dem Server hergestellt, der sich an dieser IP-Adresse befin-det, und der auf diesem Server gespeicherte Inhalt angezeigt. Da der alphabetische Domain-Name zu der wenig aufschlussreichen IP-Adresse führt, spricht man beim Domain-Namen auch von einem benutzerfreundlichen Namen.
Edge-Einstellungen verwalten
207Joan Lambert / Steve Lambert, Windows 10 , Microsoft Press, ISBN 978-3-86490-324-3
Wenn eine Adresse eine Subdomain enthält, verweist sie auf eine spezifische Site, nor-malerweise auf eine aus einer Gruppe von Sites, die unter dem Schirm eines Domain-Namens präsentiert werden. Die durch Subdomains dargestellten Sites müssen nicht vom selben Typ sein und brauchen sich auch nicht am selben Standort zu befinden. Zum Beispiel könnte die Firma Contoso den Domain-Namen contoso.com registriert haben. Die öffentliche Website der Firma kann sich bei http://www.contoso.com befin-den. Des Weiteren könnte die Firma über die folgenden Subdomains verfügen:
■ sharepoint, die mit ihrer Site für Zusammenarbeit unter http://sharepoint.con-toso.com verbunden ist
■ mail, die mit ihrem E-Mail-Server unter http://mail.contoso.com verbunden ist
■ shopping, die mit einer sicheren Online-Einkaufswagen-Anwendung unter https://shopping.contoso.com verbunden ist
Ein Ordnername gibt den Standort in der Website-Struktur der Seite auf dem Bild-schirm an. In der gleichen Weise, wie Sie Dateien in einer logischen Ordnerstruktur auf Ihrer Festplatte speichern, kann ein Website-Administrator die Dateien in einer logi-schen Struktur innerhalb der Site anordnen. Einzelne Schrägstriche (/) trennen Ordner von anderen Adresselementen, und zwar genauso wie die einzelnen Backslashs (\) die Ordner in der Adressleiste von Datei-Explorer trennen.
Der Seitenname repräsentiert die konkrete Datei mit dem eigentlichen Inhalt und dem Code, der die Informationen generiert, die auf dem Bildschirm angezeigt werden. Der Seitenname enthält eine Dateinamenserweiterung, die den Dateityp angibt. Zu den gebräuchlichen Seitennamenerweiterungen gehören .htm für HTML-Dateien, die sta-tische Inhalte bieten, und .aspx für ASP-Seiten (Active Server Pages) mit dynamischen Inhalten, die aus einer Datenbank oder anderen Quelle innerhalb eines Frameworks stammen, das durch Code in der Datei gesteuert wird.
Der Name einer HTML-Seite kann ein Lesezeichen enthalten, dem ein Nummernzei-chen (#) vorangestellt ist und das auf eine bestimmte Stelle in einer Datei verweist. Der Name einer ASP-Seite kann durch eine Abfrage ergänzt werden, die mit einem Fragezeichen (?) beginnt und den Suchbegriff angibt, für den der Seiteninhalt gene-riert wird. Im oben angegebenen Beispiel soll die Abfrage ?zip=76226 die Sendezeiten für Filme im Verbreitungsgebiet mit der Postleitzahl 76226 zurückgeben.
Wenn Sie sich mit einer einfachen Websiteadresse verbinden, richtet Internet Explo-rer anhand des Protokolls die Kommunikationsmethode ein, verbindet sich mit dem Server, der die Domain oder Subdomain hostet, und zeigt dann die Seite an, die der Administrator der Website zur Startseite für die Site erklärt hat.
Kapitel 5: Sicher und effizient im Internet browsen
208
5
TIPP Top-Level-Domains werden durch eine internationale Organisation verwaltet. Jede TLD hat eine spezifische Bedeutung: Es gibt generische TLDs (wie zum Beispiel .com und .net), die
für jedermann verfügbar sind, gesponserte TLDs (wie zum Beispiel .edu, .gov und .travel) die zu privaten Agenturen oder Organisationen gehören, und zweibuchstabige Ländercode-TLDs, die das Ursprungsland oder die Verwendung des Site-Inhalts verkörpern sollen. Ländercode-TLDs werden jedoch häufig auch für andere Zwecke verwendet; zum Beispiel ist die TLD .am dem Land Armenien zugewiesen und .fm den Föderierten Staaten von Mikronesien, doch besitzen auch viele Radiostatio-nen Websiteadressen, die auf diese TLDs enden.
Sicherheitseinstellungen des Browsers konfigurierenEs ist schwierig (zumindest für manche Leute), sich vorzustellen, wie wir ohne ständigen Inter-netzugang überleben könnten. Das Internet ist zu einer Hauptquelle für Informationen und Dienste geworden. Doch oftmals lässt sich nur schwer erkennen, ob die Informationen korrekt und die Dienste gutartig sind: Es gibt viele Leute, die das Internet dazu missbrauchen, über böswillige Angriffe auf Computersysteme Informationen von anderen Leuten zu stehlen oder Schaden an deren Computern anzurichten.
Die Sicherheit der Browser Edge und Internet Explorer wird von Microsoft ständig überwacht und verwaltet. Windows Defender-Updates erscheinen häufig, um Ihren Computer gegen neu entdeckte Bedrohungen zu schützen oder Quellcodeprobleme zu beseitigen, über die jemand, der darauf aus ist, den Browser missbrauchen könnte. Es gibt schlechte Menschen, die bös-willige Angriffe starten, und gute Menschen, die Probleme beseitigen; zwischen diesen beiden Gruppen bewegen sich die Leute, die die anspruchsvolle Aufgabe haben, potenzielle Probleme aufzuspüren, bevor es die Schlechten tun, sodass die Guten die Probleme korrigieren können. Alle diese Leute sind intelligent und ihren Rollen im Wechselspiel der Bedrohungen verhaftet.
Malware kommt in vielen Formen daher – Sie können sie finden, oder sie kann Sie finden. Zu den Problemen, gegen die der Browser schützen kann, gehören unter anderem:
■ Unsichere Websites, die Phishingwebsites sind oder die schädliche Software enthalten
■ Popupfenster, die falsche Informationen anzeigen und auf Schadsoftware verlinken. Häufig sind sie so gestaltet, dass sie wie Windows-Warnungen aussehen.
Es liegt in der Verantwortung von Microsoft, sich um Edge und Internet Explorer zu kümmern. Im Allgemeinen hinkt aber der Schutz immer etwas der Bedrohung hinterher. Somit gibt es keine Garantie, dass Microsoft oder ein anderes Unternehmen Ihnen einen hundertprozenti-gen Schutz gegenüber sämtlichen Bedrohungen bietet. Seien Sie also auf der Hut, wenn Sie im Internet browsen! In diesem Themenkomplex beschäftigen wir uns mit den Maßnahmen, die Sie für ein sicheres Browsen im Internet treffen können.
Sicherheitseinstellungen des Browsers konfigurieren
209Joan Lambert / Steve Lambert, Windows 10 , Microsoft Press, ISBN 978-3-86490-324-3
Schützen Sie sich selbst gegenüber Phishingwebsites und Sites mit schädlichem InhaltZu den speziellen Sicherheitsfeatures sowohl von Edge als auch von Internet Explorer gehört der SmartScreen-Filter von Microsoft. Er läuft im Hintergrund Ihrer Browsersitzung und über-wacht Websites, Webseiten und Downloads auf bekannte Probleme oder verdächtige Inhalte. Wenn der SmartScreen-Filter ein Sicherheitsproblem erkennt (oder vermutet), reagiert er auf eine der folgenden Arten:
■ Wenn Sie eine Website besuchen, die als unsichere Website gemeldet wurde, blockiert SmartScreen-Filter die Website und informiert Sie darüber
■ Wenn Sie eine Webseite besuchen, deren Eigenschaften auf ein Sicherheitsrisiko hin-weisen könnten, zeigt SmartScreen-Filter eine Warnung an. Sollte Ihnen der Inhalt der Webseite als sicher bekannt sein, können Sie ein Feedback geben und mit der Webseite fortfahren.
■ Wenn Sie eine App herunterladen, die als unsicher bekannt ist, blockiert SmartScreen-Filter den Dateidownload und informiert Sie darüber
■ Wenn Sie eine App herunterladen, die nicht als unsicher bekannt ist, aber noch nicht von vielen Anwendern heruntergeladen wurde, zeigt SmartScreen-Filter eine Warnung an. Falls Sie der Website und dem Herausgeber der App vertrauen, können Sie den Down-load fortsetzen.
SmartScreen-Filter ist in Edge und in Internet Explorer standardmäßig eingeschaltet. In Edge haben Sie lediglich die Möglichkeit, den Filter ein- oder auszuschalten. In Internet Explorer können Sie eine Website manuell anhand der aktuellen Liste der bekannten Phishingwebsites überprüfen und auch Sites melden, die Sie als unsicher vermuten.
Die Einstellungen für SmartScreen-Filter verwalten Sie für jeden Browser unabhängig vonein-ander. Außerdem können Sie SmartScreen-Filter für Store-Apps einschalten, die URLs überge-ben. Das geschieht über die Seite Datenschutz des Fensters Einstellungen.
SmartScreen-Filter ein- oder ausschalten
1. Klicken Sie im Edge-Fenster im Menü Mehr auf Einstellungen.
2. Im Bereich Einstellungen klicken Sie auf die Schaltfläche Erweiterte Einstellungen anzeigen.
3. Setzen Sie ganz unten im Bereich Erweiterte Einstellungen die Umschaltfläche Meinen PC mit SmartScreen-Filter vor schädlichen Websites und Downloads schützen auf Ein oder Aus.
oder
1. Klicken Sie im Internet Explorer-Fenster im Menü Extras auf SmartScreen-Filter und dann auf SmartScreen-Filter einschalten oder SmartScreen-Filter ausschalten.
2. Klicken Sie im Dialogfeld Microsoft SmartScreen-Filter auf die gewünschte Option und dann auf OK.
Kapitel 5: Sicher und effizient im Internet browsen
210
5
Eine Website manuell mit einer Liste von bekannten unsicheren Websites vergleichen
1. Klicken Sie im Internet Explorer-Fenster im Menü Extras auf SmartScreen-Filter und dann auf Diese Website überprüfen.
2. Klicken Sie im Dialogfeld SmartScreen-Filter auf OK.
Eine unsichere Website an Microsoft melden
1. Klicken Sie im Internet Explorer-Fenster im Menü Extras auf SmartScreen-Filter und dann auf Unsichere Website melden.
2. Kontrollieren Sie, dass auf der Seite Website melden die angezeigte URL im Abschnitt Gemeldete Website diejenige Website ist, die Sie melden möchten.
3. Aktivieren Sie die zutreffenden Kontrollkästchen:
● Ich denke, es handelt sich hierbei um eine Phishingwebsite
● Ich denke, dass diese Website Malware enthält
4. Geben Sie im unteren Teil der Seite die bildlich dargestellten Zeichen in das dazugehö-rende Feld ein, um zu bestätigen, dass Sie eine Person und kein Computer sind. Klicken Sie dann auf die Schaltfläche Absenden.
Popupfenster blockierenPopupfenster (oder einfach popups) sind sekundäre Webbrowserfenster, die vor (manchmal auch hinter) dem Fenster geöffnet werden, in dem Sie gerade arbeiten, wenn Sie eine Website anzeigen oder auf einen Werbelink klicken. Der Inhalt dieser Fenster kann informell sein – zum Beispiel kann sich ein neues Fenster öffnen, wenn Sie auf einen Link für weitere Informati-onen klicken oder wenn Sie sich an einer sicheren Site anmelden – oder in manchen Fällen auch irritierend oder schädlich sein – beispielsweise, wenn Sie beim Browsen im Internet nach Informationen suchen und auf eine Seite geraten, die zu mehreren Werbeeinblendungen im Hintergrund führt. Häufig aber zeigen Popups nur störende Werbung, Adware (nachgemachte Warnungen, die Links zu Produktsites enthalten), Spyware (schädliche Software, die von Ihrem Computer persönliche Informationen sammeln kann) oder andere Arten von Inhalt, die Sie nicht angefordert haben und höchstwahrscheinlich auch nicht haben wollen.
Wird ein verdächtiges Popup geöffnet, sollten Sie am besten keine Schaltflächen in diesem Fenster anklicken; stattdessen lässt sich das Fenster normalerweise von der Taskansicht, von der Taskleiste oder vom Task-Manager aus schließen. Außerdem können Sie Ihren Browser so konfigurieren, dass er das Öffnen von Popupfenstern blockiert. Wenn eine Site versucht, ein Popup anzuzeigen, warnt der Browser Sie und Sie entscheiden, ob Sie eine einmalige oder per-manente Ausnahme für diese Site gewähren möchten. Sollten Sie Ihre Meinung später ändern, können Sie spezifische Ausnahmen in Internet Explorer überprüfen und entfernen oder in Edge alle Ausnahmen löschen.
Sicherheitseinstellungen des Browsers konfigurieren
211Joan Lambert / Steve Lambert, Windows 10 , Microsoft Press, ISBN 978-3-86490-324-3
Popupfenster blockieren
1. Klicken Sie im Edge-Fenster im Menü Mehr auf Einstellungen.
2. Klicken Sie im Bereich Einstellungen auf die Schaltfläche Erweiterte Einstellungen anzeigen.
3. Im Bereich Erweiterte Einstellungen setzen Sie die Umschaltfläche Popups blockieren auf Ein.
oder
1. Klicken Sie im Internet Explorer-Fenster im Menü Extras auf Internetoptionen.
2. Im Dialogfeld Internetoptionen aktivieren Sie auf der Registerkarte Datenschutz das Kontrollkästchen Popupblocker einschalten. Klicken Sie dann auf OK, um die Änderung anzuwenden.
Ausnahmen, die Sie für Popupfenster gewährt haben, löschen
1. Klicken Sie im Edge-Fenster im Menü Mehr auf Einstellungen.
2. Klicken Sie im Bereich Einstellungen im Abschnitt Browserdaten löschen auf die Schalt-fläche Zu löschendes Element auswählen.
3. Zeigen Sie im Bereich Browserdaten löschen alle Optionen an und aktivieren Sie das Kontrollkästchen Popupausnahmen. Klicken Sie dann auf die Schaltfläche Löschen.
oder
1. Klicken Sie im Internet Explorer-Fenster im Menü Extras auf Internetoptionen und dann auf die Registerkarte Datenschutz.
2. Klicken Sie im Abschnitt Popupblocker auf die Schaltfläche Einstellungen, um das Dia-logfeld Popupblockereinstellungen anzuzeigen.
Kapitel 5: Sicher und effizient im Internet browsen
212
5
Hier können Sie Ausnahmen und Benachrichtigungen konfigurieren und eine Blockierungsstufe auswählen.
3. Führen Sie eine der folgenden Aktionen aus:
● Um alle Ausnahmen zu löschen, klicken Sie auf die Schaltfläche Alle entfernen
● Um die Ausnahme für eine bestimmte Site zu löschen, klicken Sie in der Liste Zuge-lassene Websites auf die Site und klicken dann auf die Schaltfläche Entfernen
4. Klicken Sie auf Schließen und dann auf OK, um die Änderung anzuwenden.
Sicherheitseinstellungen des Browsers konfigurieren
213Joan Lambert / Steve Lambert, Windows 10 , Microsoft Press, ISBN 978-3-86490-324-3
Kinder über Online-Sicherheit aufklärenIm November 1998 hat der US-Kongress den Children’s Online Privacy Protection Act (COPPA, Gesetz zum Schutz der Privatsphäre von Kindern im Internet) verabschiedet, der verlangt, dass Betreiber von US-basierten Onlinediensten oder Websites Regeln schaffen, wie mit den persönlichen Informationen von Kindern unter 13 Jahren umzu-gehen ist (Daten sammeln, verwenden, offenlegen oder anzeigen). COPPA trat am 21. April 2000 in Kraft und wird durch Vorschriften der Federal Trade Commission (FTC, Bundeshandelskommission) bestimmt.
Viele Kinder haben zu Hause, in der Schule oder bei Freunden Internetzugriff. Auf ihren eigenen Computern lassen sich Kinder gegenüber anstößigen Inhalten schützen, indem man ihre Konten als Kinderkonten einrichtet und die Einstellungen für Famili-ensicherheit altersgerecht konfiguriert. Allerdings ist es wichtig, Kinder proaktiv über Onlinesicherheit und Computersicherheit aufzuklären.
Die Federal Trade Commission bietet unter consumer.ftc.gov/topics/kids-online-safety hilfreiche Informationen für Eltern und Lehrer zu den Themen Computersicherheit, Mobiltelefone, soziale Netzwerke, virtuelle Welten, Simsen, Videospiele, Jugendschutz und COPPA.
Datenschutz beim Browsen verwaltenInternetbrowser verfolgen die von Ihnen besuchten Websites, sodass Sie schnell von Ihrer Browserverlaufsliste zu ihnen zurückkehren können. Außerdem verfolgen sie die Anmeldein-formationen, mit denen Sie sich bei Websites und Diensten anmelden, um sie der Site erneut zur Verfügung zu stellen, ohne Sie damit zu belästigen. Dies kann zu Konflikten führen, wenn Sie mehrere Benutzernamen für dieselbe Site eingerichtet haben – zum Beispiel, wenn Sie zwei verschiedene Microsoft-Konten haben oder zwei verschiedene Office 365-Konten.
Manche Sites speichern Anmeldeinformationen und andere von Ihnen bereitgestellte Daten temporär in Sitzungsvariablen, die nach einer bestimmten Zeitspanne verfallen. Um sicherzu-stellen, dass Ihre Informationen nicht für andere Personen verfügbar sind, die sich mit der Site vom selben Computer aus verbinden, sollten Sie darauf achten, sich von sicheren Sites explizit abzumelden, und nicht nur einfach das Browserfenster schließen.
Mithilfe einer InPrivate-Browsen-Sitzung können Sie Edge oder Internet Explorer davon abhal-ten, Ihre Browserdaten und Anmeldeinformationen zu verfolgen. Daraufhin öffnet sich ein separates Browserfenster, das keinerlei aktuell verwendete Anmeldeinformationen weiterleitet. Das Browsen in diesem Fenster wird nicht verfolgt – die Seiten und Sites erscheinen nicht in Ihrem Browserverlauf und temporäre Dateien und Cookies werden nicht auf Ihrem Computer gespeichert.
Kapitel 5: Sicher und effizient im Internet browsen
214
5
InPrivate-Browsen-Sitzungen werden gegenüber anderen Sitzungen abgeschottet
Die InPrivate-Browsen-Sitzung dauert nur so lange, wie das Fenster geöffnet ist. Alle Browser-aktionen, die Sie in anderen Browserfenstern unternehmen, werden wie üblich aufgezeichnet.
Die Sicherheit einer InPrivate-Browsen-Sitzung können Sie weiter erhöhen, wenn Sie in diesen Sitzungen Symbolleisten und Erweiterungen deaktivieren. In Edge und in Internet Explorer sind diese Einstellungen standardmäßig eingeschaltet, lassen sich aber in Internet Explorer modifi-zieren, sodass Sie gut beraten sind, diese Einstellungen zu überprüfen.
Eine InPrivate-Browsen-Sitzung starten
1. Führen Sie eine der folgenden Aktionen aus:
● Klicken Sie im Edge-Fenster im Menü Mehr auf Neues InPrivate-Fenster
● Im Internet Explorer-Fenster klicken Sie im Menü Extras auf InPrivate-Browsen
● In beiden Browsern starten Sie InPrivate-Browsen mit der Tastenkombination (Strg)+(ª)+(P)
Symbolleisten und Erweiterungen in InPrivate-Browsen-Sitzungen deaktivieren
1. Klicken Sie im Internet Explorer-Fenster im Menü Extras auf Internetoptionen und gehen Sie auf die Registerkarte Datenschutz.
2. Im Abschnitt InPrivate aktivieren Sie das Kontrollkästchen Symbolleisten und Erwei-terungen beim Starten des InPrivate-Browsens deaktivieren. Klicken Sie dann auf Übernehmen oder OK.
Datenschutz beim Browsen verwalten
215Joan Lambert / Steve Lambert, Windows 10 , Microsoft Press, ISBN 978-3-86490-324-3
Browserprobleme behebenWenn Edge bestimmte Site-Anforderungen nicht unterstützen kann, zeigt er einen Link an, sodass Sie zu Internet Explorer wechseln können. Sollte Edge Ihrer Meinung nach Schwierig-keiten mit einer Site haben, können Sie direkt von Edge aus den anderen Browser aufrufen. Zudem lässt sich Edge veranlassen, einen anderen Browser zu simulieren. Das klappt selbst bei Browsern, die normalerweise nicht auf Ihrem Computer oder Gerät laufen. Edge und Internet Explorer können viele verschiedene Browser emulieren, nicht nur die, die auf Ihrem Computer installiert sind.
Edge und Internet Explorer können viele Browser und Plattformen emulieren
Dennoch haben manche Sites – insbesondere solche, die Add-Ins ausführen – Kompatibilitäts-probleme mit Internet Explorer 11 (der aktuellen Version als dieses Buch entstanden ist). Tau-chen Schwierigkeiten mit einer Site auf, die Sie in Internet Explorer anzeigen – beispielsweise wenn Sie auf eine Schaltfläche klicken und nichts passiert –, lässt sich das Problem oftmals durch einen Wechsel in die Kompatibilitätsansicht beheben.
Sollte auf einer Webseite die Navigation mit der Maus nicht ordnungsgemäß funktionieren, können Sie stattdessen auf Tastaturnavigation zurückgreifen. Bei Tastaturnavigation verwen-den Sie die Tasten Ihrer Tastatur – (Pos1), (Ende), (Bild½), (Bild¼) und die Pfeiltasten –, um Text zu markieren und sich auf einer Webseite zu bewegen. Das Konzept der Tastaturnavi-gation ist schon seit Jahren verfügbar. Wie viele Dinge, die mit Eingabehilfen oder Barrierefrei-heit zu tun haben, können diese Features für nahezu jedermann nützlich sein.
Kapitel 5: Sicher und effizient im Internet browsen
216
5
Die Tastaturnavigation lässt sich für den aktuellen Browsertab einschalten oder auch generell aktivieren.
Die Anzeige einer Site von Edge zu Internet Explorer wechseln
1. Klicken Sie im Edge-Fenster im Menü Mehr auf Mit Internet Explorer öffnen.
Einen anderen Browser emulieren
1. Klicken Sie im Edge-Fenster im Menü Mehr auf F12-Entwicklungstools.
2. Im Fenster F12-Entwicklungstools klicken Sie auf den Tab Emulation.
TIPP Die F12-Entwicklungstools können Sie aus dem Browserfenster wegziehen, sodass Sie die Änderungen am Inhalt beobachten können.
3. Klicken Sie in der Liste Zeichenfolge des Benutzer-Agents auf den Browser (oder Brow-ser und Plattform, falls zutreffend), den Edge emulieren soll.
oder
1. Klicken Sie im Internet Explorer-Fenster im Menü Extras auf F12 Entwicklertools.
2. Im Bereich F12 Entwicklertools klicken Sie auf den Tab Emulation.
3. Klicken Sie in der Liste Zeichenfolge des Benutzer-Agents auf den Browser (oder Brow-ser und Plattform, falls zutreffend), den Internet Explorer emulieren soll.
TIPP Beobachten Sie die Webseite, wenn Sie einen Browser zum Emulieren auswäh-len. Die Seite wird aktualisiert und könnte ein wenig oder gänzlich anders aussehen, je
nach Ihrer Auswahl.
Eine Site in der Kompatibilitätsansicht anzeigen
1. Klicken Sie im Internet Explorer-Fenster im Menü Extras auf Einstellungen der Kompa-tibilitätsansicht. Daraufhin erscheint das Dialogfeld Einstellungen der Kompatibilitäts-ansicht und zeigt im Feld Folgende Website hinzufügen die Adresse der aktuellen Site an.
Browserprobleme beheben
217Joan Lambert / Steve Lambert, Windows 10 , Microsoft Press, ISBN 978-3-86490-324-3
Unabhängig von Ihren Eingaben übernimmt die Kompatibilitätsansicht nur den Domain-Namen und die Erweiterung
2. Klicken Sie auf die Schaltfläche Hinzufügen, um die aktuelle Website in die Liste aufzunehmen.
3. Möchten Sie eine weitere Website hinzufügen, geben Sie den Domain-Namen in das Feld Folgende Website hinzufügen ein und klicken dann auf die Schaltfläche Hinzufügen.
TIPP Das Sternchen (*) können Sie als Platzhalterzeichen nutzen, um beispielsweise eine beliebige Top-Level-Domain anzugeben.
4. Wenn Sie alle Websites hinzugefügt haben, klicken Sie auf Schließen, um das Dialogfeld zu schließen und die Änderungen zu implementieren.
Tastaturnavigation für alle Tabs einschalten
1. Klicken Sie im Edge-Fenster im Menü Mehr auf Einstellungen.
2. Klicken Sie im Bereich Einstellungen auf die Schaltfläche Erweiterte Einstellungen anzeigen.
3. Im Bereich Erweiterte Einstellungen setzen Sie die Umschaltfläche Tastaturnavigation immer verwenden auf Ein.
oder
Kapitel 5: Sicher und effizient im Internet browsen
218
5
1. Klicken Sie im Internet Explorer-Fenster im Menü Extras auf Internetoptionen.
2. Im Dialogfeld Internetoptionen aktivieren Sie auf der Registerkarte Erweitert das Kontrollkästchen Tastaturnavigation für neue Fenster und Registerkarten aktivieren. Klicken Sie dann auf Übernehmen oder OK, um die Änderung anzuwenden.
Tastaturnavigation verwenden
1. Klicken oder tippen Sie in einen Textbereich auf der Webseite, um den anfänglichen Einfügepunkt zu setzen.
2. Führen Sie eine der folgenden Aktionen aus:
● Drücken Sie die Pfeiltasten, um die Einfügemarke um jeweils ein Zeichen oder eine Zeile zu bewegen
● Drücken Sie die Tasten (Pos1), (Ende), (Bild½) und (Bild¼), um die Einfüge-marke über größere Strecken zu verschieben
● Halten Sie die Taste (Strg) gedrückt und drücken Sie (Pos1) oder (Ende), um zum Anfang oder zum Ende der Seite zu gehen
● Halten Sie die Taste (ª) gedrückt und drücken Sie die Navigationstasten, um Text zu markieren
Tastaturnavigation für den aktuellen Tab ein- oder ausschalten
1. Drücken Sie (F7).
TIPP Wenn die Tastaturnavigation in den Browsereinstellungen für alle Tabs einge-schaltet ist, können Sie sie nicht für einen einzelnen Tab wieder ausschalten.
ZusammenfassungIn diesem Kapitel haben Sie gelernt, wie Sie
■ Websites in Edge anzeigen
■ Informationen suchen, speichern und teilen
■ Edge-Einstellungen verwalten
■ Einstellungen für Browsersicherheit konfigurieren
■ Datenschutz beim Browsen verwalten
■ Browserprobleme beheben
Browserprobleme beheben
219Joan Lambert / Steve Lambert, Windows 10 , Microsoft Press, ISBN 978-3-86490-324-3
ÜbungsaufgabenUm die Übungsaufgaben in diesem Kapitel zu absolvieren, sind keine Übungs-dateien erforderlich.
Websites in Edge anzeigenFühren Sie die folgenden Aufgaben aus:
1. Starten Sie Edge und zeigen Sie die Site bing.com/news an. Klicken Sie auf der Seite auf eine Artikelüberschrift, um den Artikel anzuzeigen. Achten Sie darauf, ob der Artikel im selben Tab oder in einem neuen Tab geöffnet wird.
2. Wurde der Artikel im selben Tab geöffnet, ist jetzt die Schaltfläche Zurück aktiv. Kli-cken Sie auf die Schaltfläche Zurück, um zur ersten Seite zurückzukehren. Jetzt wird die Schaltfläche Weiter verfügbar. Klicken Sie auf die Schaltfläche Weiter, um zu dem neuen Artikel zurückzukehren.
TIPP Wenn der Artikel in einem neuen Tab geöffnet wird, probieren Sie die Schaltflä-chen Zurück und Weiter später aus, wenn die Schaltfläche Zurück verfügbar ist.
3. Klicken Sie im neuen Artikel mit der rechten Maustaste auf einen Link und klicken Sie dann auf In neuem Tab öffnen. Klicken Sie mit der rechten Maustaste auf einen anderen Link und klicken Sie dann auf In neuem Fenster öffnen. Achten Sie auf die unterschied-lichen Ergebnisse.
Jetzt sind zwei Edge-Fenster geöffnet. Das erste Fenster enthält mindestens zwei Tabsei-ten und das zweite Fenster hat eine Tabseite.
4. Ordnen Sie die Edge-Fenster nebeneinander an und ziehen Sie einen Tab aus dem ersten Fenster in das zweite Fenster, um die Seite zwischen den Fenstern zu verschieben.
5. Klicken Sie in einem der beiden Fenster rechts neben dem ganz rechten Tab auf die Schaltfläche Neuer Tab, um eine neue Tabseite zu öffnen. Notieren Sie sich den Inhalt der Tabseite, die eine der folgenden sein kann:
● Eine »leere« Seite, die ein Suchfeld anzeigt
● Eine Seite mit acht Kästchen, von denen einige oder alle Kacheln enthalten können, die Websites repräsentieren
● Eine Seite, die acht Plätze für Site-Kacheln und News-Artikel enthält
In einer späteren Übung konfigurieren Sie diese Seite, um verschiedene Inhalte anzuzeigen.
6. Klicken Sie oben auf der neuen Tabseite zwischen den Schaltflächen Aktualisieren und Leseansicht, um die Adressleiste zu aktivieren.
Übungsaufgaben
220
7. Geben Sie auf der Edge-Symbolleiste in die Adressleiste windows 10 ein, um eine Liste von Vorschlägen (und eventuell Sites, falls Sie bereits irgendwelche Windows 10-Sites besucht haben) anzuzeigen. Geben Sie microsoft nach Ihrem Suchbegriff ein, um die Liste der Suchbegriffe weiter zu verfeinern.
8. Klicken Sie auf den hervorgehobenen Suchbegriff direkt unter der Adressleiste, um nach dem Ausdruck zu suchen, wie Sie ihn eingegeben haben, und um eine Seite von Sucher-gebnissen anzuzeigen.
9. Auf der Edge-Symbolleiste rechts neben der Adressleiste finden Sie die Schaltfläche Leseansicht. Stellen Sie fest, ob die Schaltfläche aktiv ist (mit einer dunklen Kontur) oder inaktiv (mit einer blassen Kontur).
10. Gehen Sie auf der Suchergebnisseite zu dem Ergebnis, das die Windows-Seite der Microsoft-Website darstellt. Klicken Sie auf den Link, um die Windows-Startseite anzuzeigen.
11. Stellen Sie fest, ob auf der Edge-Symbolleiste die Schaltfläche Leseansicht aktiv ist. Wenn das nicht der Fall ist, klicken Sie auf einen Link, um eine andere Seite anzuzeigen, bis Sie eine Seite finden, die die Leseansicht unterstützt.
12. Klicken Sie auf der Edge-Symbolleiste auf die Schaltfläche Leseansicht, um die aktuelle Seite in der Leseansicht anzuzeigen. Notieren Sie sich die Hintergrundfarbe der Seite.
In einer späteren Übung werden Sie das Farbschema der Leseansicht ändern.
13. Scrollen Sie auf der Seite, um den Inhalt zu ermitteln, der in der Leseansicht angezeigt wird.
14. Klicken Sie erneut auf die Schaltfläche Leseansicht, um zur Standardansicht der Seite zurückzukehren. Suchen Sie die Informationen aus der Leseansicht auf der Seite und achten Sie auf die Seitenelemente, die die Leseansicht nicht angezeigt hat.
15. Schließen Sie die Browserfenster und klicken Sie auf Alle schließen, wenn die Abfrage Möchten Sie alle Tabs schließen erscheint.
Informationen suchen, speichern und teilenFühren Sie die folgenden Aufgaben aus:
1. Starten Sie den Edge-Browser und zeigen Sie die Website Ihrer Firma, Ihrer Schule, Ihrer Organisation oder einer anderen Organisation an, mit deren Websiteinhalt Sie vertraut sind. (Wenn Ihnen keine Website einfällt, zeigen Sie die Windows-Website unter win-dows.microsoft.com an.)
2. Drücken Sie (Strg)+(F), um die Symbolleiste Suchen anzuzeigen. Geben Sie in das Suchfeld ein Wort oder einen Ausdruck ein, der auf der Seite mehrmals erscheint. Achten Sie darauf, wie sich die Anzahl der Ergebnisse ändert, während Sie die einzelnen Zeichen eintippen.
Übungsaufgaben
221Joan Lambert / Steve Lambert, Windows 10 , Microsoft Press, ISBN 978-3-86490-324-3
3. Klicken Sie im Menü Optionen auf Nur ganzes Wort suchen, um nur Suchergebnisse zu erhalten, die nicht Bestandteil anderer Wörter sind. Beobachten Sie, ob sich die Anzahl der Ergebnisse ändert. Klicken Sie dann erneut auf Nur ganzes Wort suchen, um den Filter zu entfernen.
4. Klicken Sie im Menü Optionen auf Groß-/Kleinschreibung beachten, um nur Sucher-gebnisse mit exakt der gleichen Schreibweise zu erhalten, wie Sie die Begriffe eingege-ben haben. Beobachten Sie, ob sich die Anzahl der Suchergebnisse ändert. Klicken Sie dann erneut auf Groß-/Kleinschreibung beachten, um den Filter zu entfernen.
5. Klicken Sie auf der Symbolleiste Suchen auf die Schaltfläche Nächstes Ergebnis (das Größer-als-Zeichen), um das erste Suchergebnis anzuzeigen. Klicken Sie noch einmal auf Nächstes Ergebnis, um zum zweiten Suchergebnis zu gelangen. Scrollen Sie dann die Seite und beachten Sie, dass alle Suchergebnisse hervorgehoben sind.
6. Klicken Sie auf der Edge-Symbolleiste auf die Schaltfläche Webseitennotiz erstellen, um die Annotationssymbolleiste anzuzeigen. Zeigen Sie auf der Symbolleiste auf die einzel-nen Schaltflächen, um den jeweiligen Schaltflächennamen anzuzeigen.
7. Klicken Sie auf der Annotationssymbolleiste auf die Schaltfläche Stift. Zeichnen Sie nun mit dem Stiftwerkzeug einen Kreis auf der Seite und unterstreichen Sie dann etwas Text.
8. Klicken auf der Annotationssymbolleiste auf die Schaltfläche Getippte Notiz hinzufü-gen. Klicken Sie dann auf die Webseite neben dem Kreis, den Sie in Schritt 7 gezeichnet haben, und geben Sie in das eingeblendete Notizfenster den Text Gute Idee! ein.
9. Klicken Sie auf der Annotationssymbolleiste auf die Schaltfläche Radierer. Berühren Sie dann irgendeine Stelle der Unterstreichung, die Sie in Schritt 7 gezogen haben, um sie zu löschen. Beachten Sie, dass die Berührung an einer beliebigen Stelle auf der Linie die gesamte Linie löscht.
10. Experimentieren Sie mit anderen Annotationstechniken. Wenn Sie damit fertig sind, klicken Sie auf die Schaltfläche Teilen am rechten Ende der Annotationssymbolleiste, um den Bereich Teilen anzuzeigen und die Apps, mit denen Sie die Webseite teilen können.
11. Klicken Sie oben im Bereich Teilen auf den Namen der Webseite und klicken Sie dann auf Bildschirmfoto, um die Apps anzuzeigen, mit denen Sie ein Bildschirmfoto der Web-seite teilen können.
12. Teilen Sie entweder die Webseite oder ein Bildschirmfoto der Webseite mithilfe einer der verfügbaren Optionen.
13. Beenden Sie die Annotationssymbolleiste.
14. Klicken Sie auf der Edge-Symbolleiste auf die Schaltfläche Zu Favoriten oder Leseliste hinzufügen. Speichern Sie die aktuelle Webseite in der Edge-Leseliste.
15. Klicken Sie auf der Edge-Symbolleiste auf die Schaltfläche Hub. Zeigen Sie im Bereich Hub Ihre Leseliste an und dann Ihren Browserverlauf.
16. Heften Sie vom Menü Weitere Optionen ausgehend die aktuelle Webseite an den Start-bildschirm an. Schließen Sie dann das Browserfenster und suchen Sie die Startmenü-kachel für die Webseite auf.
Übungsaufgaben
222
Edge-Einstellungen verwaltenFühren Sie die folgenden Aufgaben aus:
1. Starten Sie den Edge-Browser und zeigen Sie den Bereich Einstellungen an.
2. Setzen Sie im Bereich Einstellungen Ihre Startseite entweder auf MSN, Bing oder Benutzerdefiniert. Wenn Sie sich für die Option Benutzerdefiniert entscheiden, geben Sie auch eine Webseite Ihrer Wahl an.
3. Lassen Sie den Bereich Einstellungen geöffnet, zeigen Sie die Liste Neue Tabs öffnen mit an und klicken Sie dann auf eine Option für den Tab-Inhalt. (Wählen Sie eine andere Option als den Inhalt, den Sie sich in Schritt 5 der ersten Übungsaufgabe notiert haben.)
4. Zeigen Sie den Bereich Erweiterte Einstellungen an, schalten Sie die Anzeige der Schalt-fläche Startseite ein und konfigurieren Sie dann die Schaltfläche Startseite so, dass sie dieselbe Seite anzeigt, die Sie als Ihre Startseite festgelegt haben. (Verwenden Sie msn.com für MSN und bing.com für Bing.)
5. Klicken Sie auf eine beliebige Stelle auf der Webseite, um den Bereich Erweiterte Ein-stellungen zu schließen. Klicken Sie dann auf der Edge-Symbolleiste auf die Schaltfläche Aktualisieren, um die Einstellungen der Schaltfläche Startseite zu aktualisieren.
6. Klicken Sie auf die Schaltfläche Startseite und überzeugen Sie sich davon, dass sie die Startseite anzeigt, die Sie in Schritt 2 gewählt haben.
7. Klicken Sie auf die Schaltfläche Neuer Tab und überzeugen Sie sich davon, dass sie den Inhalt anzeigt, den Sie in Schritt 3 gewählt haben.
8. Zeigen Sie den Bereich Einstellungen an und gehen Sie zum Abschnitt Lesen. Klicken Sie in der Liste Stil der Leseansicht auf eine Stiloption. (Wählen Sie eine andere Option als den Stil, den Sie sich in Schritt 12 der ersten Aufgabe notiert haben.)
9. Kehren Sie zur Webseite zurück und zeigen Sie sie in der Leseansicht an, um sich den geänderten Stil anzusehen.
10. Führen Sie die Schritte aus, um Ihre Favoritenliste aus einem anderen Browser in Edge zu importieren. Steht ein anderer Browser zur Verfügung, importieren Sie diese Favoriten in Edge. Zeigen Sie dann den Bereich Hub an und vergewissern Sie sich, dass Ihre Edge-Favoritenliste die importierten Einträge enthält.
11. Schließen Sie das Browserfenster.
Übungsaufgaben
223Joan Lambert / Steve Lambert, Windows 10 , Microsoft Press, ISBN 978-3-86490-324-3
Sicherheitseinstellungen des Browsers konfigurierenFühren Sie die folgenden Aufgaben aus:
1. Starten Sie den Edge-Browser und zeigen Sie den Bereich Erweiterte Einstellungen an.
2. Stellen Sie sicher, dass im oberen Teil des Bereichs Erweiterte Einstellungen die Option Popups blockieren eingeschaltet ist.
3. Gehen Sie zum Abschnitt Datenschutz und Dienste. Überprüfen Sie hier die Einstellun-gen, die Sie konfigurieren können. Stellen Sie im unteren Teil des Abschnitts sicher, dass die Option für den SmartScreen-Filter eingeschaltet ist.
4. Führen Sie die anderen Prozeduren aus dem Themenkomplex »Sicherheitseinstellungen des Browsers konfigurieren« dieses Kapitels durch, die für Sie von Interesse sind. Schlie-ßen Sie dann die Browserfenster.
Datenschutz beim Browsen verwaltenFühren Sie die folgenden Aufgaben durch:
1. Starten Sie den Edge-Browser und zeigen Sie eine Webseite an, bei der Sie sich mit Ihren Anmeldeinformationen anmelden müssen. (Wenn Ihnen keine andere Website einfällt, nehmen Sie Ihre OneDrive-Site unter onedrive.live.com.) Melden Sie sich bei der Web-site an.
2. Öffnen Sie eine neue Tabseite und zeigen Sie dieselbe Website wie in Schritt 1 an. Beachten Sie, dass sie Ihre Anmeldeinformationen erkennt und Sie anmeldet.
3. Öffnen Sie vom Menü Mehr aus ein neues InPrivate-Fenster. Zeigen Sie in diesem InPrivate-Fenster dieselbe Website wie in Schritt 1 an. Beachten Sie, dass Sie hier nicht automatisch angemeldet werden.
4. Schließen Sie die Browserfenster.
Browserprobleme behebenFühren Sie die folgenden Aufgaben aus:
1. Starten Sie den Edge-Browser und zeigen Sie eine beliebige Website an.
2. Öffnen Sie vom Menü Mehr aus das Fenster F12-Entwicklungstools. Verschieben Sie das Fenster oder ändern Sie seine Größe, damit Sie die Website sehen können.
3. Wählen Sie auf dem Tab Emulation einen anderen Browser, der emuliert werden soll. Beachten Sie die Unterschiede in der Anzeige der Website.
4. Wählen Sie einen Browser für eine andere Plattform aus und beachten Sie die Unter-schiede in der Anzeige der Website.
5. Schließen Sie das Fenster F12-Entwicklungstools und schließen Sie dann das Browserfenster.
Übungsaufgaben
224