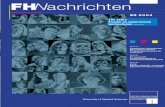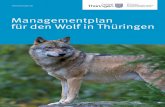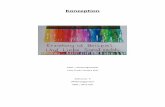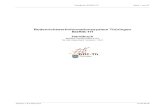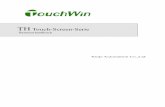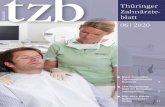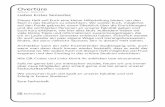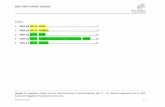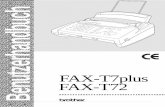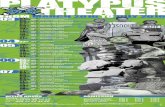egnite Querx TH - Benutzerhandbuch
-
Upload
martinrayman -
Category
Documents
-
view
13 -
download
4
description
Transcript of egnite Querx TH - Benutzerhandbuch
Querx TH
Web Thermometer / Hygrometer
Handbuch
Querx TH ist ein netzwerkfähiges Messgerät für die Erfassung von Temperatur und Luftfeuchtigkeit. Die Konfiguration erfolgtüber eine Weboberfläche. Erfasste Messwerte werden in ihremzeitlichen Verlauf aufgezeichnet und dargestellt. Beim Überschreiten eingestellter Schwellwerte löst Querx TH Alarme aus und versendet E-Mails, SNMP-Traps und Syslog-Meldungen. Über die Cloud haben Sie weltweiten Zugriff auf die gemessenen Daten und integrieren Querx TH in eigene Projekte.
egnite übernimmt keine Haftung für technische und typographische Fehler und behält sich das Recht vor, ohne vorherige Ankündigung Änderungen am Produkt und an dem Handbuch vorzunehmen.
egnite ist nicht für Schäden haftbar oder verantwortlich, die in Verbindung mit der Ausstattung, der Leistung und dem Einsatz dieses Produkts entstehen.
Revision 1.0
© 2014 egnite GmbH, Deutschland. Alle Rechte vorbehalten.
Alle Marken sind Eigentum ihrer jeweiligen Besitzer.
Neueste Informationen zu unseren Produkten sind auf unseren Websites www.egnite.de undsensors.egnite.de erhältlich.
Inhaltsverzeichnis
1 Einführung 11.1 Über Querx TH............................................................................................11.2 Querx TH Eigenschaften.............................................................................11.3 Querx TH auf einen Blick............................................................................21.4 Mögliche Anwendungen............................................................................2
2 Lieferumfang (Artikel EGN600114) 3
3 Inbetriebnahme 43.1 Anschluss des Querx TH.............................................................................43.2 Installation von "Device Discoverer"..........................................................53.3 Automatische Netzwerkkonfiguration.......................................................93.4 Netzwerkkonfiguration über "Device Discoverer".....................................93.5 Erstmaliger Aufruf der Weboberfläche....................................................10
4 Notwendige Grundkonfiguration 124.1 Systemeinstellungen................................................................................124.2 Zeiteinstellungen....................................................................................... 13
Manuelle Einstellung von Zeit und Datum.....................................................13 Synchronisierung über NTP............................................................................14
4.3 Auswahl der Temperatureinheit..............................................................144.4 Zurücksetzen der bisher aufgezeichneten Sensordaten.........................15
5 Weitere Grundeinstellungen 165.1 Netzwerkeinstellungen.............................................................................16
Automatische Konfiguration über DHCP........................................................16 Manuelle Konfiguration...................................................................................16 DNS-Server.......................................................................................................17 Weitere Netzwerkeinstellungen......................................................................17
5.2 Benutzereinstellungen..............................................................................18 Benutzer anlegen / ändern...............................................................................18 Benutzer löschen..............................................................................................19 Anonymen Zugriff deaktivieren......................................................................19
5.3 Sitzungsdauer einstellen..........................................................................20
6 Konfiguration der Alarmfunktionen 216.1 Konfiguration der Sensoren.....................................................................21
Grenzwerte und Hysterese..............................................................................21 Konfiguration des Temperatursensors...........................................................22 Konfiguration des Luftfeuchtigkeitssensors...................................................23
6.2 Konfiguration der Alarm E-Mails.............................................................23 E-Mail Konten...................................................................................................24 E-Mail Empfänger............................................................................................26
Versandeinstellungen......................................................................................28 E-Mail Vorlagen................................................................................................29
6.3 SNMP-Traps..............................................................................................30 Konfiguration....................................................................................................30 Traps mit SNMP-Managementsoftware empfangen.....................................32
6.4 Konfiguration von Syslog.........................................................................336.5 Konfiguration der Status LED...................................................................33
7 Zugriff auf die Messdaten 357.1 Das Webinterface......................................................................................35
Aktuelle Messwerte..........................................................................................35 Zeitlicher Verlauf der Messwerte....................................................................35
7.2 Messwerte in die Cloud übertragen.........................................................36 ThingSpeak Integration...................................................................................36 Xively Integration.............................................................................................37
8 Firmware-Aktualisierung 398.1 Verfügbarkeit neuer Firmware.................................................................39
Installation der Firmware.................................................................................39 Aktivierung der neuen Firmware....................................................................40
9 Fehlerbehandlung 419.1 Mögliche Fehler......................................................................................... 41
Keine Verbindung zum Netzwerk....................................................................41 Querx TH reagiert langsam.............................................................................41 Querx TH zeigt Lücken im Messverlauf..........................................................41 Nach einem Firmware-Update funktioniert das System nicht mehr............41 Benutzerdaten unbekannt................................................................................41 Netzwerkkonfiguration unbekannt..................................................................41
9.2 Maßnahmen zur Fehlerbehebung............................................................42 Neustart des Geräts.........................................................................................42 Zurücksetzen der Konfiguration......................................................................42 Wechseln des aktiven Firmwareabbildes.......................................................43
10 .Anhang 1: Sensordaten 4410.1 Temperatursensor.....................................................................................4410.2 Luftfeuchtigkeitssensor.............................................................................45
11 Anhang 2: Spezifikationen 46
12 Anhang 3: Hersteller 48
1 Einführung
1.1 Über Querx TH
Querx TH wird über eine Micro-USB Buchse mit 5 Volt Betriebsspannung versorgt. Die Anbindung an ein Netzwerk erfolgt über eine 100 Mbit Ethernet-Schnittstelle.
Querx TH überwacht Temperatur und Luftfeuchtigkeit in seiner Umgebung und versendet beim Überschreiten konfigurierbarer Schwellwerte Alarme über E-Mail, SNMP-Trap und Syslog. Darüber hinaus können die erfassten Werte über Schnittstellen an die Clouddienste ThingSpeak und Xively exportiert werden.
Der erweiterte Temperaturbereich ermöglicht Messungen im Bereich von -40 °C bis 85 °C (-40 °F bis 185 °F).
Die Sensoren sind wasser- und ölabweisend, eine Membran schützt sie vor Partikeln ab einer Größe von 0,35 Mikrometern und hält einem Wasserdruck von 2,7 Bar stand. Die Sensoren sind werksseitig kalibriert und weisen im empfohlenen Messbereich typische Abweichungen von ±2 % für den Luftfeuchtigkeitssensor und ±0.3 K für den Temperatursensor auf (vgl. Anhang 1, Sensordaten).
1.2 Querx TH Eigenschaften
• Zuverlässige Überwachung von Temperatur und Luftfeuchtigkeit
• Integrierte hochwertige Sensoren: ölabweisend, spritzwassergeschützt und staubdicht
• Alarmierung per E-Mail, SNMP-Trap und Syslog
• Unkomplizierte Konfiguration über Weboberfläche
• Übersichtliche grafische Darstellung der gemessenen Werte
• Weltweiter Datenzugriff und Programmierschnittstellen über die Cloud
• Abruf der Messwerte über Android-App
• Spannungsversorgung über Micro-USB
• Batteriegestützte Echtzeituhr
• Erweiterter Temperaturbereich: -40 °C bis 85 °C (-40 °F bis 185 °F)
• Kompakte Abmessungen: 56,3 mm x 21 mm x 40 mm (2,2 in x 0,8 in x 1,6 in) plus 340 mm(13,8 in) Sensorkabel
1
1.3 Querx TH auf einen Blick
(1) Taster zum Zurücksetzen der Konfiguration
(2) Status LED
(3) Micro-USB Buchse für die Spannungsversorgung
(4) Sensorkabel mit Sensoren für Temperatur und Luftfeuchtigkeit
(5) RJ-45 Buchse für Netzwerkanschluss
(6) Link LED
1.4 Mögliche Anwendungen
• Serverraumüberwachung
• Immobilienüberwachung
• Automatisierte Gebäudeprofile
• Präventive Bestandserhaltung
• Ursachenbestimmung bei der Schimmelpilzbekämpfung
2
Abb. 1.1: Übersicht
2 Lieferumfang (Artikel EGN600114)
• Querx TH mit Temperatur- und Luftfeuchtigkeitssensor
• Ethernet-Kabel
• Micro-USB Kabel
• USB Steckernetzteil mit austauschbaren Netzsteckern für Großbritannien, Europa, USA und Australien
• CD mit Software und Dokumentation
3
3 Inbetriebnahme
3.1 Anschluss des Querx TH
Querx TH wird mit einem Micro-USB Steckernetzteil ausgeliefert. Diesem liegen Aufsätze fürden Einsatz in verschiedenen Ländern bei. Für den Einsatz in Deutschland schieben Sie den Eurostecker-Aufsatz von oben in die Führungsschienen, bis er deutlich wahrnehmbar einrastet.
Verbinden Sie das Netzteil nun über das beiliegende Micro-USB Kabel mit Querx TH. Wenn Sie über keine freie Steckdose verfügen, können Sie das Gerät auch mit dem USB-Port einesRechners verbinden (1). Die Status-Anzeige von Querx TH leuchtet gelb auf. Querx TH benötigt 5V Betriebsspannung bei einer Leistungsaufnahme von weniger als 1W.
Jetzt verbinden Sie Querx TH über das beiliegende Ethernet-Kabel (2) mit ihrem Netzwerk.
4
Abb. 3.2: Querx TH anschließen
Abb. 3.1: Steckernetzteil vorbereiten (Hier mit Eurostecker-Aufsatz)
Querx TH sollte in ausreichendem Abstand zu Wärmequellen platziert werden und vor direktem Sonnenlicht geschützt sein. Obwohl Messungen in stehender Luft möglich sind, verbessert ein gewisses Maß an Luftzirkulation die Reaktion und verhindert die Anfälligkeit für Kondensation.
Wenn Sie von einem analogen Thermo- / Hygrometer auf Querx TH umstellen, planen Sie eine Übergangszeit ein, in der Sie beide Geräte parallel betreiben. So stellen Sie sicher, dassalles wie erwartet funktioniert und die Daten korrekt aufgezeichnet werden.
3.2 Installation von "Device Discoverer"
Querx TH bezieht seine Netzwerkkonfiguration automatisch. Sobald Sie das mit Spannung versorgte Gerät mit einem Netzwerk verbinden, versucht Querx TH eine Verbindung zum DHCP-Server herzustellen. Während dieses Startvorgangs leuchtet die Status LED gelb auf.
Hat Querx TH eine gültige Konfiguration empfangen, blinkt die Status LED im Abstand von wenigen Sekunden kurz grün auf. Liegt ein Netzwerkproblem vor, leuchtet die Anzeige rot. Wenden Sie sich in diesem Fall an den zuständigen Netzwerkadministrator.
Um über die Weboberfläche auf Querx TH zuzugreifen, benötigen Sie die IP-Adresse des Geräts. Diese können Sie sich mit der Anwendung "Device Discoverer" anzeigen lassen.
Auf der beiliegenden CD finden Sie ein Installationspaket für den "Device Discoverer". Die jeweils aktuellste Version der Anwendung können Sie von sensors.egnite.de kostenlos herunterladen. Nach einem Doppelklick auf diese Datei wird die Installation gestartet.
Wählen Sie zunächst die Sprache aus, mit der Sie arbeiten möchten. Obwohl sich dieses Handbuch auf die englische Version bezieht, sollten Sie keine Probleme damit haben, die nachfolgend beschriebenen Schritte in der deutschen Version nachzuvollziehen. Klicken Sie danach auf OK um mit der Installation fortzufahren.
5
Abb. 3.3: Installationsdatei aufrufen
Abb. 3.4: Sprache auswählen
Das Installationsprogramm empfiehlt andere Anwendungen zu schließen bevor Sie fortfahren. Klicken Sie danach auf Next.
Jetzt werden Sie gefragt, welche Komponenten Sie installieren möchten. Behalten Sie die vorgeschlagene Auswahl bei und klicken Sie ein weiteres Mal auf Next.
6
Abb. 3.6: Komponenten zur Installation auswählen
Abb. 3.5: Andere Anwendungen schließen
Wählen Sie nun den Ordner, in welchen Sie "Device Discoverer" installieren möchten und klicken Sie auf Next.
Im letzten Schritt wählen Sie den Ordner, in welchem die Anwendung in Ihrem Windows-Startmenü angezeigt wird. Nach einem Klick auf Install wird der "Device Discoverer" auf Ihrem Computer installiert.
7
Abb. 3.7: Installationsdatei auswählen
Abb. 3.8: Ordner im Startmenü auswählen
Klicken Sie nach der Installation auf Next
und anschließend auf Finish, um den Vorgang abzuschließen.
Nun können Sie den "Device Discoverer" über das Windows-Startmenü aufrufen.
8
Abb. 3.11: "Device Discoverer" starten
Abb. 3.9: Nach der Installation auf Next klicken
Abb. 3.10: Installation abschließen
3.3 Automatische Netzwerkkonfiguration
"Device Discoverer" erkennt alle Querx Messgeräte, die mit Ihrem Netzwerk verbunden sind und zeigt diese in einer Tabelle an. In der ersten Spalte sehen Sie den Gerätenamen. Dieser kann über die Weboberfläche geändert werden. In der zweiten Spalte finden Sie die IP-Adresse des jeweiligen Geräts.
Klicken Sie doppelt auf die Zeile mit dem Gerät, dass Sie konfigurieren möchten. Ein Browserfenster mit der Weboberfläche wird gestartet.
3.4 Netzwerkkonfiguration über "Device Discoverer"
Wenn Sie in Ihrem Netzwerk keinen DHCP-Server betreiben, müssen Sie Querx TH manuell eine IP-Adresse und eine Subnetzdefinition zuweisen. Dies können Sie entweder über "Device Discoverer" oder alternativ über die Android App "Querx Discoverer" tun, die Sie im Google PlayStore finden.
Klicken Sie im "Device Discoverer" mit der rechten Maustaste auf die Zeile mit dem Gerät, das Sie konfigurieren möchten, und wählen Sie Device configuration. In dem Dialogfenster, das sich nun öffnet, tragen Sie bei IP address die IP-Adresse ein, über die Querx TH in Ihrem Netzwerk erreichbar sein soll. Bei IP mask geben Sie die Definition des Subnetzes ein, in dem sich Querx TH befindet.
Klicken Sie abschließend auf OK, um die Änderungen zu übernehmen. Querx TH startet mit den geänderten Einstellungen neu.
9
Abb. 3.12: "Device Discoverer"
Um Querx TH wieder für den Betrieb mit einem DHCP-Server zu konfigurieren, geben Sie beiIP address und IP mask jeweils 0.0.0.0 ein.
Alle weiteren Konfigurationsschritte nehmen Sie über die Weboberfläche vor.
3.5 Erstmaliger Aufruf der Weboberfläche
Nachdem Sie die IP-Adresse des Querx TH in die Adresszeile Ihres Browsers eingegeben oder alternativ die Weboberfläche über den "Device Discoverer" aufgerufen haben, gelangenSie auf die Startseite. Hier sehen Sie die aktuell erfassten Messwerte sowie deren zeitlichen Verlauf.
Die beiden Graphen auf der linken Seite zeigen die Messwerte der letzten sieben Tage an. Der obere Graph zeigt den Temperaturverlauf, der untere den Verlauf der Luftfeuchtigkeit. Die roten Linien stellen die eingestellten Schwellwerte für die Alarmfunktion dar.
Die beiden Skalen auf der rechten Seite zeigen die aktuellen Messwerte für Temperatur und Luftfeuchtigkeit. Sind diese grün, misst Querx TH Werte innerhalb der konfigurierten
10
Abb. 3.14: Weboberfläche
Abb. 3.13: Manuelle Netzwerkkonfiguration
Schwellwerte. Rote Anzeigen zeigen einen Alarm an; die eingestellten Schwellwerte sind überschritten. Eine gelbe Anzeige bedeutet, dass der Sensor Werte misst, die sich im Hysteresebereich bewegen (vgl. 6.1, Konfiguration der Sensoren).
Im oberen rechten Bereich können Sie sich mit einem Benutzernamen und einem Passwort bei Querx TH anmelden. Das ist dann notwendig, wenn Sie Benutzer eingerichtet und diesenZugriffsrechte zugeordnet haben (vgl. 5.2, Benutzereinstellungen).
11
4 Notwendige Grundkonfiguration
Um Querx TH zu nutzen, sind einige Grundeinstellungen durchzuführen. Klicken Sie dazu auf der Startseite der Weboberfläche auf die Schaltfläche Configuration. Diese finden Sie in der oberen rechten Ecke.
Auf der linken Bildschirmseite sehen Sie das Navigationsmenü, über welches Sie die verschiedenen Konfigurationsbereiche aufrufen. Im mittleren Teil der Seite finden Sie die Parameter, die Sie hier konfigurieren können. In der rechten Spalte werden diese noch einmal kurz erläutert.
4.1 Systemeinstellungen
Auf der Startseite der Konfigurationsoberfläche, die auch über den Menüpunkt System / General erreichbar ist, geben Sie zunächst im Feld System name einen Gerätenamen für Querx TH an.
Diesen Namen finden Sie später in der Geräteübersicht Ihres DHCP-Servers. Außerdem wirder beim Versand von Alarmen dazu genutzt das Gerät zu identifizieren. Der Name darf bis zu 15 Zeichen lang sein.
12
Abb. 4.1: Konfigurationsoberfläche
Klicken Sie auf Save um den neuen Gerätenamen zu übernehmen. Mit Cancel verwerfen Sie die vorgenommenen Änderungen.
4.2 Zeiteinstellungen
Unter dem Menüpunkt System / Time stellen Sie Datum, Uhrzeit und die Zeitzone für Querx TH ein. So kann Messpunkten und Alarmen ein Zeitstempel zugewiesen werden, über den Sie die Entwicklung der Messwerte auch im Nachhinein nachvollziehen können.
Im Feld Time zone setzen Sie zunächst die Zeitzone auf den für Ihr Land geltenden Wert. Für Deutschland ist das +01:00.
Klicken Sie auf Save, um Ihre Änderungen zu übernehmen.
4.2.1 Manuelle Einstellung von Zeit und Datum
Setzen Sie das Feld Date auf das aktuelle Datum, beispielsweise 01.01.2014. In das Feld Time tragen Sie die aktuelle Uhrzeit ein, beispielsweise12:00:00.
Sie können die aktuelle Uhrzeit auch direkt von dem Rechner übernehmen, an welchem Sie Querx TH konfigurieren. Klicken Sie dazu auf die Schaltfläche Sync PC.
Klicken Sie anschließend auf Save, um Ihre Änderungen zu übernehmen.
13
Abb. 4.2: Gerätenamen vergeben
Abb. 4.3: Zeitzone setzen
4.2.2 Synchronisierung über NTP
Datum und Uhrzeit können auch über das Net Time Protocol bezogen werden. Tragen Sie dazu in das Feld NTP server einen gültigen NTP-Server ein.
Mit einem Klick auf Sync NTP bezieht Kobld RH die aktuelle Uhrzeit über das Netzwerk und speichert diese automatisch im Hintergrund. Klicken Sie daher nach einer Synchronisierung über NTP nicht auf Save.
Bitte beachten Sie:
Wenn Querx TH in der Lage ist, zu dem eingetragenen NTP-Server Verbindung aufzunehmen, wird er seine Zeiteinstellungen einmal pro Stunde automatisch aktualisieren.
Für den Fall, dass kein NTP-Server erreichbar ist, kann Querx TH die aktuelle Uhrzeit zwischenspeichern und über die batteriegestütze Echtzeituhr weiterführen.
4.3 Auswahl der Temperatureinheit
Klicken Sie im Konfigurationsmenü auf den Punkt Sensors / Temperature. Wählen Sie bei Unit die Temperatureinheit aus, mit der Querx TH arbeiten soll. Möglich sind °Celsius, °Fahrenheit und Kelvin.
14
Abb. 4.4: Manuelles Setzen der Uhrzeit
Abb. 4.5: Uhrzeit mit NTP synchronisieren
Klicken Sie auf Save, um die Einstellung zu übernehmen.
4.4 Zurücksetzen der bisher aufgezeichneten Sensordaten
Um die Aufzeichnung der Messwerte mit der eben erstellten Grundkonfiguration neu zu beginnen, müssen Sie die bisher erfassten Messwerte zurücksetzen.
Klicken Sie dazu auf Maintenance / Reset und wählen Sie die Schaltfläche reset neben dem Punkt Sensor data aus.
Bestätigen Sie auf der folgenden Seite, dass Sie die Sensordaten wirklich löschen wollen, indem Sie die Checkbox neben Are you sure? aktivieren. Klicken Sie dann auf Yes.
15
Abb. 4.7: Sensordaten zurücksetzen
Abb. 4.8: Löschen der Daten bestätigen
Abb. 4.6: Temperatureinheit festlegen
5 Weitere Grundeinstellungen
Querx TH ist nun grundlegend konfiguriert und zeichnet die erfassten Messwerte auf. Um Querx TH für Ihren speziellen Anwendungsfall anzupassen, können Sie die nachfolgend beschriebenen Einstellungen vornehmen.
5.1 Netzwerkeinstellungen
Über DHCP wird Querx TH automatisch eine Netzkonfiguration zugewiesen. Die Einstellungen lassen sich unter System / Network auch manuell vornehmen, beispielsweise, wenn Sie Querx TH in Ihrem Netzwerk eine statische IP-Adresse zuordnen möchten.
5.1.1 Automatische Konfiguration über DHCP
Wenn Sie die Checkbox DHCP aktivieren, bezieht Querx TH IP-Adresse, Netzwerkmaske und Gateway von einem DHCP-Server.
5.1.2 Manuelle Konfiguration
Wenn Sie die Netzwerkkonfiguration manuell vornehmen möchten, müssen Sie die Checkbox neben DHCP deaktivieren und folgende Einstellungen vornehmen:
• Local IP address Hier geben Sie die IP-Adresse ein, über die Ihr Querx TH im Netzwerk erreichbar sein soll.
• Network maskDie Netzwerkmaske für das Subnetz, in dem sich Querx TH befindet.
• Gateway IP addressAn dieser Stelle stellen Sie das Gateway ein, welches Querx TH als Default-Route zu externen Netzwerken verwendet.
16
Abb. 5.1: DHCP aktivieren
Haben Sie die benötigten Werte nicht zur Hand, wenden Sie sich bitte an Ihren Netzwerkadministrator.
5.1.3 DNS-Server
Die Angabe eines Nameservers ist notwendig, beispielsweise um den Versand von E-Mails zu ermöglichen. Bei der Konfiguration über DHCP wird dieser im Normalfall automatisch übermittelt. Überprüfen Sie den bei DNS server eingetragenen Wert und ändern Sie ihn gegebenenfalls.
5.1.4 Weitere Netzwerkeinstellungen
Folgende weitere Netzwerkeinstellungen können vorgenommen werden:
• Syslog serverWenn Sie an dieser Stelle einen Syslog-Server eintragen, sendet Querx TH an diesen allgemeine Hinweise, Fehlermeldungen und Alarme.
17
Abb. 5.2: Manuelle Netzwerkkonfiguration
Abb. 5.3: DNS-Server angeben
• HTTP portDies ist der Port über den die Weboberfläche erreichbar ist. Der Standardwert ist 80.
• Discovery portDer Discovery Port dient dazu, den Discovery Service auf ihrem Querx TH bereitzustellen. Dies ermöglicht es der Anwendung "Device Discoverer" Querx Messgeräte in Ihrem Netzwerk zu finden und anzuzeigen. Im Normalfall ist dies der Wert 9806.
• Discovery IP maskDieser Wert definiert das Subnetz, über das Querx TH Konfigurationseinstellungen von "Device Discoverer" akzeptiert. Im Normalfall ist das der Wert 255.255.255.255.
Klicken Sie auf Save, um die vorgenommenen Änderungen zu speichern. Mit einem Klick auf Cancel verwerfen Sie Ihre Änderungen.
5.2 Benutzereinstellungen
In seiner Grundeinstellung kann Querx TH ohne die Angabe von Zugangsdaten über die Benutzeroberfläche konfiguriert werden. Um die Sicherheit zu erhöhen, können Sie Benutzermit verschiedenen Rechten anlegen und den anonymen Zugriff unterbinden.
Um die Benutzereinstellungen anzupassen, klicken Sie im Konfigurationsmenü auf den Eintrag System / User. Hier können Sie Benutzer über die Aktion Edit (1) anlegen und bearbeiten oder, falls bereits Benutzer eingerichtet sind, über die Aktion Del (2) löschen.
5.2.1 Benutzer anlegen / ändern
Um einen Benutzer anzulegen oder zu ändern, wählen Sie auf der Übersichtsseite neben einem der freien Speicherplätze die Aktion Edit aus.
Auf der folgenden Seite vergeben Sie einen Benutzernamen und ein Passwort (1) und weisen dem neuen Benutzer die Rechte zu (2), mit denen er auf Querx TH zugreifen kann.
Mit der Schaltfläche Save (3) speichern Sie die vorgenommenen Änderungen. Mit einem Klick auf Cancel verwerfen Sie Ihre Änderungen.
18
Abb. 5.4: Benutzerübersicht
Bitte beachten Sie:
Benutzern können nur dann die Schreibrechte für die Konfiguration entzogen werden, wenn mindestens ein weiterer Benutzer existiert, der schreibenden Zugriff auf die Konfiguration hat.
5.2.2 Benutzer löschen
Um einen Benutzer zu löschen, klicken Sie in der Benutzerübersicht auf die Aktion Del.
Um die Benutzerdaten endgültig zu verwerfen, müssen Sie dies auf der folgenden Seite mit einem Klick auf die Schaltfläche Yes noch einmal bestätigen.
Bitte beachten Sie:
Benutzer können nur dann gelöscht werden, wenn mindestens ein weiterer Benutzer existiert, der schreibenden Zugriff auf die Konfiguration hat.
5.2.3 Anonymen Zugriff deaktivieren
Nachdem Sie einen Benutzer mit Schreibrechten auf die Konfiguration angelegt haben, können Sie den anonymen Zugriff deaktivieren. Bearbeiten Sie dazu den Benutzer Anonymous und weisen ihm die Rechte Disabled zu.
Klicken Sie anschließend auf Save um Ihre Änderungen zu übernehmen.
19
Abb. 5.5: Benutzer bearbeiten
5.3 Sitzungsdauer einstellen
Auf der Seite System / User können Sie einstellen, wie lange ein Benutzer, der zwar angemeldet ist, aber keine Aktionen durchführt, am System angemeldet bleiben soll.
Geben Sie dazu unter der Überschrift Login bei Session timeout die Anzahl der Sekunden an, nach welcher eine Sitzung automatisch beendet werden soll.
Klicken Sie auf Save um Ihre Änderungen zu speichern.
20
Abb. 5.6: Anonymen Zugriff deaktivieren
Abb. 5.7: Session-Timeout setzen
6 Konfiguration der Alarmfunktionen
Das Einrichten der Alarmfunktionen unterteilt sich in zwei Teilschritte:
Im ersten Schritt konfigurieren Sie die Sensoren dahingehend, dass diese bei bestimmten Messwerten Alarme auslösen.
Im zweiten Schritt konfigurieren Sie, wie Querx TH auf eintretende Alarme reagiert.
Möglich sind der Versand von E-Mails und SNMP-Traps. Weiterhin werden Alarme über Syslog ausgegeben.
6.1 Konfiguration der Sensoren
Querx TH wird mit einem Temperatursensor und einem Luftfeuchtigkeitssensor ausgeliefert,die sich unabhängig voneinander konfigurieren lassen.
6.1.1 Grenzwerte und Hysterese
Für beide Sensoren kann jeweils ein oberer und ein unterer Grenzwert definiert werden, zwischen welchen sich die gemessenen Werte im Normalzustand befinden. Beim Über- oderUnterschreiten dieser Grenzen wird ein Alarm ausgelöst.
Um wiederholte Alarme zu vermeiden, lässt sich ein Hysteresewert festlegen. Dieser drückt aus, wie weit sich die gemessenen Werte nach einem Alarm zurück in Richtung des Normalbereichs bewegen müssen, bevor ein weiterer Alarm ausgelöst wird.
Betrachten Sie dazu die folgende Abbildung:
In diesem Beispiel ist für den Temperatursensor ein unterer Grenzwert von 15 °C und ein oberer Grenzwert von 55 °C eingestellt, der Hysteresewert beträgt 10.
Wird bei 55 °C ein Alarm ausgelöst, muss der Sensor zunächst 45 °C oder weniger gemessen haben, um bei erneutem Überschreiten von 55 °C einen weiteren Alarm auszulösen.
21
Abb. 6.1: Hysterese
6.1.2 Konfiguration des Temperatursensors
Unter dem Menüpunkt Sensors / Temperature stellen Sie die Alarmfunktion für den Temperatursensor ein.
Im Feld Name vergeben Sie einen Namen für den Sensor, beispielsweise „Temperatur“. Bei Unit haben Sie bereits die Einheit angegeben, mit der Querx TH arbeiten soll (1).
Konfigurieren Sie jetzt die eigentliche Alarmfunktion, in dem Sie bei Lower limit den unterenGrenzwert, bei Upper limit den oberen Grenzwert und bei Hysteresis einen sinnvollen Hysteresewert, beispielsweise 2, eintragen (2).
Unter On alarm wählen Sie die Aktionen aus, die bei Auftreten eines Alarmes ausgeführt werden sollen.
Send email bewirkt, dass Querx TH im Alarmfall eine E-Mail an alle unter Alarm / Email eingestellten Empfänger verschickt.
Send SNMP trap sendet einen SNMP-Trap an den unter Alarms / SNMP eingestellten SNMP-Manager.
Weiterhin sendet Querx TH jeden auftretenden Alarm an einen Syslog-Server, sofern dieser in den Netzwerkeinstellungen angegeben wurde.
Klicken Sie auf Save um Ihre Änderungen zu übernehmen. Über die Schaltfläche Cancel verwerfen Sie Ihre Änderungen.
22
Abb. 6.2: Temperatursensor konfigurieren
6.1.3 Konfiguration des Luftfeuchtigkeitssensors
Für die Konfiguration des Luftfeuchtigkeitssensors ist die Angabe einer Einheit nicht notwendig. Gemessen wird die relative Luftfeuchtigkeit (rF) in Prozent.
Tragen Sie bei Lower limit den unteren Grenzwert und bei Upper limit den oberen Grenzwert für die Luftfeuchtigkeit ein und wählen Sie einen sinnvollen Hysteresewert, etwa 5, bei Hysteresis.
Unter On alarm konfigurieren Sie die Aktionen, die bei Auftreten eines Alarms ausgelöst werden sollen.
Mit Send email werden Alarme über E-Mail versendet,
Send SNMP Trap bewirkt das Versenden eines SNMP-Traps.
Weiterhin versendet Querx TH bei jedem auftretenden Alarm Syslog-Meldungen, wenn Sie bei den Netzwerkeinstellungen einen Syslog-Server angegeben haben.
Klicken Sie auf Save, um Ihre Einstellungen zu übernehmen. Mit einem Klick auf Cancel verwerfen Sie die vorgenommenen Änderungen.
6.2 Konfiguration der Alarm E-Mails
Unter Alarm / Email können Sie bis zu vier Empfänger eintragen, denen der Querx TH im Alarmfall über bis zu zwei E-Mail Konten Benachrichtigungen sendet.
Im oberen Bereich des Fensters sehen Sie eine Übersicht über die konfigurierten E-Mail Konten (1), im mittleren Bereich des Fensters finden Sie eine Übersicht über die eingetragenen Empfänger (2). Im unteren Bereich verwalten Sie die Versandeinstellungen und E-Mail Vorlagen (3).
23
Abb. 6.3: Luftfeuchtigkeitssensor konfigurieren
6.2.1 E-Mail Konten
Für den Versand von E-Mails müssen Sie zunächst ein Konto konfigurieren, über das die E-Mails gesendet werden. Für den Fall, dass der Mailserver, zu dem das Konto gehört, nicht erreichbar ist, können Sie ein weiteres Konto angeben.
Ist keiner der angegebenen Mailserver erreichbar, beispielsweise bei Vorliegen eines Netzwerkproblems, speichert Querx TH die letzten 16 Ereignisse zwischen und versendet dieE-Mails, sobald die Verbindung wieder hergestellt werden kann.
Die Konfiguration eines E-Mail Kontos erfolgt unter Alarm / Email. Hier sehen Sie unter der Überschrift Email accounts zwei Zeilen, in denen Konten angelegt werden können. Klicken Sie dazu auf die Schaltfläche Edit neben einer der Zeilen.
24
Abb. 6.5: E-Mail Konto einrichten
Abb. 6.4: Übersicht E-Mail onfiguration
Auf der folgenden Seite geben Sie zunächst den Hostnamen des SMTP-Servers sowie den Port an (1).
• Host name Geben Sie hier den Hostnamen Ihres Mailservers an.
• PortGeben Sie hier den SMTP-Port Ihres Mailservers an. In den meisten Fällen ist dies der Port587.
Im Normalfall wird der Versand von E-Mails Benutzern vorbehalten sein, die sich über SMTPauthentifiziert haben. Aktivieren Sie dazu die Checkbox neben dem Punkt Authentification um einen Benutzernamen und ein Passwort für den SMTP-Server anzugeben (2).
Wenn Sie auf die Schaltfläche Save klicken, werden Ihre Änderungen übernommen. Klicken Sie auf Cancel, werden die ursprünglichen Werte beibehalten.
Mit einem Klick auf die Schaltfläche Test meldet sich Querx TH mit den eingegebenen Datenbeim Mailserver an. Sind fehlerhafte Eingaben vorhanden, werden die entsprechenden Felder rot markiert. Bei Erfolg wird die Test-Schaltfläche grün.
Nicht jeder Mailserver ist für die Rückgabe von Fehlermeldungen konfiguriert und so sollte die ordnungsgemäße Funktion mit dem Versand einer Test E-Mail kontrolliert werden (siehe6.2.2, E-Mail Empfänger).
Bitte beachten Sie:
Querx TH speichert die Anmeldedaten unverschlüsselt ab. Aus diesem Grund empfiehlt es sich, nicht auf ein bestehendes E-Mail Konto zurückzugreifen, sondern ein eigenes Konto für das Gerät anzulegen. Der zuständige Systemadministrator kann Ihnen dabei helfen.
25
Abb. 6.6: E-Mail Konto konfigurieren
E-Mail Konto bearbeiten
Ein bereits vorhandenes Konto können Sie bearbeiten, indem Sie in der Zeile, in der das betreffende Konto auf der Seite Alarm / Email aufgeführt wird, auf die Aktion Edit klicken.
E-Mail Konto löschen
Um ein Konto zu löschen, klicken Sie in der Zeile, in der das entsprechende Konto auf der Seite Alarm / Email angezeigt wird, auf die Aktion Del.
Auf der nächsten Seite werden Sie gefragt, ob sie das Konto wirklich löschen möchten. Wenn Sie hier auf No klicken, bleibt das Konto bestehen. Ein Klick auf Yes führt dazu, dass die Kontodaten unwiderruflich gelöscht werden.
6.2.2 E-Mail Empfänger
Querx TH ist nun in der Lage, Alarme über E-Mail zu versenden. Jetzt müssen Sie nur noch Empfänger benennen, die im Alarmfall informiert werden sollen.
Um einen Empfänger anzulegen, klicken Sie auf der Seite Alarm / Email unter der Überschrift Recipients auf die Aktion Edit neben einer der leeren Zeilen.
26
Abb. 6.7: E-Mail Konto löschen
Abb. 6.8: Das Löschen eines E-Mail Kontos bestätigen
Abb. 6.9: E-Mail Empfänger anlegen
Im folgenden Formular tragen Sie zunächst die E-Mail Adresse des Empfängers ein (1). Anschließend wählen Sie aus, über welches der zuvor eingetragenen E-Mail Konten E-Mails an den Empfänger versendet werden (2).
Wenn Sie auf die Schaltfläche Test klicken, versendet Querx TH eine Test E-Mail an die eingegebene Adresse.
Mit einem Klick auf die Schaltfläche Save speichern Sie den neuen Empfänger. Wenn Sie aufCancel klicken, werden Ihre Änderungen verworfen.
E-Mail Empfänger bearbeiten
Klicken Sie auf der Seite Alarm / Email in der Zeile mit dem Empfänger, den Sie bearbeiten möchten, auf die Aktion Edit.
E-Mail Empfänger löschen
Klicken Sie in der Zeile mit dem zu löschenden Empfänger auf die Aktion Del.
Sie werden gefragt, ob Sie den Empfänger wirklich entfernen wollen. Klicken Sie auf Yes, wird der Empfänger endgültig gelöscht. Mit einem Klick auf No behalten Sie den Empfänger bei.
27
Abb. 6.10: Empfängerdaten eingeben
Abb. 6.11: E-Mail Empfänger entfernen
6.2.3 Versandeinstellungen
Die Versandeinstellungen für Alarm E-Mails bearbeiten Sie unter Email settings. Klicken Sie dazu auf die Schaltfläche Edit rechts neben dem Punkt Global settings.
Hier können Sie die Versandadresse und den Anhang der Alarm E-Mails festlegen.
• Sender addressTragen Sie die E-Mail Adresse ein, von wo aus Querx TH Alarm E-Mails versendet.
• Email text Hier tragen Sie einen Text ein, der automatisch an alle versendeten E-Mails angehängt wird. Mit dem Steuerzeichen \t erzeugen Sie dabei einen Tabulator, mit dem Steuerzeichen \n einen Zeilenumbruch.
28
Abb. 6.12: Löschen des E-Mail Empfängers bestätigen
Abb. 6.13: Versandeinstellungen bearbeiten
Abb. 6.14: Versandeinstellungen
6.2.4 E-Mail Vorlagen
Ebenfalls unter Email settings können Sie nun die Vorlagen der E-Mails bearbeiten, die bei Temperatur- oder Luftfeuchtigkeitsalarmen verschickt werden. Klicken Sie dazu auf die Schaltfläche Edit neben dem jeweiligen Alarm.
Unter Alarm tragen Sie Betreff und Inhalt der E-Mail ein, die versendet wird, wenn der jeweilige Sensor einen Alarm meldet.
Unter Back to normal tragen Sie Betreff und Text der Nachricht ein, die versendet wird, wenn der Alarm vorüber ist.
29
Abb. 6.15: E-Mail Vorlagen bearbeiten
Abb. 6.16: Alarmvorlagen bearbeiten
Neben dem eigentlichen Text können Sie Feldbezeichnungen und Sonderzeichen verwenden, die von Querx TH automatisch ersetzt werden:
Variable Wert$S Name des Sensors, der den Alarm ausgelöst hat$V Gemessener Wert$U Einheit des gemessenen Wertes\t Tabulator\n Zeilenvorschub
Mit einem Klick auf Save übernehmen Sie die Vorlage.
6.3 SNMP-Traps
Das Simple Network Management Protokoll ermöglicht die einfache Überwachung von Netzwerkinfrastruktur. Querx TH unterstützt den Versand von SNMP-Traps um einem SNMP-Manager das Auftreten eines Alarms oder die Rückkehr in den Normalzustand anzuzeigen.
6.3.1 Konfiguration
SNMP-Traps werden unter dem Menüpunkt Alarm / SNMP konfiguriert. Hier stellen Sie die Details der Traps ein, die im Falle von Temperatur- und Luftfeuchtigkeitsalarmen, sowie bei der Rückkehr in den Normalzustand versendet werden.
Tragen Sie zunächst Ihren SNMP-Manager ein, sowie die spezifischen Trapcodes für einen Alarm und für die Rückkehr in den Normalzustand.
• SNMP managerGeben Sie hier die IP-Adresse des SNMP-Managers ein, der Querx TH überwachen soll.
• Alarm trapHier geben Sie den spezifischen Trapcode an, der versendet wird, wenn ein Temperatur- oder Luftfeuchtigkeitsalarm vorliegt.
• Normal trapHier geben Sie den spezifischen Trapcode an, der versendet wird, wenn Querx TH zurück in den Normalzustand wechselt.
30
Konfigurieren Sie nun die SNMP-Parameter für den Temperatur- (1) und den Luftfeuchtigkeitssensor (2).
• Object identifierHier vergeben Sie eine OID für einen Sensor.
• Alarm valueHier geben Sie den Wert an, der mit dem Alarm-Trap versendet wird.
• Normal valueHier geben Sie den Wert an, der mit dem Trap für den Normalzustand übermittelt wird.
Bei den Werten, die mit einem Trap übermittelt werden, können Sie auf Feldbezeichner zurückgreifen, die Querx TH beim Versand von Traps automatisch mit gegenwärtigen Werten ersetzt:
31
Abb. 6.17: Grundeinstellungen für SNMP
Abb. 6.18: SNMP-Traps für die Sensoren konfigurieren
Variable Wert$S Name des Sensors, der den Alarm ausgelöst hat$V Gemessener Wert$U Einheit des gemessenen Wertes
Klicken Sie anschließend auf Save, um Ihre Änderungen zu übernehmen oder auf Cancel umdie eingegebenen Werte zu verwerfen.
6.3.2 Traps mit SNMP-Managementsoftware empfangen
Die SNMP-Traps, die Querx TH versendet, können von gängiger SNMP-Software wie Nagios, Tivoli oder OpenView empfangen werden.
Die Software MIB-Browser von iREASON enthält die Anwendung Trap Receiver, mit welcherSie die SNMP-Funktion ausprobieren können.
Im oberen Bereich des Fensters gibt es eine Liste mit den empfangenen SNMP-Traps, im unteren Bereich wird der ausgewählte Alarm-Trap im Detail angezeigt. Sie sehen unter anderem:
(1) den spezifischen Trapcode für den Alarm
(2) die OID des Sensors, der den Alarm ausgelöst hat
(3) den Alarm-Wert, der mit dem Trap versendet wurde.
MIB-Browser und Trap Receiver können von der Website des Herstellers heruntergeladen werden.
32
Abb. 6.19: SNMP-Traps im Trap Receiver
6.4 Konfiguration von Syslog
Um Alarme und Statusnachrichten über Syslog zu versenden, müssen Sie unter System / Network einen Syslog-Server eintragen, an den die Nachrichten versendet werden (vgl. 4.1, Netzwerkeinstellungen).
Über Syslog versendet Querx TH eine Vielzahl von Informationen und Warnungen. Serverseitig können Sie einstellen, welche Informationen geloggt oder anderweitig verarbeitet werden.
Die folgende Abbildung zeigt exemplarisch die Darstellung von Syslog-Nachrichten in dem kostenfreien Syslog-Server von IPSWITCH. Dieser kann von der Herstellerseite heruntergeladen werden.
6.5 Konfiguration der Status LED
Unter dem Punkt Alarm / Status LED lässt sich die Anzeige der Status LED für den Normalzustand (1), sowie für Temperatur- und Luftfeuchtigkeitsalarme (2) konfigurieren.
• Blink rateHier stellen Sie die Frequenz ein, mit der Querx TH im Normalzustand grün blinkt.
• TemperatureHier stellen Sie die LED-Farbe für einen Temperaturalarm ein.
• HumidityHier stellen Sie die LED-Farbe für einen Luftfeuchtigkeitsalarm ein.
Klicken Sie auf Save, um Ihre Änderungen zu übernehmen.
33
Abb. 6.20: Syslog-Messages von Querx TH
7 Zugriff auf die Messdaten
Querx TH verfügt über verschiedene Schnittstellen, um aktuelle und historische Messwerte für die weitere Bearbeitung zur Verfügung zu stellen:
• Visuelle Darstellung über die Weboberfläche
• Export der Daten an Xively
• Export der Daten an ThingSpeak
• Android App "Querx Discoverer" mit direktem Datenzugriff über das lokale Netzwerk und entferntem Zugriff über Clouds.
7.1 Das Webinterface
7.1.1 Aktuelle Messwerte
Auf der rechten Seite des Bildschirms sehen Sie die derzeit erfassten Messwerte beider Sensoren. Sind diese in grün dargestellt, befindet sich Querx TH im Normalzustand. Ist ein Balken in rot dargestellt, meldet der betreffende Sensor einen Alarm. Ist einer der Balken gelb, deutet das darauf hin, dass der betreffende Sensor Werte misst, die innerhalb des Hysteresebereichs liegen.
7.1.2 Zeitlicher Verlauf der Messwerte
Im linken Teil der Anzeige sehen Sie die Entwicklung der Messwerte in den letzten sieben Tagen. Das obere Diagramm stellt die Temperaturentwicklung dar, das untere die Entwicklung der Luftfeuchtigkeit. Die roten Linien zeigen die derzeit eingestellten Grenzwerte für die Alarmfunktion.
35
Abb. 7.1: Das Webinterface
7.2 Messwerte in die Cloud übertragen
Die von Querx TH erfassten Messwerte lassen sich in Clouds übertragen. Über diese Funktion können Sie die Werte verschiedener Geräte zusammenführen und so eine zentrale Überwachung von unterschiedlichen Standorten aufsetzen oder weltweiten Datenzugriff für eine beliebige Anzahl von Nutzern einrichten.
7.2.1 ThingSpeak Integration
Um Querx TH mit ThingSpeak zu verknüpfen, rufen Sie im Konfigurationsmenü die Seite System / Cloud auf. Hier werden folgende Angaben benötigt:
• API-KeyGeben Sie hier den API-Key an, mit dem Sie in Ihren ThingSpeak-Kanal schreiben können.
• Temperature field idGeben Sie hier die Nummer des Feldes ein, das in Ihrem Kanal die gemessenen Temperaturwerte anzeigt.
• Humidity field idGeben Sie hier die Nummer des Feldes an, das in Ihrem Kanal die Werte für die Luftfeuchtigkeit anzeigt.
Klicken Sie auf Save, um Ihre Änderungen zu übernehmen oder auf Cancel, um die eingegebenen Werte zu verwerfen.
36
Abb. 7.2: Messwerte bei ThingSpeak
Bitte beachten Sie, dass Querx TH Ihren API-Key unverschlüsselt speichert.
Weitere Informationen darüber, wie Sie einen ThingSpeak Kanal einrichten und diesen auf Ihrer Website oder in Ihrem Intranet verfügbar machen, finden Sie unter www.thingspeak.com.
7.2.2 Xively Integration
Querx TH kann auch einen Xively Feed aktualisieren. Die Kanäle, die dabei aktualisiert werden, entsprechen den Bezeichnungen für den Temperatur- und den Luftfeuchtigkeitssensor.
Um Querx TH für Xively zu konfigurieren, müssen Sie die folgenden Werte unter System / Cloud eintragen:
• API-KeyGeben Sie hier den API-Key an, mit dem Sie auf den Xively Feed schreiben dürfen.
• Feed idGeben Sie hier den Feed an, den Sie von Querx TH aktualisieren lassen möchten.
Klicken Sie auf Save, um Ihre Änderungen zu übernehmen oder auf Cancel, um die eingegebenen Werte zu verwerfen.
Bitte beachten Sie, dass Querx TH den API-Key unverschlüsselt speichert.
37
Abb. 7.3: ThingSpeak konfigurieren
Abb. 7.4: Xively konfigurieren
Weitere Informationen darüber, wie Sie einen Xively Feed einrichten und darauf zugreifen, erhalten Sie unter www.xively.com.
38
8 Firmware-Aktualisierung
Um die Funktionalität des Querx TH zu erweitern, stellt egnite gelegentlich neue Versionen der Firmware bereit. Diese können Sie im Bedarfsfall auf Querx TH laden und aktivieren.
8.1 Verfügbarkeit neuer Firmware
Auf sensors.egnite.de steht die jeweils aktuelle Firmware zum Download bereit.
Im Konfigurationsmenü finden Sie unter dem Punkt System / General bei Version die aktuelle Versionsnummer Ihrer Firmware.
Wenn die Versionsnummer des bereitgestellten Downloads höher ist als die der Firmware auf Querx TH, kann ein Update sinnvoll sein.
Klicken Sie dazu mit der rechten Maustaste auf den Link und wählen Sie Datei speichern unter aus. Legen Sie die Datei beispielsweise in Ihrem Download-Ordner ab.
8.1.1 Installation der Firmware
Um das neue Firmwareimage zu installieren, wählen Sie im Konfigurationsmenü den Eintrag Maintenance / Firmware aus.
Bestimmen Sie zunächst den Speicherplatz, an dem Sie die neue Firmware ablegen möchten (1). Dies sollte der Speicherplatz mit der kleinsten Versionsnummer, oder falls nur ein Firmwareabbild auf Ihrem Querx TH vorhanden ist, der leere Speicherplatz sein.
39
Abb. 8.2: Firmwareabbild speichern
Abb. 8.1: Anzeige der Firmwareversion
Wählen Sie nun bei File die soeben heruntergeladene Firmwaredatei aus (2). Klicken Sie anschließend auf Upload (3). Die Datei wird auf Ihren Querx TH geladen. Dieser Vorgang kann etwas Zeit in Anspruch nehmen. Nach Abschluss zeigt Querx TH die neue Firmwareversion neben dem entsprechenden Speicherplatz an.
8.1.2 Aktivierung der neuen Firmware
Die neue Firmware ist nun auf Ihrem Querx TH verfügbar, muss aber zunächst aktiviert werden. Im Abschnitt Activation werden beide Speicherplätze ein weiteres Mal angezeigt.
Wählen Sie hier die eben auf Querx TH übertragene Version aus (1) und klicken Sie anschließend auf Activate (2). Die Software wird nun in den internen Speicher des Geräts geschrieben.
Anschließend startet Querx TH neu. Während des Vorgangs wechselt die Status LED auf gelb, nach Abschluss der Aktivierung wechselt die Anzeige wieder zu normal.
Bitte beachten Sie:
Dieser Vorgang dauert einige Sekunden. Trennen Sie Querx TH während dieser Zeit nicht von der Spannungsversorgung. Querx TH kann hierdurch beschädigt werden.
Sollte das Update der Firmware aus irgendeinem Grund fehlschlagen und das Gerät nicht neu starten, können Sie Querx TH anweisen, die andere auf dem Gerät vorhandene Firmware zu aktivieren (vgl. 9.2, Maßnahmen zur Fehlerbehebung).
40
Abb. 8.3: Firmware auf Querx TH laden
Abb. 8.4: Neue Firmware aktivieren
9 Fehlerbehandlung
9.1 Mögliche Fehler
9.1.1 Keine Verbindung zum Netzwerk
Wenn Sie keine Verbindung zu Querx TH herstellen können, müssen Sie dem Gerät wahrscheinlich manuell eine Netzwerkkonfiguration zuweisen. Starten Sie dazu die Anwendung "Device Discoverer". Wird Querx TH hier nicht aufgeführt, überprüfen Sie bitte, ob das Gerät mit Ihrem Netzwerk verbunden ist. Ist dies der Fall, liegt möglicherweise ein Netzwerkproblem vor. Bitte sprechen Sie mit Ihrem Netzwerkadministrator.
Wird Querx TH angezeigt, fahren Sie wie in den Abschnitten 3.3 und 3.4 beschrieben fort.
9.1.2 Querx TH reagiert langsam
Rufen Sie die Konfigurationsoberfläche von Querx TH auf und überprüfen Sie unter System / General den Wert bei Memory Usage. Übersteigt dieser 70%, sind wahrscheinlich zu viele Verbindungen über die Weboberfläche geöffnet. Schließen Sie überzählige Browserfenster.
9.1.3 Querx TH zeigt Lücken im Messverlauf
Unter System / General sehen Sie bei Uptime die Zeit, die Querx TH seit dem letzten Neustart in Betrieb war. Stellen Sie sicher, dass die Spannungsversorgung von Querx TH nicht aus Versehen unterbrochen wurde.
9.1.4 Nach einem Firmware-Update funktioniert das System nicht mehr
Sollte nach dem Aktualisieren der Firmware das System nicht mehr funktionieren, können Sie eine andere auf dem System vorhandene Firmware aktivieren (vgl. 9.2, Maßnahmen zur Fehlerbehebung).
9.1.5 Benutzerdaten unbekannt
Wenn Sie die Zugangsdaten für Ihren Querx TH nicht mehr zur Hand haben, können Sie die Gerätekonfiguration zurücksetzen. (vgl. 9.2, Maßnahmen zur Fehlerbehebung).
9.1.6 Netzwerkkonfiguration unbekannt
Wenn Sie die auf Querx TH eingestellte Netzwerkkonfiguration nicht mehr zur Verfügung haben, können Sie die Anwendung "Device Discoverer" verwenden, um Querx TH in Ihrem Netzwerk zu lokalisieren.
Sollte Querx TH für ein Netzwerk konfiguriert sein, von dem aus Sie keinen Zugriff auf das Gerät haben, können Sie die Konfiguration manuell zurücksetzen (vgl. 9.2, Maßnahmen zur Fehlerbehebung).
41
9.2 Maßnahmen zur Fehlerbehebung
9.2.1 Neustart des Geräts
Um Querx TH neu zu starten, stehen Ihnen zwei Möglichkeiten zur Verfügung:
Warmstart über das Webinterface
Unter dem Menüpunkt Maintenance / Reset im Konfigurationsmenü finden Sie die Schaltfläche System restart. Nach einem Klick auf reset werden Sie gefragt, ob Sie Querx THwirklich neu starten möchten. Klicken Sie hier auf Yes um den Neustart durchzuführen.
Kaltstart über unterbrochene Stromzufuhr
Trennen Sie Querx TH von dem Micro-USB Kabel, um die Stromversorgung zu unterbrechen. Warten Sie einige Sekunden, bevor Sie Querx TH wieder mit Strom versorgen.
9.2.2 Zurücksetzen der Konfiguration
Auch für das Zurücksetzen der Konfiguration stehen Ihnen zwei Möglichkeiten zur Verfügung:
Zurücksetzen der Konfiguration über das Webinterface
Unter dem Menüpunkt Maintenance / Reset im Konfigurationsmenü finden Sie die Schaltfläche Configuration. Klicken Sie auf reset, werden Sie zunächst gefragt, ob Sie die Konfiguration wirklich zurücksetzen möchten. Bestätigen Sie dies mit Yes, werden alle von Ihnen vorgenommenen Einstellungen verworfen.
Hardwareseitiges Zurücksetzen der Konfiguration
Für den Fall, dass sich Querx TH nicht mehr konfigurieren lässt, beispielsweise, wenn Sie dieLogin-Daten des Konfigurationsbenutzers vergessen haben, können Sie die Konfiguration von Querx TH hardwareseitig zurücksetzen.
Dazu benötigen Sie einen Kugelschreiber. Links neben der LED-Anzeige des Querx TH befindet sich eine kleine Öffnung. Dahinter ist der Taster für das Zurücksetzen der Konfiguration. Drücken Sie diesen Taster, indem Sie den Kugelschreiber in die Öffnung einführen. Verwenden Sie keine Bleistifte, da die Spitzen abbrechen und die Graphitsplitter die Hardware beschädigen können.
Die Status LED beginnt nun schnell in roter Farbe zu blinken. Halten Sie den Schalter gedrückt bis das Blinken aufhört, um die Konfiguration zu löschen. Wenn Sie den Taster vorher loslassen, bleibt die Konfiguration erhalten.
42
9.2.3 Wechseln des aktiven Firmwareabbildes
Sollten nach einem Firmware-Update Probleme beim Start von Querx TH auftreten, können Sie ein bereits auf Querx TH vorhandenes Firmwareabbild aktivieren (vgl. 8, Firmware- Aktualisierung).
Trennen Sie Querx TH dazu von der Spannungsversorgung. Nehmen Sie nun einen Kugelschreiber und halten Sie den Konfigurationstaster gedrückt, während Sie Querx TH wieder mit der Stromversorgung verbinden. Verwenden Sie keine Bleistifte, da die Spitzen abbrechen und die Graphitsplitter Querx TH beschädigen können.
Die Status LED beginnt schnell in roter Farbe zu blinken. Sie können den Wechsel der Firmware an dieser Stelle abbrechen. Halten Sie den Taster gedrückt, wird die Firmware vondem alternativen Speicherplatz in den internen Speicher geladen. Die Status LED leuchtet nach wenigen Sekunden rot auf. Wenn Sie den Taster nun loslassen, wird die andere Firmware in den internen Speicher geschrieben und Querx TH startet neu.
43
Abb. 9.1: Konfiguration zurücksetzen
Abb. 9.2: Aktives Firmwareabbild wechseln
10 .Anhang 1: Sensordaten
10.1 Temperatursensor
Messbereich Typisch Maximal EinheitGenauigkeit -10 °C – 85 °C ± 0,3 ± 0,4 °C
-40 °C – 100 °C Siehe Abbildung °CLangzeitstabilität ≤ 0,01 °C °C / Jahr
44
10.2 Luftfeuchtigkeitssensor
Messbereich Typisch Maximal EinheitGenauigkeit 0 % – 80 % ± 2 ± 3 %
80 % – 100 % Siehe Abbildung %Langzeitstabilität ≤ 0,25 % / Jahr
Messungenauigkeit nach dem Auftreten extremer Bedingungen
Werden die Sensoren über einen längeren Zeitraum extremen Bedingungen wie hoher Temperatur, starker Trockenheit oder starker Feuchtigkeit ausgesetzt, kann der Sensorfilm zu trocken oder zu feucht werden. Dies führt zu einem vorübergehenden Anstieg der Messungenauigkeit bei den Werten für die Luftfeuchtigkeit.
Rekalibrierung der Sensoren
Die Sensoren sind ab Werk kalibriert und brauchen nicht manuell nachjustiert werden. Eine Nachkalibrierung durch den Hersteller ist möglich.
45
11 Anhang 2: Spezifikationen
Messbereich Temperatur 40 °C bis 85 °C
-40 °F bis 185 °F
Genauigkeit Temperatur ±0,3 °C bei -10 °C bis 85 °C / ±1,0 °C bei -40 °C bis -10 °C
±0,5 °F bei 14 °F bis 185 °F / ±1,8 °F bei -40 °F bis 14 °F
Auflösung Temperatur 0,1 °C
0,2 °F
Messbereich Feuchte 0 % bis 95 % rF
Genauigkeit Feuchte ±2 % rF bei 0 % bis 80 % rF und 30 °C (86 °F)
±4,0 % rF bei 80 % bis 95 % rF und 30 °C (86 °F)
Auflösung Feuchte 1 % rF
Feuchtigkeitssensor CMOS IC mit Polymerfilm
Kalibrierung Ab Werk
Sensorheizung Integriert
Ethernet 10/100 Mbit RJ45, HP Auto-MDIX
Statische oder Dynamische (DHCP client) IP
System Nut/OS 5
Firmwareupdates Über Webinterface, Rescue Funktion
Datenspeicherkapazität Mindestens 51 Tage intern
Protokolle HTTP, SMTP, DHCP, SNTP, Syslog, SNMP (nur Traps) , Nut/Discovery
Webinterface Passwordschutz, Diagramm, Live Update, HTML5, CSS3, JSON und SVG, Benutzerverwaltung (3 Benutzer / 3 Gruppen)
E-Mail Bis zu 4 Empfänger und 2 SMTP Server
SNMP Traps
Status LED Rot, Grün, Gelb
Uhrzeit / Datum Echtzeituhr mit Batterie-Backup und SNTP-Update
Versorgungsspannung 5 V DC ... 5,5 V DC
Stromaufnahme Typisch 120 mA 0,6 W / maximal 200 mA 1 W
Betrieb -40 °C bis 85 °C, max. 95 % rF
-40 °F bis 185 °F, max. 95 % rF
Lagerung -40 °C bis 85 °C, max. 95 % rF
-40 °F bis 185 °F, max. 95 % rF
46
Gehäuse Material ABS Kunststoff
Gehäuse Farbe Schwarz RAL 9011
Gehäuse Abmessung 56,3 mm x 21 mm x 40 mm
2.2 in x 0.8 in x 1.6 in
Länge Sensorkabel 340 mm
13,8 in
Gewicht 35 g
0,07 lb
Stecker RJ45 (Ethernet), Micro-USB
Montage Wandmontage
Konformität CE-konform
UL, USA / Kanada UL94
Schutzart IP20
RoHS Richtlinie EU Direktive 2002/95/EC
47
12 Anhang 3: Hersteller
egnite GmbH
Erinstrasse 9
44575 Castrop-Rauxel
Germany
E-Mail: [email protected]
Tel.: +49 (0)2305 441256
Fax: +49 (0)2305 441487
www.egnite.de
sensors.egnite.de
48