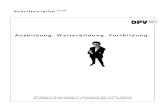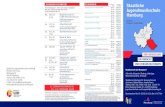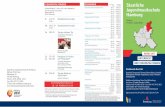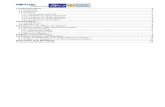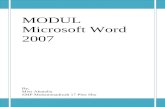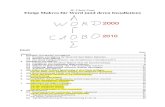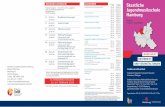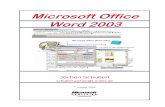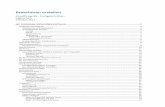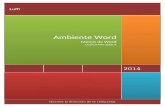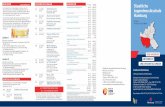Ein komplettes Layout mit Word erzeugen - hfmt-koeln.de · Word ist ein Programm zum Ansteuern von...
Transcript of Ein komplettes Layout mit Word erzeugen - hfmt-koeln.de · Word ist ein Programm zum Ansteuern von...
1
Ein komplettes Layout mit Word erzeugen
Inhalt
Einleitung ................................................................................................ 1
Druck-PDF mit PDFCreator ............................................................ 2
Spezielle Druckseitenformate in Windows definieren ...................................................................... 7
Word-Layout erzeugen .................................................................... 8
PDF erstellen aus Word ................................................................... 9
PDF-Grundcheck mit Adobe Reader ......................................... 12
Einleitung
Erst durch die Einführung des PDF-Formates ist es möglich geworden, auch in Office-Anwendungen wie Word offsetfähige Dateien zu erstellen. Professionelle Layoutprogramme kann Word trotzdem nicht ersetzen und ein zu großzügiger Umgang mit dem Funktionsumfang von Word kann weitere Probleme hervorrufen.
Beachten Sie die hier beschriebenen Punkte, sollte Ihrem Druckprodukt nichts im Wege stehen.
Die hier genannte Vorgehensweise eignet sich grundsätzlich auch für PowerPoint. Beachten Sie bei PowerPoint, dass es sich um ein Programm für Beamerpräsentationen handelt. Auflösung und Standardformate sind dafür ausgelegt und müssen in jedem Fall konfiguriert werden.
Vergessen Sie bitte nicht, sich über die Dokumentenvorgaben für Ihr Pro-dukt zu informieren, bevor Sie mit der Arbeit beginnen. Sie finden dort Informationen z.B. zu Beschnitt, Sicherheitsabstand und korrekten Falz-maßen, welche für die weitere Verarbeitung notwendig sind.
Sie finden diese Angaben direkt bei der Auswahl des Produktes auf un-serer Internetseite.
Diese Publikation ist Eigentum von flyerwire. Bei Nutzung zum Zwecke von Präsentationen oder ähnlichem ist die Quellen-angabe sowie die Firma flyerwire in jedem Fall aufzu-führen. Verlinkungen direkt zu dem Dokument sind strikt un-tersagt.
Eine kommerzielle Nutzung ist in jedem Fall untersagt.
Dieses Dokument ist gegen Veränderungen geschützt. Das Entfernen der Sicherheitsein-stellungen stellt eine Verlet-zung der Nutzungsbestimmun-gen dar.
Trotz größter Sorgfalt bei der Erstellung dieser Dokumenta-tion übernimmt flyerwire keine Garantie für deren Richtigkeit. Für eventuelle Schäden, die durch die Anwendung der doku-mentierten Information entste-hen, übernimmt flyerwire keine Haftung oder Gewähr.
Nutzungsbestimmungen
2
Druck-PDF mit PDFCreator
Mit dem PDFCreator ist eine druckfähige, gute Qualität von PDF-Dateien erreichbar. Allerdings sind dafür eine Reihe von Einstellungen notwendig, da einige wichtige Spezifikationen in den PDF-Dateien grundsätzlich vor-handen sein müssen. Dies betrifft die Schrifteinbettung, den Farbraum, die Auflösung von Bildern und einige andere Faktoren.
Im Hinblick auf die Farbsicherheit muss erwähnt werden, dass diese in erster Linie von der eingesetzten Layoutsoftware und deren Möglichkei-ten bestimmt wird. Officeanwendungen sind Programme, welche im RGB-Farbraum arbeiten (siehe Infobox). Eine Farbraumkonvertierung in cmyk bleibt unausweichlich. Dabei wird sich die Farbe geringfügig verändern.
Damit auch Sie in den Genuss solcher PDF-Dateien und somit einer opti-malen Druckdatei kommen, haben wir eines dieser Freewareprogramme hier ausgewählt und erklären die notwendigen Einstellungen.
Bitte beachten Sie, dass PDFCreator keine Entwicklung von flyerwire ist, sondern OpenSource. flyerwire übernimmt keinerlei Verantwortung für eventuelle Schädigungen Ihres Computers durch den Einsatz der Soft-ware. Des Weiteren übernimmt flyerwire keinen Support für diese Soft-ware über dieses Tutorial hinaus.
Download und Installation
PDFCreator ist ein freies Anwenderprogramm, welches zum Erstellen von PDF-Dateien dient. Dieses können Sie sich im Internet kostenlos herun-terladen. Zu finden ist es über eine der zahlreichen Suchmaschinen im Netz. Wählen Sie „Datei speichern“, um die Datei auf Ihrem PC abzule-gen, beispielsweise auf dem Desktop. Sofern Sie mit dem Internet Explo-rer arbeiten, steht Ihnen eine Funktion „Ausführen“ zur Verfügung. Diese können Sie wählen, wenn Sie PDFCreator nicht speichern möchten und nur zur Installation downloaden.
Nach dem Download starten Sie die Installationsroutine der herunterge-ladenen Datei. Beachten Sie die Installationshinweise.
Sonderzeichen, wie z.B. der „€“ oder das „@“ sind nicht immer echter Bestandteil Ihrer benutz-ten Schrift. Windows zeigt die-se trotzdem an. Es konstruiert diese sozusagen vor Ihren Au-gen am PC.
Prüfen Sie Ihr PDF darauf, ob diese Symbole auch wirklich noch erhalten sind, durch ein ersetzt wurden oder sonst ir-gendwie verändert dargestellt werden.
Um sicher zu gehen, deakti-vieren Sie in den Grundein-stellungen von Adobe Reader die Funktion: „Systemschriften verwenden“.
Sonderzeichen
3
Drucker konfigurieren
Damit Ihre PDF-Dateien den Spezifikationen für den Druck entsprechen, ändern Sie, wie in den Screenshots gezeigt, folgende Einstellungen. Achten Sie darauf, dass PDFCreator als Standarddrucker definiert sein muss. Hierzu müssen Sie den Drucker markieren, durch Drücken der rechten Maustaste das Kontextmenü öffnen und den Drucker als Stan-dard definieren.
Öffnen Sie in der Systemsteuerung von Windows den Menüpunkt „Dru-cker u. Faxgeräte“. Wählen Sie den neuen Drucker „PDFCreator“. Öffnen Sie das Kontextmenü (rechte Maus-taste) und den Menüpunkt „Drucke-reinstellungen“.
Wählen Sie nun die Option: „Erweitert“.
Übernehmen Sie die Einstellungen wie in der rechten Ansicht ersicht-lich und bestätigen Sie dies mit OK.
PDF/X-1a ist eine Normung, welche festschreibt, wie PDF-Dateien aufgebaut sein müssen, um von Druckereien verarbeitet werden zu können.Einige Inhalte:- Schriften müssen eingebettet
sein.- Bilder müssen eingebettet
sein.- PDF darf über keinerlei Schutz-
einstellungen verfügen.- Scripte, Interaktionen oder
Formularfelder im PDF sind verboten.
- Farben dürfen nur cmyk oder Sonderfarben sein.
- Eine Endformatbox muss defi-niert sein.
uvm.Sie sehen, das Thema ist äu-ßerst komplex. Um Ihnen ein sicheres Verarbeiten gewähr-leisten zu können, beachten Sie bitte unsere Hinweise und die Dateivorgaben. Denn uns liegt Ihr Produkt am Herzen.
PDF/X-1a
4
Wiederholen Sie den Aufruf des Kontextmenüs, öffnen Sie nun den Menüpunkt „Eigenschaften“.
In der Registerkarte „Geräteeinstel-lungen“ übernehmen Sie die hier angegebenen Einstellungen und bestätigen mit OK.
5
Einstellungen im PDFCreator „Druckmonitor“
Nachdem der Drucker eingerichtet ist, sind im eigentlichen Programm „PDFCreator“ Einstellungen für die PDF-Norm vorzunehmen.
Öffnen Sie dazu das Programm PDFCreator: Start - Programme - PDFCreator.
Wählen Sie den Menüpunkt „Drucker - Einstellungen“. Ändern Sie alle Optionsfelder so, dass diese mit den hier aufgeführten Screenshots identisch sind. Im Anschluss steht Ihnen in allen Anwendungen ein PDF-Drucker zur Verfügung.
Allgemeinen Einstellungen
Wählen Sie in dem linken Reiter „Formate“ - das Format „PDF“.
Kompatibilität, Auflösung und Über-druckmodus korrekt einstellen.
Komprimierung
Falsche Bildeinstellungen wirken sich deutlich und direkt auf die Druckqualität aus.
Das PDF kann Schriften grund-sätzlich in zweierlei Art auf-nehmen.
1. Nicht eingebettet Dadurch wird ein PDF schlanker in seiner Größe und eignet sich hervorra-gend dafür, schnell Informa-tionen z.B. über das Inter-net zu verbreiten. Acrobat holt sich die Schrift vom Be-triebssystem des Betrach-ters bzw. wenn nicht vorhan-den, simuliert es diese. Problem: Bei der Verarbei-tung in Druckereien kann auf den Originalfont nicht zuge-griffen werden.
2. Schrift eingebettet Die Schrift ist komplett oder mit allen verwendeten Zei-chen Bestandteil des PDF. Nur solche PDF-Dateien kön-nen in Druckereien verarbei-tet werden.
Manche Schrifthersteller schüt-zen ihre Schriften gegen die Einbettung. Viele Programme bieten deshalb Funktionen an, die Schrift in Kurven (Grafiken) zu wandeln - Office nicht. In diesem Fall hilft nur der Griff zu einer ungeschützten Schrift.
Wichtig: Auch Systemschriften müssen zwingend in ein PDF eingebunden sein!
Schrifteinbettung
6
Schriftart
Schriften müssen zwingend in ei-nem PDF eingebunden sein, damit es verarbeitet werden können.
Farbeinstellungen
Im Offsetdruck werden Farben aus cyan, magenta, yellow und key (Black) gemischt, dem cmyk-Farbmodus. Überdruckeinstellungen sollten erhalten bleiben. Prüfen Sie diese später im Adobe Reader (Grund-einstellung - Überdruckvorschau), um unliebsame Überraschungen zu vermeiden.
Sicherheit
Keine Sicherheitseinstellungen einstellen. Sicherheitseinstel- l ungen verhindern eine Verarbei-tung von PDF-Dateien.
Speichern Sie alle getätigten Änderungen.
Ihnen steht ab jetzt mit dem PDFCreator ein für den Druck brauchbares PDF-Erzeugungsprogramm zur Verfügung.
Office-Programme arbeiten in-tern immer im Farbmodus RGB. Alle Farben werden aus den Grundfarben Rot-Grün-Blau ge-mischt.
Druckmaschinen arbeiten aller-dings im cmyk-Modus. Das be-deutet, dass alle darstellbaren Farben aus den Farben cyan, magenta, yellow und key (Kon-trastschwarz) gemischt wer-den.
Hinzu kommt, dass RGB- und cmyk-Farbräume unterschied-lich viele Farbkombinationen darstellen können. Der cmyk-Farbraum ist deutlich kleiner. RGB-Daten müssen zwingend in den CMYK-Farbraum umgewan-delt werden. Dabei entstehen natürlich Farbveränderungen. Durch moderne, hochkomplexe Farbumrechnungsalgorithmen wird die Abweichung zwar so gering wie möglich geschehen - sichtbar ist sie trotzdem und kann zudem bei jeder Berech-nung unterschiedlich ausfallen.
Office eignet sich somit nicht für die farbverbindiche Produk-tion. Dafür benötigen Sie pro-fessionelle Grafikprogramme und ein gehöriges Know-How im Bereich Farbmanagement.
RGB vs. cmyk
7
Spezielle Druckseitenformate in Windows definieren
Das Anlegen eigener Seiteneinstellungen in Word & Co. führt oft zu un-erwünschten Seitengrößen im PDF.
Ursache ist, dass Office bei der Druck- oder PDF-Ausgabe auf fest defi-nierte Papierformate des Standarddruckers zurückgreift. Ist das Format nicht vorhanden, wird das nächstgrößere Format gewählt.
Beispiel:A6-Flyer: Format inklusive Beschnitt 109 mm • 152 mm. Nach der PDF-Erzeugung ist dieses Dokument jedoch ein A4.
Mit einigen Einstellungen im Druckermenü von Windows können Sie eigene Druckformate anlegen. Diese stehen Ihnen dann in Office zur Verfügung.
Eine Funktion, welche von Windows gut versteckt und nicht dokumen-tiert wird. Wir zeigen, wie es geht. Achtung: Administrationsrechte wer-den benötigt. Falls Sie diese nicht haben, leiten Sie das Dokument an Ihren Administrator weiter und lassen Sie diesen das Format anlegen.
Drucker-Papierformat definieren
Rufen Sie die Windows-Systemsteuerung und dort den Menüpunkt „Drucker und Faxgeräte“ auf.
Gehen Sie nun auf „Datei - Ser-vereigenschaften“. Hier sind alle Druck- und Faxformate hinterlegt, auf welche auch Office zurückgrei-fen kann.
8
Legen Sie ein neues Formular an (hier einen A4-Wickelfalz inkl. 4 mm Anschnitt im Querformat) und speichern Sie dieses ab. Die genauen Maße für Ihr Pro-dukt finden Sie in den Dateivorgaben zum Produkt.
Den Namen können Sie frei definieren.
Achten Sie bei den Bemaßungen auf genaue Schreib-weise inklusive des Leerzeichens vor der Maßeinheit. Windows nimmt es dabei sehr genau und honoriert falsche Eingaben mit einer eigentümlichen Fehlermel-dung.
Achten Sie darauf, die Formate bereits in der ge-wünschten Ausrichtung anzulegen. In diesem Fall als Querformat.
Bevor Sie nun in Word Ihr Doku-ment anlegen, muss der PDFCrea-tor als Standard-Drucker definiert sein.
Ist ein normaler Drucker als Standard gewählt, kann das von Ihnen an-gelegte Formular später nicht als Format gewählt werden.
!
9
Word-Layout
Laden Sie in Word über „Datei - Seiten einrichten... - Format“ das soeben erzeugte Papierformat.
Die Ausrichtung (Hoch- bzw. Querformat) dürfen Sie nicht ändern, diese wurde bereits im Format hinterlegt. Eine Änderung würde zu einer Dre-hung bei der PDF-Erzeugung führen.
Was ist beim Layouten zu beachten?
Colormanagement Word ist ein Programm zum Ansteuern von Bürodruckern. Diese arbeiten im RGB-Farbmodus. Für den Offset gilt aber der cmyk-Farbmodus (sie-he Infokästchen RGB vs. cmyk). Officelayouts müssen somit in jedem Fall einer Farbraumkonvertierung unterzogen werden. Dabei wird sich die Farbe ändern!
Bildbearbeitung und EffekteWord kann zwar Bilder importieren. Dabei sollte man es aber auch schon belassen. Die meisten Werkzeuge in Word zur Bildnachbearbeitung füh-ren zu Fehlern.
Das gleiche gilt für jegliche anderen Spezialeffekte in Word, wie z. B. 3D-Effekte bei Schriften.
Bilder sollten „immer“ in einem Bildbearbeitungsprogramm vorbereitet werden und im RGB-Farbmodus vorliegen. Word wandelt Bilder beim Im-port in den RGB-Farbmodus. Was zu doppelter Konvertierung und damit weiteren Verlusten im Bereich Farbe führt. Arbeiten Sie nur mit Bildern in den Formaten JPG oder TIF. Niemals mit GIF oder WMF. Für Grafiken verwenden Sie EPS oder ebenfalls JPG bzw. TIF. Die Auflösung der Bilder sollte 300 dpi entsprechen.
Vermeiden Sie runde Rahmenformen und Stilvorlagen sowie eigene Hin-tergründe von Word. Diese führen in der Regel zu Problemen.
Textrahmen eignen sich optimal für die Textanordnung auf Flyern.
TIPP zur Vorgehensweise
Erstellen Sie Ihren Hintergrund in einem Bildbearbeitungsprogramm. Op-timieren Sie dort auch alle weiteren Bilder und Grafiken. Erstellen Sie Ihr Wordlayout, importieren Sie die Bilder. Für Texte legen Sie sich Textrah-men an.
A6_flyer
10
PDF erstellen aus Word
Gehen Sie zunächst über das Menü auf „Datei - Drucken ...“
Klicken Sie auf den Button „Eigen-schaften“ um in die erweiterten Einstellungen des Druckers zu ge-langen.
Wählen Sie nun „Erweitert“.
Es öffnen sich die erweiterten Optionen des PDFCreators, in denen Sie das bereits erzeugte Flyerformat auswählen.
Nachdem Sie das Papierformat angegeben und nochmals alle weiteren Einstellungen geprüft haben, können Sie die Dialogfenster mit „OK“ schließen, bis Sie sich wieder im Druckmenü befinden.
11
Klicken Sie auf „Drucken“.
Im Falle des PDFCreators öffnet sich nun ein neues Fenster, in dem Sie dem PDF weitere Angaben mit-geben können, wie z. B. den Doku-mententitel und das Erstellungsda-tum. Tätigen Sie Ihre gewünschten Eingaben und bestätigen Sie den Dialog.
Geben Sie den Speicherort für Ihr PDF ein. Das PDF wird nun erstellt, Sie können mit der Prüfung im Ad-obe Reader fortfahren.
Rufen Sie im Anschluss das fertige PDF in dem Adobe Reader auf, um den notwendigen Grundcheck durchzuführen.
BildauflösungFür eine gute Druckqualität müssen Bilder für den Offset-druck eine festgelegte Mindest-auflösung und Qualität besit-zen.
Bei farbigen und graustufigen Bildern sind dies 300 dpi.Bei Strichbildern (bestehen nur aus Weiß und 100% Schwarz - keine Grauabstufungen) sind dies mindestens 600 dpi.
Beachten Sie, dass ein Hoch-rechnen in Bildprogrammen die Qualität nicht verbessert.
JPG-KomprimierungWenn Ihre Bilder bereits als JPG vorliegen, speichern Sie diese vor weiteren Korrekturen erst einmal als TIFF ab. JPG ist ein Komprimierungsverfahren. Mit jedem erneuten Speicher-vorgang verschlechtert sich die Qualität. Erst wenn Ihr Bild fertig ist, nutzen Sie das JPG-Format. Komprimieren Sie JPG-Bilder dabei immer mit der ma-ximalen Qualität.
Bilder in OfficeBildveränderungen in Officean-wendungen können zu bösen Überraschungen führen. Diese arbeiten zeilenbasiert, was da-zu führen kann, dass Bilder bei der PDF-Erzeugung nach jeder Textzeile zerschnitten werden.
Der Effekt tritt verstärkt auf, wenn in Office Bildveränderun-gen (Kontrast etc.) durchge-führt werden.
Man sieht dies nicht am Moni-tor - nach dem Druck kann es sich allerdings durch weiße Li-nien in den Bildern bemerkbar machen.
Bildauflösung / JPG
12
PDF-Grundcheck mit Adobe Reader
Grundsätzlich muss ein PDF vor dem Upload geprüft werden. Nur so kön-nen Sie sicherstellen, dass sich in Ihrem Layout nicht z. B. unerwünsch-te Überdruckeinstellungen eingeschlichen haben. Auch können Sie mit wenigen Klicks überprüfen, ob alle Schriften im PDF eingebettet sind.
Mit Adobe Reader können Sie, neben der reinen visuellen Prüfung, fol-gende Punkte überprüfen:
1. stimmt die Seitengröße2. sind alle Schriften eingebettet3. stimmen die Überdruckeinstellungen
Im Vorfeld sind im Adobe Reader einige Grundeinstellungen zu über-prüfen bzw. zu ändern. Ändern Sie die Grundeinstellungen, wie im unte-ren Screenshot abgebildet.
1. Seitengröße
Vergleichen Sie die Maße mit den Dateivorgaben zu Ihrem Produkt.
2
31
13
2. Schrifteinbettung
Informationen zur Schrifteinbettung finden Sie über die „Eigenschaf-ten“ der Datei. Gehen Sie auf den Reiter „Schriften“.
Neben den Schriften befindet sich der Eintrag für die Einbettungsart (eingebettet oder als Unterguppe eingebettet).
Kein Eintrag an dieser Stelle bedeu-tet, dass die Schrift kein Bestand-teil des PDF ist. Es ist unerheblich, ob es sich um ein Leerzeichen oder um leere Textboxen handelt - die Datei kann nicht verarbeitet wer-den!
3. Überdrucken
Es ist in Layoutprogrammen möglich, Farbflächen so zu definieren, dass sie sich im Druck gegenseitig überdrucken.
Beispiel: Eine gelbe Fläche liegt auf einer Cyanfläche. Im Normalfall würden nach dem Druck die überlappenden Bereiche gelb sein. Grund: Die obere Fläche hat die höhere Priorität und spart in der Regel die Un-tere aus. Wird nun im Layoutprogramm der gelben Fläche das Überdru-ckenattribut mitgegeben, überdruckt das Gelb das Cyan. Es entsteht eine Mischfarbe. In diesem Fall Grün.
Achtung: Überdruckeinstellungen werden aus dem PDF übernommen.
Auf der nächsten Seite sehen Sie nochmals eine Gegenüberstellung aus dem Adobe Reader mit und ohne eingeschalteter Überdruckvorschau.
Ausnahme: Überdrucken von Schwarz
Schwarze Schrift wird im flyerwire-Workflow, wenn möglich, bis zu einer Schriftgröße von 14 pt auf Überdrucken gesetzt.
Dadurch werden unschöne Blitzer vermieden, welche im Druck entstehen können, wenn unterschiedliche Farbflächen aufeinander treffen. Ursache ist die Papierausdehnung im Druck.
Bei normalen Farbflächen wird dies durch ein Überfüllen vermieden. Da-bei wird die hellere Farbe minimal vergrößert unter die dunklere Farbe gedruckt (ca. 0,08 mm). Bei feinen Schriften führt dies allerdings zu einer Schriftverfettung, weshalb überdruckt wird. Achtung: In Kurven gewandelte Schriften werden nicht automatisch überdruckt.
Nicht überdruckende Farbflächen?
Wirklich? Nur mit Überdruckvorschau
können Sie sicher sein ...
... Gelb überdruckt Cyan - es entsteht
ein Grün im Druck. Im PDF sehen Sie
dies nur mit eingeschalteter Überdruck-
vorschau.
Schrift überdruckt
nicht
Überdruckende
Schrift
14
cmyk-Farbmodus des Offsetdrucks
„subtraktive Farbmischung“
RGB-Farbmodus des Computer-Monitors
„additive Farbmischung“
Überdruckvorschau aus. Führt zu einem von der Ansicht abweichenden Druckergebnis.
Überdruckvorschau an. Führt zu einem von der Ansicht nicht abweichenden Druckergebnis.
Der RGB- und cmyk-Farbmodus.
Der RGB-Farbmodus wird im Druck zu einer anderen Farbdarstellung führen, als Sie am Monitor sehen. Die Ursache liegt zum Einen in der unterschiedlichen Größe der Farbräume (RGB-Farbräume können in der Regel mehr Farben als cmyk darstellen) und zum Zweiten darin, dass beide Farbräu-me nicht deckungsgleich sind. Nicht alle RGB-Farben sind auch im entsprechenden cmyk-Farbraum vorhanden und umgedreht.
Selbst mit Colormanagement bedeutet eine Konvertierung keine 1:1-Umsetzung. Ledig-lich die Verluste werden auf ein Minimum reduziert und dadurch vorhersehbar.
Bei Word bedeutet dies, dass sich das Lay-out, welches Ihnen in Word gezeigt wird, farblich nach der cmyk-Konvertierung ver-ändern wird.
Wir freuen uns auf Ihren Auftrag.
Ihr flyerwire-Team