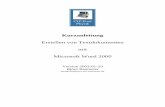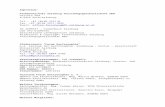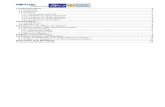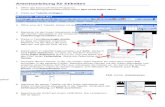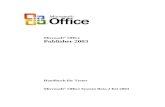Microsoft Office Word 2003 - schubi-im-netz.deschubi-im-netz.de/word/Office_Word_2003.pdf ·...
-
Upload
nguyenhanh -
Category
Documents
-
view
227 -
download
4
Transcript of Microsoft Office Word 2003 - schubi-im-netz.deschubi-im-netz.de/word/Office_Word_2003.pdf ·...

Microsoft Word Office_Word_2003.doc
Seite 2 © Jochen Schubert Microsoft Office Word 2003
Microsoft Office
Word 2003
- KOMPAKT-
© by Jochen Schubert
Alle Rechte vorbehalten. Es ist ohne schriftliche Genehmigung des Autors nicht zulässig, Teile des Werkes in irgendeiner Form (Druck, Kopie, Mikrofilm, Scannen oder sonstigem Verfahren) zu reproduzieren, verar-beiten, vervielfältigen oder zu verbreiten.
Das Werk wurde sorgfältig erstellt und geprüft. Dennoch können Fehler nicht ausgeschlossen werden. Für fehlerhafte Angaben und deren Fol-gen wird keine juristische Verantwor-tung noch irgendeine Haftung über-nommen.
Jochen Schubert
Ogdenstraße 31
95030 Hof
Mail: [email protected]
Hof, August 2006
Zum Autor:
Jochen Schubert, geboren am 03.05.1969 in Hof, ist EDV-Administrator und Fachlehrkraft am Beruflichen Fortbildungszentrum der Bayerischen Wirtschaft (bfz) Hof.
Der studierte Gymnasiallehrer unter-richtet seit 1999 erfolgreich Microsoft Anwendungsprogramme in Tages-, Abend- und Firmenseminaren. Er ist zertifizierter Microsoft Certified Pro-fessional (MCP) und Microsoft Office Master Instructor (MMI).

Microsoft Word Office_Word_2003.doc
Microsoft Office Word 2003 © Jochen Schubert Seite 3
Inhaltsverzeichnis Bildschirm................................................................................................................. 6
Tastatur ..................................................................................................................... 7
Tastenkombinationen............................................................................................... 8
Bewegen im Text ....................................................................................... 8 Seiteneinstellungen.................................................................................................. 9
Ansichten ................................................................................................................ 10
Ansichtsvarianten..................................................................................... 10 Zoom........................................................................................................ 11
Texteingabe und Textmarkierung ......................................................................... 12
Markieren mit der Maus ........................................................................... 12 Markieren mit der Tastatur ....................................................................... 12
Text ausschneiden, kopieren, verschieben, einfügen......................................... 13
Maus (Drag and Drop) ............................................................................. 13 Tastenkombinationen/Symbole ................................................................ 13 Menü-Bearbeiten...................................................................................... 13 Kontextmenü/rechte Maustaste................................................................ 13
Zeichenformatierungen.......................................................................................... 14
Abstandsänderungen ............................................................................... 15 Texteffekte ............................................................................................... 15 Schriftfarbe und Hervorhebungen ............................................................ 15 Format übertragen ................................................................................... 15 Zeichenformatierungen mit Tastenkombinationen ................................... 16 Initiale....................................................................................................... 16
Absatzformatierungen............................................................................................ 17
Formatierungen über das Menü - FORMAT - ABSATZ................................. 17 Formatierungen über das Lineal .............................................................. 18 Kontrolle des Textflusses ......................................................................... 19 Absatzformate mit Tastenkombinationen ................................................. 19
Aufzählungen und Nummerierungen.................................................................... 20
Allgemein ................................................................................................. 20 Aufzählungszeichen ................................................................................. 20 Nummerierungen ..................................................................................... 20 Nummerierungen ..................................................................................... 21 Gliederung ............................................................................................... 21 Listenformatvorlagen................................................................................ 22

Microsoft Word Office_Word_2003.doc
Seite 4 © Jochen Schubert Microsoft Office Word 2003
Rahmen – Linien – Schattierungen ....................................................................... 23
Symbolleiste ............................................................................................. 23 Menüpunkt Rahmen und Schattierung ..................................................... 23
Formatvorlagen anwenden, erstellen und verändern.......................................... 25
Zuweisen von Formatvorlagen mit der Symbolleiste ................................ 25 Menüpunkt Formatvorlagen und Formatierung…..................................... 25
Spalten..................................................................................................................... 27
Tabstopps - Tabulatoren ........................................................................................ 28
Tabellen ................................................................................................................... 30
Tabellen vorgegebener Zeilenhöhe und Spalte erzeugen........................ 30 Individuelle Tabelle zeichnen ................................................................... 30 Markieren von Tabellenteilen ................................................................... 31 Ändern von Zeilenhöhen und Spaltenbreiten ........................................... 31 Löschen und Einfügen von Zellen, Zeilen und Spalten ............................ 31
Tabellen formatieren............................................................................................... 32
Menüpunkt Tabelle................................................................................... 32 Tabellenbearbeitung mit AutoFormat ....................................................... 33 Tabelle in Text umwandeln....................................................................... 33 Text in Tabelle umwandeln....................................................................... 34 Formelberechnungen ............................................................................... 34
Tabelleneigenschaften ........................................................................................... 35
Register Tabelle ....................................................................................... 35 Register Zeile ........................................................................................... 35 Register Spalte......................................................................................... 36 Register Zelle ........................................................................................... 36
Kontextmenü für Tabellen...................................................................................... 36
Formulare erstellen ................................................................................................ 37
Grundlage................................................................................................. 37 Erstellen eines Formulars......................................................................... 37 Formularfelder .......................................................................................... 37 Dropdown-Formularfelder......................................................................... 39 Kontrollkästchen-Felder ........................................................................... 39 Dokumentschutz....................................................................................... 39
Nützliche Hilfen....................................................................................................... 40
Suchen ..................................................................................................... 40 Ersetzen ................................................................................................... 40 Gehe zu.................................................................................................... 41 Browseobjekt............................................................................................ 41

Microsoft Word Office_Word_2003.doc
Microsoft Office Word 2003 © Jochen Schubert Seite 5
Textmarken .............................................................................................. 41 Fuß- und Endnoten .................................................................................. 42 Silbentrennung......................................................................................... 43 Rechtschreib- und Grammatikprüfung ..................................................... 43
Grafiken................................................................................................................... 45
Größe verändern...................................................................................... 45 Grafiken bearbeiten.................................................................................. 45 Register Layout ........................................................................................ 46 Register Größe......................................................................................... 48 Register Bild............................................................................................. 48 Register Farben und Linien...................................................................... 49 Symbolleiste Zeichnen ............................................................................. 51
Kopf- und Fußzeilen ............................................................................................... 52
Erzeugen von Kopf- und Fußzeilen.......................................................... 52 Weitergehende Bearbeitungsmöglichkeiten............................................. 53
AutoText – Textbausteine...................................................................................... 54
Textbaustein erstellen .............................................................................. 54 AutoText einfügen .................................................................................... 54
Serienbriefe............................................................................................................. 55
Schritt 1: Seriendruck starten................................................................... 55 Schritt 2: Startdokument/Hauptdokument ................................................ 55 Schritt 3: Empfänger wählen .................................................................... 55 Schritt 4: Hauptdokument bearbeiten....................................................... 57 Schritt 5: Vorschau auf Briefe .................................................................. 58 Schritt 6: Seriendruck............................................................................... 60 Seriendruck-Symbolleiste ........................................................................ 61 Bedingungsfelder ..................................................................................... 62 Briefumschläge/Etiketten bedrucken........................................................ 62 Formatierung geht beim Seriendruck verloren ......................................... 64
Dokumentvorlagen ................................................................................................. 65
Grundlage ................................................................................................ 65 Erstellen von Dokumentvorlagen ............................................................. 65 Dokumentvorlagen ändern....................................................................... 65 Dokumentvorlagen organisieren .............................................................. 66
Symbolleisten Anpassen ....................................................................................... 67

Microsoft Word Office_Word_2003.doc
Seite 6 © Jochen Schubert Microsoft Office Word 2003
Bildschirm
Der Word-Bildschirm besteht aus einer Reihe verschiedener Leisten, die je nach An-sicht und Bedarf ein- und ausgeblendet sowie auf die individuellen Bedürfnisse ange-passt werden können.
Ein neues Dokument erstellen Sie, in dem Sie das Menü DATEI-NEU anklicken oder auf das Symbol klicken. Eine vorhandene Datei öffnen Sie über das Menü DATEI-ÖFFNEN bzw. das Symbol . Haben Sie alle Eingaben und Veränderungen durch-geführt, speichern Sie diese über oder DATEI-SPEICHERN. Führen Sie die Speiche-rung zum ersten Mal durch, öffnet sich au-tomatisch das Dialogfeld SPEICHERN UN-TER..., wo Sie Dateinamen und Speicherort bestimmen.
Titelleiste mit Dateinamen Menüleiste Symbolleiste Standard
Symbolleiste Format
horizontales Lineal
vertikales Lineal
Tabulatoreinstellung
Programmsymbole
Statusleiste
vertikale Bildlaufleiste
horizontale Bildlaufleiste Seitenregister
Symbolleiste Zeichnen
Seitenansichten
Aufgabenbereich
Einzugsymbole

Microsoft Word Office_Word_2003.doc
Microsoft Office Word 2003 © Jochen Schubert Seite 7
Tastatur
Folgende Tasten stehen Ihnen zur Bearbeitung, zum Kopieren, Markieren, Ausschnei-den, Einfügen, und Verschieben zur Verfügung. Die Steuerungstaste zum Beispiel hilft Ihnen beim Kopieren von Text und Grafiken. Die Umschalttaste zusätzlich ge-drückt, lässt die Kopie auf gleicher Höhe erscheinen. Außerdem schreiben Sie mit der Umschalttaste die Buchstaben groß. Aktivieren Sie Feststelltaste wird die Groß-schreibung dauerhaft durchgeführt. Mit der -Taste verschieben Sie millimetergenau Grafiken oder lassen sich in Ihren Linealen cm-Abstände anzeigen. Mit Hilfe der Tabu-latortaste setzen Sie nicht nur Tabstopps, sondern bewegen sich auch in einem Dia-logfeld von einem Eingabefeld zum nächsten - vor allem in der richtigen Reihenfolge - wenn dies wichtig ist. Wollen Sie in einem Dialogfeld die Einstellungen nicht überneh-men, so können Sie dies jeweils über die Schaltfläche ABBRECHEN tun oder die Taste
betätigen. Die Taste aktiviert die Eingabe des dritten Textes einer Taste, z.B. @ (Taste + ), € ( + ), hochgestellte 2 für m² ( + ) oder hochgestellte 3 für m³ ( + ).
Löschen können Sie eingegebenen Text mit zwei verschiedenen Tasten. Die Taste löscht sämtliche Eingaben nach bzw. rechts Ihrer Einfügemarke, mit der Rücklöschtaste
löschen Sie Text vor bzw. links von Ihrem Cursor.
Notizen:
Eingabe-/Enter-Taste
Umschalttaste
Feststelltaste
Escape/ Abbrechen
NummernblockRücklöschtasteFunktionstasten
Leer-Taste
Steuerungs-Taste
Tabulatortaste
Positionstasten
Entfernen
Alt-Taste Aufruf Kontext-Menü
Alt Gr-TasteDritt-Tasten-
Belegung Steuerungs-Taste
Eingabe-/Enter-Taste

Microsoft Word Office_Word_2003.doc
Seite 8 © Jochen Schubert Microsoft Office Word 2003
Tastenkombinationen
Bewegen im Text
+ ................................................................................ Beginn nächstes Wort + .....................................................................Beginn vorhergehendes Wort + .................................................................. Beginn vorhergehender Absatz + ..............................................................................Beginn nächster Absatz ....................................................................................................... Ende der Zeile .................................................................................................... Anfang der Zeile + ........................................................................... Beginn des Dokuments + .............................................................................. Ende des Dokuments ...........................................................................................Bildsprung nach unten ............................................................................................Bildsprung nach oben
Notizen:

Microsoft Word Office_Word_2003.doc
Microsoft Office Word 2003 © Jochen Schubert Seite 9
Seiteneinstellungen
Wenn Sie Word öffnen, erhalten Sie eine neue leere Seite im Format DIN A4 mit den von Microsoft vorgegebenen Standardseiteneinstellungen. Diese können Sie über das Menü DATEI-SEITE EINRICHTEN verändern. Drei Register stehen Ihnen in diesem Dialog-feld zur Verfügung. Im Register SEITENRÄNDER ändern Sie die Randeinstellungen für Ihr gesamtes Doku-ment. Der BUNDSTEG ist eine Art zusätzlicher Rand, den Sie verwenden können, wenn Sie Dokumente abheften oder binden lassen möchten. Ändern Sie die ORIENTIERUNG für das Doku-ment in Hoch- oder Querformat. Im Teil Ü-BERNEHMEN FÜR legen Sie fest, für welchen Bereich die Einstellungen gelten sollen. Ein Dokument kann also gleichzeitig Seiten im Hoch- und im Querformat beinhalten. Mit der Schaltfläche STANDARD übernehmen Sie die gewählten Einstellungen für alle neu-en leeren Dokumente, die auf der Vorlage NORMAL.DOT basieren. Der Register FORMAT legt vor allem das Pa-pierformat und Druckoptionen fest. Hier müs-sen Sie meist nur Änderungen vornehmen, falls Sie ein anderes Format als DIN A4 ver-wenden möchten. Der Papiereinzug wird standardmäßig auf automatisch gestellt. Im Teil LAYOUT legen Sie fest, wo Abschnitte gesetzt werden sollen. Außerdem legen Sie fest, wie Kopf- und Fußzeilen gestaltet werden sollen, z.B. für Deckblätter auf erster Seite und Buchdruck bei geraden/ungeraden Sei-ten. Die VERTIKALE AUSRICHTUNG legt fest, wo Sie in Ihrem Dokument anfangen zu schreiben. Standardmäßig ist oben eingestellt. Für Aus-hänge kann es allerdings zum Beispiel we-sentlich günstiger sein, wenn Sie zentriert verwenden, so dass Sie automatisch in der Mitte Ihres Blattes von oben und unten zu schreiben beginnen. Die Option ZEILENNUMMERN... blendet Ihnen Zahlen im Randbereich mit ein. Über RÄNDER können Sie das Dialogfeld RAHMEN UND SCHATTIERUNG öffnen, um einen Seitenrand-rahmen einzustellen.

Microsoft Word Office_Word_2003.doc
Seite 10 © Jochen Schubert Microsoft Office Word 2003
Ansichten
Es bietet sich an, im so genannten Seitenlayout seine Eingaben zu machen, da hier sofort alle Formatierungen, Spalten, Positionen von Grafiken usw. auf einer Seite so dargestellt werden wie Sie auch auf dem Ausdruck er-scheinen. Daneben stehen Ihnen aber noch weitere An-sichtsmöglichkeiten zur Verfügung, die Sie entweder über das Menü ANSICHT oder über die Symbole am unteren Bildschirmrand aufrufen.
Ansichtsvarianten NORMALLAYOUT: hauptsächlich zur Eingabe von Text geeignet, Textformatierungen werden an-gezeigt, das Layout der Seite allerdings stark vereinfacht. Kopf-/Fußzeilen, Bilder mit Um-bruchart (Mit Text in Zeile), Seitenränder wer-den nicht angezeigt
SEITENLAYOUT: entspricht dem Drucklayout, alle Elemente werden angezeigt. Möchte man Raum sparen, kann man zur besseren Texteingabe die Leerräume, die sich durch die Anzeige von Seitenrändern ergeben, ausblenden.
WEBLAYOUT: wollen Sie ein Dokument als Webseite speichern, können Sie bereits in Word festlegen, wie Grafi-ken, Text, Hintergründe im Webbrow-ser angezeigt werden.
Normal Web-layout
Seitenlayout
Gliederungs-layout
Lesemoduslayout

Microsoft Word Office_Word_2003.doc
Microsoft Office Word 2003 © Jochen Schubert Seite 11
GLIEDERUNG: Struktur eines Dokuments betrachten und durch Ziehen von Über-schriften Text neu anordnen. Die Anzeige ist auf Hauptüberschriften reduzierbar, Absätze können ebenenweise hoch- oder niedergestuft werden. LESEMODUS: Angenehme und ergonomi-sche Lesbarkeit am Bildschirm soll ge-währleistet werden. Das Dokument wird nicht entsprechend den Formatierungen für den Druck angezeigt, sondern in einer stark vergrößerten Ansicht. Seitenumbrü-che entsprechen nicht mehr denen des gedruckten Dokuments. Beispiel: aus 2 Seiten werden im Lesemodus 26.
Zoom Für jede Ansicht lässt sich auch noch der Zoom, d.h. die Ansichtsgröße, einstellen. Dies kann über das Menü ANSICHT-ZOOM ge-schehen oder über das Symbol
. Wählen Sie eine geeig-nete Größe, damit Sie auch bei längerer Arbeit am Computer Ihre Augen nicht überstrapazieren. Besonders eignet sich hier die Ein-stellung TEXTBREITE, da Sie den gesamten Eingabebereich vom linken bis zum rechten Rand im Blick haben, ohne über die hori-zontale Bildlaufleiste hin- und herschalten zu müssen. Zur Kontrolle des Layouts ihres Dokumentes können Sie zudem die SEITENANSICHT im Menü DATEI aktivieren. Alternativ: Symbol in der Standardsymbolleiste. In dieser An-sicht können Sie aber erstmal keinerlei Formatierungen durchführen. Um Formate an-wenden zu können, müssten Sie die Lupe deaktivieren. Für die Seitenansicht steht eine eigenständige Symbolleiste zur Verfügung:
Eine Seite Mehrere Seiten
Lupe aktiv/ deaktiv
Lineale einblenden
Größe an-passen
Ganzer Bildschirm
Vorschau schließen

Microsoft Word Office_Word_2003.doc
Seite 12 © Jochen Schubert Microsoft Office Word 2003
Texteingabe und Textmarkierung
Wenn sie Office Word 2003 starten, öffnet sich automatisch ein leeres Blatt mit den Standardeinstellungen zum Seiten- und Textformat. Geben Sie Ihren Text mit Hilfe der Tastatur ein. Schreiben Sie fortlaufend, ohne am Ende einer Zeile die Eingabe-Taste zu bestätigen. Nur wenn Sie einen Absatz setzen wollen, betätigen Sie die -Taste. Auch Folgeseiten blenden sich automatisch ein, wenn Sie am Ende einer Seite angelangt sind. Um Text zu verändern, müssen Sie ihn vorher markieren. Dazu stehen Ihnen verschie-dene Möglichkeiten zur Verfügung. Sie können Text mit Hilfe der Tastatur oder mit der Maus markieren.
Markieren mit der Maus Die am meisten verwendete Möglichkeit der Markierung erfolgt mit der Maus. Fahren Sie bei gedrückter linker Maus-Taste über den Text, den Sie markieren möchten - ähn-lich wie mit einem Textmarker über Papier. Zudem gibt es einige nützliche Funktionen zum Markieren: Doppelklick in ein Wort markiert automatisch nur das Wort Dreifachklick in ein Wort bzw. einen Absatz markiert den gesamten Absatz Einfachklick im Randbereich neben einer Zeile markiert die Zeile Doppelklick im Randbereich neben einer Zeile markiert den Absatz Dreifachklick im Randbereich neben einer Zeile markiert das ganze Dokument
Markieren mit der Tastatur Auch mit der Tastatur können Sie natürlich Textpassagen markieren. Setzen Sie die Einfügemarke an die gewünschte Stelle. Halten Sie die Umschalt-Taste gedrückt und drücken sie zusätzlich folgende Tasten:
Markierung um jeweils ein Zeichen nach rechts Markierung um jeweils ein Zeichen nach links Markierung um eine Zeile nach oben bis zur gleichen Position dieser Zeile Markierung um eine Zeile nach unten bis zur gleichen Position dieser Zeile Markierung von der Einfügemarke bis zum Beginn der Zeile Markierung von der Einfügemarke bis zum Ende der Zeile
Hält man zusätzlich zur Umschalttaste noch die Steuerungstaste gedrückt, er-geben sich weitere Markiermöglichkeiten:
Markierung wortweise nach rechts Markierung wortweise nach links Markierung von der Einfügemarke bis zum Beginn des Absatzes und dann ab-
satzweise weiter Markierung von der Einfügemarke bis zum Ende des Absatzes und dann ab-
satzweise weiter Markierung von der Einfügemarke bis zum Anfang des Dokuments Markierung von der Einfügemarke bis zum Ende des Dokuments
Das gesamte Dokument markieren Sie am schnellsten mit der Tastenkombination + . Alternativ: Menü BEARBEITEN-ALLES MARKIEREN.

Microsoft Word Office_Word_2003.doc
Microsoft Office Word 2003 © Jochen Schubert Seite 13
Text ausschneiden, kopieren, verschieben, einfügen
Im Gegensatz zur Schreibmaschine können Sie am Computer die Position von Text nachträglich verändern. Auch dafür gibt es wieder verschiedene Möglichkeiten. Je nach Vorliebe verwenden Sie die Maus, Tastenkombinationen, die Menüleiste oder Symbole zum Verschieben oder Kopieren.
Maus (Drag and Drop) Verschieben: Text markieren linke Maustaste gedrückt halten Verschieben an die gewünschte Position linke Maustaste loslassen; Mauszeiger verändert während des Ziehens sein Aussehen wie folgt:
Kopieren von Text: Text markieren -Taste gedrückt halten, linke Maustaste ge-drückt halten Ziehen an die gewünschte Position erst linke Maustaste loslassen, dann -Taste loslassen; Veränderung des Mauszeiger-Aussehens während des Zie-hens wie folgt:
Tastenkombinationen/Symbole + oder Schneidet Text aus und speichert ihn in der Zwischenablage
+ oder Kopiert Text und speichert ihn in der Zwischenablage
+ oder Fügt Text aus der Zwischenablage an gewünschter Position ein
Menü-Bearbeiten Markieren Sie den Text und rufen Sie das Menü BEARBEI-TEN auf. Wählen Sie die gewünschte Aktion. Sie können auch mehrere Textpassagen nacheinander kopieren und anschließend in gewünschter Reihenfolge über die Office-Zwischenablage im Aufgabenbereich wieder einfügen.
Kontextmenü/rechte Maustaste Die gleiche Vorgehensweise wie beim Menü BEARBEITEN funktioniert auch über das Kontextmenü der rechten Maustaste. Markieren Sie den Text und klicken Sie mit der rechten Maustaste in die Markierung. Wählen Sie mit der linken Maustaste die gewünschte Aktion.

Microsoft Word Office_Word_2003.doc
Seite 14 © Jochen Schubert Microsoft Office Word 2003
Zeichenformatierungen
Mit Word haben Sie eine Vielzahl von Zeichenformatierungsmöglichkeiten. Einen Teil können Sie über die Symbolleiste FORMAT erstellen, wesentlich mehr Möglichkeiten stehen Ihnen im Menü FORMAT - ZEICHEN zur Verfügung. Damit die Formatierungen wirksam werden, müssen Sie den entsprechenden Text vorher markieren. Sie können sich natürlich auch eine Symbolleiste mit den entsprechenden Formatie-rungssymbolen erstellen. Weiterhin gibt es für die verschiedensten Formatierungen eine Reihe von Tastenkombinationen. Für welche Vorgehensweise Sie sich entscheiden, hängt von Ihren persönlichen Neigungen ab. Symbolleiste Format: Fett Kursiv Unterstrichen
Formatvorlagen Schriftart Schriftgrad/-größe Weitere Symbole finden Sie im Menü ANSICHT - SYMBOLLEISTEN - ANPASSEN im Register BEFEHLE. Ob Sie Ihre Formatsymbolleiste erweitern, hängt von der Häufigkeit der Ver-wendung ab. Drei Beispiele: Schriftgrad um Schriftgrad um Kapitälchen 1 pt. erhöhen 1 pt. verringern
Über das Menü FORMAT - ZEICHEN haben Sie folgende Möglichkeiten:
Farbe der Zei-chen wählen
Art der Un-terstreichung
GROßBUCH-STABEN
SScchhaattttiieerrtt
Durchgestrichener Text
Doppelt durchge-strichener Text Hochgestellter Text
Tiefgestellter Text
KAPITÄLCHEN
Farbe der Un-terstreichung
Schriftart bestimmen
Schriftgröße bestimmen
GGGrrraaavvvuuurrrRRReeellliiieeefff

Microsoft Word Office_Word_2003.doc
Microsoft Office Word 2003 © Jochen Schubert Seite 15
Abstandsänderungen Neben reinen Schriftänderungen, können Sie im Register ZEICHENAB-STAND auch die LAUFWEITE der Zei-chen verändern. Man spricht von SCHMALEN oder ERWEITERTEN Zeichen. Sie verändern auf diese Weise den Abstand zwischen Zeichen, ohne dass Sie zusätzliche Leerzeichen eingeben müssen, die z.B. die Silben-trennung verhindern würden. normaler Text e r w e i t e r t e r / g e s p e r r t e r T e x t u m 3 p t . schmaler/enger Text um 1,5 pt.
Weiterhin können Sie unter POSITION Text höher oder tiefer stellen. Dies ist z.B. bei ma-thematischen oder chemischen Formeln nötig:
höhergestellter Text um 4 pt. tiefergestellter Text um 4 pt.
Texteffekte Im Register TEXTEFFEKTE können Sie markierten Text zusätzlich mit Effekten umgeben. Diese sind allerdings nur sinnvoll, wenn Sie Dokumente in Word über Bild-schirm präsentieren oder per E-Mail an andere Perso-nen verschicken. Beim Ausdruck können diese Textef-fekte nicht dargestellt werden.
Schriftfarbe und Hervorhebungen Über die links stehenden Symbole können Sie SCHRIFTFARBE (rechts) und HERVORHEBEN (links) bestimmen. Es öffnen sich bei Anklicken des Dreiecks jeweils Untermenüs. Bei Ihren Formatierungen müssen Sie allerdings darauf achten, ob Sie die Zeichenformate auch deutlich lesbar ausdrucken können. Farben werden bei Schwarz-Weiß-Druck immer in Grautöne umgewandelt: Textabschnitt schwarz hervorgehoben, Schrift-farbe hellgrün. Textteil ist rot hervorgehoben, mit blauer Schrift.
Format übertragen Über das Pinsel-Symbol können Sie schnell und sicher Zeichenformate auf andere Textteile übertragen. Setzen Sie den Cursor in das Wort, dessen Zeichen Sie überneh-men möchten. Klicken Sie auf das Symbol. Der Mauszeiger verwandelt sich nun in ei-nen Pinsel. Ziehen Sie bei gedrückter linker Maustaste über den Text, den Sie anpas-sen möchten. Wollen Sie mehrere - nicht zusammenhängende - Passagen verändern, klicken Sie doppelt auf das Pinselsymbol. Zur Beendigung der Funktion betätigen Sie die -Taste. Den Pinsel können Sie bei unterschiedlicher Markierung auch zur Über-tragung von Absatz- und Nummerierungsformaten verwenden.

Microsoft Word Office_Word_2003.doc
Seite 16 © Jochen Schubert Microsoft Office Word 2003
Zeichenformatierungen mit Tastenkombinationen
+ + .............................................................................................fett - fett + + .....................................................................................kursiv - kursiv + + ..............................................................unterstrichen - unterstrichen + + ........................ wortweise unterstreichen - wortweise unterstreichen + + ................................ doppelt unterstreichen - doppelt unterstreichen + + .......................Großbuchstaben formatieren - GROßBUCHSTABEN + + ......................................... Formatierung Kapitälchen - KAPITÄLCHEN + ...................................................... Schriftgröße um 1 Punkt (pt.) vergrößern + ...................................................... Schriftgröße um 1 Punkt (pt.) verkleinern + ....................................................................... Effekt tiefgestellt - Effekt tiefgestellt + ...................................................................Effekt hochgestellt - Effekt hochgestellt + ..........................................................Standardzeichenformat anwenden
Initiale Mit dem Menüpunkt FORMAT - INITIAL lassen sich Anfangsbuchstaben, Wörter oder Gra-fiken am Beginn eines Absatzes hervorheben. Folgende Vorgehensweise ist zu beach-ten: Markieren des Buchstabens, Wortes oder der Grafik, die hervorgehoben werden soll im Menü FORMAT-INITIAL wählen Sie die gewünschte Position ändern Sie in den entsprechenden Feldern eventuell SCHRIFTART, INITIALHÖHE und ABSTAND ZUM TEXT
Initiale nehmen Sie zurück, in dem Sie sie markieren und im Menüpunkt FORMAT-INITIAL die Option OHNE wählen.
Beispiele nitiale sind eine besondere Zeichenformatierung, die vor allem in Büchern, Gedichten, aber auch in Rundschreiben immer wieder gern verwendet wird.
sind eine besondere Zeichenformatierung, die vor allem in Büchern, Gedichten, aber auch in Rundschreiben immer wieder gern verwendet wird.
I Initiale

Microsoft Word Office_Word_2003.doc
Microsoft Office Word 2003 © Jochen Schubert Seite 17
Absatzformatierungen
Formatierungen über das Menü - FORMAT - ABSATZ Zum Ausrichten von Absätzen können Sie das Menü FORMAT - ABSATZ verwenden. Sie können Absätze auf vierfache Weise ausrichten: LINKSBÜNDIG, ZENTRIERT, RECHTSBÜN-DIG, BLOCKSATZ. Außerdem können Sie über das unten folgende Dialogfeld Einzüge, Zeilenabstände und den Textfluss verändern.
Dieser Absatz ist LINKSBÜNDIG ausgerichtet. Zudem sind ein linker Einzug von 2 cm und ein rechter Einzug von 2 cm eingestellt. Zum Einstellen der Ausrichtung können Sie auch das Symbol oder die Tastenkombination + verwenden.
Dieser Absatz ist RECHTSBÜNDIG ausgerichtet. Der linke Ein-zug ist auf 2,5 cm eingestellt. Der rechte Einzug beträgt 2,5 cm. Dazu kann das nebenstehende Symbol oder + an-
gewandt werden. Dieser Absatz ist ZENTRIERT ausgerichtet. Diese Formatierungsart
wird vor allem bei Überschriften verwendet. Als Tastenkombination dient + oder das entsprechende Symbol in der Formatsymbol-
leiste. Dieser Absatz ist im BLOCKSATZ ausgerichtet. Zudem sind ein linker Einzug von 3 cm und ein rechter Einzug von 2 cm eingestellt. Mit + sowie dem Symbol kann ein Absatz im BLOCKSATZ (Zeitungsstil) eingerichtet werden.
Einstellung der AB-SATZAUSRICHTUNG: - Links - Zentriert - Rechts - Block
Änderung des linken und rechten Einzu-ges sowie des SON-DEREINZUGS: - Erste Zeile - Hängend
Im Vorschaufenster sehen Sie die Aus-wirkungen Ihrer Einstellungen
Einstellung desZeilenabstandes

Microsoft Word Office_Word_2003.doc
Seite 18 © Jochen Schubert Microsoft Office Word 2003
Über das Dialogfeld können Sie na-türlich ebenfalls diese Einstellungen vornehmen. Zudem können Sie die Absatzformatierungen millimeterge-nau einstellen. Außer linken und rechten Einzügen und Ausrichtungen sind besondere Einzugsarten sowie die Einstellung des Zeilenabstandes und Abstände vor oder nach jedem Absatz möglich.
Formatierungen über das Lineal
Selbstverständlich können Sie auch den linken und den rechten Einzug über das Lineal einstellen. In diesem Absatz ist ein linker Einzug von 2,0 cm festgelegt, der rechte Einzug beträgt 1,0 cm. Der linke Einzug kann über das kleine Rechteck unterhalb der Dreieckssymbole in 0,25 cm - Schritten fixiert, der rechte über das Dreieck am rechten Seiten-rand.
Über das untere Dreieckssymbol imLineal können Sie den hängenden Einzug für einen oder mehreremarkierte Absätze festlegen. AlleZeilen außer der ersten Zeile wer-den wie in diesem Satz eingezo-gen
Über das obere Dreieckssymbol können Sie einen Einzug nur für die erste Zeile bestimmen. Außer der ers-ten Zeile werden keine weiteren Zeilen eingezogen, wie es auch in diesem Ab-satz der Fall ist

Microsoft Word Office_Word_2003.doc
Microsoft Office Word 2003 © Jochen Schubert Seite 19
Kontrolle des Textflusses Das Problem, dass bei der Nachbearbeitung von Text unerwünschte Seitenumbrüche auf-tauchen, lässt sich mit Hilfe des Registers ZEILEN- UND SEITENUMBRUCH im Menü FORMAT - ABSATZ beheben. Beispielsweise erscheint die Überschrift eines Absatzes auf der vor-hergehenden und der dazugehörige Text erst auf der nächsten Seite. Markieren Sie die ent-sprechenden Absätze und aktivieren Sie das Register TEXTFLUß. Die Kontrollfelder ha-ben folgende Bedeutung:
ABSATZKONTROLLE mindestens zwei Zeilen eines Absatzes müssen am Sei-tenende oder am Seitenanfang stehen; standardmäßig aktiviert;
ABSÄTZE NICHT TRENNEN verhindert Seitenwechsel zwischen dem aktuellen und dem nächsten Absatz
ZEILEN NICHT TRENNEN verhindert Seitenwechsel innerhalb eines Absatzes
SEITENWECHSEL OBERHALB vor dem Absatz wird ein erzwungener Seitenwechsel eingefügt
Über die beiden Kontrollkästchen ZEILENNUMMERN UNTERDRÜCKEN und KEINE SILBEN-TRENNUNG können sie diese Funktionen für die markierten Absätze ausschalten. Sämtliche Absatzeinstellungen können Sie für einen einzelnen Absatz einrichten, in dem Sie den Cursor im Absatz positionieren oder für mehrere Absätze, wenn Sie die gewünschten Absätze markieren. Absatzformatierungen setzen Sie mit Hilfe der Tas-tenkombination + wieder auf die Standardformatierung zurück.
Absatzformate mit Tastenkombinationen
+ .................................................................................. linksbündig ausrichten + ....................................................................................... zentriert ausrichten + ................................................................................rechtsbündig ausrichten + ...................................................................................... Blocksatz einstellen + .............................................................................. einzeiliger Zeilenabstand + ............................................................................... doppelter Zeilenabstand + .............................................................................. 1,5-facher Zeilenabstand + .......................................................................................... linken Einzug vergrößern + + ................................................................... linken Einzug verkleinern + ......................................................... Standardabsatzeinstellung verwenden

Microsoft Word Office_Word_2003.doc
Seite 20 © Jochen Schubert Microsoft Office Word 2003
Aufzählungen und Nummerierungen
Allgemein Mit WORD lassen sich leicht aufeinander folgende Absätze mit Aufzählungszeichen oder Nummerierungen erzeugen. Vor Erstellen des Textes ist in der Symbolleiste Format auf die Symbole (AUFZÄHLUNG) bzw. (NUMMERIERUNG) zu klicken. Anschließend wird an jedem neuen Absatzbeginn automatisch ein Aufzählungs- bzw. Nummerierungszeichen eingefügt. Existiert der Text bereits, markieren Sie die Textabschnitte, die gekennzeichnet werden sollen und klicken auf die Symbole. Deaktivieren Sie das zuvor gewählte Symbol in den entsprechenden Absätzen, die nicht in die Aufzählung bzw. Nummerierung aufgenommen werden sollen.
Über den Menüpunkt FORMAT - NUMERIERUNG UND AUFZÄHLUNGSZEICHEN… kann man vier Register auswählen, in denen Einstellungen für Listen vorwählbar sind oder nachträglich geändert werden können.
Aufzählungszeichen Wählen Sie das gewünschte Zeichen aus. Ist es nicht unter den Möglichkeiten, so klicken Sie zunächst ein beliebiges an und betätigen anschließend die Schaltfläche ANPASSEN…. Über das Feld AUFZÄHLUNG ANPASSEN können die Einzüge der Zeichen und der entsprechenden Textposition sowie die Art und Größe der Zeichen verändert werden.
Aufzählungen sind eine feine Sache; mit Word sind sie schnell zu erstellen; außerdem kann man verschiedene Zeichenauswählen;
1. Nummerierungen sind eine feine Sache; 2. mit Word sind sie schnell zu erstellen; 3. außerdem kann man verschiedene Zahlenfor-
mate auswählen;
andere Sonder-zeichen aus-
wählenSchriftart bestimmen
Bild als Zeichen auswählen

Microsoft Word Office_Word_2003.doc
Microsoft Office Word 2003 © Jochen Schubert Seite 21
Nummerierungen
Im Register NUMMERIERUNG können Sie entscheiden, ob Sie eine weiter oben begonne-ne LISTE FORTFÜHREN oder eine Liste NEU NUMMERIEREN möchten. Auch die Art der Nummerierung, die Formatvorlage, die Position der Nummer sowie der Beginn der Nummerierung und die Textposition können über das Feld NUMMERIERUNG ANPASSEN geändert werden. Als Zahlenformatvorlage können Sie 1, I, i, A, a usw. wählen. Die Nummernposition ist mit Links, Zentriert und Rechts wählbar. Bestätigen Sie mit OK. Auch individuelle Nummerierungen durch Hinzufügen von Text zu den Nummern ist möglich (z.B. TOP 1, TOP 2 usw.).
Gliederung GLIEDERUNGEN sind Nummerierungen, die mehrere Ebenen einbeziehen. Um eine Glie-derung zu erstellen, rufen Sie den Menüpunkt FORMAT - NUMMERIERUNG UND AUFZÄH-LUNGSZEICHEN… auf und wechseln zum Register GLIEDERUNG. Wählen Sie eines der Formatbeispiele aus und bestätigen Sie mit OK.

Microsoft Word Office_Word_2003.doc
Seite 22 © Jochen Schubert Microsoft Office Word 2003
Auch Gliederungen können weiter angepasst werden. Sie können Formatvorlagen je-weils einer Ebene zuweisen. Das Dialogfeld GLIEDERUNG ANPASSEN wird über die Schaltfläche ERWEITERN um zusätzliche Einstellmöglichkeiten erhöht. Geben Sie anschließend den Listentext ein. Sie können die Gliederungen auch mit Hilfe der Einzugssymbole verändern. Setzen Sie den Cursor in den Absatz, den Sie eine o-der mehrere Ebene(n) tiefer stufen möchten.
Das Symbol (EINZUG VERGRÖßERN) setzt den Listenpunkt bei jedem Klicken eine Stu-fe tiefer.
Das Symbol (EINZUG VERKLEINERN) stuft den gewählten Listenpunkt wieder höher.
Listenformatvorlagen Mit Office Word 2003 können Sie Absätzen eigene Listenformate zuweisen. Dazu steht Ihnen zusätzlich der Register LISTENFORMATVORLAGEN zur Verfügung. Hier können Sie eigene Gliederungsvorlagen erstellen und anwenden.
Über die Schaltfläche HINZUFÜGEN… bringen Sie eigene Formatvorlagen ein. Sie kön-nen aber auch vorhandene Listen verändern bzw. eigens definierte Listen löschen.
1. Zuerst ist festzulegen, welche Art der Gliederung vorgenommen werden soll. 1.1. Anschließend muss der Text eingegeben werden.
2. Jeder Gliederungsunterpunkt kann über das Symbol EINZUG VERGRÖßERN eine oder mehrere Ebenen tiefer gestuft werden.
2.1.1. Auf diese Weise lassen sich leicht Listen und Aufstellungen erreichen, die genau untergliedert sind.
2.1.2. Der danach folgende Text befindet sich dann auf der gleichen Ebene wie der vorhergehende.

Microsoft Word Office_Word_2003.doc
Microsoft Office Word 2003 © Jochen Schubert Seite 23
Rahmen – Linien – Schattierungen
Sie können mit Microsoft Office Word für folgende Elemente RAHMEN aktivieren: Textteile (Wörter, Markierungen) Absätze Seitenränder
Sie können einen Absatz wie diesen Block der Spalte umrahmen
oder einzelne Wörter umrahmen und zusätzlich mit einer Schattierung hinterlegen
oder beides kombinieren, d.h. Absatz, Text umrahmen und schattieren.
Um Rahmen und Linien zu erzeugen, haben Sie wieder verschiedene Möglichkeiten. Sie können dies entweder über die Symbolleiste TABELLEN UND RAHMEN oder über den Menüpunkt FORMAT - RAHMEN UND SCHATTIERUNG... bewerkstelligen.
Symbolleiste Markieren Sie den Absatz oder Text, den Sie umrahmen möchten. Wählen Sie in der Symbolleiste die Linienart, -stärke, -farbe, Rahmenart und eventuell die Farbe der Schattierung.
Menüpunkt Rahmen und Schattierung Über den Menüpunkt FORMAT - RAHMEN UND SCHATTIERUNG... können Sie Rahmen für Absätze, Text, die gesamten Seiten sowie entsprechende Schattierungen auswählen. Dafür stehen drei Register zur Auswahl. Je nach Markierung – ob Absätze oder Text – haben Sie verschiedene Rahmenarten mit unterschiedlichen Linienarten, -farben und Linienstärken. Im Vorschaufeld können Sie zudem einzelne Linien entfernen, hinzufü-gen und verändern.
Linienart Linienstärke Linienfarbe Rahmenart
Schattierungsfarbe
Schattierung möglich
Im Vorschaufeld können Sie einzelne Linien durch Klick auf die Linie selbst oder die Sym-bole hinzufügen oder entfer-nen.
Bei ÜBERNEHMEN FÜR können Sie entscheiden, ob der Rah-men um den markierten Text oder um den gesamten Absatz gezogen werden soll.
Bei OPTIONEN wählen Sie den Abstand des Rahmens zum Absatz. (nicht für Text)
Linienart, Rahmenfarbeund Linienstärke

Microsoft Word Office_Word_2003.doc
Seite 24 © Jochen Schubert Microsoft Office Word 2003
Über den Register SEITENRAND können Sie für eine gesamte Seite bzw. mehrere Seiten Rahmen festlegen, der nicht nur rein aus Linien besteht, sondern es stehen auch einige vorgegebene Effekte zur Verfügung. Diese können teilweise noch farblich und in der Stärke verändert werden.
Das dritte Register SCHATTIERUNG bietet die Möglichkeit, zusätzliche Farben und Muster auf bestimmte markierte Bereiche auszuwählen (z.B. GELB auf Absatz). Zusätzlich zur Füllung von Absatz oder Text können Sie auch noch ein Muster bzw. eine Linienart (z.B. DUNKEL VERTIKAL) bestimmen. Für dieses Muster ist eine extra Farbwahl (z.B. O-RANGE) möglich.
zusätzliches Muster bzw.Linienart
Farbe des gewählten Musters
Füll-/Schattierungsfarbe
Farbname
Für diesen Rahmeneffekt ist keine Farbänderung, aber eine Änderung der Linienstärke möglich.
Hier können Sie auswählen, auf welchen Bereich der Seitenrand angewandt werden soll.

Microsoft Word Office_Word_2003.doc
Microsoft Office Word 2003 © Jochen Schubert Seite 25
Formatvorlagen anwenden, erstellen und verändern
Mit Hilfe von Formatvorlagen können gleich bleibende Formate für Überschriften, Ab-sätze und Aufzählungen festgelegt und gespeichert werden. Damit ist es möglich in un-terschiedlichen Dokumenten bzw. in Dokumentvorlagen einheitliche Formatierungen zu schaffen. Individuelle Formatvorlagen werden mit der entsprechenden Dokumentvorla-ge gespeichert.
Zuweisen von Formatvorlagen mit der Symbolleiste Microsoft Word bietet ganz links in der Formatsymbolleiste eine Reihe von vordefinierten Formatvorlagen an. Diese beziehen sich auf unterschiedliche Überschriftsebenen, Fuß- und Kopfzeilen sowie auf das Standardformat. Mit Hilfe des Pull-Down-Menüs lässt sich die Formatvorlage auf den jeweiligen Absatz bzw. auf die entsprechende Markierung anwenden.
Menüpunkt Formatvorlagen und Formatierung… Über das Menü FORMAT-FORMATVORLAGE lassen sich die vorhandenen Formatvorlagen verändern bzw. es lassen sich neue eigene Formatvorlagen erstellen. Es öffnet sich auf der rechten Bildschirmseite der Aufgabenbereich: Falls sie eine Formatvorlage ändern oder löschen möchten, klicken Sie auf den Format-vorlagennamen und wählen die entsprechende Funktion aus. Über das sich öffnende Dialogfeld haben Sie nun die Möglichkeit die Formatierungen für Zeichen, Absatz, Rahmen, Tabulatoren usw. einzustellen. Die gleichen Möglichkeiten haben Sie beim Erstellen einer neuen Formatvorlage.
Vorschaufelder und Beschreibung
Grundlage für die Formatvorlage
siehe 1)
siehe 2)

Microsoft Word Office_Word_2003.doc
Seite 26 © Jochen Schubert Microsoft Office Word 2003
ERLÄUTERUNGEN: 1) Fügt die Formatvorlage zur aktiven Dokumentvorlage hinzu, um sie mit neuen
Dokumenten weiterverwenden zu können. Fehlt das Häkchen, wird die Format-vorlage nur im aktiven Dokument verwendet.
2) Formatieren Sie einen Absatz manuell nach, der eine Formatvorlage enthält, so werden automatisch alle anderen Absätze mit der gleichen Formatvorlage auf dieselbe Weise verändert.
Bei den Anzeigemöglichkeiten der Formatvorlagen kann man mehrere Arten unterscheiden:
• ALLE FORMATVORLAGEN: alle im Dokument verfügbaren Vorlagen
• BENUTZTE FORMATIERUNGEN: sämtliche Formatierungen - nicht Formatvorlagen, die angewandt wurden sowie alle im aktiven Dokument selbst erstellten Vorlagen
• BENUTZERDEFINIERTE FORMATVORLAGEN: Auswahl aus der vollständigen Liste aller möglichen Formatvorlagen (reduziert die Anzeige)
Notizen:

Microsoft Word Office_Word_2003.doc
Microsoft Office Word 2003 © Jochen Schubert Seite 27
Spalten
Wollen Sie einen Text bzw. einen markierten Abschnitt in mehrere Spalten aufteilen, so haben Sie dazu zwei Möglichkeiten. Zum einen können Sie dies über die Symbolleiste STANDARD erledigen. Hier können Sie durch Ziehen eine bis sechs Spalten ohne Zwischenli-nien festlegen. Die Spalten werden zunächst gleichmäßig über die Seitenbreite verteilt. Wollen Sie die Breite sowie die Abstände zwischen den Spalten verändern, können Sie dies über den Menüpunkt FORMAT-SPALTEN oder über das Lineal tun.
Auch über das Lineal können Sie Breite und Abstand bis auf 0,25 cm genau festlegen, indem Sie die Spaltenränder verschieben oder über die Punkte die Spaltenbreiten an-passen. Halten Sie die -Taste gedrückt, können Sie mm-genau Einstellungen verän-dern
Wenn Sie Spalten rückgängig machen wollen, positionieren Sie den Cursor im entspre-chenden Abschnitt. Klicken Sie auf das Spaltensymbol und wählen Sie 1 Spalte aus. Feste Spaltenwechsel können Sie über das Menü EINFÜGEN-MANUELLER UMBRUCH-SPALTENUMBRUCH bestimmen. Wenn Sie Ihren gesamten Text in Spalten geschrieben haben, kann es vorkommen, dass in der letzten Spalte kein Text mehr steht. Wollen Sie den Text gleichmäßig verteilen. fügen Sie am Ende Ihres Textes einen fortlaufenden Abschnittsumbruch aus dem Menü EINFÜGEN-MANUELLER UMBRUCH ein.
Spaltenbreite verändern
Spaltenabstand verändern
Spalten gleich-mäßig über die Seitenbreite ver-teilen
Zwischenlinie einblenden
Anzahl und Art der Spalten ein-
stellen
Spaltenbreite individuell einstellen
Abstand zwi-schen den Spal-
ten festlegen
Anwendungsbe-reich für die Spal-teneinstellungen
Abschnittswechsel einfügen
vorher nachher

Microsoft Word Office_Word_2003.doc
Seite 28 © Jochen Schubert Microsoft Office Word 2003
Tabstopps - Tabulatoren
Tabstopps sind fest einstellbare Positionen innerhalb einer Zeile. Mit deren Hilfe ist es relativ leicht Untereinanderreihungen, Listen u.ä. zu erstellen. Durch Betätigen der -Taste wird die nächste Position mit dem Cursor angesprungen. Die Tabstopps lassen sich wie andere Zeichen löschen. Tabstopps lassen sich für einzelne Zeilen, Absätze und Markierungen einrichten. Ihre Position ist im nach hinein jederzeit veränderbar. Werden keine individuellen Tabstopps eingerichtet, sind in einem Dokument Standard-tabstopps in einem Abstand von 1,25 cm eingerichtet. Über den Menüpunkt FORMAT-TABSTOPP lassen sich diese mit dem Eingabefeld STANDARD-TABSTOPPS ändern. Individuelle Tabstopps lassen sich vor oder nach der Eingabe von Text einrichten, für die jeweils markierten Absätze. Die Standardtabstopps links von den individuellen Tabstopps werden gelöscht. Individuelle Tabstopps lassen sich einzeln setzen, ausrich-ten, verschieben und löschen. Man kann folgende Ausrichtungen unterscheiden:
Linksbündig 123456,78
Rechtsbündig 123456,78 Dezimal 123456,78 Zentriert 123456,78 Vertikale Linie
Tabstopps lassen sich über das horizontale Lineal mit der Maus setzen. Dabei ist vor-her am Lineal die Ausrichtung zu wählen. Auf dem Lineal sind Tabulatoren mit einer Genauigkeit von 0,25 cm setzbar. Klicken sie im Lineal an der gewünschten Position mit der linken Maustaste. Durch Klicken und Ziehen können sie Tabulatoren verschie-ben. Halten sie die -Taste gedrückt, können Sie die genaue Position ablesen. Lö-schen Sie Tabulatoren, indem Sie sie nach unten aus dem Lineal ziehen.
Tabstopp dezimal
Tabstopp links
Tabstopp rechts
Vertikale Linie
Tabstopp zentriert
Ausrichtung

Microsoft Word Office_Word_2003.doc
Microsoft Office Word 2003 © Jochen Schubert Seite 29
Wesentlich exakter kann man Tabstopps mit dem Dialogfeld TABSTOPPS aus dem Me-nüpunkt FORMAT-TABSTOPP... positionieren. Außerdem können hier zusätzlich FÜLLZEI-CHEN eingefügt werden.
Tabstopps setzen, bearbeiten, löschen:
gewünschte Position im Eingabefeld festlegen Ausrichtung des Tabulators festlegen Füllzeichen wählen nach jedem Tabulator FESTLEGEN-Schaltfläche klicken weitere Tabstopps erzeugen gewünschten Tabstopp markieren und verändern gewünschten Tabstopp markieren und mit Schaltfläche LÖSCHEN entfernen sämtliche Tabstopps mit ALLE LÖSCHEN entfernen
Tipp:
Bei gedrückter -Taste können Sie mit der Maus über einen vertikalen Block ziehen. Anschließend können Sie die Markierung wie gewohnt weiter bearbeiten bzw. verän-dern.
Notizen:
Tabstoppposition eingeben
Ausrichtung festlegen
Füllzeichen wählen
Abstand der Standard-tabstopps verändern

Microsoft Word Office_Word_2003.doc
Seite 30 © Jochen Schubert Microsoft Office Word 2003
Tabellen
Um Tabellen zu erstellen, können Sie zwei verschiedene Methoden verwenden: Tabellen mit vorgegebener Höhe und Breite; individuelle Tabellen zeichnen;
Tabellen vorgegebener Zeilenhöhe und Spalte erzeugen Cursor an die gewünschte Position setzen. Klicken Sie auf das Symbol und halten Sie die Maustaste gedrückt. Ziehen Sie die Maus über das Gitternetz, bis die gewünschte Anzahl von Zeilen und Spalten erscheint. Lassen Sie die Maus los.
Alternativ können Sie auch über das Menü TABELLE–TABELLE EINFÜGEN eine Tabelle erstellen. Im folgen-den Dialogfeld wählen Sie die Zahl der gewünschten Spalten und Zeilen. Gleichzeitig können Sie die Ein-stellungen für die Breite der Tabelle bzw. der Spalten festlegen. Die Auswahl eines Autoformates kann e-benfalls eingestellt werden.
Individuelle Tabelle zeichnen
Klicken Sie auf das Symbol oder rufen Sie den Menüpunkt TABELLE-TABELLE ZEICH-NEN auf. Es öffnet sich die Symbolleiste TABELLE UND RAHMEN. Der Mauszeiger ändert seine Form in einen Stift. Mit dem Zeichenstift können Sie nun einen Rahmen aufzie-hen. Wollen Sie diesen unterteilen, ziehen Sie weitere waagrechte und senkrechte Li-nien an den entsprechenden Stellen. So sind individuelle Zellaufteilungen möglich. Um verschiedenartige Linien zu zeichnen, wechseln Sie vorher Linienart, -stärke und/oder Farbe und ziehen über die bereits vorhandenen Linien. Mit dem Radiergummi können Sie sowohl Zellaufteilungen zurücknehmen, bei unterschiedlich aufgeteilter Zeilen- und Spaltenaufteilung entfernen Sie jedoch nur die Rahmenfarbe. Einen „farblosen“ Rah-men erhalten Sie, indem Sie die Linienart auf KEIN RAND einstellen.
Zellen teilen
Radier-gummi Linienart
Linien-stärke
Rahmen-farbe
Rahmenlinie außen
Schattierungs-farbe
Tabelle zeichnen
Zellen verbinden
Vertikale Ausrichtung
Zeilen bzw. Spalten gleichmäßig verteilen
Tabelle Autoformat
Textrichtung ändern
Sortieren auf-/absteigend

Microsoft Word Office_Word_2003.doc
Microsoft Office Word 2003 © Jochen Schubert Seite 31
Markieren von Tabellenteilen Bei einer Tabelle können Sie verschiedene Teile markieren:
Ganze Tabelle: Klick auf Vierfach-Pfeil oder Maus vom linken Rand bis Ende ziehen oder Menü TABEL-LE-MARKIEREN-TABELLE;
Zelle: Klicken an der lin-ken Rahmenlinie (Maus in Pfeilform) oder Menü TA-BELLE-MARKIEREN-ZELLE
Zeile: Klicken außerhalb der Tabelle neben die Zei-le oder Menü TABELLE-MARKIEREN-ZEILE;
Spalte: Klicken sie auf die obere Rahmenlinie des obersten Feldes (Maus als schwarzer Pfeil) oder Me-nü TABELLE-MARKIEREN-SPALTE;
Ändern von Zeilenhöhen und Spaltenbreiten Zeigen Sie auf die Gitternetzlinie, die Sie verändern möchten. Der Mauszeiger sieht nun wie folgt aus: bzw. Ziehen Sie die Linie wie gewünscht. Die Zeilenhöhe kann nur für die ganze Zeile verändert werden. Die Spaltenbreite ist für jede Zelle veränder-bar, allerdings nur dann, wenn Sie eine einzelne Zelle markiert haben.
Alternativ können Sie die Spaltenbreite bzw. Zeilenhöhe auch über das horizontale oder vertikale Lineal verändern.
Punkt- bzw. zentimetergenau können Sie Spaltenbreite und Zeilenhöhe über das Menü TABELLE-TABELLENEIGENSCHAFTEN... ändern.
Löschen und Einfügen von Zellen, Zeilen und Spalten Wenn Sie Zeilen oder Spalten löschen möchten, markieren Sie entsprechend und rufen Sie das Menü TABELLE-LÖSCHEN-ZEILE bzw. TABELLE-LÖSCHEN-SPALTEN auf. Bei einzelnen Zellen müssen Sie im aufgehenden Dialogfeld entscheiden, wie die angrenzenden Zellen verschoben werden sollen. Mit der -
Zeilen-marken Spalten-
marken
Zeilenhöhe verändern
Spaltenbreite ändern

Microsoft Word Office_Word_2003.doc
Seite 32 © Jochen Schubert Microsoft Office Word 2003
Fügen Sie Zeilen vor/nach, Spalten links/rechts Ihrer markierten Bereiche ein bzw. verschachteln Sie Tabellen
Mit diesem Symbol können Sie eine Zelle weiter in Zeilen und Spalten unterteilen.
Öffnet Dialogfeld AutoFormat, um der Tabelle ein vorgegebenes Format zu zuweisen.
Gitternetzlinien anzeigen oder ausblenden; zeigt hellgraue Hilfs-linien zur besseren Orientierung an; sollte aktiviert sein
Wiederholt Überschrift bei mehrseitigen Tabellen auf jeder Seite
Öffnet Dialogfeld Sortieren; mehrere Sortierschlüssel möglich
Öffnet Dialogfeld Formel; Eingabe einfacher individueller oder vorgegebener Formeln
Teilt die Tabelle; Cursor in der Zeile positionieren, über der die Tabelle geteilt werden soll.
Wenn Sie mehrere Zellen markie-ren, können Sie diese mit diesem Symbol verbinden.
Taste oder der Rücklösch-Taste, können Sie nur die markierten Inhalte, nicht aber die gesamten Zellen löschen. Alternativ steht Ihnen ein passender Eintrag im Kontextmenü der rechten Maustaste zur Verfügung, der je nach Markierung von Zellen löschen in Zeilen oder Spalten löschen wechselt. Beim Einfügen von Zellen, Zeilen oder Spalten über die entsprechenden Symbole, die je nach Art der Markierung in der Standardsymbolleiste erscheinen, ist jeweils die Posi-tion zu markieren vor der eingefügt werden soll.
Zellen Zeilen Spalten Alternativ ist das Einfügen über das Menü TABELLE-EINFÜGEN möglich, hier können Sie jedoch entscheiden, ob die Zellen vor oder nach Ihrer markierten hinzugefügt werden:
Spalten nach links Spalten nach rechts
Zeilen oberhalb Zeilen unterhalb
Zellen
Tabellen formatieren
Menüpunkt Tabelle Außer mit den üblichen Zeichen- und Absatzformatierungen können Sie Tabellen weit-aus umfassender gestalten. Diese Möglichkeiten finden sich im Menü TABELLE oder auf der Symbolleiste TABELLEN UND RAHMEN.
Mit dem Unterpunkt AUTOANPASSEN können Sie mehrere Zeilen, Spalten gleichmäßig, d.h. gleich breit bzw. gleich hoch, verteilen. Außerdem können Sie die Breite der Zellen an den Inhalt optimal anpassen oder über den gesamten Seitenbereich verteilen. Zudem lassen sich feste Spaltenbreiten einstellen, die sich bei größeren Textmengen nicht automatisch verändern.
siehe unten
siehe unten
siehe unten

Microsoft Word Office_Word_2003.doc
Microsoft Office Word 2003 © Jochen Schubert Seite 33
Tabellenbearbeitung mit AutoFormat Im Listenfeld AUTOFORMAT FÜR TABELLE können Sie das Aussehen Ihrer Tabelle bestimmen. Über die Kontrollfelder können Sie SONDERFORMATIERUNGEN, die Sie nicht wünschen, deaktivieren. Außerdem können Sie festlegen, auf welche Bereiche Ihrer Tabelle das AutoFormat angewendet werden soll. Mit Hilfe des Menüs FORMAT können Sie anschließend das AutoFormat individuell nachbearbeiten.
Sie haben über die Schaltfläche NEU... zudem die Möglichkeit eigene Tabellenformat-vorlagen zu erstellen und zu speichern. Wählen Sie Formate für die GESAMTE TABELLE, die KOPFZEILE, die LINKE SPALTE usw. Diese können Sie zu Ihren Formatvorlagen hinzu-fügen, so dass Sie die Vorlage auch in anderen Tabellen und Dokumenten anwenden können.
Tabelle in Text umwandeln Sie können die Zeilen einer Tabelle in Text umwandeln, in dem Sie die entsprechenden Zeilen markieren. Rufen Sie den Menü-punkt TABELLE-UMWANDELN-TABELLE IN TEXT auf und wählen Sie das Trennzeichen, mit dem die Feldinhalte getrennt werden sollen. Trennzeichen sind z.B. Tabstopps, Absatzmarken, Se-mikola; Umsatzplanung Gewinnerwartung 1. Quartal 50.000,- € 26.000,- € 2. Quartal 53.400,- € 25.000,- € 3. Quartal 57.800,- € 24.600,- € 4. Quartal 65.000,- € 27.200,- €
Umsatzplanung Gewinnerwartung 1. Quartal 50.000,- € 26.000,- € 2. Quartal 53.400,- € 25.000,- € 3. Quartal 57.800,- € 24.600,- € 4. Quartal 65.000,- € 27.200,- €

Microsoft Word Office_Word_2003.doc
Seite 34 © Jochen Schubert Microsoft Office Word 2003
Text in Tabelle umwandeln Umgekehrt können Sie auch Text in eine Tabelle umwandeln, allerdings müssen gewis-se Voraussetzungen geschaffen werden. Die Zeilen sollten durch -Tasten abge-schlossen sein. Die einzelnen Textteile sind durch Tabulatoren, Semikola oder andere Zeichen vorher zu trennen. Rufen Sie das Menü TABELLE-UMWANDELN-TEXT IN TABELLE auf. Wählen Sie das vorhandene Trennzeichen extra aus, wenn Word es nicht automa-tisch erkennt. Die Spaltenanzahl kann auch noch individuell erhöht werden. Bsp.: durch Tabulatoren getrennter Text: Umsatzplanung Gewinnerwartung 1. Quartal 50.000,- € 26.000,- € 2. Quartal 53.400,- € 25.000,- € 3. Quartal 57.800,- € 24.600,- €
Formelberechnungen Ähnlich wie in Excel können Sie auch bei Tabellen in Word Berechnungen durchführen, allerdings nicht im gleichen Umfang. Rufen Sie das Menü TABELLE-FORMEL... auf. Sie können eine Formel selbst eingeben oder eine vorgegebene Funktion einfügen. Die Angabe der Zellbezüge erfolgt analog zu Excel, im folgenden Beispiel wird das Produkt der Zellen von B1 (26000) bis C1 (12) durchgeführt: 1 26000 12 312.000,00 €
Umsatzplanung Gewinnerwartung
1. Quartal 50.000,- € 26.000,- €
2. Quartal 53.400,- € 25.000,- €
3. Quartal 57.800,- € 24.600,- €
Zelle B1
Zelle A1
Zelle C1
ZelleD1

Microsoft Word Office_Word_2003.doc
Microsoft Office Word 2003 © Jochen Schubert Seite 35
Tabelleneigenschaften
Eine Vielzahl weiterer Einstellmöglichkeiten befinden sich im Menü Tabelle - Tabellen-eigenschaften. Dort können Sie vor allem Größen für die gesamte Tabelle, die Spalten-breiten und die Zeilenhöhen einstellen.
Register Tabelle Im Register TABELLE legen Sie die Breite der gesamten Tabelle fest. Für Webseiten können Sie die Maßeinheit Prozent verwenden. Ähnlich wie bei Grafiken bestimmen Sie für die gesamte Tabelle eine links-, zentrierte oder rechtsbündige AUSRICHTUNG erreichen. Der TEXTFLUSS regelt, ob sich neben Ihrer Tabelle Text befinden soll. Dann ist die Option UMGEBEND zu aktivieren. Sobald diese gewählt ist, können Sie über POSITIONIERUNG die genau Position der Tabelle auf dem Blatt und den Abstand zum Text festlegen.
Bei der Tabellenposition haben Sie die Möglichkeit sowohl relative als auch absolute Positionen festzulegen. Zudem sind die Abstände zum umgebenden Text für alle vier Seiten einstellbar. Sollten Sie in Ihren Texten Leerzeilen oder weitere Absätze einfügen, dann verschiebt sich die Tabelle automatisch mit, sofern die entsprechende Option aktiviert ist.
Register Zeile Die ZEILENHÖHE bestimmt die relative oder abso-lute Höhe. Wählen Sie MINDESTENS aus, um eine Mindesthöhe für die Zeile anzugeben. Ist der Inhalt größer als die vorgegebene Höhe, passt Word die Zeilenhöhe an die Textmenge oder Bilder an. Wählen Sie Genau aus, dann wird auch nur der in die Zelle passende Inhalt ange-zeigt. Wird oft bei Formularen verwendet, damit sich nicht selbstständig Seitenumbrüche erge-ben. Bei Tabellen, die sich über mehr als eine Seite ziehen, können Sie über die Option GLEICHE KOPFZEILE AUF JEDER SEITE WIEDERHOLEN festlegen, dass die erste Zeile Ihrer Tabelle auf jeder Seite auch wieder mit angezeigt wird.

Microsoft Word Office_Word_2003.doc
Seite 36 © Jochen Schubert Microsoft Office Word 2003
Register Spalte Das dritte Register bezieht sich auf die Spalten-breiten. Sie können hier ebenso feste Spalten-breiten vorgeben, die sich nicht automatisch mit der Breite des Inhalts verändern. Über die beiden Schaltflächen gehen Sie zur vorherigen oder nächsten Spalte.
Register Zelle Das letzte Register-blatt gibt Ihnen die Möglichkeit, die Ausrichtung von Texten oder Bildern innerhalb Ihrer Zelle zu bestimmen. Standardmäßig wird der Inhalt am obe-ren Tabellenrand ausgerichtet. Eine Ausrichtung zentrierter Art oder unten ist ebenfalls möglich. Über die Schaltfläche Optionen können Sie den inneren Abstand des Textes zu den Tabellenlinien - die ZELLENBEGRENZUNGEN - bestimmen. Auch hier gibt es eine Standardeinstellung, die oben rechts in der Abbildung zu sehen ist. Die Option ZEILEN-UMBRUCH bestimmt, dass Text in einer Zelle umgebrochen werden kann, d. h. die Zelle wird nicht automatisch verbreitert. TEXT ANPASSEN staucht den Text in die Breite der Zelle, ohne Änderungen an der Breite u. ä. Eine sehr ungenügende Methode, Text zu verkleinern.
Kontextmenü für Tabellen
Über das Kontextmenü der rechten Maustaste bestehen die Möglichkeiten, schneller als über das gleichnamige Menü, Tabellen zu verändern. Zeilen, Spalten einfügen oder löschen geht nach entsprechender Markierung mit zwei Klicks. Auch die Zellausrichtung kann mit dem Kontextmenü bequem eingestellt werden. Es ändert seine Einträge je nachdem, ob Sie Zeilen, Spalten, eine einzelne Zelle oder die gesamte Tabelle verän-dern möchten.
Zeile markiert
Spalte markiert
Tabelle markiert

Microsoft Word Office_Word_2003.doc
Microsoft Office Word 2003 © Jochen Schubert Seite 37
Formulare erstellen
Grundlage Formulare ermöglichen den Benutzern das direkte Ausfüllen am Bildschirm. Sie können entweder als Ganzes ausgedruckt werden. Die Daten können aber auch auf spezielle Vordrucke ausgegeben werden. Man kann über Formularfelder festlegen, an welchen Stellen Eingaben möglich sind. Das Formular wird vor Veränderungen geschützt, so dass nur der Entwickler das Aussehen ändern kann. Der Benutzer kann nur die Formu-larfelder anspringen. Man sollte ein Formular als Dokumentvorlage speichern (z. B. auch eine spezielle Briefvorlage). Zur Gestaltung eignen sich besonders Tabellen, da sie die Ausrichtung von Textpassa-gen und Feldern erlauben und Berechnungen ermöglichen. Formulare lassen sich durch Objekte, Grafiken und Rahmen weitergestalten. Formularfelder definieren in der sonst gegen Änderungen geschützten Vorlage die Stellen im Text, an denen Eingaben möglich sind.
Erstellen eines Formulars Erzeugen Sie eine neue Dokumentvorlage über das Menü DATEI - NEU. Aktivieren Sie das Optionsfeld NEU ERSTELLEN VORLAGE. Geben Sie den Text ein, der unverändert bleiben soll. Fügen Sie Tabellen, Positionsrahmen ein und führen Sie Zeichen- und Ab-satzformatierungen durch.
Formularfelder Mit Hilfe der Symbolleiste FORMULAR können Sie Formularfelder an den gewünschten Stellen einfügen. Blenden Sie die Symbolleiste über ANSICHT - SYMBOLLEISTEN ein.
Das TEXTFORMULARFELD können Sie für unterschiedliche Textlängen oder berechnete Felder festlegen. KONTROLLKÄSTCHEN-FORMULARFELDER dienen der Beantwortung von Ja/Nein-Fragen oder der Auswahl von Optionen. LISTENFELDER/DROPDOWN-FORMULARFELDER zeigen Ihnen eine Voraus-wahl von Informationen, von denen Sie eine auswählen können. Mit dem Symbol FORMULARFELD-OPTIONEN können Sie die Eigenschaften der Formular-felder einstellen, z. B. Textfeldlängen, Einträge für Listenfelder u. ä. Zu den einzelnen Formularfeldern können Sie auch noch einen Hilfetext für die Benutzer oder Ausfüller zur Verfügung stellen, der entweder in der Statusleiste erscheint oder mit Hilfe der Funktionstaste erscheint.
Formularfeld-Schattierung
Dokument schützen
Positions-rahmen
Tabelle zeich-nen/einfügen
Textformu-larfeld
Formularfeld Optionen
Dropdown-Formularfeld
Kontrollkästchen-Formularfeld
Formularfelder zurücksetzen

Microsoft Word Office_Word_2003.doc
Seite 38 © Jochen Schubert Microsoft Office Word 2003
Anzahl der Zeichen-eingaben beschränken
Option Textformularfelder
Durch einen Doppelklick in das Formularfeld oder auf das Symbol rufen Sie das Dialogfeld für
Formularfeldoptionen auf. Bei Textformularfeldern können Sie folgende Einstellungen treffen. Über das Feld TYP legen Sie fest, welche Art von Eingabe erwartet
wird. AKTUELLES DATUM und AKTUELLE UHRZEIT lassen sich später nicht mehr verändern. Je nach Wahl erscheinen rechts daneben VORGABEDATUM oder VORGABETEXT. Entsprechend ändern sich die Formatvorgaben.
Außerdem können Sie Zahlen, Datumsangaben und Berechnungen einstellen. Bei den letztgenannten ist das Zahlenformat auf EURO einstellbar. Jedem Formu-larfeld können Sie einen Textmarkennamen geben. Außerdem lässt sich zu jedem Formularfeld ein Hilfe-text hinzufügen, der entweder in der Statusleiste er-scheint oder über die Funktionstaste F1 aufgerufen werden kann. Typ Berechnung in Textfeldern
Wählen Sie beim Typ BERECHNUNG, erscheint statt Vorgabetext AUSDRUCK. Hier können sie Ihre For-mel einstellen. Der Ausdruck setzt sich aus zwei anderen Formularfeldern zusammen, im Bsp. Ge-samtpreis und MWSt. Die Namen sind durch ent-sprechende Bezeichnungen im Feld TEXTMARKE entstanden. Das eingestellte Zahlenformat ist Wäh-rung. In den Formularfeldern muss die Option beim VERLASSEN BERECHNEN zum mindestens beim zweiten Feld (MWSt) aktiviert sein. Wird diese Op-tion in allen Formularfeldern eingestellt, erscheint bereits beim Verlassen des ersten Feldes ein Ein-trag im Berechnungsfeld. Berechnung in Tabellen
In Tabellen benötigen Sie nicht unbedingt Textmarken. Die Berechnung erfolgt wie in Excel über Zellbezüge.
Im Beispiel links sieht der Berechnungsausdruck wie folgt aus: =A1*B1 bzw. =A2*B2. Die Formel für die Summe lautet : =C1+C2
5 6 30,00 € 4 3 12,00 € 42,00 €

Microsoft Word Office_Word_2003.doc
Microsoft Office Word 2003 © Jochen Schubert Seite 39
Dropdown-Formularfelder Bei Dropdown-Feldern lassen Sie nur die Auswahl eines Wertes aus einer vorher festgelegten Liste zu. Selbst-ständigen Text können Sie dann nicht mehr eingeben. Die Festlegung der Dropdown-Elemente muss vorher also genauestens bedacht werden. Geben Sie den Text im entsprechenden Feld ein und klicken Sie auf HINZUFÜGEN oder betätigen Sie die Eingabe-Taste. Der Text wird in die Dropdownliste aufgenommen. Dort können Sie die Reihenfolge noch über die beiden Pfeilsymbole verändern. Markieren Sie einen Text in der Liste, so lässt sich die-ser über die Schaltfläche ENTFERNEN auch wieder löschen. Dropdown-Felder können ebenfalls mit einem Textmarkennamen versehen werden.
Kontrollkästchen-Felder Die dritte Art von Formularfeldern sind die Kontrollkäst-chen. Sie können festlegen, ob die Kästchen standardmä-ßig aktiviert oder deaktiviert sind. Außerdem ist die Größe der Felder einstellbar. Bei der Aktivierung von AUTOMA-TISCH passt sich das Feld an die Standard-Schriftgröße an.
Dokumentschutz Damit in einem Formular nur in die Formularfelder Ein-gaben möglich sind, müssen Sie das Dokument schüt-zen. Klicken Sie dafür entweder in der Symbolleiste Formular auf oder rufen Sie das Menü EXTRAS - DO-KUMENT SCHÜTZEN... auf. Im sich im rechten Bereich des Bildschirms öffnenden Aufgabenbereich aktivieren Sie den Auswahlpunkt 2.AUSFÜLLEN VON FORMULAREN. Ha-
ben Sie Ihr Dokument in ver-schiedene Abschnitte unterteilt, können Sie festlegen, welche Abschnitte geschützt werden sollen und in welchen Sie frei schreiben und formatieren kön-nen.
Zum Abschluss klicken Sie auf die Schaltfläche JA, SCHUTZ JETZT ANWENDEN. Im folgenden Dialogfeld haben Sie die Möglichkeit noch ein Kennwort für das Formular zu vergeben, da jeder Anwender den Schutz sonst selbst wieder aufheben kann.
!!! Achtung !!! Sollten Sie Ihr Kennwort vergessen, kann
es nicht mehr hergestellt werden!

Microsoft Word Office_Word_2003.doc
Seite 40 © Jochen Schubert Microsoft Office Word 2003
Nützliche Hilfen
Suchen Gerade in längeren Dokumenten ist die Funktion Suchen von Nut-zen, wenn man nach einem oder mehreren bestimmten Begriffen. Über das Menü BEARBEITEN rufen Sie den Eintrag SUCHEN auf oder über die Tastenkombination
+ . Geben sie den gesuchten Begriff ein und klicken Sie auf die Schaltfläche WEITERSUCHEN. Sie können die Fundstellen im Doku-ment markieren lassen. In unse-rem Beispiel würde aber nicht nur das Wort WORD allein gefunden, sondern es würden auch alle Begriffe markiert, in denen Word vorkommt, z.B gewor-den. Will man dies vermeiden, muss die Option NUR GANZES WORT SUCHEN aktiviert werden. Gleiches gilt, wenn es auf die Groß- und Kleinschreibung ankommt. Die Such-optionen öffnen Sie über die Schaltfläche ERWEITERN bzw. schließen Sie über REDUZIE-REN.
Ersetzen Die gleichen Einstellungen treffen Sie, wenn Sie ein gesuchtes und gefundenes Wort durch ein ande-res ersetzen wollen. Sie müssen nur das Menü BEARBEITEN-ERSETZEN aufrufen oder das Re-gister im Dialogfeld SUCHEN UND ERSETZEN aktivieren( + ). In die Zeile ERSETZEN DURCH geben Sie den neuen Begriff ein. Sowohl für den gesuchten als auch für den neuen Begriff können Sie Forma-tierungen sofort mit festlegen. Ü-ber ERSETZEN tauschen Sie die momentane Fundstelle aus, mit WEITERSUCHEN springen Sie zur nächsten Fundstelle, über ALLE ERSETZEN wird sofort Ihr gesamtes Dokument durchsucht und alle Fundstellen werden ersetzt. Word zeigt Ihnen eine entsprechende Meldung, wie oft der gesuchte Text ersetzt wurde. Sie können aber nicht nur Text suchen und ersetzen, sondern über die Schaltfläche auch nach Tabulatoren, manuellen Umbrüchen u. ä.

Microsoft Word Office_Word_2003.doc
Microsoft Office Word 2003 © Jochen Schubert Seite 41
Gehe zu Das dritte Register des Dia-logfelds bzw. + gibt Ih-nen die Möglichkeit - vor allen in langen Dokumenten - schnell zu einer bestimmten Stelle zu springen. Bei dem Element kann es sich um eine Seitenzahl, einen Abschnitt, eine Textmarke u.ä. handeln.
Browseobjekt Als Alternative bietet sich auch das so genannte Browseobjekt in der rechten Bildlaufleiste an. Damit können Sie schnell zu Textmarken, Fuß- und Endnoten, Kommentaren, Feldern, Grafiken, Tabellen, Überschriften springen. Über das Fernglas-Symbol rufen Sie das Dialogfeld BEARBEITEN-SUCHEN auf. Mit dem blauen Pfeil aktivieren Sie den Registereintrag GEHE ZU. Über die blauen Doppeldreiecke in der Bildlaufleiste springen Sie jeweils zum nächsten oder vorhergehenden Browseobjekt, d. h. zur nächsten Text-marke, wenn Sie als Browseobjekt zuvor Textmarken gewählt haben.
Textmarken Textmarken sind benannte Stellen in Ihrem Doku-ment. Diese können Sie über das Menü EINFÜGEN-TEXTMARKE... selbst festlegen. Gehen Sie in Ihrem Dokument an die gewünschte Stelle und rufen das Menü auf. Legen Sie einen aussagefähigen Namen fest und klicken Sie auf HINZUFÜGEN. Die Textmarke wird in Ihre Liste übernommen. Dort können Sie be-stehende Textmarken auch anklicken und löschen oder zu der betreffenden Stelle gehen. Die Textmarkennamen finden sich im oben erwähnten Dialogfeld GEHE ZU wieder.

Microsoft Word Office_Word_2003.doc
Seite 42 © Jochen Schubert Microsoft Office Word 2003
Fuß- und Endnoten Um in ihrem Dokument gewisse Stellen mit entsprechenden Verweisen zu belegen, können Sie Fuß- und Endnoten verwenden. Fügen sie diese an der gewünschten Stelle über das Menü EINFÜGEN-REFERENZ-FUßNOTE ein. Wählen Sie aus, ob es sich um eine Fuß- oder Endnote handelt. FUßNOTEN werden entweder am Ende der Seite oder unterhalb des Textes angezeigt. ENDNOTEN werden am Ende des Dokuments oder am Ende des Abschnitts eingefügt.
Legen Sie das Zahlenformat oder ein Symbol für Ihre Fußnoten fest und bestimmen Sie die Nummerierung. Sie können Fußnoten fortlaufend von der ersten bis zur letzten Seite durchnummerieren, jede Seite oder jeden Abschnitt neu nummerieren. Es wird an der Stelle eine hochgestellte Ziffer bzw. Symbol angezeigt und am unteren Seitenrand können Sie den Fußnotentext eingeben. Wenn sie die Maus über eine Fußnote führen, wird der Fußnotentext in einem Infofeld angezeigt.
Infofeld

Microsoft Word Office_Word_2003.doc
Microsoft Office Word 2003 © Jochen Schubert Seite 43
Silbentrennung Gerade in längeren Texten, bei Spalten oder bei ein-gestellter Absatzausrichtung BLOCKSATZ ist die Silbentrennung sehr vorteilhaft, damit Sie in Ihren Texten keine unansehnlichen großen Leerräume erhalten. Aktivieren Sie die Silbentrennung über das Menü EXTRAS-SPRACHE, indem Sie das Häkchen vor AUTOMATISCHE SILBENTRENNUNG setzen. Alternativ können Sie auch noch die manuelle Silbentrennung anwenden. Die Option WÖRTER IN GROßBUCHSTABEN TRENNEN bezieht sich auf Wörter, die mit Hilfe des Menüs ZEICHEN in Großbuchstaben formatiert wurden. Geben Sie im Feld SILBENTRENNZONE den Abstand zwischen dem Ende des letzten Wortes in einer Zeile und dem rechten Seitenrand ein. Um die Anzahl der Trennzeichen zu verringern, vergrößern Sie die Silbentrennzone. Geben Sie im Feld AUFEINANDERFOLGENDE TRENNSTRICHE die Anzahl der aufeinander folgenden Zei-len ein, die mit einem Trennstrich beendet werden dürfen. Die Silbentrennung wird au-tomatisch für das gesamte Dokument durchgeführt. Wollen Sie in einem Absatz keine Silbentrennung, so aktivieren Sie im Menü ABSATZ bei ZEILEN- UND SPALTENBRUCH die Option KEINE SILBENTRENNUNG .
Rechtschreib- und Grammatikprüfung Eine zweite sprachliche Unterstützung ist die Rechtschreib- und Grammatikprüfung. Auch diese können Sie auf verschiedenartige Weisen aufrufen. Über das Menü EXTRAS können Sie diese aufrufen. Alternativ ist in der Standardsymbolleiste das Symbol vorhanden oder Sie aktivieren die Prüfung mit der Funktionstaste . Im sich öffnenden Dialogfeld werden Ihnen unbekannte Wörter - müssen nicht unbedingt Fehler sein - in rot angezeigt. Grammatikfehler werden in grün markiert.
Ist das Wort nur nicht bekannt, also eigentlich richtig, so können Sie dies EINMAL IGNORIEREN. Kommt ein Begriff oder Name immer wieder vor, wird er auch immer wieder angezeigt. Dies vermeiden Sie über ALLE IGNO-RIEREN. Wollen Sie einen unbe-kannten Begriff in anderen Do-kumenten verwenden, so wird er auch dort als Fehler angezeigt. Deshalb können Sie ihn ZUM WÖRTERBUCH HINZUFÜGEN. Han-
ohne Silbentrennung
mit Silbentrennung

Microsoft Word Office_Word_2003.doc
Seite 44 © Jochen Schubert Microsoft Office Word 2003
delt es sich wirklich um einen Fehler, so werden Ihnen Vorschläge angezeigt. Wählen Sie den richtigen aus und klicken Sie auf ÄNDERN, falls Sie einmalig diese Korrektur vornehmen möchten. Könnte der Fehler öfter in derselben Weise auftreten, so können Sie dies mit der Schaltfläche ALLE ÄNDERN vermeiden. Wollen Sie die Grammatiküber-prüfung nicht durchführen deaktivieren Sie das Häkchen. Über die Schaltfläche OPTIONEN im Menü EXTRAS können sie zusätzliche Einstellungen zur Rechtschreibprüfung durchführen. Die wichtigste Einstellung ist, ob die Rechtschreibung bereits wäh-rend Ihrer Dateneingabe überprüft werden soll. Falsche Worte wer-den dann automatisch rot unterrin-gelt, außer Sie haben die Option RECHTSCHREIBFEHLER AUSBLENDEN aktiviert. Fehler fallen so besser auf. Sie können für fehlerhafte o-der unbekannte Begriffe Korrek-turvorschläge unmittelbar mit Hilfe der rechten Maustaste aufrufen. Neben der Rechtschreibung kön-nen Sie auch die Grammatik über-prüfen lassen. Diese wird im Do-kument grün unterringelt. Dazu bietet Word ebenfalls Lösungsvor-schläge. Sie können Ihr Dokument nach der neuen oder nach der alten deutschen Rechtschrei-bung kontrollieren. Über die Schaltfläche DOKUMENT ERNEUT ÜBERPRÜFEN setzen Sie die durchgeführten Rechtschreib- und Grammatikänderungen zurück und Sie können über das Symbol oder die Funktionstaste die Prüfung neu starten.
Mit einem rechte-Maus-Taste-Klick in ein unterringeltes Wort bietet Ihnen Word die Option, sich sofort Vorschläge für einen Fehler anzeigen zu lassen. Auch hier können Sie Begriffe, die noch nicht im Wörterbuch vorhanden sind, sofort in dieses aufnehmen oder vermeintliche Fehler im aktuellen Dokument dauerhaft ignorieren.
Notizen:

Microsoft Word Office_Word_2003.doc
Microsoft Office Word 2003 © Jochen Schubert Seite 45
Grafiken
Um Vorlagen und Dokumente attraktiv zu gestalten, können Sie Grafiken einbinden. Über das Menü EINFÜGEN-GRAFIK haben sie zwei Möglichkeiten: aus der Clip Gallery: in Word enthaltene vorgefertigte Grafiken; verschiedene Katego-rien (Formen, Tiere usw.) oder aus Datei: in anderen Anwendungsprogrammen erstellte Grafiken bzw. gescannte Bilder (z.B. über COREL DRAW, ULEAD PHOTO EXPRESS) oder digitale Fotografien;
Rufen Sie das Menü EINFÜ-GEN – GRAFIK - AUS DATEI auf oder klicken Sie in der Zeich-nen-Symbolleiste auf . Wählen Sie den Ordner, in dem sich die Grafiken befin-den. Unter Windows XP wird Ihnen der Standardbilderord-ner EIGENE BILDER zuerst angezeigt. Klicken Sie auf das gewünschte Bild und bestätigen Sie mit OK. Die Grafik wird mit dem Doku-ment gespeichert. Es stehen Ihnen verschiedene Grafikdateiformate zur Auswahl. Die gebräuchlichsten Dateitypen sind jpg, gif, bmp und wmf. Für „exoti-schere“ Dateitypen kann es notwendig sein, Grafikfilter nachträglich zu installieren Im Menü EXTRAS – OPTIONEN können Sie im Register BEARBEITEN festlegen, mit welcher Textumbruchart eine Grafik standardmäßig eingefügt werden soll.
Größe verändern Wollen Sie die Grafik löschen, markieren Sie diese und klicken Sie die -Taste. Wenn Sie die Größe ändern möchten, können Sie dies mit Hilfe der linken Maustaste über die Anfasspunkte erledigen. Die Eckanfasspunkte ermöglichen eine proportionale Verände-rung. Wollen Sie die Größe frei und millimetergenau verändern, halten Sie beim Ziehen die -Taste gedrückt. Noch genauer stellen Sie die Größe im Menü FORMAT-GRAFIK ein, auf das weiter unten genauer eingegangen wird. Frei auf dem Bildschirm verschie-ben können Sie ein Bild aber nur, wenn Sie die Textumbruchart MIT TEXT IN ZEILE in ei-ne andere Umbruchart geändert haben.
Grafiken bearbeiten Zum Bearbeiten der Grafik/AutoForm aktivieren Sie die Symbolleiste GRAFIK. Sie kön-nen eine Grafik auch über das Menü FORMAT-GRAFIK bzw. FORMAT-AUTOFORM bearbei-ten, sobald diese markiert ist.

Microsoft Word Office_Word_2003.doc
Seite 46 © Jochen Schubert Microsoft Office Word 2003
Sowohl über die Symbolleiste als auch über das Menü FORMAT-GRAFIK können Sie Cli-pArts und Bilder weiter bearbeiten, z. B. zuschneiden, mit Linien und Füllfarben umge-ben, die Position im Dokument sowie den Textfluss verändern. Dazu müssen Sie aller-dings vorher die Grafik markieren. Diese Grafik hat als UMBRUCHSART RECHTECK. Der Umbruch erfolgt nach BEIDEN SEITEN. Der Abstand vom Text beträgt links 0,3 cm und rechts 0,5 cm. Die- sen Textfluss können Sie über das folgende Dialogfeld einstellen. Außerdem umgibt sie ein Rahmen von 0,75 pt. Stärke
Register Layout Mit Hilfe des Regis-ters LAYOUT bestim-men Sie, ob und wie Text um eine Grafik herumfließen soll.
MIT TEXT IN ZEILE: Die Grafik wird standardmäßig wie ein Zeichen eingefügt und be-züglich Ausrich-tung, Einzügen auch so behan-delt.
RECHTECK: der Text läuft links und rechts des Grafikrechtecks weiter;
PASSEND: wie Rechteck, jedoch passt sich der Text an die Außenform der Grafik bzw. des Grafikanhaltes an;
HINTER DEN TEXT: die Grafik wird hinter den Text gesetzt, d.h. der Text läuft über die Grafik.
VOR DEN TEXT: die Grafik wird hier über den Text gelegt, d.h. unter Umständen ist der Text dann nicht mehr sichtbar;
5
4
3
2
1
Grafik Format-dialogfeld Kontrast +/-
Bildsteuerung: Automatisch Schwarzweiß Graustufe Intensität
Grafik einfügen
Helligkeit +/-
Zuschneiden
Linienstärke
TextflussGrafik zu-rücksetzen
Transparente Farbe bestimmen
Kippen
Grafiken komprimieren
1 2 3 4 5

Microsoft Word Office_Word_2003.doc
Microsoft Office Word 2003 © Jochen Schubert Seite 47
Über die Schaltfläche WEITERE... können Sie weitere Text-Umbrucharten im Register TEXTFLUSS des ERWEITERTEN LAYOUTS aufrufen.
TRANSPARENT: entspricht Pas-send, lässt den Text jedoch auch durch alle Öffnungen in der Grafik laufen, wenn genügend Raum vorhanden ist und die Grafik im geeigneten Dateiformat vorliegt (z.B. gif oder wmf, geht nicht bei jpg).
OBEN UND UNTEN: Text wird nur ober- und unterhalb der Grafik an-gezeigt, unabhängig von der Grö-ße der Grafik.
Für einige Umbrucharten können Sie festlegen, an welcher Seite der Text um die Grafik fließen soll. Sie setzen außerdem fest, welchen Abstand der Text zur Grafik haben soll. Im Register BILDPOSITION können Sie die Position der Grafik millimetergenau einstellen. HORIZONTAL/VERTIKAL: Einstellung der absoluten Position oder relative Einstellung (links, rechts usw.); OPTIONEN:
OBJEKT MIT TEXT VERSCHIEBEN: Verschiebt das Objekt nach oben und unten, wenn Sie den Absatz, in dem die Grafik eingebunden ist, ebenfalls verschieben.
VERANKERN: das Objekt bleibt an der Stelle, an der Sie es einfü-gen, auch wenn zusätzlicher Text eingegeben wird.
ÜBERLAPPEN ZULASSEN: zwei Grafiken können überlappen, wenn gleiche Umbrucharten vor-liegen.
LAYOUT IN TABELLENZELLE: die Grafik ist in einer Zelle exakt ausrichtbar. Notizen:
6
7
4
3
2
1
76
1
2 43

Microsoft Word Office_Word_2003.doc
Seite 48 © Jochen Schubert Microsoft Office Word 2003
Register Größe Ist eine Grafik breiter als die Seite, wird Sie automatisch eingepasst. Über das Register ist es möglich, die GRÖßE weiter zu verändern. Sie können die Höhe und Breite millime-tergenau angeben. Es ist aber auch eine prozentuale SKALIE-RUNG möglich. Sofern das Kontrollfeld SEI-TENVERHÄLTNIS SPERREN aktiviert ist, wird das Verhältnis zwischen Höhe und Breite beibehalten. Das aktivierte Kontrollfeld RELATIV ZUR ORIGINALEN BILDGRÖßE zeigt das einge-stellte Größenverhältnis gegenüber dem Original. Ist es nicht aktiviert und wird die Grafik im Nachhinein weiter verändert, entspricht die jeweils vorhergehende Ein-stellung 100%. Die ORIGINALGRÖßE der Grafik ist unten angegeben. Über das Feld ZURÜCKSETZEN stel-len sie die ursprüngliche Größe wieder her.
Register Bild Im Register BILD können Sie Ihre Grafik zuschneiden. Nachteil ist, dass Sie Ihre Ände-rungen – im Gegensatz zur Symbolleiste - nicht sofort sehen.
Bei BILDSTEUERUNG wählen Sie zwischen verschiedenen Farbstufen:
Grundeinstellung ist AUTOMATISCH, AUS-GEBLICHEN entspricht einem Wasserzei-chen mit hoher Helligkeit und niedrigem Kontrast. In der Symbolleiste wird die glei-che Funktion INTENSITÄT benannt. Hellig-
keit und Kontrast können Sie über die Regler oder die Prozentwerte individuell verän-dern. Am wichtigsten ist es, bei Grafiken verschiedene Einstellungen auszuprobieren.

Microsoft Word Office_Word_2003.doc
Microsoft Office Word 2003 © Jochen Schubert Seite 49
Register Farben und Linien Die Einstellungen in diesem Register sind davon abhängig, ob Sie eine Grafik bzw. ein ClipArt, eine Autoform (z.B. Pfeil, Quadrat) oder ein Textfeld formatieren wollen. Je nach dem sind manche Funktionen aus-geblendet, im Beispiel rechts für eine oran-gefarbene Linie ist es nicht möglich, eine Farbe zum AUSFÜLLEN zu verwenden. Bei Linien können Sie noch eine Pfeilart mit unterschiedlichem Start und Ende einstellen. Wollen Sie ein Textfeld oder eine Autoform ausfüllen, haben Sie die Möglichkeit eine einzelne Farbe und für diese die Transparenz, d.h. die Durchsichtigkeit, auszuwählen. Sie haben aber auch die Gelegenheit so ge-nannte Fülleffekte einzustellen.
Über WEITERE FARBEN gelangen Sie zum voll-ständigen Farbspekt-rum, in welchem Sie sich die Farben selber zusammenstellen kön-nen. Um bunte bzw. mehrfarbige Füllungen auszuwählen klicken Sie auf FÜLLEFFEKTE.
Es öffnet sich folgendes Dialogfeld: Sie können bei den Regis-tern zwischen unterschied-lichen Farben, Strukturen oder Mustern wählen. Selbst eigene Grafiken können als Hintergrund bzw. Füllung für Autofor-men oder Textfelder ver-wendet werden. Des Wei-teren sind Farbvoreinstel-lungen möglich. Für alle Farbzusammenstellungen
sind außerdem unter-schiedliche Farbverläufe bzw. Schattierungsarten veränderbar.
0 % 75 % 50 % 95 % 25 %

Microsoft Word Office_Word_2003.doc
Seite 50 © Jochen Schubert Microsoft Office Word 2003
Struktur, Muster und Grafiken
Da die Register des Menüs FORMAT-GRAFIK sowohl für Grafiken, AutoFormen und Text-felder gelten, sind jeweils unterschiedliche Register verfügbar. Für Textfelder gibt es ein eigenes Dialogfeld. Sie können dabei den Abstand des Textes zum Feldrand festlegen sowie die automatische Größe des Textfeldes und einen Zeilenumbruch im Feld einstel-len.
Wollen Sie mehrere Grafiken, Cliparts oder Textfelder zusammenfassen, halten Sie die Umschalttaste gedrückt und klicken auf die Grafiken. Über das rechte Maus-Kontextmenü können Sie die Objekte zu einem einzigen Objekt gruppieren. Die Layout-einstellungen sind dann allerdings neu festzulegen. Gruppierungen können immer wie-der aufgehoben und wiederhergestellt werden. Dieselben Möglichkeiten bestehen eben-falls über den Eintrag ZEICHNEN in der gleichnamigen Symbolleiste.
Notizen:

Microsoft Word Office_Word_2003.doc
Microsoft Office Word 2003 © Jochen Schubert Seite 51
Symbolleiste Zeichnen Ausrichtung der Grafiken und Formen zueinander, können Sie auch über die Symbol-leiste ZEICHNEN einstellen. Die Symbolleiste lässt sich schnell über das Symbol in der Standard-Symbolleiste ein- und ausschalten. Dort lassen sich ebenfalls schnell Li-nienart, -stärke, -farbe, Pfeilart, Schatten- und 3D-Einstellungen einstellen. Sie können auch WordArt, Textfelder, Diagramme und AutoFormen auswählen. Die Funktionen im einzelnen
Mit der Zeichnen-Symbolleiste steht Ihnen eine große Fülle an Gestaltungsmöglichkeiten zur Verfügung. Man muss viel ausprobieren, um sich die verschiedensten Wege zu erarbeiten. Alle Möglichkeiten aufzuführen, würde ein hundertseitiges Buch füllen. Die Verwendung der Symbolleiste und ihrer Funktionen sind übrigens auch in den Programmen Microsoft Office Powerpoint 2003 und Microsoft Office Excel 2003 bis auf einige kleine Eigenheiten identisch. Benötigen sie einen Eintrag der Symbolleiste öfters, können Sie Ihn an der oberen Kan-te über die Punkte bei gedrückter linker Maustaste ablösen. Brauchen Sie die Hilfsleiste nicht mehr, schließen Sie diese wieder.
AutoFormen auswählen
Rechtecke Ellipse Füll-farbe
Schrift-farbe
Objekte markieren Linien, Pfeile WordArt einfügen ClipArt, Grafik
Textfeld Linien-farbe
Schattenart 3D-Art
Strichart
Pfeilart
Schematische Darstellung
Linienart

Microsoft Word Office_Word_2003.doc
Seite 52 © Jochen Schubert Microsoft Office Word 2003
Kopf- und Fußzeilen
Sie können den oberen und unteren Seitenrand mit Texten und/oder Grafiken bzw. sonstigen Informationen (Kapitelüberschriften, Seitenzahl, Datum, Dateiname usw.) fül-len, die auf jeder Seite erscheinen. KOPFZEILEN gelten für das gesamte Dokument, wenn Sie es nicht in verschiedene Abschnitte einteilen.
Erzeugen von Kopf- und Fußzeilen Über das Menü ANSICHT-KOPF- UND FUßZEILE fügen Sie diese ein. Sie erkennen Kopf- und Fußzeilen am gestrichelten Rahmen. Der übrige Dokumententext erscheint grau und kann vorübergehend nicht bearbeitet werden. In der automatisch erscheinenden Symbolleiste können Sie Funktionen wie Datum und Seitenzahl über Symbole einfügen. Wenn Sie die Eingabe beendet haben, klicken Sie auf die Schaltfläche SCHLIEßEN. An-schließend erscheinen Kopf- und Fußzeile grau (inaktiv).
Außer den Symbolen der Leiste KOPF- UND FUßZEILE stehen Ihnen zur Bearbeitung na-türlich alle Absatz- und Zeichenformatierungsmöglichkeiten zur Verfügung. Sie können Tabulatoren einrichten, wobei standardmäßig ein rechtsbündiger und ein zentrierter be-reits gegeben sind.
Über die Schaltfläche AUTOTEXT EINFÜGEN können Sie eine Vielzahl von Informationen einfü-gen, die Microsoft Office Word 2003 sich selbst aus den Dateieigen-schaften und Computer-informationen zusam-mensucht und bei jedem neuen Öffnen oder Dru-cken aktualisiert. Wenn Sie auf der ersten
Seite eine andere Kopf- und Fußzeile als auf den anderen haben möchten, rufen Sie den Menüpunkt DATEI - SEITE EINRICHTEN auf oder
Seitenzahl einfügen
Anzahl der Seiten
Seitenzahlen formatieren
Datum UhrzeitSeite
einrichten
Dokumententext anzeigen/verbergen
Wechsel Kopf-/ Fußzeile
vorherige anzeigen
nächste anzeigen

Microsoft Word Office_Word_2003.doc
Microsoft Office Word 2003 © Jochen Schubert Seite 53
klicken auf das entsprechende Symbol. Schalten Sie im Register LAYOUT das Kontroll-kästchen ERSTE SEITE ANDERS ein. Über die Zwischenablage können Sie den Inhalt der Kopf-/Fußzeilen - bei Bedarf - auf die erste Seite kopieren. Weiterhin können Sie festlegen, dass gerade und ungerade Seiten andere Kopfzeilen haben sollen, z.B. für den Buchdruck befinden sich die Seitenzahlen einmal links am Rand und einmal rechts.
Weitergehende Bearbeitungsmöglichkeiten
Seitennummerierung individuell gestalten
Je nach Art des Dokuments müssen Sie Ihre Seitenzahlen unterschiedlich gestalten. Über den Menüpunkt EINFÜGEN - SEITENZAHLEN kön-nen Sie POSITION (Fuß-/Kopfzeile), AUSRICH-TUNG (links, zentriert, rechts) und FORMAT bestimmen. Sie können festlegen, ob auf der ersten Seite eine Seitenzahl angezeigt werden soll. Die Schaltfläche FORMAT ermöglicht die Fest-legung, ob statt Zahlen Buchstaben oder römi-sche Zahlen zur Zählung verwendet werden. Außerdem legen Sie fest, mit welcher Zahl die Nummerierung durchgeführt wird bzw. ob es sich um abschnittsbezogene Nummerierungen handelt. Zur Nummerierung können auch For-matvorlagen hinzugezogen werden.
Abschnittsbezogene Kopf- und Fußzeilen
Um für verschiedene Abschnitte unterschiedliche Kopf- und Fußzeilen einzustellen, set-zen Sie die Einfügemarke in den entsprechenden Abschnitt und rufen das Menü AN-SICHT - KOPF- UND FUßZEILE auf. Klicken Sie auf das Symbol, um die Standardeinstellung zu deaktivieren. Verändern Sie dann den Inhalt der Kopf- oder Fußzeilen. Wollen Sie wieder eine durchgehende Kopf- und Fußzeile erhalten, müssen Sie in jedem folgenden Abschnitt wieder das Symbol VERKNÜPFUNG ZUR VORHERIGEN anklicken.
Dokumente mit Folgeseitennummer
Wählen Sie das Menü EINFÜGEN - SEITENZAHLEN und wählen Sie Position und Ausrich-tung für die Seitenzahl (z.B. Kopfzeile rechts). Wechseln Sie an die gewünschte Stelle in der Fußzeile und geben die Feldfunktion ein. Mit Hilfe der Tastenkombination + schalten Sie die Anzeige der Feldfunktionen ein. Geben Sie in die Fußzeile der ersten und zweiten Seite folgende Feldfunktion ein:
Schalten Sie anschließend mit + die Feldfunktionsanzeige aus. Aktua-lisieren Sie alle Felder mit .
'{Wenn {Seite}<>{Anzseiten}"../{={Seite }+1}"}

Microsoft Word Office_Word_2003.doc
Seite 54 © Jochen Schubert Microsoft Office Word 2003
AutoText – Textbausteine
Wenn Sie gewisse Textteile immer wieder verwenden, können Sie diese als AUTOTEXT bzw. Textbaustein speichern. Nach Bedarf geben Sie diese mit Tastenkombinationen oder der Maus beliebig oft ein.
Textbaustein erstellen Wollen Sie einen neuen Textbaustein erstellen, markie-ren Sie den entsprechenden Textteil. Über das Menü EINFÜGEN-AUTOTEXT-NEU öffnen Sie das Dialogfeld AU-TOTEXT ERSTELLEN. Alternativ rufen Sie das Dialogfeld mit der Tastenkombination + auf. Geben Sie dem Text ein einprägsames Kürzel. Es muss mindestens vier Zei-chen umfassen, damit Sie es mit der Tastatur einfügen können. Der AutoText wird in der aktuell geöffneten Do-kumentvorlage gespeichert.
AutoText einfügen
Tastatur
Wenn Sie den Cursor an die gewünschte Textstelle setzen, erscheint bei der Eingabe des Kürzels der gesamte Text in einem Rahmen dar-über. Betätigen Sie die -Taste oder zum Einfügen.
Dialogfenster
Über das Menü EINFÜGEN-AUTOTEXT können sie im nebenstehenden Untermenü gegebene und selbst erstellte Textbausteine einfügen.
Symbolleiste
Über das Menü ANSICHT - SYMBOLLEISTEN können Sie für den AutoText eine Leiste einblenden, mit deren Hilfe Sie Textbausteine einfügen oder neu erstellen können.
Die Autotexte bzw. Textbausteine können Sie über das Symbol oder im Menü EXTRAS – AUTOKORREKTUR-OPTIONEN verändern. Im sich öffnenden Dialogfeld ist der markierte Text im Vorschaufeld zu erkennen. Sie können nun ei-nen aussagefähigen Namen vergeben und den Textbaustein der Liste HINZUFÜGEN. Vorhandene Autotexte sind hier zudem löschbar. Um einen bestehenden AutoText zu verändern, nehmen Sie die Änderungen vor, markieren den Text und vergeben den Namen erneut. Bestätigen Sie das erscheinende Dialogfeld.

Microsoft Word Office_Word_2003.doc
Microsoft Office Word 2003 © Jochen Schubert Seite 55
Serienbriefe
Ein Serienbrief bietet die Möglichkeit, gleiche Briefe, die an mehrere Personen ver-schickt werden sollen, nur einmal zu schreiben. Beim Ausdruck werden die Platzhalter automatisch mit den entsprechenden Daten aus der Datenquelle versehen. Für die Erstellung benötigen Sie zwei Dateien:
Hauptdokument Datenquelle gleich bleibender Text Steuersatz enthält Feldnamen Seriendruckfelder Adressen, Anreden u.ä. Platzhalter Datensätze mit Informationen
Die DATENQUELLE müssen Sie nicht jedes Mal neu erstellen, sondern können bereits bestehende Dateien, z.B. Lieferantenverzeichnisse nützen (auch aus Excel und Ac-cess).
Schritt 1: Seriendruck starten Den SERIENDRUCK - ASSISTENTEN starten Sie über das Me-nü EXTRAS - BRIEFE UND SENDUNGEN, der Ihnen die notwen-digen Arbeitsschritte vorgibt. Es öffnet sich im Aufgabenbe-reich rechts der folgende Leisteneintrag. Im ersten von sechs Schritten legen Sie fest, welche Art von Serienbrief sie erstellen wollen. Briefe, Umschläge, Adressetiketten oder Verzeichnisse. Über einen Klick AUF WEITER: DOKU-MENT WIRD GESTARTET kommen Sie zum zweiten Schritt.
Schritt 2: Startdokument/Hauptdokument Im zweiten Schritt wählen Sie aus, ob Sie das AKTUELLE DO-KUMENT VERWENDEN wollen, mit einer VORLAGE BEGINNEN möch-ten oder ob Sie ein BESTEHENDES DOKUMENT als Startdoku-ment auswählen wollen. Den nächsten oder den vorher-gehenden Schritt können Sie im unteren Feld des Aufgabenbe-reiches aktivieren.
Schritt 3: Empfänger wählen Schritt 3 betrifft die Datenquelle, das heißt die Empfänger des Serienbriefes. Sie können entweder eine VORHANDENE LISTE (Word-/Excel-Tabelle, Access-Datenbank) als Basis wählen oder ihren OUTLOOK-KONTAKTEORDNER (Adress-buch) verwenden. Haben Sie noch keine Datenquelle kli-cken Sie auf NEUE LISTE EINGEBEN.

Microsoft Word Office_Word_2003.doc
Seite 56 © Jochen Schubert Microsoft Office Word 2003
Vorhandene Liste auswählen
Wählen Sie aus Ihren Laufwerken die entsprechenden Tabellen aus und klicken Sie auf ÖFFNEN. Nach der Wahl geht folgendes Dialogfeld auf. Sie können bereits hier die Daten-quelle aktualisieren, einzelne Daten-sätze ausschließen. Über die Schaltflächen ALLE MARKIE-REN wählen Sie alle Datensätze aus, über ALLE LÖSCHEN schließen Sie alle aus. BEARBEITEN… führt Sie zum DATENFORMULAR, bei welchem Sie einzelne Bestandteile ändern können bzw. ebenfalls neue Datensätze hin-zufügen. Im Aufgabenbereich können Sie das Dialogfeld SERIENDRUCKEMPFÄNGER jederzeit über EMPFÄNGER BEARBEI-TEN wieder aufrufen. Mit ANDERE LIS-TE WÄHLEN können Sie eine andere Datenquelle aufrufen.
Neue Liste erstellen
Besteht noch keine passende Datenquelle, können sie diese jetzt über den entspre-chenden Eintrag im Aufgabenbereich erstellen. Es öffnet sich das Dialogfeld NEUE AD-RESSLISTE. Eine Reihe von Adressinfor-mationen (Vorname, Nachna-me, Adresse1 usw.) sind be-reits vorgegeben. Die Schalt-fläche NEUER EINTRAG öffnet ein leeres Eingabefeld. Dies öffnet sich aber auch automa-tisch, wenn Sie bei der letzten Eingabezeile die Tabulatortas-te oder die Eingabetaste betä-tigen. Über EINTRAG LÖSCHEN entfernen Sie einen Datensatz. Über FILTERN UND SORTIEREN verändern Sie die Reihenfolge der Daten.

Microsoft Word Office_Word_2003.doc
Microsoft Office Word 2003 © Jochen Schubert Seite 57
Mit Hilfe der Schaltfläche ANPASSEN... können Sie das Dialogfeld verändern, in-dem Sie Feldnamen hinzufügen, löschen oder umbenennen. Sie können zudem die Reihenfolge der Eingabefelder verschie-ben. Zum Schluss müssen Sie die Liste noch speichern. Es öffnet sich der Ordner EIGE-NE DATENQUELLEN bzw. EIGENE DATEIEN. Sie wird als Microsoft-Adressliste im Ac-cess-Dateiformat gespeichert.
Schritt 4: Hauptdokument bearbeiten Sobald Sie die Datenquelle ausgewählt bzw. neu erstellt haben, können Sie zum Hauptdokument wechseln und die Platzhalter setzen. Word bietet Ihnen vorgefertigte Be-standteile wie den ADRESSBLOCK oder die GRUßZEILE. Über WEITERE ELEMENTE können Sie Ihre Platzhalter auch ein-zeln auswählen und auf der Seite positionieren. Für Adressblock und Grußzeile können Sie weitere Einzel-heiten festlegen, d. h. Sie haben die Wahl, welche Felder in Ihrer Datenliste mit den von Microsoft vorgegebenen über-einstimmen. Ein Feld kann in Ihrer Datenquelle z. B. NACH-NAME lauten, für die Verwendung im Adressblock und in der Grußzeile ist der Eintrag NAME notwendig.

Microsoft Word Office_Word_2003.doc
Seite 58 © Jochen Schubert Microsoft Office Word 2003
Ein Serienbrief versehen mit Platzhaltern hätte dann folgendes aussehen: «Addresse»
««GreetingLine»»
dies ist ein Beispiel für die Erstellung eines Serien-briefes. Die Funktion soll allen Teilnehmern der «Kurs» vorgestellt werden.
Um weitere Seriendruck-Felder einzufügen klicken Sie im Aufgabenbereich auf WEITERE ELEMENTE... Im sich öffnenden Dialogfeld markieren Sie die Felder an und klicken auf EINFÜGEN. Die Option Datenbank-felder zeigt Ihnen alle verfügbaren Feldnamen der Da-tenquelle.
Schritt 5: Vorschau auf Briefe In Schritt 5 können Sie Ihren Brief mit den - durch Daten gefüllten - Platzhaltern betrachten. Damit überprüfen Sie, ob die Platzhalter an der richtigen Stelle stehen. Über die Pfeil-Schaltflächen blättern Sie die Empfänger durch. Den aktuell aktiven Datensatz können Sie über EMPFÄNGER AUSSCHLIEßEN für den endgültigen Serienbrief deaktivieren. Die gesamte Empfängerliste können Sie über die entspre-chende Schaltfläche weiter bearbeiten. Es öffnet sich wie-der das Dialogfeld SERIENDRUCKEMPFÄNGER. Über das klei-ne Dreieck links von jedem Feldnamen können Sie einzel-ne vorhandene Datenwerte, leere oder nicht leer Datensät-ze herausfiltern. Eine gefilterte Datenquelle erkennen Sie nach der Auswahl an dem mittlerweile blau eingefärbten Dreieck. Über (Alle) entfernen Sie einen Filter wieder.
Ein rechter-Maus-Klick auf den Adressblock bzw. die Grußzeile öffnet das Dia-logfeld ÜBEREINSTIMMENDE FELDER FESTLEGEN wieder

Microsoft Word Office_Word_2003.doc
Microsoft Office Word 2003 © Jochen Schubert Seite 59
Wollen Sie speziellere Filtermethoden anwenden, klicken Sie auf WEITERE OPTIONEN. Im Bereich FELD wählen Sie das gewünschte Filterfeld aus, anschließend bestimmen Sie die Vergleichsart und -größe bzw. -wert. Sie können mehrere Filter auf einmal anwen-den. Ist die Option UND aktiviert, müssen beide Bedingungen erfüllt sein. ODER steht für eine zusätzliche Auswahlgröße. Mit Hilfe der Schaltfläche ALLE LÖSCHEN entfernen Sie alle gewählten Filter wieder.
Das Register DATENSÄTZE SORTIEREN bietet namentliche Funktion. Drei Sortierschlüssel können Sie dabei gleichzeitig anwenden.
Der zweite (bzw. dritte Schlüssel) wird allerdings nur dann angewandt, wenn es nach dem 1. Sortierschlüssel (bzw. 2.) noch gleiche Werte gibt, z.B. mehrmals PLZ 95030, dann erfolgt innerhalb gleicher PLZ die Sortierung nach dem Firmennamen. Auch Sor-tierschlüssel löschen Sie über die Schaltfläche ALLE LÖSCHEN. Es ist jeweils eine auf- bzw. absteigende Sortierung möglich, d.h. Zahlen von 1, 2, 3 usw. (aufsteigend), von 5, 4, 3, 2, 1 (absteigend). Text von A bis Z (alphabetisch aufsteigend) bzw. von Z bis A (alphabetisch absteigen.)

Microsoft Word Office_Word_2003.doc
Seite 60 © Jochen Schubert Microsoft Office Word 2003
Schritt 6: Seriendruck Die letzte Aufgabe, die Sie zu erledigen haben, besteht in der endgültigen Zusammenführung von Hauptdokument und Datenquelle. Sie können Ihre Briefe entweder direkt an den Drucker schicken oder die beiden Dateien erst zu ei-nem neuen - mehrseitigen - Dokument zusammenfügen, um einzelne Briefe noch individuell nachzubearbeiten.
Beim Druck können Sie noch auswählen, welche Datensätze Sie ausdrucken wollen. Sie soll-ten sich allerdings sicher sein, dass alle Informationen und Be-standteile richtig eingegeben wurden. Die gleiche Auswahlmöglichkeit besitzen Sie, wenn Sie indi-viduelle Briefe bearbeiten wollen. Das neue Dokument erhält zunächst den Titel SERIENBRIEFE1. Abschnittswechsel trennen die Briefe voneinander. Sie haben nun die Chance, bei man-chen Schreiben noch etwas hinzuzufügen.
Damit haben Sie die Erstellung des Serienbriefes mit Hilfe des Assistenten über den Aufgabenbereich erfolgreich abgeschlossen.
Notizen:

Microsoft Word Office_Word_2003.doc
Microsoft Office Word 2003 © Jochen Schubert Seite 61
Seriendruck-Symbolleiste Möchten Sie den Seriendruck nicht über den Assistenten erstellen, so können Sie auch die Symbolleiste SERIENDRUCK verwenden. Blenden Sie diese über das Menü ANSICHT-SYMBOLLEISTEN ein oder klicken Sie mit der rechten Maustaste in der Menü- oder einer Symbolleiste und aktivieren Sie SERIENDRUCK.
Hauptdokument-typ festlegen
Datenquelle öffnen
Seriendruck-empfänger
Adressblock einfügen bzw. bearbeiten
Grußzeile einfü-gen, Felder aus-
wählen
weitere Seriendruck-felder einfügen
Seriendruckfelder hervorheben, d.h. grau schattieren
Etiketten übertragen
Seriendruckvorschau aktivieren bzw. deak-
tivieren
Seriendruckvorschauregister Erster Vorheriger Nächster Letzter
Datensatz suchen
Fehlerprüfung durchführen
Seriendruck in neues
Dokument
Serienbriefe an Drucker schicken
Seriendruck in E-Mail ausgeben
Seriendruck an Fax-gerät ausgeben

Microsoft Word Office_Word_2003.doc
Seite 62 © Jochen Schubert Microsoft Office Word 2003
Bedingungsfelder Bedingungsfelder helfen Ihnen, Datensätze nach bestimmten Kriterien abzufragen. Damit können Sie bestimmte Funktionen, wie z.B. zusätzlichen oder verschiedenen Text einfügen, durchführen. Setzen Sie den Cursor an die Stelle, an der Sie das Bedingungsfeld (Steueranweisung) einfügen wollen. Wählen Sie über die Schaltfläche BEDINGUNGSFELD EINFÜGEN die gewünschte Steuer-anweisung aus. Geben Sie notwendige Zusatzan-gaben oder Vergleichsgrößen. Ei-nes der häufigsten benötigten Be-dingungsfelder ist die WENN-DANN-SONST-Bedingung. Ein Beispiel da-für sehen Sie in der Abbildung.
Briefumschläge/Etiketten bedrucken Mit Hilfe der Serienbrief-Funktion können Sie auch Briefumschläge oder Ad-ressetiketten automatisch bedrucken, sofern Ihr Dru-cker dafür geeignet ist. Wählen Sie EXTRAS - SE-RIENDRUCK, danach bestim-men Sie als Hauptdokument die Option UMSCHLÄGE bzw. ETIKETTEN. Legen Sie das Briefumschlagsformat sowie Schriftar-ten und Position für Empfänger- und Absender-Adressen fest. Im nächsten Schritt wählen Sie wie gewohnt die Empfängerliste aus und geben im Positi-onsrahmen für den Absender die feste Adresse ein. Im Positionsrahmen für den Empfänger wählen Sie die entsprechenden Seriendruckfelder aus. Verbinden sie Datenquelle und Hauptdokument in ein neues Dokument oder direkt an den Drucker.
Absender-adresse
Empfänger-adresse

Microsoft Word Office_Word_2003.doc
Microsoft Office Word 2003 © Jochen Schubert Seite 63
Bei Etiketten wählen Sie eventuell den Hersteller und die Artikelnummer. Über DETAILS können Sie für jedes Etikett Einzelheiten sehen oder eigene benutzerdefinierte Etiketten erstellen. Dies geht auch über die Schaltfläche NEUES ETIKETT...
Legen Sie nach Auswahl der Etikettart im nächsten Schritt das erste Etikett mit allen benötigten Feldnamen fest. Um nicht nur ein Etikett mit einem Adressfeld zu erhalten, müssen Sie im Aufgabenbereich Schritt 4 das Mustereti-kett mit Hilfe der Schaltfläche ALLE ETIKETTEN AKTUALISIE-REN replizieren. Das fertige Seriendokument sieht dann wie folgt aus. Es handelt sich um eine Word-Tabelle mit festen Spaltenbrei-ten und Zeilenhöhen.
Notizen:

Microsoft Word Office_Word_2003.doc
Seite 64 © Jochen Schubert Microsoft Office Word 2003
Formatierung geht beim Seriendruck verloren Wenn man einen Serienbrief auf Basis einer Excel-Tabelle erstellt, erscheinen im Word-Dokument nur die reinen Daten. Obwohl in Excel zum Beispiel das Währungsformat zugewiesen wurde, sieht man in Word nur den unformatierten Zahlenwert (aus "500,00 €" wird zum Beispiel "500"). Ähnliches gilt für Datumsangaben. Der Seriendruck bereitet seit Word 2002 immer wieder Probleme - vor allem im Hinblick auf Zahlenformatierungen. Anders als in den Vorgängerversionen erfolgt der Austausch zwischen Seriendokument und Datenquelle nun standardmäßig per OLE DB. Früher wurde beim Verbinden einer Excel-Datenquelle die ursprünglichen Formatierungen bei-behalten: Währungsangaben erschienen auch im Serienbrief als Währungsangaben. Das ist bei OLE DB nicht mehr der Fall. Im Seriendokument erhalten Sie nur die reinen Zahlenwerte. Damit dennoch formatierte Daten angezeigt werden, müssen Sie die Se-riendruck-Feldfunktionen um geeignete FORMATIERUNGSSCHALTER erweitern. Dazu erstellen Sie Ihr Seriendruck-Dokument zunächst wie gewohnt, indem Sie eine Verbindung zur Datenquelle (beispielsweise einer Excel-Tabelle oder einem benannten Bereich innerhalb einer Excel-Tabelle) herstellen und die gewünschten Seriendruckfel-der einfügen.
Schalten Sie dann per + in die Feldansicht um. Anstelle eines Seriendruck-Platzhalters wie "Preis" sehen Sie dann einen Feldcode wie { MERGEFIELD Preis }
Diesen Code können Sie um einen Formatierungsschalter ergänzen. Um beispielsweise das Euro-Währungsformat anzuwenden, erweitern Sie den Feldcode folgendermaßen: { MERGEFIELD Preis \# "#.##0,00 €" }
Das "\#" leitet den Formatierungsschalter für Zahlenwerte ein. Die gewünschte Ausga-beformatierung schließen Sie danach in Anführungszeichen ein. Hier steht die Raute (#) für eine optionale Stelle vor dem Komma und die Null (0) für eine erzwungene Stellen-angabe - mit einer Stelle vor und zwei Stellen nach dem Komma. Danach setzen Sie das Euro-Währungszeichen. Nach dem gleichen Prinzip können Sie Datumsangaben formatieren. Als Formatie-rungsschalter müssen Sie dann jedoch das @-Zeichen verwenden. Ein Seriendruckfeld namens "Bestelldatum" ließe sich dann wie folgt formatieren: { MERGEFIELD Bestelldatum \@ "d.M.yyyy" }
Damit bleiben die Tages- und Monatsangaben einstellig und werden nicht mit einer füh-renden Null ausgegeben, falls die Werte kleiner als 10 sind. Beachten Sie bei Datums-formatierungen die englischen Kürzel: "d" für "Day" (Tag), ein großgeschriebenes (!) "M" für "Month" (Monat) und ein "y" für "Year" (Jahr). Sobald Sie alle Seriendruckfelder mit den passenden Formatierungsschaltern versehen haben, schalten Sie mit + wieder zurück zur normalen Dokumentansicht. Anschlie-ßend können Sie die korrekte Ausgabeformatierung kontrollieren.

Microsoft Word Office_Word_2003.doc
Microsoft Office Word 2003 © Jochen Schubert Seite 65
Dokumentvorlagen
Grundlage Dokumentvorlagen sind Musterdateien, die bestimmte Grundeinstellungen für neue Do-kumente beinhalten. Beim Erstellen einer neuen Datei werden diese dann automatisch eingesetzt. In einer Dokumentvorlage können Texte, Formatvorlagen, Standardschrif-ten, AutoTexte, Seitenformatierungen u. ä. individuell festgelegt werden. Dokumentvor-lagen sollten Sie immer dann erstellen, wenn Sie bestimmte Elemente in Dokumenten häufiger verwenden, z.B. Briefkopf, Formulare usw. Word bietet Ihnen einige Vorlagen bzw. Assistenten, die Sie über den Menüpunkt DATEI - NEU aufrufen können.
Erstellen von Dokumentvorlagen Dokumentvorlagen erstellen Sie über DATEI - NEU. Im Aufgabenbereich NEUES DOKU-MENT aktivieren Sie LEERES DOKUMENT bzw. wählen Sie eine bereits vorhandene Vorla-ge auf Ihrem Computer. Die zuletzt verwendeten Vorlagen sehen Sie im unteren Teil des Aufgabenbereiches. Nehmen Sie alle Eingaben und Einstellungen vor, die Sie im-mer wieder verwenden bzw. die immer wieder gleich erscheinen sollen. Speichern Sie Ihre Vorlage mit einem aussagefähigen Dateinamen. Beim Speichern müssen Sie den Dateityp in DOKUMENTVORLAGE ändern.
Dokumentvorlagen ändern Wollen Sie Dokumentvorlagen ändern, öffnen Sie die Vorlage über DATEI - ÖFFNEN. Im Listen-feld Dateityp muss der Eintrag DOKUMENTVORLAGE gewählt werden. Die Dateiabkürzung für Vorlagen ist .dot. Ändern Sie die notwendigen Einstellungen und speichern Sie die Vorlage ab, entweder unter einem neuen oder unter dem gleichen Datei-namen. Die Vorlage für ein lee-
res Dokument ist die NORMAL.DOT. Auch diese können Sie anpassen und verändern.
Im Systemordner VORLAGEN kön-nen Sie auch eigene Ordner erstellen, die im Dialogfeld VOR-LAGEN als Register erscheinen, sobald eine Vorlage in diesem Ordner gespeichert wurde

Microsoft Word Office_Word_2003.doc
Seite 66 © Jochen Schubert Microsoft Office Word 2003
Dokumentvorlagen organisieren Rufen Sie den Menüpunkt EXTRAS - VORLAGEN UND ADD-INS auf. Aktivieren Sie die Schaltfläche ORGANISIEREN. Formatvorlagen, AutoText, Makros, Symbolleisten können hier von einer Dokumentvorlage in eine andere Dokumentvorlage bzw. in ein einzelnes Dokument kopiert werden. Formatvorlagen können umbenannt oder gelöscht werden.
Notizen:

Microsoft Word Office_Word_2003.doc
Microsoft Office Word 2003 © Jochen Schubert Seite 67
Symbolleisten Anpassen
Wenn Sie ein neues Dokument erstellen, blendet Word automa-tisch die STANDARD-SYMBOLLEISTE und die FORMAT-SYMBOLLEISTE ein. Über den Menüpunkt ANSICHT - SYMBOLLEIS-TEN können Sie durch einen Klick mit der linken Maustaste wei-tere einblenden oder nicht benötigte ausblenden. Die Auswahl öffnet sich auch, wenn Sie mit der rechten Maustaste in den Be-reich der vorhandenen Symbolleisten klicken. Die beiden oben genannten Symbolleisten sind die am häufigsten verwendeten. Sie können aber jederzeit von Ihnen um Befehle selbst erweitert oder verringert werden. Dazu müssen Sie das Menü ANSICHT - SYMBOLLEISTEN - ANPASSEN aufrufen.
Im Register BEFEHLE des sich öffnenden Dialogfeldes können Sie die Symbole durch Ziehen mit der linken Maustaste in die jewei-lige Symbolleiste brin-gen. Sie können nicht oft gebrauchte Symbo-le ebenso aus der Leis-te entfernen, in dem Sie diese aus der Leis-te in das Dialogfeld zurückziehen. Das Dia-logfeld zeigt Ihnen links
die verschiedenen KATEGORIEN und im rechten Feld dazu die vorhandenen BEFEHLE. Über die Schaltfläche BESCHREIBUNG können Sie sich eine Erläuterung zur Funktion des Befehls anzeigen lassen. Das Register SYMBOLLEISTEN - NEU bietet Ihnen die Mög-lichkeit, eigene Symbolleisten zu definieren, die Sie nach Ihren Wünschen zusammenstellen und benennen können. Im unteren Feld können Sie festlegen, in welcher Doku-mentvorlage diese verfügbar sein sollen.
Das Register OPTIONEN zeigt weitere Einstel-lungsmöglichkeiten. Zum einen können Sie GROßE SYMBOLE wählen. Problem: es sind nicht mehr alle Schaltflächen sichtbar. QUICK-INFOS zeigen kurz die Funktion des Symbols. Außerdem ist zugleich die Anzeige der zuge-hörigen Tastenkombination über das Kontroll-feld aktivierbar. Unter MENÜ-ANIMATION legen Sie fest, wie sich die Menüs öffnen sollen: ABWECHSELND, ENTFALTEN, ABROLLEN.





![Schulung für Microsoft ® Office Word 2007 Mit Vorlagen Zeit sparen [Ihr Firmenname] stellt vor:](https://static.fdokument.com/doc/165x107/55204d7049795902118c29de/schulung-fuer-microsoft-office-word-2007-mit-vorlagen-zeit-sparen-ihr-firmenname-stellt-vor.jpg)

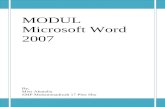

![Microsoft ® Office Word 2007-Schulung Starten Sie durch [Ihr Firmenname] stellt vor:](https://static.fdokument.com/doc/165x107/55204d6149795902118b4dde/microsoft-office-word-2007-schulung-starten-sie-durch-ihr-firmenname-stellt-vor.jpg)