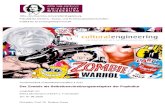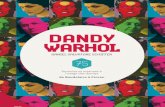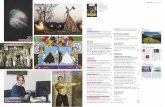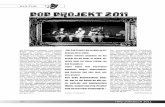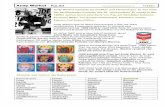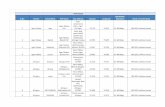Ein Pop-Art-Portr¤t im Warhol-Stil
Transcript of Ein Pop-Art-Portr¤t im Warhol-Stil

IHR FOTO DAS KREATIVE PROJEKT
Im Laufe seiner außergewöhnlichen Kar rie-
re haben Andy Warhol und andere einfl uss-
reiche Pop-Art-Künstler die moderne Kunst
wesentlich geprägt. Warhol hat die Grenze
zwischen Kunst und populärer Kultur einge-
rissen und dafür die Mittel der Massen pro-
duktion genutzt. Bekannten Stars wie Mari-
lyn Monroe und Elizabeth Taylor gewann er
mit seinem Stil neue Seiten ab, und auch
heute noch besitzt ein Warhol einen hohen
Wiedererkennungswert.
Einfache TechnikenUm einem Foto den typischen Pop-Art-Look
zu geben, sind nur ein paar einfache, aber
sehr effektive Photoshop-Techniken notwen-
dig. Da Pop Art ein eher einfacher Stil ist,
muss das Bild nicht mit der besten Kamera
aufgenommen werden. Das hier benutzte Bild
entstammt einer 3,2 Megapixel Canon Ixus,
im Automatik-Modus mit Blitz zur Reduzie-
rung roter Augen, der das Gesicht aufgehellt
und den Kontrast erhöht hat.
WerkzeugeNach dem Öffnen des Bildes wird das Pop-
Art-Porträt mit einfachen Photoshop-Filtern,
Füllmethoden und Farbjustierungen erstellt.
Alle benötigten Dateien fi nden sich auf der
Heft-CD für diesen Monat, aber von Ihnen
selbst erstel lte Porträts eignen sich für die-
sen Workshop genau so gut.
080 DIGITAL CAMERA MAGAZIN 03/2004
Ein Pop-Art-Porträtim Warhol-StilMit einfachen Photoshop-Filtern entsteht zwar kein zweiter Warhol, aber dennoch ein Pop-Art-Porträt,welches sich sehen lassen kann. Barry Jackson zeigt Ihnen, wie es funktioniert.
Projekt-Infos
Auf der Heft-CD:
Hier fi nden Sie die Bilder, die Sie
zum Nachvollziehen des Kurses
benötigen.
Schwierigkeitsgrad:
Benötigte Zeit:
Ca. 2 Stunden
5
Das PorträtUnser einfaches Porträt wurde mit einer
Canon Ixus 3.2-Megapixel-Kamera aufge-
nommen. Die Aufnahme erfolgte im Auto-Modus
mit aktiviertem Anti-Rote-Augen-Blitz.
A Photoshop-FilterEin paar einfache Photoshop-Filter ge-
ben dem Bild einen handgezeichneten
Cartoon-Effekt – ein sehr grundlegender Stil bei
Pop-Art-Künstlern.
B KontrasteHelle Farben wurden über die Augen, die
Lippen und Haare grob aufgetragen, zu-
sammen mit einem starken Hintergrund, um einen
Pop-Art-Effekt zu erzeugen.
C
Der Zauberstab
Zu fi nden:
direkt unter dem Verschieben-Werkzeug
und neben dem Lasso.
Benutzen Sie ihn:
zum Selektieren von
Bereichen gleicher
Helligkeit.
Experimentieren Sie:
mit der Toleranz, um
die Größe der Auswahl
zu erhöhen oder zu
verringern.
Wergzeugkiste


082 DIGITAL CAMERA MAGAZIN 03/2004
SCHRITT 1
Bild vereinfachenZunächst werden ein paar
einfache Photoshop-Filter
benutzt, um einen fl achen
2D-Effekt zu bekommen.
Hintergrund entfernenÖffnen Sie das Porträt-Bild von der
Heft-CD. Duplizieren Sie die Hinter-
grundebene, und wählen Sie den Zauberstab
aus der Werkzeugpalette. Setzen Sie die Tole-
ranz auf 40, und klicken Sie auf den weißen
Hintergrund, um eine Auswahl zu machen. Ver-
gewissern Sie sich, dass der Hintergrund durch
das Haar scheint, bevor Sie ihn entfernen.
01
Neue HintergrundebeneErstellen Sie eine neue Hintergrund-
ebene mit 2,048 x 1,536 Pixeln und
einer Aufl ösung von 300 Pixel/Inch. Benutzen
Sie das Verschieben-Werkzeug, um die Porträt-
Ebene auf den neuen Hintergrund zu bewe-
gen. Rufen Sie die Ebenen-Eigenschaften auf
und benennen die Ebene in ‚Original‘ um.
04
Kanäle ansehenMachen Sie eine Kopie der Original-
Ebene. Nennen Sie diese „Farbpa-
piercollage“ und wählen den gleichnamigen
Filter: Filter _ Kunstfi lter _ Farbpapiercolla-
ge. Die Anzahl der Stufen geben Sie mit 4
an, ebenso den Abstraktionsgrad. Die Um-
setzungsgenauigkeit bleibt bei 2.
05
Kopieren und einfügenMit dem Auswahlrechteck wird et-
was Haar selektiert. Klicken Sie mit
der rechten Maustaste auf die Auswahl und
wählen „Ebene durch Ausschneiden“. Wählen
Sie Bearbeiten _ Transformieren _ Horizon tal
spiegeln. Drehen und proportionieren Sie die
Auswahl. Die Ebe nen werden mit Ebene _ „Mit
darunter liegender auf eine Ebene“ reduziert.
03AufräumenMit dem Radiergummi werden die
dunklen Bereiche des Hintergrunds
oben rechts entfernt und alle kleinen Bereiche,
die vom Zauberstab nicht selektiert wurden.
Sollten ein paar Haare mitgelöscht werden,
so macht das nichts – wir korrigieren das im
nächsten Schritt.
02
FOKUS Stempel-Filter06
Schnappschüsse werden nicht mit dem Bild
abgespeichert, beim Schließen des Bildes
werden sie entfernt.
TOP TIPP
Experten-Tipp
FüllenEine Fläche kann auch mit Be-
arbeiten _ Fläche füllen ge-
füllt werden – eine Dialogbox
erscheint und fragt Farbe/
Muster ab.
Hell/Dunkel-BalanceBewegen Sie den Schie-
ber, um die Balance
zwi schen hellen und
dunklen Bereichen in
dem gefi lterten Bild zu
verändern.
GlättungDieser Schieber regelt
die Glättung der Außen -
linien des „gestempel-
ten“ Bildes.
Anwenden des Stempelfi lters
Machen Sie von der Original-Ebene eine
weitere Kopie, die über der Farbpapier-
collage-Ebene platziert wird. Diese neue
Ebene nennen Sie ‚Stempel‘. Rufen Sie
danach den Filter mit Filter _ Zeichen-
fi lter _ Stempel auf und wählen als
Werte für Hell/Dunkel-Balance 25 und
Glättung 1.
Erstellung einer Linienzeichnung
Erklärt
Transparenz fi xieren
Die Transparenz lässt sich in
der Ebenenpalette fixieren.
Mit aktivierter Fixierung kann
gefahrlos auf einer Ebene ge-
malt werden, ohne die trans-
parenten Bereiche der Ebene
zu schädigen – sehr nützlich,
wenn einzelne Bereiche zur
Bearbeitung auf eigene Ebe-
nen kopiert wurden.

083
Paint Shop Pro: Die komfortable Masken-Funktion steht auch
unter Paint Shop Pro zur Verfügung. Tipps in Englisch bekom-
men Sie unter www.digital-foundry.com/index_paintshop.html.
Photoshop Elements: Leider verfügt Elements nicht über die
QuickMask-Funktion. Doch sie kann nachgestellt werden. Tipps
unter www.arraich.com/elementsd/pse_mmultilayermasks1.htm.
Photoimpact: Auch hier hat das Internet Tipps und Tricks in
Englisch anzubieten: http://graphicssoft.about.com/library/
extra/blmasks-upi.htm.
DIGITAL CAMERA MAGAZIN 03/2004
Experten-Tipp
Auswahl-Werkzeuge
Eine Selektion kann mit ver-
schiedenen Photoshop-Werk-
zeugen wie dem Zauberstab,
Lasso, Zeichenstift und Aus-
wahl erstellt werden.
ÜbergängeAus der Füllmethoden-Auswahl in
der Ebenenpalette wählen Sie „Mul-
tiplizieren“ und setzen die Deckkraft auf
60%. Das Überblenden der zwei Ebenen auf
diese Weise betont die Eigenschaften des
Porträts stärker.
07
LidschattenZurück auf der Farbpapiercollage-
Ebene wird mit dem Lasso eine gro-
be Selektion über den beiden Augen gemacht.
Halten Sie die Umschalt-Taste gedrückt, um
eine Selektion hinzuzufügen. Wählen Sie „Ebe-
ne durch Kopie“, und nennen Sie die Ebene
‚Lidschatten‘. Fixieren Sie die Transparenz,
und malen Sie. In unserem Beispiel wurde
ein helles Grün mit 40% Deckkraft benutzt.
10
LippenstiftMit dem Lasso wird eine Auswahl
um die Lippen gezogen. Per Rechts-
klick wird „Ebene durch Ausschneiden“ ge-
wählt. Nennen Sie die Ebene ‚Lippenstift‘,
klicken auf den Fixieren-Button der Ebenen-
palette und malen mit einem hellen Rot bei
40% Deckkraft die Lippen an.
09Augen anmalenMit der aktiven Farbpapiercollage-
Ebene wählen Sie einen harten Pin-
sel, um über das Weiße in den Augen grob
rüberzumalen. Präzision ist hier nicht gefragt –
ein sehr angenehmer Nebenaspekt beim
Pop-Art-Effekt.
08
Hintergrund füllenWählen Sie die Hintergrundebene,
klicken auf die Box für die Vor der-
grundfarbe, um aus der Farbpalette ein helles
Blau zu wählen. Das Füllwerkzeug fi ndet sich
gleicher Stelle wie das Ver laufswerkzeug und
füllt den weißen Hinter grund mit blauer Farbe.
13
Experten-Tipp
Photoshop-FilterPhotoshop enthält viele Stan-
dardfi lter, die kombiniert zu
erstaunlichen Ergebnissen
führen können.
SCHRITT 2Überblenden und malenNun werden die Ebenen
mit einander verbunden. Aus-
gewählte Bereiche wer den
übergemalt, um den Pop-
Art-Effekt zu verstärken.
HaarfarbeNun wird aus unserem schwarzhaa ri-
gen Model eine Blondine. Auf der
Farbpapiercollage-Ebene wird mit dem Zau-
berstab das Haar ausgewählt und mit „Ebene
durch Kopie“ auf eine neue Ebene befördert,
die „Haar“ genannt wird. Die Ebene wird
über der Stempel-Ebene platziert, die Trans-
parenz fi xiert und dann mit einem hellen
Geld bei 100% Deckkraft angemalt.
12Die AugenAuf der Farbpapiercollage-Ebene
werden die Schritte 9 und 10 wie-
derholt, aber dieses Mal mit der Auswahlel-
lipse für die Erstellung der Selektion. Halten
Sie die Alt-Taste gedrückt, betätigen die lin-
ke Maustaste, und ziehen Sie den Mauszei-
ger von der Mitte des Auges. Im ausgewähl-
ten Bereich wurde danach mit Blau oder Grün
gemalt, bei einer Deckkraft von 40%.
11
Neue Arbeitsfl ächeWählen Sie ein mittleres Grau als
Hintergrundfarbe, und erstellen Sie
eine Arbeitsfl äche, die 266mm x 300mm groß
ist. Dies ist die von uns gewählte Größe, die
Sie natürlich anpassen können, je nachdem,
wie Sie das Bild später ausdrucken möchten.
15BildergebnisDas Pop-Art-Bild im Warhol-Stil ist
fertig. Entweder wird es so belas-
sen oder durch die nächsten Schritte ergänzt.
Es gibt natürlich unendlich viele Farbkombina-
tionen – die hier gewählten sind nur als Bei-
spiel zu verstehen.
14

084 DIGITAL CAMERA MAGAZIN 03/2004
Das natürliche Tageslicht ist ein Allgemeingut, auf das wir alle freien Zu-
griff haben. Nutzen Sie es, um Porträts zu schießen. 99 Prozent aller Profi -
Fotografen arbeiten am Tageslicht, wann immer es möglich ist.
TOP TIPP
Hilfslinien und LinealeIm Ansicht-Menü schalten Sie das
Lineal ein (Ctrl/Apfel+R) und Aus-
richten an _ Hilfslinien. Ziehen Sie die Hilfs-
linien oben aus dem Lineal heraus, um ein
Gitter auf der Arbeitsfl äche zu erstellen. Das
Bild setzt sich aus 12 Variationen unseres
Bildes zusammen, jede ist 80mm breit und
67,5 mm hoch.
16
Neue FarbvariationenKehren Sie zum Schnappschuss des
Original-Porträtbildes zurück und
wählen Bild _ Einstellungen _ Farbton/Sät ti-
gung. Bewegen Sie den Farbton-Schieber, bis
Sie mit den Farben zufrieden sind. Sollten
Sie zufrieden sein, reduzieren Sie die Ebenen.
Die neue Variation wird auf die neue Arbeits-
fl äche gezogen – so wie in Schritt 18.
19
Bild komplettierenWiederholen Sie Schritt 19, um 12
individuelle Farbvariatio nen zu er-
stellen. Wenn Sie fertig sind, reduzieren Sie
die Ebenen auf die Hintergrundebene und ent-
fernen die Hilfslinien (Ansicht _ Hilfslinien
löschen). Fertig ist das Warhol-Pop-Art-Bild!
20
Ebenen reduzierenErstellen Sie in der Protokoll-Palette
einen Schnappschuss des Bildes (Ka-
mera-Symbol). Reduzieren Sie die Ebenen mit
Ebene _ Auf Hintergrundebene reduzie ren,
und speichern sie als ‚Porträt01‘. Benutzen Sie
das Verschieben-Werkzeug und ziehen das Bild
auf die neue Arbeitsfl äche. Beim Positionieren
rastet es automatisch an den Hilfslinien ein.
18FreistellenBeim Porträt wählen Sie das Freistel-
lungswerkzeug mit einer Größe vom
80mm x 67,5mm mit einer Aufl ösung von 300
Pixel/Inch. Halten Sie die Maustaste gedrückt,
während Sie das Werkzeug über das Bild zie-
hen. Wenn Sie mit dem gewählt Bereich zu-
frieden sind, klicken Sie mit der rechten Maus-
taste auf den Bereich und auf „Freistellen“.
17
FOKUS Festive Anregungen
Sprechblase
Es ist nie zu früh oder zu spät, zu Weihnach-
ten zu gratulieren. Diese einfache Cartoon-
Denkblase wird mit der Auswahlellipse erstellt,
umrundet von einer 4 Pixel breiten, schwarzen
Umrandung. Mit dem Textwerkzeug wurde
schließlich die Weihnachtsbotschaft geschrie-
ben.
Weihnachtsmütze
Dieses Weihnachts-Pop-Art Bild entstand, als
eine Weihnachtsmütze auf eine separate
Ebene über dem Original-Porträt platziert
wurde, noch bevor die Filter- und Farbver-
änderungen vorgenommen wurden. Kreieren
Sie so leicht Grußkarten für jeden Anlass.
Korrektur von Farben mit den Gradationskurven
21
SCHRITT 3
CollagenAus einem Bild werden 12 –
so viele Variationen wer-
den auf der Arbeitsfl äche
erstellt.
Experten-Tipp
Füllmethoden
Ausgewählt in der Ebenen-
oder Werkzeugoptionenpalet-
te können diese mit jedem
Pinsel-Werkzeug oder Ebene
benutzt werden, um eine an-
dere Ebene zu beeinfl ussen.
Erklärt
Schnappschuss-Modi
Der Schnappschuss legt eine
temporäre Kopie des Bildes an.
Sie können jederzeit über die
Protokoll-Palette zum Schnapp-
schuss-Bild zurückkehren.