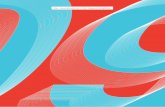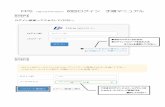Einen stabilen Stream von 720p/60 fps aufrechterhalten1. Im XSplit Broadcaster (oder OBS) wählen...
Transcript of Einen stabilen Stream von 720p/60 fps aufrechterhalten1. Im XSplit Broadcaster (oder OBS) wählen...
-
Einen stabilen Stream von 720p/60 fps aufrechterhalten Um einen stabilen Stream von 720p/60 fps mit Ihrer Webcam aufrechtzuhalten, versuchen Sie Folgendes:
Für beste Resultate, stellen Sie sicher, dass die Beleuchtungsstärke in Ihrer
Umgebung über 300 Lux ist.
Stellen Sie sicher, dass sich alle Lichtquelle hinter der Kamera befinden und
nicht hinter Ihnen.
Verwenden Sie ein Führungslicht als Hauptlichtquelle, um Ihr Gesicht zu
beleuchten.
Verwenden Sie ein weicheres Fülllicht, um durch das Führungslicht
hervorgerufene Schatten im Gesicht zu verringern.
Beschränken Sie die Hintergrundbeleuchtung auf ein Minimum.
Verwenden Sie natürliches oder weißes Licht, um für neutrale Farben zu sorgen.
Versuchen Sie es mit einer Lichtquelle, deren Helligkeit sich einstellen lässt.
HINWEIS: Wenn Sie ChromaCam benutzen, um Ihren Hintergrund zu ersetzen oder zu entfernen während Sie streamen, ist Ihre Auflösung auf 720p bei 30 fps begrenzt.
WENIGER INFO
So finden Sie Ihre Logitech Webcam Sie können Ihre Logitech Webcam über die Logitech Support-Website finden.
So funktioniert‘s:
1. Suchen Sie das Identifikationsetikett (ID) Ihrer Webcam. Normalerweise befindet sich das Etikett neben der Steckverbindung des USB-Anschlusskabels Ihrer
Webcam.
2. Suchen Sie auf dem ID-Etikett nach der Modellnummer Ihrer Webcam. Die
Modellnummer ist üblicherweise mit „M/N“ gekennzeichnet.
-
3. Besuchen Sie die Logitech Support-Seite und geben Sie die Modellnummer (M/N) Ihrer Webcam genau so ein, wie sie auf der Webcam-ID angegeben wird, in das Textfeld Support durchsuchen ein. Tippen oder klicken Sie auf die
Schaltfläche Suchen.
4. Eine Liste für die Support-Seite Ihrer Webcam finden Sie auf der
Registerkarte Produkte.
5. Tippen oder klicken Sie auf das Produkt, um zur Support-Seite zu gelangen.
http://support.logitech.com/
-
WENIGER INFO
-
Anpassen der C922 Pro Stream Webcam mit Logitech Gaming Software Mit der Logitech Gaming Software (LGS) Version 8.85 oder höher können Sie einfache Anpassungen an Ihrer C922 Pro Stream Webcam vornehmen. So funktioniert’s:
1. Vergewissern Sie sich, dass die C922 Kamera an Ihren Computer
angeschlossen ist.
2. Starten Sie LGS und wählen Sie die C922 Pro Stream Webcam.
3. Klicken Sie auf das Symbol Webcam-Einstellungen.
Das Fenster Webcam-Einstellungen ist in drei Bereiche unterteilt:
Webcam-Einstellungen
Logitech Webcam-Eigenschaften (Erweitert)
Kameravorschau
-
Webcam-Einstellungen Im Bereich „Webcam-Einstellungen“ können Sie den Zoom, das Ansichtsfenster (wenn gezoomt) und die erweiterten Einstellungen regeln.
So passen Sie die Webcam-Einstellungen an:
Zoom — Klicken Sie auf den Schieberegler und ziehen Sie ihn nach oben, um hineinzuzoomen und nach unten, um herauszuzoomen. HINWEIS: Klicken Sie auf „Standard“, um alle Einstellungen auf die
Werkseinstellungen zurückzusetzen.
Erweitert — Zusätzliche Einstellungen für Ihre Kamera nehmen Sie über
„Erweitert“ vor.
Logitech Webcam-Eigenschaften Das Fenster „Logitech Webcam-Eigenschaften (erweitert)“ enthält zwei Registerkarten:
Video Proc Amp
Kamerasteuerung
Video Proc Amp:
-
Helligkeit — Klicken und ziehen Sie den Schieberegler nach rechts, um die Helligkeit zu erhöhen, nach links, um sie zu reduzieren, oder geben Sie manuell
einen Wert in das Feld ein.
Kontrast — Klicken und ziehen Sie den Schieberegler nach rechts, um den
Kontrast zu erhöhen, nach links, um ihn zu reduzieren, oder geben Sie manuell
einen Wert in das Feld ein.
Sättigung — Klicken und ziehen Sie den Schieberegler nach rechts, um den Wert zu erhöhen, nach links, um ihn zu reduzieren, oder geben Sie manuell
einen Wert in das Feld ein.
Schärfe — Klicken und ziehen Sie den Schieberegler nach rechts, um die ‚Schärfe zu erhöhen, nach links, um sie zu reduzieren, oder geben Sie manuell
einen Wert in das Feld ein.
Weißabgleich — Diese Einstellung wird auf der C930e Webcam standardmäßig
automatisch geregelt. Für eine manuelle Anpassung des Weißabgleichs klicken
Sie auf das Kästchen neben Weißabgleich.
Gegenlichtkompensation — Klicken und ziehen Sie den Schieberegler nach rechts, um den Wert zu erhöhen, nach links, um ihn zu reduzieren, oder geben
Sie manuell einen Wert in das Feld ein.
Empfindlichkeit — Klicken und ziehen Sie den Schieberegler nach rechts, um
den Wert zu erhöhen, nach links, um ihn zu reduzieren, oder geben Sie manuell
einen Wert in das Feld ein.
-
Flimmerunterdrückung — Wählen Sie eine Aktualisierungsrate für Ihr Display, je nach den Lichtverhältnissen. Sie können 60 Hz, 50 Hz oder Deaktivierung
einstellen.
Kamerasteuerung:
Zoom — Klicken Sie auf den Schieberegler und ziehen Sie ihn nach oben, um hineinzuzoomen und nach unten, um herauszuzoomen. Sie können den Fokus
der Kamera auch mithilfe der Zoom-In- und Zoom-Out-Tasten anpassen.
Fokus — Der Fokus ist bei der C930e standardmäßig auf „automatisch“ eingestellt. Klicken und ziehen Sie den Schieberegler nach rechts, um den Wert
zu erhöhen, nach links, um ihn zu reduzieren, oder geben Sie manuell einen Wert in das Feld ein. Im Autofokusmodus klicken und ziehen Sie den
Schieberegler nach rechts zum Erhöhen und nach links zum Reduzieren.
Belichtung — Hier können Sie die Lichtmenge regulieren, die auf den
Kamerasensor trifft. Klicken und ziehen Sie den Schieberegler nach rechts zum
Erhöhen und nach links zum Reduzieren.
Schwenken — Sie können die Schwenkung (Sichtausrichtung nach links oder rechts) regulieren. Klicken und ziehen Sie den Schieberegler nach rechts, um den Wert zu erhöhen, nach links, um ihn zu reduzieren, oder geben Sie manuell
einen Wert in das Feld ein.
Kippen — Sie können die Kippbewegung (Sichtausrichtung nach oben/unten)
regulieren. Klicken und ziehen Sie den Schieberegler nach rechts, um den Wert zu erhöhen, nach links, um ihn zu reduzieren, oder geben Sie manuell einen
Wert in das Feld ein.
-
Kompensation für schwaches Licht — Aktivieren oder deaktivieren Sie dieses Kontrollkästchen, je nachdem, ob Sie diese Kompensation einschalten wollen
oder nicht.
Kameravorschau
Die Kameravorschau zeigt, wie die unterschiedlichen Webcam-Einstellungen die Videoübertragung beeinflussen.
WENIGER INFO
Anleitung zur C922 Pro Stream Webcam mit 60 Bildern pro Sekunde und Hintergrundänderung Dieses Handbuch ist dazu entworfen, Ihnen den Anfang zu erleichtern:
Die Grundlagen für das Streamen mit 60 Bildern pro Sekunde
Die Personify ChromaCam Software zur Hintergrundänderung verwenden mit:
o XSplit Broadcaster
o OBS Studio Original
o OBS Version 0.6xx Streaming-Software
Sollten Sie zuvor noch nie gestreamt haben, gibt es einige grundsätzliche Anforderungen, die erfüllt sein müssen. Die folgenden Drittanbieter-Ressourcen könnten hilfreich sein:
XSplit Broadcaster Ressourcen Der XSplit-YouTube-Kanal mit zusätzlichen Ressourcen Tom’s Guide zum Streamen
Sie sollten auch über Folgendes nachdenken, wenn Sie eine Webcam zum Streamen verwenden, bei Übertragungen oder beim Einsatz von Videokonferenzsoftware:
Beleuchtung — Beleuchtung ist extrem wichtig, um eine gute Bildqualität zu
erhalten, vor allem um 60 Bilder pro Sekunde beim Streamen zu erreichen. Siehe Aufrechterhalten eines stabilen Streams von 720p/60 fps für mehr Tipps zur Beleuchtung.
Positionierung und Hintergrundauswahl — Wähle eine Umgebung aus, die gut ausgeleuchtet und ordentlich ist. Achten Sie bei der Suche nach einer
Umgebung und einem Hintergrund darauf, dass die gefilmte Person in einem hohen Farbkontrast zum Hintergrund steht. Das hilft der Software dabei,
zwischen der Person und dem Hintergrund zu unterscheiden.
Wenn Sie die Positionierung und die Beleuchtung angepasst haben, befolgen Sie die
unteren Schritte, um die Hintergrundänderung und das Streamen mit 60 Bildern pro Sekunde für die folgenden Anwendungen einzurichten:
XSplit
OBS Studio OBS Original 0.6
https://supportdesk.xsplit.com/https://www.youtube.com/playlist?list=PLEjelYgdC6Wy0YRUPAcNdlVOBiAl5Iaf2http://www.tomsguide.com/us/twitch-streaming-guide,review-3009.htmlhttps://support.logitech.com/article/Maintain-a-constant-720p-60fps-streamhttps://support.logitech.com/article/Set-up-C922-Pro-Stream-Webcam-for-XSplithttps://support.logitech.com/article/Set-up-C922-Pro-Stream-Webcam-for-OBS-Studiohttps://support.logitech.com/article/Set-up-C922-Pro-Stream-Webcam-for-OBS-Original-0-6
-
WENIGER INFO
Mit benutzerdefinierten Hintergründen über die C922 Webcam streamen Wenn Sie sowohl ChromaCam von Personify, als auch eine Streaming-
/Übertragunsanwendung wie XSplit Broadcaster mit Ihrer C922 Webcam benutzen, können Sie Ihren Hintergrund individualisieren. HINWEIS: Sie können außerdem andere Anwendung, zum Beispiel Open Broadcasting
Software (OBS), verwenden. Dynamischer Hintergrundaustausch
Mit ChromaCam können Sie Ihren Hintergrund individualisieren, während Sie streamen. Sie können vorgegebene Hintergründe oder ein hochgeladenes Bild verwenden.
Den Hintergrund während des Streamens ändern:
1. Im XSplit Broadcaster (oder OBS) wählen Sie Personify ChromaCam für
C922 als Ihre Kamera.
2. Wählen Sie in ChromaCam Ihren gewünschten Hintergrund oder laden Sie ein eigenes Bild hoch.
Originalbild
Den dynamischen Hintergrundaustausch benutzen
Dynamische Hintergrundentfernung
-
Mit ChromaCam können Sie Ihren Hintergrund komplett entfernen, indem Sie die
virtuelle Greenscreen-Technik benutzen. Den Hintergrund vollständig entfernen:
1. Im XSplit Broadcaster (oder OBS) wählen Sie Personify ChromaCam für
C922 als Ihre Kamera.
2. Bei ChromaCam, ändern Sie Ihren Hintergrund auf das voreingestellte Grün
(virtueller Greenscreen).
3. Wechseln Sie zur XSplit Broadcaster Anwendung.
4. Klicken Sie rechts auf das von der Webcam aufgenommene Bild, um in die
Kameraeinstellungen zu gelangen.
5. Öffnen Sie die Registerkarte „Farbe“.
6. Wählen Sie die Chromakey-Option (Grün), damit der virtuelle Greenscreen entfernt wird und nur Ihr Gesicht in das Spiel eingebunden wird.
Originalbild
Greenscreen-Bild
Die dynamische Hintergrundentfernung und XSplit Chromakey benutzen
-
WENIGER INFO
Passen Sie die C922 Pro Stream Webcam mit den Logitech Kameraeinstellungen an Sie können Ihre C922 Webcam-Einstellungen anpassen, indem Sie die Logitech Software für Kameraeinstellungen benutzen.
Registerkarte „Webkamera-Steuerung“
Erweiterte Einstellungen Geräteinformationen
Registerkarte „Webkamera-Steuerung“
https://support.logitech.com/de_de/product/c922-pro-stream-webcam/faq#controlhttps://support.logitech.com/de_de/product/c922-pro-stream-webcam/faq#advancedhttps://support.logitech.com/de_de/product/c922-pro-stream-webcam/faq#device
-
Unter der Registerkarte Webkamera-Steuerung können Sie Folgendes einstellen:
Schwenken, kippen und zoomen
Autofokus und manueller Fokus — heben Sie die Markierung bei Autofokus auf,
um die Fokuseinstellungen manuell vorzunehmen
Erweiterte Einstellungen
-
Benutzen Sie die Schieberegler, um Folgendes einzustellen:
Helligkeit
Kontrast
Farbintensität
Weißabgleich — Heben Sie die Auswahl unter „Auto“ auf, um den Weißabgleich
manuell vorzunehmen
Flimmerunterdrückung — Wählen Sie Ihre Regionalsteinstellung, NTSC oder
PAL
-
Geräteinformationen
Geräteinformationen anzeigen — klicken Sie In die Zwischenablage kopieren, um Ihre Geräteeinstellungen in die Zwischenablage aufzunehmen und sie dann in ein Dokument oder eine E-Mail einzufügen
WENIGER INFO
Die C922 Pro Stream Webcam benutzen Um Ihre C922 Pro Stream Webcam zu benutzen, verbinden Sie sie mit einem USB-Anschluss an Ihrem Computer. Sie müssen keine zusätzlichen Treiber herunterladen —
Ihre Webcam verwendet ein natives Betriebssystem.
-
Sobald Sie die Webcam angeschlossen haben, können Sie die folgenden Anwendung
benutzen:
Logitech Kameraeinstellungen und Logitech Gaming Software Benutzen Sie entweder die Logitech Software für Kameraeinstellungen oder die Logitech Gaming Software, um verschiedene Einstellungen an Ihrer Webcam
vorzunehmen.
Videogespräche Sie können die C922 Webcam für Videogespräche mit verschiedenen
Anwendungen wie Skype, Hangouts und Facetime für Mac verwenden.
Fotos und Videoaufnahmen Sie können die C922 Webcam für Fotoaufnahmen mit verschiedenen
Anwendungen wie der Microsoft Camera App oder Apple QuickTime verwenden.
Live streamen Sie können Anwendungen wie XSplit oder OBS (Open Broadcaster Software)
verwenden, um Ihre Videos live zu streamen.
Hintergrundaustausch
Sie können Anwendungen wie ChromaCam von Personify dazu verwenden,
Ihren Hintergrund zu entfernen oder zu ersetzen.
WENIGER INFO
Verwenden Sie die C922 Webcam, um Fotos und Videos aufzunehmen Um Fotos oder Videos mit Ihrer C922 Webcam aufzunehmen, benötigen Sie Fremdanbietersoftware. Sie können beispielsweise Folgende benutzen:
Windows
Microsoft Camera App
Mac
QuickTime Player für Mac
WENIGER INFO
Verwenden Sie die C922 Webcam für Videogespräche Sie können Ihre C922 Webcam mit den meisten Fremdanbieteranwendungen für
Videogespräche benutzen. Beispiele für Fremdanbieteranwendungen sind:
Skype
-
Google Hangouts
Facetime für Mac
WENIGER INFO
C922 Pro Stream Webcam für OBS Original 0.6 einrichten Folgen Sie diesen Schritten, um mit 60 Bildern pro Sekunde zu streamen und eine Hintergrundänderung für Ihre C922 Webcam und OBS Original 0.6 einzurichten:
Streamen mit 60 Bildern pro Sekunde
Personify Hintergrundänderung
Streamen mit 60 Bildern pro Sekunde
1. In der oberen Symbolleiste im Hauptfenster von OBS Studio klicken Sie auf Einstellungenund dann auf Einstellungen im Dropdown-Menü. Klicken Sie
im linken Teilfenster auf Video.
2. Wählen Sie 1280 x 720 zur Auflösungsreduzierung aus.
3. Wählen Sie 60 Bilder pro Sekunde als Bildfrequenz aus und klicken Sie auf OK.
Sobald Sie die Ausgabe auf 60 Bilder pro Sekunde eingestellt haben, müssen Sie die
Kamera als Quelle angeben. Führen Sie die folgenden Schritte aus:
1. Rechtsklicken Sie auf das Fenster Quellen und klicke dann auf Hinzufügen und
auf Videoaufnahmegerät.
2. Benennen Sie die Quelle — wir schlagen „C922“ vor. Die
Seite Geräteauswahl für die Quelle, auf der Sie die C922 Pro Stream Webcam auswählen können, sollte jetzt erscheinen. Sie könnte auch schon standardmäßig ausgewählt sein.
Hinweis: Sie können auf die Seite Geräteauswahl für die C922 jederzeit
https://support.logitech.com/de_de/product/c922-pro-stream-webcam/faq#fpshttps://support.logitech.com/de_de/product/c922-pro-stream-webcam/faq#personify
-
zugreifen, indem Sie mit der rechten Maustaste auf C922 im
Fenster Quellen klicken und dann auf Eigenschaften klicken.
Um mit 60 Bildern pro Sekunde zu streamen, empfehlen wir folgende Einstellungen:
Aktivieren Sie das Kontrollkästchen für die Benutzerdefinierte Auflösung.
Auflösung — 1280 x 720
Bilder pro Sekunde — 60
Aktivieren Sie das Kästchen Ausgabeformat verwenden — wählen SieMJPG
Ist es Ihnen nach diesen Einstellungen noch immer nicht möglich, 60 Bilder pro Sekunde zu erreichen, wurden vielleicht die optimalen Lichtverhältnisse noch nicht
erreicht. Versuchen Sie es damit, die Einstellung „Kompensation für schwaches Licht“ zu deaktivieren. So funktioniert's:
1. Im Fenster Quellen klicken Sie mit der rechten Maustaste auf die C922 Kamera
und klicken dann auf Eigenschaften.
2. Im Fenster Geräteauswahl klicken Sie auf Konfigurieren. Dies öffnet Logitech
Kameraeinstellungen für C922.
3. Klicken Sie auf die Registerkarte Kamerasteuerung und deaktivieren Sie das
Kästchen neben Kompensation für schwaches Licht.
-
Personify Hintergrundänderung
ChomaCam von Personify ist eine Software, die es Ihnen erlaubt, Ihren Hintergrund zu ersetzen oder komplett zu entfernen während Sie streamen. Um ChromaCam mit OBS
Studio einzurichten, folgen Sie diesen Schritten:
1. Rechtsklicken Sie auf das Fenster „Quellen“ und klicken Sie dann auf
„Hinzufügen“ und auf „Videoaufnahmegerät“.
2. Benennen Sie die Quelle — wir schlagen „Personify ChromaCam für C922“ vor.
Die Geräteauswahl sollte erscheinen.
3. Klicken Sie auf das Dropdown-Menü für „Gerät” und wählen Sie „Personify ChromaCam für C922“ aus. Dies aktiviert die Kamera und öffnet das Fenster
„Personify“.
4. Sie haben die Möglichkeit, aus einigen Optionen zur Hintergrundänderung zu wählen.
Hinweis: Um den Hintergrund zu entfernen, können Sie das Schachbrett-Hintergrundmuster auswählen, aber dies erfordert einige zusätzliche Schritte.
Gehen Sie wie folgt vor, um den Hintergrund zu entfernen:
Handbuch „Einrichten der Hintergrundentfernung für OBS Original 0.6“
-
1. Im App-Fenster Personify fügen Sie ein Bild hinzu, das einfarbig ist — wenn Sie kein einfarbiges Bild in Bildschirmgröße haben, können Sie eines erstellen,
indem Sie Anwendungen wie Microsoft Paint verwenden und dann die Bilddatei
speichern. Grüne oder blaue Bilder funktionieren am besten.
2. Klicken Sie auf das Symbol + in der Anwendung Personify, um das Bild
hinzuzufügen.
3. Nachdem das Kamerabild Sie mit dem einfarbigen Hintergrund anzeigt, öffnen Sie die Seite Geräteauswahl und klicken auf das Kästchen Chroma Key
verwenden.
4. Klicken Sie auf „Auswählen“, um eine Farbe als Chroma Key auszuwählen —
verwenden Sie das Pipetten-Tool auf der Hintergrundfarbe im Hauptfenster, das Ihr Kamerabild anzeigt (siehe Abbildung unten). So wird Ihr Hintergrund automatisch als Chroma Key verwendet und der Hintergrund Ihrer Kamera
entfernt.
5. Wenn Sie Überreste der Hintergrundfarbe um Ihr Gesicht herum sehen,
versuchen Sie die Steuerung Mischen im Abschnitt Chroma Key anzupassen,
um diese zu beseitigen. Wir empfehlen einen Wert von 700-800.