Einführung in 3D Studio Max - Rechenzentrum · Rechenzentrum Einführung in 3D Studio Max...
Transcript of Einführung in 3D Studio Max - Rechenzentrum · Rechenzentrum Einführung in 3D Studio Max...
Rechenzentrum
Einführung in 3D Studio Max G.Hessler, Rechenzentrum
Realisierung visueller Effekte durch Modellierung und Animation mit
3D Studio MAX
Teil 1
Design (Objekterstellung), Visualisierung (Szenen erstellen
und rendern) und Animation
Rechenzentrum
G.Hessler, Rechenzentrum
Anforderungen an die SoftwareObjekterstellung: fotorealistische Präsentation in Form, Material und Beleuchtung
Beispiel: Produktdesign, Konstruktion, Character-Design
Einführung in 3D Studio Max
Rechenzentrum
G.Hessler, Rechenzentrum
Anforderungen SoftwareSzenen erstellen und rendern: Anordnung von Objekten integriert in eine Umgebung
Beispiel: Illustrationen, Architektur, Lichtdesign
Einführung in 3D Studio Max
Rechenzentrum
G.Hessler, Rechenzentrum
Anforderungen an eine 3D Animations-Software
Animation und Videoerstellung
Beispiele:Produktpräsentationen,
Ingenieurwesen, Filmeffekte, Trickfilme,
Character-Animation, Audio-Synchronisation.
Einführung in 3D Studio Max
Rechenzentrum
G.Hessler, Rechenzentrum
Anforderungen an eine 3D Animations-Software
D:\kurs_3dsmax\3dsmax_tut\3dsmax8\Samples\Movies\Brokk.aviUSB=> votrag\3dsmax\Brokk.avi
Einführung in 3D Studio Max
Rechenzentrum
G.Hessler, Rechenzentrum
Anforderungen an eine 3D Animations-Software
D:\kurs_3dsmax\3dsmax_tut\3dsmax8/Tutorials\/mech_design/Suspen3.avUSB=> vortrag/3dsmax/Suspen3.avii
Einführung in 3D Studio Max
Rechenzentrum
G.Hessler, Rechenzentrum
Anforderungen an eine 3D Animations-SoftwareAnimation: Animation und Videoerstellung
Beispiele: Filmeffekte, Lichteffekte
D:\kurs_3dsmax\3dsmax_tut\3dsmax5/Tutorials/Space/Explosion.avUSB: vortrag/3dsmax/Explosion.avii
Einführung in 3D Studio Max
Rechenzentrum
G.Hessler, Rechenzentrum
Anforderungen an eine 3D Animations-Software
D:\kurs_3dsmax\3dsmax_tut\3dsmax8/Samples\/Movies\ufoChaseUSB=> vortrag/3dsmax/ufoChase
Einführung in 3D Studio Max
Rechenzentrum
G.Hessler, Rechenzentrum
Anforderungen an eine 3D Animations-SoftwareAnimation: Charakter-Animation und Videoerstellung
Beispiel: Character-Animation mit Audio-Synchronisation
D:\kurs_3dsmax\3dsmax_tut\3dsmax8/Tutorials/character_animation/character_animation/Commander_LakeUSB=> vortrag/3dsmax/Commander_Lake
Einführung in 3D Studio Max
Rechenzentrum
G.Hessler, Rechenzentrum
Übersicht
Animation(kinematisch)
Materialzuweisung
Partikelsysteme
Kraftfelder(Space-Warps)
Lichteffekte
Renderer
Character-Animation
Reaktoren(physik. Animation)bis 3DSMAX 2011
3D Studio Max Arbeitsoberfläche
Objekterstellung
Kameraperspektiven
Einführung in 3D Studio Max
Rechenzentrum
G.Hessler, Rechenzentrum
Die Arbeitsoberfläche ab 3D Studio Max 2010
Einführung in 3D Studio Max
Über den Willkommens-bildschirm werden ein-führende Dokumentatio-nen angeboten.
Ferner kann eine Datei neu anlegt und eine exi-stierende Datei geöffnet werden. Weiter erhält man eine Übersicht der zuletzt geöffneten Dateien
Rechenzentrum
G.Hessler, Rechenzentrum
Die Arbeitsoberfläche ab 3D Studio Max 2010Menüleiste
Hauptsymbol-leiste (ablös-bar)
Werkzeugpa-lette (ablösbar und expandier-bar => Doppel-balken rechts)
Steuerungder Arbeits- fläche
Koordinatenanzeige
Zeitleiste mit Animations-steuerung
frei konfigurier-bare Ansichten
Einführung in 3D Studio Max
Dateimenü mitSymbolen (neu)
Infoleiste (neu)
Multifunktions-leiste (neu)
Rechenzentrum
G.Hessler, Rechenzentrum Die Arbeitsoberfläche bis 3D Studio MAX 2009MenüleisteHauptsymbolleiste
(ablösbar)
Werkzeug- palette ,(ablösbar u. expandierb.)
Steuerungder Arbeits- fläche
Koordinatenanzeige
Animations- steuerung
frei konfigurier-bare Ansichten
Einführung in 3D Studio Max
Rechenzentrum
G.Hessler, Rechenzentrum Hilfen zur Steuerung der Ansichten ab Vers. 2009/2010
View-Cube zur schnellen interakti-ven Steuerung der Perspektive des Ansichtsfensters. (Aktivierung über Menü Ansichten).
Einführung in 3D Studio Max
SteeringWheels sind kontext-abhängige Navigations-Hilfs-mittel zum Zoomen, Drehen und Verschieben (mit gedrückter Maustaste) und zum Wieder-herstellen alter Ansichten (Konfi-guration über Menü Ansichten).
3 Fenstermenüs zur Einstellung derFensterkonfiguration, der Perspektiveund der Darstellungsart (ab 2010).
Rechenzentrum
G.Hessler, Rechenzentrum
Einführung in 3D Studio Max
Das 3d Studio MAX Quad-Menü
Das Quad-Menü ist ein Kontextfenster, daß durch Klicken auf ein Objekt oder den Fensterhintergrund erzeugt wird.
Es stellt in Quadraten geordnet alternativ zu den Werkzeugen der Hauptsymbolleiste (Transforma-tionen, Auswahlmodi) diverse objektbezogene Funktionen zur Verfügung.
Ferner ermöglicht es alternativ zur Auswahl über die Modifikatoren-Liste eine schnelle Umwandlung von parametergesteuerten Objekten in bearbeitbare Netzobjekte.
Quad-Menü eines Polygon-Objektes
Rechenzentrum
G.Hessler, Rechenzentrum
Einführung in 3D Studio Max
Das Fensteransichten konfigurieren (Versionen bis 3D Studio Max 2009)
Über das Menü Ansichten (3D St. Max 2010) können Einstellungen für das aktive Ansichts-fenster vorgenommen werden.
Spezifische Einstellungen für ein Fenster (Per-spektive, Objektdarstellungen, Raster etc.) wer-den auch mittels Kontextfenster über der je-weiligen Fensterbezeichnung (Oben, Links etc.) vorgenommen.
gelber Rand markiert das aktive Ansichtsfenster
Rechenzentrum
G.Hessler, Rechenzentrum
Einführung in 3D Studio Max
Die Steuerung der Ansichtsfenster(alternative Steuerung: SteeringsWheels)
Zoom => vergrößert ausgewähltes Fenster,
Zoom alle => vergrößert alle Fenster,
Zoom Grenzen => paßt Fenster an Gesamtszene an, Flyout => paßt Fenster an ausgewähltes Objekt an,
Zoom Grenzen alle =>paßt alle Fenster an Gesamtszene an, Flyout => paßt alle Fenster an ausgewähltes Objekt an,
Zoom-Bereich => im aktiven Fenster Zoombereich vorgeben, dynamisch im Perspektiv-Fenster,
Pan-Ansicht => Fenster verschieben,
Bogendrehung = beliebig im Perspektiv-Fenster, in den orthogonalen Fenster wird hierdurch die Projektion verändert => benutzerdefiniert,
Fenster maximieren =>Schalter zur Ansicht eines oder aller Ansichtsfenster.
Rechenzentrum
G.Hessler, Rechenzentrum
Einführung in 3D Studio Max
Die Hauptsymbolleiste (1)
beinhaltet Kommando-Editoren, Auswahl- und Transformations-Werkzeuge und bietet Zugriff auf häufig genutzte Anwendungen (Materialeditor, Renderer). Zu einigen Symbolen
existieren über Flyouts anwählbare Erweiterungen und Kontextmenüs.
Kommando-Editor (rückwärts, vorwärts) gemäß Einstellung im Menü Anpassen (bis 2009),
2 Objekte im Sinne einer Hierarchie aneinander binden => vorwärtsgerichtete Kinematik (Unterschied zum Gruppieren => ein neues Objekt ohne kinematischen Eigenschaften !),
an Space-Warp binden, dies sind nicht darstellbare (nicht renderfähige) Objekte (Kraftfelder, Deformatoren, Deflektoren), die Partikelsysteme oder geometrische Objekte beeinflussen können (s.a. Register: Erstellen => Objektkategorie Space-Warps oder im Erstellen-Menü),
Objekt nach Kategorien (Geometrien, Konturen, Licht etc.), Objekte direkt oder nach Namen auswählen (zum Editieren aktivieren), Strg-Taste: mehrere Objekte auswählen,
Form des Auswahlbereichs und Art der Erfassung,
Rechenzentrum
G.Hessler, Rechenzentrum
Einführung in 3D Studio Max
Die Hauptsymbolleiste (2)
Objekt-Transformationen => Translation => Verschieben eines Objekts auf der Ebene oder im Raum.
In Verbindung mit der Shift-Taste können Objekte kopiert (voneinander unabhängig), geklont (identisch bei Modifikationen (Instanz)) oder als Referenz (einseitige Abhängigkeit vom Refe-renzobjekt) erzeugt werden => nur bei Modifikatoren wirksam, nicht bei Transformationen !
Objekt-Transformation => Rotation => zwei- oder dreidimensionales Drehen eines Objekts,
Objekt-Transformation => Skalieren => Größenänderung eines Objekts gleichmäßig (im Raum über 3D Transformationsdreieck), ungleichmäßig (2D Transformationsdreieck in beliebiger Ebene, Stauchen ( 2D Transformationsdreieck bzgl. beliebiger Ebene - Volumen konstant),
verschiedene Koordinatensysteme, (rot: x-Achse, grün: y-Achse, blau: z-Achse), aktive Achse oder Fläche gelb - Standard: Ansicht: x,y - Fensterebene im jeweiligen Fenster, Welt: fensterun-abhängig x,y horizontal, z vertikal, lokal fensterunabhängig und objektspezifisch transformierbar, Bildschirm: Ausrichtung nach Ebene des Perspektiv-Fensters u.a.,
Rechenzentrum
G.Hessler, Rechenzentrum
Einführung in 3D Studio Max
Die Hauptsymbolleiste (3)
Drehmittelpunkte: bei Rotation und Skalierung von mehreren aktiven Objekten => transfor-miert jedes Objekt individuell, Auswahlmittelpunkt: transformiert um die gemeinsame Aus-wahlmitte der n Objekte (geometrische Mitte), Mittelpunkt der Transformationskoordina-ten: der Mittelpunkt um den die n Objekte rotieren sollen, ist über das Translationswerkzeug frei einstellbar (man verschiebt die ausgewählten Objekte bzgl. des Koordinatensystems).
Auswählen und Manipulieren: hierüber werden
1) bestimmte Objekte aktiviert, über die andere Objekte manipuliert werden können (z.B. Schieberegler im Register Erstellen => Helfer => Manipulatoren). Die Verbindung zwischen Manipulator und Objekt erfolgt über das Vernetzungswerkzeug im Menü Animation.
2) interaktiv die Hotspot / Falloff Einstellung bei Zielspotlicht variiert.
Tastaturbefehle übergehen: mit diesem Schalter werden die Tastaturbefehle aktiviert / deaktiviert. Tastaturbefehle (Buchstaben auch in Verbindung mit Steuerungstasten) werden im Menü Anpassen über Benutzeroberfläche anpassen => Tastatur definiert.
Rechenzentrum
G.Hessler, Rechenzentrum
Einführung in 3D Studio Max
Die Hauptsymbolleiste (4)
Objektfänge richten beim Erstellen und Transformieren Objekte am Raster (Standard) aus oder werden zum Ausrichten an anderen Objekten (Scheitelpunkten, Kanten etc.) genutzt => Raster- und Objektfang einrichten => Objektfang/Grundraster im Menü Ansichten oder RM auf Objekt-fangtaste,
2D Objektfang richtet Objekt auf Grundraster bzw. auf aktivierter Rasterebene aus (Register: Erstellen, Objektkategorie: Helfer => Rasterebene), 3D aktiviert Objektfang bzgl. anderer Objekte (z.B. an Scheitelpunkten), 2,5D richtet ein Objekt an Scheitelpunkten oder Kanten der Projektion eines anderen Objekts ohne Verbindung aus (z.B unterhalb einer Rasterebene),
Winkelfang rastert den Drehwinkel bei Rotationen (s.a. Koordinatenanzeige),
Prozentschritte rastert die Skalierung bei Objekttransformationen (s.a. Koordinatenanzeige),
Zahlenauswahlfeld rastert Schrittweite für alle Zahlenregler neben den numerischen Eingabe-feldern (Menü Anpassen => Einstellungen),
Über benannte Auswahlsätze können beliebige Objekte für eine Auswahl zusammengefaßt und benannt werden (unabhängig von einer Objektkategorie).
Rechenzentrum
G.Hessler, Rechenzentrum
Einführung in 3D Studio Max
Die Hauptsymbolleiste (5)
Spiegeln von Objekten um Achsen und Ebenen,
Ausrichtung von Objekten aneinander, Ausrichten eines Objekts an einer Lichtquelle, einer Kamera oder einer Koordinatenrichtung, Glanzpunkte setzen (Menü Extras => Ausrichten),
Layer-Manager filtert in Layern angeordnet Szene-Objekte bzgl. der Attribute Verdecken, Einfrieren (nicht editierbar), Rendern, indirekter Beleuchtung (Radiosity), Farbzuweisung,
Graphit-Modellierungshilfsmittel blendet die Multifunktionsleiste zur Polygonbearbeitung unterhalb der Hauptsymbolleiste ein oder aus.
Kurveneditor ermöglicht bei nicht parametergesteuerten Animationen das Editieren der Keys von Bewegungsbahnen. Im Menü Diagramm-Editoren findet man die Editoren Spuransicht => DopeSheet und => neue Spuransicht. Hierüber können Audioclips eingebunden werden.
schematische Ansicht zeigt in Form eines Flußdiagramms Objekte und ihre Abhängigkei-ten, dies ist primär ein Werkzeug zur Analyse von 3D Max Szenen.
Rechenzentrum
G.Hessler, Rechenzentrum
Einführung in 3D Studio Max
Die Hauptsymbolleiste (6)
Material-Editor ermöglicht das Zuweisen von Maps oder Materialien aus den umfangreichen Material-Bibliotheken. Detaillierte Erörterungen folgen weiter unten
Renderer einrichten (ActiveShade-Vorschau und Produktion) mit Rollout zur Bereichs-auswahl (bei Einstellung Produktion) erzeugt auf der Grundlage einer 3D Szene ein Bild oder einen Film ( Animation). Alle Effekte wie Beleuchtung, Materialien, Umgebungsparameter (z.B. Schatten Atmosphären-Eigenschaften) werden berechnet, Erörterungen hierzu folgen ebenfalls weiter unten,
Schalter zum Aktivieren / Deaktivieren des Rendererfensters,
Schnellauswahl des Renderer gemäß den Einstellungen von 'Renderer einstellen' für Film-Produktion oder für Einzelbilder (Produktion oder ActiveShade) zur Szenekontrolle gemäß Position des Zeitschiebers.
Rechenzentrum
G.Hessler, Rechenzentrum RegisterRegister: Erstellen, Ändern, Hierarchie, Bewegung, Anzeige, Dienstprogramme,
Objektkaterogien zum Register Erstellen: Geometrie, Konturen, Licht, Kamera, Helfer, Space-Warps, Systeme,
Rollout zu Geometrie-Objekten:Grundkörper, erweiterte Grundkörper, zusammengesetzte Objekte Partikelsysteme, Patchraster, NURBS-Flächen, Türen, Fenster, AEC erweitert, Treppen, u.a.,
Objekte zu =>Erstellen => Geometrie=>Grundkörper =>Quader ausgewählt,
Parameterangaben mit diversen Rollouts:zum Objekt Quader.
Einführung in 3D Studio Max
Objektname und Farbe Standard z.B. Quader01 und zufällige Farbe,
Rechenzentrum
G.Hessler, Rechenzentrum
Einführung in 3D Studio Max
RegisterRegister: Erstellen, Ändern, Hierarchie, Bewegung, Anzeige, Dienstprogramme
Beispiel: zuvor erstellter Quader:
Ändern ermöglicht das Hinzufügen weiterer
Objektmodifikatoren
über das Rollout Modifika-toren-Liste (hier: Biegen) sowie ein nachträgliches Verändern der
Objektparameter
durch Anklicken des jewei-ligen Modifikators (hier Quader).
Beispiel:zuvor erstelltes Zielspot-licht:
Ändern ermöglicht das nachträgliche Verändern komplexer Objekt-parameter über diverse Rollouts.
Register Ändern
Rechenzentrum
G.Hessler, Rechenzentrum
Objektbibliothek (Register: Ändern)Modelle der Objektmodifikation
Erstellung => BasisobjekteGeometrie-, Kontur- und zusammengesetzte Objekte
Positionieren und Skalieren
Parametrische Modellierung Arbeiten mit Netzen
Objekt in Netz, Polygon, Patch oder bearbeitbaren Spline umwandeln
Scheitelpunkte, Kanten, Flächen, Polygone indi-viduell bearbeiten und weitere Netz-Modifikatoren anwenden (MeshSmooth, MultiRes u.a)
Objekt parametergesteuert modifizieren
Anwenden parametrischer Modifikatoren (Biegen, Rau-schen, Verjüngen, Schmelzen u.a.)
Einführung in 3D Studio Max
Rechenzentrum
G.Hessler, Rechenzentrum
Register: Ändern
Modifikatoren-liste
Modifikator 'Be-arbeitbares Netz'
Parameter zumModifikator:bearbeitbaresNetz mit Roll-outs
kontextabhängiges Quad – Menü (beinhaltet wichtige Funktionen der Werkzeugpalette insbesondere Konvertierungen)
aktives Objekt
Einführung in 3D Studio Max
Rechenzentrum
G.Hessler, Rechenzentrum
Einführung in 3D Studio Max
RegisterRegister: Erstellen, Ändern, Hierarchie, Bewegung, Anzeige, Dienstprogramme
Hierarchie beinhaltet die Register:
Verknüpfungs-Infodie Einschränkung von Freiheitsgraden bei Objekttransformationen,
inverse Kinematik Wechselwirkung zwischen Systemkomponenten => siehe nachfol-gende Folie,
Drehpunktder Drehpunkt (Drehung, Transformation) eines Objekts oder einer Objektgruppe wird durch direkte Drehpunkt-Veränderung oder durch Objektverschiebung eingestellt, bei verknüpften Objekten erfolgt durch ' Nur Hierarchie beein-flussen' eine Drehung der verknüpften Objekte um das Referenz-Objekt unter Beibehaltung der relativen Ausrichtung.
Register Hierarchie
Rechenzentrum
G.Hessler, Rechenzentrum
Einführung in 3D Studio Max
RegisterRegister: Erstellen, Ändern, Hierarchie, Bewegung, Anzeige, Dienstprogramme
=> abhängige Objekte werden zunächst dem Stammobjekt zugeord-net (vorwärtsgerich-tete Kinematik mittels Objektverknüpfung),
=> zur Berücksichtigung der inversen Kinematik zwischen den Objekten bis hin zum Stammobjekt werden diese aneinander gebunden (Binden),
=> interaktive IK akti-vieren (Animationsmenü => IK-Berechnung) und ggf. Beschränkungen einfügen (Drehgelenke (VA-Standard) und Gleit-gelenke (VU)).
Die inverse Kinematik legt eine rückwärtsgerichtete kinematische Interaktion (Kette) fest.
Beispiel: Bones-Kette aus Zylindern, s.a. Menü Erstellen=>Systeme=> Bones IK-Kette
Rechenzentrum
G.Hessler, Rechenzentrum
Einführung in 3D Studio Max
Über das Register Bewegung werden Bewegungsabläufe (Animationen) gesteuert.
Bewegungsbahnen:
der mit Auto-Key über die Keys erstellte Pfad kann entweder mit-tels Kurveneditor angepaßt oder nach Anwahl des Unterobjekts Key direkt editiert werden (Keys hinzufügen,verschieben, löschen),
Parameter:die Bewegung eines Objektes kann über sog. Controler z.B. einem Spline zugewiesen werden (Pfad-Controler). Weitere Controler sind u.a.: Position (Key erstellen), Audio (Klang anbinden), Rauschen (unregelmäßige Bewegungen).Einem Objekt kann direkt nur ein Controler zugewiesen werden. Sind weitere Controler erforderlich, so werden diese zunächst Dummy-Objekten zugewiesen, die dann mit dem Objekt verbun-den werden.
Keys erstellen Standard-Einstellung: Positions-Controler (Zeit-marken => PRS Parameter => Positions-, Rotations- und Skalierungskeys werden an gewählter Position erstellt.)
RegisterRegister: Erstellen, Ändern, Hierarchie, Bewegung, Anzeige, Dienstprogramme
Rechenzentrum
G.Hessler, Rechenzentrum
Einführung in 3D Studio Max
Das Register Anzeige beinhaltet div. Rollouts.
Anzeigefarbe:Farbe von Drahtgitter- und facettierten Modellen,
Verdecken nach Kategorien:Ausblenden bestimmter Objektkategorien,
Verdecken nach Auswahl oder Namen:Ausblenden von Objekten,
Einfrieren nach Auswahl oder Namen:Objekte sind sichtbar, können jedoch nicht editiert werden,
Anzeige-Eigenschaften:was wird objektbezogen angezeigt (Darstellungart, Bewe-gungsbahn, Farbe beim Einfrieren etc. ),
Verbindungsanzeige:miteinander verbundene (gruppierte) Objekte werden markiert.
RegisterRegister: Erstellen, Ändern, Hierarchie, Bewegung, Anzeige, Dienstprogramme
Rechenzentrum
G.Hessler, Rechenzentrum
Einführung in 3D Studio Max
Das Register Dienst-Programme beinhaltet über den Button 'Weitere' div. Programme und die Vorgaben:
Medienbrowser:zeigt MAX-Dateien an,
Kameraanpassung:Ausrichten einer Kamera auf ein Merkmal (KamPunkt über Kameraanpassung unter Helfer) in einer realen Filmszenes.a. unter weitere Dienstprogramme => Kameraverfolgung,
MessenObjektkoordinaten und Maße,
MAXScript:Erstellen und Ausführen von MAXScripten,
Reactor (bis 3DSMAX 2011):nicht kinematische Bewegungen; reactor berechnet Interaktionen zwischen Objekten mit Hilfe einfacher physikalischer Modelle.
RegisterRegister: Erstellen, Ändern, Hierarchie, Bewegung, Anzeige, Dienstprogramme
Rechenzentrum
G.Hessler, Rechenzentrum
Objektbibliothek (Register: Erstellen) (1)
Objektkategorie Geometrie mit Rollouts:
Grundkörper (Quader, Kugel, Kegel, Zylinder, Rohr, Torus etc.), erweiterte Grundkörper (Spindel, L-Ext, C-Ext, Hedra, Ringwelle etc.),
zusammengesetzte Objekte (Morphen, Verbinden, Kombinieren (Bool'sch), Loft-Extrusion, Blob-Netz u.a.) => mehrere Objekte kombinieren,
Partikelsysteme => nachfolgende Folie,
Patchraster => Quad- und Tri-Patche sind flexibel bearbeitbare Ebenenobjekte zur Erstellung von Topographien. Anwendung des Modifikators: bearbeitbares Patch bietet die zusätzliche Unterobjekt-Ebene: Haltepunkte,
NURBS-Flächen => Punkt- und CV-Oberflächen (Non Uniform Rational Basis-Splines mit Control Vertices) ermöglichen eine Bearbeitung von Flächen über den Modifikator: bearbeit-bare NURBS auf Basis der Control Vertices. (Vergl. auch NURBS-Kurven => Konturen),
AEC Erweiterungen (Pflanzen, Mauer, Zäune), Dynamikobjekte (Feder, Dämpfer), Türen, Fenster, Treppen.
Einführung in 3D Studio Max
Rechenzentrum
G.Hessler, Rechenzentrum
Einführung in 3D Studio Max
Objektbibliothek (Register: Erstellen) (2) Objektkategorie Geometrie mit Rollouts:
Partikelsysteme
● über Partikelsysteme werden fluide Materialien (Rauch, Wasser) dargestellt,● Partikelsysteme sind animierte, an Emitter bzw. Container (Wolke, Schwarm) gebundene Objekte,● Teilchenadhäsion wird über sog. Blob-Netze realisiert.
PF-Quelle (Partikelfluß-System) => integrierte Steuerung alternativ zur Werkzeugpalette über eine Partikelansicht (nachfolgende Folie) inklusive aller Modifikatoren (SpaceWarps u.a.),
P-Wolke, an Geometrie gebundene stationäre Partikelwolke oder Fluß von Partikeln durch den Raum (Partikelgeschwindigkeit > 0) (Schwarm => Partikelinstanz mit Ausbreitungsvektor),
PAnordnung, Partikel werden in einem Geometrieobjekt z.B. an Scheitelpunkten stationär angeordnet (Geschwindigkeit=0) oder von diesen emittiert (Geschwindigkeit > 0),
Super-Gischt, punktförmige Quelle (Fontäne, Rauch),
Gischt, Emitter für Tropfen,
Schnee, Partikel-Emission (Konfetti) ähnlich dem System Gischt ohne Mapping,
Schneesturm, Weiterentwicklung des Systems Schnee z.B. Partikelwolke folgt Pfad.
Rechenzentrum
G.Hessler, Rechenzentrum
Werkzeugpaletten zu verschiedenen Partikelsystemen
Einführung in 3D Studio Max
Partikelquelle: hier wird nur die Emittergröße und die Emitter-form festgelegt. Alle weiteren Angaben erfol-gen durch Akti-vierung der Partikelansicht.
Partikelwolke: hier kann ein beliebiger Container zugewiesen werden. Zur Partikelbewe-gung müssen weitere Kräfte (z.B. Wind) eingebunden werden.
Partikelanord-nung: Objekt emittiert Partikel über die Fläche, Scheitel-punkte etc.. Parti-keltyp: Standard oder Instanzen.
Rechenzentrum
G.Hessler, Rechenzentrum
Partikelansicht
Dialogfenster des Objekts 'PF-Quelle', über das in Form eines Flußdiagramms alle rele-vanten Effekte (Teilchenzahl, Zeitabhängig-keiten, Geschwindigkeit, Kräfte u.a.) gesteu-ert werden können.
Parameter eines Operators
Partikelquelle
auf die Partikelquelle wirkende Operatoren
Operatorbeschreibung
Reservoir verfügbarer Operatoren
optional aktivierbare Operatoren (ziehen)
Einführung in 3D Studio Max
Rechenzentrum
G.Hessler, Rechenzentrum
Objektbibliothek (Register: Erstellen) (3)
Objektkategorie Kontur mit Rollouts:
Splines: (Linie, Rechteck, Ellipse, Text, Stern etc.) => Die Bearbeitung erfolgt nach Umwandeln in bearbeitbare Splines im Register Ändern und ggf. durch Anwendung weiterer
Modifikatoren.
Beispiele: Texterstellung und Anwendung des Modifikators Extrusion z.B. für Betitelungen,Umwandlung von 2D Splines mittels Drehverfahren in 3D Objekte
Anwendung des Modifikators Oberfläche auf Flächen-Splines (Zellen).
erweiterte Splines (U-Profil, T-Kurve, MRechteck, Flansch => geschlossene Splines mit vielfältigen Anwendungsmöglichkeiten (z.B. Wände, Berandungen). Die Bearbeitung erfolgt wie
analog zu den Basis-Splines.
NURBS (Non Uniform Rational B-Splines) Punktkurve => Kurvenform wird ausschließlich über die Position der Control Vertices festgelegt, CV-Kurve => Kurvenform wird ausschließlich über die Knoten des Kontroll-Polygons festgelegt. Die Objektbearbeitung erfolgt im Register Ändern
(Unterobjekte wählen) nach Umwandlung in ein bearbeitbaren NURBS.
Einführung in 3D Studio Max
Rechenzentrum
G.Hessler, Rechenzentrum
Einführung in 3D Studio Max
Objektbibliothek (Register: Erstellen) (4)
Objektkategorie Licht mit Rollouts:
StandardlichtZiellicht (Lichtkegel editierbar),
freies Spotlicht (Lichtkegel fixiert), Omnilicht (alle Richtungen),
freies Richtungslicht (paralleles Licht ), Zielrichtungslicht (paralleles, ausrichtbares Licht => Sonnenlicht),
Himmelslicht (diffuses Streulicht aus dem oberen Halbraum),mr-Flächenomni (mental-ray Renderer Volumenlicht) u.a.).
Viele Lichteffekte (Schatten, Fallout, Nebel etc.) werden nur bei der Bildberechnung (Rendern) interpretiert und sind im Arbeitsfenster nicht oder nur grob erkennbar.
photometrisches Licht (reales Licht)
spezifierbare Lichtenergiewerte (Lumen, Lux, Candela) und erweiterte Parameter.
Rechenzentrum
G.Hessler, Rechenzentrum
Werkzeugpaletten Licht:
Standardlicht photometrisches Licht
Einführung in 3D Studio Max
Rechenzentrum
G.Hessler, Rechenzentrum
Objektbibliothek (Register: Erstellen) (5)
Objektkategorie Kamera
Eine Szene kann statisch oder animiert durch eine Kamera betrachtet werden. Dies wird über Kamerafenster realisiert.
Zielkamera => ermöglicht das Positionieren einer Kamera und eines Zielpunkts, freie Kamera => ist eine frei ausrichtbare Kamera.
Einführung in 3D Studio Max
Rechenzentrum
G.Hessler, Rechenzentrum
Einführung in 3D Studio Max
Objektbibliothek (Register: Erstellen) (6)
Objektkategorie Helfer mit Rollouts:
Standard Dummy-Objekte können mit sichtbaren Objekten verknüpft werden, hierdurch werden
komplexe Bewegungsabläufe realisiert, Punkt-Objekte dienen u.a. zum Ausrichten von Objekten,
Rasterobjekte sind Referenzflächen innerhalb einer Szene für die Objekterstellung, Bandmaß, Winkelmesser und Kompaß ermöglichen das Ausmessen und Ausrichten
einer Szene,
KameraanpassungObjektausrichtung in Videosequenzen,
Manipulatoren
Schieberegler, Ebenen- Raumwinkelregeler =>interaktive Steuerung von Animationen,
Reaktor (bis 3DStudioMax Vers.2009)(RBCollection, SBCollection, CLCollection u.a => Zuweisung physikalischer
Eigenschaften).
Rechenzentrum
G.Hessler, Rechenzentrum
Objektbibliothek (Register: Erstellen) (7)
Objektkategorie Space-Warps (1)
Space-Warps beeinflussen die Bewegung von Partikeln (Kräfte), beschreiben Wechselwirkungen zwischen Partikeln und Objekten (Deflektoren) oder verändern
die Form von Objekten (Verformer).
Kräfte (werden an emitierende Partikelsysteme gebunden),
Schwerkraft, Wind (Verdriftung), Wirbel (ortsabhängiges Drehmoment), Motor (Dreh-moment ortsabhängig und periodisch), Pfad folgen (Partikelschwarm), Widerstand
(Dichte), Partikelbombe (löst zu vorgebener Zeit und positionsabhängig eine Partikelexplosion aus).
Einführung in 3D Studio Max
Rechenzentrum
G.Hessler, Rechenzentrum
Modellierung einer Partikelquelle (Gischt) mit Space-Warps unter Einbeziehung von Schwerkraft, Wind und einem Deflektor.
Deflektor
Wind
Schwerkraft
animierte Partikelquelle
Einführung in 3D Studio Max
Rechenzentrum
G.Hessler, Rechenzentrum
Einführung in 3D Studio Max
Objektbibliothek (Register: Erstellen) (8)
Objektkategorie Space-Warps (2)
Space-Warps beeinflussen die Bewegung von Partikeln (Kräfte), beschreiben Wechselwirkungen zwischen Partikeln und Objekten (Deflektoren) oder verändern die
Form von Objekten (Verformer).
Deflektoren Deflektor, PDynaflect, POmniflect u.a. reflektieren und absorbieren Partikel,
Geometrisch / Verformbarwerden an Geometrien gebunden, sind ortsabhängig und in der Wirkung abhängig von der Objektsegmentierung, Welle (Richtungswelle), zentrische Welle (Ringwelle) => wirken auf eine Oberfläche, Bombe (animierter Zerfall eines Objektes in Segmente),
Freiform-Deformatoren: FFD-Quad, FFD-Zyl: durch Modifikation der Steuerpunkte des rechteckigen oder zylindrischen Freiform-Deformators wird das angebundenen (Netz)-Objekt verformt.
Rechenzentrum
G.Hessler, Rechenzentrum
Objektbibliothek (Register: Erstellen) (9)
Objektkategorie Space-Warps (3)
Modifikator basierend erstellt Space-Warp Quader, der für Netzobjekte Modifikationsmöglichkeiten analog zu
den Modifikatoren für geometrische Objekte bietet.Biegen, Verjüngen, Schrägstellen etc.,
Objektkategorie Systeme:
StandardBones (verknüpftes System mit inverser Kinematik) ,
Biped (variierbares Gerüst zur Figurenanimation), Tageslicht (orts- und zeitabhängiges über einen Kompaß ausrichtbares paralleles
Himmelslicht), geographisch konfigurierbar über das Register BewegungSonnenlicht (gerichtetes Licht (Schatten !)).
Einführung in 3D Studio Max
Rechenzentrum
G.Hessler, Rechenzentrum
Spezialwerkzeuge
Animation
Materialeditor
Rendern
Einführung in 3D Studio Max
Rechenzentrum
G.Hessler, Rechenzentrum
Einführung in 3D Studio Max
Steuerung einer Animation
Jedem Objekt wird bei der Erstellung ein Positions- Rotations- und Skalierungskey (PRS-Parameter) zugewiesen. Bei der Animation werden über die Schalter 'AutoKey' oder 'Key einstellen => Keys' weitere PRS-Keys generiert und miteinander verbunden. Alternativ kann die Animation auch über Parameter gesteuert werden.
Keys generieren
Schalter Autokey ein => Zeitschieber auf neue Zeit und Objekt auf den zugehörigen Ort positionieren.
oderSchalter Key einstellen => an jeder gewünschten Position des Objekts die Taste Key drücken.
Parametersteuerung
zu animierendes Objekt auswählen und im Register Bewegung => Parameter PRS-Keys (z.B. Position) wählen, Controler zuweisen (Pfadbeschränkung, Rauschen, Oberfläche etc.) und Parameter einstellen,
oderim Menü Animation Untermenü Beschränkungen aufrufen.
Rechenzentrum
G.Hessler, Rechenzentrum
Einführung in 3D Studio Max
Editieren einer Animation
Keys editieren=> Die Bearbeitung der Keys erfolgt über den Kurveneditor, über das Kontextmenü der Keys auf der Animationssteuerung unterhalb der Arbeitsfläche oder direkt im Register Bewegung => Bewegungsbahnen bei aktiviertem Unterobjekt Key.
Parametersteuerung=> Bei parametrisierten Animationen müssen die entsprechenden Parameter (z.B. Pfad, Partikelbewegungen, Kraftfelder) editiert werden (keine Keys !)
HinweisDa einem Objekt direkt nur ein Controler zugewiesen werden kann, erfolgt die Koppe-lung mehrerer Controler an ein Objekt (z.B. mit Rauschen-Controler) über die Verknü-pfung mit einem Dummy-Objekt (z.B. mit Pfad-Controler) oder über das Animationsme-nü (z.B. Positions-Controler Rauschen).
Controler können im Rollout Positionsliste des Registers Parameterbewegungen ge-löscht werden.
Rechenzentrum
G.Hessler, Rechenzentrum Steuerung einer Animationmittels Kurveneditor (Key-Bearbeitung)
Mind. 2 Zustände (Transformation, Rotation, Skalierung, Modifikation) müssen definiert wer-den. Jeder Zustand wird durch einen Key fixiert. Dazwischen werden die Bewegungen inter-poliert. Zur Bearbeitung von Animationen existierend ferner im Menü Diagramm-Editoren den Dope-Sheet-Editor und eine neue Spuransicht.
Standardaufzeichnung: 100 Frames, 16 Frames/Sekunde. Das Zeitfenster kann frei konfigu-riert werden.
Mit dem Kurveneditor können Animationen bearbeitet werden:
Einführung in 3D Studio Max
Rechenzentrum
G.Hessler, Rechenzentrum
Materialeditor (1)Seit Version 2010 wird über das Rendern-Menü ein kompakter und ein erweiterter Materialeditor zur Verfügung gestellt.
Über die Symbolleiste wird der erweiterte Materialeditor geladen. Beide Editoren findet man im Rendern-Menü.
kompakter Materialeditor
Materialien haben jeweils unterschiedliche Oberflächeneigenschaften. Diese werden über die Shader-Parameter und verschiedene Maps (s.a. Rollout Maps) definiert (Standard: Streufarben-Map). Einem ausgewählten Objekt wird das zuvor auf einer Musterkugel generierte Material zugewiesen.
Szene-Materialien
Material- u. Mapbibliothek
aufrufen
Material (keine Maps !) ausgew. Objekt zuweisen
Material-Shader
Shader-Parameter
div. Maps
Einführung in 3D Studio Max
Rechenzentrum
G.Hessler, Rechenzentrum
kompakter Materialeditor (2) Über ein Shader-Rollout können unterschied-liche Material-Shader ausgewählt werden (Blinn, Multilayer, Metall, Transluzenz etc.). Eine geeignete Auswahl ist zum Rendern wichtig. ! Der Materialeditor verfügt über verschie-dene Rollouts zur Steuerung der Shader- und Materialeigenschaften. (Standard: Grund-parameter-Ebene).
Materialien können selbst entwickelt oder aus Bibliotheken ausgewählt werden.
Szene-Materialien
Material- u. Mapbibliothek
aufrufen
Material (keine Maps !) ausgew. Objekt zuweisen
Material-Shader
Shader-Parameter
div. Maps
Einführung in 3D Studio Max
Rechenzentrum
G.Hessler, Rechenzentrum
Material-darstellung
Anzeige des ausgewähl-tenMaterials
Material-bibliothek
Erstellung neu-er Materialien
Material-Texturenoder BitmapsFilter
Material/Map Bibliothek
Es werden diverse Materialbibliotheken bereitgestellt.
Materialien werden über objektspezifische Map-Koordinaten (UVW) auf einem Objekt abgebildet und positioniert (Modifikator: UVW-zuweisen notwendig !).
Eine separate Zuweisung der Map-Koordinaten kann über den Modifikator UVW-Zuweisen erfolgen.
Einführung in 3D Studio Max
Rechenzentrum
G.Hessler, Rechenzentrum
Einführung in 3D Studio Max
kompakter Materialeditor (3)- Weiterbearbeitung zugewiesener Materialen -
Nach der Auswahl eines Materials (Textur) erscheint dieses auf der zuvor ausgewählten Musterkugel und kann durch Ziehen mit der Maus oder dem Schalter 'Material der Auswahl zuweisen' auf ein ausgewähltes Objekt der Szene übertragen werden, Nach Auswahl eines dem Material zugeordneten Maps wird im Materialeditor eine 2. Ebene (Map-Ebene) für eine weiter-gehende Map-Bearbeitung angezeigt (UVW Koordinaten). Zwischen den beiden Ebenen des Materialeditors (Material- und Map-Ebene) kann gewechselt werden.
Einem Objekt können verschiedene Materialien zugewiesen werden. Hierzu müssen vor der Materialzuweisung die entsprechenden Flächen (Polygone) ausgewählt werden.
Über Material-IDs können unterschiedliche Materialien auf einem Objekt positioniert werden (Multilayer-Maps).
Rechenzentrum
G.Hessler, Rechenzentrum
erweiterter Materialeditor (1)
Seit Version 2010 wird über das Rendern-Menü ein kompakter und ein erweiterter Material-editor zur Verfügung gestellt. Der erweiterte Materialeditor wird über die Symbolleiste geladen.
Einführung in 3D Studio Max
Der erweiterte Materialeditor ist untergliedert in:
Material/Map-Übersicht zur Aus-wahl von Maps und Materialien in-klusive der Zuweisung von Bei-spielfeldern.
Ansicht erzeugt für jedes Mate-rial bzw. für jede Map ein Objekt. Alle Objekte können expandiert und über die Entf-Taste wieder gelöscht werden. Die expandierte Form zeigt die Objekteigenschaf-ten an.Über die Verbinder können die Objekte über die Maus mit Szene-materialien oder einem Beispiel-feld verbunden werden.
Rechenzentrum
G.Hessler, Rechenzentrum
erweiterter Materialeditor (2)
Einführung in 3D Studio Max
Navigator gibt den Inhalt des An-sichtsfensters wieder.
Nach Anklicken einer Objekteigen-schaft erfolgt über den Material-parametereditor die Parameterzu-weisung.Im Register Maps werden für die verschiedenen Kategorien Maps zugewiesen. Durch Anklicken des Map-Typs können die zugeordneten Map-parameter modifiziert werden.
Die Palettenauswahl kann im Menü Extras verändert werden.
Zur Auswahl, Objektanordnung und Darstellung in Ansichtsfenster stehen verschieden Symbole zur Verfügung.
Rechenzentrum
G.Hessler, Rechenzentrum
Rendern von Modellen und AnimationenIn den Arbeitsfenstern (Einstellung: Glatt + Glanzpunkte) können wegen des Rechenaufwandes nur grobe Abbilder einer Szene wiedergegeben werden.
Renderer berechnen die korrekte Illumination, exakte Materialeigenschaften und berücksichtigen alle Um- gebungsparameter einer Szene (rechenintensiv !).
Register des Dialogfensters 'Rendern':
Allgemein: Zeitausgabe, Ausgabegröße, Optionen, Rendererauswahl,
Renderer: Filteroptionen, Bewegungsunschärfen etc., Erweiterte Beleuchtung: Photometrie mit Radiosity (Raumreflexionen), Raytracer: Strahlentiefe und div. Raytracing-Module (Material, Reflexion, Refraktion, Umgebungseigen- schaften, spezielle Effekte).
Einführung in 3D Studio Max
Rechenzentrum
G.Hessler, Rechenzentrum
Einführung in 3D Studio Max
Rendern von Modellen
über das Menü 'Rendern' können weitere nur beim Rendern sichtbare Parameter (Oberflächen, Schatten u.a.) aktiviert werden: Umgebung: Hintergrundfarbe, Hintergrund- Maps, Nebel, Feuer, Volumenlicht etc. PS: Hintergrund-Maps für die Arbeitsfenster werden über das Menü: Ansichten einge-blendet. Effekte: Linsen, Bewegungsunschärfe, Tiefenschärfe etc.
Rechenzentrum
G.Hessler, Rechenzentrum
Einführung in 3D Studio Max
Anordnungen erstellen
Das Werkzeug Anordnung im Menü 'Extras' erstellt auf der Basis ausgewählter Objekte eine Anord-nung im ein,- zwei- und dreidimensio-nalen Raum.
Die Objekte können verschoben, gedreht und skaliert werden.
Über die Anordnungsmaße wird eine ein,- zwei- und dreidimensio-nale Anordnung erstellt, die dann gemäß der 1D-Anordnungsanzahl transfomiert wird. Die Anzahl zählt inklusive des Referenzobjekts.
Es sind die Bildschirmkoordinaten des aktiven Fensters (x-y Ebene relevant.
Eine Vorschau kann aktiviert werden.
Weitere 3d Max Werkzeuge
Rechenzentrum
G.Hessler, Rechenzentrum
Einführung in 3D Studio Max
Momentaufnahme
Das Werkzeug Momentaufnahme im Menü 'Extras' erstellt bei Animationen eine Momentaufnahme eines ausgewählten Objekts. Das ausgewählte Objekt kann hierbei als Kopie, Klon oder Referenz generiert werden.
Weitere 3d Max Werkzeuge
Container
Das Werkzeug Container im Menü 'Extras' ermöglicht Szeneinhalte in logischen Gruppen zu organisieren. Die Szeneinhalte können separat abgespeichert und Zugriffsbeschränkungen definiert werden.1. Container aus Auswahl erstellen2. über die Werkzeugpalette Container speichern3. Dateityp .maxc4. Container öffner5. Container entladen
Rechenzentrum
G.Hessler, Rechenzentrum
Behandelte Themen des 1. Teils
Animation(kinematisch)
direkt über Keys sowieparametergesteuert
Zuweisungeinfacher Materialien
einfachePartikelsysteme
Einführung in die Space-Warps
Lichteffekte:einfaches Licht
Grundlagen desRenderns3D Studio Max Arbeitsoberfläche
Objekterstellungparametrisch
Kameraperspektiven:
Einführung in 3D Studio Max
Rechenzentrum
G.Hessler, Rechenzentrum
Zu behandelnde Themen im 2. Teil
Animation(kinematisch mit
inverser Kinematik)
Lichteffekte:photometrisches und
globales Licht
Character-Animation:Arbeiten mit Bones
und Bipeds
3D Studio Max Arbeitsoberfläche
Objekterstellung:Arbeiten mit Netzen
Einführung in 3D Studio Max
spezielle Werkzeuge:Hair, Cloth
Anwendungen:Architektur,
Bebauungen, Maschinenbau,
Film






























































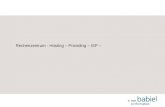
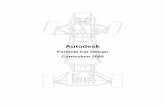








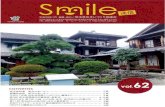





![REGIONALES RECHENZENTRUM ERLANGEN [RRZE] · PDF fileREGIONALES RECHENZENTRUM ERLANGEN [RRZE] Traffic Engineering RRZE Netzwerkausbildung – Praxis der Datenkommunikation 24.01.2018,](https://static.fdokument.com/doc/165x107/5a791a367f8b9a523d8d0b9a/regionales-rechenzentrum-erlangen-rrze-rechenzentrum-erlangen-rrze-traffic-engineering.jpg)


![REGIONALES RECHENZENTRUM ERLANGEN [RRZE] · REGIONALES RECHENZENTRUM ERLANGEN [RRZE] MS Active Directory Systemausbildung – Grundlagen und Aspekte von Betriebssystemen und System](https://static.fdokument.com/doc/165x107/5e1421121ec3216970098896/regionales-rechenzentrum-erlangen-rrze-regionales-rechenzentrum-erlangen-rrze.jpg)