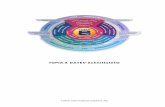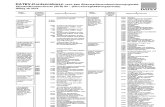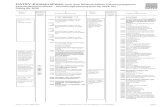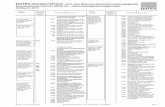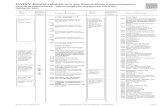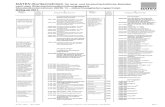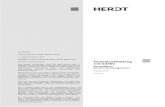Einführung in das Modul Buchhaltung · Nummerierung, die sich an den DATEV-Kontenrahmen SKR...
Transcript of Einführung in das Modul Buchhaltung · Nummerierung, die sich an den DATEV-Kontenrahmen SKR...

Einführung in das Modul Buchhaltung
SEITE 1
© 05-2012 by Petra Jakubowski / Advo-web GmbH

EINFÜHRUNG IN DIE BUCHHALTUNG
Inhalt – neue Finanzbuchhaltung Vorbemerkung................................................................................................ 5
Grundeinstellungen ........................................................................................ 7
Planung / Organisation............................................................................... 7
Kontenrahmen............................................................................................ 7
Grundeinstellungen / Kontenrahmen ........................................................ 8
Kto.‐Nr. ................................................................................................... 8
Kto.‐Nr. ................................................................................................... 9
Kontoname ............................................................................................. 9
Steuerschlüssel ....................................................................................... 9
Mandantenbuchhaltung....................................................................... 10
BWA...................................................................................................... 10
Abschluss .............................................................................................. 10
Spalte 1)................................................................................................ 11
Spalte 2)................................................................................................ 11
Spalte 3)................................................................................................ 11
Anlage EÜR ........................................................................................... 12
Ust. Voranm.......................................................................................... 12
Eintragungen im Kontenrahmen bearbeiten ....................................... 13
Eintrag löschen ..................................................................................... 14
Eintrag ändern ...................................................................................... 14
Steuerschlüssel ......................................................................................... 14
DATEV ....................................................................................................... 16
Beraternummer.................................................................................... 16
Mandantennummer ............................................................................. 16
Namenskürzel ....................................................................................... 16
Abrechnungsnummer........................................................................... 16
Ausgabeformat ..................................................................................... 17
Exportordner ........................................................................................ 17
Buchungstexte .......................................................................................... 18
letzter Abschluss....................................................................................... 18
Optionen................................................................................................... 19
bei Buchungen von Zahlungseingängen zukünftige Verfügungen
anzeigen................................................................................................ 19
SEITE 2

EINFÜHRUNG IN DIE BUCHHALTUNG
bei Buchungen von Zahlungseingängen auf Kostenrechnung hinweisen
.............................................................................................................. 19
Priorität der voreingestellten Konten................................................... 19
Kostenstelle buchen ............................................................................. 20
Steuernummer ändern ......................................................................... 20
Teilnahmeerklärung drucken ............................................................... 20
Buchungen.................................................................................................... 21
Buchungen erfassen ................................................................................. 21
Buchungen eingeben............................................................................ 22
Zahlung auf das Aktenkonto mit Mandantenbuchhaltung .................. 23
Aktenkontobuchung mit Einbeziehung des Forderungskontos ........... 29
Übersichten während des Buchens.......................................................... 30
Anzeige Aktenkonten ........................................................................... 30
Ansicht Aktenkonto ‐ Zusammenfassung............................................. 31
Ansicht Aktenkonto – Vergütung ......................................................... 31
Ansicht Aktenkonto – Fremdgeld ......................................................... 31
Ansicht Aktenkonto – durchlaufende Posten....................................... 32
Ansicht Aktenkonto ‐ Merkposten ....................................................... 32
Rechnungen.......................................................................................... 32
Buchungen auf Sachkonten...................................................................... 33
Buchung auf mehrere Sachkonten gleichzeitig .................................... 34
Buchungen ändern ............................................................................... 34
Buchungen verarbeiten ........................................................................ 35
Umbuchung eingeben .......................................................................... 35
Buchungen löschen .............................................................................. 37
Buchungen stornieren .......................................................................... 37
Import / Export ......................................................................................... 38
Finanzbuchhaltung ‐ Listen........................................................................... 39
Vorbemerkung...................................................................................... 39
Journal .................................................................................................. 39
Konten ...................................................................................................... 41
Summen‐ und Saldenliste......................................................................... 42
Saldenliste ................................................................................................ 44
verarbeitete Buchungssätze ..................................................................... 45
Einnahme‐Überschuss‐Rechnung............................................................. 47
SEITE 3

EINFÜHRUNG IN DIE BUCHHALTUNG
SEITE 4
Jahresabschluss ........................................................................................ 48
Umsatzsteuervoranmeldung mit Elster.................................................... 49
Formular drucken ................................................................................. 50
Elsterdatei direkt an das Finanzamt ..................................................... 51
Datei für spätere Übermittlung erzeugen ............................................ 51
berichtigte Anmeldung......................................................................... 51
Umsatzsteuerberechnung .................................................................... 51
Betriebswirtschaftliche Auswertungen .................................................... 52
Kurzfristige Erfolgsrechnung (BWA) ..................................................... 53
Vorjahresvergleich (BWA) .................................................................... 54
Liquidität (BWA) ................................................................................... 55
Monatliche (jährliche) Umsatzentwicklung je SB (Referat).................. 55
Übergabe der Daten an die DATEV .......................................................... 56
Offene Postenliste ........................................................................................ 57
offene Postenliste – Grundeinstellung ..................................................... 57
Optionen............................................................................................... 57
Mahnstufen .......................................................................................... 58
Adressgruppe 'keine Mahnung'............................................................ 59
Adressgruppe keine Mahnkosten......................................................... 59
Breite der Spalten im Mahnschreiben.................................................. 60
Arbeiten mit der offenen Postenliste....................................................... 60
Fehlende Empfänger nachträglich der Rechnung zuordnen ................ 62
Honorarbuchungen ohne Rechnungsbezug ......................................... 63
Berücksichtigung von Zahlungen aus der Vergangenheit .................... 64
alte Rechnungen als bezahlt deklarieren ............................................. 64
Mahnungen erstellen ........................................................................... 65
Was passiert mit den Rechnungen und Mahnungen? ......................... 66
Offene Salden‐Liste ...................................................................................... 68
Mandantenbuchhaltung............................................................................... 69
Ausdrucken einer Buchungsaufstellung ................................................... 69
Aktenjournal ............................................................................................. 69
Umsatzlisten ............................................................................................. 70
Mandantensalden..................................................................................... 71
Anfangsbestände buchen ......................................................................... 72

EINFÜHRUNG IN DIE BUCHHALTUNG VORBEMERKUNG
SEITE 5
Vorbemerkung Der Gesetzgeber erlaubt dem Rechtsanwalt, seine Buch-haltung in Form einer Einnahme-Überschuss-Rechnung (§4 Abs. 3 EstG.) zu führen und befreit ihn somit von der Bilan-zierungspflicht. Da die meisten Anwälte von diesem Vorteil Gebrauch machen, bietet das Finanzbuchhaltungspro-gramm von Advo-ware diese Art der Buchführung. Die Finanzbuchhaltung ist einfach zu handhaben und er-zeugt wenig Aufwand. Sie haben folgende Nutzen: ☼ Sie können sich Ihre Konten nach Ihren Bedürfnissen
einrichten.
individuelle Kontenein-richtung
☼ Im Buchungsjournal können Sie alle Buchungen nachvollziehen, dabei haben Sie die Wahl, Zeitraum und Konten auszuwählen.
Buchungsjournal ☼ Durch Aufrufen der einzelnen Sachkonten und Ein-
gabe des gewünschten Zeitraums können Sie jeder-zeit den aktuellen Saldo ermitteln.
aktueller Saldo ☼ Für die Abschlussübersicht wird die Summen- und
Saldenliste erstellt und verschafft Ihnen einen finan-ziellen Überblick.
Summen- und Saldenliste ☼ Per Mausklick können Sie einfach Abschlussrechnun-
gen in Form der Einnahme-Überschussrechnung, be-triebswirtschaftliche Auswertungen, Gewinn- und Verlustrechnung sowie die Umsatzsteuervoranmel-dung erstellen.
Einnahme-Überschussrechnung ☼ Eine Verbindung zur Mandantenbuchhaltung er-
möglicht Ihnen, dass mit nur einer Buchung auf dem Sachkonto – Fremdvergütung, Umbuchung, Vergü-tung, Fremdgeld oder durchlaufende Posten - (Fi-nanzbuchhaltung) und dem Mandantenkonto ge-bucht wird. Dabei wird bei Bedarf auch das Forde-rungskonto berücksichtigt.
Einbindung Mandanten- Buchhaltung Mahnwesen DATEV-Schnittstelle
☼ Einbindung offener Rechnungen, dadurch Mahnwe-sen über offene Postenliste möglich.
☼ Die Finanzbuchhaltung von Advo-ware ist kompati-bel zur DATEV und besitzt eine zertifizierte Schnittstel-le.

EINFÜHRUNG IN DIE BUCHHALTUNG VORBEMERKUNG
SEITE 6
Aus diesem Grund wurde die Eingabemaske eben-falls an den DATEV-Standard angelehnt.
☼ Advo-ware unterstützt so genannte "automatische Konten“ zur Berechnung der Umsatzsteuer. Dabei wird die Umsatz- oder Vorsteuer vom eingegebenen Bruttobetrag abgezogen und direkt auf das entspre-chende Steuerkonto gebucht. Sie muss also nicht ge-trennt gebucht werden. Welche Konten davon be-troffen werden sollen, legen Sie im Kontenrahmen in den Grundeinstellungen fest.
automatische Konten Buchung auf das Steuerkonto Export nach Excel Anfangsbestände per Mausklick
☼ Auswertungen können nach Excel exportiert werden und so für statistische Auswertungen weiter bearbei-tet werden.
☼ Anfangsbestände bei Bestandskonten werden per Mausklick zum Jahresanfang erstellt, es müssen keine Anfangsbestände gebucht werden.

EINFÜHRUNG IN DIE BUCHHALTUNG GRUNDEINSTELLUNGEN Kontenrahmen
SEITE 7
Grundeinstellungen sorgfältige Planung des Kontenrahmens
Planung / Organisation Advo-ware ermöglicht Ihnen, einen individuellen Konten-rahmen einzurichten. Die Konten können geändert und an Ihre Bedürfnisse angepasst werden. Eine sorgfältige Pla-nung ist daher unerlässlich. Wichtig: bei Unklarheiten sollten Sie immer einen "Finanz-experten" wie zum Beispiel einen Steuerberater hinzuzie-hen. Auch wenn Sie die Buchhaltungsdaten Ihrem Steu-erberater übergeben möchten, sollten Sie unbedingt die Konten abstimmen.
Eine richtige Planung am Anfang erspart Ihnen viel Zeit und Arbeit.
In den Grundeinstellungen legen Sie folgende Einstellun-
gen fest: Kontenrahmen Eine zweckmäßige Gestaltung des Kontenrahmens ist in
jeder Buchhaltung "die halbe Miete". Überlegen Sie sich daher genau, welche Konten Sie benötigen! Sollten Sie dabei Schwierigkeiten haben oder nur geringe Kenntnisse in der Buchhaltung haben, wenden Sie sich an Ihren Steu-erberater und richten Sie die Konten gemeinsam ein. Mit Advo-ware können Sie Ihre Konten frei wählen und somit Ihren Bedürfnissen anpassen.
wichtige Konten Konten aus der Klasse 9 dürfen nicht gelöscht werden !!!
Die Konten der Klasse 9000, wie z.B. 9950 - GuV-Konto, 9960 - USt.-Verr.-Konto 9980 – Anfangsbestand und 9990 – Schlussbestand dürfen nicht gelöscht oder geändert wer-den, diese werden für den „Jahresabschluss“ benötigt.

EINFÜHRUNG IN DIE BUCHHALTUNG GRUNDEINSTELLUNGEN Kontenrahmen
Grundeinstellungen / Kontenrahmen Klicken Sie auf
"Finanzbuchhaltung" - "Grundeinstellung" - "Kontenrahmen"
Geben Sie hier die Kon-tonummer ein. Halten Sie sich am besten an den Kontenrahmen SKR 03 oder 04. Sprechen Sie die Konten mit Ihrem Steuerberater ab, so gibt es bei der Jahresbi-lanz keine Probleme.
Damit die Vor- bzw. Umsatzsteuer automa-tisch gebucht werden kann, werden entspre-chende Steuerschlüssel vergeben. Mehr dazu im nächsten Kapitel.
Hier geben Sie an, ob es sich um ein Be-standskonto, Ausgabe- oder Einnahmekonto handelt. Dies ist wichtig für die Abschlussbu-chungen und die Ein-nahme-Überschussrechnung
1) Alle Konten, die relevant für die Summen- und Saldenliste sind, erhalten hier ein Häkchen.
Für die betriebswirt-schaftlichen Auswer-tungen ordnen Sie hier jedem Konto eine Ein- bzw. Ausgabeart zu . 2) Mehrere Konten kön-
nen zu einer Gruppe zu-sammen gefasst werden. Bilden Sie dazu ein „Oberkonto“ und setzen Sie hier das Häkchen.
Alle Konten, die Einfluss auf die jährliche Einnah-me-Überschussrechnung nehmen, müssen dem Formular gemäß be-zeichnet werden.
Konten, die zusätzlich bei der Ust.-Voranmeldung berücksichtigt werden müssen (z.B. innergem. Erwerb) müssen hier die entsprechende Zeile aus dem Formular erhalten.
3) Für den DATEV-Export muss bei allen Umsatzsteuerkonten und Umsatzkonten ein Häkchen gesetzt wer-den
Konten, die Bezug auf die Mandantenbuchhal-tung nehmen, erhalten hier das dazugehörige Konto (Fremdvergütung, Umbuchung, Vergütung, Fremdgeld oder durch-laufende Posten)
Geben Sie hier zum ent-sprechenden Konto die Bezeichnung ein.
SEITE 8

EINFÜHRUNG IN DIE BUCHHALTUNG GRUNDEINSTELLUNGEN Kontenrahmen
SEITE 9
Kto.-Nr. Bei Rechtsanwälten üblich ist ein Nummernsystem mit vier Ziffern. Erlaubt sind bis zu sechs Ziffern. Empfohlen wird eine Nummerierung, die sich an den DATEV-Kontenrahmen SKR anlehnt. Wenn Sie mit DATEV arbeiten, halten Sie sich am besten an diese Vorgaben. Fragen Sie Ihren Steuerberater welche Konten Sie einrichten sollen. Bitte achten Sie beim Eingeben unbedingt darauf, dass Sie vor und nach der Ziffer keine Leerzeichen eingeben.
Kto.-Nr. im Viernum-mernsystem SKR 03 oder 04 Konten der Klasse 9 dür-fen nicht verändert werden 50 Zeichen für den Na-men Steuerschlüssel für au-tomatische Buchung der Steuer wichtig: Kapitel Steuer-schlüssel
Bitte verändern Sie die Konten der Klasse 9 nicht, sonst funktioniert die Übernahme der Bestände zum Jahres-wechsel nicht.
Kontoname Kontennamen sind frei wählbar und dürfen bis zu 50 Zei-chen lang sein. Bitte achten Sie beim Eingeben unbedingt darauf, dass Sie vor und nach der Ziffer keine Leerzeichen eingeben.
Steuerschlüssel Damit die Umsatz- bzw. Vorsteuer automatisch heraus ge-rechnet und verbucht werden kann, muss hier der ent-sprechende Steuerschlüssel eingegeben werden Wichtig: die Steuerschlüssel werden ebenfalls in den Grundeinstellungen festgelegt. (s. Grundeinstellung Steu-erschlüssel) Drucken Sie sich am besten die Übersicht (Steuerschlüssel) aus, so dass Sie beim Vergeben der Schlüssel auf den Konten keinen Fehler machen. Fragen Sie unbedingt einen Steuerberater, wenn Sie sich bei der Vergabe der Steuerschlüssel unsicher sind. (Z. B: 7 oder 19% Vorsteuer ...) Beispiel: Konto Steuerschlüssel 4100 Lohn: 0 = keine Vor- oder Umsatzsteuer
Zuordnung für jedes Konto mit Steuern
4930 Bürobedarf: 9 = 19 % Vorsteuer 4940 Fachliteratur: 8 = 7 % Vorsteuer Geben Sie für jedes Konto, bei dem automatisch Umsatz- bzw. Vorsteuer heraus gerechnet werden soll, den ent-sprechenden Steuerschlüssel ein.

EINFÜHRUNG IN DIE BUCHHALTUNG GRUNDEINSTELLUNGEN Kontenrahmen
SEITE 10
Mandantenbuchhaltung Wie schon oben erwähnt werden manche Konten - wie z. B. "Honorar-" oder "Fremdgeld" - sowohl in der Finanz- als auch in der Mandantenbuchhaltung geführt. Um Bu-chungen auch in der Mandantenbuchhaltung zu erfas-sen, klicken Sie in die Spalte "Mand.-Buchh.". Es erscheint ein Pfeil, klicken Sie darauf und wählen Sie aus der Liste das entsprechende Konto aus:
Mandanten- buchhaltung Kontenarten aktueller Stand der fi-nanziellen Lage
Fremdvergütung: Bei der Fremdvergütung handelt es sich um Ausgaben, die Sie im Voraus für Ihren Mandanten zah-len und mit Umsatzsteuer weiter berechnen müssen. Umbuchung: Bei Umbuchungen, z.B. von Fremdgeld auf Vergütung, wird ein „Zwischenkonto“ benötigt. Dafür ist das Umbuchungskonto. Dieses Konto darf nach einer Um-buchung keinen Saldo aufweisen. Vergütung: Auf diesem Konto wird immer der komplette Rechnungsbetrag gebucht, abzüglich der durchlaufen-den Posten, inklusiv Fremdvergütungen. Fremdgeld: Zahlungen, die höher sind, als die Konten Fremdvergütung, Vergütung und durchlaufende Posten werden auf diesem Konto gebucht. durchlaufende Posten: Hierbei handelt es sich um steuer-freie Auslagen. Mehr dazu im Kapitel „Buchung eingeben.“
BWA Mit den betriebswirtschaftlichen Auswertungen haben Sie die Möglichkeit, sich über die Kosten- und Umsatzvertei-lung Ihrer Kanzlei zu informieren. Wählen Sie für jedes Konto eine Kostenart aus, die Berück-sichtigung in den betriebswirtschaftlichen Auswertungen finden soll. Sollten Sie unsicher sein fragen Sie Ihren Steuer-berater.
Abschluss Bei einem Klick in die Spalte "Abschluss" erscheint ein Lis-tenfeld mit der Auswahl „Abschluss“, "Einnahme", "Ausga-be" oder "Bestand".

EINFÜHRUNG IN DIE BUCHHALTUNG GRUNDEINSTELLUNGEN Kontenrahmen
SEITE 11
Einnahme -und Ausgabekonten finden Berücksichtigung in der Einnahme-Überschussrechnung, Bestandskonten nicht. Beim Jahresabschluss werden bei Bestandskonten die Anfangsbestände übernommen, Ein –und Ausgabekonten fangen dann wieder bei null an.
Vorgang Jahresab-schluss Um zum Jahresende diese automatischen Buchungen
durchzuführen benötigt Advo-ware Abschlusskonten. Die-se sind unter der Kontenklasse 9 schon vorgegeben: Die Konten 9950, 9960, 9980 und 9990 dürfen auf keine Fall geändert werden.
Berücksichtigung der GuV Rechnung Bildung von Sammel-konten DATEV-Übertragung der automatischen Kon-ten
Spalte 1) Aktivieren Sie das Kontrollfeld, wenn das Konto beim Erstel-len der Summen- und Saldenliste in der Gewinn- und Ver-lustrechnung berücksichtigt werden soll.
Spalte 2) Sammelkonten Sie können mehrere Konten einer Kontengruppe zu einem Sammelkonto zusammenfassen (z.B. die Umsatz- oder Fi-nanzkonten). Beispiel: Sie legen für alle Aufwendungen (Kosten) das Sammel-konto 4 mit der Bezeichnung Aufwand an. Alle Konten, die Sie anlegen und mit einer vier beginnen, werden dann unter dem Sammelkonto 4 der Nummer nach sortiert. Sie können die Sammelkonten noch präzisieren: wenn Sie die ersten zwei Zahlen (z.B. 42) eingeben, werden alle Konten, die mit diesen beiden Ziffern beginnen, zusammengefasst. Wenn Sie also ein Sammelkonto für Ihre Bankkonten erstel-len möchten, um einen gesamten Finanzüberblick zu er-halten, sollten alle Bankkonten mit denselben zwei An-fangszahlen beginnen. Sie haben folgenden Vorteil: Sie können sich die Beträge aller Unterkonten zusammenge-fasst auf dem Sammelkonto anzeigen lassen.
Spalte 3) Wenn Sie Ihre Buchhaltungsdaten per integrierte DATEV-Schnittstelle an Ihren Steuerberater übergeben möchten, müssen Sie in der Spalte 3 für jedes Umsatzsteuerkonto und Umsatz -/ Honorarkonto ein Häkchen setzen. Beim Buchen der Umsätze bucht Advo-ware automatisch die Steuer und den Netto-Umsatz. Im Datev-Programm gäbe es bei diesen Buchungen Probleme, daher müssen die Häkchen gesetzt werden.

EINFÜHRUNG IN DIE BUCHHALTUNG GRUNDEINSTELLUNGEN Kontenrahmen
Sollten Sie schon gebucht haben und möchten nachträg-lich Häkchen setzen, rufen Sie bitte Ihre zuständige Hotline an.
Angeben für die EÜR an das Finanzamt Ausdruck des Formulars „Umsatzsteuervoran-meldung“ zur Ermittlung der Zeilen
Anlage EÜR Zum Jahresanfang muss für das Vorjahr das Formular „Einnahme-Überschussrechnung“ abgegeben werden. Alle dafür relevanten Konten müssen den entsprechenden Feldern zugeordnet werden:
Drucken Sie sich zunächst das Formular aus: Klicken Sie auf "Finanzbuchhaltung" - "Abschluss" - "Ein-
nahme-Überschuss-Rechnung" Geben Sie unter „Zeitraum“ das gewünschte Jahr ein.
Klicken Sie dann auf den Reiter „Anlage EÜR“. Drucken Sie das Formular aus.
Kehren Sie in Ihren Kontenrahmen zurück (Achtung: wählen Sie oben das Jahr aus!) und ordnen die Kon-ten den Feldern zu.
Ust. Voranm. Umsätze und Ausgaben, die nicht innerhalb von Deutsch-land getätigt werden, müssen in der Umsatzsteuervoran-meldung gesondert aufgeführt werden. Legen Sie für die-se Geschäfte extra Konten an und legen Sie fest, in wel-che Zeile des Formulars die Einnahme oder Ausgabe ste-hen soll. Drucken Sie sich das Formular aus:
Klicken Sie auf "Finanzbuchhaltung" - "Abschluss" - "Einnahme-Überschuss-Rechnung"
Geben Sie unter „Zeitraum“ den gewünschten Zeit-raum ein.
Klicken Sie dann auf den Reiter „USt.-Voranmeldung“.
Klicken Sie auf „Formular drucken“. Kehren Sie in Ihren Kontenrahmen zurück (Achtung:
wählen Sie oben das Jahr aus!) und ordnen die Kon-ten den Feldern zu.
ACHTUNG:
SEITE 12

EINFÜHRUNG IN DIE BUCHHALTUNG GRUNDEINSTELLUNGEN Kontenrahmen
SEITE 13
Damit das neu angelegte Konto beim Buchen erscheint, klicken Sie einmal auf "Listen" - "Summen- und Saldenliste" - "Anzeige festlegen" (oben). Es erscheint eine Liste mit allen Konten, klicken Sie auf "ok" und schließen Sie das Fenster wieder.
Eintragungen im Kontenrahmen bearbeiten
Klicken Sie auf "Neu"
Geben Sie hier das neue Konto ein und drücken Sie dann Tab und füllen die Felder aus wie oben be-schrieben.
Zum Löschen markie-ren Sie die Zeile und klicken auf den Button
Der Kontenrahmen kann in andere Da-tenpools im- und ex-portiert werden.
Bei der Eingabe von mehreren Konten klicken Sie auf „über-nehmen“, dann können Sie wei-tere Zeilen eingeben.
Zum Speichern klicken Sie auf „Ok“, das Fens-ter schließt sich dann.
Bei einem Klick auf „Abbrechen“ werden die Eingaben nicht gespeichert und das Fenster wird geschlos-sen.
☼ Um einen neuen Eintrag einzufügen, klicken Sie auf die Schaltfläche "Neu".
☼ Es erscheint ein schwarz umrandetes Kästchen. Ge-ben Sie die Kontonummer, Kontoname (achten Sie auf die Länge des Namens, dieser darf höchstens 64 Zeichen enthalten) etc. ein.
☼ Mit der Entertaste oder Tab-Taste gelangen Sie von einem in das nächste Feld.
☼ Wenn Sie weitere Konten anlegen möchten klicken Sie auf "Neu", wenn Sie alle Konten angelegt haben klicken Sie auf "Ok". Das Fenster wird dann geschlos-sen.
ACHTUNG: Achten Sie unbedingt darauf, dass Sie vor oder nach der Eingabe der Kontonummer und der Konto-bezeichnung keine Leerzeichen eingeben!

EINFÜHRUNG IN DIE BUCHHALTUNG GRUNDEINSTELLUNGEN Steuerschlüssel
SEITE 14
Eintrag löschen ☼ Um einen bereits vorhandenen Eintrag zu löschen,
markieren Sie den Eintrag durch Anklicken mit der Maus am rechten Fensterrand, neben der Bildlaufleis-te. Die Zeile ist nun markiert. (schwarz)
☼ Klicken Sie anschließend auf die Schaltfläche "Lö-schen".
ACHTUNG: Löschen Sie nur Konten, auf denen Sie noch nichts gebucht haben! Ansonsten kontaktieren Sie die Hotline!
Eintrag ändern ☼ Um einen Eintrag aus der Tabelle zu ändern, klicken
Sie die entsprechende Zeile an, und nehmen Sie die gewünschten Änderungen vor.
☼ Klicken Sie auf die Schaltfläche "Ok", um die Ände-rungen zu speichern.
☼ Wenn Sie auf "Abbrechen" klicken, bleibt der alte Ein-trag erhalten.
Steuerschlüssel Klicken Sie auf
"Finanzbuchhaltung" - "Grundeinstellungen" - "Steuerschlüssel"
Unter dieser Grundeinstellungsart können Sie die vorge-gebenen Steuerschlüssel an Ihren Kontenrahmen anpas-sen. Erhält im Kontenrahmen ein Konto einen Steuerschlüs-sel, wird aus diesem ein automatisches Konto.
Anpassung an den Kon-tenrahmen automatische Konten Festlegen von Prozent-satz und Gegenkonto
Bei der Verarbeitung einer Buchung wird dann die Mehr-wertsteuer aus dem Gesamtbetrag der Buchung heraus gerechnet und auf die Steuer-Konten gebucht (Vorsteuer bei Ausgaben, Umsatzsteuer bei Einnahmen). Die Höhe der Steuer und das Konto, auf das gebucht werden soll, wird durch die Unterrubriken "Prozentsatz" und "Gegenkon-to" für jeden Steuerschlüssel festgelegt, es handelt sich hierbei um vorgegebene Datev-Werte.
Schlüssel Bei den Steuerschlüsseln handelt es sich um DATEV-Standards. Ihnen stehen 12 Belegungen zur Verfügung.

EINFÜHRUNG IN DIE BUCHHALTUNG GRUNDEINSTELLUNGEN Steuerschlüssel
SEITE 15
Tragen Sie die Schlüsselnummer im Kontenrahmen in der Spalte „Steuerschlüssel“ ein, dann wird die entsprechende Steuer automatisch verbucht.
Die wirge d-vo-ware, -ersSte
Nummer der Schlüssel d im Kontenrahmen ein-geben. Dadurch weiß A
wie hoch der Steuatz ist und auf welches uerkonto gebucht wird.
Die angegebenen Konten im Feld „Ge-genkonto“ müssen im Kontenrahmen ange-geben werden!
Da sich die gesetzli-chen Vorgaben der Mehrwertsteuer än-dern können, kann hier der Steuersatz einge-geben werden.
Eingabe im Kontenrahmen:
Prozentsatz Der Prozentsatz zeigt an, wie viel Mehrwertsteuer vom Brut-tobetrag abgezogen werden soll. Dieser kann geändert werden.
Gegenkonto Geben Sie hier ein, auf welchem Konto die entsprechen-de Steuer gebucht werden soll. Das Konto muss in Ihrem Kontenrahmen vorhanden sein. (s. Grundeinstellung Kon-tenrahmen)
Art Wählen Sie aus, ob es sich um Vorsteuer oder Umsatzsteu-er handelt, die Bezeichnung wird bei der automatischen Buchung als Buchungstext verwendet und den entspre-chenden Konten zugeordnet.

EINFÜHRUNG IN DIE BUCHHALTUNG GRUNDEINSTELLUNGEN DATEV
ACHTUNG: Vergessen Sie nicht, die Gegenkonten im Kontenrahmen einzurichten. (Grundeinstellung - Konten-rahmen)
DATEV Klicken Sie auf
"Grundeinstellungen" - "DATEV" - "Optionen" Advo-ware verfügt über eine zertifizierte DATEV-Schnittstelle. Wenn Sie die Daten zur weiteren Verarbei-tung über Ihren Steuerberater an die DATEV übergeben möchten, benötigt das Programm unter dieser Grundein-stellungsart die folgenden Angaben:
Beraternummer Geben Sie die von der DATEV vergebene 7-stellige Bera-ternummer Ihres Steuerberaters ein.
Mandantennummer Geben Sie Ihre Mandantennummer (Kundennummer) ein, die Sie von Ihrem Steuerberater erhalten haben.
Namenskürzel Das Namenskürzel dient lediglich zu Kontrollzwecken und sollte Ihrem Namenskürzel entsprechen.
Abrechnungsnummer Die Abrechnungsnummer kennzeichnet die Datenart und die Art der Verarbeitung der eingereichten Daten. Da die Abrechnungsnummer von Advo-ware automatisch ver-
SEITE 16

EINFÜHRUNG IN DIE BUCHHALTUNG GRUNDEINSTELLUNGEN DATEV
SEITE 17
waltet wird, sollten Sie hier keine individuellen Änderungen vornehmen. Gemäß den DATEV-Richtlinien ist sie pro Mandant und Wirtschaftsjahr aufsteigend und lückenlos von 1 bis 69 zu verwenden. Die Abrechnungsnummer kann im Wirtschaftsjahr auch mehrmals durchlaufen wer-den, d.h. nach Erreichen der Nummer 69 stellt Advo-ware die Abrechnungsnummer automatisch wieder auf 1.
Ausgabeformat Als Ausgabeformat stehen Ihnen das OBE und KNE-Format zur Verfügung. Fragen Sie Ihren Steuerberater, welches Format Sie einstellen sollen. Bei Verwendung des OBE-Formats kann als Währung nur in Euro gerechnet werden. Das KNE-Format ist moderner und könnte auch andere Währungen angegeben werden, jedoch ist dies in Advo-ware nicht möglich. Die Kontonummern müssen mindes-tens vierstellig oder höher sein. Nach dem Erzeugen der DATEV-Daten (siehe Export – DA-TEV) erhalten Sie zwei Dateien: eine EV01 (bei KNE) bzw. DV01 (bei OBE) Dateien, dies sind Verwaltungsdateien und die eigentlichen Daten, gekennzeichnet als EV00x bzw. DE00x.
Exportordner Bevor die Daten im DATEV-Format übermittelt werden, müssen Sie festlegen, wo die Daten gespeichert werden sollen. Dies kann lokal, auf einem Stick oder auf dem Ser-ver sein. Legen Sie sich auf dem gewünschten Laufwerk einen Ordner (DATEV) an. Diesen Pfad geben Sie dann unter „Exportordner“ an.

EINFÜHRUNG IN DIE BUCHHALTUNG GRUNDEINSTELLUNGEN Buchungstexte / letzter Abschluss
SEITE 18
Buchungstexte Klicken Sie auf
"Grundeinstellungen" - "Buchungstexte"
Erleichterung für häufig vorkommende Bu-chungstexte für Finanz- und Mandan-ten- buchhaltung keine Annahme von Buchungen nach Ein-nahme-Überschussrechnung Datum zurück setzen
Hier können Sie immer wiederkehrende Buchungstexte eingeben. Beim Buchen erscheint der Text bei der Einga-be der ersten Buchstaben automatisch. Sie können aber ebenfalls eine Auswahlliste aufrufen. Die vorgenommenen Einträge beziehen sich sowohl auf die Mandanten- als auch auf die Finanzbuchhaltung. Eintrag hinzufügen: Klicken Sie auf „Neu“. Es erscheint eine neue Zeile, in die Sie den neuen Text eingeben können. Eintrag löschen: Klicken Sie ganz rechts in die zu löschen-de Zeile. Die Zeile ist dann markiert. Klicken Sie dann auf den Button „löschen“. Mit dem Button „OK“ bestätigen Sie Ihre Eingaben und das Fenster schließt sich wieder.
letzter Abschluss Klicken Sie auf
"Grundeinstellungen" - "letzter Abschluss" Sobald Sie in Advo-ware eine Einnahme-Überschussrechnung erstellt haben, können Sie bis zum angegebenen Zeitraum keine Buchungen eingeben. Sie erhalten dann eine Meldung, dass die Buchung in einem bereits abgeschlossenen Zeitraum liegt. Damit Sie diese Buchung eingeben können, müssen Sie das Datum unter "letzter Abschluss" vor dem Zeitraum der letzten Einnahme-Überschussrechnung stellen. Geben Sie ein Datum ein, das vor diesem Zeitraum liegt.

EINFÜHRUNG IN DIE BUCHHALTUNG GRUNDEINSTELLUNGEN Optionen
Optionen
bei Buchungen von Zahlungseingängen zukünfti-ge Verfügungen anzeigen
Verfügungen während des Buchens ansehen
Klicken Sie auf
"Grundeinstellungen" - "Optionen" - " bei Buchungen von Zahlungseingängen zukünftige
Verfügungen anzeigen"
Setzen Sie ein Häkchen, wenn Sie sich während des Bu-chens die Verfügungen der gebuchten Akten anzeigen lassen möchten.
bei Buchungen von Zahlungseingängen auf Kos-tenrechnung hinweisen Klicken Sie auf
"Grundeinstellungen" - "Optionen" - " bei Buchungen von Zahlungseingängen auf Kostenrech-
nung hinweisen" Wenn Sie mit der „offenen Postenliste“ arbeiten (automa-tisiertes Mahnverfahren) sollten Sie hier ein Häkchen set-zen. So werden Sie beim Buchen aufmerksam gemacht, wenn Sie eine Honorarbuchung ohne Einbeziehung einer Rechnung vornehmen sollten.
Priorität der voreingestellten Konten Diese Option ermöglicht Ihnen, Buchungen sachbearbei-ter- oder referatbezogen zu buchen. Für beide Varianten ist ein sorgfältiges Buchen unbedingt erforderlich.
sorgfältiges Buchen er-forderlich Buchungen werden automatisch nach Refe-rat oder Sachbearbeiter gebucht
Für diese Variante muss für jeden Sachbearbeiter ein ei-genes Honorarkonto hinterlegt werden. Klicken Sie dazu auf „Aktenverwaltung“ – „Grundeinstellungen“ – „Kanzlei-organisation“ – „Mitarbeiter“. Klicken Sie doppelt auf den Mitarbeiter und geben Sie im unteren Teil das Konto an. Denken Sie daran, diese Konten auch im Kontenrahmen einzugeben. Bei jeder Buchung schlägt Advo-ware das Konto des eingegebenen Sachbearbeiters vor. Ebenso können Sie auch für jedes Referat Konten hinterle-gen. Klicken Sie dazu auf „Aktenverwaltung“ – „Grundein-stellungen“ – „Akten“ – „Standardwerte für Listen“ – „Refe-rate“.
SEITE 19

EINFÜHRUNG IN DIE BUCHHALTUNG GRUNDEINSTELLUNGEN ELSTER
SEITE 20
Wenn Sie sich für keine der Varianten entscheiden, kön-nen Sie trotzdem die Umsätze nach Referat und / oder Sachbearbeiter auswerten. Zu Grunde gelegt werden dann die Eingaben Referat und Sachbearbeiter im Akten-stammblatt.
Kostenstelle buchen Falls Sie mit Kostenstellen buchen möchten, muss ein Häk-chen gesetzt werden. Die Kostenstelle selbst geben Sie direkt beim Buchen ein.
Steuernummer ändern Klicken Sie auf
"Finanzbuchhaltung" – "Grundeinstellungen" – "Steuernummer ändern"
Zum Versenden der Umsatzsteuervoranmeldung per „ELS-TER“ müssen Sie hier Ihre Steuerdaten eingeben. Falls Sie Ihre Steuernummer schon unter „Aktenverwaltung“ – „Grundeinstellungen“ – „Kanzleiorganisation“ – „Standort-verwaltung“ - "Finanzamt" eingegeben haben, erscheinen Ihre Daten schon in diesem Fenster.
Eingabe der Steuerda-ten Ausdrucke der Teilnah-meerklärung
Geben Sie das Bundesland und den Ort ein und klicken Sie auf ok. Advo-ware führt eine Prüfung auf "Steuer-nummer auf Gültigkeit prüfen" durch. Sie erhalten eine Meldung, wenn die Prüfung abgeschlossen ist.
Teilnahmeerklärung drucken Wenn Sie noch nie mit ELSTER gearbeitet haben, müssen Sie vor dem ersten Versenden der Umsatzsteuervoranmel-dung eine Teilnahmeerklärung an das Finanzamt senden. Wenn Sie zuvor alle Grundeinstellungen (Adresse, Steuer-nummer etc.) korrekt eingegeben haben, werden diese Daten in dem Word-Dokument ausgefüllt. Überprüfen Sie die Daten, drucken das Formular aus und senden Sie dann die Erklärung zum Finanzamt.

EINFÜHRUNG IN DIE BUCHHALTUNG BUCHUNGEN Buchungen erfassen
SEITE 21
Buchungen
Buchungen erfassen Klicken Sie auf
"Finanzbuchhaltung" - "Buchungen" - "Buchungen erfassen"
Oder drücken Sie die Tastenkombination "Strg" + "E" Es erscheint eine Tabelle mit den Spalten Konto, Belegda-tum, Akte/Gegenkonto, Betrag, Mwst., Honorar, Fremd-geld, Auslagen und Buchungstext. Alle Buchungen, die Sie eingeben und noch nicht verarbeitet sind, werden hier aufgelistet und können noch verändert werden. Bevor Sie Kontoauszüge buchen, sollten Sie zu Kontroll-zwecken zunächst den angezeigten Anfangssaldo in der Symbolleiste mit Ihrem Kontoauszug vergleichen. Dieser muss mit dem angezeigten Endsaldo des zu Letzt gebuch-ten Kontoauszuges übereinstimmen. Beim Verlassen des Dialogfensters "Buchung eingeben" wird der "laufende Saldo“ aktualisiert. Dieser muss mit dem Endbestand Ihrer Kontoauszüge übereinstimmen. So kön-nen Sie sicher sein, dass Sie betragsmäßig alles korrekt gebucht haben. Nach der Verarbeitung wird der "laufen-der Saldo" dann als neuer Anfangssaldo übernommen.
Beim Eingeben der Buchun-gen ändert sich der Saldo. Diese MUSS IMMER mit Ihrem Kontoauszug übereinstim-men.
Wählen Sie vor dem Buchen das entspre-chende Konto.
Kontrollieren Sie den Anfangssaldo, dieser muss mit dem letzten Saldo Ihres Kontoaus-zugs übereinstimmen.
Symbol
Symbol
"Umbuchen"
"Verarbeiten"

EINFÜHRUNG IN DIE BUCHHALTUNG BUCHUNGEN Buchungen erfassen
SEITE 22
Buchungen eingeben Klicken Sie auf
"Finanzbuchhaltung" - "Buchungen" -- "Buchungen eingeben"
Klicken Sie auf den Button „Neu“ oder drü-cken Sie die F2-Taste
Fangen Sie im oberen Feld an und benutzen Sie die „En-ter-Taste“, um ins nächste Feld zu gelangen.
☼ Falls Sie mit Kostenstellen buchen (meist bei überört-lichen Sozietäten) können Sie hier die entsprechen-de Kostenstelle eingeben.
☼ Mit der Eingabetaste-Taste gelangen Sie zum nächs-ten Eingabefeld.
☼ Falls Sie nicht schon in der Symbolleiste das richtige Konto ausgewählt haben, können Sie hier das ge-wünschte Konto auswählen.
☼ Geben Sie die Belegbezeichnung gemäß Ihrem Kon-toauszug ein. Sie können einen maximal 6-stelligen Belegtext vergeben. Empfohlen ist eine Kombination aus Bank und Kontoauszug (z. B. S25 für Kontoauszug 25 der Sparkasse oder K36 für Beleg 36 aus der Kasse.
Hier können Kosten-stellen eingegeben werden. (S. Grundein-stellungen)
Wenn Sie in der obe-ren Symbolleiste ein Konto ausgewählt haben, erscheint die-ses automatisch
Anzeige des aktuellen Saldos
Belegbezeichnung: Nr. auf dem Kontoauszug Wertstellung: laut Konto-auszug Belegdatum: laut Konto-auszug, ist entscheidend für die Buchhaltung in Ad-vo-ware Buchungsdatum: Tag des Buchungsvorgangs
Nach Eingabe der Aktennr. schlägt Advo-ware vor, auf welchem Konto (Konten) gebucht werden könnte.

EINFÜHRUNG IN DIE BUCHHALTUNG BUCHUNGEN Buchungen erfassen
SEITE 23
Sie können mit den Tasten "Pfeil nach rechts" und "Pfeil nach links" die Belegnummer erhöhen bzw. heruntersetzen.
☼ Wertstellung am: diese Datum entspricht der Anga-be Ihres Kontoauszuges.
☼ Belegdatum: Laut Kontoauszug ist dies das Bu-chungsdatum. Maßgeblich für alle Buchungen ist das Belegdatum, dieses erscheint nach der Verarbei-tung in allen Listen der Finanzbuchhaltung und findet Berücksichtigung. Das Belegdatum ist zum Beispiel das Datum auf einer Quittung oder das Buchungsda-tum auf dem Kontoauszug (nicht der Tag des Aus-drucks).
☼ Das Buchungsdatum erfüllt lediglich einen informati-ven Zweck. Es wird immer der aktuelle Tag angezeigt und sollte nicht geändert werden.
☼ Geben Sie den Betrag der Buchung ein. Bei Zugän-gen (Girokonto = Soll, Zahlungen an die Kanzlei = po-sitiver Betrag) geben Sie den Betrag als positive Zahl (ohne Vorzeichen) ein.
Bei Zahlungsausgängen (Girokonto = Haben, Zah-lungen an Lieferanten, Miete, Leasingraten etc. = negativer Betrag)) geben Sie den Betrag mit einem Minuszeichen ein. Sie können dazu den Bindestrich auf der Tastatur oder das Minuszeichen im Num-mernblock benutzen.
☼ Buchungsvorschrift: zurzeit erfüllt dieses Fenster noch keinen Zweck. Überspringen Sie das Feld mit der En-ter-Taste.
Nun haben Sie zwei Möglichkeiten:
Buchungen mit Einbeziehung der Mandantenkonten oder Buchungen auf ein Sachkonto. Beide Möglichkei-ten werden nun näher erläutert:
Zahlung auf das Aktenkonto mit Mandanten-buchhaltung Durch die Einbindung in die Mandantenbuchhaltung füh-ren Sie einerseits Ihr Journal, Konten etc. im Modul „Fi-nanzbuchhaltung“ und zusätzlich ein für jede Akte erzeug-tes Mandantenbuchhaltungsblatt. Die Mandantenbuchhaltung besteht aus vier Konten: Vergütung, Merkposten (netto), durchlaufende Posten, Fremdgeld.

EINFÜHRUNG IN DIE BUCHHALTUNG BUCHUNGEN
Buchungsbeispiel
SEITE 24
Sobald Sie eine Rechnung in ein Word-Dokument einfü-gen bucht Advo-ware den gesamten Betrag auf das Kon-to „Vergütung“ abzüglich der steuerfreien Auslagen. Diese werden auf dem Konto „durchlaufende Posten“ gebucht. Alle von Ihnen im Voraus gezahlten Posten, die Sie mit Um-satzsteuer weiter berechnen müssen, werden zum einen mit dem Gesamtbetrag im Konto „Vergütung“ gebucht (früher war dies das Honorarkonto). Da in einigen Kanzlei-en die Anwälte nach der Leistung bezahlt werden und sich nach den eingegangenen Honorarbuchungen rich-tet, wird durch die gleichzeitige Berechnung der steuer-pflichtigen Auslagen (hier „Fremdvergütung“) das Honorar hoch gesetzt, obwohl ja diese Auslagen kein eigentlicher Umsatz sind. Daher gibt es im in der neuen Version das Konto "Fremdvergütung". Es ist sozusagen ein Unterkonto des Vergütungskonto. Vorteil ist, dass die Umsatzlisten nun tatsächlich den erwirtschafteten Umsatz der Sachbearbei-ter oder Referate anzeigen. Die folgenden Schritte sollen es noch anschaulicher ma-chen: Sie haben eine Bahnkarte für 129,00 € (Brutto) für die Akte 4/12 verauslagt:
Betrag laut Konto-auszug oder Kas-senbuch/Quittung
Auswahl der Akte
Aktenkonto ist „Merk-posten“
Wählen Sie ein entspre-chendes Ge-genkonto (hier: Reise-kosten)

EINFÜHRUNG IN DIE BUCHHALTUNG BUCHUNGEN
Buchungsbeispiel
SEITE 25
So sieht die Buchung nach der Eingabe in der Übersicht aus:
Mit dem Button „verarbei-ten“ werden die Buchun-gen verarbeitet und end-gültig im Journal gebucht
Nach dem Speichern der Buchung wird sie in der Übersicht angezeigt. Ausgaben sind rot markiert, Einnah-men gelb.
… und so in der Mandantenbuchhaltung
Mit einem Rechtsklick in das Feld „Merkpos-ten“ können Sie die Option „Beträge netto anzeigen“ auswählen.
… und so in der Finanzbuchhaltung – Listen – Konten:
Sie schreiben nun eine Rechnung: (s. nächste Seite)

EINFÜHRUNG IN DIE BUCHHALTUNG BUCHUNGEN
Buchungsbeispiel
SEITE 26
Die zuvor gebuchte Fahrkarte im Konto „Merkposten“ wird hier angezeigt und kann berechnet werden.
Beachten Sie beim Einfügen der Rechnung in das Doku-ment, dass die Rechnung gebucht wird:

EINFÜHRUNG IN DIE BUCHHALTUNG BUCHUNGEN
Buchungsbeispiel
SEITE 27
Rechnungsnummer: 6 Leistungszeitraum: 28.03.2012 - 13.04.2012 Finanzamt Witten - Steuernr.: 123/4567/8900 Gegenstandswert: 10.000,00 € 1,5 Einigungsgebühr gem. Nr. 1000 VV RVG 729,00 € Auslagenpauschale gem. Nr. 7002 VV RVG 20,00 € Bahnticket ( 10.04.2012 ) 108,40 € Nettobetrag 857,40 € 19 % Umsatzsteuer gem. Nr. 7008 VV RVG 162,91 € Gesamtbetrag 1.020,31 €
Gesamtbetrag der Rechnung
108,40 = 100% (netto) 129,00 = 119% (brutto)
Das Bahnticket wurde in Rechnung 6 berechnet. Das Konto ist ausgegli-chen.
Korrekter Ausweis der Mehr-wertsteuer

EINFÜHRUNG IN DIE BUCHHALTUNG BUCHUNGEN
Buchungsbeispiel Es erfolgt die Zahlung:
Klicken Sie nach der Ein-gabe der Akte auf den Reiter „Rechnungen.“
Es werden Ihnen alle offenen Rechnungen angezeigt. Set-zen Sie ein Häkchen für die Rechnung, die bei der Zah-lung berücksichtigt werden soll.
Nach der Auswahl der Rechnung schlägt Advo-ware die korrekte Vertei-lung der Gelder vor.
Im Vergütungskonto finden Sie die Buchung wieder:
SEITE 28
Die Umsatzliste des Sachbearbeiters dieser Akte:
gebucht sind 1.020,31 €. Davon realer Umsatz: 891,31 €. 1.020,31 – 891,31 =129,00 € =" dieser Betrag entspricht der Bahnfahrkarte.

EINFÜHRUNG IN DIE BUCHHALTUNG BUCHUNGEN Forderungskonto
SEITE 29
Aktenkontobuchung mit Einbeziehung des Forde-rungskontos Falls ein Forderungskonto besteht und darauf gebucht werden soll (z.B. Zahlungen) setzen Sie das Häkchen im Feld „Forderungskonto“.
setzen Sie hier ein Häkchen, die Forderung wird im allgemeinen Forderungskonto gebucht.
Die Buchung wird auf dem allgemeinen Forderungskon-to gebucht. Weitere Möglichkeiten zur Bearbeitung des Forderungskonto stehen Im Modul „Forderungskonto be-arbeiten“ zur Verfügung.

EINFÜHRUNG IN DIE BUCHHALTUNG BUCHUNGEN Übersichten beim Buchen
SEITE 30
Übersichten während des Buchens Im unteren Bereich des Buchungsfensters finden Sie drei Register: „Aktenkonto“ - „Forderungskonto“ - „Rechnungen“
Anzeige Aktenkonten Während des Buchens können Sie sich die Buchungen der einzelnen Konten in der Mandantenbuchhaltung anzei-gen lassen:
In der Zusammenfassung werden jeweils die Summen aller Zahlungen, Sollstellungen sowie der Konten Vergütung, Merkposten, durchlaufende Posten und Fremdgeld ange-zeigt.
Ein Klick auf die Optionsfelder Vergütung, Fremdgeld, durchlaufende Posten und Merkposten zeigt Ihnen detail-liert alle einzelnen Buchungen dieser Konten an:

EINFÜHRUNG IN DIE BUCHHALTUNG BUCHUNGEN Übersichten beim Buchen
Ansicht Aktenkonto - Zusammenfassung
In der Zusammenfassung werden jeweils die Salden der einzelnen Unterkonten der Mandantenbuchhaltung an-gezeigt,
Ansicht Aktenkonto – Vergütung
Unter der Option „Vergütung“ wird jede einzelne Buchung des Kontos angezeigt. Unterschieden wird hier zwischen dem Gesamtbetrag, des eigenen Vergütungsbetrags („Verdienst“) und der Fremdvergütung (weiter berechne-te steuerpflichtige Auslagen=Merkposten)
Ansicht Aktenkonto – Fremdgeld
Unter Option „Fremdgeld“ werden alle Zu- und Abgänge des Fremdgeldkontos angezeigt. Das Fremdgeldkonto soll-te möglichst keinen Saldo aufweisen.
SEITE 31

EINFÜHRUNG IN DIE BUCHHALTUNG BUCHUNGEN Übersichten beim Buchen
SEITE 32
Ansicht Aktenkonto – durchlaufende Posten Unter Option „durchlaufende Posten“ werden alle Bu-chungen des Fremdgeldkontos angezeigt.
Ansicht Aktenkonto - Merkposten
Unter „Merkposten“ werden alle gezahlten und berechne-ten Merkposten (=steuerpflichtige auslagen) angezeigt.
Rechnungen wenn Sie mit der „offenen Postenliste“(automatisches Mahnverfahren) arbeiten, ist es unbedingt erforderlich, die erstellten Rechnungen mit einzubeziehen. Dadurch wird der gebuchte Betrag (entweder komplett oder Teilbeträ-ge) aus der offenen Postenliste abgezogen.
Klicken Sie nach der Eingabe des Aktenzeichens auf den Reiter „Rechnungen“. Sie erhalten dann in der Übersicht aller erstellten Rechnungen.
Die Rechnungs-nummer wird dann im Buchungsfeld übernommen
Um eine Rechnung zu berücksichtigen klicken Sie in das Feld.

EINFÜHRUNG IN DIE BUCHHALTUNG BUCHUNGEN Sachkonten buchen
SEITE 33
Buchungen auf Sachkonten ☼ Wählen Sie zunächst das Bankkonto auf das Sie bu-
chen möchten.
☼ Verfahren Sie im oberen Bereich wie oben beschrie-ben.
☼ Soll die Buchung nur im Sachkonto erscheinen, über-springen Sie mit der Enter-Taste das Optionsfeld "Ak-tenkonto".
☼ Wählen Sie das Konto aus, auf das Sie buchen möchten. Sie können die Nummer des Kontos ein-geben oder mit dem Pfeil in das Kombinationsfeld gelangen.
Drücken Sie nach der Eingabe des Betrags jeweils die Enter-Taste. Wenn Sie im Feld „Akte“ nichts ein-geben und ebenfalls die Enter-Taste drücken, wird sofort das Feld „Gegenkonto“ angesprochen.
☼ Mit den Pfeiltasten unten / oben gelangen Sie zum nächsten / vorherigen Konto. Mit der F4-Taste öffnet sich die Auswahlliste.
auf die Umsatzsteuer achten Buchung speichern Eingabe einer neuen Buchung Button abbrechen
☼ Achten Sie darauf, dass der Umsatzsteuersatz über-einstimmt. Der errechnete Betrag wird Ihnen neben dem Steuersatz angezeigt. Hier können Sie kontrollie-ren, ob Ihre Eingaben in den Kontenrahmen, die Sie in den Grundeinstellungen vorgenommen haben, stimmen.
☼ Sind alle Angaben korrekt, klicken Sie auf "speichern".
☼ Die Eingabemaske ist für eine neue Buchung bereit. Nehmen Sie die nächste Buchung vor oder klicken Sie auf „Abbrechen“, wenn Sie fertig sind.

EINFÜHRUNG IN DIE BUCHHALTUNG BUCHUNGEN Sachkonten buchen
SEITE 34
☼ Wenn Sie während einer Buchung auf Abbrechen klicken, geht die vorgenommene Buchung verloren. Das Fenster wird geschlossen. Sie sehen nun alle Bu-chungen, die Sie vorgenommen haben.
☼ Nachdem Sie alle Buchungen eingegeben haben, sollten Sie den angezeigten Endbestand mit Ihrem Kontoauszug abgleichen. Dieser muss übereinstim-men, sonst haben Sie etwas falsch gebucht. Alle rot markierten Buchungen sind Ausgaben und alle gel-ben sind Einnahmen.
Buchung auf mehrere Sachkonten gleichzeitig Sie können innerhalb einer Buchung auf mehreren Konten gleichzeitig buchen: Nach der Eingabe der ersten Bu-chungszeile klicken Sie mit der rechten Maustaste in das Buchungsfeld und wählen „neue Zeile anhängen“. Sie erhalten eine leere, schwarz umrandete Zeile für weite-re Eingaben.
Buchungen ändern Änderung nur vor Ver-arbeitung Doppelklick auf Bu-chung Buchungsmaske wird geöffnet Felder überschreiben Buchung löschen
☼ Sie haben nur die Möglichkeit, die Eingaben zu än-dern oder zu löschen, bevor sie verarbeitet sind, da-nach können sie nur noch storniert werden.
☼ Doppelklicken Sie in der Bildschirmmaske "Erfassung von Buchungen" auf den farbigen Teil des Buchungs-satzes, den Sie ändern möchten.
☼ Advo-ware öffnet Ihnen die Buchungsmaske mit den Eingaben.
☼ Klicken Sie die falschen Felder an und überschreiben Sie diese.
☼ Speichern Sie Ihre Änderung.
☼ Wenn Sie eine Buchung löschen möchten, klicken Sie erst auf die Buchung, drücken Sie dann die Taste „Entf“ oder auf das Symbol "löschen".
☼ Sie werden noch einmal gefragt, ob Sie die markier-te Zeile löschen möchten. Bestätigen Sie mit "Ja", wird die Buchung gelöscht.

EINFÜHRUNG IN DIE BUCHHALTUNG BUCHUNGEN Sachkonten buchen
SEITE 35
Buchungen verarbeiten ☼ Sie können Buchungssätze solange ändern und lö-
schen, bis Sie auf das Symbol "verarbeiten". kli- cken.
Änderungen vor dem Verarbeiten möglich Verteilung auf entspre-chende Konten Anzeige der verarbeite-ten Buchungssätze
☼ Anschließend können diese Buchungen nur noch storniert werden.
☼ Bei der Verarbeitung werden die Steuerschlüssel ausgewertet und das Ergebnis in das Buchungs-Journal eingefügt. Vor- und Umsatzsteuer werden auf die dafür vorgesehenen Konten gebucht. Die Buchungen stehen damit für Abschlussmaßnahmen zur Verfügung.
☼ Sie können sich bereits verarbeitete Buchungssätze anzeigen und ausdrucken lassen, wenn Sie im Explo-rerbaum den Ast "verarbeitete Buchungssätze" wäh-len.
Umbuchung eingeben ☼ Umbuchen können Sie nur, wenn Sie die Mandan-
tenbuchhaltung mit einbezogen haben. Buchungen auf Sachkonten könne nur storniert werden (Siehe Stornobuchungen).
☼ Sie können innerhalb einer Akte umbuchen (z.B. vom Konto Fremdgeld auf Vergütung) oder zwischen zwei Akten.
☼ Wichtig ist, dass Sie in Ihrem Kontenrahmen ein Um-buchungskonto angelegt haben. Dieses Konto ist so-zusagen ein "Zwischenlager" Ihrer Umbuchung. Kli-cken Sie in der Finanzbuchhaltung auf "Grundeinstel-lung" - "Kontenrahmen". Klicken Sie auf "Neu". Geben Sie bei Kontonummer eine Zahl ein, die mit einer 13 beginnt (z.B. 1300), der Steuerschlüssel ist 0. Klicken Sie in der Spalte Mandantenbuchhaltung auf den kleinen Pfeil und wählen Sie "Umbuchung." Klicken Sie unten auf "Ok", Ihr Konto ist angelegt.
Umbuchungskonto im Kontenrahmen
Eine Umbuchung führen Sie im Modul "Buchungen erfas-sen" über das Symbol "Umbuchungen" in der Symbolleiste durch. Um eine Umbuchung durchzuführen, geben Sie im oberen Teil der Maske die allgemeinen Daten der Umbuchung ein (Datum bzw. Buchungstext). Die Beträge werden in der Tabelle im Mittelteil der Maske eingeben. Fangen Sie mit der Akte an, von der Geld abgebucht werden soll, und

EINFÜHRUNG IN DIE BUCHHALTUNG BUCHUNGEN Sachkonten buchen
SEITE 36
versehen Sie den/die Betrag/Beträge mit einem Minuszei-chen. Dann wählen Sie die Akte, in die das Geld hinein gebucht werden soll und verteilen den o. g. negativen Betrag beliebig. Sie können ihn auch auf mehrere Akten verteilen. Hierzu müssen Sie ggfs. neue Zeilen erzeugen, indem Sie einfach in der letzten Zeile in der Spalte "Akte" den aktuellen Aktennamen überschreiben und eine wei-tere Akte aufrufen.
vor der Umbuchung:
Das Feld „Betrag“ ist mit einer grauen Null belegt uns kann nicht verändert werden. Für die Umbuchung ist hier keine Eingabe erforderlich.
Nach Eingabe der Aktennum-mer schlägt Advo-ware auto-matisch ein Konto vor. In die-sem Fall hat Advo-ware ermit-telt, dass auf dem Vergütungs-konto 891,31 € fehlen und schlägt eine „Auszahlung“ vor.
In der zweiten Zeile findet die „Gegenbuchung“ statt, der gleiche Betrag wird im Minus (= von Konto runter) gebucht.
☼ Geben Sie Ihre Umbuchung ein und klicken Sie auf spei-
chern. Am besten vermerken Sie im Buchungstext die Umbuchung, so dass Sie später noch nachvollzogen werden kann.
☼ Verarbeiten Sie Ihre Umbuchung. mit dem Symbol "verarbeiten".

EINFÜHRUNG IN DIE BUCHHALTUNG BUCHUNGEN löschen und stornieren
SEITE 37
Buchungen löschen nach Verarbeitung nur noch stornieren möglich Umbuchen oder stornie-ren verarbeitete Buchungs-sätze Buchungen markieren Stornobuchung wird gegen gebucht nach Kontrolle verarbei-ten
☼ Gemäß den Grundsätzen ordnungsgemäßer Buch-führung können Buchungen nach erfolgter Verarbei-tung storniert, aber nicht gelöscht werden.
Buchungen stornieren ☼ Bereits verarbeitete Buchungen auf Sachkonten
können in der Finanzbuchhaltung nicht gelöscht, sondern nur storniert werden. Innerhalb der Mandan-tenbuchhaltung können Umbuchungen durchge-führt werden (Siehe Umbuchungen).
☼ Wählen Sie im Explorerbaum den Ast "Finanzbuchhal-tung" - "Listen" - "bereits verarbeitete Buchungssätze".
☼ Markieren Sie die Buchung, die Sie stornieren möch-ten. Klicken Sie dann in der Symbolleiste auf das Symbol "stornieren".
☼ Wenn Sie anschließend in die Bildschirmmaske "Erfas-sung von Buchungen" wechseln, erscheint die Stor-nobuchung mit umgekehrten Vorzeichen.
☼ Wenn Sie sich sicher sind, dass die Buchung storniert werden soll, klicken Sie auf das Symbol "verarbeiten".

EINFÜHRUNG IN DIE BUCHHALTUNG LISTEN Journal
SEITE 38
Import / Export ☼ Advo-ware bietet Ihnen die Möglichkeit, getrennt er-
fasste Buchungen für eine gemeinsame Auswertung heranzuziehen. Die Kontenrahmen beider Daten-pools müssen übereinstimmen!
getrennte Buchhaltung zusammen führen Anlegen eines neuen Datenpools Datenbank erzeugen identischen Kontenrah-men anlegen Zeitraum im Journal auswählen Daten exportieren Speichern der Daten Kennzeichnung der Da-ten Import in neue Daten-bank Einlesen der Daten Kennzeichnung iA
☼ Damit die Buchhaltungsdaten beider Datenpools auch weiterhin getrennt bleiben, müssen Sie einen neuen Datenpool anlegen. In diesen Datenpool ex-portieren Sie die Buchhaltungsdaten beider Daten-pools.
☼ Klicken Sie dazu auf "Aktenverwaltung" - "Hilfspro-gramme" - "Systemprogramme" - "Datenbank erzeu-gen" und folgen Sie den Anweisungen. Legen Sie ei-nen identischen Kontenrahmen an.
☼ Melden Sie sich in die Datenbank "Pool 1" an.
☼ Wählen Sie im "Journal" den Zeitraum aus, für den Sie die Daten exportieren möchten, markieren Sie die Zeilen für den Export.
☼ Klicken Sie auf die Schaltfläche "Export".
☼ Wählen Sie das Eingabeformat "Advo-ware".
☼ Sie werden gebeten die markierten Zeilen zu spei-chern. Geben Sie einen Dateinamen (frei wählbar) ein und speichern Sie die Datei.
☼ Starten Sie den Export. Im Journal werden die Daten anschließend in der Spalte "Export" mit "eA" (= Export ins Advo-ware Format) gekennzeichnet.
☼ Melden Sie sich in der neuen Datenbank an.
☼ Klicken Sie auf die Schaltfläche "Import".
☼ Öffnen Sie die zuvor exportierte Datei. Importierte Buchungen werden anschließend in der Spalte "Ex-port" mit "iA" (= Import aus Advo-ware) gekennzeich-net.
☼ Verfahren Sie mit dem 2. Datenpool wie oben be-schrieben

EINFÜHRUNG IN DIE BUCHHALTUNG LISTEN Journal
SEITE 39
Tipps für Buchungen ☼ Advo-ware merkt sich das Konto, die Belegnummer
und das Buchungsdatum der jeweils zuletzt erfolgten Buchung. Solange Sie diese Daten nicht ändern möchten, können Sie das jeweilige Datenfeld mit der Tabulator- oder Entertaste übergehen.
Konto, Belegnr. und Buchungsdatum der letzten Buchung ZW-Gelder als Fremd-geld buchen Finanzkonten nie als Gegenkonto positiver oder negativer Betrag Verschiedene Aussagen über Finanzstatus Überblicke der einzel-nen Buchungen Anzeige der einzelnen Buchungssätze
☼ Sämtliche Zahlungen der gegnerischen Partei und sämtliche eingehenden Zahlungen aus der Zwangs-vollstreckung sollten immer zunächst als Fremdgeld-eingang gebucht werden.
☼ Finanzkonten sollten immer als Konto und nicht als Gegenkonto stehen.
☼ Buchen Sie die Beträge, wie Sie im Kontoauszug ste-hen: rote, negative Zahlen im Minus, schwarze, ohne Vorzeichen im Plus.
Finanzbuchhaltung - Listen
Vorbemerkung Advo-ware bietet Ihnen verschieden Möglichkeiten an, sich Ihren aktuellen Finanzstatus und Kontostände anzuse-hen. Sie haben die Auswahl zwischen Journal, Konten, Summen- und Saldenliste, verarbeitete Buchungssätze, Einnahme-Überschuss-Rechnung und betriebswirtschaftli-chen Auswertungen. Im Laufe der Zeit werden Sie selbst herausfinden, welche Art der Übersicht in bestimmten Si-tuationen erforderlich sind.
Journal Klicken Sie auf
"Finanzbuchhaltung" - "Listen" - "Journal"
oder drücken Sie die Tastenkombination "Strg" + "J". ☼ Im Journal werden alle eingegebenen Buchungen
chronologisch aufgelistet. Bei Buchungen, die auf ein Konto mit Steuerschlüssel gebucht wurden, werden zwei Zeilen aufgeführt: die Buchung auf das Sach-konto (netto / 100%) und die Buchung auf das ent-sprechende Steuerkonto.
☼ Sie können den Zeitraum, ein oder alle Konten und die evtl. vorhandenen Kostenstellen auswählen.

EINFÜHRUNG IN DIE BUCHHALTUNG LISTEN Journal
SEITE 40
☼ Für den Im- und Export und für die Übertragung des Journals in eine DATEV-Anwendung stehen Ihnen die Buttons „Import“ und „Export“ zur Verfügung.
☼ Geben Sie in die Eingabefelder oben links den ge-wünschten Zeitraum ein.
Zeitraum frei wählbar
☼ Voreinstellung im Listenfeld "Konto" ist der Eintrag "al-le". Sie können aber auch nur ein bestimmtes Konto auswählen
Konto auswählen aktualisieren ☼ Klicken Sie auf das Symbol "aktualisieren" oder
drücken Sie die F5 Taste, damit die Anzeige aktuali-siert wird.
☼ Mit einem Doppelklick in eine der grauen Spalten werden die Buchungen entsprechend der ausge-wählten Spalte sortiert. Klicken Sie zum Beispiel dop-pelt auf das Datum, so erhalten Sie eine Sortierung in aufsteigender Form. Klicken Sie erneut auf das Da-tum, wird die Sortierung umgekehrt. So können Sie mit allen Spalten verfahren, je nachdem was Sie ge-rade suchen oder ansehen möchten.
Sortierung durch Dop-pelklick auf die Über-schrift Konten drucken Aktualisieren der Daten nach Änderung der Auswahl Im- und Export der Da-ten
☼ Um das Journal auszudrucken; klicken Sie auf das Symbol "drucken.
☼ Wichtig: bei jeder Neueinstellung (z.B. Datumsände-rung oder Auswahl eines anderen Kontos) müssen die Daten aktualisiert werden. Dafür klicken Sie auf das Symbol "aktualisieren" oder betätigen die Taste F5.
☼ Die Buchungen können im- und exportiert werden, z.B. auch als DATEV-kompatible Datei für Ihren Steu-erberater. (S. Export von Daten)

EINFÜHRUNG IN DIE BUCHHALTUNG LISTEN Konten.
SEITE 41
Konten Klicken Sie auf
"Finanzbuchhaltung" - "Listen" - "Konten"
oder drücken Sie die die Tastenkombination "Strg" + "K"
Sie erhalten eine Übersicht aller Buchungen des ausge-wählten Kontos. Je nach Konto (Aktiv- oder Passivkonto) stehen die Buchungen entweder auf der Soll- oder Ha-benseite. Bei allen Finanzkonten (Bank, Kasse etc.) wird ein Geld-eingang auf der Soll-Seite gebucht und Geldabgänge auf der Haben-Seite. Ohne näher in die Tiefen der Buchhal-tung einzudringen (dazu finden Sie genug Literatur…) gibt es eine Hilfe, sich zu merken, welche Buchung auf welcher Seite steht: Soll = es sollen Zahlungen eingehen, Haben = was haben wir zu zahlen?
Anzeige der Buchun-gen auf Soll- oder Ha-benseite Soll und Haben… Auswahl Zeitraum Auswahl Konto Aktualisieren Drucken Auswahl der Konten
☼ Geben Sie in die Eingabefelder oben links den ge-wünschten Zeitraum ein. In der Voreinstellung kön-nen Sie den Monat, Vormonat, Jahr oder das Vorjahr auswählen.
☼ Wählen Sie aus dem Listenfeld "Konto" das ge-wünschte Konto.
☼ Wie beim Erstellen des Journals auch, müssen Sie die Daten mit dem Symbol "aktualisieren" oder mit der Taste "F5" aktualisieren.
☼ Klicken Sie auf das Symbol "drucken" (oben rechts), um die Buchungen des Kontos auszudru-cken.
☼ Es erscheint ein Fenster, auf dem Sie alle vorhande-nen Konten sehen. Klicken Sie auf alle Konten, die Sie ausdrucken möchten. Diese sind jetzt markiert. Kli-cken Sie auf "Drucken".

EINFÜHRUNG IN DIE BUCHHALTUNG LISTEN Summen- und Saldenliste
SEITE 42
☼ Die entsprechenden Konten werden für den gewähl-ten Zeitraum gedruckt. Die Aufstellung des Drucks er-folgt chronologisch nach Datum sortiert, Eingänge auf dem Konto werden als positive Zahl dargestellt, Ausgänge sind mit einem Minuszeichen gekenn-zeichnet. Angezeigt werden Belegnummer, das Bu-chungsdatum, das Gegenkonto, der Betrag und der Buchungstext
Summen- und Saldenliste Klicken Sie auf
"Finanzbuchhaltung" - "Listen" -
"Summen- und Saldenliste"
Die Summen- und Saldenliste zeigt die Salden aller Konten eines bestimmten Zeitraums und addiert alle Soll- und Ha-bensalden zu einer Gesamtsumme. Bei Bestandskonten wird die Gesamtsumme als Sa.-Bil. Soll (Guthaben auf dem Bankkonto) oder Sa.-Bil.-Haben be-zeichnet. Bei den Ein- und Ausgabe-Konten hingegen als GuV.-Aufwand (Ausgaben) und GuV.-Ertrag (Einnahmen)
Endbestand „Listen“ – „Konten“
1200 Sparkasse Soll Haben 4.839,31 1.151,00 Saldo:
3.688,31 GuV. Aufwand und GuV. Erträge geben Auskunft über Gewinne und Verluste Ihrer Kanzlei. Wichtig: alle Konten, die Einfluss auf den Ertrag und Aufwand nehmen, müssen

EINFÜHRUNG IN DIE BUCHHALTUNG LISTEN Summen- und Saldenliste
SEITE 43
in den Grundeinstellungen / Kontenrahmen ein Häkchen in der Spalte gewinnwirks. erhalten, sonst stimmen Ihre Auswertungen nicht. Fragen Sie gegebenenfalls Ihren Steuerberater. Wichtig: Die Summen der gesamten Summen- und Salden-liste müssen identisch sein, sonst gab es (einen) Buchungs-fehler.
Diese Summen müssen immer gleich sein, wichtig bei der Übertragung der Daten nach DATEV
Summen- und Saldenliste erstellen ☼ Geben Sie in die Eingabefelder oben links den ge-
wünschten Zeitraum ein. Import in Excel-Tabelle Anzeige der laufenden Salden Zeitraum eingeben Anzeige festlegen Konten markieren aktualisieren drucken Excel-Import
☼ Klicken sie auf den Button "Anzeige festlegen". Wäh-len Sie nun die Konten aus, indem Sie darauf klicken. Alle markierten Konten werden dann angezeigt.
☼ Wenn Sie auf alle markieren klicken (2 x darauf kli-cken) werden sofort alle Konten markiert.
☼ Klicken Sie auf das Symbol "aktualisieren" oder betätigen Sie die F5 Taste. Je nach Umfang kann der Vorgang einige Zeit in Anspruch nehmen, haben Sie bitte Geduld.
☼ Angezeigt werden alle Konten, die Sie in den Grund-einstellungen für die Summen- und Saldenliste oder unter dem Button "Anzeige festlegen" ausgewählt haben
☼ Klicken Sie auf das Symbol "drucken" um die Summen- und Saldenliste auszudrucken.
☼ Sie können die Liste in eine Excel-Tabelle einfügen und weiter bearbeiten. Klicken Sie dazu auf das Ex-cel-Symbol.

EINFÜHRUNG IN DIE BUCHHALTUNG LISTEN Summen- und Saldenliste
SEITE 44
Saldenliste Klicken Sie auf
"Finanzbuchhaltung" - "Listen" - "Saldenliste"
Die Saldenliste zeigt Ihnen gegenüber der Summen- und Saldenliste zusätzlich die Salden des laufenden Jahres an und den Kontostand des angegebenen Zeitraums (Kon-tobewegungen vor oder nach diesem Zeitraum werden nicht berücksichtigt, das Ergebnis dient lediglich zu statisti-schen Zwecken).
Anzeige der Salden in einem ausgewählten Zeitraum Saldenliste erstellen ☼ Geben Sie in die Eingabefelder oben links den ge-
wünschten Zeitraum ein. ☼ Klicken sie auf den Button "Anzeige festlegen". Wäh-
len Sie nun die Konten aus, indem Sie darauf klicken. Alle markierten Konten werden dann angezeigt.
Auswahl bestimmter Konten ☼ Wenn Sie auf alle markieren klicken (2 x darauf kli-
cken) werden sofort alle Konten markiert.
☼ Klicken Sie auf das Symbol "aktualisieren") oder be-tätigen Sie die F5 Taste. Je nach Umfang kann der Vorgang einige Zeit in Anspruch nehmen, haben Sie bitte Geduld.
Aktualisieren ☼ Angezeigt werden alle Konten, die Sie in den Grund-
einstellungen für die Summen- und Saldenliste aus-gewählt haben.
☼ Klicken Sie auf das Symbol "drucken" (oben links),
um die Saldenliste auszudrucken. Drucken ☼ Sie können die Liste in eine Excel-Tabelle einfügen
und weiter bearbeiten. Klicken Sie dazu auf das Ex-cel-Symbol.
Export in eine Excel-Tabelle

EINFÜHRUNG IN DIE BUCHHALTUNG ABSCHLUSS
Verarbeitete Buchungssätze
verarbeitete Buchungssätze Klicken Sie auf
"Finanzbuchhaltung" - "Listen" - "verarbeitete Buchungssätze"
In der Liste der verarbeiteten Buchungssätze können Sie sich Ihre Buchungen ansehen. Sie haben die Möglichkeit, einen Zeitraum, entsprechendes Konto (oder alle Konten), einen bestimmten Sachbearbeiter, nur Buchungen die auf das Mandantenkonto gebucht wurden (aber mit Einbe-zug der Finanzbuchhaltung, nicht Buchungen innerhalb der Mandantenbuchhaltung) anzeigen zu lassen. Beson-ders bei seltenen und komplizierten Buchungen haben Sie hier eine Hilfe, Sie können nachsehen, wie Sie gebucht haben, weil das Gegenkonto angezeigt wird. Auch um unklare Buchungen aufzudecken sind die verarbeiteten Buchungssätze eine Hilfe.
☼ Geben Sie in die Eingabefelder oben links den ge-wünschten Zeitraum ein.
☼ Voreinstellung im Listenfeld "Konto" ist der Eintrag "al-le". Sie können die Anzeige hier auf ein bestimmtes Konto beschränken.
☼ Nach Belieben können Sie einen Sachbearbeiter auswählen.
☼ Klicken Sie auf das Symbol "aktualisieren (Blitz) oder die Taste "F5".
SEITE 45

EINFÜHRUNG IN DIE BUCHHALTUNG ABSCHLUSS
Verarbeitete Buchungssätze
SEITE 46
Auswahl für Datum, Konto, Sb, nur Daten aus Mandan-tenbuchhaltung, Button zum Stornieren
Gesamtbetrag der Buchung
dazugehörige Splittbuchungen

EINFÜHRUNG IN DIE BUCHHALTUNG ABSCHLUSS Einnahme-Überschuss-Rechnung
SEITE 47
Einnahme-Überschuss-Rechnung Klicken Sie auf
"Listen" - "Abschluss" - "Einnahme-Überschussrechnung" Alle Konten, die im Kontenrahmen in der Spalte "Ab-schluss" mir Einnahme oder Ausgabe deklariert sind, finden in dieser Liste Berücksichtigung. Auch zum Erstellen der Umsatzsteuervoranmeldung und für den Jahresabschluss
Modul auch für Ust.-Voranmeldung und Jahresabschluss müssen Sie in dieses Modul.
In der oberen Leiste finden Sie verschiedene Schaltflä-chen: Eingabefelder für Zeitraum oder Datum, Jahresab-schluss, Ust.-Voranmeldung, Ust.-Berechnung. BWA-Übersicht .
diverse Schaltflächen Erstellen einer Einnahmen-Überschuss-Rechnung ☼ Geben Sie den gewünschten Zeitraum oder mit den
Datumseingabefeldern eine bestimmte Zeitperiode ein.
Zeitraum auswählen
☼ Klicken Sie auf das Symbol "aktualisieren" oder drücken Sie die Taste F5.
aktualisieren ☼ Klicken Sie auf das Symbol "drucken" um die Einnah-
men-Überschuss-Rechnung auszudrucken. drucken

EINFÜHRUNG IN DIE BUCHHALTUNG ABSCHLUSS Jahresabschluss
SEITE 48
Jahresabschluss Klicken Sie auf
Kontenrahmen überprü-fen "Abschluss" - "Einnahme-Überschuss-Rechnung"
☼ Prüfen Sie, ob Ihr Kontenrahmen die Abschlusskonten
(9950, 9980, 9990) enthält und jedem Konto als Kon-toart „Abschluss“ zugeteilt wurde. Advo-ware bucht alle Erfolgskonten (Einnahmen und Ausgaben) auf das Gewinn- und Verlustkonto (9950). Die Salden al-ler Bestandskonten werden in das Schlussbe-standskonto (9990) gebucht und im Anfangsbe-standskonto (9980) des Folgejahres übernommen. Fehlt Ihnen eines dieser Konten, müssen Sie diese im Kontenrahmen einrichten.
Gewinn- und Verlustkonto Schaltfläche Jahresab-schluss Jahreszahl eingeben
☼ Klicken Sie auf die Schaltfläche "Jahresabschluss". Abschluss verarbeiten
☼ Geben Sie das Jahr ein und klicken Sie auf "Ok". Alle Abschlussbuchungen werden nun automatisch er-stellt. Bestandskonten erhalten einen neuen An-fangsbestand, Einnahme- und Ausgabekonten wer-den entsprechend abgeschlossen.
☼ Nach dem Abschluss finden Sie alle Buchungen im Modul "Buchungen eingeben" vor. Klicken Sie auf Buchungen verarbeiten. Ihre entsprechenden Kon-ten weisen nun Anfangsbestände auf.

EINFÜHRUNG IN DIE BUCHHALTUNG ABSCHLUSS Umsatzsteuervoranmeldung
Umsatzsteuervoranmeldung mit Elster Nach dem Steueränderungsgesetz 2003 (BGBl 2003 Teil I Seite 2645 ff) sind Unternehmer und Arbeitgeber verpflich-tet, Umsatzsteuer-Voranmeldungen und Lohnsteuer-Anmeldungen auf elektronischem Weg abzugeben (§ 18 Abs. 1 Umsatzsteuergesetz - UStG, § 41a Einkommensteu-ergesetz - EStG). Dies gilt für alle nach dem 31.12.2004 en-denden Anmeldungszeiträume.
neues Steuergesetz Umsatzsteuervoranmel-dungen per E-Mail Die in Advo-ware integrierte ELSTER-Clientsoftware arbeitet
mit den Steuerverwaltungen aller 16 Bundesländer zu-sammen. Die Erstellung der Umsatzsteuervoranmeldung erfolgt wie bisher über den Menüpunkt "Abschluss" - "Ein-nahme-Überschuss-Rechnung". Spezielles "ELSTER-Wissen" ist nicht erforderlich, es sind lediglich einige Einstellungen vorzunehmen und eine unterschriebene Erklärung nach § 6 der Steuerdatenübermittlungs-Verordnung (StDÜV) an das Finanzamt zu übermitteln.
Elster-Software integriert keine spezielles Wissen erforderlich
Bevor Sie die Daten das erste Mal online übertragen kön-
nen, sind einige Grundeinstellungen vorzunehmen: wichtig: Grundeinstellungen
Klicken Sie auf
"Finanzbuchhaltung" - "Grundeinstellungen" - "Optionen" - "Steuernummer ändern".
☼ Sie erhalten eine Meldung, wenn Ihre Eingabe richtig war. Diese Prüfung richtet sich nur nach der Form, nicht nach dem Inhalt.
Prüfung der Steuer-nummer
SEITE 49

EINFÜHRUNG IN DIE BUCHHALTUNG ABSCHLUSS Umsatzsteuervoranmeldung
(Advo-ware Arbeitsplatz mit Internet-Verbindung ist vor-handen) Klicken Sie auf
"Finanzbuchhaltung" - "Abschluss" - "Einnahme-Überschussrechnung"
☼ Geben Sie in der Einnahme-Überschussrechnung den gewünschten Zeitraum ein und klicken Sie auf ok.
☼ klicken Sie auf die Schaltfläche "UST-Voranmeldung" oben in der Symbolleiste.
☼ Sie erhalten ein Fenster mit drei Optionen:
Formular drucken Mit dieser Option erhalten Sie die konventionelle Umsatz-steuervoranmeldung als gedrucktes Formular. Für diese Art der Übermittlung benötigen Sie für Umsatzsteuervoran-meldungen ab dem 1.1.2005 eine Sondererlaubnis vom Finanzamt!
SEITE 50

EINFÜHRUNG IN DIE BUCHHALTUNG ABSCHLUSS Umsatzsteuervoranmeldung
SEITE 51
Elsterdatei direkt an das Finanzamt Zunächst erscheint eine Vorschau mit den berechneten Daten, um die Angaben zu kontrollieren. Erst auf Rückfra-ge wird die Voranmeldung übertragen. Sie erhalten im Anschluss ein Protokoll, das Sie zu Ihren Steuerunterlagen heften können.
Datei für spätere Übermittlung erzeugen Diese Option wird benötigt, wenn Sie keinen Advo-ware Arbeitsplatz besitzen, der an das Internet angeschlossenen ist. Sie können die Daten per Diskette auf einen Internet-PC übertragen und von dort über ein Hilfsprogramm an das Finanzamt übermitteln (s.u.).
berichtigte Anmeldung Falls Sie mal eine Buchung vergessen haben, können Sie diese nachholen und eine berichtigte Anmeldung ver-senden. Rufen Sie am besten bei Ihrem Finanzamt an und informieren Sie den Bearbeiter. Höchstwahrscheinlich erhalten Sie beim Buchen folgende Meldung:
Durch den Aufruf der Einnahme-Überschuss-Rechnung werden weitere Buchungen in diesem Zeitraum nicht möglich. Damit Sie trotzdem die Buchung eingeben können klicken Sie auf „Finanzbuchhaltung“ – „Grundeinstellungen“ – „letzter Abschluss“. Stellen Sie das Datum auf einen Zeitraum, der vor den Bu-chungen liegt.
Umsatzsteuerberechnung Möchten Sie das Ergebnis Ihrer Umsatzsteuervoranmel-dung vorher auf dem Bildschirm kontrollieren, klicken Sie auf die Schaltfläche "Ust.-Berechnung"

EINFÜHRUNG IN DIE BUCHHALTUNG ABSCHLUSS BWA
Betriebswirtschaftliche Auswertungen Klicken Sie auf "Finanzbuchhaltung" - "Abschluss" - "betriebswirtschaftliche
Auswertungen" Um die betriebswirtschaftlichen Auswertungen zu erstellen müssen Sie jedem Konto im Kontenrahmen ("Finanzbuch-haltung" - "Grundeinstellungen" - "Kontenrahmen") in der Spalte BWA eine Kostenart zuordnen. Sehen Sie sich in Ru-he die verschiedenen Auswertungsarten an und legen dann die Kostenarten im Kontenrahmen an.
vorherige Planung im Kontenrahmen
☼ Sie erhalten ein Fenster mit allen relevanten Daten
Ihrer momentanen wirtschaftlichen Lage. Dabei können Sie verschiedene Auswertungen auswählen, so z.B. eine kurzfristige Erfolgsrechnung, Vorjahresver-gleiche, Liquidität, sowie Umsatzentwicklungen nach Monat, Jahr, Referat und Sachbearbeiter unterteilt.
☼ Bei Bedarf können Sie sich das Ergebnis mit dem Symbol "drucken" ausdrucken lassen. Sie erhalten eine Übersicht mit zwei Ergebnis-spalten: die Werte des gewählten Zeitraums und die Werte des Jahres (begonnen mit dem 1. Januar bis zum Eingabetag)
☼ Weiterhin ist es möglich, die Ergebnisse zur weiteren Bearbeitung in eine Excel-Tabelle zu importieren. Sie können dann Diagramme und Grafiken erstellen, um Ihre Auswertungen zu visualisieren. Klicken Sie dazu auf das Symbol. „Export“
Ihnen stehen folgende Auswertungen zur Verfügung:
Auswahl verschiedener Auswertungen Ausdruck möglich Import nach Excel
kurzfristige Erfolgsrechnung Vorjahresvergleich Liquidität monatliche Umsatzentwicklung je SB monatliche Umsatzentwicklung je Referat jährliche Umsatzentwicklung je SB jährliche Umsatzentwicklung je Referat
SEITE 52

EINFÜHRUNG IN DIE BUCHHALTUNG ABSCHLUSS BWA
Zum besseren Verständnis werden die verschiedenen Auswertungen nun näher erläutert: ERLÖSE sind Einnahmen (Erlöse) aus der gewöhnlichen Ge-schäftstätigkeit Ihrer Kanzlei. Abgezogen davon werden Rabatte, Skonti, Umsatzsteuer etc. Sie sind ein wichtiger Indikator zur Bewertung Ihrer Unternehmensentwicklung. Gegenüber den Erlösen stehen die betrieblichen AUF-WENDUNGEN. Hierbei handelt es sich um alle Verbräuche, die für Ihre Kanzlei relevant sind. Man teilt diese in ver-schiedene Kostenarten ein. In Advo-ware wären dies zum Beispiel Personalkosten, Raumkosten, betriebliche Steuern, KFZ-Kosten etc. Sie können verschiedene Konten aus der Buchhaltung einer Kostenart zuordne: z.B. Leasingrate Au-to 1, Leasingrate Auto 2, Kfz-Steuern, Autohaftpflicht in der Gruppe KFZ-Kosten. Auch Abschreibungen und Wertmin-derungen gehören zu den betrieblichen Aufwendungen. Das BETRIEBSERGEBNIS stellt die Differenz zwischen Leistun-gen und Kosten dar. Um das vorläufige Ergebnis zu ermit-teln werden noch die neutralen Aufwendungen und Er-träge ermittelt. NEUTRALE AUFWENDUNGEN sind Kosten, die nicht unmit-telbar mit der Tätigkeit Ihrer Kanzlei zu tun haben. Dies können zum Beispiel Immobilienkäufe, Spenden, Verluste aus unerfüllten Verbindlichkeiten etc. sein. Auch bei den NEUTRALEN ERTRÄGEN handelt es sich um Erträge, die nicht unmittelbar mit der Tätigkeit Ihrer Kanzlei zu tun haben. Dies können zum Beispiel Steuerrückzahlun-gen, Zinserträge (in Advo-ware Untergruppe der neutralen Erträge) oder Rückzahlungen von Versicherungsschäden sein. Achtung: Beim Wechsel zwischen den verschiedenen Auswertungen müssen Sie das Fenster aktualisieren. Kli-cken Sie dazu auf das Blitz-Symbol {bmc blitz.jpg} oder drücken Sie F5.
Kurzfristige Erfolgsrechnung (BWA) Wählen Sie einen Monat, das Jahr und als Auswertung die "kurzfristige Erfolgsrechnung" aus. Klicken Sie auf den Blitz oder drücken Sie F5.
SEITE 53

EINFÜHRUNG IN DIE BUCHHALTUNG ABSCHLUSS BWA
Folgende Berechnungen werden ausgeführt: Leistungen - Kosten = Betriebsergebnis neutrale Erträge - neutrale Aufwendungen = neutraler Ertrag Betriebsergebnis + neutraler Ertrag = vorläufiges Ergebnis Gegenübergestellt werden die Einnahmen und die ver-schiedenen Ausgaben Ihrer Kanzlei. Voraussetzung für das richtige Ergebnis ist die korrekte Zuordnung im Kontenrah-men (Siehe Grundeinstellung "Kontenrahmen) Die Spalte "Saldo Monat" zeigt den momentanen finanziel-len Status an, gegenübergestellt werden alle Einnahmen und Ausgaben. Neben den ermittelten Zahlen finden Sie die prozentuale Auswertung der Anteile an den Gesamt-kosten und Anteile an den Personalkosten. Die letzten vier Spalten beziehen sich auf die aufgelaufenen Beträge des laufenden Jahres vom 1.Januar bis zum ausgewählten Monat, angegeben in Prozent.
Vorjahresvergleich (BWA) Verglichen werden einmal der laufende Monat mit dem Monat des Vorjahres und die kumulierten Salden des lau-fenden und vorherigen Jahres (vom 1.1. bis zum angege-benen Monat) Grundlage dieser Auswertung ist dieselbe Berechnungs-formel wie unter "kurzfristige Erfolgsrechnung" beschrieben. Die zweite Spalte zeigt die Auswertung desselben Monats des Vorjahres. Weiterhin wird die Veränderung dazu in Zahlen und in Prozent angezeigt. Ab Spalte 6 werden die angelaufenen Zahlen vom 1.1. des Jahres und Vorjahres bis zum angegebenen Monat und die Gegenüberstellung dieser Auswertung angezeigt. Wie beim Monatssaldo auch ersehen Sie die Beträge und die prozentuale Aus-wertung.
SEITE 54

EINFÜHRUNG IN DIE BUCHHALTUNG ABSCHLUSS BWA
SEITE 55
Liquidität (BWA) Liquidität bezeichnet die Fähigkeit Ihrer Kanzlei laufende Zahlungsverpflichtungen zu erfüllen oder auch neue ein-zugehen. Diese setzt sich zusammen aus dem aktuellen Bestand an Zahlungsmitteln (Bargeld und Giralgeld), er-wartete Liquidationswert (Auslagen) und sonstige Vermö-genswerte (Anlage -u. Kapitalvermögen) In Advo-ware wird folgende Berechnung durchgeführt: Finanzkonten - Fremdgeldkonten = verfügbare Liquidität + Auslagenkonten (Mandanten-Auslagen) = Betriebskapital + Anlage und Kapitalvermögen = Betriebskapital, gesamt Das Ergebnis zeigt den ausgewählten Monat, den Vormo-nat, die daraus resultierende Veränderung (Beträge und Prozent) und den Stand des ausgewählten Monats im Vor-jahr.
Monatliche (jährliche) Umsatzentwicklung je SB (Referat) Angezeigt werden die Umsatzzahlen und der Anteil am Gesamtumsatz der Sachbearbeiter (Referate) der letzten 12 Monate bis zum angegebenen Monat. Relevant ist der eingegebene Sachbearbeiter im Modul "Buchungen er-fassen" und nicht der angegebene Sachbearbeiter im Modul "Akte bearbeiten." Dies ist besonders wichtig bei der Honorarverteilung auf mehrere Sachbearbeiter. Die Auswertung können Sie mit dem Druckersymbol aus-drucken. Weiterhin ist es möglich, die Ergebnisse zur weite-ren Bearbeitung in eine Excel-Tabelle zu importieren. Sie können dann Diagramme und Grafiken erstellen, um Ihre Auswertungen zu visualisieren.

EINFÜHRUNG IN DIE BUCHHALTUNG DATENÜBERTRAGUNG
DATEV
Übergabe der Daten an die DATEV Bevor Sie Ihre Daten zur Weitergabe an Ihren Steuerbera-ter auf einer Diskette speichern, müssen Sie in den Grund-einstellungen Ihre Angaben machen. Klicken Sie dazu auf "Grundeinstellungen" - "Datev" und verfahren Sie wie oben beschrieben. Danach können Sie Ihre Daten übertragen:
Grundeinstellungen vor-nehmen Klicken auf
"Finanzbuchhaltung" - "Listen" - "Journal"
☼ Wählen Sie den Zeitraum und "alle Konten" aus. ☼ Markieren Sie alle Zeilen. Zeitraum und Konten auswählen ☼ Klicken Sie auf "Export" oben rechts. Wählen Sie als
Eingabeformat "Datev". Daten exportieren
☼ Klicken Sie im nächsten Fenster auf "ja". Sie erhalten eine Meldung, dass Ihre Daten gespeichert wurden.
SEITE 56

EINFÜHRUNG IN DIE BUCHHALTUNG OFFENE POSTENLISTE Grundeinstellungen
Offene Postenliste
offene Postenliste – Grundeinstellung
Optionen Klicken Sie auf
"Aktenverwaltung" - "Grundeinstellungen" - "offene Postenliste" - "Optionen"
Sie erhalten ein Fenster mit drei Spalten:
Zahlungsziel (Tage ab Rechnungsstellung) Geben Sie im ersten Feld das Zahlungsziel in Tagen ein. Erst
nach Ablauf dieser Zeitspanne erscheint die Rechnung - falls noch nicht bezahlt – in der OP-Liste unter Mahnstufe 1.
Zahlungsfrist in Tagen
Mahnung automat. drucken Wenn Sie hier ein Häkchen setzen können Sie die Mah-
nung direkt drucken, ohne sie vorher in Winword anzuse-hen.
direkter Ausdruck der Mahnungen Mahnung automat. schließen Wenn Sie auch nach dem Ausdruck die Mahnung nicht in
Winword ansehen möchten, setzen Sie hier ein Häkchen. Der Schriftsatz wird dann automatisch in Winword ge-schlossen.
ohne Kontrolle des Schriftsatzes
Rechnungen ohne Rechnungsnr. berücksichtigen Wenn Sie möchten, dass auch gebuchte Rechnungen, die ohne Rechnungsnummer erstellt wurden, berücksich-tigt werden sollen, müssen Sie das Häkchen aktivieren.
SEITE 57

EINFÜHRUNG IN DIE BUCHHALTUNG OFFENE POSTENLISTE Grundeinstellungen
SEITE 58
Mahnstufen Klicken Sie auf
"Aktenverwaltung" - "Grundeinstellungen" - "offene Postenliste" - "Mahnstufen"
☼ Geben Sie in der dritten Spalte (Mahnkosten) die
Kosten für die entsprechende Mahnung ein. Mahnkosten eingeben
☼ In der nächsten Spalte können Sie die Frist (Zahlungs-ziel) eingeben.
Zahlungsziel eingeben ☼ Der Status zeigt später in der OP-Liste an, in welchem
Status sich das Mahnwesen befindet. Schriftsatz ändern
☼ Wenn Sie den Text ändern möchten, klicken Sie in der Spalte Schriftsatz doppelt auf den entsprechen-den Schriftsatz. Sie erhalten dann das gleiche Fenster wie beim Anlegen einer Verfügung. Sie können Fris-ten und Wiedervorlagen anlegen. Beim Erstellen des Schriftsatzes stehen Ihnen alle Möglichkeiten der Textverarbeitung zur Verfügung.

EINFÜHRUNG IN DIE BUCHHALTUNG OFFENE POSTENLISTE Grundeinstellungen
SEITE 59
Adressgruppe 'keine Mahnung' Klicken Sie auf
"Aktenverwaltung" - "Grundeinstellungen" - "offene Postenliste" -
"Adressgruppe 'keine Mahnung'"
Mandanten, die keine Mahnung erhalten sollen, können hier in einer Adressgruppe – ähnlich wie bei Serienbriefen – zusammengefasst werden:
Fenster wie bei Gruppen für Serienbriefe
☼ Geben Sie einen Namen für die Gruppe ein.
☼ Klicken Sie dann auf 'Mitglied hinzufügen. auswählen ☼ Wählen Sie die entsprechenden Mandanten aus.
☼ Zum Löschen eines Mandanten markieren Sie diesen und klicken auf 'Mitglied entfernen'.
löschen
Adressgruppe keine Mahnkosten
Klicken Sie auf "Aktenverwaltung" - "Grundeinstellungen" - "offene Postenliste" - "Adressgruppe 'keine Mahnkosten'"
Sie erhalten das gleiche Fenster wie oben beschrieben, verfahren Sie genauso.

EINFÜHRUNG IN DIE BUCHHALTUNG OFFENE POSTENLISTE Grundeinstellungen
Breite der Spalten im Mahnschreiben Klicken Sie auf
"Aktenverwaltung" - "Grundeinstellungen" - "offene Postenliste" - "Optionen" -
"Breite der Spalten im Mahnschreiben" individuelle Anpassung durch eigene Eingaben Der Schriftsatz für die einzelnen Mahnschreiben enthält
vorgegebene Makros, in die z.B. Rechnungsnummer, Be-trag etc. automatisch ausgefüllt werden. Damit diese Ta-bellen von der Größe zu Ihrem Briefkopf passen sollten Sie die Spalten anpassen.
☼ Drucken Sie sich den Schriftsatz der Mahnung aus:
☼ Klicken Sie auf Aktenverwaltung - Grundeinstellun-gen
☼ offene Postenliste –Mahnstufen
☼ Klicken Sie doppelt in der Spalte Schriftsatz auf einen der Schriftsätze
☼ Es öffnet sich der Schriftsatz.
☼ Drucken Sie diesen aus.
☼ Messen Sie nach, ob die Tabelle passt.
☼ Sollte sie passen, können Sie in der Grundeinstellung „Spaltenbreite aus Vorlage übernehmen“ anklicken, ansonsten müssen Sie den Platz ausmessen und in die Tabelle eintragen.
Arbeiten mit der offenen Postenliste Kriterien auswählen
Voreinstellung "Mahn-vorschlag" ☼ Wählen Sie die gewünschten Kriterien über die Sym-
bolleiste aus und drücken Sie zur Aktualisierung "F5".
☼ Voreinstellung beim Öffnen des Moduls ist der Modus "Mahnvorschlag". In diesem Modus zeigt Advo-ware sämtliche Rechnungen an, deren Zahlungsfristen überschritten sind.
☼ Sie müssen zum Ausführen des gewünschten Mahn-vorgangs nur noch eine Mahnstufe auswählen.
SEITE 60

EINFÜHRUNG IN DIE BUCHHALTUNG OFFENE POSTENLISTE Anwendung
☼ Mahnungen sollten immer nur aus dem Modus "Mahnvorschlag" erstellt werden.
☼ Wenn Sie auf die Überschrift der Spalte "Rechnungs-empfänger" doppelklicken, wird in dieser Spalte nicht der Name des Empfängers, sondern das Akten-rubrum angezeigt.
☼ Ein erneuter Doppelklick auf die Spaltenüberschrift zeigt wieder den Empfänger an.
☼ Die Spalte "R.-Datum" zeigt das Datum an, an dem die Rechnung zuletzt in einen Schriftsatz eingefügt wurde. Ist dies noch nicht geschehen, zeigt das Da-tum das Erstellungsdatum der Rechnung an.
☼ Die Spalte "Tage" zeigt an, wie viele Tage das Zah-lungsziel der Rechnung überschritten wurde.
☼ Die Spalte "Zahl.-Frist" zeigt die zuletzt gesetzte Zah-lungsfrist (z.B. des letzten Mahnschreibens) an.
☼ Die Spalte "Mahnstufe" zeigt an, in welcher Mahnstu-fe sich die Rechnung befindet. Nach jedem Mahn-schreiben wird die Mahnstufe automatisch um 1 er-höht und in den nächsten Status gesetzt.
☼ Die Spalte "Status" zeigt an, was zuletzt mit der Rech-nung passiert ist. Wenn Sie eine Rechnung erstmals in einen Schriftsatz einfügen, bekommt sie automatisch den Status "in Rechnung gestellt" und die Mahnstufe 0 zugewiesen.
☼ Nach jedem Mahnschreiben bekommt die Rech-nung als Status die Bezeichnung des Mahnschrei-bens (1. Mahnung, 2. Mahnung, 2. Mahnung).
☼ Per Doppelklick auf einen Eintrag öffnen Sie das Dia-logfenster "Rechnung". Hier werden noch einmal alle relevanten Daten der Rechnung inkl. der "Rech-nungshistorie" auf einen Blick angezeigt.
☼ Sie können manuell die Zahlungsfrist (z.B. aufgrund eines gewünschten Zahlungsaufschubes des Man-danten), die Mahnstufe (wenn Sie eine Mahnstufe "überspringen" möchten) und den Status ändern oder eine Zahlung nachträglich der Rechnung zu-ordnen.
☼ Jede Änderung wird in der Aktengeschichte proto-kolliert.
☼ Die Offene Posten-Liste können Sie über die rechte Maustaste in eine andere Anwendung exportieren (Excel, Text, HTML
SEITE 61

EINFÜHRUNG IN DIE BUCHHALTUNG OFFENE POSTENLISTE Empfänger einer Rg. zuordnen
Fehlende Empfänger nachträglich der Rechnung zuordnen ☼ Klicken Sie auf "Aktenverwaltung" - "Honorar" - "bis-
herige Kostenrechnungen" auf die Rechnung, in der keine Empfänger angegeben wurden.
☼ Tragen Sie dann im Dialogfenster "Rechnung" einen Rechnungsempfänger ein. Wenn Sie auf den kleinen Pfeil im Feld 'Empfänger' klicken, werden Ihnen alle Beteiligten der Akte aufgelistet.
oder ☼ Doppelklicken Sie im Modul "Offene Posten-Liste" auf
die entsprechende Rechnungsnummer. Es öffnet sich ebenfalls das Dialogfenster "Rechnung".
In jedem Fall überprüft Advo-ware vor der Erstellung der Mahnschreiben, ob alle ausgewählten Rechnungen einen gültigen Rechnungsempfänger besitzen. Ist dies nicht der Fall, werden Ihnen alle Rechnungen unter Angabe der Rechnungsnummer und der Akte aufgelistet. Sie können fehlende Zuordnungen dann wie oben be-schrieben vornehmen. Bevor nicht alle Rechnungen einen gültigen Empfänger besitzen, erfolgt keine Erstellung eines Mahnschreibens und es werden keine Buchungen vorgenommen.
SEITE 62

EINFÜHRUNG IN DIE BUCHHALTUNG OFFENE POSTENLISTE fehlende Rechnungen
SEITE 63
Tipp: Wenn Sie alle Einträge der OP-Liste markieren und auf das Symbol "markierte Einträge mahnen" klicken, prüft Advo-ware zunächst, ob für alle Rechnungen ein Rechnungs-empfänger ermittelt werden kann. Ist dies nicht der Fall, können Sie sämtliche fehlenden Rechnungsempfänger nacheinander per Doppelklick auswählen.
Honorarbuchungen ohne Rechnungsbezug
Voraussetzung dafür, dass eine Rechnung in der Offenen Posten-Liste geführt wird, ist die Existenz einer entspre-chenden Rechnung in der Datenbank. Wenn Sie alle Rechnungen mit Advo-ware erstellt haben, ist dies der Fall. Nach Datenübernahmen von anderen Softwareanbietern kann es jedoch vorkommen, dass nur eine Honorarbu-chung, aber keine zugeordnete Rechnung in der Daten-bank vorhanden ist. Sie können dies in der Mandanten-buchhaltung (Tastenkombination "Strg" + "M") überprüfen und ggf. eine Rechnung zur Honorarbuchung nach erfas-sen:
wichtig: Rechnung muss in der Datenbank exis-tieren oft bei Datenübernah-men aus anderen Pro-grammen rechte Maustaste auf Honorarkonto ☼ Klicken Sie mit der rechten Maustaste im Honorarkon-
to auf die entsprechende Rechnung. Wählen Sie den Befehl "Rechnung".
Fenster "Rechnung"
☼ Sie erhalten das gleiche Fenster wie oben beschrie-ben.
Rechnung kann erstellt werden ☼ Ist die Buchung noch keiner Rechnung zugeordnet,
können sie jetzt eine Rechnung erstellen.
☼ Advo-ware gibt bereits sämtliche relevanten Daten vor.
Vorschlag der Rech-nungsnummer ☼ Als Rechnungsnummer schlägt das Programm die
"aktuell höchste Rechnungsnummer plus eins" vor. alte kann übernommen werden
☼ Sie können aber auch die Rechnungsnummer aus dem "alten System" zuordnen, wenn die gleiche Nummer nicht in Advo-ware vergeben wurde.
nur numerische Einga-ben sind möglich ☼ Erlaubt sind nur numerische Eingaben.
☼ Ist eine Honorarbuchung bereits mit einer Rechnung verknüpft, erhalten Sie nach Auswahl des Befehls "Rechnung" einen Überblick über die Details und die Historie der Rechnung.
Änderung nur in be-stimmten Feldern mög-lich
☼ Sie können nur gewisse Daten ändern (Rechnungs-empfänger, Mahnstufe, Status)

EINFÜHRUNG IN DIE BUCHHALTUNG OFFENE POSTENLISTE fehlende Rechnungen
Berücksichtigung von Zahlungen aus der Vergan-genheit Für Rechnungen, die vor dem Update erstellt wurden, sind die Zahlungen zu der dazugehörigen Rechnung nicht zu-geordnet worden. Das heißt alle bezahlten Rechnungen erscheinen in der offenen Postenliste. Es gibt ein Hilfspro-gramm, mit dem Sie Rechnungen als bezahlt deklarieren können. Es bleiben dann nur die wirklich offenen Rech-nungen über. Damit Sie in der offenen Postenliste erschei-nen, müssen die Rechnungsnummern einem Empfänger zugeordnet werden. Verfahren Sie dazu wie oben be-schrieben.
nach Ausführung nur "echte" offene Rech-nungen
alte Rechnungen als bezahlt deklarieren
☼ Klicken Sie auf "Start" - "ausführen" - ""durchsuchen". Starten Sie aus dem Advo-ware Ordner die Anwen-dung "Rechnungen als bezahlt deklarieren.exe".
Programm aufrufen ☼ Das Programm zeigt Ihnen sämtliche Akten mit ei-
nem negativen Honorarsaldo an (inkl. abgelegter Akten).
alle "echten" offenen Rechnungen werden angezeigt ☼ Klicken Sie auf die Schaltfläche "alle anderen Rech-
nungen als bezahlt deklarieren". Schaltfläche anklicken
☼ Nicht aufgeführte Rechnungen werden dann "en bloc" mit dem Status "bezahlt" versehen und erschei-nen zukünftig nicht im Modus "Mahnvorschlag" in der Offenen Posten-Liste.
offene Postenliste wird "bereinigt" ACHTUNG: Unter gewissen Umständen ist es möglich, dass in einer
Akte noch Rechnungen offen stehen, obwohl die Akte einen ausgeglichen Honorarsaldo aufweist (z.B. nach Er-teilung einer Gutschrift oder aufgrund einer versehentli-chen Überzahlung). Dies ist für das Hilfsprogramm nicht zu erkennen. Sie sollten sich dessen immer bewusst sein, wenn Sie eine Rechnung anmahnen.
Überzahlungen und Gutschriften beachten!
SEITE 64

EINFÜHRUNG IN DIE BUCHHALTUNG OFFENE POSTENLISTE Mahnung erstellen
SEITE 65
Mahnungen erstellen Klicken Sie auf
"Aktenverwaltung" - "Mandantenbuchhaltung" - "Offene Posten-Liste"
oder Tastenkombination "Strg" + "O"
Mahnstufe auswählen ☼ Wählen Sie eine Mahnstufe aus.
☼ Haben Sie keine Einträge markiert, werden alle an-gezeigten Rechnungen gemahnt.
markierte Einträge ver-arbeiten ☼ Haben Sie einen oder mehrere Einträge markiert,
werden nur diese in der Verarbeitung berücksichtigt.
☼ Klicken Sie auf das Symbol "verarbeiten" nach Überprüfung kann Mahnschreiben erstellt werden
☼ Nach Überprüfung, ob zu jeder Rechnung ein gülti-ger Rechnungsempfänger ermittelt werden kann, öffnet Advo-ware das Dialogfenster "Mahnschreiben erstellen". Hier können Sie die vom Programm auf Ba-sis der Grundeinstellungen "Offene Posten-Liste" - "Mahnstufen" vorgeschlagenen nächsten Aktionen noch einmal überprüfen und ggf. abändern:
Mahnschreiben aus-wählen ☼ Wählen Sie das Mahnschreiben (Word-Dokument)
aus. ☼ Die Zahlungsfrist legt fest, nach wie vielen weiteren
Tagen die Rechnung erneut in der Liste "Mahnvor-schlag" erscheint, wenn bis zu diesem Zeitpunkt wei-terhin keine Zahlung geleistet wurde.
Frist für weiteres Erschei-nen evtl. Änderung der Mahnkosten ☼ Legen Sie Mahnkosten fest (optional). ☼ Im letzten Feld bestimmen Sie den Status, den die
Rechnung nach Durchführung der Maßnahme zu-gewiesen bekommt.
Status bestimmen ☼ Klicken Sie auf "Ok", um die Verarbeitung zu starten.
Je nach Grundeinstellung ("Offene Posten-Liste" - "Optionen") werden die Mahnschreiben automatisch gedruckt und automatisch nach Erstellung sofort wieder geschlossen. In jedem Fall werden die Mahn-schreiben in die Aktengeschichte übernommen und eventuell anfallende Mahnkosten gebucht. Die Rechnungen bekommen im Erfolgsfall automatisch eine neue Mahnstufe und einen neuen Status zuge-wiesen.
Verarbeitung starten Übernahme in die Ak-tengeschichte

EINFÜHRUNG IN DIE BUCHHALTUNG OFFENE POSTENLISTE Mahnung erstellen
SEITE 66
☼ Ist ein Mandant in den ausgewählten Einträgen der Liste "Mahnvorschlag" mehrfach enthalten, erstellt Advo-ware automatisch eine Sammelmahnung für alle markierten Positionen. Wünschen Sie dies nicht, können Sie die Positionen einzeln mit der rechten Maustaste anklicken. Eventuell anfallende Mahnkos-ten für die "Sammelmahnung" werden dann nur einmal berechnet.
"Sammelmahnung bei mehreren offenen Rechnungen
Was passiert mit den Rechnungen und Mahnun-gen? Voreingestellt ist der Modus "Mahnvorschlag". Advo-ware errechnet auf Basis des aktuellen Tagesdatums (maßgeb-lich ist das Datum des Servers) und vorgenommenen Grundeinstellungen automatisch, welche Zahlungsfristen überschritten sind. Die zugehörigen Rechnungen werden in die Vorschlagliste übernommen.
Voreinstellung Mahnvor-schlag Basis: Serverdatum
☼ Nach der sorgfältigen Anpassung der Grundeinstel-lungen an Ihre Präferenzen sollten Mahnungen nur aus diesem Modus erstellt werden.
☼ Versehentlich erstellte doppelte Mahnungen werden dann von vornherein vermieden.
Mahnungen nur aus diesem Modus erstellen
☼ Ein Abweichen von dieser Regel ist dann notwendig, wenn Sie einen Mandanten der Gruppe "keine Mah-nung" zugeordnet haben. Der Mandant wird dann generell nie in die Vorschlagliste übernommen und muss aus einem anderen Modus gemahnt werden (z.B. aus dem Modus "laufende Akten").
Vermeidung doppelter Mahnungen Gruppe 'keine Mah-nung' Advo-ware vergibt die Mahnstufen automatisch nach fol-
genden Kriterien: ☼ Wenn Sie eine neue Rechnung erstellen und in einen
Schriftsatz einfügen, bekommt diese die "Mahnstu-fe 0" und den Status "in Rechnung gestellt" zugewie-sen.
Zuweisung neuer Rech-nungen ☼ Jeden Tag aktualisiert Advo-ware genau einmal die
Vorschlagliste. Die Aktualisierung erfolgt, wenn der erste Benutzer des Kanzleinetzwerks das Modul öff-net. Advo-ware überprüft bei jeder noch nicht voll-ständig bezahlten Rechnung, ob die Zahlungsfrist überschritten wurde. Ist dies der Fall, wird die Rech-nung in die Vorschlagliste übernommen. Für den Fall, dass die Rechnung bisher noch nicht in der Vor-schlagliste enthalten war, erhöht Advo-ware auto-matisch die Mahnstufe.
tägliche Aktualisierung beim Start der offenen Postenliste Übernahme neuer Rechnungen

EINFÜHRUNG IN DIE BUCHHALTUNG OFFENE POSTENLISTE Mahnung erstellen
SEITE 67
Beispiel Am 01.01.2005 erstellen Sie eine Rechnung an den Man-danten Meier. Die Rechnung bekommt die Mahnstufe 0 zugewiesen. Für die Berechnung des Zahlungsziels über-prüft Advo-ware die Grundeinstellung "Offene Posten-Liste" - "Optionen" - "Zahlungsziel". Ist dort z.B. "14 Tage" eingetragen, ist das Zahlungsziel der 15.01.2005. Bis zum 16.01. taucht die Rechnung nicht im Modus "Mahnvorschlag" auf. (Sie können die Rechnung in der Offenen Posten-Liste sehen, wenn Sie den Modus ändern (z.B. "laufende Akten" oder "aktuelle Akte") und als Mahn-stufe "alle" oder "0" wählen.) Ab dem 16.1. vergibt Advo-ware automatisch die Mahn-stufe 1 und übernimmt die Rechnung in die Liste "Mahn-vorschlag". Der Status ("in Rechnung gestellt") und die Zah-lungsfrist (15.01.) bleiben unverändert. Wenn Sie für den Mandanten jetzt ein erstes Mahnschrei-ben erstellen, vergibt Advo-ware den Status "1. Mahn-schreiben" und ändert die Zahlungsfrist auf Basis der Grundeinstellung "Offene Posten-Liste" - "Mahnstufen" - "Mahnstufe 1" - "Mahnfrist in Tagen". Die Mahnstufe bleibt unverändert auf 1. Bis zum Ablauf der neuen Frist erscheint die Rechnung nicht mehr im Modus "Mahnvorschlag". An dem Tag, an dem auch die neue Zahlungsfrist abge-laufen ist, ohne dass ein Zahlungseingang auf die Rech-nung gebucht wurde, vergibt Advo-ware die Mahnstufe zwei. Die Rechnung erscheint wieder im Modus "Mahnvor-schlag". Sämtliche Vorgaben können Sie manuell ändern. Sie kön-nen z.B. einen Zahlungsaufschub gewähren oder eine Mahnstufe überspringen. Advo-ware fragt vor jeder Durchführung einer Mahnung entsprechend nach.

EINFÜHRUNG IN DIE BUCHHALTUNG MANDANTENBUCHHALTUNG Offene Saldenliste
SEITE 68
Offene Salden-Liste Klicken Sie auf
"Aktenverwaltung" - "Mandantenbuchhaltung" - "offene Saldenliste"
oder Tastenkombination "Strg" + "Q" Die offene Saldenliste wird automatisch erstellt und listet alle Akten auf, in denen eines der Konten (Vergütung, durchlaufende Posten, Fremdgeld) einen positiven oder negativen Saldo aufweist. So haben Sie immer einen Überblick über den aktuellen Stand. Beim Honorarkonto ist es möglich, nur negative Salden anzuzeigen.
"alte" offene Postenliste = "neue" offene Salden-liste aktueller Stand der Sal-den Sie haben verschiedene Möglichkeiten, sich die Aufstel-
lung anzeigen zu lassen: Zeitraum: geben Sie den gewünschten Zeitraum "von - bis"
ein. Zeitraum eingeben
Bedenken Sie, dass wirklich nur Buchungen in dem ange-gebenen Zeitraum berücksichtigt werden. Buchungen davor oder danach werden ignoriert. Dies kann zu fal-schen Ergebnissen führen! Wenn Sie bei Zeitraum z.B. 01.01.1012 - 31.01.2012 eingeben und der Mandant zahlt am 01.02.2012, so ist das Konto negativ. Daher ist es rat-sam. im Feld "bis" das aktuelle Tagesdatum zu wählen. Sachbearbeiter: Sie haben die Wahl einen bestimmten Sachbearbeiter auszuwählen oder "alle". Konto: Sie können wählen zwischen Honorar, Auslagen, Fremdgeld oder "alle". Beim Honorar können Sie sich durch Setzen des Häkchens rechts neben dem Kontofeld nur die negativen Honorarsalden anzeigen lassen. Beim Honorar-konto werden dabei nur in Rechnung gestellte Kosten-rechnungen berücksichtigt, die in dem festgelegten Zeit-raum liegen. Wenn Sie alle Angaben gemacht haben, klicken Sie auf das Symbol oder die F5 Taste, um die Anzeige zu ak-tualisieren. Sie können die Liste ausdrucken über das Symbol "drucken oder über die rechte Maustaste in eine andere Anwen-dung exportieren (Excel, Text, HTML).
Berücksichtigung nur im angegebenen Zeitraum Auswahl SB Kontenauswahl nur negative Salden F5-Taste zum Aktualisie-ren

EINFÜHRUNG IN DIE BUCHHALTUNG MANDANTENBUCHHALTUNG Aktenjournal
Mandantenbuchhaltung
Ausdrucken einer Buchungsaufstellung Klicken Sie auf
"Aktenverwaltung" - "Mandantenbuchhaltung" - "Konten bearbeiten"
oder drücken Sie die Tastenkombination "Strg" + "M" Um eine Buchungsaufstellung auszudrucken, klicken Sie im Modul Mandantenbuchhaltung auf das Symbol drucken oder auf "Buchungsaufstellung drucken."
Aktenjournal Klicken Sie auf
"Aktenverwaltung" - "Mandantenbuchhaltung" - "Aktenjournal"
Es werden alle Buchungen der aktuellen Akte nach Da-tum geordnet angezeigt. Es zeigt den Gesamtbetrag der Buchung, das dazugehörige Finanzkonto und die Bu-chung(en) auf den einzelnen Aktenkonten. Die Ansicht zeigt im Gegensatz zu der Maske "Konten bearbeiten" auch die Gesamtbeträge der einzelnen Zahlungen an und ist so eher geeignet für die Kontrolle von Kontoauszü-gen
SEITE 69

EINFÜHRUNG IN DIE BUCHHALTUNG MANDANTENBUCHHALTUNG Umsatzlisten
Umsatzlisten Klicken Sie auf
"Aktenverwaltung" - "Mandantenbuchhaltung" - "Umsatzlisten"
In der Maske "Umsatzlisten" erhalten Sie einen detaillierten Überblick über die Ertragslage Ihrer Kanzlei
Sie können sich alle Umsätze für jeden Zeitraum, Sachbe-arbeiter und/oder jedes Referats anzeigen lassen. Nehmen Sie die gewünschten Einstellungen in den oberen Feldern vor. Klicken Sie dann auf das Symbol oder Taste F 5. Angezeigt werden die tatsächlichen Umsätze des Sach-bearbeiters, der in der Akte eingegeben wurde. Die Merkposten werden nicht berücksichtigt, so dass die Liste den reinen Honorarumsatz anzeigt. Mit dem Kontrollkästchen "nur Summen" können Sie steu-ern, ob Sie alle Einzelbuchungen oder nur die Gesamtbe-träge sehen möchten. Die Liste können Sie in Excel, als HTML- oder Textdatei ex-portieren.
SEITE 70

EINFÜHRUNG IN DIE BUCHHALTUNG MANDANTENBUCHHALTUNG Mandantensalden
SEITE 71
Mandantensalden Klicken Sie auf
"Aktenverwaltung" - "Mandantenbuchhaltung" - "Mandantensalden"
Geben Sie im Feld "Mandant wählen" den genauen Na-men ein. Es werden Ihnen alle Akten angezeigt, die diesen Namen enthalten. Wenn Sie vorher eine aktuelle Akte des Mandanten geöffnet haben, werden Ihnen sofort die rich-tigen Daten angezeigt. Folgende Salden werden Ihnen angezeigt: die entspre-chende Akte, Honorarkonto, Sollstellung / Honorar (tat-sächlich erwirtschaftetes Honorar = Rechnungen abzüg-lich Stornorechnungen), Fremdgeld und Auslagen. Der Endsaldo errechnet sich aus der Summe aller angezeigten Spalten. Über das Symbol drucken können Sie sich die Saldenlis-te ausdrucken lassen.

EINFÜHRUNG IN DIE BUCHHALTUNG SONSTIGES Anfangsbestände buchen
Anfangsbestände buchen Wenn Sie bereits mit einer anderen Software gearbeitet haben und auch dort gebucht haben, müssen Sie zu-nächst die Abfangsbestände buchen. Davon betroffen sind die Bestandskonten. Am wichtigsten sind die Bank-konten, die Konten für durchlaufende Posten und Fremd-geld
Beispiel: Ihr Sparkassenkonto weist ein Saldo von 12.000,00 € Haben auf.
Geben Sie im Feld "Konto" Sparkasse (=das Konto Ih-res Geldinstituts) ein, die Belegnummer, das Datum und einen Buchungstext (z.B. Anfangsbestand Kon-to Sparkasse) ein.
Mit der Eingabetaste aktivieren Sie das Feld "Sach-konto", hier müssen Sie das Konto 9980 "Anfangsbe-stand" auswählen.
Weist Ihr Konto ein Soll auf (hoffentlich nicht...) müs-sen Sie den Betrag mit einem Minus eingeben.
Verfahren Sie mit allen anderen Konten genauso und denken Sie an die Minuszeichen, wenn es sich um einen negativen Betrag handelt.
SEITE 72