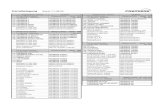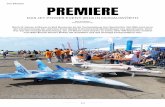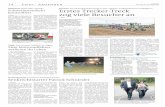Einführung in die Videobearbeitung - uni-osnabrueck.de · 2008. 6. 5. · Einführung in die...
Transcript of Einführung in die Videobearbeitung - uni-osnabrueck.de · 2008. 6. 5. · Einführung in die...

Einführung in die Videobearbeitung
Grundlegende Konzepte und Techniken auf Basis von Adobe Premiere undUlead DVD Powertools

Einführung in die Videobearbeitung Version 1.3, 6. September 2006
1 Version 1.3, 6. September 2006
Universität Osnabrück- Rechenzentrum -
Frank ElsnerGünter Rückforth
Albrechtstrasse 28 (AVZ)49076 Osnabrück
eMail: [email protected]
Internet: http://www.home.uni-osnabrueck.de/elsner
2

Inhaltsverzeichnis
1 Einleitung......................................................................................................... 4
1.1 Voraussetzungen....................................................................................... 4
1.2 Selbststudium oder Teilnahme am Kurs.................................................... 4
1.3 Überblick über die behandelten Themen...................................................4
1.4 Download...................................................................................................5
1.5 Weiterführende Literatur........................................................................... 5
1.6 Feedback................................................................................................... 6
2 Überblick über die Arbeitsabläufe.................................................................... 7
2.1 Reihenfolge der Schritte............................................................................ 7
3 Einführung in Adobe Premiere..........................................................................8
3.1 Filmen .......................................................................................................8
3.2 Projektdateien............................................................................................8
3.3 Starten von Adobe Premiere......................................................................9
3.4 Übungen.................................................................................................. 11
3.5 Aufnehmen von einem Mini-DV-Camcorder ............................................12
3.6 Importieren von Video-Clips ins Projekt-Fenster......................................13
3.7 Anordnen von Clips im Projektfenster......................................................15
3.8 Anordnen der Clips im Schnittfenster der Sequenz (Timeline)................ 15
3.9 Übungen.................................................................................................. 18
3.10 Exportieren der Sequenz in das DV-AVI Format.....................................19
3.11 Übungen................................................................................................ 20
3.12 Exportieren der Sequenz in das WMV Format....................................... 20
3.13 Übungen................................................................................................ 21
4 Fortgeschrittenes Arbeiten mit Adobe Premiere............................................ 23
4.1 Erstellen eines neuen Schnittfensters..................................................... 23
4.2 Erstellen eines Standbildes......................................................................23
4.3 Hinzufügen eines Titels............................................................................24
4.4 Übungen.................................................................................................. 26
4.5 Hinzufügen eines Soundtracks oder Sprechertextes............................... 26
4.6 Übungen.................................................................................................. 27
5 Einführung in Ulead DVD Powertools..............................................................28
5.1 Starten von Ulead DVD Powertools..........................................................28
5.2 Übungen.................................................................................................. 30
5.3 Anordnen von Video-Dateien auf der Zeitleiste.......................................30
5.4 Übungen.................................................................................................. 32

5.5 Erstellen einer Video-DVD........................................................................32
5.6 Übungen.................................................................................................. 35
5.7 Abspielen der Video-DVD.........................................................................35
6 Fortgeschrittene Nutzung von Ulead DVD Powertools....................................36
6.1 Hinzufügen von Kapitelmarken................................................................36
6.2 Übungen.................................................................................................. 38
6.3 Erstellen eines Menüs aus einer Vorlage................................................. 38
6.4 Übungen.................................................................................................. 42
7 Streaming Video.............................................................................................43
7.1 Exportieren in das Real Media Format ....................................................43
7.2 Abspielen von Streaming Media.............................................................. 44
7.3 Übungen.................................................................................................. 45
8 Professionelle Nutzung von Adobe Premiere..................................................47
8.1 Arbeiten mit Alpha-Kanälen.....................................................................47
8.2 Verlangsamen oder Beschleunigen von Bewegungen.............................47
8.3 Erzeugen einer Pfad-Animation............................................................... 47
8.4 Hinzufügen eines Split-Screen Effektes................................................... 47
8.5 Hinzufügen eines Bild-In-Bild Effektes..................................................... 47
8.6 Hinzufügen eines bewegten Filmstreifen.................................................47
9 Professionelle Nutzung von Ulead DVD Powertools........................................48
9.1 Hinzufügen von Unter-Titeln....................................................................48
9.2 Hinzufügen von Audio-Spuren................................................................. 48
9.3 Hinzufügen eines Bewegungs-Menüs...................................................... 48
10 Alternative: Movie Maker und Nero.............................................................. 49
11 Weitere Programme..................................................................................... 51

Einführung in die Videobearbeitung Einleitung
2 Einleitung
Dieses Skript bietet einen ersten Einblick in die Bearbeitung von Videos und die Erstellung von DVDs und Streaming Video mit Hilfe des Videobearbeitungsprogramms Adobe Premiere und des DVD Autorensystems Ulead DVD Powertools.
Die Heimatseite von Adobe Premiere (u.a. ist hier auch der Download einer Trial-Version möglich) finden Sie beim Hersteller unter: http://www.adobe.de
Die Heimatseite von Ulead DVD Powertools (u.a. ist hier auch der Download einer Trial-Version möglich) finden Sie beim Hersteller unter: http://www.ulead.de
2.1 Voraussetzungen
In diesem Skript werden grundlegende Kenntnisse in Windows (Dateisystem, Starten und Beenden von Programmen, Maus, Tastatur, ...) sowie grundlegende Kenntnisse über Video-Formate vorausgesetzt.
2.2 Selbststudium oder Teilnahme am Kurs
Sie können dieses Skript im Selbststudium durcharbeiten und sollten dabei insbesondere die Übungen bearbeiten. Die mit "zusätzlich" gekennzeichneten Übungen gehen über den Stoff dieses Skriptes hinaus und können nur mit Hilfe weiterführender Literatur gelöst werden.Der Autor empfiehlt Ihnen, zum besseren Verständnis an einem Kurs des Rechenzentrums der Universität Osnabrück zu diesem Thema teilzunehmen. Im Rahmen dieses Kurses besteht die Möglichkeit, mit Voll-Versionen zu arbeiten.Für das Selbststudium sollten Sie zumindest kostenlose Trial-Versionen zur Verfügung haben. Eine Trial-Version ist i.d.R. im Funktionsumfang reduziert und/oder zeitlich begrenzt.
2.3 Überblick über die behandelten Themen
Dieses Skript basiert auf "Adobe Premiere Pro 1.5 für Windows, deutsch" (kurz PR15) und „Ulead DVD Powertools 2 für Windows, deutsch“. (kurz DPT2) . In der Regel sollte es möglich sein, die Vorgehensweise auch auf andere Versionen bzw. Sprachvarianten von Adobe Premiere und Ulead DVD Powertools (oder auch allgemeiner auf andere Vidoebearbeitungsprogramme und DVD-Autorensystem) zu übertragen.
5

Einführung in die Videobearbeitung Einleitung
Die englische Version von DVD Powertools wird übrigens als DVD Workshop bezeichnet, lassen Sie sich also nicht verwirren, wenn diese Namen im Internet gelegentlich synonym verwendet werden.
In diesem Skript werden folgende Themen behandelt:
• Grundlegende Arbeitsabläufe beim Erstellen von Videos
• Grundlegende Arbeitsabläufe beim Erstellen von Video-DVDs
• Grundlegende Arbeitsabläufe beim Erstellen von Streaming Media
2.4 Download
Auf der Heimatseite des Autors finden Sie das Skript im Adobe Acrobat PDF Format und ferner Material zum Skript.Zusätzlich finden Sie dort ein „VideoPack“ mit einer kleinen Auswahl von nützlichen Programmen, Plugins usw. Die dort befindlichen Produkte werden NICHT auf dem neuesten Stand gehalten, die neuesten Versionen der Programme befinden sich jeweils auf den Heimatseiten der Hersteller (in der Regel dort im Bereich Download).
http://www.home.uni-osnabrueck.de/elsner
2.5 Weiterführende Literatur
Die primäre Informationsquelle stellen die mitgelieferten Handbücher dar, die auch innerhalb des Lern-Management-Systems StudIP der Universität Osnabrück innerhalb dieser Veranstaltung zur Verfügung stehen.
• Adobe Premiere Pro für Windows, Version 1.5, deutschHandbuch [PDF Format]Das Handbuch ist Bestandteil des Lieferumfangs. Es gibt zusätzlich auch eine HTML Fassung des Handbuchs.
• Ulead DVD Powertools für Windows, Version 2, deutschHandbuch [PDF Format]Das Handbuch ist Bestandteil des Lieferumfangs.
Es gibt im Internet viele Informationen zu den vorgestellten Programmen und allgemein zu Videobearbeitung, DVD Autorenesystemen und Streaming Media allgemein. Aus der großen Auswahl sei beispielhaft verwiesen auf:
6

Einführung in die Videobearbeitung Einleitung
• SlashCamhttp://www.slashcam.de/Auf diesen Seiten findet eine rege Diskussion der „Video Community“ statt.
• VideoHelp/http://www.videohelp.comAuf diesen Seiten finden Sie hervorragende Informationen rund um die Themen Videobearbeitung, Konvertierung zwischen Video-Formaten und DVD-Erstellung. Besonders herzuheben ist der Bereich „Tools“, in dem Werkzeuge für diverse Aufgaben vorgestellt und bewertet werden.
2.6 Feedback
Falls Sie Anregungen oder Kommentare (oder Lob und Kritik) zu diesem Skript haben, schicken Sie bitte einfach eine Mail an:
7

Einführung in die Videobearbeitung Überblick über die Arbeitsabläufe
3 Überblick über die Arbeitsabläufe
In diesem Kapitel lernen Sie die grundlegenden Arbeitsabläufe beim Bearbeiten von Videos und Erstellen einer DVD (bzw. beim Erstellen von Streaming Media) kennen.
3.1 Reihenfolge der Schritte
Die jeweils unbedingt notwendigen Schritte sind fett gekennzeichnet.
Adobe Premiere
1. Aufnehmen der Clips von MiniDV-Camcorder auf Festplatte2. Schneiden der Clips (Roh-Schnitt)3. Anordnen der Clips auf der Zeitleiste (Timeline)
(bzw. im Storyboard)4. Hinzufügen von Übergängen zwischen Clips5. Hinzufügen von Titeln6. Hinzufügen von Stand-Bildern7. Bearbeiten der primären Audio-Spur (Original-Ton oder Atmo)8. Hinzufügen von weiteren Audio-Spuren (Sprechertext, Hintergrundmusik)9. Exportieren (Konvertieren) in das DV-AVI Format oder andere Formate
Ulead DVD Powertools
1. Anordnen von Videos auf der Timeline2. Erstellen von DVD-Menüs3. Erzeugen einer Video-DVD auf Festplatte und/oder DVD+RW
diverse DVD-Player
1. Abspielen (Testen der Video-DVD) mit einem geeigneten Player
8

Einführung in die Videobearbeitung Einführung in Adobe Premiere
4 Einführung in Adobe Premiere
In diesem Kapitel lernen Sie die Benutzeroberfläche und die Bedienung von Adobe Premiere anhand eines einfachen Projektes kennen. Im folgenden wird das Programm "Adobe Premiere für Windows Pro, Version 1.5, deutsch" mit PR15 abgekürzt.
4.1 Filmen ...
In diesem Kurs wird NICHT (!) über die handwerkliche und kreative Kunste des Filme-Machens gesprochen, dieses würde weit über das Thema hinausführen.Beim Filmen mit einem Mini-DV- Camcorder sollten Sie jedoch einige grundsätzliche Punkte beachten:
1. Fimen Sie bei gutem Licht.2. Gewöhnen Sie sich eine ruhige Kameraführung ab; abrupte Bewegungen sind eher
für „Gangster-Filme“ geeignet.3. Verwenden Sie Zoomen und Schwenken nur sparsam und in einer Geschwindig
keit, der der Autofokus der Kamera und ein Betrachter gut folgen kann.4. Jede Einstellung („Take“) sollte eine Start– und eine Ende-Position haben, die un
gefähr 5 Sekunden dauern sollte. Dies gilt für jede Kameraeinstellung, also feste Einstellung, Zoom oder Schwenk. Damit erzielen Sie bei der eigentlichen Filmbearbeitung saubere Übergänge. Zudem benötigen Sie beim Einfügen von Überblendungen sogenanntes „Fleisch“, d.h. einen für eine Überblendung geeigneten Bereich in jeder der benachbarten Einstellungen.
4.2 Projektdateien
Für die folgenden Projekte steht folgendes Material (Video Clips, Bilder, Hintergrund-Musik etc.) zur Verfügung:
Dateiname Inhaltexpo2000-<xxx>.avi Video-Clips von der Expo 2000expo2000-<xxx>.{jpg|bmp|gif} Standbilder aus den Video-Clips, Logos,
Hintergrund-Bilder etc.expo2000-<xxx>.mp3i Hintergrund-Musik und Sprechertextexpo2000-<xxx>.prtl Titel
Die benötigten Download-Adressen werden innerhalb des Lern-Management-Systems StudIP der Universität Osnabrück innerhalb der jeweiligen Veranstaltung bekanntgege
9

Einführung in die Videobearbeitung Einführung in Adobe Premiere
ben.
4.3 Starten von Adobe Premiere
Starten Sie PR15 über "Start > Programme > Adobe Premiere 1.5" (Voreinstellung) bzw. über den auf Ihrem Rechner eingestellten Menüpunkt. Erstellen Sie über „Neues Projekt“ ein neues Projekt und wählen Sie die folgende Vorgabe:
Erläuterung:• Diese Vorgabe ist optimal für das Digitalisieren von einem europäischen
(PAL-) MiniDV-Camcorder und für die Erstellung einer europäischen (PAL-) Video-DVD.
Wählen Sie dann einen geeigneten Namen für das Projekt (hier: Expo2000) und einen geeigneten Speicherort für die Projektdatei:
Verwenden Sie als Speicherort ein geeignetes Verzeichnis auf einer großen (Video-) Parti
10
Abbildung 1 : Auswählen einer geeigneten Vorgabe für ein neues Projekt (DV-PAL)
Abbildung 2: Festlegen von Projektname und Speicherort

Einführung in die Videobearbeitung Einführung in Adobe Premiere
tion, z.B. D:\VIDEO auf einer eigenen Partition (Laufwerk) D:
Klicken Sie auf OK, um diese Einstellungen zu übernehmen.
PR15 wird nun mit folgender Benutzeroberfläche mit mehreren Fenstern gestartet:
Erläuterungen:
• AP15 baut per Voreinstellung eine Benutzeroberfläche mit folgenden Fenstern und Paletten auf:(1) Projekt-Fenster, (2) Monitor-Fenster, (3) Schnitt-Fenster, (4) Info-Fenster, (5) Protokoll-Fenster
• Jedes Fenster in AP15 hat ein eigenes Menü, das über die Schaltfläche (rechts oben) eingeblendet wird.
• Sie können die angezeigten Fenster und Paletten über den Menüpunkt "Fenster"
11
Abbildung 3: Auswählen des Speicherorts
Abbildung 4: Benutzeroberfläche von Premiere

Einführung in die Videobearbeitung Einführung in Adobe Premiere
einzeln ausblenden oder einblenden. Die von Ihnen gewählte Einstellung wird beim nächsten Programm-Start übernommen.
• Die Bedeutung und Nutzung der mit (1) bis (5) bezeichneten Fenster und Paletten wird in den nächsten Abschnitten behandelt.
Stellen Sie zunächst sicher, daß Sie geeignete Arbeitslaufwerke auswählen, in denen die Projektdateien (Video, Bilder, Audio etc.) abgelegt werden können. In der Regel müssen Sie für ca. 1 Stunde Video-Material von einer Mini-DV Kamera ca. 13 GB Festplattenplatz zur Verfügung stellen.
Öffnen Sie hierzu den Menüpunkt „Bearbeiten > Voreinstellungen > Arbeitslaufwerke“. Im folgenden Beispiel ist das Verzeichnis „D:\Video“ (mit ca. 12 GB ) freier - und damit eigentlich zu knapper - Kapazität ausgewählt worden.
Klicken Sie auf OK, um die Einstellungen zu speichern.
4.4 Übungen
1. Starten Sie AP15 und richten Sie die Umgebung wie zuvor beschrieben mit einem geeigneten Arbeitslaufwerk ein.
2. (*) Veränden Sie den Standard-Wert für die Anzeige-Dauer von Stand-Bilder auf 6 Sekunden, im PAL-System entspricht das 6*25=150 Bildern (Frames). Nutzen Sie hierzu
12
Abbildung 5 : Auswählen von Arbeits-Laufwerken

Einführung in die Videobearbeitung Einführung in Adobe Premiere
den Menüpunkt „Voreinstellungen > Standbilder“.
4.5 Aufnehmen von einem Mini-DV-Camcorder
Sie können Video-Clips von einem Mini-DV-Camcorder mit einem DV-Ausgang (auch als Firewire-Ausgang oder IEEE-1394-Ausgang bezeichnet) direkt auf die ausgewählte Festplatte überspielen.
Abbildung 6 : Firwire-Stecker (IEEE1394, iLlink)
Die Video-Clips werden dabei im DV-AVI Format auf Festplatte gespeichert. Der Mini-DV-Camcorder wird über die Bedienelemente im Aufnahme-Fenster von AP15 gesteuert. Es handelt sich hierbei nur um ein Übertragen (Kopieren) vom Band des Mini-DV-Camcorders auf Festplatte, da das auf dem Band verwendetet digitale Format identisch mit dem digitalen Format auf Festplatte ist. In umgekehrter Richtung kann demnach ein Band auch als (preiswertes!) Speichermedium für DV AVI Dateien verwendet werden. Eine Mini-DV Kasssette mit ca. 60 Minuten Kapazität speichert ca. 10 GB digitale Daten, der Kaufpreis liegt dabei bei ca. 5,-- Euro.
Starten Sie die Aufnahme über den Menüpunkt „Datei > Aufnehmen“. AP15 zeigt daraufhin folgendes Aufnehmen-Fenster an, in dem die Aufnahme durchgeführt wird:
13

Einführung in die Videobearbeitung Einführung in Adobe Premiere
Die im weiteren Verlauf des Skriptes genutzten Video-Clips könnten auf diese Art und Weise aufgenommen werden. Weitaus besser zum Aufnehmen geeignet ist allerdings das Shareware Programm „Scenalyzer Live“ (http://www.scenalyzer.com), das auch zu diesem Zweck genutzt wurde.
4.6 Importieren von Video-Clips ins Projekt-Fenster
Sie können Video-Clips (allgemeine Bezeichnung: Medien, Assets) aus jeder beliebigen Quelle - Videobänder, Filme, Audioclips, Fotos, Standbilder – in das Projekt-Fenster von PR15 importieren, sofern sie als digitale Dateien auf einem Datenträger (Festplatte, CD-ROM, USB-Stick etc.) gespeichert sind (siehe auch den vorherigen Abschnitt „Aufnehmen ...“).. Sie können einen einzelnen Clip, mehrere Clips oder einen ganzen Ordner mit Clips importieren, indem Sie den Menüpunkt „Datei > Importieren“ verwenden oder die Objekte einfach in das Projekt-Fenster ziehen.
Im folgenden Beispiel erstellen Sie eine neue Ablage mit Namen „Estland“ und sammeln dort einige Video-Clips vom Estland Expo-Pavillon.Jedes Fenster in AP15 hat ein eigenes Menü, das über die Schaltfläche (rechts oben) eingeblendet wird. Klicken Sie auf „Projekt-Fenster > Neue Ablage“.
14
Abbildung 7: Aufnehmen von Mini-DV-Kamera im Aufnehmen-Fenster

Einführung in die Videobearbeitung Einführung in Adobe Premiere
Geben Sie der neuen Ablage den Namen „Estland“ und importieren Sie dann durch Klicken der RECHTEN Maustast und Auswählen von „Importieren“ die benötigten Dateien.
Im folgenden Beispiel sind 7 Video-Clips in die Ablage „Estland“ importiert worden:
15
Abbildung 10 : Projekt-Dateien in Ablage "Estland"
Abbildung 9 : Importieren von Clips
Abbildung 8 : Erstellen einer neuen Ablage

Einführung in die Videobearbeitung Einführung in Adobe Premiere
4.7 Anordnen von Clips im Projektfenster
Nutzen Sie nun die „Symbol-Ansicht“ des Projekt-Fensters als „Storyboard“, um die Clips in der gewünschten Reihenfolge anzuordnen.Klicken Sie hierzu auf „Projekt-Fenster > Ansicht > Symbole“, wechseln Sie in die Ablage „Estland“ und verbreitern Sie das Projekt-Fenster durch Ziehen mit der Maus am seitlichen Anfasser.Klicken Sie dann auf „Projekt-Fenster > Aufräumen“. Das Projekt-Fenster zeigt nun die Clips in einer Symbolansicht.
Verändern Sie nun die Reihenfolge, indem Sie einzelne Clips im Storyboard an eine passende Position verschieben. Im Beispiel ist folgende neue Reihenfolge gewählt worden:
4.8 Anordnen der Clips im Schnittfenster der Sequenz (Timeline)
Markieren Sie nun alle Clips über „Bearbeiten > Alles auswählen“ und klicken Sie dann auf „Projekt-Fenster > Automatisch in Sequenz umwandeln“. Verwenden Sie folgende Einstellungen
16
Abbildung 11 : Verwenden des Projekt-Fensters als „Storyboard“
Abbildung 12 : Ändern der Reihenfolge

Einführung in die Videobearbeitung Einführung in Adobe Premiere
Klicken Sie auf OK, um die Clips in der gewählten Reihenfolge auf die Zeitleiste (Timeline) im „Schnitt-Fenster“ zu legen. Eine Sequenz ist eine Zusammenstellung von Clips (Video, Standbilder etc.), die im Schnitt-Fenster in der gewählten Reihenfolge angeordnet wird. Die Clips werden gemäß der gewählten Einstellung mit jeweils 2 Sekunden Überlappung auf der Zeitleiste der Sequenz abgelegt. Während der Überlappung wird die Standard-Überblendung auf benachbarte Clips angewendet.
17
Abbildung 13 : Umwandeln des Storyboard in eine Sequenz

Einführung in die Videobearbeitung Einführung in Adobe Premiere
AP15 stellt für die aktuelle Sequenz eine Verbindung zwischen Schnitt-Fenster und Monitor-Fenster in der Form her, daß der Abspiel-Knopf im Schnitt-Fenster mit der aktuellen Position der Sequenz im rechten Monitor-Fenster synchronisiert wird. Falls Sie den Abspiel-Knopf im Schnitt-Fenster bewegen, werden die zugehörigen Bilder im Monitor-Fenster abgespielt, ein Vorspulen im Monitor-Fenster bewirkt entsprechend, daß der Abspiel-Knopf bewegt wird.Starten Sie das Abspielen der Sequenz im Monitor-Fenster. Verwenden Sie hierzu das mit „Sequenz 01“ betitelte Fenster und klicken Sie dort auf die Schaltfläche „Vorwärts“ :
18
Abbildung 14 : Sequenz mit Überblendungen im Schnitt-Fenster
Abbildung 15: Bedienelemente

Einführung in die Videobearbeitung Einführung in Adobe Premiere
Sie können nun mit den üblichen Bedien-Elementen die Sequenz abspielen, vorspulen, zurückspulen und mit dem Drehrad bildgenau positionieren.
4.9 Übungen
1. Kopieren Sie die Video-Clips „Estland-001.avi“ bis „Estland-004.avi“ in ein geeignetes Verzeichnis auf der Festplatte.
2. Starten Sie AP15. und erstellen Sie ein neues Projekt „Expo2000-Kurs“. Importieren Sie die Clips von Festplatte in das Projekt-Fenster. Nutzen Sie dann wie zuvor beschrieben das Projekt-Fenster als Storyboard, um eine von Ihnen gewählte Reihenfolge der 4 Clips festzulegen. Erzeugen Sie dann aus dem Storyboard eine Sequenz im Schnitt-Fenster.
3. Spielen Sie die Sequenz von Anfang bis Ende über die Bedienelelemente im Monitor-Fenster ab.
4. (zusätzlich) Wieso sind die Überlappungsbereiche im Schnitt-Fenster rot gekennzeichnet? Klicken Sie auf „Sequenz > Arbeitsbereich rendern“ und beobachten Sie
19
Abbildung 16: Synchron: Schnitt-Fenster/Monitor-Fenster

Einführung in die Videobearbeitung Einführung in Adobe Premiere
den Effekt.5. (zusätzlich) Was wird als Standard-Überblendung verwendet? Wenden Sie andere
Überblendungen an (wie z.B. das Drehen eines Würfels, das Drehen einer Tür etc.).
Hinweis zu Überblendungen:Wechseln Sie im Projekt-Fenster auf den Reiter „Effekte“ und wählen Sie dort den „Würfel drehen“ aus. Ziehen Sie den Effekt mit gedrückter Maustaste auf den Überblendungs-Bereich zwischen Clip 1 und Clip 2 im Schnittfenster. Testen Sie die neue Überblendung.
4.10 Exportieren der Sequenz in das DV-AVI Format
Klicken Sie auf „Datei > Exportieren > Film“ und wählen Sie als Format „Microsoft DV AVI“. Wählen Sie als Dateinamen „Expo2000-Estland.avi“. Klicken Sie auf OK. AP15 startet den Export in das gewünschte Zielformat, wobei vorher ggf. geänderte Überblendungen und/oder Effekt-Bereiche neu berechnet („gerendert“) werden.
20
Abbildung 17 : Effekte > Überblendungen

Einführung in die Videobearbeitung Einführung in Adobe Premiere
Nach einiger Zeit hat AP15 eine Datei „Expo2000-Estland.avi“ erzeugt, die Sie z.B. wieder auf einen Mini-DV-Camcorder zurückspielen und dort wiedergeben können. Das Format „Microsoft DV AVI“ kann auch von vielen anderen Programmen eingelesen und bearbeitet werden. Dieser erste Export zielt also auf „Weiterbearbeitung“. Im wesentlich werden die Original-Clips mit Überblendungen versehen und zu einem „großen Clip“ zusammenkopiert.
4.11 Übungen
1. Exportieren Sie die von Ihnen erstellte Sequenz der „Estland-Clips“ im Schnitt-Fenster in das Format „Microsoft DV AVI“. Verwenden Sie den Namen „Expo2000-Kurs.avi“ und ein geeignetes Laufwerk zum Speichern.
4.12 Exportieren der Sequenz in das WMV Format
Klicken Sie auf „Datei > Exportieren > MPEG Encoder“ und wählen Sie als Einstellung „Windows Media“.
21
Abbildung 18 : Nachricht während des Exports

Einführung in die Videobearbeitung Einführung in Adobe Premiere
Klicken Sie auf OK. Wählen Sie als Dateinamen „Expo2000-Estland.wmv“.
Sie können diese Video-Datei beispielsweise als Video-Clip im Programm „Microsoft Powerpoint“ einbinden und abspielen.
4.13 Übungen
1. Exportieren Sie die von Ihnen erstellte Sequenz der „Estland-Clips“ im Schnitt-Fenster in das Format „Microsoft Windows Media“. Verwenden Sie den Namen „Expo2000-Kurs.wmv“ und ein geeignetes Laufwerk zum Speichern.
2. Spielen Sie die Video-Datei mit dem Programm Windows Media Player ab.
3. (zusätzlich) Verwenden Sie die Video-Datei „Expo2000-Kurs.wmv“ in einer
22
Abbildung 19 : Exportieren nach Windows Media

Einführung in die Videobearbeitung Einführung in Adobe Premiere
Powerpoint Präsentation.
4. (zusätzlich) Vergleichen Sie die Dateigrößen der exportierten Formate.
5. Speichern Sie das Projekt ab und beenden Sie AP15.
GRATULATION ZU IHREM ERSTEN PROJEKT!GRATULATION ZU IHREM ERSTEN PROJEKT!
23
Abbildung 20: Fragen ???

Einführung in die Videobearbeitung Fortgeschrittenes Arbeiten mit Adobe Premiere
5 Fortgeschrittenes Arbeiten mit Adobe Premiere
In den vorangehenden Kapiteln ist die Bearbeitung der Video-Clips in PR15 nur in einfacher Form erfolgt, damit Sie schnell ein vorzeigbares Ergebnis (komprimiertes Video bzw. Streaming Media) erzielen konnten.In diesen und den folgenden Kapiteln werden weitere Funktionen von PR15 verwendet, um das Ergebnis zu verbessern.
5.1 Erstellen eines neuen Schnittfensters
Starten Sie AP15 und laden Sie das Projekt „Expo2000“. Erstellen Sie über „Datei > Neu > Sequenz“ eine neue Sequenz mit Namen „Titel“- und damit auch ein neues Schnittfenster. Benennen Sie die erste Sequenz „Sequenz 01“ um in „Estland“. Erstellen Sie ferner eine neue Ablage „Bilder“. Das Projekt-Fenster enthält danach folgende Objekte (2 Ablagen, 2 Sequenzen):
5.2 Erstellen eines Standbildes
Wählen Sie das Schnittfenster „Titel“ und fügen Sie den ersten Estland-Clip hinzu. Positionieren Sie im Schnitt-Fenster den Abspiel-Zeiger auf den ersten Clip.Klicken Sie auf „Datei > Exportieren > Frame“ und speichern Sie das ausgewählte Stand
24
Abbildung 21: Projekt-Fenster

Einführung in die Videobearbeitung Fortgeschrittenes Arbeiten mit Adobe Premiere
bild unter dem Namen „Expo2000-Estland-001.bmp“. Legen Sie das Standbild in der Ablage „Bilder“ ab. Löschen Sie den Clip im Schnittfenster „Titel“. Ziehen Sie dann das Bild in das Schnittfenster „Titel“.
5.3 Hinzufügen eines Titels
Wählen Sie auf „Datei > Neu > Titel“. PR15 meldet sich mit einem eigenen Fenster „Title Designer“, in dem Sie einen Titel gestalten können.Als Hintergrund wird automatisch das aktuell im Schnitt-Fenster ausgewählte Standbild („Frame“) eingeblendet. Verwenden Sie einen „leeren Hintergrund“, indem Sie die Schaltfläche „Video anzeigen“ deaktivieren.
Fügen Sie ein Hintergrundbild (Logo) ein über „Titel > Logo“. Wählen Sie hierzu das vorher erzeugte Standbild.Wählen Sie dann einen geeigneten (Text-) Stil und geben Sie geeigneten Text ein. Im folgenden Beispiel ist der Text „Expo 2000 Hannover“ und „Estland Pavillon“ als rollender Titel eingefügt worden.
25
Abbildung 22 : Title Designer ohne Hintergrund-Video

Einführung in die Videobearbeitung Fortgeschrittenes Arbeiten mit Adobe Premiere
Klicken Sie auf „Schließen“ und geben Sie dem Titel den Namen „Expo2000-Estland“.
Alternative:• Legen Sie den Titel über eine bestehende Video-Spur. In diesem Fall wird das dar
unterliegende Video als Hintergrundbild verwendet.
Positionieren Sie den Zeiger („Lesekopf“) im Schnitt-Fenster auf den Beginn der Sequenz „Titel“. Fügen Sie das Standbild in Video-Spur 1 und den Titel „Expo2000-Estland „in Video-Spur 2 ein.
Kontrollieren Sie den Rolltitel im Monitor-Fenster. Der Text sollte von unten in das Bild hineinrollen. Speichern Sie Ihr Projekt.
26
Abbildung 23: Erstellen eines Titels im Titel-Designer
Abbildung 24: Sequenz „Titel“ mit 2 Video-Spuren

Einführung in die Videobearbeitung Fortgeschrittenes Arbeiten mit Adobe Premiere
5.4 Übungen
1. Fügen Sie Ihrem Projekt „Expo2000-Kurs“ einen geeigneten Titel auf Grundlage eines Standbildes hinzu.
2. (zusätzlich) Erstellen Sie einen geeigneten „rollenden Abspann“ in der neuen Sequenz „Abspann“.
3. Verändern Sie die Anzeigedauer für den Titel auf 10 Sekunden.4. (zusätzlich) Wie können Sie einen Titel auf ein Video legen?5. (zusätzlich) Verwenden Sie eine der mitgelieferten Vorlagen von PR15, um einen Titel
zu erstellen.6. (zusätzlich) Importieren Sie das Logo der Expo „logo expo2000.gif“ und positionieren
Sie es geeignet auf Video-Spur 3. Das Ergebnis sollte in etwa so aussehen:
5.5 Hinzufügen eines Soundtracks oder Sprechertextes
Importieren Sie die Sound-Datei „soul01.wav“ in die neue Ablage „Sound und Sprechertext“. Fügen Sie die Datei 3x hintereinander in die Sequenz „Titel“ ein.
27
Abbildung 25: Einfügen von Sound

Einführung in die Videobearbeitung Fortgeschrittenes Arbeiten mit Adobe Premiere
Wählen Sie im Schnittfenster das „Rasiermesser-Werkzeug“ und zerteilen Sie die Sound-Datei an der rot markierten Position. Löschen Sie dann den rechten Teil.
Exportieren Sie die Sequenz in das DV AVI Format unter dem Namen „Expo2000-Titel.avi“. Speichern Sie Ihr Projekt.
5.6 Übungen
1. Fügen Sie dem Titel Ihres Projekt „Expo2000-Kurs“ einen Titel mit Soundtrack hinzu. Verwenden Sie einen geeigneten Soundtrack wie z.B. „electro_pop01.wav“.
2. (zusätzlich) Erstellen Sie eine Folge von Titeln mit den Buchstaben „E“, „X“, „P“ und „O“, die Sie mit einem geeigneten Schreibmaschinen-Geräusch untermalen. Durch Anordnen in übereinanderliegenden Video-Spuren soll der Effekt einer „Schreibmaschinen-Schrift“ simuliert werden. Verwenden Sie zum Beispiel „KeyPress.wav“ als Sound-Datei.
3. (zusätzlich) Öffnen Sie über „Fenster > Audiomixer“ das Mischpult und lassen Sie den Sound langsam ausklingen (Fade), indem Sie die Master-Spur herunterregeln.
28
Abbildung 26: Abmischen mit dem Audiomixer

Einführung in die Videobearbeitung Fortgeschrittenes Arbeiten mit Adobe Premiere
5.7 Hinzufügen einer Überblendung
Aktivieren Sie die Sequenz „Estland“ durch Klicken auf den Namen im Projekt-Fenster.Blenden Sie dann über „Fenster > Effekte“ das Effekt-Fenster ein. Tauschen Sie die voreingestellte Überblendung „Weiche Blende“ durch eine „Irisblende (Diamant) aus.
Ziehen Sie die Blende auf die gewünschte Position im Schnittfenster, hier zwischen dem letzten und dem vorletzten Clip.
Beachten Sie, daß der Arbeitsbereich neu „gerendert“ werden muß, wenn die Überblendung getauscht wird.
5.8 Übungen
1. Fügen Sie neue Überblendungen in Ihre Sequenz ein.
29
Abbildung 27: Auswählen einer Überblendung
Abbildung 28: Ändern einer Überblendung

Einführung in die Videobearbeitung Einführung in Ulead DVD Powertools
6 Einführung in Ulead DVD Powertools
In diesem Kapitel lernen Sie die Benutzeroberfläche und die Bedienung von Ulead DVD Powertool 2 anhand eines einfachen Projektes kennen. Im folgenden wird das Programm "Ulead DVD Powertools Version 2, deutsch" mit DPT2 abgekürzt.
6.1 Starten von Ulead DVD Powertools
Starten Sie DPT2 über "Start > Programme > Ulead DVD Powertools 2 > DVD Powertools 2" (Voreinstellung) bzw. über den auf Ihrem Rechner eingestellten Menüpunkt.
Wählen Sie ein neues Projekt über die Schaltfläche „Neues Projekt“.
Wählen Sie als Medientyp „DVD“ und als TV-System „PAL/SECAM“, diese Werte sind für Erstellung einer europäischen (PAL-) Video-DVD geeignet. Ergänzen Sie einen geeigneten Projekt-Namen und Speicherort sowie eine Kurzbeschreibung des Projektes.
30
Abbildung 29 : Erstellen eines neuen Projektes

Einführung in die Videobearbeitung Einführung in Ulead DVD Powertools
Klicken Sie auf OK, um das neue Projekt „Expo2000-Estland-001“ anzulegen.
DPT2 meldet sich folgender Benutzeroberfläche:
Falls Sie für Ihr Projekt ein eigenes Video-Archiv verwenden wollen, können Sie über den Archiv-Manager ein eigenes Video-Archiv, hier: Video – Expo2000 anlegen. Klicken Sie
31
Abbildung 30 : Einstellungen für Video-DVD (PAL)
Abbildung 31 : DPT2 (mit Archiv für Expo2000)

Einführung in die Videobearbeitung Einführung in Ulead DVD Powertools
hierzu auf die „Aufklapp-Schaltfläche“ und dann auf „Archiv-Manager“.
Wählen Sie als Archiv-Typ „Video“, klicken Sie auf „Neu“ und geben Sie dann einen Namen und eine Beschreibung für das neue Video-Archiv ein. Im folgenden Beispiel ist der Name „Expo2000“ verwendet worden.
Klicken Sie auf „Schließen“, um die Änderungen zu übernehmen.
6.2 Übungen
1. Starten Sie DPT2 und erzeugen Sie ein Projekt „Expo2000-Kurs“.2. Legen Sie ein im Archiv-Manager ein Video-Archiv „Estland“ an.3. Speichern Sie Ihr Projekt!
6.3 Anordnen von Video-Dateien auf der Zeitleiste
32
Abbildung 32 : Anlegen eines Video-Archivs
Abbildung 33 : Video-Archiv

Einführung in die Videobearbeitung Einführung in Ulead DVD Powertools
Laden Sie nun Ihre Video-Datei „Expo2000-Estland-001.avi“ in das Video-Archiv „Expo2000“. Klicken Sie hierzu auf die Schalfläche „Ordner“ (rechts außen)
Wählen Sie dann die Video-Datei aus, die importiert werden soll.
Die Video-Datei erscheint nun in einer Miniatur-Ansicht im zuvor angelegten und ausgewählten Video-Archiv „Expo2000“.
Ziehen Sie nun die Datei „Expo2000-Estland-001.avi“ mit gedrückter Maustaste vom Video-Archiv in die Zeitleiste auf die Position „Erstwiedergabe“.
33
Abbildung 34 : Importieren einer Datei
Abbildung 35 : Auswählen einer Video-Datei

Einführung in die Videobearbeitung Einführung in Ulead DVD Powertools
Wechseln Sie hierzu zum Menüpunkt „Ausgabe“. Klicken Sie dort auf der „Fernbedienung“ die Abspiel-Schaltfläche, um das Video ähnlich wie auf einem DVD-Player abzuspielen.
Speichern Sie Ihr Projekt.
6.4 Übungen
1. Fügen Sie Ihre DV-AVI Datei „Estland-001.avi“ in das Video-Archiv „Estland“ ein.2. Verwenden Sie diese Datei als Erstwiedergabe für Ihre Video-DVD.
6.5 Erstellen einer Video-DVD
Klicken Sie nun im Menü „Ausgabe“ auf die Schaltfläche , um eine Video-DVD zu erstellen. Verwenden Sie folgende Einstellungen für „Brennen“:
34
Abbildung 36 : Festlegen einer Erstwiedergabe
Abbildung 37 : Abspielen einer Video-DVD

Einführung in die Videobearbeitung Einführung in Ulead DVD Powertools
Verwenden Sie folgende Werte für „Erweiterte Einstellungen“ .
35
Abbildung 38 : Erzeugen einer Video-DVD (Brennen)

Einführung in die Videobearbeitung Einführung in Ulead DVD Powertools
Klicken Sie nun auf OK, um die Video-DVD zu erstellen. DPT2 zeigt nun im unteren Bereich des Fensters den Fortschritt und die im Augenblick durchgeführte Aktion an:
36
Abbildung 39 : Erzeugen einer Video-DVD (Erweiterte Einstellungen)
Abbildung 40 : Fortschrittsanzeige

Einführung in die Videobearbeitung Einführung in Ulead DVD Powertools
Nach einiger Zeit – holen Sie sich zwischendurch einen Kaffee! - hat DPT2 folgende Aktionen durchgeführt:
1. Konvertieren der Video-Datei in das für eine Video-DVD geeignete Format MPEG-2 (für Video) und Dolby-AC3 (für Audio)
2. Erstellen eines Ordners mit allen für eine Video-DVD benötigten Dateien (Stichwort: VIDEO_TS)
3. Erstellen einer Video-DVD als „Image Datei“ auf Festplatte (*.iso)4. Erstellen einer Video-DVD auf einer wiederbeschreibbaren DVD (DVD+RW)
Speichern Sie die Projekt-Datei über „Speichern“ und beenden Sie DPT2.
6.6 Übungen
1. Testen Sie die Video-DVD über den Menüpunkt „Ausgabe“ und den dort befindlichen Bedienungs-Tasten.
2. Erstellen Sie eine Video-DVD (auf Festplatte bzw. auf DVD+RW).3. (zusätzlich) Nutzen Sie das Programm „DaemonTools, um die ISO Datei“ als („virtu
elles“) DVD-Laufwerk anzusprechen. Starten Sie dann einen DVD-Player wie PowerDVD, um die („virtuelle“) Video-DVD abzuspielen.
6.7 Abspielen der Video-DVD
Legen Sie die Video-DVD, in diesem Beispiel eine wiederbeschreibbare DVD+RW, in einen handelsüblichen (Stand-Alone) DVD-Player ein und spielen Sie die Video-DVD ab.Sie können aber auch einen DVD-Player wie das Programm „PowerDVD“ zum Abspielen auf einem (möglichst anderen) PC verwenden.
Gratulation – Sie haben nun die grundlegenden Schritte beim Erstellen einer Video-DVD kennengelernt. Lehnen Sie sich zurück und genießen Sie den Triumpf!
37
Abbildung 41 : PowerDVD als DVD-Player

Einführung in die Videobearbeitung Fortgeschrittene Nutzung von Ulead DVD Powertools
7 Fortgeschrittene Nutzung von Ulead DVD Powertools
In diesem Kapitel lernen Sie, wie Sie ein DVD-Menü auf Grundlage von Kapitelmarken erstellen. Im folgenden wird das Programm "Ulead DVD Powertools Version 2, deutsch" mit DPT2 abgekürzt.
7.1 Hinzufügen von Kapitelmarken
Laden Sie das Projekt „Expo2000-Estland-001“.Klicken Sie im Archiv-Manager mit der RECHTEN Maustaste auf die Video-Datei „Expo2000-Estland-001.avi“ und wählen Sie im Kontextmenü „Nach Szenen trennen“.
DPT2 zeigt zunächst nur die gesamte Video-Datei (ohne Szenen-Einteilung) an.
38
Abbildung 42 : Trennen nach Szenen
Abbildung 43 : Trennen nach Szenen

Einführung in die Videobearbeitung Fortgeschrittene Nutzung von Ulead DVD Powertools
Wählen Sie die Scan-Methode „DV-Aufnahmezeit-Scan“ und klicken Sie dann auf „Scannen“, um die Zerlegung nach Szenen zu starten. Wählen Sie aus den erkannten Szenen durch Ankreuzen diejenigen aus, die Sie als „Sprungziele“ im DVD-Menü verwenden wollen.
Klicken Sie auf OK, um die Szenenauswahl zu bestätigen. Die Szenen werden dann automatisch in den Archiv-Manager übernommen.
Wählen Sie im Archiv-Manager alle Szenen aus:
Ziehen Sie die ausgewählten Szenen auf die Zeitleiste.
39
Abbildung 44 : Auswählen von Szenen

Einführung in die Videobearbeitung Fortgeschrittene Nutzung von Ulead DVD Powertools
7.2 Übungen
1. Zerlegen Sie Ihre Video-Datei „Estland-001.avi“ in geeignete Szenen.2. Ziehen Sie die von Ihnen definierten Szenen auf die Zeitleiste.3. Klicken Sie auf eine Szene und spielen Sie die Szene im Monitor-Fenster ab.
7.3 Erstellen eines Menüs aus einer Vorlage
Wechseln in das Menü „Menü“ und klicken Sie auf den Menü-Assistenten.
Folgen Sie nun den Anweisungen des Menü-Assistenten.Wählen Sie alle Titel im Projekt aus, d.h. jeder Titel kann später vom DVD-Menü aus angesprungen werden.
40
Abbildung 46 : Menü-Assistent
Abbildung 45 : Anordnen der Szenen auf der Zeitleiste

Einführung in die Videobearbeitung Fortgeschrittene Nutzung von Ulead DVD Powertools
Klicken Sie auf OK, um das DVD-Menü zu erstellen. Im Beispiel wird übrigens eine Folgeseite erstellt, weil das Menü nur 6 Titel aufnehmen kann, aber 7 Titel vorhanden sind.Ergänzen Sie im DVD-Menü geeigneten Text, hier eine Überschrift und deaktivieren Sie die Bewegung der Bilder, falls Ihnen das DVD-Menü zu „dynamisch“ erscheint.Verwenden Sie hierzu die entsprechenden Menüpunkte.
41
Abbildung 47 : Auswählen von Titeln
Abbildung 48 : Auswählen einer Vorlage

Einführung in die Videobearbeitung Fortgeschrittene Nutzung von Ulead DVD Powertools
Die folgende Abbildung zeigt das nachbearbeitete Menü:
Testen Sie das DVD-Menü, indem Sie zum Menü „Ausgabe“ wechseln.
42
Abbildung 49 : Bearbeiten von Menüs
Abbildung 50 : Hinzufügen von Text

Einführung in die Videobearbeitung Fortgeschrittene Nutzung von Ulead DVD Powertools
Starten Sie die Video-DVD und wählen Sie eine beliebige Szene aus, die angesprungen werden soll. Im folgenden Beispiel ist die 3. Szene ausgewählt worden.
Speichern Sie Projekt und erstellen Sie wie bereits beschrieben eine Video-DVD auf Festplatte und als wiederbeschreibbare DVD+RW.
7.4 Übungen
1. Erstellen Sie für Ihr Projekt „Expo2000-Kurs“ ein einfaches DVD-Menü.2. (zusätzlich) Erstellen Sie ein vorgeschaltetes Menü, bei dem Sie zwischen Abspielen
des Hauptfilmes und Springen zu einzelnen Szenen auswählen können.3. (zusätzlich) Erstellen Sie in PR15 geeignete Standbilder, importieren Sie die Stand
bilder nach DPT2 und ergänzen Sie das vorgeschaltete Menü um einen Sprung zu den Standbildern.
43
Abbildung 51 : Starten mit einer Szene

Einführung in die Videobearbeitung Streaming Video
8 Streaming Video
In den vorangehenden Kapiteln ist die Bearbeitung der Video-Clips in PR15 und die spätere Nutzung als Medien-Datei für eine Video-DVD oder eine Powerpoint-Präsentation beschrieben worden. Dieses Kapitel beschreibt als weitere Möglichkeit das Erzeugen von Streaming Media, also von Medien-Datei die zum Streaming Download im Internet geeignet sind. Als Streaming Technologie wird hierbei Real Media verwendet.
8.1 Exportieren in das Real Media Format
Die Sequenz „Estland“ wird im folgenden Beispiel in eine Video-Datei exportiert, die auf einem Streaming Server abgelegt werden kann und dann im Programm „Real Player“ über das Internet abgespielt werden kann. Klicken Sie auf „Datei > Exportieren > Adobe Media Encoder“ und wählen Sie als Format „Real Media“. Wählen Sie als Dateinamen „Expo2000-Estland.rm“. Verwenden Sie folgende Einstellungen, um das Bild-Format von 720 x 576 auf 320 x 240 Pixel Auflösung herunterzurechnen und eine für Breitband-Anbindungen geeignete Bitratenauswahl zu treffen.
Beachten Sie, daß das Ausgangsmaterial eine Bildgröße von ca. 720 / 576 Pixel Auflö
44
Abbildung 52 : Einstellungen für Real Media Export

Einführung in die Videobearbeitung Streaming Video
sung besitzt; es findet also eine Verkleinerung auf ca. ¼ der ursprünglichen Größe statt. Die ursprüngliche Bitrate liegt bei ca. 3,6 Mbits/sec; im Beispiel werden mehrere Bitraten gleichzeitig in derselben Datei integriert (Stichwort: Real Media SureStream).Kopieren Sie die Datei „Expo2000-Estland.rm“ mit einem FTP Programm wie dem kostenlosen „WS_FTP Light“ in ein geeignetes Verzeichnis auf einen Streaming Server (wie dem kostenlosen Programm „Helix Server Basic“).
8.2 Abspielen von Streaming Media
Starten Sie das Programm „Real Player“ und laden Sie die Datei „ Expo2000-Estland.rm“ von Festplatte:
Laden Sie die Datei „ Expo2000-Estland.rm“ nun als Streaming Video, um die Qualität als Streaming Media zu überprüfen. Verwenden Sie hierzu eine für das Programm „Real Player“ geeignete URL, für das Beispiel lautet die URL:rtsp://vs1.rz.uni-osnabrueck.de/public/elsner/Kurse/Videobearbeitung/Expo2000-Estland.rm
Gratulation – Sie haben nun die grundlegenden Schritte beim Erstellen von Streaming Media kennengelernt. Lehnen Sie sich zurück und genießen Sie den Triumpf!
45
Abbildung 53 : Abspielen von Festplatte im Real Player

Einführung in die Videobearbeitung Streaming Video
8.3 Übungen
1. Exportieren Sie die Sequenz im Schnitt-Fenster in das Format „Real Media“. Verwenden Sie beim Speichern den Namen „Expo2000-Kurs.rm“.
2. Vergleichen Sie die Dateigrößen der Export-Dateien ( .rm / .avi).3. Laden Sie die Datei „Expo2000-Kurs.rm“ in den Real Player und spielen Sie das Video
ab.4. Laden Sie die URL für die Datei „Expo2000-Estland.rm“ in den Real Player und spielen
Sie das Video ab (siehe hierzu den vorherigen Abschnitt). Die URL verweist auf den Video Server des Rechenezntrums.
5. (zusätzlich) Erstellen Sie eine Webseite, um die oben genannte URL von dieser Webseite aus aufrufen zu können.
6. (zusätzlich) Erstellen Sie eine Webseite, in der die Bedien-Elemente für den Real Player direkt eingebettet sind (siehe hierzu die weiterführende Dokumentation im StudIP-Bereich dieser Veranstaltung).
7. (zusätzlich) Erstellen Sie eine Webseite mit einem eingebetteten Real Player auf Basis des Programms „Virage MyLogger“.
46

Einführung in die Videobearbeitung Professionelle Nutzung von Adobe Premiere
9 Professionelle Nutzung von Adobe Premiere
In diesem Kapitel werden professionelle Techniken für PR15 vorgestellt.
- wird bearbeitet -
9.1 Arbeiten mit Alpha-Kanälen
In diesem Beispiel wird eine Maske über eine Sequenz gelegt.
9.2 Verlangsamen oder Beschleunigen von Bewegungen
In diesem Beispiel wird eine Zeitlupe angewendet.
9.3 Erzeugen einer Pfad-Animation
In diesem Beispiel wird eine Flugroute auf einer Landkarte animiert.
9.4 Hinzufügen eines Split-Screen Effektes
In diesem Beispiel werden 2 Videos nebeneinander gestellt.
9.5 Hinzufügen eines Bild-In-Bild Effektes
In diesem Beispiel wird ein Video als Bild in ein anderes Video eingeblendet.
9.6 Hinzufügen eines bewegten Filmstreifen
In diesem Beispiel wird ein Filmstreifen eingeblendet, dessen Einzelbilder selbst wieder aus Clips bestehen.
47

Einführung in die Videobearbeitung Professionelle Nutzung von Ulead DVD Powertools
10 Professionelle Nutzung von Ulead DVD Powertools
In diesem Kapitel werden professionelle Techniken für DPT2 vorgestellt.- wird bearbeitet -
10.1 Hinzufügen von Untertiteln
Es können bis zu 8 verschiedene Sprachen für Untertitel verwendet werden. Sie können beim Abspielen auf einem DVD-Player zwischen Untertiteln dieser Sprachen wechseln bzw. Untertitel komplett ausblenden.
10.2 Hinzufügen von Audio-Spuren
Es können bis zu 8 verschiedene Sprachen für Audio verwendet werden. Sie können beim Abspielen auf einem DVD-Player zwischen diesen Audio-Spuren wechseln. Es ist allerdings immer nur genau eine Audio-Spur aktiv.
10.3 Hinzufügen eines Bewegungs-Menüs
Sie können einem Menü einen bewegten Hintergrund geben.
48

Einführung in die Videobearbeitung Alternative: Movie Maker und Nero
11 Alternative: Movie Maker und Nero
Als Videobearbeitungsprogramm für „einfache“ Projekte können Sie das kostenlose Programm „Microsoft Movie Maker 2“, verwenden, das zusammen mit Microsoft Windows XP (ab Service Pack 2) ausgeliefert wird.Die folgende Abbildung gibt einen Überblick über die Benutzeroberfläche.
Verwenden Sie den Menüpunkt „Film fertig stellen > Auf Computer speichern“ und die folgenden Export-Einstellungen, um in das Format DV-AVI zu exportieren:
49
Abbildung 54 : Benutzeroberfläche von Microsoft Movie Maker 2

Einführung in die Videobearbeitung Alternative: Movie Maker und Nero
Weitere Informationen liefert das Hilfesystem von „Movie Maker 2“.
Zum Erstellen einer Video-DVD können Sie auf Einsteiger-Programme wie „Nero Reloaded“ (dort das Modul: Nero Vision Express 3) zurückgreifen, die häufig bereits zum Lieferumfang eines DVD-Brenners gehören.
50
Abbildung 55 : Exportieren nach DV AVI

Einführung in die Videobearbeitung Weitere Programme
12 Weitere Programme
In diesem Kapitel werden einige hilfreiche Programme als sinnvolle Ergänzung zu PR15 und DPT2 vorgestellt.
Programm KurzbeschreibungDaemon Tools ISO Datei als („virtuelles“) LaufwerkHeroglyph Titel-Generator
(Version 1.x kostenlos über Zeitschrift ct)Scenalyzer Live Capture-Programm mit Band-Index und auto
matischer Szenen-Erkennung (Shareware!)Video LAN Client Kostenloser DVD-PlayerVirtual Dub Das „Schweizer Messer“ zur Videobearbeitung
51