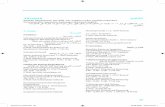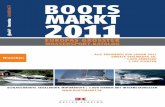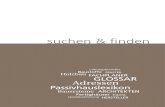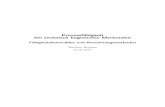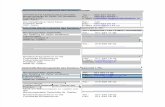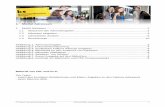Einheitspapier 1 · Tipp: Um alle Adressen auf dem begrenzten Platz des Einheitspapieres ausdrucken...
Transcript of Einheitspapier 1 · Tipp: Um alle Adressen auf dem begrenzten Platz des Einheitspapieres ausdrucken...

Einheitspapier 1.12
SchulungsunterlageDAKOSY GE 7.0Stand 2020/12
Mattentwiete 220457 Hamburgwww.dakosy.de
+ 49 40 37003 - 0+ 49 40 37003 - [email protected]

Änderungsdienst
DAKOSY
Datenkommunikationssystem AG
Schulungsteam
Mattentwiete 2
20457 Hamburg
Telefon: + 49 40 37003 - 517
Fax: + 49 40 37003 - 370
E-Mail: [email protected]
Gültigkeit
Dieses Dokument ist in seiner jeweils aktuellen Ausgabe nur gültig ab der auf der Titelseitebezeichneten Anwendungsversion.
Haftung
Trotz sorgfältiger Erarbeitung und Prüfung dieses Dokumentes können aus dem Inhalt keineHaftungsansprüche gegenüber der DAKOSY AG abgeleitet werden!
Mitgeltende Dokumente und Quellen
in der jeweils gültigen Fassung
[1] die Online-Hilfe der Anwendung
[2] www.zoll.de
Marken
Microsoft, Excel, PowerPoint, and Windows are either registered trademarks or trademarks of MicrosoftCorporation in the United States and/or other countries.

DAKOSY GE 7.0 - Schulungsunterlage - Einheitspapier 1.12
Inhaltsverzeichnis
1 Einheitspapier Deutschland....................................................................................................11.1 IMEP - Einheitspapier erstellen..........................................................................................................2
2 Vorblendung erstellen.............................................................................................................8
3 Stammreferenz erstellen........................................................................................................ 9
4 Abgabenkonto erstellen........................................................................................................10
5 Artikel erstellen.....................................................................................................................125.1 Artikel erstellen (Schnellerfassung)..................................................................................................13
6 Dokument drucken/faxen/mailen.......................................................................................... 15
7 Kontaktinformationen............................................................................................................ 17

DAKOSY GE 7.0 - Schulungsunterlage - Einheitspapier 1.12
1 Einheitspapier Deutschland
In diesem Kapitel wird das Einheitspapier für Deutschland beschrieben.
Die elektronische oder schriftliche Zollanmeldung ist immer dann zwingend zu verwenden, wenn keineandere Form der Zollanmeldung zugelassen ist. Mit der elektronischen Zollanmeldung werden diedarin vorgesehenen Angaben mit Hilfe von zertifizierter Software an das interne Informatikverfahrender deutschen Zollverwaltung (ATLAS) übermittelt.
Für die schriftliche Zollanmeldung ist der vorgeschriebene EU-einheitliche Vordruck - dasEinheitspapier - zu verwenden.
Das Einheitspapier wird in DAKOSY GE mit der Zollanmeldeart IMEP - Einheitspapier erstellt. Eskönnen die folgenden Formulare ausgedruckt werden:
• Formular 0737 (3-fach) und Anhang• Formular 0747 (4-fach) und Anhang• Formular 0779 (5-fach) und Anhang• Formular 0464 D.V. Zollwertanmeldung (2-fach) und Anhang
Um die Erfassung der Daten zu vereinfachen, wird in der Zollanmeldung IMEP im Tooltip derentsprechenden Felder die Feldnummer des Einheitspapiers (Single Administrative Document = SAD)angezeigt, beispielsweise SAD 29 im Feld Eingangszollstelle. Um eine Liste der Feldnummern desEinheitspapieres mit den zugehörigen Feldnamen der Zollanmeldung zu öffnen, klicken Sie in derZollanmeldung auf das Icon .
Tipp: Sie können für die Zollanmeldung IMEP Vorblendungen und Stammreferenzenerstellen. Eine Anleitung finden Sie in den Kapiteln Vorblendung erstellen auf Seite 8 undStammreferenz erstellen auf Seite 9.
Das Einheitspapier bietet nur begrenzten Platz zur Ausgabe aller Informationen. Besonders dieAdressen in den Feldern 14 Anmelder/Vertreter und 31 Packstücke und Warenbezeichnungmüssen abhängig von der Zollanmeldung untergebracht werden. Im Folgenden zeigen wir Ihnen einBeispiel in der Anwendung und im Ausdruck, wenn diese Felder ausgefüllt sind.
Einheitspapier Feld 14 Anmelder/Vertreter
Passen Sie die Adressen für das Feld 14 Anmelder/Vertreter auf dem Reiter Adressen an:
Abbildung 1: Zollanmeldung Einheitspapier IMEP - Reiter Adressen, Feld Anmelder
Stand 2020/12 Commit: | 1

DAKOSY GE 7.0 - Schulungsunterlage - Einheitspapier 1.12
Das Feld Vertreter des Anmelders wird nicht in das Einheitspapier übernommen. Aufgrund derVorgaben vom Zoll muss der Inhalt im Feld Anmelder angepasst werden. Weitere Informationenfinden Sie im Kapitel IMEP - Einheitspapier erstellen auf Seite 2.
Abbildung 2: Einheitspapier Feld 14 Anmelder/Vertreter
Einheitspapier Feld 31 Packstücke und Warenbezeichnung
In dem Feld 31 Packstücke und Warenbezeichnung des Einheitspapiers werden die folgendenDaten zusammengefasst:
• bis zu 3 Container• bis zu 3 Packstücke• bis zu 3 Warenbeschreibungszeilen oder mehr (in Abhängigkeit von weiteren Angaben,
beispielsweise Adressen)• die Adresse des Erwerbers• die Adresse des Vertretenen
Die Felder Erwerber im and. Mitgliedsstaat und Vertretener (Adresse für Rech.) werden aus demReiter Adressen übernommen.
Abbildung 3: Einheitspapier Feld 31 Packstücke und Warenbezeichnung
1.1 IMEP - Einheitspapier erstellenIn diesem Kapitel wird beschrieben, wie Sie ein Einheitspapier für Deutschland erstellen.
Das Einheitspapier ist flexibel und individuell anpassbar. Da es sich aber um ein vorgegebenesFormular mit unterschiedlichen Feldinhalten handelt, sind die technischen Möglichkeiten für diebedruckbaren Bereiche beschränkt. Validierungsmeldungen helfen Ihnen, die bedruckbaren Bereicheeinzuschätzen. Fehler verhindern aber nicht den Druck. Passen Sie Ihre Eingaben an, und prüfen Siedas Formular vor dem Drucken. Bei Bedarf können Sie die Schriftart in der Zollanmeldung ändern.Klicken Sie dazu auf das Icon .
1. Wählen Sie den Menüeintrag Start > Zollanmeldungen.2. Klicken Sie im Bereich Verwandte Aktionen auf den Eintrag Zollanmeldung erstellen.
Es öffnet sich das Fenster Neue Zollanmeldung.3. Wählen Sie das Zollverfahren Import.4. Wählen Sie das Land DE - Deutschland.5. Wählen Sie die Zollanmeldeart IMEP - Einheitspapier.6. Geben Sie eine eindeutige Bezugsnummer ein.
Stand 2020/12 Commit: | 2

DAKOSY GE 7.0 - Schulungsunterlage - Einheitspapier 1.12
Tipp:
• Um automatisch eine laufende Nummer zu generieren, klicken Sie auf die Schaltfläche. Die Nummer kann in eine Ziffern- und/oder Buchstabenfolge eingebunden werden.
• In einer Bezugsnummer sind nur die folgenden Zeichen und Sonderzeichen erlaubt:Großbuchstaben (A-Z), Ziffern (0-9), Leerzeichen, Bindestrich (-), Doppelpunkt (:),Gleichheitszeichen (=), Punkt (.), Schrägstrich (/) und Unterstrich (_).
• Über das Feld Stammreferenz können Sie eine Stammreferenz wählen, aus der dieDaten in Ihre Zollanmeldung übernommen werden.
7. Klicken Sie auf OK.Es öffnet sich die Registerkarte Zollanmeldung DE: IMEP - Einheitspapier.
8. Füllen Sie die Felder des Reiters Allgemein. Die Pflichtfelder können sich nach einer Eingabeändern.
Feld Beschreibung
Adr.Zollstelle Zuständige Zollstelle, an der die Zollanmeldung abgefertigt wird. WennSie eine Zollstelle aus Hannover auswählen und mehr als 7 Positionenfür die Zollanmeldung erfassen, wird eine Fehlermeldung ausgegeben.
Selbstberechnung Um die Abgaben für Feld 47 Abgabenberechnung des Einheitspapierszu berechnen, aktivieren Sie das Kontrollkästchen. Voraussetzungist, dass Sie den EZT nutzen und das Feld Maßgebliches Datum aufdem Reiter Allgemein füllen. Um in den Positionsdaten auf dem ReiterVoraussichtliche Abgaben die Funktion Abgaben berechnen nutzenzu können, aktivieren Sie das Kontrollkästchen. Die berechneten Wertewerden für die Abgabenarten A00 und B00 in die Tabelle Abgaben aufdem Reiter Position/Weitere Angaben übernommen.
Zahlungsart Zahlungsart. Wenn Sie den Wert E oder F auswählen, müssen SieAngaben zum Abgabenkonto auf dem Reiter Weitere Angabenmachen.
Rechnungspreis Gesamtbetrag, der auf der Rechnung ausgewiesen ist. DasFeld ist numerisch. Wenn Sie in dem Feld 22 Währung und inRechnung gestellter Gesamtbetrag des Einheitspapiers den Wertunentgeldlich eingeben möchten, füllen Sie das Feld mit demWert 0. Geben Sie im Feld Feld 44 ein: Hinweis zu Feld 22:unentgeldlich.
Tipp: Um alle Adressen auf dem begrenzten Platz des Einheitspapieres ausdruckenzu können, müssen Sie die Adressen in den Adressfeldern bearbeiten. Geben Sie dieAdressen auf dem Reiter Adressen ein.
9. Klicken Sie auf den Reiter Adressen. Die Adressfelder sind für die Eingabe freigegeben. ErfassenSie die Adressen oder übernehmen Sie Adressen aus den Stammdaten. Wenn Sie eine Adresseaus den Stammdaten übernommen haben, können Sie die Adresse in dem Adressfeld bearbeiten.Der Adressstamm wird dadurch nicht geändert.
Feld Beschreibung
Versender Name, Vorname oder Firma und vollständige Anschrift des Verkäufersder Ware. Bei Reihengeschäften ist der letzte Verkäufer der Ware vorihrer Einfuhr in die Union anzugeben.
TIN/EORI TIN/EORI des Versenders der Ware
Empfänger Name, Vorname oder Firma und vollständige Anschrift des Empfängersder Ware.
TIN/EORI TIN/EORI des Empfängers der Ware
Stand 2020/12 Commit: | 3

DAKOSY GE 7.0 - Schulungsunterlage - Einheitspapier 1.12
Feld Beschreibung
Anmelder Name und Vorname oder Firma und vollständige Anschrift desAnmelders, des Bevollmächtigten (Vertreter im Sinne von Art. 5 Nr. 6UZK) und im Falle der indirekten Vertretung des Vertretenen, wennes sich dabei nicht um den Empfänger handelt. Zur Identifizierung derBeteiligten ist der jeweilige Code vor den Namen und die vollständigeAnschrift zu setzen:
• [1] Anmelder• [2] Vertreter (direkte Vertretung im Sinne von Art. 18 UZK)• [3] Vertreter (indirekte Vertretung im Sinne von Art. 18 UZK)
Wenn Anmelder und Empfänger/Einführer identisch sind und derEmpfänger sich nicht vertreten lässt, geben Sie Empfänger - 00500ein.
TIN/EORI TIN/EORI des Anmelders der Ware
Vertreter desAnmelders
Geben Sie den Vertreter für das Einheitspapier in dem Feld Anmelderein.
Erwerber im and.Mitgliedsstaat
Name und Vorname oder Firma und vollständige Anschrift desErwerbers im anderen Mitgliedsstaat. Für den Ausdruck empfehlen wirdie Adresse in 1 Zeile zu erfassen.
Vertretener (Adressefür Rech.)
Rechnungsempfänger, der bei der indirekten Vertretung vom Anmeldervertreten wird. Das Feld muss nur bei der indirekten Vertretung gefülltwerden. Für den Ausdruck empfehlen wir die Adresse in 1 Zeile und denfolgenden Hinweis im Feld Anmelder (Feld 14 des Einheitspapiers) zuerfassen: Hinweis: Vertretener, s. Feld 31.
10. Klicken Sie auf den Reiter Weitere Angaben.11. Um ein Abgabenkonto hinzuzufügen, klicken Sie im Bereich Aufschubkonto auf das Icon .
! Wichtig: Abgabenkonten müssen in den Stammdaten für einen Wirtschaftsbeteiligtenerstellt werden. Eine Anleitung finden Sie im Kapitel Abgabenkonto erstellen auf Seite10.
Tipp: Sie dürfen höchstens 2 Abgabenkonten angeben. Das 2. Abgabenkonto wird indas Feld B Angaben für Verbuchungszwecke gedruckt.
12. Um Angaben zur Zollwertanmeldung zu machen, klicken Sie auf den Reiter DV1 und füllen Sie dieFelder.
Feld Beschreibung
D.V.1. Kennzeichen Sind Angaben zur D.V.1.-Zollwertanmeldung erforderlich? GemäßUZK ist eine Zollwertanmeldung erforderlich, wenn der Zollwert dereingeführten Waren je Sendung den Wert von 20.000 EUR übersteigt.
VerbundenheitEinzelheiten
• Kennzeichen über die Verbundenheit von Verkäufer und Käufer.Für die Werte 1 und 2 müssen Sie in dem folgenden Feld eineErläuterung der Verbundenheit angeben.
• Genauere Informationen zur angegebenen Verbundenheit
Tipp: Die Felder Lieferbedingung und Ort werden aus dem Reiter Allgemeinübernommen.
Auf dem Reiter DV1 erfassen Sie allgemeine Daten der Zollwertanmeldung. Die Kostenpositionenerfassen Sie in der Position oder lassen sie automatisch über die Kostenverteilung verteilen.
13. Klicken Sie auf den Reiter Positionen.Es wird die Übersicht aller Positionen dieses Vorgangs angezeigt.
Stand 2020/12 Commit: | 4

DAKOSY GE 7.0 - Schulungsunterlage - Einheitspapier 1.12
14. Klicken Sie auf das Icon .Es wird eine neue Position angelegt.
15. Füllen Sie die Pflichtfelder der Position.
Tipp: Sie können einen Artikel aus dem Feld Artikelcode erstellen. Eine Anleitungfinden Sie im Kapitel Artikel erstellen (Schnellerfassung) auf Seite 13.
16. Klicken Sie auf den Reiter Position/Weitere Angaben.17. Um das Feld 44 Besondere Vermerke/Vorgelegte Unterlagen/Bescheinigungen u.
Genehmigungen des Einheitspapiers zu füllen, haben Sie mehrere Möglichkeiten:
• Um das Kästchen Hinsichtlich aller angemeldeten Waren zum vollen Vorsteuerabzugberechtigt auf der 1. Seite des Einheitspapiers mit einem X zu füllen, wählen Sie im FeldVorst. Abzug auf dem Reiter Allgemein den Wert J.
• Füllen Sie das Feld Positionszusatz mit einem Text oder geben Sie ein # gefolgt von derKodierung eines Vermerkecodes in Großbuchstaben ein und verlassen Sie das Feld mit derTaste .
• Wählen Sie einen Wert in dem Feld Besonderer Vermerk.• Erfassen Sie Unterlagen über das Icon im Bereich Unterlagen auf dem Reiter
Position/Unterlagen/Vorpapiere.
Um die Angaben in das Feld Feld 44 zu übernehmen, klicken Sie auf die Schaltfläche Datenübernehmen.Die Daten werden im Feld Feld 44 angezeigt. Sie können das Feld bearbeiten.
Tipp: Sie können das Feld Feld 44 auch manuell oder über einen Vermerkecode füllen.
18. Das Feld 47 Abgabenberechnung des Einheitspapiers müssen Sie individuell laut Vorgabe derzuständigen Zollstelle füllen. Um die Daten der Tabelle manuell nach den Vorgaben der Zollstellezu erfassen, klicken Sie im Bereich Abgaben auf das Icon und füllen Sie die Felder. Alternativkönnen Sie die Abgaben berechnen lassen. Gehen Sie wie folgt vor:a) Aktivieren Sie das Kontrollkästchen Selbstberechnung auf dem Reiter Allgemein.
! Wichtig: Sie können die Funktion der Abgabenberechnung nur nutzen, wenn Sie denEZT nutzen und das Feld Maßgebliches Datum auf dem Reiter Allgemein füllen.
b) Erfassen Sie mindestens eine Position und füllen Sie das Feld Zollwert auf dem ReiterPosition/Allgemein.
c) Wenn Sie alle Daten für die Position erfasst haben, öffnen Sie den ReiterPosition/Voraussichtliche Abgaben und klicken Sie auf die Schaltfläche Abgabenberechnen.Die Abgaben werden berechnet und die Felder gefüllt.
d) Klicken Sie auf den Reiter Position/Weitere Angaben.Die berechneten Abgaben wurden für A00 und B00 in die Tabelle Abgaben übernommen. DasFeld Zahlungsart wird aus dem Reiter Allgemein übernommen.
e) Passen Sie die Daten der Tabelle nach den Vorgaben der Zollstelle an. Öffnen Sie dazu dieentsprechende Zeile der Tabelle mit einem Doppelklick.
19. Um zusätzliche Packstücke oder Container zu erfassen, klicken Sie auf den ReiterPosition/Packstücke/Container. Klicken Sie in dem entsprechenden Bereich auf das Icon .
Tipp: Sie dürfen jeweils bis zu 3 Packstücke und 3 Container pro Position erfassen.
20. Um Unterlagen oder Vorpapiere zu erfassen, klicken Sie auf den Reiter Position/Unterlagen/Vorpapiere. Klicken Sie in dem entsprechenden Bereich auf das Icon . Abhängig von derzuständigen Zollstelle haben Sie für das Erfassen eines Vorpapiers mehrere Möglichkeiten:
Stand 2020/12 Commit: | 5

DAKOSY GE 7.0 - Schulungsunterlage - Einheitspapier 1.12
• Um das Vorpapier laut den Vorgaben des Merkblatts zu Zollanmeldungen, summarischenAnmeldungen und Wiederausfuhrmitteilungen zu erfassen, füllen Sie die Felder Qualifier, Typund Referenz. Die Eingabe wird in das Feld Vorpapier übernommen.
• Um das Vorpapier laut Vorgabe der zuständigen Zollstelle zu erfassen, geben Sie dasVorpapier manuell in das Feld Vorpapier ein.
21. Klicken Sie auf den Reiter Position/DV1 und erfassen Sie die Kostenpositionen mit dem Icon inAbhängigkeit von Transportart und Lieferbedingung.
! Wichtig: Hier müssen nur Kosten erfasst werden, wenn das D.V.1-Kennzeichen auf 1=Angaben zur D.V.1 vorhanden gesetzt wurde.
Feld Beschreibung
IATA Abflughafen IATA-Code des Abflughafens. Wenn der Abflughafen in die Positionübernommen wird, kann der Prozentsatz für die Aufteilung derLuftfrachtkosten ermittelt werden.
Kosten für EUSt.(manu.)
In diesem Feld werden weitere Kostenfaktoren erfasst, die den EUSt-Kosten zuzurechnen sind. Das kann beispielsweise bei Antidumpingoder aktiver Veredelung nötig sein. Geben Sie für FOB-Lieferungen indiesem Feld die inländischen Beförderungskosten an.
Kosten für EUSt.(autom.)
In diesem Feld werden die aus den D.V.1-Daten ermittelten EUSt-Kosten angezeigt. Der Wert kann nicht geändert werden.
Kosten für EUSt.(Summe)
In diesem Feld wird die Summe der Felder Kosten für EUSt. (manu.)und Kosten für EUSt. (autom.) angezeigt.
Tipp:
• Erfassen Sie die Daten wie folgt:
• Erfassen Sie die Kostenart 010 - Lieferkosten bis Ort des Verbringens(Beförderung) als Zuschlag.
• Erfassen Sie die Kostenart 014 - Beförderungskosten nach Ankunft am Ortdes Verbringens als Abschlag.
• Erfassen Sie Versicherungsprämien und Ladekosten als Zuschlag.• Erfassen Sie Antidumping-Zoll oder Zoll und Steuern bei DDP-Lieferungen als
Abschlag.• Wenn Sie Kostenpositionen haben, die auf alle Positionen verteilt werden sollen,
nutzen Sie die Kostenverteilung. Diese finden Sie auf jeder Position und können sieüber das Icon aufrufen.
• Bei der Wechselkursart können Sie sich zwischen folgenden Auswahlenentscheiden:
• 01 - Zollkurse• 02 - IATA-Kurse• 03 - Kursvereinbarung Zoll
• Wenn Sie keine D.V.1 an den Zoll senden, aber die Funktionalität zur Berechnungdes Zollwertes nutzen wollen, aktivieren Sie auf dem Reiter Allgemein dasKontrollkästchen Zollwert berechnen.
22. Wenn Sie alle Daten erfasst haben, klicken Sie im Bereich Aktionen auf den Eintrag Speichern.Die Zollanmeldung wird in der Übersicht Zollanmeldungen angezeigt.
23. Um die Zollanmeldung zu drucken, klicken Sie im Bereich Aktionen auf den Eintrag Drucken.Eine Anleitung finden Sie im Kapitel Dokument drucken/faxen/mailen auf Seite 15.
24. Schließen Sie die Zollanmeldung.
Stand 2020/12 Commit: | 6

DAKOSY GE 7.0 - Schulungsunterlage - Einheitspapier 1.12
25. Wenn der Zoll die Zollanmeldung abgefertigt hat, können Sie den Status der Zollanmeldung inAbgefertigt ändern. Die Zollanmeldung kann dann nicht mehr geändert werden. Um den Statusder Zollanmeldung zu ändern, gehen Sie wie folgt vor:a) Öffnen Sie die Zollanmeldung mit einem Doppelklick.b) Klicken Sie im Bereich Aktionen auf den Eintrag Abfertigungsstatus setzen.
Es öffnet sich das Fenster Abfertigungsstatus setzen.c) Geben Sie die Registriernummer und das Abfertigungsdatum ein.d) Klicken Sie auf die Schaltfläche OK.Der Status der Zollanmeldung ändert sich auf Abgefertigt und in der Übersicht wird dieRegistriernummer in der Spalte RegistrierNr, MRN angezeigt.
Tipp: Um den Abfertigungsstatus zurückzunehmen, klicken Sie im Bereich Aktionen aufden Eintrag Abfertigungsstatus setzen.
Stand 2020/12 Commit: | 7

DAKOSY GE 7.0 - Schulungsunterlage - Einheitspapier 1.12
2 Vorblendung erstellen
In diesem Kapitel wird beschrieben, wie Sie eine Vorblendung erstellen.
1. Öffnen Sie ein Modul, für das Sie eine Vorblendung erstellen möchten, beispielsweise LuftfrachtImport oder Zollanmeldung.
2. Klicken Sie im Bereich Übersichten auf den Eintrag Vorblend./Stammref. oder Vorblendung/Stammreferenz.
3. Klicken Sie im Bereich Verwandte Aktionen auf den Eintrag Neu oder Vorblendung/Stammreferenz erstellen.Abhängig vom Modul öffnet sich ein Fenster, beispielsweise Neues Shipment erstellen oder NeueZollanmeldung.
4. Füllen Sie die Felder und wählen Sie für das Feld Typ die Art der Vorblendung:
• Wenn die Vorblendung nur vom angemeldeten Benutzer verwendet werden soll, wählen SieVorblendung (Benutzer).
• Wenn die Vorblendung von der Abteilung, der der Benutzer zugeordnet ist, verwendet werdensoll, wählen Sie Vorblendung (Abteilung).
! Wichtig: Wenn Sie eine Abteilungsvorblendung erstellen oder ändern, sind alleBenutzer betroffen, die der Abteilung zugeordnet sind.
5. Klicken Sie auf die Schaltfläche OK.Abhängig vom Modul öffnet sich der Vorgang, beispielsweise ein Shipment oder eineZollanmeldung.
6. Füllen Sie alle Felder, die zukünftig beim Anlegen eines Vorgangs dieses Dokumenttypsautomatisch ausgefüllt werden sollen.
7. Klicken Sie im Bereich Aktionen auf den Eintrag Speichern.
Tipp: Die Vorblendung muss nicht fehlerfrei gespeichert werden, da sie als Vorlage dient.
Die Vorblendung wird in der Übersicht angezeigt.8. Legen Sie einen Vorgang an, für den Sie eine Vorblendung erstellt haben.
Die Felder, die Sie in der Vorblendung gefüllt haben, sind in dem neuen Vorgang ebenfalls gefüllt.Bei Bedarf können Sie die Feldinhalte ändern.
Stand 2020/12 Commit: | 8

DAKOSY GE 7.0 - Schulungsunterlage - Einheitspapier 1.12
3 Stammreferenz erstellen
In diesem Kapitel wird beschrieben, wie Sie eine Stammreferenz erstellen.
1. Öffnen Sie ein Modul, für das Sie eine Stammreferenz erstellen möchten, beispielsweise LuftfrachtImport oder Zollanmeldung.
2. Klicken Sie im Bereich Übersichten auf den Eintrag Vorblend./Stammref. oder Vorblendung/Stammreferenz.
3. Klicken Sie im Bereich Verwandte Aktionen auf den Eintrag Neu oder Vorblendung/Stammreferenz erstellen.Abhängig vom Modul öffnet sich ein Fenster, beispielsweise Neues Shipment erstellen oder NeueZollanmeldung.
4. Füllen Sie die Felder und wählen Sie für das Feld Typ den Wert Stammreferenz.5. Klicken Sie auf die Schaltfläche OK.
Abhängig vom Modul öffnet sich der Vorgang, beispielsweise ein Shipment oder eineZollanmeldung.
6. Füllen Sie die Felder, die zukünftig beim Kopieren der Stammreferenz automatisch ausgefülltwerden sollen.
7. Klicken Sie im Bereich Aktionen auf den Eintrag Speichern.
Tipp:
• Die Stammreferenz muss nicht fehlerfrei gespeichert werden, da sie als Vorlage dient.• Alternativ können Sie aus einem Vorgang eine Stammreferenz erstellen. Klicken Sie im
Bereich Verwandte Aktionen auf den Eintrag Stammreferenz erzeugen.
Die Vorblendung wird in der Übersicht angezeigt.
Stand 2020/12 Commit: | 9

DAKOSY GE 7.0 - Schulungsunterlage - Einheitspapier 1.12
4 Abgabenkonto erstellen
In diesem Kapitel wird beschrieben, wie Sie ein Abgabenkonto für einen Wirtschaftsbeteiligtenerstellen.
Einschränkung: Um ein Abgabenkonto zu erstellen, benötigen Sie mindestens dieBerechtigung DefermentAccount > create.
1. Wählen Sie den Menüeintrag Verwaltung > Wirtschaftsbeteiligte (Zoll).2. Öffnen Sie den Wirtschaftsbeteiligten mit einem Doppelklick.
Es öffnet sich die Registerkarte Wirtschaftsbeteiligter.3. Klicken Sie auf den Reiter Abgabenkonten.4. Um ein neues Abgabenkonto zu erstellen, klicken Sie auf das Icon .
Es öffnet sich das Fenster Abgabenkonto.5. Füllen Sie die Felder Land und Kontotyp. Klicken Sie auf die Schaltfläche OK.
Tipp: Abhängig vom angegebenen Land sind unterschiedliche Werte in dem FeldKontotyp auswählbar.
Abhängig vom gewählten Kontotypen öffnet sich die Registerkarte des Kontotyps.6. Füllen Sie mindestens die Pflichtfelder. Alle nötigen Angaben finden Sie auf Ihrem Schreiben vom
Zoll.7. Um ein Aufschubkonto für Deutschland zu erstellen, gehen Sie wie folgt vor.
a) Füllen Sie die folgenden Felder:
Feld Beschreibung
Aufschubkonto Kontonummer des Aufschubkontos
Art Art des Abgabenkontos
Kz. Fremd/Eigen Art des Aufschubantrags
Hauptzollamt Die Bundeskasse, das Hauptzollamt, beispielsweise "HH" fürHamburg.
BIN Vom Hauptzollamt mitgeteilte Aufschub-Benutzeridentifikationsnummer
BIN-Wiederholung Erneute Eingabe der vom Hauptzollamt mitgeteilten Aufschub-Benutzeridentifikationsnummer zur Prüfung der Eingabe.
Beschreibung Freie Beschreibung des Abgabenkontos
! Wichtig: Geben Sie die BIN 2-mal ein.
b) Um eine neue Beschränkung zu erstellen, klicken Sie in der Tabelle Beschränkungen auf dasIcon .Es öffnet sich ein Fenster.
c) Füllen Sie mindestens die Pflichtfelder.
• Um eine Niederlassung einzuschließen, wählen Sie für das Feld Type den WertEinschluss.
• Um eine Niederlassung auszuschließen, wählen Sie für das Feld Type den WertAusschluss.
d) Klicken Sie auf die Schaltfläche OK.Die Beschränkung wird im Bereich Beschränkungen angezeigt.
8. Um ein Abgabenkonto (Einheitspapier) für Deutschland zu erstellen, füllen Sie die folgendenFelder:
Stand 2020/12 Commit: | 10

DAKOSY GE 7.0 - Schulungsunterlage - Einheitspapier 1.12
Feld Beschreibung
Hauptzollamt Die Bundeskasse, das Hauptzollamt, beispielsweise "HH" für Hamburg.
Kontonummer Kontonummer des Abgabenkontos
Kz. Fremd/Eigen Art des Aufschubantrags
Beschreibung Freie Beschreibung des Abgabenkontos
9. Um ein Abgabenkonto für die Schweiz (Feld Land = CH - Schweiz) zu erstellen, gehen Sie wiefolgt vor:a) Füllen Sie mindestens alle Pflichtfelder.
Feld Beschreibung
Kontonummer Kontonummer des Abgabenkontos
Beschreibung Freie Beschreibung des Abgabenkontos
b) Um eine Adresse für das Abgabenkonto auszuwählen, klicken Sie der Tabelle Adressen aufdas Icon .
! Wichtig: Die Adresse muss demselben Wirtschaftsbeteiligten zugeordnet sein wiedas Abgabenkonto.
Es öffnet sich das Fenster Eine Adresse auswählen.c) Markieren Sie eine Adresse.d) Wenn Sie eine weitere Adresse auswählen möchten, klicken Sie auf die Schaltfläche
Hinzufügen.e) Um die ausgewählte Adresse zu speichern, klicken Sie auf die Schaltfläche OK.
Die Adresse wird in der Tabelle Adressen angezeigt.10. Klicken Sie im Bereich Aktionen auf den Eintrag Speichern.
Das Abgabenkonto wird in der Registerkarte Wirtschaftsbeteiligter/Abgabenkonten angezeigt.
Stand 2020/12 Commit: | 11

DAKOSY GE 7.0 - Schulungsunterlage - Einheitspapier 1.12
5 Artikel erstellen
In diesem Kapitel wird beschrieben, wie Sie einen Artikel erstellen.
1. Wählen Sie den Menüeintrag Verwaltung > Artikel.Es öffnet sich die Übersicht Artikel.
2. Klicken Sie im Bereich Aktionen auf den Eintrag Neu.Es öffnet sich die Registerkarte Artikel.
3. Füllen Sie mindestens alle Pflichtfelder auf dem Reiter Allgemein.
Feld Beschreibung
Artikelcode Der Artikelcode identifiziert einen Artikel. Derselbe Artikelcode darf nichtfür verschiedene Artikel verwendet werden.
Artikelnummer Um einen Artikel zu identifizieren, können Sie die Artikelnummerzusätzlich zum Artikelcode verwenden. Artikel werden aber nurüber den Artikelcode referenziert. Die Artikelnummer ist in einigenZollanmeldungen ein Pflichtfeld.
Warenbeschreibung Beschreibung eines Artikels. Die Beschreibung wird auf bestimmtenDokumenten verwendet, beispielsweise Zollanmeldungen.
Kunde (Eigentümer) Der Kunde (Eigentümer) des Artikels. Referenziert auf die StammdatenKunde/Adresse.
Gültig ab Datum, ab dem der Artikel verwendet werden kann.
Gültig bis Datum, bis zu dem der Artikel verwendet werden kann. Wenn dasDatum vor dem aktuellen Datum liegt, wird der Artikel bei der Auswahlüber das Feld Artikelcode nicht angezeigt.
Volumen proPackstück
Volumen pro Packstück
4. Geben Sie optional Übersetzungen für die Warenbeschreibung ein. Um eine neue Übersetzunghinzuzufügen, gehen Sie wie folgt vor:a) Klicken Sie im Bereich Warenbeschreibung (Übersetzungen) auf das Icon .
Es öffnet sich das Fenster Übersetzung bearbeiten.b) Füllen Sie die Felder Sprache und Übersetzung.c) Klicken Sie auf die Schaltfläche OK.
Die Übersetzung wird im Bereich Warenbeschreibung (Übersetzungen) angezeigt.5. Um Gefahrgutdaten für den Artikel zu erfassen, klicken Sie auf den Reiter Gefahrgut und füllen
Sie die Felder.6. Um Daten für das Shipment zu erfassen, klicken Sie auf den Reiter Cargo und füllen Sie die
Felder.7. Um Daten für Zollanmeldungen zu erfassen, klicken Sie auf den Reiter Zoll.
Tipp: Wenn Sie das Feld Zoll-Warenbeschreibung füllen, wird die Warenbeschreibungfür Zollanmeldungen aus diesem Feld übernommen. Wenn Sie das Feld nicht füllen, wirdie Warenbeschreibung aus dem Reiter Allgemein übernommen.
8. Um Warennummern für Zollverfahren verschiedener Länder zu erfassen, gehen Sie wie folgt vor:a) Klicken Sie im Bereich Warennummern auf die Flagge des gewünschten Landes. Abhängig
von den Einstellungen sind nicht alle Länder sichtbar.Es öffnet sich das Fenster Warennummer bearbeiten.
b) Füllen Sie mindestens die Pflichtfelder.c) Klicken Sie auf die Schaltfläche OK.
Die Warennummer wird mit dem entsprechenden Ländercode im Bereich Warennummernangezeigt.
Stand 2020/12 Commit: | 12

DAKOSY GE 7.0 - Schulungsunterlage - Einheitspapier 1.12
9. Geben Sie optional Übersetzungen für die Zoll-Warenbeschreibung ein. Um eine neueÜbersetzung hinzuzufügen, gehen Sie wie folgt vor:a) Klicken Sie im Bereich Zoll-Warenbeschreibung (Übersetzungen) auf das Icon .
Es öffnet sich das Fenster Übersetzung bearbeiten.b) Füllen Sie mindestens die Felder Sprache und Übersetzung.c) Klicken Sie auf die Schaltfläche OK.
Die Übersetzung wird im Bereich Zoll-Warenbeschreibung (Übersetzungen) angezeigt.10. Sie können Unterlagen für Zollanmeldungen pro Artikel erfassen. Um Unterlagen zu erfassen,
gehen Sie wie folgt vor:a) Klicken Sie auf den Reiter des entsprechenden Landes.b) Klicken Sie auf den Reiter Unterlagen.c) Klicken Sie auf das Icon .
Es öffnet sich das Fenster Unterlage bearbeiten.d) Füllen Sie mindestens die Pflichtfelder.
• Um eine weitere Unterlage zu erfassen, klicken Sie auf die Schaltfläche Hinzufügen.• Um die Eingabe zu beenden, klicken Sie auf die Schaltfläche OK.
Die Unterlage wird in der Tabelle angezeigt.Eine Übersicht aller erfassten Unterlagen finden Sie auf dem Reiter Zoll/Unterlagen.
Tipp: Wenn Sie den Artikel in einer Zollanmeldung auswählen, werden die hinterlegtenUnterlagen in die Zollanmeldung übernommen.
11. Um Daten für den Import oder das Zolllager Deutschland zu erfassen, klicken Sie auf den ReiterDeutschland und füllen Sie die Felder.
12. Um eine Liste der Bearbeiter des Artikels anzeigen zu lassen, klicken Sie auf den ReiterInfocenter.
13. Klicken Sie im Bereich Aktionen auf den Eintrag Speichern.Der Artikel wird in der Übersicht Artikel angezeigt.
5.1 Artikel erstellen (Schnellerfassung)In diesem Kapitel wird beschrieben, wie Sie einen Artikel über die Schnellerfassung erstellen.
1. Wählen Sie den Menüeintrag Verwaltung > Artikel.Es öffnet sich die Übersicht Artikel.
2. Klicken Sie im Bereich Aktionen auf den Eintrag Neu (Schnell). Alternativ können Sie einenArtikel aus den Daten einer Zollposition erstellen:a) Klicken Sie mit der rechten Maustaste in das Feld Artikelcode.b) Wählen Sie aus dem Kontextmenü den Eintrag Artikel erstellen.
Es öffnet sich das Fenster Artikel bearbeiten. Wenn Sie den Artikel aus einer Zollpositionerstellt haben, werden die Werte der gefüllten Felder in das Fenster übernommen. Sie könnendie Werte überschreiben.
3. Füllen Sie mindestens die Pflichtfelder.
Feld Beschreibung
Artikelcode Der Artikelcode identifiziert einen Artikel. Derselbe Artikelcode darf nichtfür verschiedene Artikel verwendet werden.
Artikelnummer Um einen Artikel zu identifizieren, können Sie die Artikelnummerzusätzlich zum Artikelcode verwenden. Artikel werden aber nurüber den Artikelcode referenziert. Die Artikelnummer ist in einigenZollanmeldungen ein Pflichtfeld.
Kunde (Eigentümer) Der Kunde (Eigentümer) des Artikels. Referenziert auf die StammdatenKunde/Adresse.
Stand 2020/12 Commit: | 13

DAKOSY GE 7.0 - Schulungsunterlage - Einheitspapier 1.12
Feld Beschreibung
Gültig ab Datum, ab dem der Artikel verwendet werden kann.
Gültig bis Datum, bis zu dem der Artikel verwendet werden kann. Wenn das Datumvor dem aktuellen Datum liegt, wird der Artikel bei der Auswahl über dasFeld Artikelcode nicht angezeigt.
Warenbeschreibung Beschreibung eines Artikels. Die Beschreibung wird auf bestimmtenDokumenten verwendet, beispielsweise Zollanmeldungen.
BestandsführendeMaßeinheit
Maßeinheit unter der der Artikel im Bestand des Zolllagers geführt wird.
Chargenpflichtig Wenn das Kontrollkästchen aktiviert ist, ist der Artikel chargenpflichtig.
Warennr. 8-stellige Zolltarifnummer der kombinierten Nomenklatur/Tares
Taric Die 9. und 10. Stelle der Zolltarifnummer (TARIC)
National 11., rein nationale Stelle der gesamten Zolltarifnummer
Gültig ab Datum, ab dem die Warennummer verwendet werden kann.
Gültig bis Datum, bis zu dem die Warennummer verwendet werden kann.
Zusatzcode Der Zusatzcode ist abhängig von der Warennummer. Zusatzcodeskönnen handelspolitische oder zolltechnische Maßnahmen sein, dieabgängig vom EZT sind.
4. Sie haben mehrere Möglichkeiten:
• Um den Artikel zu speichern und einen weiteren Artikel zu erfassen, klicken Sie auf dieSchaltfläche Speichern \& Neu.
• Um den Artikel zu speichern, klicken Sie auf die Schaltfläche Speichern.• Um die Erstellung des Artikels abzubrechen, klicken Sie auf die Schaltfläche Abbrechen.
Der erstellte Artikel wird in der Übersicht Artikel angezeigt.
Stand 2020/12 Commit: | 14

DAKOSY GE 7.0 - Schulungsunterlage - Einheitspapier 1.12
6 Dokument drucken/faxen/mailen
In diesem Kapitel wird beschrieben, wie Sie ein Dokument drucken, faxen oder als PDF-Dateiausgeben. Sie können mehrere Dokumente gleichzeitig anfordern, beim Erstellen einer PDF-Dateiwerden diese in einer Datei zusammengefügt.
Tipp: Wenn der Zoll PDF-Dateien übermittelt (beispielsweise Ausfuhr- oderVersandbegleitdokumente), können Sie diese aus der Schnellanzeige der ÜbersichtZollanmeldungen öffnen. Klicken Sie auf das Icon . Sie können das Dokument direkt überden Druckdialog aus dem Adobe Acrobat Reader drucken.
1. Klicken Sie im Bereich Aktionen auf den Eintrag Drucken.Es öffnet sich das Fenster Dokument drucken.
Tipp: Für eine Zollanmeldung können Sie auch ältere Nachrichten drucken. Eine Anleitungzum Drucken einer Nachricht finden Sie im Kapitel Nachricht drucken/faxen/mailen.
2. Markieren Sie im Bereich Verfügbare Dokumenttypen das Formular oder das Dokument.
Feld Beschreibung
VerfügbareDokumenttypen
Die Tabelle wird nur angezeigt, wenn mehrere Dokumenttypen für dasmarkierte Dokument vorhanden sind.
• Formulare sind manuell erstellte Dokumente, beispielsweiseShipments, Zollanmeldungen und Zollrückmeldungen, beispielsweiseBefunde.
• Dokumente sind automatisiert erstellte Dokumente, beispielsweiseAusfuhrbegleitdokumente. Zuvor erstellte Dokumente werden auchaufgelistet. In der Spalte Zeitpunkt wird der Erstellungszeitpunktdes Dokumentes angezeigt. Die Dokumente sind auch in derDokumentenablage zu finden.
3. Aktivieren Sie die Kontrollkästchen für die Ausgabe und geben Sie die benötigten Daten ein,beispielsweise eine E-Mail-Adresse.
Feld Beschreibung
Als PDF drucken/anzeigen
Druckt oder öffnet das Dokument als PDF-Datei.
Dokument speichern Das Dokument wird in der Dokumentenablage gespeichert und archiviert.
Drucken Wenn für das Unternehmen ein (oder mehrere) Drucker von DAKOSYdefiniert und eingerichtet wurden, wird die Auswahl Drucken angezeigt.Das Dokument wird direkt auf dem entsprechenden Drucker gedruckt.
Fax Das Dokument wird als Fax versendet.
Mail Das Dokument wird als PDF-Datei im Anhang einer E-Mail versendet.
Tipp: Öffnen Sie das Formular oder Dokument alternativ mit einem Doppelklick als PDF-Datei.
In der Tabelle werden für den markierten Dokumenttyp die entsprechenden Spalten Drucker,Anzahl Kopien, Faxnummer und/oder Mail an automatisch gefüllt. So erkennen Sie, was Siebereits ausgewählt haben.
4. Markieren Sie einen weiteren Dokumenttyp und wiederholen Sie den vorherigen Schritt.5. Um die Dokumente zu erstellen, klicken Sie auf die Schaltfläche OK.
Stand 2020/12 Commit: | 15

DAKOSY GE 7.0 - Schulungsunterlage - Einheitspapier 1.12
Tipp: Wenn Sie ein Zollformular drucken, achten Sie auf die Größe des Formulars aufdem Ausdruck. Einige Zollstellen akzeptieren keine Drucke, die nicht dem Originalformularentsprechen. Um aus dem Adobe Acrobat Reader eine PDF-Datei in der richtigen Größeauszudrucken, aktivieren Sie im Druckdialog im Bereich Seite anpassen und Optionendas Optionsfeld Benutzerdefinierter Maßstab mit dem Wert 100 %.
Stand 2020/12 Commit: | 16

DAKOSY GE 7.0 - Schulungsunterlage - Einheitspapier 1.12
7 Kontaktinformationen
In diesem Kapitel finden Sie Kontaktinformationen.
Bei fachlichen Fragen wenden Sie sich an Ihre zuständige Zollstelle. Weitere Kontaktmöglichkeiten:
Fragen zu DAKOSY GE
• Ansprechpartner: DAKOSY Servicedesk• Telefon: +49 40 37860990• E-Mail: [email protected]• Kontaktformular
Fachliche Fragen Zoll
• Ansprechpartner: Zentrale Auskunft Zoll• Telefon: +49 351 44834-520• E-Mail: [email protected]
Fachliche Fragen ATLAS
• Ansprechpartner: Service Desk ITZBund• Telefon aus dem Inland (DE): 0800 8007-5451• Telefon aus dem Ausland: +49 69 20971-545• E-Mail: [email protected]
Stand 2020/12 Commit: | 17