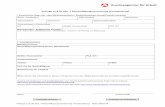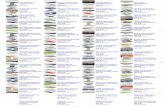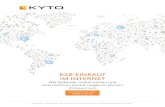Einkauf: Von der Anfrage zum Wareneingangdaten.mention.de/ · Einkauf: Von der Anfrage zum...
Transcript of Einkauf: Von der Anfrage zum Wareneingangdaten.mention.de/ · Einkauf: Von der Anfrage zum...
Anleitung mention Warenwirtschaft Einkauf: Von der Anfrage zum Wareneingang SQL-Version (V2011)
11
Einkauf: Von der Anfrage zum Wareneingang mention® Management Environment unterstützt Sie im Einkauf bei der Erstellung der Belege von der Anfrage bis zum Wareneingang. Sie greifen auf die bereits erfassten Lieferanten und Artikel zu. Bestandsänderungen werden automatisch gebucht. Zur Einführung in den Einkauf können Sie das folgende Beispiel mit der Demoversion von mention® im Mandanten 1 nachvollziehen. Für die einzelnen Arbeitsschritte sind die Standard-Tastenkombinationen und die Symbol-Schaltflächen bzw. die Menüpunkte vermerkt, so dass Sie wie gewohnt mit der Tastatur oder der Maus arbeiten können. Abweichend vom Standard können eigene Tastenkombinationen festgelegt werden (über Voreinstellungen / Global / Zugriffstasten ). Melden Sie sich in mention® Warenwirtschaft (dsmain.exe) als Benutzer MUSTER mit dem Kennwort kennwort an.
Das Beispiel Sie möchten bei der Firma Mediatech Communication 5 Konferenztische bestellen und sich dazu vorab über die aktuellen Lieferkonditionen informieren.
Die Anfrage 1. Öffnen Sie das Einkaufsmodul.
Wählen Sie die Tastenkombination Alt+E A (Menüpunkt Einkauf / Abwicklung ) oder betätigen Sie die Symbol-Schaltfläche in der Startleiste. Es öffnet sich das Fenster Abwicklung Einkauf .
2. Suchen Sie den Lieferanten. Drücken Sie die Funktionstaste F2 (Menüpunkt Einkauf / Suchen / Lieferant ) oder klicken Sie auf die Symbol-Schaltfläche
Abbildung: Das Werkzeugsymbol Lieferant suchen ist vorgewählt
Es öffnet sich das Fenster Suchen Lieferanten . Hier geben Sie im Feld Name 2 'medi' ein und betätigen die Eingabetaste .
Abbildung: Die Suche nach dem Lieferanten
Einkauf: Von der Anfrage zum Wareneingang Anleitung mention Warenwirtschaft SQL-Version (V2011)
22
Ist nur ein Lieferant zum Suchbegriff vorhanden, wird er sofort in das Einkaufsfenster übernommen. Andernfalls werden zunächst im Suchfenster alle zutreffenden Lieferanten aufgelistet. Wählen Sie den Lieferanten mit den Pfeiltasten ↓↓↓↓ oder ↑↑↑↑ und betätigen die Eingabetaste . Mit der Maus genügt ein Doppelklick auf den Eintrag. Ist die automatische Wahl des Ansprechpartners zum Lieferanten nicht aktiviert (siehe Arbeitsplatz / Standardwerte , Registerkarte Einkauf ), öffnet sich zunächst das Fenster Ansprechpartner wählen .
Abbildung: Die Wahl des Ansprechpartners zum Lieferanten
Wählen Sie Herrn Frankenberg mit der Pfeiltaste ↓↓↓↓ und betätigen die Eingabetaste (die Schaltfläche Wählen ist aktiviert) oder übernehmen ihn mit Doppelklick.
Abbildung: Der Lieferant wurde mit dem Ansprechpartner in das Einkaufsfenster übernommen
Falls ein Hinweis zum Lieferanten angezeigt wird (im Lieferantenstamm auf der Registerkarte Stammdaten hinterlegt), ist dieser mit OK zu bestätigen.
3. Wählen Sie als neuen Beleg eine Anfrage. Über die Funktionstaste F3 öffnet sich das Untermenü Einkauf / Beleg / Neu . Wählen Sie mit der Pfeiltaste ↓↓↓↓ den Menüpunkt Anfrage und betätigen die Eingabetaste . Die Belegart Anfrage kann auch über das Kontextmenü gewählt, das Sie unterhalb des oberen Fensterbereiches mit den Lieferantendaten über die rechte Maustaste öffnen.
Abbildung: Das Menü Beleg / Neu
Im Einkaufsfenster können jetzt die Positionen erfasst werden. Dazu stehen Ihnen die Felder in der Bearbeitungszeile zur Verfügung.
Anleitung mention Warenwirtschaft Einkauf: Von der Anfrage zum Wareneingang SQL-Version (V2011)
33
Abbildung: Neue Anfrage im Einkauf
4. Erfassen Sie den Artikel.
Sie möchten nach dem aktuellen Preis für den Konferenztisch De Luxe (5 Stück) fragen. Der Cursor blinkt jetzt in der Bearbeitungsleiste unter der noch leeren Liste der Positionen. Zunächst wird ausgewählt, ob ein Artikel, ein Ersatzteil oder in den Preisliste-Stammdaten gesucht wird. Ist im Listenfeld - siehe folgende Abbildung: (1) - nicht A für Artikel voreingestellt, wählen Sie dieses zuerst an. Damit suchen Sie in den Stammdaten der Artikel und Gruppen (Stücklisten).
Hinweis: Standardmäßig wird für neue Positionen im Beleg A - Artikel vorgeschlagen. Eine abweichende Einstellung nehmen Sie auf der Registerkarte Einkauf (unter Arbeitsplatz / Standardwerte ) vor.
Abbildung: Die Suche nach Artikeln
Im Folgenden stehen drei Felder zur Eingabe eines Suchbegriffes zur Verfügung. Standardmäßig steht der Cursor im zweiten Feld. Per Arbeitsplatzeinstellung (Registerkarte Stammdaten unter Arbeitsplatz / Standardwerte ) kann die Suche nach Nummern voreingestellt werden. Der Cursor steht dann im ersten Feld. Im ersten Feld (2) kann über Nummern nach dem Artikel gesucht werden (Standard-Suchreihenfolge: 1. Artikelnummer, 2. Bestellnummer des Lieferanten). Im nächsten Feld (3) geben Sie 'konf' als Suchbegriff ein. Hier suchen Sie über die Benennung des Artikels (Standard-Suchreihenfolge: 1. Artikelbenennung, 2. Hersteller-Nr. des Artikels, 3. Bestellnummer beim Lieferanten). Sind die Anfangsbuchstaben der Benennung nicht genau bekannt, können Sie mit Stellvertreterzeichen nach dem Artikel suchen (z. B. Stellvertreterzeichen * vor einen bekannten Teil der Benennung: *tisch).
Hinweis: Die Suchreihenfolge kann auf der Registerkarte Stammdaten 3 (unter Voreinstellungen / Mandanten / Voreinstellungen Allgemeines ) angepasst werden.
Nach Eingabe des Suchbegriffes betätigen Sie die Eingabetaste . Wird nur ein Artikel zum Suchbegriff gefunden, wird dieser sofort in die Bearbeitungsleiste übernommen.
Einkauf: Von der Anfrage zum Wareneingang Anleitung mention Warenwirtschaft SQL-Version (V2011)
44
Achtung: Vermeiden Sie die Suche ohne Eingabe eines Suchbegriffes. Bei größeren Datenmengen kann der Suchvorgang recht lange dauern oder auch zum Timeout führen.
Werden mehrere Artikel zum Suchbegriff ermittelt, öffnet sich das Fenster Suchen Artikel . Wählen Sie den gesuchten Artikel mit den Pfeiltasten ↓↓↓↓ oder ↑↑↑↑ aus und betätigen die Eingabetaste bzw. übernehmen ihn mit Doppelklick.
Abbildung: Das Fenster Suchen Artikel
Hinweis: Sind zum Suchbegriff so viele Artikel vorhanden, dass der gesuchte Artikel nicht schnell in der Liste zu finden ist, können Sie in diesem Fenster die Suche mit weiteren Suchbegriffen erneut starten (z. B. über den Hersteller).
Der Artikel 'Konferenztisch De Luxe' wird mit Artikelnummer und Benennung in die Bearbeitungsleiste übernommen. Links unten wird in einem Listenfeld der Bestand/Bedarf des Artikels angezeigt (die Reihenfolge kann auf der Registerkarte Bestände unter Voreinstellungen / Mandanten / Voreinstellungen Einkauf geändert werden). Rechts daneben werden die letzten Wareneingänge zum Artikel aufgelistet.
Abbildung: Der Artikel in der Bearbeitungsleiste
Geben Sie als Menge 5 an. Als Einzelpreis wird der EK-Preis des letzten Wareneinganges dieses Artikels voreingestellt, falls er nicht größer als der Misch-EK des Lagers ist. Gegebenenfalls wird auf den zuvor gebuchten Wareneingang zurückgegriffen. Mit aktivierter Option Anfrage/Bestellung: letzter Preis aus Lieferantendaten (Registerkarte Funktionen unter Voreinstellungen / Mandanten / Voreinstellungen Einkauf ) wird stattdessen der zum Lieferanten gespeicherte EK-Preis (Stammdaten Artikel, Registerkarte Lieferanten ) vorgeschlagen.
Anleitung mention Warenwirtschaft Einkauf: Von der Anfrage zum Wareneingang SQL-Version (V2011)
55
Preise werden nicht auf die Anfrage mit ausgedruckt, Liefertermine nur mit aktivierter Voreinstellung für diese Belegart (Registerkarte Drucken unter Voreinstellungen / Mandanten / Voreinstellungen Einkauf ). Mit Strg+Eingabe oder Betätigen der Symbol-Schaltfläche wird der Artikel als Position in die Anfrage übernommen.
Hinweis: Standardmäßig werden die Artikel im Einkaufsbeleg mit der in den Lieferantendaten zum Artikel hinterlegten Bestellnummer gedruckt. Per Voreinstellung kann stattdessen der Artikel mit Ihrer Stammdatennummer (Registerkarte Drucken 2 , Voreinstellungen / Mandanten / Voreinstellungen Einkauf ) und zusätzlich die Hersteller-Nr. auf ausgewählten Belegarten (Registerkarte Drucken , ebd.) gedruckt werden.
Abbildung: Die Liste der Positionen zur Anfrage
Zur Anfrage haben Sie damit die Lieferantendaten und die gewünschte Position.
5. Geben Sie einen Zusatztext zur Position an. Dazu wechseln Sie auf die Registerkarte Detail Position : mit der Tastenkombination Alt+ I (Menüpunkt Einkauf / Position / Zusatztext ) oder durch Anklicken des Reiters Detail Position mit der Maus.
Geben Sie den Text in das Eingabefeld: 'Teilen Sie mir bitte Ihren aktuellen Lieferpreis mit.' Häufig verwendete Texte können Sie über die Schaltfläche Texte (mit der Tabulatortaste aktivieren und die Eingabetaste betätigen oder mit einem Mausklick auf die Schaltfläche) in der Tabelle Zusatztexte Positionen verwalten und daraus übernehmen.
Einkauf: Von der Anfrage zum Wareneingang Anleitung mention Warenwirtschaft SQL-Version (V2011)
66
Abbildung: Der Zusatztext zur Position
Ist in den Stammdaten zur Position die Option erw. Benennung editierbar (Registerkarte Stammdaten ), wird der Text der erweiterten Benennung aus den Stammdaten des Artikels automatisch auf die Registerkarte Detail Position übernommen und kann hier geändert werden. Bei Bedarf können weitere Positionen hinzugefügt werden. Anstelle oder zusätzlich zum Zusatztext zu jeder Position können Sie einen Zusatztext zum Beleg eingeben (Registerkarte Zusatztext Beleg , Alt+Z ). Auch hier kann auf eine hinterlegte Tabelle mit Zusatztexten zum Beleg zugegriffen werden.
6. Speichern und drucken Sie die Anfrage. Damit ist alles erfasst. Die Anfrage kann gedruckt, per Fax oder per E-Mail an den Lieferanten geschickt werden. Mit Strg+D (Funktion Einkauf / Bearbeitung beenden / Speichern und drucken ) ist zunächst das Speichern des Beleges mit Ja (Alt+J ) zu bestätigen. Nach dem Speichern öffnet sich das Fenster Drucken Beleg . Das Fenster öffnet sich auch, wenn Sie auf eine der drei nebenstehenden Symbol-Schaltflächen klicken. Dementsprechend ist die gewählte Funktion aktiviert.
Abbildung: Das Fenster Drucken Beleg
Anleitung mention Warenwirtschaft Einkauf: Von der Anfrage zum Wareneingang SQL-Version (V2011)
77
Hinweis: Die Anzahl der Druckexemplare wird unter Arbeitsplatz / Standardwerte auf der Registerkarte Anzahl Exemplare voreingestellt. Die für die verschiedenen Belegarten sowie Belegkopien eingesetzten Drucker werden unter Arbeitsplatz / Druckeransteuerung hinterlegt. Andernfalls wird auf den Windows-Standarddrucker zugegriffen. In der Testphase können Sie dafür z.B. einen PDF-Druckertreiber verwenden.
Betätigen Sie die Eingabetaste oder klicken Sie auf die Schaltfläche OK. Die Anfrage wird ausgedruckt und kann abgeschickt werden. Zum Test können Sie die Anfrage stattdessen auch nur speichern: mit der Funktionstaste F12 öffnen Sie das Menü Einkauf / Bearbeitung beenden . Die Funktion Speichern ist vorgewählt, betätigen Sie die Eingabetaste . Alternativ kann die Symbol-Schaltfläche zum Speichern des Beleges betätigt werden.
7. Schließen Sie das Einkaufsmodul.
Mit Betätigen der Esc-Taste wird der Lieferant geschlossen, mit erneutem Betätigen der Esc-Taste schließen Sie das Einkaufsmodul. Verwenden Sie die Maus, betätigen Sie zum Schließen des Einkaufsmoduls zwei Mal die Symbol-Schaltfläche.
Die Bestellung Ihr Lieferant teilt Ihnen den aktuellen Preis mit. Sie möchten sofort die Bestellung erfassen. Da bereits eine Anfrage vorliegt, kann dieser Beleg in eine Bestellung kopiert werden. Die Positionen, Zusatztexte, Detaildaten werden in die neue Bestellung kopiert. Die Anfrage bleibt als Beleg erhalten.
Hinweis: Eine neue Bestellung können Sie auch erstellen, ohne zuvor eine Anfrage zu erfassen (über F3 bzw. Einkauf / Beleg / Neu / Bestellung , aus der Bedarfsliste heraus oder durch Übernahme der Positionen aus Kundenbestellungen).
1. Öffnen Sie das Einkaufsmodul.
Wählen Sie die Tastenkombination Alt+E A (Menüpunkt Einkauf / Abwicklung ) oder betätigen Sie die Symbol-Schaltfläche.
2. Rufen Sie den Lieferanten auf. Da Sie für den Lieferanten vor kurzem einen Beleg bearbeitet haben, können Sie ihn in der Liste der zuletzt aufgerufenen Lieferanten auswählen.
Abbildung: Die Liste der zuletzt aufgerufenen Lieferanten im Einkauf
Öffnen Sie das Listenfeld mit Alt+ ↓↓↓↓, wählen den Lieferanten mit der Pfeiltaste ↓↓↓↓ und betätigen dann die Eingabetaste .
Im Fenster Ansprechpartner wählen markieren Sie Herrn Frankenberg mit der Pfeiltaste ↓↓↓↓ und betätigen die Eingabetaste oder übernehmen ihn mit Doppelklick.
Einkauf: Von der Anfrage zum Wareneingang Anleitung mention Warenwirtschaft SQL-Version (V2011)
88
Hinweis: Der Ansprechpartner zum Lieferanten kann anschließend auch gewechselt werden.
Betätigen Sie dazu die Auswahl-Schaltfläche hinter dem Ansprechpartner. Der Ansprechpartner wird nur mit aktivierter Option Belege: Ansprechpartner drucken (Registerkarte Drucken 2 unter Voreinstellungen / Mandanten / Voreinstellungen Ein kauf ) im Beleg gespeichert und mitgedruckt.
3. Suchen Sie die Anfrage heraus.
Da der Lieferant in das Einkaufsfenster übernommen ist, können Sie jetzt Belege ausschließlich zu diesem Lieferanten suchen.
Hinweis: Nach Belegen zu allen Lieferanten suchen Sie mit der Tastenkombination Alt+F2 (Menüpunkt Einkauf / Suchen / Belege ) bzw. über die Symbol-Schaltfläche. Mit der Funktionstaste F4 (Menüpunkt Einkauf / Beleg / Gespeicherte ) öffnet sich das Fenster Gespeicherte Belege . Mit der Maus genügt ein Klick auf die Symbol-Schaltfläche.
Öffnen Sie hier das Listenfeld Auswahl mit Alt+ ↓↓↓↓. Sie wählen 'Bestellungen/Anfragen' und betätigen die Eingabetaste .
Hinweis: Unter Arbeitsplatz / Standardwerte kann auf der Registerkarte Einkauf die sofortige Anzeige der gespeicherten Belege nach dem Öffnen des Lieferanten im Einkauf aktiviert werden. Für diese Funktion und für die spätere Anzeige der Belege zum Lieferanten kann jeweils die vorausgewählte Belegart (z. B. alle Belege oder Bestellungen/Anfragen) eingestellt werden.
Jetzt werden alle Bestellungen und Anfragen zum Lieferanten aufgelistet. Ist das Kontrollkästchen zu Positionen anzeigen markiert, sehen Sie in einer zweiten Liste die Positionen zum angewählten Beleg.
Abbildung: Gespeicherte Bestellungen, Anfragen und Rücksendungen zum Lieferanten
Hinweis: Die sofortige Anzeige der Positionen aktivieren Sie ebenfalls auf der Registerkarte VK/EK unter Arbeitsplatz / Standardwerte .
Anleitung mention Warenwirtschaft Einkauf: Von der Anfrage zum Wareneingang SQL-Version (V2011)
99
Mit der Eingabetaste oder doppeltem Mausklick wird die markierte Anfrage in das Einkaufsfenster übernommen. Tipp: Die Anfrage kann auch aus dem Listenfeld Beleg (Alt+G ) ausgewählt oder durch Eingabe des Kürzels für den Belegtyp und die Belegnummer übernommen werden (im Beispiel mit A7991016).
4. Kopieren Sie die Anfrage in eine Bestellung. Über den Menüpunkt Einkauf / Beleg / Kopieren in / Bestellung erzeugen Sie eine neue Bestellung.
Abbildung: Das Kopieren der Anfrage in eine neue Bestellung
5. Geben Sie den vom Lieferanten mitgeteilten Preis zum Artikel ein. Sie befinden sich bereits auf der Registerkarte Positionen . Um eine Position zu ändern, muss sie sich in der Bearbeitungsleiste befinden. Mit der Tastenkombination Strg+PgUp (Strg+Bild↑) wird in der Liste der Positionen die letzte Position markiert. Mit der Pfeiltaste ↑↑↑↑ wird die gewünschte Position markiert und mit der Eingabetaste in die Bearbeitungsleiste übernommen.
Einkauf: Von der Anfrage zum Wareneingang Anleitung mention Warenwirtschaft SQL-Version (V2011)
1100
Abbildung: Die markierte Position in der Liste der Positionen
Mit der Maus genügt ein Doppelklick auf die Position in der Liste der Positionen.
Abbildung: Die in der Liste markierte Position in der Bearbeitungsleiste
Ändern Sie den Netto-Einzelpreis auf 995,00 € und tragen den gewünschten Liefertermin ein. Der Cursor befindet sich zunächst im Feld Bestellmenge . Diese Angabe soll im Beispiel nicht geändert werden. Mit der Eingabetaste wechseln Sie in das Feld Einzelpreis und tragen 995 ein. Anschließend wechseln Sie mit der Eingabetaste bis in das Feld Liefertermin . Ändern Sie den Liefertermin wie gewünscht.
Hinweis: Bei Verwaltung des EK-Preises 2 zur Berechnung der VK-Preise kann bereits mit der Einkaufsbestellung dieser Wert aktualisiert werden, um sofort mit einem geänderten Verkaufspreis reagieren zu können.
Mit Strg+Eingabe oder Betätigen der Symbol-Schaltfläche wird der Artikel mit den Änderungen als Position in die Bestellung übernommen.
Anleitung mention Warenwirtschaft Einkauf: Von der Anfrage zum Wareneingang SQL-Version (V2011)
1111
Abbildung: Der Artikel wurde mit geändertem Preis und Liefertermin in die Bestellung übernommen
Hinweis: Auf der Bestellung werden Preis und (soweit für Bestellungen auf der Registerkarte Drucken unter Voreinstellungen / Mandanten / Voreinstellungen Ein kauf aktiviert) Liefertermin mit ausgedruckt.
6. Löschen Sie den Zusatztext zur Position aus der Anfrage. Neben den Positionen werden auch Detaildaten und Zusatztexte in die Bestellung übernommen. Deshalb sind die Angaben, die nur für die Anfrage zutreffen (z. B. ein Zusatztext zur Position), in der Bestellung zu ändern bzw. zu löschen. Wechseln Sie auf die Registerkarte Detail Position : mit der Tastenkombination Alt+ I (Menüpunkt Einkauf / Position / Zusatztext ) oder durch Anklicken des Reiters Detail Position mit der Maus.
Mit der Tastenkombination Strg+A (Menüpunkt Texte / Alles markieren ) oder durch Ziehen mit der Maus markieren Sie den Zusatztext im Eingabefeld. Mit der Tastenkombination Strg+X (Menüpunkt Texte / Ausschneiden ) wird der markierte Text gelöscht.
Abbildung: Der Zusatztext zur Position aus der Anfrage muss gelöscht bzw. geändert werden
Einkauf: Von der Anfrage zum Wareneingang Anleitung mention Warenwirtschaft SQL-Version (V2011)
1122
7. Speichern und drucken Sie die Bestellung. Der Vorgang erfolgt wie beim Angebot: mit Strg+D wählen Sie die Funktion Einkauf / Bearbeitung beenden / Speichern und drucken . Bestätigen Sie zuerst die Meldung zum Speichern des Beleges mit Ja (Alt+J ). Nach dem Speichern öffnet sich das Fenster Drucken Beleg . Das Fenster öffnet sich auch über eine der nebenstehenden Symbol-Schaltflächen.
Sie können die Bestellung stattdessen auch aus mention sofort per Mail oder Fax zusenden bzw. für den Test nur speichern.
Hinweis: Mit aktivierter Option EK-Preise in Bezugsdaten aktualisieren (Registerkarte Funktionen unter Voreinstellungen / Mandanten / Voreinstellungen Ein kauf ) wird der in der Bestellung angegebene EK-Preis in die Lieferantendaten (Stammdaten Artikel, Registerkarte Lieferanten ) übernommen.
Zum zugesagten Liefertermin erwarten Sie den Wareneingang zur Bestellung.
8. Schließen Sie das Einkaufsmodul. Mit Betätigen der Esc-Taste wird der Lieferant geschlossen, mit erneutem Betätigen der Esc-Taste schließen Sie das Einkaufsmodul. Mit der Maus klicken Sie zum Schließen des Einkaufsmoduls zwei Mal auf die Symbol-Schaltfläche.
Der Wareneingang Mit der Erfassung des Wareneinganges werden die Artikel den Beständen Ihres Lagers zugeordnet.
Hinweis: Bei Verwaltung mehrerer Lager wird das Lager für den Einkauf der Ware pro Position bereits in der Bestellung festgelegt, kann beim Wareneingang aber noch geändert werden.
1. Öffnen Sie das Einkaufsmodul.
Wählen Sie die Tastenkombination Alt+E A (Menüpunkt Einkauf / Abwicklung ) oder betätigen Sie die Symbol-Schaltfläche.
2. Suchen Sie den Lieferanten. Wählen Sie den Lieferanten aus der Liste der zuletzt aufgerufenen Lieferanten. Öffnen Sie das Listenfeld mit Alt+ ↓↓↓↓. Sie wählen den Lieferanten mit der Pfeiltaste ↓↓↓↓ und betätigen dann die Eingabetaste .
Im Fenster Ansprechpartner wählen markieren Sie Herrn Frankenberg mit der Pfeiltaste ↓↓↓↓ und betätigen die Eingabetaste oder übernehmen ihn mit Doppelklick.
3. Wählen Sie als neuen Beleg Wareneingang Bestellu ng. Über die Funktionstaste F3 öffnet sich das Untermenü Einkauf / Beleg / Neu . Sie wählen mit der Pfeiltaste ↓↓↓↓ den Menüpunkt Wareneingang Bestellung und betätigen die Eingabetaste . Mit der rechten Maustaste können Sie stattdessen auch das Kontextmenü öffnen und den Menüpunkt Wareneingang Bestellung dort anwählen.
Anleitung mention Warenwirtschaft Einkauf: Von der Anfrage zum Wareneingang SQL-Version (V2011)
1133
Abbildung: Kontextmenü im Einkauf
Hinweis: Vor dem Speichern des Wareneiganges im Einkauf mit der Zuordnung zu den Beständen und der Preise inkl. zusätzlicher Kosten (wie Versand) können die eingehenden Artikel mengenmäßig inkl. Seriennummern und dem Druck von Eingangsetiketten über die Funktion Bearbeitung / Wareneingang erfassen gebucht werden.
4. Übernehmen Sie die gelieferten Artikel aus den b estellten Positionen. Wechseln Sie mit der Tastenkombination Alt+B oder mit einem Mausklick auf den Reiter zur Registerkarte Lfd. Belege zu WE .
Abbildung: Die Registerkarte Lfd. Belege zu WE
Aufgelistet werden hier alle Artikel, für die Sie einen Wareneingang aus Bestellung vom Lieferanten erwarten. Markieren Sie den vom Lieferanten gelieferten Artikel. Mit Betätigen der Eingabetaste oder doppeltem Mausklick wird er auf die Registerkarte Positionen in die Bearbeitungsleiste übernommen.
Abbildung: Position zum Wareneingang in der Bearbeitungsleiste
Gemäß Voreinstellung Wareneingangsmengen automatisch vorbestellt/vorfakt uriert zuordnen oder WE aus Bestellung: WE-Menge für WE-Bestand vorschla gen (Registerkarte Funktionen
Einkauf: Von der Anfrage zum Wareneingang Anleitung mention Warenwirtschaft SQL-Version (V2011)
1144
unter Voreinstellungen / Mandanten / Voreinstellungen Ein kauf ) schlägt Ihnen mention automatisch eine Zuordnung der Wareneingangsmenge zu den Beständen vor. Im Beispiel ist die erste Voreinstellung gewählt. Da keine Vorbestellungen von Kunden für den Artikel vorliegen, wird die Gesamtmenge für die Buchung in die Bestandsart Bestand vorgeschlagen. Liegen Vorbestellungen vor, wird gemäß Voreinstellung bis zu deren Menge die Eingangsmenge in den Reservierten Bestand voreingestellt und die Restmenge für die Buchung in den Bestand. Die vorgeschlagene Menge können Sie übernehmen. Der Preis (Feld Einzelpreis ) ist aus der Bestellung voreingestellt. Im Beispiel soll er übernommen werden. Für Änderungen bewegen Sie sich mit der Eingabetaste von Feld zu Feld. Mit Strg+Eingabe oder Betätigen der Symbol-Schaltfläche wird der Artikel als Position in den Wareneingangsbeleg übernommen. Im Beispiel sind keine weiteren Positionen zu übernehmen.
Hinweis: Für seriennummernpflichtige Artikel sind vor dem Speichern des Beleges die Seriennummern zu erfassen: über Alt+S bzw. über die Funktion Einkauf / Position / Seriennummern . Nach dem Speichern Erfassung des Wareneingangsbeleges können die Seriennummern zum Beleg über den Menüpunkt Bearbeitung / Seriennummern / Lieferanten erfasst werden.
5. Speichern Sie den Wareneingang Bestellung.
Sind alle Angaben zum Wareneingang erfasst, können Sie den Beleg speichern. Damit wird die Ware in den Bestand gebucht und steht im Verkauf zur Verfügung. Mit der Funktionstaste F12 öffnen Sie das Menü Einkauf / Bearbeitung beenden . Aktiviert ist der Menüpunkt Speichern , betätigen Sie die Eingabetaste . Verwenden Sie die Maus, speichern Sie den Beleg über die Symbol-Schaltfläche.
Abbildung: Die Daten zur Lieferantenrechnung
Nach dem Speichern des Wareneingangsbeleges öffnet sich das Fenster Rechnung/Gutschrift (Neu) (soweit der Benutzer die Berechtigung dafür hat). Hier wird die Lieferantenrechnung für den Zahlungsverkehr über mention® erfasst. Aus dem zuvor erfassten Wareneingangsbeleg werden die Beträge übernommen. Prüfen Sie diese Angaben, ändern sie bei Bedarf ab und geben die Nummer
Anleitung mention Warenwirtschaft Einkauf: Von der Anfrage zum Wareneingang SQL-Version (V2011)
1155
der Rechnung sowie das Belegdatum an. Gesamtbetrag, Teilbeträge usw. müssen mit den Angaben auf der Lieferantenrechnung übereinstimmen. Die Fälligkeit kann bereits aus den Daten im Lieferantenstamm (Registerkarte Weitere ) voreingestellt sein. Für die Übergabe nach mention® Finance können abweichende Wareneingangskonten eingetragen werden. Die Rechnung wird über die Schaltfläche Speichern (Alt+P ) gespeichert. Die Rückfrage des Programms zum Speichern des Beleges bestätigen Sie mit Ja (Alt+J ) Eine fehlerhaft erfasste Rechnung kann nicht mehr geändert sondern nur storniert werden. Liegt noch keine Lieferantenrechnung vor, schließen Sie das Fenster mit der Tastenkombination Alt+E bzw. über die Schaltfläche Ende .
Hinweis: Das Erfassen der Angaben aus der Lieferantenrechnung kann zu einem späteren Zeitpunkt über die Funktion Einkauf / Rechnungen/Gutschriften oder für den bereits im Einkauf geöffneten Lieferanten über den Menüpunkt Einkauf / Beleg / Neu / Rechnung/Gutschrift erfolgen.
6. Schließen Sie das Einkaufsmodul.
Mit Betätigen der Esc-Taste wird der Lieferant geschlossen, mit erneutem Betätigen der Esc-Taste schließen Sie das Einkaufsmodul - oder Betätigen Sie zwei Mal die Symbol-Schaltfläche.