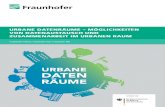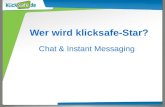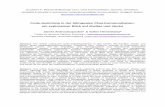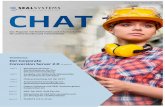Gefahren durch Belästigung. Begriffe (WEB-) Chat Instant Messaging.
Einleitung Lizensierung Begriffe Chat Teams Bespre chungen ... · Sollten Sie einen Chat verlassen...
Transcript of Einleitung Lizensierung Begriffe Chat Teams Bespre chungen ... · Sollten Sie einen Chat verlassen...

Was
, wie
un
d w
oEi
nste
llung
enEi
nste
llung
enA
nruf
eD
atei
enBe
spre
chun
gen
Besp
re ch
unge
nTe
ams
Cha
tC
lient
sB
egrif
feLi
zens
ieru
ngLi
zens
ieru
ngEi
nlei
tung
Aud
io- u
nd
Vide
okon
fere
nzen
m
it Te
ams

Was
, wie
un
d w
oEi
nste
llung
enEi
nste
llung
enA
nruf
eD
atei
enBe
spre
chun
gen
Besp
re ch
unge
nTe
ams
Cha
tC
lient
sB
egrif
feLi
zens
ieru
ngLi
zens
ieru
ngEi
nlei
tung
Aud
io- u
nd
Vide
okon
fere
nzen
m
it Te
ams
Inhalt1. Einleitung ........................................... 3
2. Lizensierung ....................................... 3
3. Begriffe .............................................. 4
4. Clients ................................................ 4
4.1 GUI ............................................................4
5. Chat ................................................... 6
6. Teams .............................................. 11
6.1 Arten von Teams ...................................11
6.2 Berechtigungen in Teams .....................11
6.3 Hinzufügen von Teams .........................12
6.4 Arbeiten mit Teams ..............................12
6.4.1 Einstellungen des Teams bearbeiten ........13
6.4.2 Kanal hinzufügen .......................................15
6.4.3 Arbeiten mit Kanälen ................................15
6.4.3.1 Verwaltung von Kanälen ............................ 16
6.4.3.2 Registrierkarten .......................................... 16
6.4.3.3 E-Mail an einen Kanal schreiben ................ 17
6.4.3.4 Arbeiten mit Dateien in Kanälen ................ 17
6.4.4 Team-Chat .................................................19
7. Besprechungen ............................... 20
8. Audio- und Videokonferenzen mit Teams ........................................ 21
9. Dateien ............................................ 22
10. Anrufe ............................................ 23 10.1 Anrufe tätigen .....................................24
10.2 Kontakte .............................................25
10.3 Anrufverlauf ........................................26
10.4 Anrufbeantworter ...............................26
11. Einstellungen ................................. 27
11. Was, wie und wo ........................... 29
11.1 Wann erstelle ich ein Team? ...............29
HANDBUCH Step-by-StepEin Kurzeinstieg in Microsoft Teams
Version 1.2, 12/2017 © Dominik Wilsberg
2

Was
, wie
un
d w
oEi
nste
llung
enEi
nste
llung
enA
nruf
eD
atei
enBe
spre
chun
gen
Besp
re ch
unge
nTe
ams
Cha
tC
lient
sB
egrif
feA
udio
- und
Vi
deok
onfe
renz
en
mit
Team
sEi
nlei
tung
Lize
nsie
rung
1. EinleitungMicrosoft Teams ist das zentrale Tool für Kollaboration in Offi ce 365. Und obwohl Microsoft Teams noch kein Jahr alt ist, wird es über kurz oder lang Skype for Business ersetzen. Mit Teams will Microsoft Anwendungen wie Hipchat von Atlassian oder Slack Konkurrenz machen.
Mit Microsoft Teams haben Nutzer die Möglichkeit über einen persistent Gruppen- oder Einzelchat zu kom-munizieren und ihre Arbeit in Teams zu organisieren. Meetings lassen sich ebenfalls einrichten und über Out-look abstimmen. Von Mobilgeräten aus lassen sich Telefonate direkt aus Teams heraus führen. Die notwen-dige Bandbreite vorausgesetzt auf Wunsch auch mit Videoübertragung. Die Kommunikation erfolgt dabei verschlüsselt.
Teams stellt dabei keine komplette Neuentwicklung dar. Vielmehr setzt Microsoft auf bewährte Technologien wie Sharepoint, Offi ce 365 Groups, Exchange Online etc..
Ein wichtiges Feature ist die Zusammenarbeit in Teams mit externen Identitäten. Diese müssen aktuell je-doch noch über einen Work- oder School-Account verfügen.
2. LizensierungFür die Benutzung werden folgende Offi ce 365 Lizenzen benötigt: Business Essentials, Business Premium, Enterprise E1, E3 oder E5. Sollten noch E4 Pläne in Verwendung sein, so ist Teams auch mit diesem Plan nutzbar. Microsoft Teams ist zudem in allen Lizenzen für Offi ce 365 Education-Suites verfügbar. Externe User benötigen keine Teams Lizenz. Um den vollen Funktionsumfang von Microsoft Teams zu nutzen, sollten alle Benutzer zudem für Exchange Online, SharePoint Online und das Erstellen einer Offi ce 365-Gruppe aktiviert sein.
Für den Benutzer muss im Backend die passende Lizenz zugeordnet sein. Den Benutzern wird im Hinter-grund, die richtigen Einstellungen vorausgesetzt, automatisch eine Lizenz zugewiesen.
3

Was
, wie
un
d w
oEi
nste
llung
enEi
nste
llung
enA
nruf
eD
atei
enBe
spre
chun
gen
Besp
re ch
unge
nTe
ams
Cha
tLi
zens
ieru
ngLi
zens
ieru
ngEi
nlei
tung
Aud
io- u
nd
Vide
okon
fere
nzen
m
it Te
ams
Beg
riffe
Clie
nts
2
3
4
5
5
6
7
8
9
10
1 11
12
13
14
a
b
c
3. BegriffeTeams: Unter Teams werden Personen, Inhalte und Tools für unterschiedliche Projekte und Aufgaben innerhalb einer Organisation zusammengefasst. In Microsoft Teams können Teammitglieder sich unterhalten, Dateien und Notizen teilen und vieles mehr.
Kanal: Jedes Team verfügt über seine eigenen Kanäle. Standardmäßig ist der Kanal „Allgemein“ vorhanden. Jedes Team lässt sich jedoch über weitere Kanäle erweitern. Über Kanäle lassen sich gezielt Dateien austauschen und die Kommunikation gestalten. Wird beispielsweise ein dediziertes Team für einen Kunden angelegt, so lassen sich über Kanäle einzelne Projekte abbilden. Alle Mitglieder des Teams haben jedoch Zugriff auf alle Kanäle innerhalb des Teams.
4. ClientsMicrosoft stellt Teams-Clients für diverse Plattformen bereit. So lassen sich aktuell Desktop-Clients für Windows und Mac herunterladen. Die Mobilen Apps stehen für iOS, Android und Windows Phone zur Verfü-gung. Zudem lässt sich Teams über einen Web-Client nutzen.
Die Verwaltung von Updates gestaltet sich in Teams, ähnlich wie in OneDrive for Business recht einfach. Die Anwendung wird ohne Ihr Zutun automatisch aktualisiert.
4.1 GUI
1 Aktivität: Auf den ersten Blick sehen Sie hier in Ihren normalen Feed mit allen Aktivitäten, die für Sie direkt relevant sind.
Auch ist hier ersichtlich wo z.B. Ihr Name in einem Kanal er-wähnt wurde. Über eine Auswahl kann ich zudem auf verschie-dene Bereiche eingrenzen:
4

Was
, wie
un
d w
oEi
nste
llung
enEi
nste
llung
enA
nruf
eD
atei
enBe
spre
chun
gen
Besp
re ch
unge
nTe
ams
Cha
tB
egrif
feLi
zens
ieru
ngLi
zens
ieru
ngEi
nlei
tung
Aud
io- u
nd
Vide
okon
fere
nzen
m
it Te
ams
Clie
nts
a Feed: Im Aktivitätsfeed bleiben Sie über alle wichtigen Neuigkeiten auf dem Laufenden. Sie können den Feed durch einen Klick auf das Sym-bol nach den Benach-richtigungen fi ltern.
b Teamaktivität: Verschafft einen schnellen Über-blick über die Aktivitäten in Ihren Kanalfavoriten.
c Meine Aktivität: Hier sehen Sie Sie eine Liste al-ler Ihrer aktuellen Aktivitäten in Microsoft Teams. Beispiel: wenn Sie auf eine Unterhaltung geant-wortet haben oder jemanden über ein @ erwähnt haben.
Durch einen „Rechtsklick“ oder einen Klick auf kann ein Eintrag aus einem Team als ungelesen markiert werden oder dem entsprechendem Kanal kann gefolgt werden.
2 Über den Punkt Chat können Sie schnell einen privaten Chat mit einem oder mehreren Teilnehmern starten. Über einen Klick auf den Button wird ein neuer Chat geöffnet. In dem Feld „An“ können Sie nun nach dem gewünschten Chat-Partner suchen. Man kann gleichzeitig mit beliebig vielen Teilnehmern chatten.
3 Über Teams sind die Teams ersichtlich auf die Sie Zugriff haben. Die Teams lassen sich zudem über Favo-riten ordnen.
4 Um Besprechungen zu planen müssen Sie Teams nicht verlassen. Über den Punkt Besprechungen können Sie recht einfach Meetings für Ihre Teams planen. Innerhalb der Meetings können Sie neben der Audio- und Videokonferenz auch den Bildschirminhalt übertragen.
5 Sobald Sie auf Dateien klicken haben Sie einen Überblick auf alle wichtigen Dateien.
6 Bei einem Klick auf Feedback werden Sie auf eine Feedback-Seite von Microsoft umgeleitet.
7 Ganz unten links in der Ecke wird ein Bild oder ein Symbol mit dem Kürzel für Ihren Benutzer angezeigt. Bei einem Klick auf das Symbol erscheint ein Kontext-Menü über das Sie weitere Funktionen erreichen können. Sollte Ihr Benutzer als Gast-User in einem Team aus einem anderen Unternehmen sein, so kön-nen Sie hier den Mandanten wechseln. Weiterhin können Sie neben den Einstellungen für die Software hier auch die Benachrichtigungsoptionen festlegen.
8 Über die Suche können Sie beispielsweise nach Unterhaltungen, Teams oder Kanälen suchen.
9 In dem Navigationsbereich können Sie in den verschiedenen Chats oder Teams navigieren. Der Bereich ist je nach Funktion (Teams, Chat, Dateien) in verschiedene Bereiche unterteilt.
10 Mit einem Klick auf Team hinzufügen können Sie, passende Berechtigungen innerhalb Ihres Offi ce 365 Tenants vorausgesetzt, ein neues Team erstellen. Sollten Sie Probleme haben ein neues Team anzulegen, wenden Sie sich an Ihren Administrator.
11 Über die Navigation lässt sich von einem Kanal auf das Team navigieren. Hier sind die Teammitglieder, die Kanäle und die konfi gurierten Bots ersichtlich. Ein Klick auf öffnet zudem ein zusätzliches Kontext-menü über das beispielsweise die E-Mail-Adresse des Kanals eingesehen werden kann.
12 Über die Unternavigation lässt sich innerhalb eines Kanals zwischen den Unterhaltungen, den Dateien, OneNote oder anderen dem Kanal hinzugefügten Anwendungen navigieren.
13 Im Hauptbereich sieht man eine Historie der jeweiligen Unterhaltungen.
14 Über das Eingabefeld lassen sich Nachrichten eingeben. Über Drag & Drop auf das Feld können zudem Dateien der Nachricht hinzugefügt werden.
5

Was
, wie
un
d w
oEi
nste
llung
enEi
nste
llung
enA
nruf
eD
atei
enBe
spre
chun
gen
Besp
re ch
unge
nTe
ams
Clie
nts
Beg
riffe
Lize
nsie
rung
Lize
nsie
rung
Einl
eitu
ngA
udio
- und
Vi
deok
onfe
renz
en
mit
Team
sC
hat
5. Chat
Über den Chat ist ein persistent Chat mit einen oder mehreren Personen möglich. Hierbei handelt es sich um einen privaten Chat. Über einen Klick auf den Button wird ein neuer Chat geöffnet. In dem Feld „An“ können Sie nun nach dem gewünschten Chat-Partner suchen.
Sobald der Chat eröffnet ist, sind die Teilnehmer des Chats in der Navigationsleiste ersichtlich.
Ein Chat lässt sich über einen Klick auf zu den persönlichen Favoriten hinzufügen. Über den Bleistift ( ) lässt sich der Gruppenname des Chats editieren. Dies vereinfacht die Übersicht in der Übersicht der Chats. Hier wird nun, an Stelle der Teilnehmer, der Gruppenname des Chats angezeigt
Über den Punkt Unterhaltung lässt sich die komplette Unterhaltung nachvollziehen. Innerhalb der Unterhal-tung haben Sie im Hauptbereich die Möglichkeit über das Textfeld neue Nachrichten zu schreiben.
Über die Symbole unterhalb des Eingabefeldes stehen Ihnen folgende Funktionen zur Verfügung:
6

Was
, wie
un
d w
oEi
nste
llung
enEi
nste
llung
enA
nruf
eD
atei
enBe
spre
chun
gen
Besp
re ch
unge
nTe
ams
Clie
nts
Beg
riffe
Lize
nsie
rung
Lize
nsie
rung
Einl
eitu
ngA
udio
- und
Vi
deok
onfe
renz
en
mit
Team
sC
hat
Chats zu planen
Der Versand der Nachricht erfolgt über „Enter“ oder über einen Klick auf .Einen Zeilenumbruch erreichen Sie über die Tastenkombination „Shift“ + „Enter“.
Unter Dateien sehen Sie alle Dateien die innerhalb dieser Unterhaltung geteilt wurden und haben die Mög-lichkeit, diese herunterzuladen oder einen direkten Link für die Datei abzurufen. Dies geschieht über einen Klick auf neben der entsprechenden Datei oder über die Top-Navigation.
3 Emoji hinzufügen 4 Vordefi nierte GIFs hinzufügen
5 Aufkleber hinzufügen (vordefi nierte Bilder, die
nach Kategorien unterteilt sind)
6 Eine Besprechung mit den Teilnehmern des
1 2 3 4 5 6
1 Erweitertes Textfeld öffnen welches zusätzliche Formatierungsmöglichkeiten bietet.
2 Anhang hinzufügen
7

Was
, wie
un
d w
oEi
nste
llung
enEi
nste
llung
enA
nruf
eD
atei
enBe
spre
chun
gen
Besp
re ch
unge
nTe
ams
Clie
nts
Beg
riffe
Lize
nsie
rung
Lize
nsie
rung
Einl
eitu
ngA
udio
- und
Vi
deok
onfe
renz
en
mit
Team
sC
hat
Über das Kontextmenü auf den Dateien lassen sich die Dateien zudem auf den lokalen Computer herunter-laden oder gemeinsam an den Dokumenten arbeiten.
Das oben gezeigte Kontextmenü der Datei steht auch direkt aus dem Chat heraus zur Verfügung.
Sobald die Datei, beispielsweise und empfohlener Weise in dem lokalen Word geöffnet wird, ist es möglich gemeinsam an einem Dokument zu arbeiten. Dies geschieht live und den Benutzern, die gemeinsam an ei-nem Dokument arbeiten ist jederzeit ersichtlich woran der andere Benutzer gerade arbeitet.
8

Was
, wie
un
d w
oEi
nste
llung
enEi
nste
llung
enA
nruf
eD
atei
enBe
spre
chun
gen
Besp
re ch
unge
nTe
ams
Clie
nts
Beg
riffe
Lize
nsie
rung
Lize
nsie
rung
Einl
eitu
ngA
udio
- und
Vi
deok
onfe
renz
en
mit
Team
sC
hat
Die aktuelle Arbeit wird live zwischen den Benutzern synchronisiert und der aktuelle Stand, wo sich der Cur-sor des anderen Benutzers befi ndet farblich markiert.
Der Chat lässt sich jederzeit um weitere Personen erweitern. Dies geschieht rechts oben im Hauptbereich durch einen Klick auf . Über die Symbole und haben Sie zudem die Möglichkeit einen Video- bzw. Audioanruf mit den Teilnehmern über Teams zu starten.
Anders als z.B. bei Skype for Business haben Sie zudem die Möglichkeit eigene Nachrichten innerhalb eines Chats nachträglich zu bearbeiten oder einen speziellen Eintrag zu speichern.
Hierzu wird die gewünschte Nachricht in dem Hauptbereich ausgewählt. Über einen Klick auf lässt sich die Nachricht nachträglich bearbeiten. Über einen Klick lässt sich die Nachricht speichern. Sobald ein Chat ge-speichert ist, ist dieser über Ihr persönliches Profi l unter dem Punkt „Gespeichert“ zu erreichen. Über einen weiteren Klick auf wird die Speicherung aufgehoben.
9

Was
, wie
un
d w
oEi
nste
llung
enEi
nste
llung
enA
nruf
eD
atei
enBe
spre
chun
gen
Besp
re ch
unge
nTe
ams
Clie
nts
Beg
riffe
Lize
nsie
rung
Lize
nsie
rung
Einl
eitu
ngA
udio
- und
Vi
deok
onfe
renz
en
mit
Team
sC
hat
Sollten Sie Dateien mit den Teilnehmern des Chats teilen wollen, so können Sie diese ganz einfach per Drag & Drop in das Textfeld ziehen. Alternativ können Sie auf den Reiter Dateien wechseln. Hier haben Sie eine Übersicht über alle in diesem Chat geteilten Dateien und können über Drag & Drop weitere Dateien zur Verfügung stellen. Sollten Sie auf diesem Wege eine Datei hochgeladen haben, so wird automatisch ein entsprechender Chat-Eintrag mit der Datei erstellt, so dass die beteiligten Chat-Partner über den Upload informiert werden.
Hinweis: sollten in dem Chat Dateien geteilt werden, so werden diese in dem jeweiligen OneDrive for Business des hochladenden Benutzers gespeichert und automatisch mit den Personen in dem Chat ge-teilt. Die Dateien lassen sich nicht über den Chat löschen, wohl aber über die Oberfl äche von OneDrive for Business.
Sollten Sie einen Chat verlassen wollen, so können Sie den entsprechenden Chat in der Übersicht markieren und auf Verlassen klicken. Zudem besteht hier die Möglichkeit einen Chat als Favorit zu markieren, so dass dieser unter den Chat-Favoriten angezeigt wird.
10

Was
, wie
un
d w
oEi
nste
llung
enEi
nste
llung
enA
nruf
eD
atei
enBe
spre
chun
gen
Cha
tC
lient
sB
egrif
feLi
zens
ieru
ngLi
zens
ieru
ngEi
nlei
tung
Aud
io- u
nd
Vide
okon
fere
nzen
m
it Te
ams
Besp
re ch
unge
nTe
ams
6. Teams
Die Zusammenarbeit in Teams stellt, wie der Name schon vermuten lässt, die eigentliche Stärke von Micro-soft Teams dar. Benutzer können einfach über den Button eigene Teams erstellen. Admi-nistratoren ist es jedoch möglich das Erstellen von Teams zu steuern. Teams eignen sich besonders gut für die Arbeit an kleinen Projekten oder der Zusammenarbeit in größeren Gruppen.
6.1 Arten von TeamsInnerhalb von Teams gibt es aktuell zwei Arten von Teams:
• Öffentliche Teams • Private Teams
Bei öffentlichen Teams ist es jedem Mitarbeiter im Unternehmen möglich, dem Team beizutreten. Bei priva-ten Teams ist es nur administrativen Teammitgliedern erlaubt neue Benutzer einzuladen.
6.2 Berechtigungen in TeamsInnerhalb von Teams stehen folgende Rollen für die Vergabe von Berechtigungen innerhalb eines Teams zur Verfügung:
Team-besitzer
Team-mitglied
Gast Team-besitzer
Team-mitglied
Gast
Team erstellen Ja Nein Nein Registerkarten hinzufügen Ja Ja* Nein
Team verlassen Ja Ja Ja Connectoren hinzufügen Ja Ja* Nein
Teamnamen/Teambeschreibung bearbeiten
Ja Nein Nein Bots hinzufügen Ja Ja* Nein
Beitritt zu öffentlichen Teams eines Unternehmens
Ja Ja Nein Anwendungen hinzufügen Ja Nein Nein
Unternehmensschat anzeigen Ja Ja Nein An einem privaten Chat teilnehmen Ja Ja Ja
Team löschen Ja Nein Nein An einer Kanalunterhaltung teilnehmen
Ja Ja Ja
Kanal hinzufügen Ja Ja* Ja* Nachrichten posten, löschen und bearbeiten
Ja Ja Ja
Kanalnamen/Kanalbeschreibung bearbeiten
Ja Ja* Nein Dateien in einem Kanal freigeben Ja Ja Ja
Kanal löschen Ja Ja* Ja* Dateien in einem Chat freigeben Ja Ja Ja
Mitglieder hinzufügen Ja** Nein Nein* Diese Elemente können von einem Besitzer auf Teamebene deaktiviert werden. In diesem Fall verfügen Mitglieder nicht über den entsprechenden Zugriff.
** Nach dem Hinzufügen eines Mitglieds zu einem Team kann ein Besitzer auch ein Mitglied zum Status eines Besitzers hochstufen. Ein Besitzer kann auch seinen eigenen Status zu dem eines Mitglieds herabstufen.
Die Berechtigungen werden dediziert pro Team vergeben.
11

Was
, wie
un
d w
oEi
nste
llung
enEi
nste
llung
enA
nruf
eD
atei
enBe
spre
chun
gen
Cha
tC
lient
sB
egrif
feLi
zens
ieru
ngLi
zens
ieru
ngEi
nlei
tung
Aud
io- u
nd
Vide
okon
fere
nzen
m
it Te
ams
Besp
re ch
unge
nTe
ams
1
2
3
4
5
6.3 Hinzufügen von TeamsBenutzer können einfach über den Button eigene Teams erstellen. Sie haben nun die Mög-lichkeit zu entscheiden ob Sie ein neues Team erstellen möchten, oder ob Sie (falls vorhanden) einem öffent-lichen Team beitreten möchten in dem Sie noch kein Mitglied sind.
Sobald Sie einen Benutzer zu einem Team hinzufügen, wird dieser über seine Mitgliedschaft in dem neuen Team informiert. Sollten Sie einen externen Benutzer erstmalig einladen, so erhält dieser eine entsprechende Einladungs-E-Mail.
Hinweis: um einen externen Benutzer einladen zu können, muss dieser Benutzer über einen Work- oder School-Account verfügen. Eine Lizenz für Teams ist nicht erforderlich.
6.4 Arbeiten mit TeamsSobald ein Team erstellt wurde ist dieses auch schon einsatzbereit. Standardmäßig verfügt jedes neue Team über den Kanal Allgemein. Je nach Berechtigung ist es Benutzern möglich neue Kanäle hinzuzufügen. Das Kontextmenü lässt sich auf dem ausgewählten Team über aufrufen.
Das Kontextmenü bietet folgende Optionen:
1 Favorit oder Favorit entfernen: fügt das Team den Favoriten hinzu oder entfernt es aus den Favoriten.
2 Team verwalten: Bietet, je nach Berechtigung, die Möglichkeit das Team zu verwalten. So können bei-spielsweise Mitglieder eingeladen werden (private Teams) oder Mitglieder zu Administratoren von einem Team heraufgestuft werden. Bei Privaten Teams können zudem Mitglieder aus dem Team entfernt wer-den, so dass diese keinen Zugriff mehr auf das Team haben. Dies ist bei öffentlichen Teams jedoch nicht möglich. Hier muss der Administrator das Mitglied auf einem anderen Weg entfernen oder der Benutzer muss das Team aktiv verlassen.
3 Über Kanal hinzufügen können neue Kanäle hinzugefügt werden.
4 Benutzer können über Das Team verlassen aktiv die Mitgliedschaft in einem Team beenden. Ein weiterer Zugriff auf den Team-Chat oder die geteilten Dateien ist dann nicht mehr möglich.
5 Mitglieder können über Link zu Team erhalten einen direkten Link zu dem Team erhalten. Wird der Link geöffnet, wird der Benutzer direkt zu dem Team geleitet.
12

Was
, wie
un
d w
oEi
nste
llung
enEi
nste
llung
enA
nruf
eD
atei
enBe
spre
chun
gen
Cha
tC
lient
sB
egrif
feLi
zens
ieru
ngLi
zens
ieru
ngEi
nlei
tung
Aud
io- u
nd
Vide
okon
fere
nzen
m
it Te
ams
Besp
re ch
unge
nTe
ams
6
7
8
1 2 3 4
Für administrative Benutzer in einem Team erscheinen zudem zusätzliche Punkte im Kontextmenü:
6 Mitglieder hinzufügen: Neue Mitglieder dem Team hinzufügen.
7 Team bearbeiten: Bearbeiten des Teams. So lässt sich hier beispielsweise das Logo des Teams ändern.
8 Team löschen: Administrative User können so das Team löschen. Der Zugriff auf alle Chats und Dateien geht verloren. Beim Löschen eines Teams wird zudem auch das Postfach und der Kalender des Teams aus Exchange entfernt. Teambesitzer und IT Administratoren haben 30 Tage lang die Möglichkeit, ge-löschte Teams wiederherzustellen..
6.4.1 Einstellungen des Teams bearbeitenSollten Sie ein Benutzer mit administrativen Berechtigungen auf dem Team sein, so haben Sie die Möglich-keit weiterführende Einstellungen auf dem Team zu bearbeiten. Die Verwaltung des Teams rufen Sie über einen Klick auf auf dem entsprechenden Team auf. Klicken Sie nun auf Team Verwalten.
Im Hauptbereich fi nden Sie nun im oberen Bereich eine neue Navigationsleiste:
1 Über Mitglieder können Sie Mitglieder verwalten (löschen/hinzufügen/Rolle ändern)
2 Über Kanäle haben Sie eine Übersicht über alle Kanäle in dem Team und können einzelne Kanäle zu Ih-ren Favoriten hinzufügen. Sobald ein Kanal selektiert wurde, können Sie über einen Klick auf ein neues Kontextmenü öffnen.
3 Über Einstellungen erreichen Sie die zentralen Einstellungen des Teams
4 Der Reiter Bots bietet die Möglichkeit Bots dem Team hinzuzufügen oder zu löschen.
13

Was
, wie
un
d w
oEi
nste
llung
enEi
nste
llung
enA
nruf
eD
atei
enBe
spre
chun
gen
Cha
tC
lient
sB
egrif
feLi
zens
ieru
ngLi
zens
ieru
ngEi
nlei
tung
Aud
io- u
nd
Vide
okon
fere
nzen
m
it Te
ams
Besp
re ch
unge
nTe
ams
5
6
7
8
9
Über die Einstellungen auf dem Team ist es Administratoren des Teams möglich, folgende Einstellungen anzupassen:
5 Teambild: ändert das Logo des Teams. Das Logo wird neben dem Teamnamen angezeigt.
6 Mitgliederberechtigungen: Steuert die Berechtigungen der Mitglieder (nicht Gäste). So können Sie hier defi nieren ob „normale“ Mitglieder Kanäle löschen dürfen oder nicht.
7 Über Gastberechtigungen können Sie explizit die Berechtigungen für Gäste (Benutzer außerhalb Ihres Unternehmens) steuern.
8 @Erwähnungen: Hier können Sie steuern ob Erwähnungen über @ für Team- oder Kanalnamen zulässig sind.
14

Was
, wie
un
d w
oEi
nste
llung
enEi
nste
llung
enA
nruf
eD
atei
enBe
spre
chun
gen
Cha
tC
lient
sB
egrif
feLi
zens
ieru
ngLi
zens
ieru
ngEi
nlei
tung
Aud
io- u
nd
Vide
okon
fere
nzen
m
it Te
ams
Besp
re ch
unge
nTe
ams
9 Über Spielereien steuern Sie ob beispielsweise Emojis in den Nachrichten zulässig sind.
6.4.2 Kanal hinzufügenÜber das Kontextmenü des Teams ist es Ihnen möglich einen Kanal zu einem Team hinzuzufügen.
Der Kanal sollte über einen sprechenden Namen und eine Beschreibung verfügen. Alle Mitglieder innerhalb des Teams haben umgehend Zugriff auf den Kanal. Eine dedizierte Vergabe von Berechtigungen pro Kanal ist nicht möglich.
6.4.3 Arbeiten mit KanälenJeder Kanal verfügt über eigene Features, die sich auf dem jeweiligen Kanal steuern lassen.
15

Was
, wie
un
d w
oEi
nste
llung
enEi
nste
llung
enA
nruf
eD
atei
enBe
spre
chun
gen
Cha
tC
lient
sB
egrif
feLi
zens
ieru
ngLi
zens
ieru
ngEi
nlei
tung
Aud
io- u
nd
Vide
okon
fere
nzen
m
it Te
ams
Besp
re ch
unge
nTe
ams
6.4.3.1 Verwaltung von Kanälen
Sobald ein Kanal geöffnet ist lässt sich über einen Klick das Kontextmenü des Kanals öffnen.
1 Diesen Kanal bearbeiten: Name und Beschreibung des Kanals ändern
2 Diesen Kanal löschen: löscht den Kanal. Alle Unterhaltungen innerhalb dieses Kanals gehen verloren. Die Dateien lassen sich jedoch weiterhin über die Teamsite auf dem Sharepoint nutzen. Der Dialog für das Löschen des Kanals zeigt hierzu einen entsprechenden Link für den Zugriff an. Auch über „Dateien“ innerhalb Teams ist weiterhin ein Zugriff möglich.
3 Connectors: Konnektoren bieten Verbindungswege zu externen Quellen um hierüber Informationen fl ießen zu lassen. Es stehen diverse Konnektoren zur Verfügung. So lassen sich z.B. über einen Konnektor Daten aus Navision CRM basierend auf einem Filter einem Team zur Verfügung stellen.
4 Über Diesem Kanal folgen können Sie Benachrichtigungen über einen Kanal erhalten wenn neuer Inhalt erstellt wurde (Chat etc.).
5 In SharePoint öffnen öffnet „Documents“ auf dem SharePoint für den entsprechenden Kanal. Hier könn-ten Sie z.B. einen Sync der Dateien mit Ihrem Rechner konfi gurieren, den der Teams Client so nicht an-bietet. Auch Flows lassen sich hier recht einfach abbilden.
6 E-Mail-Adresse abrufen bietet die Möglichkeit die E-Mail Adresse des Kanals abzurufen.
7 Über Link zu dem Kanal erhalten rufen Sie einen direkten Link zu dem Kanal ab. Wird der Link geöffnet, wird der Benutzer direkt zu dem Kanal geleitet.
6.4.3.2 Registrierkarten
Pro Kanal ist es möglich Registrierkarten über einen Klick auf hinzuzufügen.
Durch Registrierkarten ist es beispielsweise möglich direkt auf entsprechende Dokumente innerhalb des Teams zuzugreifen und diese online zu bearbeiten.
1
2
3
4
5
6
7
16

Was
, wie
un
d w
oEi
nste
llung
enEi
nste
llung
enA
nruf
eD
atei
enBe
spre
chun
gen
Cha
tC
lient
sB
egrif
feLi
zens
ieru
ngLi
zens
ieru
ngEi
nlei
tung
Aud
io- u
nd
Vide
okon
fere
nzen
m
it Te
ams
Besp
re ch
unge
nTe
ams
6.4.3.3 E-Mail an einen Kanal schreiben
Teams nutzen unter anderem Offi ce 365 Groups. Diese Gruppen würden sich direkt über Outlook heraus anschreiben lassen. Jedoch würden diese Nachrichten nicht innerhalb von Teams angezeigt. Um Nachrichten aus einer Mail-Anwendung direkt an ein Team zu senden muss die direkte E-Mail Adresse des gewünschten Kanals abgerufen werden. Leider ist es aktuell noch nicht möglich dass hier die eigene SMTP-Domain ge-nutzt werden kann. Stattdessen wird eine generische E-Mail generiert. Die Adresse wird über das Kontext-menü des Kanals durch einen Klick auf abgerufen.
In dem Popup wird die E-Mail Adresse des Teams angezeigt und kann bequem kopiert werden.
Die entsprechenden Offi ce 365 Gruppen zu Teams sind in Outlook unter „Gruppen“ einzusehen.
6.4.3.4 Arbeiten mit Dateien in KanälenÜber den Reiter „Dateien“ kann man auf die in dem Team bereitgestellten Dateien zugreifen. Hier lassen sich neben Standarddokumenten wie Word, Excel und Powerpoint auch Ordner anlegen, um die Dateien zu ordnen.
Über einen Klick auf auf der jeweiligen Datei wird ein entsprechendes Menü geöffnet. Hier lässt sich die Datei herunterladen oder bearbeiten. Über „Link abrufen“ können Sie einen Link für eine Datei direkt an
17

Was
, wie
un
d w
oEi
nste
llung
enEi
nste
llung
enA
nruf
eD
atei
enBe
spre
chun
gen
Cha
tC
lient
sB
egrif
feLi
zens
ieru
ngLi
zens
ieru
ngEi
nlei
tung
Aud
io- u
nd
Vide
okon
fere
nzen
m
it Te
ams
Besp
re ch
unge
nTe
ams
Kollegen verschicken. Über den Link wird die Datei direkt in Teams geöffnet. Neue Dateien können Sie per „Drag & Drop“ oder über die Funktion in dem Team veröffentlichen.
Zudem ist es möglich eine Datei direkt in das Chatfenster zu ziehen. Die Datei wird dann in dem Chat ange-zeigt und automatisch unter Dateien abgelegt. Über auf der Datei lässt sich die Datei auch direkt aus dem Chat heraus auf den lokalen PC herunterladen oder online öffnen.
Die Datei lässt sich nachträglich über den Reiter „Dateien“ über die Funktion „Verschieben“ auf der Datei in einen beliebigen Ordner verschieben.
Kleiner Tipp: Wenn Sie die Dateien gerne mit Ihrem Rechner synchronisieren möchten, klicken Sie ein ein-fach auf „In SharePoint öffnen“. Sie werden nun auf die zugrundeliegende Team Site in SharePoint Online umgeleitet. Im Menüband können Sie nun auf „Sync“ klicken. Nun wird Ihr OneDrive Client geöffnet und Sie können die Dateien auf Ihren lokalen Rechner synchronisieren.
Sollte der Administrator dies erlaubt haben, so lässt sich auch ein externer Cloud Speicher in ein Team ein-binden.
18

Was
, wie
un
d w
oEi
nste
llung
enEi
nste
llung
enA
nruf
eD
atei
enBe
spre
chun
gen
Cha
tC
lient
sB
egrif
feLi
zens
ieru
ngLi
zens
ieru
ngEi
nlei
tung
Aud
io- u
nd
Vide
okon
fere
nzen
m
it Te
ams
Besp
re ch
unge
nTe
ams
6.4.4 Team-ChatÄhnlich wie unter Chat ist es auch innerhalb eines Teams möglich pro Kanal einen Chat mit den Teammit-gliedern zu führen. Als Besonderheit ist hier jedoch die explizite Erwähnung von Personen, Gruppen, Teams oder Kanälen über ein @ möglich. Wird in dem Textfenster ein @ eingegeben, so hat man die Möglichkeit dedizierte Benutzer anzuschreiben. Standardmäßig werden die Mitglieder des Teams vorgeschlagen. Es kön-nen aber auch Kanäle oder das Team erwähnt werden. Die Benutzer oder das Team werden, entsprechend der persönlichen Einstellungen des jeweiligen Users, informiert dass sie angesprochen wurden.
Innerhalb eines Gruppenchats fi ndet zudem eine Unterscheidung statt ob auf eine Nachricht geantwortet wurde oder nicht. Möchte man auf eine Nachricht antworten, so wählt man unterhalb der Nachricht aus um direkt auf die Nachricht zu antworten.
Auf diese Art erreicht man, dass Nachrichten entsprechend gruppiert werden.
Ähnlich wie Sie dies vielleicht von Sozialen Netzwerken kennen, haben Sie zudem die Möglichkeit eine Nachricht mit einem „Like“ zu versehen. Hierzu gehen Sie auf die gewünschte Nachricht und klicken auf . Sobald eine Nachricht mit diesem Tag von Benutzern versehen wurde, ist dies an einem Symbol auf der Nachricht ersichtlich.
19

Was
, wie
un
d w
oEi
nste
llung
enEi
nste
llung
enA
nruf
eD
atei
enTe
ams
Cha
tC
lient
sB
egrif
feLi
zens
ieru
ngLi
zens
ieru
ngEi
nlei
tung
Aud
io- u
nd
Vide
okon
fere
nzen
m
it Te
ams
Vide
okon
fere
nzen
Be
spre
chun
gen
7. Besprechungen
Innerhalb von Teams lassen sich auch einfach Besprechungen für die jeweiligen Teams planen. Unter Bespre-chungen hat man die Möglichkeit aktuelle Termine einzusehen und neue Besprechungen zu planen. Nach ei-nem Klick auf Besprechung planen öffnet sich ein Dialog um die Details für die Besprechung zu bestimmen.
1 Titel: Titel der Besprechung der im Betreff angezeigt wird.
2 Standort: Wo soll die Besprechung stattfi nden?
a In einem Besprechungsraum als Präsentmeeting. Hierzu müssen Räume in Offi ce 365 angelegt sein.
b Als Online-Meeting über Teams. Dies ist die Standardeinstellung.
3 Zeitraum: Zeitraum wann die Besprechung stattfi nden soll und ob es ein wiederkehrendes Event ist.
4 Details: Details zu der Besprechung. Beispielsweise eine Agenda.
5 Kanal: dies ist Optional. Wird ein Kanal ausgewählt, so wird der Termin in dem jeweiligen Kanal innerhalb von Teams in dem Chat angezeigt.
6 Person einladen: Hier können, für den Fall dass kein Kanal gewählt wurde, Teilnehmer dediziert einge-laden werden. Sollte ein Kanal gewählt worden sein, so können hier zusätzliche Teilnehmer (inkl. Gäste) eingeladen werden.
Hinweis: Besprechungen sind in dem Online-Client und in den Mobile Apps von Teams aktuell nicht verfügbar.
1 5
62
3
4
20

Was
, wie
un
d w
oEi
nste
llung
enEi
nste
llung
enA
nruf
eD
atei
enBe
spre
chun
gen
Besp
re ch
unge
nTe
ams
Cha
tC
lient
sB
egrif
feLi
zens
ieru
ngLi
zens
ieru
ngEi
nlei
tung
Aud
io- u
nd
Vide
okon
fere
nzen
m
it Te
ams
8. Audio- und Videokonferenzen mit TeamsNeben der klassischen Chat-Funktion bietet Teams auch die Möglichkeit der direkten Kommunikation über VOIP. Es besteht die Möglichkeit innerhalb eines Team-Chats eine Sofortbesprechung durchzuführen. Hierfür muss im Eingabefenster der Nachricht auf geklickt werden.
In dem Fenster für die Sofortbesprechung ist es möglich die Kamera komplett auszu schalten oder zwischen Front- und Rearkamera zu wechseln. Zudem lässt sich auch eine Bespr echung planen (Symbol ).
Eine weitere Möglichkeit eines direkten Anrufs besteht über einen Chat. Im rechten oberen Bildschirm befi n-den sich entsprechende Schaltfl ächen um einen Videoanruf oder einen Audioanruf zu starten. Im Anruffenster erscheinen entsprechende Symbole um den Anruf zu steuern.
1 Kamera aus-/einschalten2 Mute3 Desktop freigeben4 Weitere Aktionen wie: Anruf
durchstellen, Anruf halten/fortsetzen
5 Aufl egenZudem lassen sich über die Funktionstasten am oberen rechten Bildschirmrand folgende Aktionen durchführen:
6 Vollbild7 Chatfenster einblenden8 Einstellungen: Kamera und Audioquellen
bearbeiten. So kann z. B. auf das Headset umgeschaltet werden.
Neben internen Anrufen sind auch externe Anrufe zu eingeladenen Team-Mitgliedern möglich.
Hinweis: Aktuell befi nden Audiokonferenzen mit einer externen Einwahl in der Preview. Wird in Outlook ein Meeting für Teams aufgesetzt. So erscheinen automatisch die entsprechenden Einwahldaten. Um die Funktionalität zu nutzen werden weitere Lizenzen benötigt. 3rd Party Audiokonerfencing-Anbieter werden für Teams aktuell nicht unterstützt.
1 2 3 4 5
6 87
21

Was
, wie
un
d w
oEi
nste
llung
enEi
nste
llung
enA
nruf
eBe
spre
chun
gen
Besp
re ch
unge
nTe
ams
Cha
tC
lient
sB
egrif
feLi
zens
ieru
ngLi
zens
ieru
ngEi
nlei
tung
Aud
io- u
nd
Vide
okon
fere
nzen
m
it Te
ams
Dat
eien
9. DateienÜber den Punkt Dateien haben Sie Zugriff auf die aktuell genutzten Dateien. Dabei beschränkt sich dieser Punkt nicht nur auf Teams.
1 Neuestes: Hier sehen Sie alle Offi ce 365-Doku-mente, die Sie in der letzten Zeit angezeigt oder bearbeitet haben.
2 Microsoft Teams: zeigt alle Dokumente, die in der letzten Zeit innerhalb der von Ihnen defi -nierten Kanalfavoriten erstellt oder bearbeitet wurden.
3 Downloads: Liste aller Dateien, die Sie in Micro-soft Teams heruntergeladen haben.
4 Cloud Speichera OneDrive: zeigt alle Ihre OneDrive for Busi-
ness-Dateien.
1
2
3
4
a
22

Was
, wie
un
d w
oEi
nste
llung
enD
atei
enBe
spre
chun
gen
Besp
re ch
unge
nTe
ams
Cha
tC
lient
sB
egrif
feLi
zens
ieru
ngLi
zens
ieru
ngEi
nlei
tung
Aud
io- u
nd
Vide
okon
fere
nzen
m
it Te
ams
Eins
tellu
ngen
Anr
ufe
10. AnrufeÜber Teams ist es nun möglich Anrufe zu tätigen und zu empfangen. Voraussetzung ist, dass der User über einen entsprechenden Plan (Phone System & Calling Plan) in Offi ce 365 verfügt und diese Funktion durch den Administrator konfi guriert wurde. Aktuell bietet die recht neue Funktion folgende Funktionen:
• Anruf-Historie
• Anrufe halten und fortsetzen
• Kurzwahl, Durchstellen
• Anrufweiterleitung
• Rufnummernunterdrückung
• Voicemail und mehr.
Wichtige Features wie Hybrid Voice oder Federated calling (Anrufe zwischen Tenants/Firmen) werden jedoch noch nicht unterstützt. Eine Roadmap, wie es mit dem Übergang von Skype zu Teams weitergeht, ist unter folgendem Link zu fi nden: https://skypeandteams.blob.core.windows.net/artefacts/Skype%20for%20Busi-ness%20to%20Teams%20Capabilities%20Roadmap.pdf
Hinweis: Die Ansage der Mailbox lässt sich und den allgemeinen Einstellungen (Reiter: Einstellungen) anpassen/erstellen.
Die eigene Rufnummer 1 wird über dem Eingabefeld 2 für Rufnummern angezeigt.
Der Punkt neben dem Telefonhörer 3 signalisiert, dass es verpasste Anrufe gibt.
1
2
3
23

Was
, wie
un
d w
oEi
nste
llung
enD
atei
enBe
spre
chun
gen
Besp
re ch
unge
nTe
ams
Cha
tC
lient
sB
egrif
feLi
zens
ieru
ngLi
zens
ieru
ngEi
nlei
tung
Aud
io- u
nd
Vide
okon
fere
nzen
m
it Te
ams
Eins
tellu
ngen
Anr
ufe
10.1 Anrufe tätigenAnrufe können über das Nummernfeld, durch eine direkte Eingabe der Nummer oder über die Auswahl ei-nes Kontaktes getätigt werden. Sobald der Anruf aktiv ist, lassen sich folgende Aktionen durchführen:
1 Halten: Der Anruf wird gehalten
2 Durchstellen: Der Anruf kann auf eine andere Nummer oder an einen Kontakt durchgestellt werden.
3 Tastatur: Blendet die Tastatur ein für den Fall das beispielswiese Zahlencodes eingegeben werden müssen.
Im oberen rechten Bildschirm können durch einen Klick auf die Einstellungen für Audio/Video aufgeru-fen werden. So kann beispielsweise auf ein Headset umgestellt werden oder die Kamera gewechselt werden.
1
2
3
24

Was
, wie
un
d w
oEi
nste
llung
enD
atei
enBe
spre
chun
gen
Besp
re ch
unge
nTe
ams
Cha
tC
lient
sB
egrif
feLi
zens
ieru
ngLi
zens
ieru
ngEi
nlei
tung
Aud
io- u
nd
Vide
okon
fere
nzen
m
it Te
ams
Eins
tellu
ngen
Anr
ufe
10.2 KontakteÜber Kontakte kann ich auf die unter meinem Profi l erstellten Kontakte zugreifen.
Auf Wunsch können auch neue Kontakte über Teams hinzugefügt werden. In dem Dialog kann nach vor-handenen Usern (intern + extern) innerhalb von Teams gesucht werden. Möchte man einen neuen Kontakt hinzufügen, so gibt man eine Rufnummer an. Anschließend hat man die Möglichkeit einen neuen Kontakt hinzuzufügen. Leider funktioniert dies aktuell nicht wenn ein neuer Name in die Maske eingegeben wird.
Über einen „Rechtsklick“ auf den Kontakt ist es möglich diesen zu bearbeiten 2 , zu löschen 3 , anzurufen 1 oder der Kurzwahlliste hinzuzufügen 4 .
2
1
3
4
25

Was
, wie
un
d w
oEi
nste
llung
enD
atei
enBe
spre
chun
gen
Besp
re ch
unge
nTe
ams
Cha
tC
lient
sB
egrif
feLi
zens
ieru
ngLi
zens
ieru
ngEi
nlei
tung
Aud
io- u
nd
Vide
okon
fere
nzen
m
it Te
ams
Eins
tellu
ngen
Anr
ufe
10.3 AnrufverlaufDer Verlauf der empfangenen und getätigten Anrufe ist über den Punkt „Verlauf“ ersichtlich.
Durch einen „Rechtsklick“ oder einen Klick auf öffnet sich ein Kontextmenü, über das folgende Aktionen ausgeführt werden können: Rückruf 1 , Zur Kurzwahl hinzufügen 2 oder Zu Kontakten hinzufügen 3 .
10.4 AnrufbeantworterÜber den Reiter Voicemail besteht Zugriff auf den virtuellen Anrufbeantworter. Der jeweilige Eintrag kann durch eine „linksklick“ ausgewählt werden um die Nachricht abzuspielen.
Über einen Klick auf können folgende Aktionen auf der Nachricht durchgeführt werden:
• Als ungelesen markieren
• Löschen
• Rückruf
• Nummer zu Kontakten hinzufügen
• Nummer zu der Kurzwahl hinzufügen
2
1
3
26

Was
, wie
un
d w
oA
nruf
eD
atei
enBe
spre
chun
gen
Besp
re ch
unge
nTe
ams
Cha
tC
lient
sB
egrif
feLi
zens
ieru
ngLi
zens
ieru
ngEi
nlei
tung
Aud
io- u
nd
Vide
okon
fere
nzen
m
it Te
ams
Eins
tellu
ngen
11. EinstellungenDie Einstellungen für Teams lassen sich durch einen Klick auf das Benutzerbild oder das Benutzerkürzel in der rechten unteren Ecke in dem Team-Client aufrufen.
1 Bild ändern: ändern Sie Ihr Benutzerbild für Offi ce 365.
2 Verfügbar: hier legen Sie Ihren Status fest wie dieser in Teams angezeigt wird.
3 Gespeichert: Übersicht Ihrer gespeicherten Unterhaltungen.
4 Einstellungen: Hier fi nden sich weitere Einstellungen• „Designs“: Erscheinungsbild von Teams. Zur Auswahl stehen: Standard, Dunkel, Hoher Kontrast
• „Anwendung“: Ob Teams mit Windows starten soll und beim Schließen weiterhin ausgeführt werden soll.
1
2
3
4
5
6
7
8
9
10
27

Was
, wie
un
d w
oA
nruf
eD
atei
enBe
spre
chun
gen
Besp
re ch
unge
nTe
ams
Cha
tC
lient
sB
egrif
feLi
zens
ieru
ngLi
zens
ieru
ngEi
nlei
tung
Aud
io- u
nd
Vide
okon
fere
nzen
m
it Te
ams
Eins
tellu
ngen
• „Benachrichtigungen“: Hier können Einstellungen zu den Benachrichtigungen eingestellt werden. So kann beispielsweise defi niert werden ob Sie per E-Mail oder Banner über eine neue Nachricht informiert werden möchten.
• „Sprache“: Sprache und Uhrzeit für Teams. Standardmäßig wird die Sprache Ihres Offi ce 365 Benutzers genommen.• Anrufe: Hier lassen sich die Einstellungen zur Telefonie ändern. Ob beispielsweise parallel mein Handy angerufen werden soll. Zudem ist es hier möglich die Ansage der Mailbox zu bearbeiten.
Je nach Einstellung durch den Administrator kann hier auch gewählt werden ob Skype for Business oder Teams Anrufe entgegennimmt.
5 Hilfe: Hilfeseite von Teams.
6 Tastenkombinationen: Übersicht der Tastenkombinationen die in Teams zur Verfügung stehen.
7 Info: Informationen zu Teams (Version, Copyright etc.)
8 Auf Aktualisierungen prüfen: Aktiv nach Updates für Teams suchen. In der Regel nicht erforderlich.
9 Mobile App herunterladen: Versendet einen Downloadlink an eine anzugebende E-Mail Adresse. Ihre E-Mail ist hinterlegt.
10 Abmelden: Meldet Sie von Teams ab so dass Sie sich auf Wunsch mit einem anderen User anmelden können.
28

Eins
tellu
ngen
Eins
tellu
ngen
Anr
ufe
Dat
eien
Besp
re ch
unge
nBe
spre
chun
gen
Team
sC
hat
Clie
nts
Beg
riffe
Lize
nsie
rung
Lize
nsie
rung
Einl
eitu
ngA
udio
- und
Vi
deok
onfe
renz
en
mit
Team
s
Was
, wie
un
d w
o
© Dominik Wilsberg Version 1.2Stand 12/2017
12. Was, wie und woOft ist Nutzern nicht klar wann welche Funktion in Teams genutzt wird. Daher fi nden Sie nachfolgend einige Beispiele für die Nutzung von Teams.
11.1. Wann erstelle ich ein Team?Ein Team bietet sich für die Zusammenarbeit mit Kollegen an einem gemeinsamen Projekt oder zu einem gemeinsamen Thema an. Möchten Sie sich kurz mit einem oder mehreren Kollegen austauschen, so ist hier ein Chat besser geeignet.
Wollen Sie Dateien teilen, an denen Sie arbeiten, so ist OneDrive for Business ggf. besser geeignet als Teams. Teams legt alle von Ihnen geteilte Dateien in einem dedizierten Ordner ab. Haben Sie jedoch bereits eine Ordnerstruktur auf OneDrive, so ist es übersichtlicher einen direkten Link aus OneDrive heraus zu erstel-len und zu teilen.
29