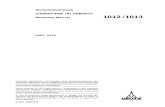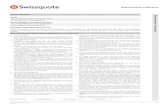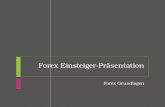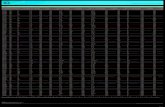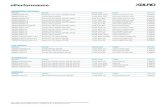Einsteigerhandbuch - WH SelfInvest · finden Sie im Forex-Forum von WH SelfInvest, in der Rubrik...
Transcript of Einsteigerhandbuch - WH SelfInvest · finden Sie im Forex-Forum von WH SelfInvest, in der Rubrik...
-
WHS ForexStationEinsteigerhandbuch
©
WH SELFINVEST AG11 Place DargentL 1413 LuxemburgT: +352 42 80 42 [email protected]
Seite 01
Copyright : Alle Urheberrechte an diesem Handbuch sind im Besitz von WH Selfinvest AG. Jede Vervielfältigung (gleich welcher Form) sowie der Versand an Dritte ohne vorherige Genehmigung von WH Selfinvest AG ist ausdrücklich untersagt.
-
Inhaltsverzeichnis
Organisation des ArbeitsplatzesLayout und Arbeitsoberflächen einrichten Seite 03Devisenpaare wählen Seite 04Konfiguration des Dashboards Seite 05Konfiguration der Charts Seite 06Preistafel / Quote Board Seite 07Alarme und Handelssignale Seite 08News, Kalender und Marktanalysen Seite 09
Ordereingabe Die verschiedenen Möglichkeiten der Ordereingabe Seite 10Trading über das Dashboard Seite 11Trading aus dem Chart Seite 12Order-Ticket Direct Deal – Limit-Order Seite 13Ticket New Order – Market-Order Seite 14Ticket New Order– Limit-Order Seite 15Ticket New Order– Trailing Stop Seite 16Ticket New Order– OCO-Order Seite 17Ticket New Order – konditionelle Order (P&C) Seite 18
Das Ziel dieses Handbuchs
ist es, Sie in kurzer Form mit
den wichtigsten Funktionen
der WHS ForexStation
vertraut zu machen.
Ausführlichere
Informationen zu allen
Funktionen der Plattform
finden Sie im Forex-Forum
von WH SelfInvest, in der
Rubrik Help der
Tradingplattform und in den
Lehrfilmen von WH
SelfInvest.
Das Ziel dieses Handbuchs
ist es, Sie in kurzer Form mit
den wichtigsten Funktionen
der WHS ForexStation
vertraut zu machen.
Ausführlichere
Informationen zu allen
Funktionen der Plattform
finden Sie im Forex-Forum
von WH SelfInvest, in der
Rubrik Help der
Tradingplattform und in den
Lehrfilmen von WH
SelfInvest.
Seite 02
-
Layout und Arbeitsoberflächen einrichten
Schritt 2: Eine neue Oberfläche öffnen (Workspace)
Wählen Sie eines der vorgegebenen Layouts, ändern Sie den Namen und klicken Sie auf ‘Save’.
Schritt 1: Ein Layout erstellen
Dieses Layout enthält 4 Seiten. Auf der ersten Seite sehen wir:- Ein Chart - Ein Orderticket- Eine Preistafel (Quoteboard)- Die Anzeige der offnen Orders, etc.
Ein rechter Mausklick auf einen der Buttons in der Workspace Bar, AddWorkspace, wählen Sie einen Namen und speichern Sie. Klicken Sie auf den neuen Button, um die Oberfläche zu öffnen.
Organisation des Arbeitsplatzes
Organisation des Arbeitsplatzes
Schritt 3: Die Arbeitsoberfläche einrichtenEin Rechter Mausklick auf den Hintergrund bringt Sie ins Menü(siehe unten). Hier wählen Sie Ihre Fenster aus.
Ein Layout besteht aus mehreren Arbeitsoberflächen (Workspaces). Jede Oberfläche besteht aus mehreren vom Trader wählbaren Fenstern. Die wichtigsten sind: Dashboard, Ordertickets, Preistafeln, Offene Positionen, Offene Orders und Charts.
Schritt 4: Das Layout speichernKlicken Sie in der Menüleiste auf:
Über die Workspace Bar wählen Sie zwischen den Oberflächen.
Seite 03
-
Devisenpaare wählen
Bevor Sie Ihren Bildschirm gestalten, können Sie die angezeigten Devisenpaare einschränken, um die Übersichtlichkeit zu erhöhen.
Mit Hilfe der Pfeile fügen Sie Devisenpaare in das linke Fenster ein oder entfernen sie.
Die bevorzugten Devisenpaare
Organisation des Arbeitsplatzes
Organisation des Arbeitsplatzes
Seite 04
-
Konfiguration des Dashboards
Das Dashboard ist ein ausfahrbares Fenster, das der Trader nur dann anzeigt, wenn er es benutzen möchte. Es erlaubt dem Trader alle Ordertypen zu benutzen und den aktuellen Stand seiner Position und Orders zu verfolgen. Unten sehen Sie ein Dashboard in der Minimalkonfiguration mit Ordertickets, Preisen, Offenen Positionen und Offenen Orders.
Rechter Mausklick ins Fenster: Close
Rechter Mausklick im Dashboard, Add to Dashboard, Fenster im unten angezeigten Menü auswählen:
Orderticket
Preistafel
Offene Positionen
Offene Orders
Um das Dashboard verschwinden zu lassen: den oberen Rand des Dashboardsgreifen, und es an den oberen oder einen der Seitenrände des Bildschirms schieben.
Um das Dashboard anzuzeigen:Den oberen Rand des Bildschirms mit der Maus berühren. Sobald die Maus das Dashboard verlässt, verschwindet es. Wenn Sie das Dashboard greifen und in die Mitte des Bildschirms ziehen, verschwindet es nicht mehr.
Menüleiste, klicken Sie:
OrderticketITX-TicketPreistafelOffene PositionenOffene Orders
AlarmeNews
Ausgeführte OrdersOrderhistorie
Rechter Mausklick im Dashboard, gehen Sie auf Dashboard. Parametrieren Sie so:
Das Dashboard befindet sich über allen anderen Fenstern.
Speichern des Dashboards
Ein Dashboard anzeigen
Fenster hinzufügen
Ein Fenster löschen
Automatisch das Dashboard anzeigen
Ordereingabe über das Dashboard bzw. seine Fenster, siehe Seite 11.
Organisation des Arbeitsplatzes
Organisation des Arbeitsplatzes
Seite 05
-
Chart drucken:
Mehr hist. Daten:: für jedes Intervall
begrenzt
Konfiguration der Charts
Neben dem umfangreichen TA- Modul, erlaubt die WHS ForexStatin Positionen und Orders direkt im Chart einzusehen und direkt im Chart zu traden. Wie Sie unten sehen können, sind die Möglichkeiten die Sie in den Charts haben, riesig. Ordereingabe im
Chart:Siehe Seite 12
Organisation des Arbeitsplatzes
Organisation des Arbeitsplatzes
Horizontale Arbeitsleiste:Rechter Mausklick in ein Chart, klicken Sie: Floating Toolbar
79 IndikatorenKlick auf oder rechter Mausklick im Chart, Add Studies
Orderlinien und Positionslinien:Textgrösse, Labels und Farbe
der Linie ändern. Es ist möglich, Bid und Ask als Linie anzuzeigen (Menüpunkt: Miscellaneous).
Hoch-/TiefzoneRechter Mausklick im Chart, High/Low zone
Mehrere Charts anordnenMenu, Window, Tile Vertically
Zoom:: zurückgehen: zoomen (+) oder (-): zur Ersteinstellung zurück: letzten Zoom annulieren
Seite 06
5 Charttypen / 19 Zeitintervalle:Wählen Sie ein anderes Intervall als Tick um alle Charttypen sehen zu können.
Graphische Elemente Bsp.: Der Trendkanals:1. Wählen Sie , zeichnen Sie die 1. Linie2. Wählen Sie , klicken Sie auf die 1. Linie und platzieren Sie die 2. Linie
2 Kurven aufeinanderlegen: Paar 1, Paar 2
Zusatzinformationen:Die Maus bewegen, um Werte auf einer Kurve oder einem Indikators genau abzulesen.
Ein Modell speichern:: Eine Chart-
Konfiguration laden oder speichern
Three line breakDieser Charttyp dient als trend-Indikator
Zeitangaben in GMT:-2Std (Sommer) o. -1Std. (Winter)
Alarme, Handelssignale:: siehe Seite 08
Marge Chart – Vertikale Achse: Menüpunkt General, Right
Margin, Bars verändern.
-
Preistafel / Quote Board
Eine Alternative zum Dashboard ist eine eigene Seite mit einer Preistafel. Sie zeigt die Kurse sowie Gewinne/Verluste auf offene Positionen in den Devisenpaaren in Echtzeit an. In Verbindung mit einem Chart und einem Direct Deal Order-Ticket erhalten Sie eine leicht überschaubare und effiziente Fensterkombination.
Organisation des Arbeitsplatzes
Organisation des Arbeitsplatzes
Hintergrundfarben:Rot: VerlustpositionGrau: keine PositionGrün: Gewinnposition
Pfeil:Rot: Preis fälltGrün: Preis steigt
Zahl: Anzahl der aufeinander folgenden Preisänderungen in Pfeilrichtung
Bedeutung der Farben
Doppel-klick auf
das Symbol
Konfiguration speichern:Rechter Mausklick, Save as Defaults
Ordereingabe im Quote Board: Siehe Seite 12 G/VKaufpreis Verkaufspreis
Klick auf das Symbol,
View Chart
Schriftgrösse ändern:Rechter Mausklick, Configure, Colors and Fonts, Column Font
Seite 07
-
Alarme und Handelssignale
WHS ForexStation bietet Ihnen akkustische Alarme auf der Basis von Preisen und akkustischeund visuelle Handelssignale auf der Basis mehrerer Bedingungen. Jede Bedingung besteht aus dem Schnitt mehrerer technischer Indikatoren.
4 Wege, einen Alarm zu setzen: • Symbolleiste im Chart, klicken Sie: • Klicken Sie Ctrl + M im Chart.• Menüleiste, View, Alarm• Rechter Mausklick im Chart auf dem
gewünschten Preis und wählen Sie Set Alarm.
Alarmlinie: Config.
Bestimmen Sie Bedingung und Preis
Organisation des Arbeitsplatzes
Organisation des Arbeitsplatzes
Alarme einstellen Handelssignale einstellen
1. Klicken Sie auf:
2. Einen Alarm hinzufügen
4. Visuelles Signal der Durchschnitte 3. Wählen Sie einen Alarm im
rechten Feld. Definieren Sie die Konditionen des Alarms durch Klicken auf Add. Wählen Sie UND (AND) oder ODER (OR) bei mehreren Bedingungen.
Seite 08
-
News, Kalender und Marktanalysen
Der Kalender nennt Ihnen eine Woche im voraus die Publikationszeiten und -daten der wirtschaftlichen Kennzahlen und Veröffentlichungen der großen Wirtschaftsräume der Welt. Diese Zahlen können große Kursschwankungen der Devisenmärkte auslösen. Wer sie kennt, kann den Markt besser einschätzen.
WHS ForexStation bietet Ihnen kostenlos einen Realtime-Newsdatenfluss, einen Kalender der ökonomischen Ereignisse (weltweit), drei regelmässige Analysen des Forex für Europa, Amerika und Asien und einen Wochenkommentar von Cornelius Luca.
Regelmässige AnalyseKalender Kommentar
Der Wochenkommentar wird von Cornelius Luca, dem berühmten Ökonom verfasst. Er enthält eine makro-ökonomische Analyse der in der letzten Woche veröffentlichen Zahlen, eine Analyse der neuen Zahlen und eine technische Analyse der wichtigsten Devisenpaare.
Die regelmässige Analyse erscheint für Europa, Asien und Amerika. Sie enthält in der Regel einen Kommentar der Ereignisse, die den Forex in der Vorwoche prägten, Meinungen zu Themen die den Forex empfindlich beeinflussen. Angaben zu Widerständen und Unterstützungen der wichtigsten Devisenpaare sowie Kommentare zu wichtigen Märkten.
Organisation des Arbeitsplatzes
Organisation des Arbeitsplatzes
News
Die News liefen Ihnen Informationen, die den Forex beeinflussen in Echtzeit. Ein einfacher Doppelklick auf die Überschrift der Nachricht zeigt den gesamten Text an.
Zugang:News
Status-BarKalender, Kommentar & Analyse
Menü, Analytic Pages
Seite 09
-
Die verschiedenen Möglichkeiten der OrdereingabeOrder-
eingabeOrder-
eingabe WHS ForexStation bietet dem Trader Markt-Orders, Limits, Stop, Trailing Stops, OCOs und konditionelle Orders. Es gibt mehr als ein Dutzend verschiedene Möglichkeiten der Ordereingabe: direkt im Chart, über das Dashboard oder via die Tickets Direct Deal und New Order.
Über das Dashboard Aus dem Chart Orderticket Direct Deal Orderticket New Order
• Markt-Order• Link zum New Order-Ticket• Preisanfrage RAQ• Schliessung zum Markt-Preis• OCO-Orders• Order-Streichung und Ersatz
durch Markt-Order
• Markt-Order• Stop-Order• Limit-Order• Preisanfrage RAQ
• Markt-Order • Markt-Order• Stop-Order• Limit-Order • OCO-Order• Konditionelle Order
Seite 10
-
Kauf zum MarktpreisKlick auf ASK
Verkauf zum MarktpreisKlick auf BID
Eine Position durch ein OCO schützenRechter Mausklick und Protect position
Eine Position zum Marktpreis schliessenRechter Mausklick und Close @ Mkt.
Eine Order durch Market-Order ersetzenRechter Mausklick und Cancel replace to Market
Eine Order löschenRechter Mausklick und Cancel order
Ein Order-Ticket öffnenRechter Mausklick und New Order
Eine Order ändernRechter Mausklick und Edit order
Trading über das DashboardOrder-
eingabeOrder-
eingabe Das Dashboard ist ein ausfahrbares Fenster, das der Trader nur dann anzeigt, wenn er es benutzen möchte. Es erlaubt dem Trader, alle Ordertypen zu benutzen und den aktuellen Stand seiner Position und Orders zu verfolgen.
Offene Orders
Order-Tickets
Preistafel
Positionen
Ein Direct Deal-Ticket öffnenDoppelklick auf das Devisenpaar
Seite 11
-
Trading aus dem Chart
Markt-OrderKlicken Sie mit der rechten Maus irgendwo ins Chart und wählen Sie: - Kauf bei 1.9038, oder- Verkauf bei 1.9034Bestätigung!
Stop oder Limit bei 1.9040Rechter Mausklick bei 1.9040, wählen Sie zwischen: - Kauf-Stop bei 1.9040, oder- Verkaufslimit bei 1.9040Bestätigen!
Order-eingabeOrder-
eingabe WHS ForexStation bietet dem Trader die Möglichkeit, direkt aus dem Chart folgende Ordertypen einzugeben: Markt-Order, Limit-Order, Stop-Order. Klicken Sie beim gewünschten Preis mit der rechten Maus in das Chart. Wählen Sie den Ordertyp im Menü* wie unten beschrieben:
1.9040
* Die Preise im Menü werden nicht upgedatet. Ein Bestätingsfenster erlaubt Ihnen, die Order vor dem Versenden zu prüfen.Seite 12
-
Order-Ticket Direct Deal – Limit-Order
Ein Direct Deal Ticket öffnen1. Doppelklick auf das Symbol in der
Preistafel2. Menüleiste, Trades, Direct Deal3. Rechter Mausklick auf den
Hintergrund: Direct Deal4. Ctrl+D
Verkauf bei 1.2885Klick auf BID
Kauf bei 1.2888Klick auf ASK
Devisenpaar wählen
Unbegrenzt gültige Order(Standard)
Übersicht der letzten Trades
Aktiviert: ganzer Preis wird angezeigt
Menge
Das Direct Deal Ticket versendet eine Limit-Order.
Konto
Keine Orderbestätigung Aktiviert (Roter Punkt)
Aktiviert: Ticket wird nach Ordereingabe geschlossen
Das Ticket konfigurieren
Konfiguration speichernRechter Mausklick auf das Ticket: Save as default
Order-eingabeOrder-
eingabe
Seite 13
WICHTIGWas passiert, wenn der Bid-Ask sich vom Limit entfernt, während Sie die Order versenden?
Die Plattform kann Ihre Order nicht ausführen und zeigt Ihnen ein neues Limit. Sie haben 5 Sek. zum Bestätigen. Danach werden Nachricht und Order gelöscht.
-
Ticket New Order – Market-Order
Verkauf (Marktpreis)Klick auf BID
Kauf (Marktpreis)Klick auf ASK
Wählen Sie das Devisenpaar und die Lotzahl.
Gültigkeit der Order- Unbegrenzt: Cancelled- Schließung des Marktes: Close
Übersicht der letzten Trades
Aktiviert: ganzer Preis wird angezeigt
Mit dem New Order Ticket können Sie Market-Orders, Limits, OCOs und P&Cseingeben. Unten sehen Sie eine Market-Order. Die anderen Ordertypen folgen.
Keine OrderbestätigungAktiviert (Roter Punkt)
Aktiviert: Ticket wird nach Ordereingabe geschlossen
Ein New Order Ticket öffnen1. Rechter Mausklick auf das Symbol
im Quote Board, New Order2. In der Menüleiste, Trades, New
Order3. Rechter Mausklick auf Hintergrund,
New Order im grauen Menü
Konfiguration speichernRechter Mausklick auf oben rechts auf dem Ticket.
Konfiguration des Tickets
Preis in Echtzeit
Order-eingabeOrder-
eingabe
Seite 14
-
Ticket New Order– Limit-OrderOrder-
eingabeOrder-
eingabe Beispiel: Wir denken, dass der GPB/USD langfristig steigt. Wir platzieren unseren Kauf bei 1.9035, um zu einem günstigeren Kurs als aktuell geboten einzusteigen.
Schritt 1: Ordereingabe
New Order Ticket öffnen
Order parametrieren: - Type: Limit Order- Lots: 1- ASK: 1.9035
Orderversand:Klick auf den Button Ask(Buy)
Schritt 2: Die Order ist im Markt (blaue Linie)
Order verändern:Die blaue Linie mit der Maus greifen und verschieben. Ein Bestätigungsfenster erscheint. Bestätigen!
Order löschen:Die blaue Linie greifen und halten. Auf die Löschen-Tasteder Tastatur drücken. Bestätigen!
Seite 15
-
Ticket New Order– Trailing StopOrder-
eingabeOrder-
eingabe Beispiel: Wir halten einen GBP/USD-Vertrag. Die Position wird durch die rote Linie dargestellt. Wirschützen unsere Position durch einen Trailing-Stop bei 1.9038 mit einem Abstand von 6 Pips.
Schritt 1: Ordereingabe
New Order Ticket öffnen
Order parametrieren:- Type: Stop Order- Lots: 1- BID: 1.9038- Trailing: aktivieren- StopTrail*: 6
Orderversand:Klick auf den Button Bid(Sell)
Schritt 2: Die Order ist im Markt (blaue Linie)
Order verändern:Die blaue Linie mit der Maus greifen und verschieben. Ein Bestätigungsfenster erscheint. Bestätigen!
Order löschen:Die blaue Linie greifen und halten. Auf die Löschen-Taste der Tastatur drücken. Bestätigen!
* Sie können die Voreinstellungen für den Trailing Stop unter Menu, File, Configure, Parameters, Trades, Default Trailing Stop ändern. Seite 16
-
Ticket New Order– OCO-OrderOrder-
eingabeOrder-
eingabe Beispiel: Wir halten einen GBP/USD-Vertrag. Die Position wird durch die rote Linie dargestellt. Wirschützen unsere Position durch eine OCO-Order, die aus einem Verkaufsstop bei 1.9035 und einer Limit-Verkaufsorder bei 1.9059 besteht.
Schritt 1: Ordereingabe
New Order Ticket öffnen
Order parametrieren:- Type: OCO Pair- Lots: 1- OCO 1: Stop 1.9058 Buy- OCO 2: Limit 1.9034 BuyStop- und Limitwerte sind auf 10 Pips voreingestellt*.
Orderversand:Klick auf den Button Submit
Schritt 2: Die Orders sind im Markt (blaue Linie)
Order verändern:Die blaue Linie mit der Maus greifen und verschieben. Ein Bestätigungsfenster erscheint. Bestätigen!
Order löschen:Die blaue Linie greifen und halten. Auf die Löschen-Taste der Tastatur drücken. Bestätigen!* Sie können die Voreinstellungen Ihrer Order ändern unter: Menu, File,
Configure, Parameters, Trades, Default OCO Offset, Pips.Seite 17
-
Ticket New Order – konditionelle Order (P&C) Order-
eingabeOrder-
eingabe Beispiel: Der Kurs sinkt. Wir möchten verkaufen, sobald der Markt 1.2952 berührt. Diese Position möchten wir automatisch durch eine OCO-Order schützen.
NB: Die konditionelle Order kann auch dazu benutzt werden, eine existierende Position zu drehen oder eine gewinnbringende Position zu verstärken, wenn der Markt sich in Ihre Richtung entwickelt.
Schritt 1: Ordereingabe
New Order Ticket öffnen
Order parametrieren- Type: Parent and Contingents- Parent: Limit 1.2952 Sell- Contingent 1: Stop 1.2962 Buy- Contingent 2: Stop 1.2942 Buy- Lots: 1Stop- und Limitwerte sind auf 10 Pips voreingestellt*.
OrderversandKlick auf den Button Submit
Schritt 2: Die Orders sind im Markt (blaue Linie)
Order verändern:Die blaue Linie mit der Maus greifen und verschieben. Ein Bestätigungsfenster erscheint. Bestätigen!
Order löschen:Die blaue Linie greifen und halten. Auf die Löschen-Taste der Tastatur drücken. Bestätigen!
Parent: limitierte Verkaufsorder
Cont 1: Kaufstop
Cont 2: Kauflimit
* Sie können die Voreinstellungen Ihrer Order ändern unter: Menu, File, Configure, Parameters, Trades, Default P&C offset, pips. Seite18