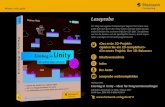Einstieg in Unity – 2D- und 3D-Spiele entwickeln · den dort mithilfe von Unity unter Windows10...
Transcript of Einstieg in Unity – 2D- und 3D-Spiele entwickeln · den dort mithilfe von Unity unter Windows10...
17
Einführung
Einführung
Unity ist eine Entwicklungsumgebung zur Erstellung und Gestaltung von
Computerspielen. Unity-Projekte können darüber hinaus auch zu Lern-
und Trainingszwecken genutzt werden.
Was machen wir mit Unity?
Ihre ProjekteUnity bietet eine Vielfalt von Möglichkeiten. In diesem Einsteigerbuch be-
schäftigen wir uns mit den wichtigsten Elementen, die Ihnen eine selbst-
ständige Gestaltung und Programmierung Ihrer Projekte ermöglichen.
PhysikWir werden mit einfachen Flächen und Körpern arbeiten, die Ihnen ein Ver-
ständnis für Elemente im zweidimensionalen Raum und im dreidimensio-
nalen Raum vermitteln. Daraus bauen wir gemeinsam Schritt für Schritt
eine ganze Reihe verschiedener Spiele auf. Dabei lernen wir, wie die Elemen-
te aufeinander reagieren, besonders unter physikalischen Bedingungen.
Abläufe gestaltenWir lernen die Elemente der Programmierung mit C# von Grund auf ken-
nen, um vielseitige Abläufe gestalten zu können. Dadurch werden Sie in die
Lage versetzt, die vorhandenen Spiele nach Ihren Wünschen weiter zu ver-
ändern und eigene Spiele selbstständig zu entwickeln.
VerständnisWir werden nicht einfach vorgefertigte komplexe Elemente miteinander
kombinieren, wie sie zum Beispiel in großer Zahl im Asset Store von Unity
angeboten werden. Diese Elemente besitzen zwar eine Fülle von Fähigkei-
ten und bieten zahlreiche optische Effekte, allerdings trägt das reine Ein-
setzen und punktuelle Verändern dieser Elemente nur wenig zum Ver-
ständnis ihres komplexen Aufbaus bei. Sie vereinfachen auch nicht das
Verständnis für den programmierten Spielablauf. Viele reichhaltig gestal-
tete Spielfiguren können zudem nur mit externen Programmen erstellt
werden und müssen danach zunächst in Unity importiert werden.
2D-SpieleDie Begriffe zweidimensional und dreidimensional kürze ich in diesem
Buch häufig mit 2D und 3D ab. Wir entwickeln zunächst reine 2D-Spiele.
Dabei arbeiten wir bereits mit vielen Unity-Elementen, die später auch für
die Entwicklung von 3D-Spielen benötigt werden.
2D-Spiele finden ausschließlich auf der Ebene des Bildschirms statt. Sie
sind übersichtlicher und einfacher zu erfassen als 3D-Spiele. Sie können
sich also auf das Erlernen der Spiele-Entwicklung konzentrieren und müs-
Einführung
18
sen sich nicht gleichzeitig mit der Orientierung, der Drehung und der Per-
spektive im dreidimensionalen Raum befassen.
Mein Dank: Für die Hilfe bei der Erstellung dieses Buches bedanke ich mich
bei dem ganzen Team vom Rheinwerk Verlag, ganz besonders bei Almut
Poll und Joram Seewi.
Wie entsteht der programmierte Spielablauf?
C# Zur Programmierung der logischen Abläufe in den Unity-Projekten kön-
nen Sie verschiedene Programmiersprachen einsetzen. In diesem Buch
wird ausschließlich mit der Programmiersprache C# (sprich: C-Sharp) gear-
beitet. Alle benötigten Elemente von C# lernen Sie im Verlauf der Projekte
an der passenden Stelle kennen.
Als Programmierumgebung können Sie MonoDevelop oder das Visual Stu-
dio von Microsoft nutzen. MonoDevelop ist bereits in Unity integriert. Das
Visual Studio müsste separat installiert und mit Unity verbunden werden.
In diesem Buch wird ausschließlich mit MonoDevelop gearbeitet. Alle
Erläuterungen zur Arbeit mit der Programmierumgebung beziehen sich
daher nur auf MonoDevelop.
Programmierkurs In Kapitel 18 finden Sie zusätzlich einen C#-Programmierkurs, in dem ohne
die eigentlichen Unity-Elemente gearbeitet wird. Im Vordergrund stehen
diejenigen Elemente der Sprache, die Sie in den Unity-Projekten besonders
benötigen. Sie können mit dem Programmierkurs beginnen. Oder Sie nut-
zen ihn als Ergänzung für das bessere Verständnis und als Nachschlage-
werk, falls Sie etwas über bestimmte Elemente von C# erfahren möchten.
Unity installieren
Die Anwendung Unity steht Ihnen in zwei Editionen zur Verfügung:
Professional Edition � In der Professional Edition: Sie bietet alle Möglichkeiten zur Entwicklung
und ist über verschiedene Lizenzmodelle zu erwerben.
Personal Edition � In der Personal Edition: Sie dürfen sie benutzen, falls Sie beziehungs-
weise Ihr Unternehmen einen Umsatz von weniger als 100.000 US$ pro
Jahr haben. Die Personal Edition besitzt gegenüber der Professional Edi-
tion einige Einschränkungen. Diese treten aber bei einem Einstieg in das
Thema noch nicht hervor. Alle Beispiele dieses Buches sind mithilfe der
Personal Edition entstanden.
Einführung
19
SpeichernSie können die Personal Edition von der Unity-Website auf Ihrem Rechner
installieren. Sie können dabei wählen, ob Sie die benötigten Dateien wäh-
rend der Installation zusätzlich auf Ihrer Festplatte speichern.
Windows, macOSIn diesem Buch wird mit der Version 2017.3 von Unity unter Windows 10
gearbeitet, die am 19.12.2017 erschienen ist. In Kapitel 21 wird Unity unter
macOS High Sierra installiert, ebenfalls in der Version 2017.3. Zudem wer-
den dort mithilfe von Unity unter Windows 10 fertige Anwendungen für
verschiedene Plattformen erstellt, zum Beispiel:
Android� für das Betriebssystem Android für die Anwendung auf einem Tablet
oder Smartphone oder
WebGL� für die Grafikschnittstelle WebGL. Damit können die Anwendungen in
allen modernen Browsern unter verschiedenen Betriebssystemen lau-
fen.
Dateiendungen anzeigen lassen
Windows ExplorerEs ist sowohl für die Installation als auch für die Projektentwicklung nütz-
lich, Windows so einzustellen, dass die Endungen der Dateinamen ange-
zeigt werden. Im Explorer von Windows 10 geht das wie folgt:
� Klappen Sie die Liste Optionen auf der Registerkarte Ansicht auf, und
wählen Sie Ordner- und Suchoptionen ändern.
� Wechseln Sie im Dialogfeld Ordneroptionen auf die Registerkarte An-
sicht.
� Entfernen Sie die Markierung bei Erweiterungen bei bekannten
Dateitypen ausblenden.
� Bestätigen Sie Ihre Änderungen über die Schaltfläche OK.
Durchführung der Installation
Falls Sie Unity von der Unity-Website installieren möchten, suchen Sie am
besten die folgende Adresse auf:
https://unity3d.com/get-unity/download?ref=personal
Unity-WebsiteIn Abbildung 1 sehen Sie die Downloadseite, als Beispiel mit der Version
2017.3. Es können Versionen für die Plattformen Windows und Mac OS X
installiert werden. Im unteren Bereich sehen Sie einen Hinweis auf die
Beta-Versionen. Die nachfolgende Anleitung kann darauf ebenso ange-
wendet werden.
Einführung
20
Assistent Mit einem Klick wird ein kleines Installationsprogramm von 636 KB herun-
tergeladen. Für Windows und die genannte Version lautet der Name des
Programms UnityDownloadAssistant-2017.3.0f3.exe. Es führt uns durch die
eigentliche Installation.
Abbildung 1 Herunterladen des Installationsprogramms
Nach dem Aufruf des heruntergeladenen Installationsprogramms müssen
Sie zunächst die Lizenzvereinbarung akzeptieren.
Komponenten Es erscheint eine Liste mit Komponenten. Ich empfehle Ihnen, die Kompo-
nenten aus Abbildung 2 zu installieren, zusätzlich die Komponente WebGL
Build Support, die Sie ganz unten in der Liste finden. Sie können später
das Installationsprogramm zum Nachinstallieren weiterer Komponenten
erneut aufrufen.
Abbildung 2 Ausgewählte Komponenten
Einführung
21
Dateien speichernFalls Sie die Installationsdateien der ausgewählten Komponenten dauer-
haft speichern möchten, sollten Sie die Option Download to: und einen
geeigneten Ort auswählen (siehe Abbildung 3). Damit haben Sie die Mög-
lichkeit, bei Bedarf eine erneute Installation ohne eine Wiederholung des
Downloads durchzuführen.
Abbildung 3 Installationsdateien dauerhaft speichern
Nach Betätigung der Schaltfläche Next startet die Installation. Die Dateien
werden der Reihe nach heruntergeladen und installiert.
Unity wird standardmäßig im Verzeichnis C:\Programme\Unity installiert.
Nach der Installation wird automatisch eine Verknüpfung zur Anwendung
Unity auf dem Desktop eingerichtet.
Offline-Dokumentation
Nach einer Standardinstallation im Verzeichnis C:/Programme/Unity fin-
den Sie in zwei verschiedenen Unterverzeichnissen jeweils eine Datei mit
dem Namen index.html, und zwar
� in Editor/Data/Documentation/en/Manual und
� in Editor/Data/Documentation/en/ScriptReference.
Legen Sie Verknüpfungen zu diesen beiden Dateien auf Ihren Desktop.
Anschließend haben Sie schnell Zugriff auf diese beiden wichtigen Teile der
englischsprachigen Offline-Dokumentation.
Einführung
22
Manual und
Reference
Im Manual werden mit Beispielen und Bildern die einzelnen Elemente
erläutert, aus denen sich Unity-Projekte zusammensetzen. In der Scripting
Reference oder auch Scripting API werden die Klassen beschrieben, die Sie
zur Programmierung benötigen.
Unity-Account und Asset Store
Starten Sie Unity nach der Installation über die Verknüpfung auf dem
Desktop. Beim allerersten Start werden Sie aufgefordert, einen eigenen
Unity-Account einzurichten.
Asset Store Ein solcher Account erlaubt Ihnen innerhalb der Entwicklungsumgebung
den Zugriff auf den Asset Store. Darin finden Sie eine große Auswahl an
Assets. Dabei handelt es sich um Elemente, die Sie in Ihren Projekten ein-
setzen können. Es gibt sowohl kostenfreie als auch kostenpflichtige Assets.
Innerhalb eines Unity-Projekts erhalten Sie bei Bedarf über den Menü-
punkt Window � Asset Store den Zugriff auf den Asset Store. Zur besse-
ren Übersicht ist der Store durchsuchbar und filterbar. Die ausgewählten
Assets können zudem sortiert werden.
New, Open Nach dem erfolgreichen Einrichten eines Unity-Accounts erscheint beim
Start von Unity nunmehr ein Dialogfeld, in dem Sie unter bereits vorhan-
denen Projekten auswählen können. Über den Link New können Sie ein
neues Projekt anlegen. Über den Link Open gelangen Sie zu einem Dialog-
feld zur Auswahl eines Projekts im Verzeichnis der Unity-Projekte.
Projektverzeichnis und Vorlagen
Beispiele
downloaden
In diesem Buch arbeite ich mit einer ganzen Reihe von Beispielprojekten,
die Ihnen sowohl zur Entwicklung als auch in ausführbarer Form zur Verfü-
gung stehen. Sie können sie sowohl für Windows als auch für macOS High
Sierra über die Webseite https://www.rheinwerk-verlag.de/4654 aus dem
Downloadbereich zum Buch herunterladen.
Bei Unity wird jedes Projekt in einem eigenen Projektverzeichnis gespei-
chert. Legen Sie in Ihrem Windows-Verzeichnis Dokumente ein eigenes
Unterverzeichnis an, zum Beispiel UnityProjekte. Kopieren Sie alle Ver-
zeichnisse mit meinen Beispielprojekten nach dem Download in dieses
Verzeichnis. Bei Erstellung eines eigenen Projekts sollten Sie darauf achten,
ebenfalls dieses Verzeichnis zu nutzen.
Einführung
23
Assets downloadenIn meinen Beispielprojekten nutze ich zudem eine Reihe von einfachen
vorgefertigten Elementen, sogenannte Assets. Sie finden sie ebenfalls im
Downloadbereich zum Buch, und zwar im Verzeichnis FreieAssets. Kopie-
ren Sie dieses Verzeichnis an eine leicht zugängliche Stelle, damit Sie in den
einzelnen Abschnitten darauf zugreifen können.
Unity-VersionAlle drei bis vier Monate erscheint eine neue Version von Unity. Bezüglich
der Beispielprojekte zu diesem Einsteigerbuch erwarte ich aufgrund mei-
ner Erfahrungen mit den letzten Versionen keine gravierenden Verände-
rungen. Mit diesem Buch sind Sie auch für zukünftige Versionen gerüstet.
BeispielprojekteZum Erscheinen der genannten Versionen werden Sie alle Beispielprojekte
auch in einer dazu passenden Version auf der Webseite zum Buch finden,
und zwar unter https://www.rheinwerk-verlag.de/4654 bei den Materia-
lien zum Buch.
BonusprojekteDort finden Sie auch zwei neue 2D-Bonusprojekte (siehe Abschnitt 21.4). Sie
sind den bekannten Spielen Pacman und Frogger nachempfunden. Mit den
Fähigkeiten, die Sie aus diesem Buch gewonnen haben, sind Sie in der Lage,
den Aufbau dieser Projekte zu erkennen und sie mit eigenen Ideen selbst-
ständig weiterzuentwickeln.
Projekt re-importieren
Andere Unity-
Version
Es ist kein Problem, ein Unity-Projekt zu öffnen, das unter einer der vorhe-
rigen Unity-Versionen erstellt wurde. Es wird Ihnen automatisch ein Re-
Import vorgeschlagen (siehe Abbildung 4). Sie müssen nur die Schaltfläche
Continue betätigen. Anschließend können Sie das Projekt bearbeiten, ver-
ändern und speichern.
Abbildung 4 Re-Import aus vorheriger Version
Einführung
24
Endgültig Bei einem erneuten Öffnen desselben Projekts wird allerdings wiederum
ein Re-Import vorgeschlagen. Falls Sie das Projekt endgültig in die aktuelle
Unity-Version überführen möchten, sollten Sie zuvor eine ausführbare
Version des Unity-Projekts erstellen. Mehr dazu in Abschnitt 3.5.
25
1 Das erste 2D-Projekt
Kapitel 1
Das erste 2D-Projekt
In diesem Abschnitt lernen wir den Unity Editor als unsere Benutzer-
oberfläche zur Erstellung von Projekten kennen. Wir legen dazu ein erstes
2D-Projekt mit dem Namen ZweiDimensionen an, das einige einfache Ele-
mente beinhaltet.
1.1 Erstellung eines neuen Projekts
NewStarten Sie Unity. Es erscheint das Dialogfeld zur Auswahl beziehungsweise
Erstellung eines Projekts. Betätigen Sie den Link New zur Erstellung eines
neuen Projekts. Im oberen Eingabefeld geben wir den Namen des Projekts
ein. In unserem Fall ist das »ZweiDimensionen« (siehe Abbildung 1.1).
Das Verzeichnis UnityProjekte für die Projektverzeichnisse haben wir
bereits in der Einführung im Abschnitt »Projektverzeichnis und Vorlagen«
unterhalb des Windows-Verzeichnisses Dokumente angelegt. Es sollte zur
Erstellung ausgewählt sein.
Create projectEs wird die Option 2D markiert, damit passende Voreinstellungen für 2D-
Projekte getroffen werden. Sie können zudem entscheiden, ob Projektda-
ten zu Analysezwecken gesammelt werden dürfen. Nach Betätigung der
Schaltfläche Create project wird das Projekt erzeugt und im Unity Edi-
tor angezeigt.
Abbildung 1.1 Erstellung des ersten 2D-Projekts
1 Das erste 2D-Projekt
26
1.2 Wichtige Bereiche im Unity Editor
Entwicklungs-
umgebung
Der Unity Editor stellt die Umgebung dar, in der wir unsere Unity-Pro-
jekte entwickeln. Wir arbeiten mit der englischsprachigen Version von
Unity. Ich verwende daher die englischen Begriffe für die Elemente des Pro-
gramms, wie sie auch vor Ihnen auf dem Bildschirm erscheinen.
Neben der Menüleiste am oberen Rand gibt es noch andere wichtige Berei-
che im Unity Editor, die sogenannten Views (siehe Abbildung 1.2). Für
jeden Bereich gibt es einen Reiter, auf dem die Bezeichnung der View steht:
Project View � Am unteren Rand finden Sie die Project View. Sie beinhaltet die soge-
nannten Assets. Assets sind Elemente, die uns für ein Unity-Projekt
grundsätzlich zur Verfügung stehen. Wir können einzelne oder auch alle
Assets als Spielobjekte oder Teile von Spielobjekten verwenden. Ein
Asset kann mehrfach in einem Spiel eingesetzt werden oder eventuell
zunächst auch gar nicht. Zudem können Sie in der Project View das
Menü Create aufklappen, zum Hinzufügen von Assets.
Console View � Ebenfalls am unteren Rand gibt es die Console View. Sie kann durch
einen Klick auf ihren Reiter nach vorne gebracht werden. Hier sehen Sie
Kontrollausgaben oder auch Fehlermeldungen Ihrer Programme.
Hierarchy View � Am linken Rand gibt es die Hierarchy View. Sie dient als ein hierarchi-
sches Verzeichnis derjenigen Spielobjekte, die tatsächlich im Projekt
agieren. Spielobjekte können aus den Assets stammen, aber auch auf
andere Weise erzeugt werden. Zudem können Sie in der Hierarchy
View das Menü Create aufklappen, zum Hinzufügen von Spielobjekten.
Scene View � In der Mitte finden Sie die Scene View. Sollte sie zunächst hinter der
Game View stehen, kann sie durch einen Klick auf ihren Reiter nach
vorne gebracht werden. Hier positionieren Sie während der Entwicklung
diejenigen Spielobjekte, die tatsächlich im Projekt agieren, auf dem
Spielfeld.
Game View � Ebenfalls in der Mitte gibt es die Game View. Hier sehen Sie eine Vor-
schau auf das Spielfeld, wie es während des Spiels aussieht.
Inspector View � Am rechten Rand sehen Sie die Inspector View. Sie beinhaltet die Kom-
ponenten desjenigen Spielobjekts, das Sie aktuell in der Hierarchy
View oder in der Scene View ausgewählt haben. In den Komponenten
finden Sie die einzelnen Eigenschaften der Spielobjekte und deren aktu-
elle Werte. Sie können diese Werte betrachten und verändern.
Asset Store � Sollte neben der Scene View und der Game View auch der Asset Store
erscheinen, können Sie ihn schließen. Klicken Sie dazu mit der rechten
1.2 Wichtige Bereiche im Unity Editor
27
Maustaste auf den Reiter, und wählen Sie im Kontextmenü den Menü-
punkt Close Tab.
Abbildung 1.2 Der »Unity Editor«
ReiterAlle Bereiche können in ihrer Größe verändert werden, indem sie am Rand
mithilfe der Maus angefasst werden. An ihrem Reiter können Sie ebenfalls
mithilfe der Maus angefasst und an andere Stellen des Bildschirms ver-
schoben werden. Sie können Bereiche ganz ausblenden oder weitere Berei-
che einblenden.
LayoutsDie Veränderungen über den Reiter sollten zunächst mit Vorsicht durchge-
führt werden. Ganz oben rechts gibt es eine Liste von möglichen Layouts.
Jedes Layout bietet typische Werte für die Anordnung und die Größe der
Bereiche (siehe Abbildung 1.3). Über den Eintrag Default können Sie die
Grundeinstellung wieder aufrufen.
Abbildung 1.3 Liste der Layouts
1 Das erste 2D-Projekt
28
1.3 Das Spielobjekt »Main Camera«
Sicht des Benutzers Jedes 2D-Projekt umfasst standardmäßig bereits ein Spielobjekt, das in der
Hierarchy View erscheint. Es hat den Namen Main Camera und stellt die
Kamera dar, mit deren Hilfe der Benutzer auf das Spielfeld sieht. Es
erscheint in der Mitte der Scene View in Form eines Kamerasymbols. In
der Hierarchy View können Sie die Sichtbarkeit der Spielobjekte mithilfe
des Pfeils links neben ihrem Namen einstellen.
Eigenschaften Falls Sie wie in Abbildung 1.2 das Spielobjekt Main Camera in der Hierarchy
View markiert haben, sehen Sie rechts unten in der Scene View das kleine
Fenster Camera Preview, das eine Vorausschau auf das spätere Spielfeld
ermöglicht. Gleichzeitig sehen Sie in der Inspector View die Eigenschaf-
ten und Werte für das Spielobjekt Main Camera. Auf einige dieser Werte gehe
ich später noch ein.
1.4 Assets importieren
Auf Basis eines neuen Assets sollen zwei Spielobjekte eingefügt werden.
Gemeinsam mit den Beispielprojekten haben Sie in der Einführung im
Abschnitt »Projektverzeichnis und Vorlagen« das Verzeichnis FreieAssets
heruntergeladen und an einer leicht zugänglichen Stelle gespeichert. Darin
befinden sich einige einfache Bilddateien, die als Assets importiert werden
können. Eine davon benötigen wir.
Abbildung 1.4 Asset aus Bilddatei
Freie Assets Rufen Sie den Menüpunkt Assets � Import New Asset auf. Wählen Sie die
Bilddatei Rakete.png aus dem Verzeichnis FreieAssets aus, und betätigen
Sie die Schaltfläche Import. Nach dem Import erscheint Ihr erstes Asset
mit dem Namen Rakete in der Project View im Bereich Assets. Es handelt
sich um ein Asset des Typs Sprite. Sprites sind einfache zweidimensionale
Grafikobjekte. Falls Sie es in der Project View markieren, wird unten der
1.5 Spielobjekte einfügen
29
Dateiname angezeigt (siehe Abbildung 1.4). Über den Schieberegler ganz
rechts unten in der Project View können Sie die Größe der Darstellung
der Assets verändern.
1.5 Spielobjekte einfügen
Ziehen Sie das Asset zweimal nacheinander mithilfe der Maus in die Hier-
archy View. Achten Sie dabei darauf, das Asset nicht genau auf einem
bereits vorhandenen Spielobjekt in der Hierarchy View loszulassen, son-
dern in dem freien Bereich unterhalb der bisher vorhandenen Spielobjekte.
Erste SpielobjekteDamit haben Sie zusätzlich zum Spielobjekt Main Camera zwei weitere Spiel-
objekte in das Projekt eingefügt. Diese tragen zunächst die Namen Rakete
und Rakete (1) und entstammen demselben Asset.
UmbenennenMarkieren Sie das erste neue Spielobjekt Rakete in der Hierarchy View.
Nun können Sie seine Eigenschaften betrachten oder ändern. Wenn Sie es
noch einmal anklicken, können Sie seinen Namen ändern, zum Beispiel in
RaketeEins.
Sprites/DefaultIn der Inspector View sehen Sie in der Komponente Sprite Renderer die
Eigenschaft Material. Ihr Wert sollte auf Sprites/Default stehen (siehe
Abbildung 1.5), damit die Bilddatei unverfälscht dargestellt wird. Falls das
einmal nicht der Fall sein sollte, klicken Sie auf den Kreis rechts neben der
Eigenschaft Material. Es öffnet sich das Dialogfeld Select Material.
Wählen Sie darin den Eintrag Sprites/Default aus.
Abbildung 1.5 Komponente »Sprite Renderer«, Eigenschaft »Material«
1 Das erste 2D-Projekt
30
Führen Sie die beiden Aktionen auch für das zweite neue Spielobjekt Rakete
(1) aus. Es soll RaketeZwei heißen (siehe Abbildung 1.6). Beide Raketen liegen
in der Scene View noch genau hintereinander. Das wird in Kürze geändert.
Abbildung 1.6 Zwei neue Spielobjekte
1.6 Ändern der Hierarchie
In diesem Abschnitt zeige ich Ihnen einige typische Änderungen in der
Hierarchy View, die erfahrungsgemäß auch schnell zu Fehlern führen
können. Führen Sie die Änderungen auch selber einmal durch. Solange
mögliche Fehler in diesem kleinen Übungsprojekt auftreten, sind die Aus-
wirkungen noch überschaubar.
Reihenfolge der
Spielobjekte
Aus Gründen der Übersichtlichkeit ist die Reihenfolge der Spielobjekte in
der Hierarchy View wichtig. Nehmen wir an, Sie möchten das Spielobjekt
RaketeZwei vor dem Spielobjekt RaketeEins anordnen. Dazu betätigen Sie
auf dem Spielobjekt RaketeZwei die linke Maustaste, halten sie gedrückt
und ziehen das Spielobjekt nach oben, bis der Mauszeiger als eine dünne
blaue Linie zwischen den Spielobjekten Main Camera und RaketeEins
erscheint. In diesem Moment können Sie die Maustaste loslassen.
Rückgängig Die Spielobjekte haben nun die gewünschte Reihenfolge. Mit dem Menü-
befehl Edit / Undo … beziehungsweise der Tastenkombination (Strg)+(Z)
machen Sie diese Änderung wieder rückgängig.
Unterordnung Falls Sie das Spielobjekt RaketeZwei bei der oben genannten Änderung
genau auf dem Spielobjekt RaketeEins loslassen (siehe Abbildung 1.7), wird
es dem Spielobjekt RaketeEins hierarchisch untergeordnet (siehe Abbil-
dung 1.8).
Abbildung 1.7 Falscher Zeitpunkt zum Loslassen
1.6 Ändern der Hierarchie
31
Abbildung 1.8 Falsche Hierarchie von Spielobjekten
Diese Unterordnung kann aus zwei Gründen erwünscht sein:
Gemeinsam
bewegen
� Sie haben ein Spielobjekt, das aus mehreren untergeordneten Spielob-
jekten zusammengesetzt wird. Das kann zum Beispiel das Spielobjekt
Mensch sein, das aus den Körperteilen (sprich: Spielobjekten) Kopf, Rumpf,
Linker Arm, Rechter Arm, Linkes Bein und Rechtes Bein besteht. Falls der
Mensch als Ganzes bewegt wird, bewegen sich alle seine Körperteile
mit ihm. Es gibt also das übergeordnete Spielobjekt Mensch und sechs
untergeordnete Spielobjekte für die einzelnen Körperteile (siehe Abbil-
dung 1.9).
Verzeichnis� Sie haben sehr viele Spielobjekte, die Sie thematisch zusammenfassen
möchten, damit Sie in der Hierarchy View nicht den Überblick verlieren.
Dabei dient das übergeordnete Spielobjekt als Verzeichnis, vergleichbar
einem Verzeichnis im Dateisystem Ihres Rechners. Das kann zum Beispiel
das Verzeichnis Raum sein, in dem sich die Spielobjekte Boden, Decke, Linke
Wand und Rechte Wand befinden (siehe ebenfalls Abbildung 1.9).
Abbildung 1.9 Spielobjekte als übergeordnete Verzeichnisse
Parent und ChildEin übergeordnetes Spielobjekt wird Parent (dt.: Elternteil) genannt, ein
untergeordnetes Spielobjekt Child (dt.: Kind). Die Mehrzahl von Child ist
Children (dt.: Kinder). Der Vorgang des Unterordnens innerhalb einer
Unity-Hierarchie wird Parenting genannt. Alle diese Begriffe werden uns in
den Unity-Projekten begegnen.
1 Das erste 2D-Projekt
32
In diesem Projekt ist die Unterordnung allerdings nicht erwünscht. Machen
Sie diese Änderung daher mithilfe der Tastenkombination (Strg)+(Z) rück-
gängig, sodass sich wieder die ursprüngliche Reihenfolge wie in Abbildung
1.6 ergibt.
1.7 Eine Szene speichern
Save Scenes Sie sollten eine Spielszene nach dem Einfügen von Spielobjekten oder nach
anderen Änderungen regelmäßig speichern. Rufen Sie dazu den Menü-
punkt File � Save Scenes auf. Es wird das Unterverzeichnis Assets Ihres
Projekts zur Speicherung angeboten. Speichern Sie die Szene dort, zum Bei-
spiel unter dem Namen Szene1. Szene-Dateien haben die Endung unity, wie
Sie in der Project View in Abbildung 1.10 sehen.
Abbildung 1.10 Asset des Typs »Szene«
Später genügt die Tastenkombination (Strg)+(S) zum erneuten Speichern
aller vorhandenen Szenen. Ein Projekt kann aus mehreren Szenen beste-
hen, die nacheinander durchlaufen werden. Unser Projekt hat nur eine
Szene.
1.8 Die Komponente »Transform«
Position, Drehung
und Größe
Jedes Spielobjekt besitzt die Komponente Transform. Dabei handelt es
sich um die wichtigste Komponente. Sie dient zur Festlegung der Position,
der Drehung und der Größe eines Spielobjekts. Markieren Sie einmal das
Spielobjekt RaketeEins in der Hierarchy View oder in der Scene View. In
der Inspector View sehen Sie nun seine Komponenten, wie zum Beispiel
die Transform-Komponente in Abbildung 1.11.
1.8 Die Komponente »Transform«
33
Abbildung 1.11 Spielobjekt »RaketeEins«, Transform-Komponente
1.8.1 Die Eigenschaften der Transform-Komponente
In der Transform-Komponente können Sie die nachfolgenden Eigenschaf-
ten eines Spielobjekts sehen und verändern.
Die Eigenschaft Position:
X- und Y-AchseSie gibt die Position des Spielobjekts auf dem Spielfeld entlang der drei
Koordinatenachsen an. Die X-Achse verläuft von links nach rechts. Ein
Spielobjekt hat am linken Rand des Spielfelds also zum Beispiel den X-Wert
–5, in der Mitte den X-Wert 0 und am rechten Rand den X-Wert 5. Die Y-
Achse verläuft von unten nach oben. Ein Spielobjekt hat am unteren Rand
des Spielfelds also zum Beispiel den Y-Wert –5, in der Mitte den Y-Wert 0
und am oberen Rand den Y-Wert 5.
Z-AchseBei 2D-Spielen wird die Z-Koordinate für die dritte Dimension nur selten
benötigt. Die Z-Achse verläuft von vorne (vom Benutzer aus vor dem Bild-
schirm) nach hinten (vom Benutzer aus hinter dem Bildschirm). Ein Spielob-
jekt hat vor dem Bildschirm also zum Beispiel den Z-Wert –5, auf der Ebene
des Bildschirms den Z-Wert 0 und hinter dem Bildschirm den Z-Wert 5.
Linke-Hand-RegelZur Verdeutlichung der drei Achsen dient die Linke-Hand-Regel:
� Der Daumen der linken Hand soll nach rechts weisen. Damit zeigt er in
Richtung der positiven X-Achse.
� Der Zeigefinger der linken Hand soll nach oben weisen. Damit zeigt er
in Richtung der positiven Y-Achse.
� Der Mittelfinger der linken Hand soll abgewinkelt werden und nach
hinten weisen, sozusagen durch den Bildschirm hindurch. Damit zeigt
er in Richtung der positiven Z-Achse.
Das Spielobjekt Main Camera stellt bezüglich der Z-Koordinate eine Aus-
nahme dar. Mit einem Wert von –10 steht es vor dem Bildschirm. Daher
schauen wir von vorne auf das Spielfeld.
1 Das erste 2D-Projekt
34
Die Eigenschaft Rotation:
Drehung in Grad Sie gibt die Drehung des Spielobjekts um die X-Achse, um die Y-Achse und
um die Z-Achse als Winkel in Grad an. In 2D-Projekten ist normalerweise
nur eine Drehung um die Z-Achse, also eine Drehung in der Ebene des
Bildschirms, sinnvoll. Ein positiver Wert bedeutet eine Drehung um die
Z-Achse gegen den Uhrzeigersinn.
Die Eigenschaft Scale:
Faktor für Größe Sie gibt die relative Größe des Spielobjekts in der X-Richtung, in der Y-Rich-
tung und in der Z-Richtung mithilfe eines Skalierungsfaktors an. Zunächst
haben alle drei Faktoren den Wert 1.
1.8.2 Werte in der »Inspector View« ändern
Nach dem Einfügen eines neuen Spielobjekts besitzt es zunächst die fol-
genden Transform-Werte (siehe auch Abbildung 1.11):
� Es liegt in der Mitte des Spielfelds, bei X = 0, Y = 0 und Z = 0, oder – ver-
kürzt ausgedrückt – an der Position 0/0/0.
� Es ist nicht gedreht, die Rotation liegt also ebenfalls bei 0/0/0.
� Es hat seine Originalgröße, der Scale steht also bei 1/1/1.
In Abbildung 1.12 sehen Sie das Spielfeld, nachdem die Transform-Werte für
die Spielobjekte RaketeEins und RaketeZwei in der Inspector View geän-
dert wurden. Die Einstellung der Kamera wurde nicht geändert.
Abbildung 1.12 Transform-Werte geändert
Ort und Größe
geändert
Links in Abbildung 1.12 sehen Sie das Spielobjekt RaketeEins an der Position
–5/0/0. Es ist nicht gedreht, die Rotation beträgt also 0/0/0. Es ist in X-
1.9 Die Ansicht in der »Scene View«
35
Richtung leicht und in Y-Richtung etwas stärker vergrößert. Die Größe in
Z-Richtung ist nicht relevant und kann auf 0 gesetzt werden. Der Scale
beträgt nun 1.2/1.8/0.
DezimalpunktDie Stellen nach dem Komma werden, wie im englischen Sprachraum
üblich, mit einem Dezimalpunkt statt einem Dezimalkomma abgetrennt.
So sehen Sie es auch in den Abbildungen dieses Buches, und so müssen Sie
auch später die Werte im Programmcode eingeben. Zur Verminderung der
Fehlerquote nutze ich daher auch im erläuternden Text dieses Buches den
im deutschen Sprachraum eigentlich unüblichen Dezimalpunkt. Es gibt
eine kleine Hilfestellung: Falls Sie in der Inspector View einen Wert mit
einem Dezimalkomma eingeben, wird daraus automatisch ein Dezimal-
punkt.
Ort und Drehung
geändert
Oben rechts in Abbildung 1.12 sehen Sie das Spielobjekt RaketeZwei an der
Position 0/2.5/0. Es ist um 30 Grad gegen den Uhrzeigersinn um die
Z-Achse gedreht, die Rotation beträgt also 0/0/30. Es ist in Y-Richtung
leicht verkleinert und in X-Richtung etwas vergrößert, der Scale beträgt
1.8/0.8/0.
Negativer WinkelFalls Sie bei einer der Rotationsachsen einen Winkel zwischen 180 und 360
Grad einstellen, kann es vorkommen, dass Unity diesen Wert automatisch
auf den zugehörigen negativen Wert ändert. Das ist kein Problem und hat
keinen Einfluss auf den Ablauf. Ein Beispiel: Der Wert 330 Grad wird geän-
dert auf –30 Grad, also 330 Grad minus 360 Grad.
Selber ändernÄndern Sie in der Inspector View einzelne Transform-Werte der beiden
Spielobjekte, und schauen Sie sich die Auswirkungen unmittelbar nach der
Änderung an. Damit lernen Sie den Umgang mit den Koordinaten, Achsen,
Drehungen und Größenverhältnissen recht schnell.
Alternativ können Sie die Transform-Werte auch mithilfe der Maus
ändern. Das wird im folgenden Abschnitt 1.9 beschrieben.
1.9 Die Ansicht in der »Scene View«
Sie haben mehrere Möglichkeiten, die Ansicht in der Scene View zu än-
dern. Drücken Sie zunächst einmal die Taste (Alt), und halten Sie sie ge-
drückt. Der Mauszeiger ändert sich über der Scene View in eine Hand.
Nutzen Sie nun zusätzlich eine der folgenden Maustasten:
1 Das erste 2D-Projekt
36
Verschieben � Verschieben Sie mithilfe der gedrückten linken Maustaste die Ansicht in
der Scene View nach links, rechts, oben oder unten.
Zoomen � Zoomen Sie in die Scene View hinein, und zwar mit der gedrückten
rechten Maustaste und einer Verschiebung der Maus nach rechts oder
unten.
� Zoomen Sie aus der Scene View heraus, und zwar mit der gedrückten
rechten Maustaste und einer Verschiebung der Maus nach links oder
oben.
Fokussieren Zur genauen Betrachtung und Bearbeitung eines einzelnen Spielobjekts
können Sie es in der Mitte der Scene View fokussieren. Markieren Sie es
dazu in der Hierarchy View, setzen Sie die Maus über die Scene View,
und drücken Sie anschließend die Taste (F). Das Spielobjekt wird herange-
zoomt und rückt in die Mitte der Scene View. Dasselbe erreichen Sie auch
über einen Doppelklick auf das Spielobjekt in der Hierarchy View.
Anschließend können Sie zum Beispiel das Spielobjekt Main Camera fokus-
sieren, um wieder herauszuzoomen.
1.9.1 Positionswerte mithilfe der Maus ändern
Symbolleisten Oben links stehen Ihnen zwei Symbolleisten mit insgesamt sieben Schalt-
flächen zur Verfügung, die unter anderem zur Änderung der Transform-
Werte von Spielobjekten mithilfe der Maus dienen (siehe Abbildung 1.13).
Ich habe sie zur besseren Übersicht nummeriert.
Local, Global Mithilfe der Schaltfläche Nr. 8 können Sie zwischen den Zuständen Local
und Global umschalten:
� Die Einstellung Local bedeutet, dass Sie in der Scene View mit den
lokalen Achsen arbeiten, die sich auf das Spielobjekt beziehen.
� Die Einstellung Global bedeutet, dass Sie in der Scene View mit den
globalen Achsen arbeiten, die sich auf das gesamte Spielfeld beziehen.
Die Bedeutung wird nachfolgend noch klarer. Stellen Sie den Schalter
zunächst auf Local.
Abbildung 1.13 Zwei Symbolleisten
1.9 Die Ansicht in der »Scene View«
37
Positions-HandleBetätigen Sie die Schaltfläche Nr. 2, und markieren Sie eines der Spielob-
jekte, zum Beispiel RaketeZwei. Über dem Spielobjekt erscheint ein Handle
zur Änderung der Position (siehe Abbildung 1.14).
Verschieben
entlang Achse
Fassen Sie mit der Maus an einer der beiden Pfeilspitzen des Handles an,
und verschieben Sie das Spielobjekt entlang seiner lokalen X-Achse (rot)
oder entlang seiner lokalen Y-Achse (grün). Beachten Sie parallel die Ände-
rung der Positionswerte in der Inspector View.
Globale AchsenStellen Sie den oben genannten Schalter nun auf Global. Das Handle zur
Änderung der Position erscheint mit den globalen X- und Y-Achsen, also
den Achsen des gesamten Spielfelds (siehe Abbildung 1.15).
Abbildung 1.14 Position entlang
der lokalen Achsen ändern
Abbildung 1.15 Position entlang
der globalen Achsen ändern
Verschieben auf
Ebene
Alternativ können Sie mit der Maus auch das blaue Quadrat anfassen, das
sich rechts oberhalb der Mitte des Spielobjekts befindet. Sie können es
damit frei auf der X-Y-Ebene verschieben. Das ist die Ebene, die durch die X-
Achse und die Y-Achse gebildet wird
1.9.2 Rotationswerte mithilfe der Maus ändern
Rotations-HandleStellen Sie den oben genannten Schalter nun wieder auf Local. Betätigen
Sie die Schaltfläche Nr. 3 in Abbildung 1.13, und markieren Sie eines der
Spielobjekte, zum Beispiel wiederum RaketeZwei. Über dem Spielobjekt
erscheint ein Handle zur Änderung der Rotation (siehe Abbildung 1.16).
Drehen um AchseFassen Sie mit der Maus an einem der beiden Kreise an, und drehen Sie
damit das Spielobjekt um die Z-Achse. Beachten Sie parallel die Änderung
der Rotationswerte in der Inspector View.
Falls Sie den oben genannten Schalter wieder auf Global stellen, ändern
sich die Kreise für die Änderung um die Z-Achse nicht. Da bei 2D-Projekten
nur Rotationen um die Z-Achse sinnvoll sind, hat hier die Änderung des
Schalters keine Auswirkung.
1 Das erste 2D-Projekt
38
Abbildung 1.16 Rotation ändern
1.9.3 Scale-Werte mithilfe der Maus ändern
Scale-Handle Betätigen Sie die Schaltfläche Nr. 4 in Abbildung 1.13, und markieren Sie
eines der Spielobjekte. Über dem Spielobjekt erscheint ein Handle zur
Änderung des Scales (siehe Abbildung 1.17):
Einzeln ändern � Fassen Sie mit der Maus an einem der beiden äußeren Quadrate an, und
vergrößern oder verkleinern Sie das Spielobjekt in der Höhe oder in der
Breite.
Proportional ändern � Fassen Sie mit der Maus an dem weißen Quadrat in der Mitte an, und
vergrößern oder verkleinern Sie das Spielobjekt unter Beibehaltung des
Verhältnisses von Höhe zu Breite.
Beachten Sie parallel die Änderung der Scale-Werte, das sogenannte Skalie-
ren, in der Inspector View. Sie können über den oben genannten Schalter
nicht zwischen Global oder Local wechseln, da das keine Auswirkung für
die Änderung eines Scale-Werts hätte.
Abbildung 1.17 Scale ändern
Speichern Schließen Sie das Projekt ZweiDimensionen und Unity selber über den
Menüpunkt File � Exit. Sollten Sie die Szene vorher nicht gespeichert
haben, werden Sie nun dazu aufgefordert.
187
8 Das erste 3D-Projekt
Kapitel 8
Das erste 3D-Projekt
Ähnliche ElementeMit Einführung der dritten Dimension werden Ihre Projekte räumlicher
und realistischer. Gleichzeitig werden sie auch komplexer. Nach dem Bear-
beiten der bisherigen Kapitel haben Sie aber einen Vorteil: Sie haben
bereits viele Unity-Elemente und grundsätzliche Abläufe in 2D-Projekten
kennengelernt und können sie in 3D-Projekten in gleicher oder ähnlicher
Form weiterverwenden.
VerständnisIn einem ersten 3D-Projekt mit dem Namen DreiDimensionen werden mit-
hilfe von einfachen 3D-Objekten einige Grundlagen erläutert. Ähnlich wie
im Einführungsprojekt ZweiDimensionen aus Kapitel 1 handelt es sich nicht
um ein Spielprojekt, sondern dient Ihrem Verständnis für typische 3D-Ele-
mente. Einige der Abläufe können Sie zudem in Ihren eigenen 3D-Projek-
ten einsetzen.
8.1 Grundlagen eines 3D-Projekts
Sie erfahren mehr über die Kamera sowie die Elemente und Materialien,
aus denen einfache 3D-Objekte zusammengesetzt sind. Zudem gestalten
Sie die dreidimensionale Ansicht in der Scene View.
8.1.1 Kamera, Skybox und Licht
3D-Projekt anlegenErstellen Sie ein neues Projekt mit dem Namen DreiDimensionen. Achten
Sie darauf, dass die Option 3D markiert ist. Damit erhalten 3D-Projekte die
passenden Voreinstellungen.
HorizontWie bei 2D-Projekten gibt es zu Beginn bereits das Spielobjekt Main Camera.
Wir setzen es auf die Position –2/1/–7 und schauen damit aus einer leicht
erhöhten Position von links vorne auf die Szene. In der Komponente
Camera des Spielobjekts Main Camera finden Sie die Eigenschaft Clear
Flags. Sie steht auf dem Standardwert Skybox. Mit dieser Einstellung wird
der Eindruck einer realen Szene inklusive eines Himmels und eines Hori-
zonts erzeugt. Dagegen würde der Hintergrund zum Beispiel mithilfe des
Werts Solid Color nur in einer einheitlichen Farbe dargestellt.
8 Das erste 3D-Projekt
188
Licht-Objekt Außerdem gibt es in 3D-Projekten zu Beginn ein Licht-Objekt. Es sorgt für
eine Beleuchtung der Elemente, zur Erzeugung von Schatten und zur wei-
teren Verbesserung der räumlichen Wirkung. Sie können in einem Projekt
mehrere Licht-Objekte gleichzeitig einsetzen.
Hier handelt es sich um ein Licht-Objekt des Typs Directional Light. Wir
belassen es bei den Standardwerten, also bei der Position 0/3/0 und bei der
Rotation 50/330/0.
Es gibt unter anderem die folgenden Typen von Licht-Objekten:
Directional Light � Ein Objekt des Typs Directional Light beleuchtet die gesamte Szene aus
einer bestimmten Richtung. Die Lichtstärke ist überall gleich. Die Wir-
kung ist ähnlich wie beim Licht der Sonne.
Point Light � Ein Objekt des Typs Point Light strahlt von einem bestimmten Punkt aus
in alle Richtungen. Die Lichtstärke nimmt mit der Entfernung zu diesem
Punkt ab. Die Wirkung ist ähnlich wie beim Licht einer Glühbirne.
Spot Light � Ein Objekt des Typs Spot Light strahlt ebenfalls von einem bestimmten
Punkt aus. Die Lichtstärke nimmt ebenso mit der Entfernung zu diesem
Punkt ab. Allerdings wird das Licht mithilfe eines Winkels eingeschränkt,
sodass sich ein Lichtkegel ergibt. Die Wirkung in der Szene ist ähnlich
wie beim Licht eines Scheinwerfers.
8.1.2 Einfache 3D-Objekte
Sie können in Ihren 3D-Unity-Projekten beliebige komplexe 3D-Objekte
einsetzen. Diese 3D-Objekte können mithilfe von verschiedenen Modellie-
rungsprogrammen außerhalb von Unity erstellt werden. Im Unity Editor
werden aber bereits einige einfache 3D-Objekte bereitgestellt, die für viele
Projekte ausreichen. Einige dieser Objekte werden nachfolgend eingefügt:
Würfel � Erzeugen Sie einen Würfel mithilfe des Menüpunkts GameObject � 3D
Object � Cube. Er verbleibt in der Mitte, und zwar an der Position 0/0/0.
Kugel � Erzeugen Sie als Nächstes mithilfe des Menüpunkts GameObject � 3D
Object � Sphere eine Kugel. Positionieren Sie sie bei 0/2/0. Sie wird also
auf der positiven Y-Achse verschoben und befindet sich oberhalb des
Würfels.
Kapsel � Es folgt eine Kapsel, die mithilfe des Menüpunkts GameObject � 3D
Object � Capsule erstellt wird. Sie wird auf der positiven X-Achse ver-
schoben, und zwar an die Position 4/0/0.
8.1 Grundlagen eines 3D-Projekts
189
Zylinder� Als Letztes erstellen Sie über den Menüpunkt GameObject � 3D Object
� Cylinder noch einen Zylinder. Er wird auf der negativen X-Achse an
die Position –4/0/0 verschoben.
In der Scene View ergibt sich ein Bild wie in Abbildung 8.1.
Abbildung 8.1 Einfache 3D-Objekte in der »Scene View«
Perspektivische
Darstellung
Der Einfluss des Lichts, der Schattenwurf und die Skybox sind gut zu
erkennen. Standardmäßig werden die Objekte perspektivisch dargestellt.
Objekte, die weiter weg vom Betrachter sind, werden also kleiner darge-
stellt. Auch das trägt zur Verbesserung der räumlichen Wirkung bei.
8.1.3 Oberflächenmaterial erstellen und zuordnen
Create MaterialDie Oberflächen der 3D-Objekte sollen eine Farbe erhalten. Erzeugen Sie
dazu in der Project View mithilfe des Menüpunkts Assets � Create �
Material ein neues Asset für Oberflächenmaterialien. Nennen Sie es
DBraunMat, als Abkürzung für Dunkelbraunes Material.
AlbedoMarkieren Sie das Asset, und stellen Sie in der Inspector View die wich-
tigste Farbe ein: Wählen Sie für die Eigenschaft Albedo im Bereich Main
Maps (siehe Abbildung 8.2) die RGB-Werte 184/124/62. Die Eigenschaft
Albedo bestimmt das Reflexionsverhalten von Oberflächen, die ange-
leuchtet werden.
8 Das erste 3D-Projekt
190
Abbildung 8.2 Wichtigste Farbe für ein Oberflächenmaterial
Material zuordnen Das Oberflächenmaterial kann allen vier Objekten auf einmal zugeordnet
werden. Markieren Sie sie daher gemeinsam in der Hierarchy View. Klap-
pen Sie in der Komponente Mesh Renderer den Bereich Materials auf.
Ziehen Sie das Material-Asset DBraunMat auf die Eigenschaft Element 0
(siehe Abbildung 8.3).
Abbildung 8.3 Oberflächenmaterial zuordnen
8.1.4 Oberflächenmaterial wechseln
Sie können das Aussehen von 3D-Objekten zur Laufzeit eines Projekts ver-
ändern, indem Sie zum Beispiel das Oberflächenmaterial wechseln. Für das
vorliegende Codebeispiel wird zuvor das Material-Asset DGruenMat (als
Abkürzung für Dunkelgrünes Material) mit den RGB-Werten 85/118/57 für
die Eigenschaft Albedo erzeugt.
Klasse »Sphere« Es folgt der Code für den Wechsel des Oberflächenmaterials der Kugel:
using UnityEngine;public class Sphere : MonoBehaviour{
public Material dBraunMat;public Material dGruenMat;
void Update(){
if (Input.GetKeyDown (KeyCode.B))GetComponent<MeshRenderer>().material = dBraunMat;
else if (Input.GetKeyDown (KeyCode.G))
8.1 Grundlagen eines 3D-Projekts
191
GetComponent<MeshRenderer>().material = dGruenMat;}
}
Listing 8.1 Klasse »Sphere«
Mesh RendererEs werden die beiden öffentlich zugänglichen Variablen dBraunMat und
dGruenMat vom Datentyp Material erstellt. Falls der Benutzer die Taste (B)
oder die Taste (G) betätigt, erhält die Eigenschaft material der Komponente
Mesh Renderer des zugehörigen Spielobjekts einen neuen Wert (siehe
Abbildung 8.4).
Material zuordnenDas C#-Script wird dem Spielobjekt Sphere zugeordnet. Im Unity Editor
werden die beiden Material-Assets auf die zugehörigen Slots gezogen.
Abbildung 8.4 Nach einem Wechsel des Oberflächenmaterials
8.1.5 Ansicht in der »Scene View« gestalten
Hand-SymbolDa wir nun einige Objekte zur Verfügung haben, können wir uns unsere
Möglichkeiten veranschaulichen, die Ansicht in der Scene View zu gestal-
ten. Klicken Sie zunächst auf das Hand-Symbol in der oberen linken Sym-
bolleiste:
Verschieben� Verschieben Sie die Ansicht in der Scene View durch Verschieben der
Maus bei gedrückter linker Maustaste nach links, rechts, oben oder
unten.
Drehen� Drehen Sie die Ansicht in der Scene View um verschiedene Achsen
durch Drücken und Festhalten der Taste (Strg) und gleichzeitiges Ver-
schieben der Maus bei gedrückter rechter Maustaste nach links, rechts,
oben oder unten.
8 Das erste 3D-Projekt
192
Zoomen � Zoomen Sie in der Scene View durch Drücken und Festhalten der Taste
(Alt) und gleichzeitiges Verschieben der Maus bei gedrückter rechter
Maustaste nach links, rechts, oben oder unten.
Gizmo Rechts oben in der Scene View befindet sich ein kleines Hilfselement, ein
sogenanntes Gizmo (siehe Abbildung 8.5). Es zeigt die aktuelle Lage der drei
Koordinatenachsen und die aktuelle Darstellungsart.
Linke-Hand-Regel Wie in Abschnitt 1.8.1 wenden Sie auch hier die Linke-Hand-Regel an: Der
Daumen der linken Hand weist in Richtung der positiven X-Achse. Der Zei-
gefinger der linken Hand weist in Richtung der positiven Y-Achse. Der Mit-
telfinger der linken Hand wird, von der Handfläche aus gesehen, nach
vorne gestreckt. Damit weist er in Richtung der positiven Z-Achse.
Achsen Der positive Teil der Achse (oder kurz: die positive Achse) ist derjenige Teil
mit dem farbigen Kegel und der Achsenbezeichnung (x, y oder z). Die
negative Achse ist diejenige mit dem nicht farbigen Kegel.
Abbildung 8.5 Gizmo
Isometrisch Klicken Sie einmal auf den Würfel im Zentrum des Gizmos: Die Darstel-
lungsart wechselt zu Isometrisch. Alle 3D-Objekte werden unabhängig
von der Entfernung zum Betrachter gleich groß dargestellt. Der räumliche
Effekt geht verloren. Ein erneuter Klick wechselt wieder zur perspektivi-
schen Darstellungsart.
Klick auf Achse Klicken Sie nacheinander auf die drei positiven Achsen des Gizmos.
Anschließend betrachten wir die Szene aus der jeweiligen positiven Ach-
senrichtung. Klicken Sie nacheinander auf die drei negativen Achsen.
Anschließend betrachten wir die Szene aus der jeweiligen negativen Ach-
senrichtung.
Ansicht ändern Versuchen Sie als Letztes, durch Verschieben, Drehen, Zoomen und Ankli-
cken der Achsen ungefähr die Ansicht in Abbildung 8.6 herzustellen: Die
positive X-Achse weist nach rechts, die positive Y-Achse weist nach oben.
Die Ansicht wird ganz leicht gedreht, sodass die linke und die obere Seite
8.2 Verschieben und Drehen
193
des Würfels zu sehen sind. Das ist beim ersten Mal nicht ganz einfach, stellt
aber eine gute Übung dar.
Abbildung 8.6 Gewünschte Ansicht
Align with ViewBei Bedarf können Sie nun auch die Ansicht in der Game View gleichartig
gestalten. Wählen Sie dazu in der Hierarchy View das Spielobjekt Main
Camera aus, und rufen Sie den Menüpunkt GameObject � Align with
View auf.
8.2 Verschieben und Drehen
Bei der Verschiebung und besonders bei der Drehung von 3D-Objekten
sollten Sie eine gute Vorstellung des dreidimensionalen Raums haben. Es
folgen einige Bewegungen der Objekte mithilfe von Programmcode im
Projekt DreiDimensionen.
8.2.1 Spielobjekte drehen
Den 3D-Objekten werden Drehmomente zugeordnet. Damit werden Dre-
hungen der 3D-Objekte um bestimmte Achsen des dreidimensionalen
Koordinatensystems verdeutlicht.
DrehmomentWas ist ein Drehmoment? Nehmen wir an, die vorhandenen 3D-Objekte
könnten sich nur drehen, aber ihre Position nicht verändern. Nehmen wir
weiterhin an, Sie stecken eine lange Stange durch ein 3D-Objekt, zum Bei-
spiel durch den Würfel, der im Zentrum steht, und zwar genau entlang der
8 Das erste 3D-Projekt
194
Y-Achse. Falls Sie in X-Richtung außerhalb des Würfels gegen die Stange
drücken, dreht sich der Würfel um seine Z-Achse: Sie üben ein Drehmo-
ment aus. Das Drehmoment ergibt sich aus der Formel Kraft mal Hebel-
arm. Es gilt:
� Je größer Ihre Kraft ist, desto größer ist das Drehmoment.
� Je größer die Entfernung Ihres Angriffspunkts vom Würfel ist, desto
größer ist Ihr Hebelarm und damit auch das Drehmoment.
Richtige Kategorie
wählen
Dem Zylinder, dem Würfel und der Kapsel wird jeweils eine Rigidbody-
Komponente zugeordnet. Das geschieht in der Inspector View mithilfe
der Schaltfläche Add Component. Achten Sie bei 3D-Objekten darauf, die
Komponente Rigidbody aus der Kategorie Physics zu wählen. Wählen Sie
nicht die Komponente Rigidbody 2D aus der Kategorie Physics 2D, denn
sie ist nur für zweidimensionale Objekte sinnvoll.
Keine Schwerkraft Entfernen Sie in der Komponente Rigidbody die Markierung bei der
Eigenschaft Use Gravity, sodass die 3D-Objekte keiner Schwerkraft unter-
liegen.
Kein
Drehwiderstand
Setzen Sie den Wert für Angular Drag auf 0, damit einer Drehung kein
Widerstand entgegengesetzt wird.
Klasse »Cube« Es folgt der Code für die Drehung des Würfels um die Y-Achse:
using UnityEngine;public class Cube : MonoBehaviour{
void Update(){
if (Input.GetKeyDown (KeyCode.U))GetComponent<Rigidbody>().AddTorque (0, 5, 0);
else if (Input.GetKeyDown (KeyCode.I))GetComponent<Rigidbody>().AddTorque (0, -5, 0);
}}
Listing 8.2 Klasse »Cube«
AddTorque() Falls der Benutzer die Taste (U) oder die Taste (I) betätigt, wird die
Methode AddTorque() der Komponente Rigidbody aufgerufen. Damit wird
dem 3D-Objekt ein Drehmoment zugeordnet, und zwar um die Achse, die
mit den nachfolgenden Parametern für x, y und z festgelegt wird. In der
8.2 Verschieben und Drehen
195
Klasse Cube handelt es sich jeweils um die Y-Achse. Anschließend dreht sich
das 3D-Objekt immer weiter, da der Drehung kein Widerstand entgegen-
gesetzt wird (Angular Drag = 0).
DrehrichtungEin positiver Wert erzeugt eine Drehung in positiver Drehrichtung, ein
negativer Wert entsprechend in negativer Drehrichtung. Zur Verdeutli-
chung der Drehrichtung um eine Achse kann wiederum die linke Hand
genutzt werden: Der Daumen der linken Hand weist in Richtung der posi-
tiven Achse, um die gedreht wird. Die restlichen Finger der Hand werden
leicht gekrümmt. Die Fingerspitzen weisen in die positive Drehrichtung
um die jeweilige Achse.
Drehung ändernFalls der Benutzer die Tasten (U) oder (I) mehrfach betätigt, werden wei-
tere Drehmomente addiert. Das 3D-Objekt dreht sich dann schneller bezie-
hungsweise langsamer oder ändert seine Drehrichtung.
Es gibt zwei weitere, gleichartig aufgebaute Klassen:
Zylinder drehen� In der Klasse Cylinder führt die Betätigung der Taste (Y) oder der Taste
(X) zu einer Drehung um die X-Achse, und zwar mithilfe der Aufrufe
AddTorque(5, 0, 0) beziehungsweise AddTorque(-5, 0, 0).
Kapsel drehen� In der Klasse Capsule führt die Betätigung der Taste (A) oder der Taste
(S) zu einer Drehung um die Z-Achse, und zwar mithilfe der Aufrufe
AddTorque(0, 0, 5) beziehungsweise AddTorque(0, 0, -5).
TestenDie drei C#-Scripte sind den Spielobjekten Cube, Cylinder und Capsule zuge-
ordnet. Betätigen Sie die genannten Tasten, und führen Sie sich anhand der
Drehungen die Achsen, Drehmomente und Drehrichtungen vor Augen. In
Abbildung 8.7 sehen Sie eine Momentaufnahme, nachdem alle drei Objekte
in Drehung versetzt wurden.
Abbildung 8.7 Zylinder, Würfel und Kapsel drehen sich.
8 Das erste 3D-Projekt
196
8.2.2 Animiert verschieben
Klasse »Sphere« Ein Spielobjekt soll sich mithilfe von Programmcode wie bei einer Anima-
tion in einer bestimmten Zeit von einem Startpunkt A zu einem Zielpunkt
B bewegen. Zu diesem Zweck können Sie den folgenden Code nutzen, der
die Klasse Sphere ergänzt:
using UnityEngine;public class Sphere : MonoBehaviour{
...bool bewegung;float zeitGesamt;Vector3 startPunkt;Vector3 streckeGesamt;float bewegungZeitStart;
void Start(){
bewegung = false;zeitGesamt = 5;startPunkt = new Vector3(0, 2, 0);Vector3 zielPunkt = new Vector3(0, -2, 0);streckeGesamt = zielPunkt - startPunkt;
}
void Update(){
if ...else if (Input.GetKeyDown (KeyCode.H) && !bewegung){
bewegung = true;bewegungZeitStart = Time.time;
}
if (bewegung){
float zeitAnteil =(Time.time - bewegungZeitStart) / zeitGesamt;
Vector3 streckeAnteil = zeitAnteil * streckeGesamt;transform.position = startPunkt + streckeAnteil;if(zeitAnteil >= 1)
bewegung = false;
8.2 Verschieben und Drehen
197
}}
}
Listing 8.3 Klasse »Sphere«, Verschiebung von A nach B
Zunächst werden einige Variablen deklariert, die innerhalb der gesamten
Klasse gelten. Sie werden innerhalb der Methoden erläutert.
Gesamtzeit und
Gesamtstrecke
In der Methode Start() werden die Daten für die gewünschte Bewegung
festgelegt. Die boolesche Variable bewegung wird auf false gesetzt. Sie steht
nur während der Bewegung auf true. Die Gesamtzeit für die Bewegung
wird auf fünf Sekunden gesetzt. Den Variablen für den Startpunkt und
den Zielpunkt der Bewegung werden Vector3-Werte zugewiesen. Die Ge-
samtstrecke ist ebenfalls ein Vector3-Wert. Sie entspricht dem Vektor vom
Startpunkt zum Zielpunkt.
In der Methode Update() wird die Bewegung nach Betätigung der Taste (H)
gestartet, falls sie zurzeit nicht ausgeführt wird. Dabei wird der Startzeit-
punkt festgehalten.
Anteilige
Verschiebung
Nach dem Start der Bewegung wird das 3D-Objekt kontinuierlich weiterbe-
wegt. Es wird der Anteil an der Gesamtzeit berechnet, der seit dem Start-
zeitpunkt vergangen ist. Daraus wird der zugehörige Anteil an der
Gesamtstrecke berechnet. Anschließend wird das 3D-Objekt auf die Posi-
tion gesetzt, die sich aus dem Startpunkt und diesem Streckenanteil ergibt.
Die Bewegung wird gestoppt, falls die Gesamtzeit abgelaufen ist. Das 3D-
Objekt hat in diesem Fall den Zielpunkt erreicht.
TestenDeaktivieren Sie im Unity Editor beim Spielobjekt Sphere die Kompo-
nente Sphere Collider, indem Sie die Markierung oben links in der Kom-
ponente entfernen. Starten Sie die Bewegung. Da das Spielobjekt Spherekeinen aktiven Collider besitzt, bewegt es sich durch das Spielobjekt Cubehindurch, auch wenn es sich zurzeit drehen sollte (siehe Abbildung 8.8).
Stellen Sie unterschiedliche Zielpunkte und Laufzeiten ein, und starten Sie
die Bewegung erneut.
Abbildung 8.8 Würfel bewegt sich von A nach B.
8 Das erste 3D-Projekt
198
8.2.3 Kamera bewegen
Sie können nicht nur die Spielobjekte, sondern auch die Kamera bewegen.
Damit vergrößern Sie das mögliche Spielfeld. Zudem wird das Spiel an-
schaulicher. Folgende Bewegungen werden verdeutlicht:
� Die Kamera wird geradlinig bewegt.
� Die Kamera wird um sich selber gedreht.
� Die Kamera wird um einen bestimmten Punkt gedreht.
Zoomen In Kapitel 14 finden Sie außerdem ein Projekt, bei dem der Benutzer selber
mit der Kamera herauszoomen und wieder hineinzoomen kann.
Klasse
»KameraBewegen«
Es folgt der Code der Klasse KameraBewegen:
using UnityEngine;public class KameraBewegen : MonoBehaviour{
void Update(){
if (Input.GetKeyDown (KeyCode.C))transform.Translate (0.2f, -0.1f, 0.7f);
else if (Input.GetKeyDown (KeyCode.V))transform.Translate (-0.2f, 0.1f, -0.7f);
else if (Input.GetKeyDown (KeyCode.O))transform.Rotate(0, 5, 0);
else if (Input.GetKeyDown (KeyCode.P))transform.Rotate(0, -5, 0);
else if (Input.GetKeyDown (KeyCode.J))transform.RotateAround (new Vector3 (-4, 0, 0),
new Vector3 (0, 1, 0), 5);else if (Input.GetKeyDown (KeyCode.K))
transform.RotateAround (new Vector3 (-4, 0, 0),new Vector3 (0, 1, 0), -5);
}}
Listing 8.4 Klasse »KameraBewegen«
Name der Klasse Die Klasse wird ganz bewusst nicht Camera genannt, weil es bereits eine
gleichnamige interne Klasse des Spielobjekts Main Camera gibt.
Translate() In der Klasse KameraBewegen führt die Betätigung der Taste (C) oder der
Taste (V) zu einer kurzen geradlinigen Bewegung der Kamera auf der Linie
8.2 Verschieben und Drehen
199
zwischen der Startposition der Kamera und dem Nullpunkt des Koordina-
tensystems. Die Kamera ist zu Beginn bei –2/1/–7 positioniert. Die Parame-
ter der Methode Translate() stehen in demselben Verhältnis zueinander.
Rotate()Die Betätigung der Taste (O) oder der Taste (P) führt zu einer 5-Grad-Dre-
hung der Kamera um ihre eigene Y-Achse herum. Die Parameter der
Methode Rotate() geben den Winkel an, um den das Spielobjekt um die
eigene X-, Y- und Z-Achse weitergedreht wird.
RotateAround()Die Betätigung der Taste (J) oder der Taste (K) führt zu einer 5-Grad-Dre-
hung der Kamera um eine Achse herum, die parallel zur Y-Achse des Koor-
dinatensystems durch die Mitte des Zylinders verläuft. Die drei Parameter
der Methode RotateAround() geben Folgendes an:
� den Punkt, um den gedreht wird (hier die Position des Zylinders)
� die Lage der Drehachse, die durch den genannten Punkt verläuft (hier
eine Achse parallel zur Y-Achse)
� den Winkel, um den das Spielobjekt um die genannte Achse weiterge-
dreht wird
TestenDas C#-Script ist dem Spielobjekt Main Camera zugeordnet. Betätigen Sie die
genannten Tasten, und führen Sie sich die Bewegung der Kamera und die
Auswirkungen vor Augen. In Abbildung 8.9 sehen Sie die Ansicht, nachdem
die Taste (J) mehrmals betätigt wurde.
Abbildung 8.9 Kamera wird um Zylinder gedreht.
8.2.4 Animiert drehen
Klasse
»KameraBewegen«
Ein Spielobjekt soll sich mithilfe von Programmcode wie bei einer Anima-
tion in einer bestimmten Zeit und von einem Startwinkel A ausgehend so
lange um eine bestimmten Achse drehen, bis ein Zielwinkel B erreicht ist.
8 Das erste 3D-Projekt
200
Das wird mithilfe des nachfolgenden Codes für das Spielobjekt Main Camera
realisiert:
using UnityEngine;public class KameraBewegen : MonoBehaviour{
bool bewegung;float zeitGesamt;float winkelGesamt;float bewegungZeitStart;float zeitAnteilAlt;
void Start(){
bewegung = false;zeitGesamt = 3;winkelGesamt = 90;zeitAnteilAlt = 0;
}
void Update(){
if...else if (Input.GetKeyDown (KeyCode.L) && !bewegung){
bewegung = true;bewegungZeitStart = Time.time;
}
if (bewegung){
float zeitAnteil =(Time.time - bewegungZeitStart) / zeitGesamt;
float winkelAenderung =(zeitAnteil - zeitAnteilAlt) * winkelGesamt;
transform.RotateAround (Vector3.zero,new Vector3 (0, 1, 0), winkelAenderung);
zeitAnteilAlt = zeitAnteil;Debug.Log (transform.eulerAngles.y);if(zeitAnteil >= 1)
bewegung = false;
8.2 Verschieben und Drehen
201
}}
}
Listing 8.5 Klasse »KameraBewegen«, mit Drehung von A nach B
Der Ablauf ähnelt demjenigen bei der Verschiebung von einem Startpunkt
A zu einem Zielpunkt B aus Abschnitt 8.2.2. Zunächst werden einige Varia-
blen deklariert, die innerhalb der gesamten Klasse gelten. Sie werden inner-
halb der Methoden erläutert.
Gesamtzeit und
Gesamtwinkel
In der Methode Start() werden die Daten für die gewünschte Bewegung
festgelegt. Die boolesche Variable bewegung wird auf false gesetzt. Sie steht
nur während der Bewegung auf true. Die Gesamtzeit für die Bewegung
wird auf drei Sekunden gesetzt und der Gesamtwinkel auf 90 Grad. Da sich
der Winkel bei der Methode RotateAround() immer relativ zum vorherge-
henden Winkel ändert, muss der Zeitpunkt der vorhergehenden Änderung
gespeichert werden (hier in der Variablen zeitAnteilAlt).
In der Methode Update() wird die Bewegung nach Betätigung der Taste (L)
gestartet, falls sie zurzeit nicht ausgeführt wird. Dabei wird der Startzeit-
punkt festgehalten.
Anteilige DrehungNach dem Start der Bewegung wird das 3D-Objekt kontinuierlich weiterge-
dreht. Es wird der Anteil an der Gesamtzeit berechnet, der seit dem Start-
zeitpunkt vergangen ist. Anschließend wird der Winkel berechnet, um den
sich das Spielobjekt seit der letzten Änderung weiterdrehen soll. Diese Dre-
hung wird mithilfe der Methode RotateAround() ausgeführt und findet hier
um die Y-Achse herum statt, die durch das Zentrum des Koordinatensys-
tems verläuft. Der aktuelle Zeitanteil wird zur Durchführung der nächsten
Änderung gespeichert. Die Bewegung wird gestoppt, falls die Gesamtzeit
abgelaufen ist.
DrehwinkelDer aktuelle Drehwinkel um die Y-Achse wird mithilfe der statischen
Methode Log() der Klasse Debug zur Kontrolle ausgegeben. Die Transform-
Komponente besitzt die Untereigenschaft eulerAngles. Diese hat den Typ
Vector3 und gibt die Drehung um die X-Achse, um die Y-Achse und um die
Z-Achse in einem Winkel von 0 bis 360 Grad an.
TestenStarten Sie die Bewegung. Stellen Sie unterschiedliche Zielwinkel und Lauf-
zeiten ein, und starten Sie die Bewegung erneut. Beachten Sie auch die
Kontrollausgabe des Drehwinkels.
8 Das erste 3D-Projekt
202
8.2.5 Übersicht
Alle Tastencodes Es folgt eine Tabelle mit allen Tastencodes im Projekt DreiDimensionen in
der Reihenfolge ihres Einsatzes in diesem Kapitel:
Time.deltaTime Möglicherweise vermissen Sie bei den Bewegungen und Drehungen den
Faktor Time.deltaTime. Im vorliegenden Projekt gibt es aber nur
� einmalige Bewegungen auf eine neue Position,
� einmalige Drehungen auf eine neue Rotationsposition und
� kontinuierliche Änderungen mithilfe einer eigenen Zeitsteuerung.
Daher wird der Wert von Time.deltaTime nicht benötigt.
Taste Erläuterung
(B) Kugel erhält braune Oberfläche.
(G) Kugel erhält grüne Oberfläche.
(U) Würfel erhält positives Drehmoment um die Y-Achse.
(I) Würfel erhält negatives Drehmoment um die Y-Achse.
(Y) Zylinder erhält positives Drehmoment um die X-Achse.
(X) Zylinder erhält negatives Drehmoment um die X-Achse.
(A) Kapsel erhält positives Drehmoment um die Z-Achse.
(S) Kapsel erhält negatives Drehmoment um die Z-Achse.
(H) Kugel wird animiert von Punkt A nach Punkt B verschoben.
(C) Kamera wird verschoben, vom Betrachter weg.
(V) Kamera wird verschoben, zum Betrachter hin.
(O) Kamera wird positiv um ihre Y-Achse gedreht.
(P) Kamera wird negativ um ihre Y-Achse gedreht.
(J) Kamera wird positiv um eine Achse gedreht, die parallel zur
Y-Achse steht.
(K) Kamera wird negativ um eine Achse gedreht, die parallel zur
Y-Achse steht.
(L) Kamera wird animiert um einen Punkt von Winkel A nach Winkel B
gedreht.
Tabelle 8.1 Tastencodes im Projekt
Auf einen Blick
Auf einen Blick
1 Das erste 2D-Projekt ........................................................................... 25
2 Spielen Sie ein 2D-Jump&Run-Spiel ............................................. 39
3 Entwickeln Sie ein 2D-Jump&Run-Spiel ...................................... 49
4 Ein 2D-Breakout-Spiel ........................................................................ 95
5 Ein 2D-Spiel für zwei Spieler ............................................................ 129
6 Ein Gedächtnistrainer als 2D-Projekt ............................................ 149
7 Ein 2D-Space-Shooter ......................................................................... 167
8 Das erste 3D-Projekt ........................................................................... 187
9 Eine 3D-Animation .............................................................................. 203
10 Ein 3D-Balancer .................................................................................... 217
11 Ein 3D-Tetris .......................................................................................... 229
12 Ein Kopfrechentrainer als 3D-Projekt ........................................... 241
13 Golf spielen auf einem 3D-Terrain ................................................ 253
14 Jagen auf einem 3D-Terrain ............................................................. 279
15 Eine Schlange aus 3D-Joints ............................................................. 301
16 Ein Renntraining und ein Autorennen .......................................... 315
17 Erkunden Sie das Verlies ................................................................... 346
18 Ein Programmierkurs in C# ............................................................... 378
19 Speichern Sie eine Highscore-Liste ................................................ 417
20 Arbeiten Sie mit mehreren Szenen ................................................ 427
21 Weitere Plattformen .......................................................................... 434
Inhalt
5
Inhalt
Materialien zum Buch ................................................................................................... 16
Einführung ......................................................................................................................... 17
1 Das erste 2D-Projekt 25
1.1 Erstellung eines neuen Projekts ............................................................. 25
1.2 Wichtige Bereiche im Unity Editor ....................................................... 26
1.3 Das Spielobjekt »Main Camera« ............................................................ 28
1.4 Assets importieren ....................................................................................... 28
1.5 Spielobjekte einfügen ................................................................................ 29
1.6 Ändern der Hierarchie ................................................................................ 30
1.7 Eine Szene speichern ................................................................................... 32
1.8 Die Komponente »Transform« ............................................................... 32
1.8.1 Die Eigenschaften der Transform-Komponente .............. 33
1.8.2 Werte in der »Inspector View« ändern ................................ 34
1.9 Die Ansicht in der »Scene View« ........................................................... 35
1.9.1 Positionswerte mithilfe der Maus ändern ......................... 36
1.9.2 Rotationswerte mithilfe der Maus ändern ........................ 37
1.9.3 Scale-Werte mithilfe der Maus ändern ............................... 38
2 Spielen Sie ein 2D-Jump&Run-Spiel 39
2.1 Starten Sie das Spiel .................................................................................... 39
2.2 Wie geht das Spiel? ...................................................................................... 40
2.3 Unsere ersten Unity-Elemente ............................................................... 41
2.3.1 Assets .............................................................................................. 42
2.3.2 Spielobjekte .................................................................................. 44
IVZ.fm Seite 5 Dienstag, 6. März 2018 2:34 14
Inhalt
6
3 Entwickeln Sie ein 2D-Jump&Run-Spiel 49
3.1 Erzeugen Sie Projekt und Assets ........................................................... 49
3.2 Fügen Sie Spielobjekte ein ....................................................................... 50
3.2.1 Erzeugen Sie das Spielfeld ...................................................... 50
3.2.2 Setzen Sie den Spieler auf den Boden ................................. 52
3.3 Erstellen Sie den Spielablauf .................................................................. 55
3.3.1 Führen Sie die Klasse »Spieler« ein ...................................... 55
3.3.2 Bewegen Sie den Spieler .......................................................... 57
3.3.3 Begrenzen Sie die Bewegung ................................................. 62
3.3.4 Treffen Sie den Gewinn ........................................................... 64
3.3.5 Vermeiden Sie die Gefahren .................................................. 67
3.3.6 Die geschweiften Klammern ................................................. 69
3.3.7 Die Gefahren bewegen sich ................................................... 70
3.4 Gestalten Sie die Benutzeroberfläche ................................................ 72
3.4.1 Erstellen Sie die erste Anzeige ............................................... 73
3.4.2 Sammeln Sie Punkte ................................................................. 74
3.4.3 Verlieren Sie Leben .................................................................... 77
3.4.4 Messen Sie die Spielzeit ........................................................... 78
3.4.5 Speichern Sie Werte dauerhaft ............................................. 81
3.4.6 Geben Sie den Benutzern Hinweise .................................... 83
3.4.7 Starten Sie ein neues Spiel ...................................................... 87
3.4.8 Beenden Sie die Anwendung ................................................. 90
3.4.9 Ideen für Ihre Erweiterungen ................................................. 91
3.5 Erzeugen Sie eine ausführbare Version ............................................. 92
3.6 Projekte umbenennen oder kopieren ................................................. 94
4 Ein 2D-Breakout-Spiel 95
4.1 Führen Sie das Spiel aus ............................................................................ 95
4.2 Erzeugen Sie Projekt und Assets ........................................................... 96
4.2.1 Fügen Sie ein Audio-Asset ein ............................................... 97
4.2.2 Erstellen Sie ein 2D-Material .................................................. 97
4.2.3 Lernen Sie 2D-Materialien kennen ...................................... 98
4.2.4 Erzeugen Sie ein Prefab ............................................................ 100
Inhalt
7
4.3 Fügen Sie Spielobjekte ein ....................................................................... 101
4.3.1 Füllen Sie das Spielfeld ............................................................. 101
4.3.2 Erzeugen Sie einen Ziegel ........................................................ 102
4.3.3 Wiederholen Sie den Vorgang ................................................ 103
4.3.4 Wiederholen Sie die Wiederholung ..................................... 105
4.4 Erstellen Sie den Spielablauf ................................................................... 106
4.4.1 Senden Sie den Ball ab .............................................................. 106
4.4.2 Bewegen Sie den Spieler .......................................................... 109
4.4.3 Sammeln Sie Punkte .................................................................. 110
4.4.4 Verlieren Sie Leben ..................................................................... 113
4.5 Gestalten Sie die Benutzeroberfläche ................................................. 116
4.5.1 Exportieren Sie ein Asset Package ........................................ 116
4.5.2 Importieren Sie ein Asset Package ........................................ 117
4.5.3 Passen Sie die Benutzeroberfläche an ................................. 118
4.5.4 Punkte, Leben und Infos anzeigen ........................................ 119
4.5.5 Messen Sie die Spielzeit ........................................................... 121
4.5.6 Zeigen Sie die vorherige Zeit an ............................................. 122
4.5.7 Starten Sie ein neues Spiel ...................................................... 124
4.5.8 Beenden Sie die Anwendung .................................................. 127
4.5.9 Ideen für Ihre Erweiterungen ................................................. 128
5 Ein 2D-Spiel für zwei Spieler 129
5.1 Führen Sie das Spiel aus ............................................................................ 129
5.2 Bereiten Sie das Spiel vor .......................................................................... 131
5.2.1 Erzeugen Sie Projekt und Assets ............................................ 131
5.2.2 Erzeugen Sie Spielfeld und UI ................................................. 132
5.2.3 Positionieren Sie die Hindernisse .......................................... 134
5.3 Erstellen Sie den Spielablauf ................................................................... 136
5.3.1 Führen Sie den Aufschlag aus ................................................ 137
5.3.2 Bewegen Sie die Spieler vertikal ............................................ 139
5.3.3 Bewegen Sie die Spieler horizontal ...................................... 141
5.3.4 Sammeln Sie Punkte .................................................................. 143
5.3.5 Eine kleine Übung ....................................................................... 146
5.3.6 Ideen für Ihre Erweiterungen ................................................. 146
5.4 Künstliche Intelligenz ................................................................................. 146
Inhalt
8
6 Ein Gedächtnistrainer als 2D-Projekt 149
6.1 Führen Sie das Training aus ..................................................................... 149
6.2 Bereiten Sie das Training vor .................................................................. 150
6.2.1 Erzeugen Sie die Benutzeroberfläche ................................. 150
6.3 Das Training für drei Zahlen ................................................................... 151
6.3.1 Verteilen Sie die Zahlen ........................................................... 151
6.3.2 Vermeiden Sie doppelte Positionen .................................... 154
6.3.3 Löschen Sie die Zahlen ............................................................. 156
6.3.4 Prüfen Sie die Reihenfolge ...................................................... 157
6.4 Die Erweiterung des Trainings ............................................................... 159
6.4.1 Machen Sie das Training leichter ......................................... 160
6.4.2 Machen Sie das Training schwerer ...................................... 161
6.4.3 Optimieren Sie das Training ................................................... 164
6.4.4 Ideen für Ihre Erweiterungen ................................................. 166
7 Ein 2D-Space-Shooter 167
7.1 Bereiten Sie das Spiel vor ......................................................................... 168
7.1.1 Gestalten Sie die beiden Explosions-Prefabs ................... 168
7.1.2 Erzeugen Sie Ihr Raumschiff und die Geschosse ............. 170
7.1.3 Erstellen Sie die anderen Raumschiffe ............................... 171
7.1.4 Gestalten Sie die Energieanzeige mit Layern ................... 172
7.1.5 Erstellen Sie die Benutzeroberfläche ................................... 173
7.2 Erstellen Sie den Spielablauf .................................................................. 173
7.2.1 Bewegen Sie Ihr Raumschiff, und feuern Sie .................... 173
7.2.2 Bewegen Sie die Geschosse nach dem Abfeuern ............ 176
7.2.3 Bewegen Sie die anderen Raumschiffe .............................. 176
7.2.4 Lassen Sie die Raumschiffe explodieren ............................ 178
7.2.5 Kollidieren Sie mit den anderen Raumschiffen ............... 180
7.2.6 Führen Sie weitere Änderungen der Energie herbei ...... 182
7.2.7 Messen Sie die Zeit, und beenden Sie das Spiel .............. 184
7.2.8 Eine kleine Übung ...................................................................... 186
7.2.9 Ideen für Ihre Erweiterungen ................................................. 186
Inhalt
9
8 Das erste 3D-Projekt 187
8.1 Grundlagen eines 3D-Projekts ................................................................ 187
8.1.1 Kamera, Skybox und Licht ........................................................ 187
8.1.2 Einfache 3D-Objekte .................................................................. 188
8.1.3 Oberflächenmaterial erstellen und zuordnen .................. 189
8.1.4 Oberflächenmaterial wechseln ............................................. 190
8.1.5 Ansicht in der »Scene View« gestalten ............................... 191
8.2 Verschieben und Drehen ........................................................................... 193
8.2.1 Spielobjekte drehen ................................................................... 193
8.2.2 Animiert verschieben ................................................................ 196
8.2.3 Kamera bewegen ........................................................................ 198
8.2.4 Animiert drehen .......................................................................... 199
8.2.5 Übersicht ....................................................................................... 202
9 Eine 3D-Animation 203
9.1 Schaffen Sie die Voraussetzungen ....................................................... 203
9.1.1 Betrachten Sie die fertige Animation .................................. 203
9.1.2 Bauen Sie das Beispiel auf ....................................................... 204
9.2 Erstellen Sie die Animation ...................................................................... 205
9.2.1 Legen Sie die Animation an ..................................................... 205
9.2.2 Drehen Sie das rechte Bein ...................................................... 207
9.2.3 Erstellen Sie weitere Keyframes ............................................ 208
9.2.4 Stellen Sie die Keyframes ein .................................................. 208
9.2.5 Verschieben Sie das rechte Bein ............................................ 209
9.3 Arbeiten Sie mit dem »Animator Controller« .................................. 210
9.3.1 Gestalten Sie die States ............................................................ 210
9.3.2 Erstellen Sie die Parameter ..................................................... 212
9.3.3 Erzeugen Sie die Transitions ................................................... 212
9.4 Fügen Sie das C#-Script hinzu ................................................................. 213
9.4.1 Verbinden Sie Bewegung und Animation .......................... 213
9.4.2 Vervollständigen Sie die Animation ..................................... 215
9.4.3 Ideen für Ihre Erweiterungen ................................................. 216
Inhalt
10
10 Ein 3D-Balancer 217
10.1 Führen Sie das Spiel aus ............................................................................ 217
10.2 Bereiten Sie das Spiel vor ......................................................................... 218
10.2.1 Erzeugen Sie Projekt und Assets ........................................... 218
10.2.2 Erzeugen Sie Spielfeld und UI ................................................ 219
10.2.3 Relative Transform-Werte ...................................................... 220
10.3 Erstellen Sie den Spielablauf .................................................................. 222
10.3.1 Drehen Sie die Platte ................................................................ 222
10.3.2 Bewegen Sie die Kugel und die Kamera ............................. 224
10.3.3 Ändern Sie die Punktzahl ........................................................ 226
10.3.4 Ideen für Ihre Erweiterungen ................................................. 228
11 Ein 3D-Tetris 229
11.1 Führen Sie das Spiel aus ............................................................................ 229
11.2 Bereiten Sie das Spiel vor ......................................................................... 230
11.2.1 Erzeugen Sie Projekt und Assets ........................................... 230
11.2.2 Erzeugen Sie Spielfeld und UI ................................................ 231
11.2.3 Erstellen Sie das Würfel-Prefab ............................................. 232
11.3 Erstellen Sie den Spielablauf .................................................................. 232
11.3.1 Bewegen Sie die Würfel ........................................................... 232
11.3.2 Eine »generische Liste« ............................................................ 234
11.3.3 Fügen Sie Elemente zur Liste hinzu ..................................... 235
11.3.4 Entfernen Sie Elemente aus der Liste .................................. 237
11.3.5 Eine kleine Übung ...................................................................... 240
11.3.6 Ideen für Ihre Erweiterungen ................................................. 240
12 Ein Kopfrechentrainer als 3D-Projekt 241
12.1 Führen Sie das Training aus ..................................................................... 241
12.2 Bereiten Sie das Training vor .................................................................. 242
12.3 Erstellen Sie den Trainingsablauf ......................................................... 243
Inhalt
11
12.3.1 Erzeugen Sie die Aufgabe und die Lösungen .................... 243
12.3.2 Mischen Sie die Lösungen ........................................................ 246
12.3.3 Sammeln Sie Punkte .................................................................. 248
12.3.4 Verlieren Sie Leben ..................................................................... 250
12.3.5 Ideen für Ihre Erweiterungen ................................................. 252
13 Golf spielen auf einem 3D-Terrain 253
13.1 Führen Sie das Spiel aus ............................................................................ 253
13.2 Bereiten Sie das Spiel vor .......................................................................... 254
13.2.1 Erzeugen Sie Projekt und Landschaft ................................... 255
13.2.2 Weisen Sie der Landschaft eine Textur zu ......................... 255
13.2.3 Erstellen Sie die drei Ebenen ................................................... 257
13.2.4 Fügen Sie den Rand hinzu ........................................................ 260
13.2.5 Erstellen Sie die beiden Rampen ........................................... 261
13.2.6 Setzen Sie Spieler und Ziel in die Landschaft .................... 263
13.2.7 Arbeiten Sie mit einem »Physic Material« ......................... 264
13.3 Erstellen Sie den Spielablauf ................................................................... 265
13.3.1 Schlagen Sie den Spielball ....................................................... 265
13.3.2 Versetzen Sie das Ziel ................................................................ 268
13.3.3 Vermeiden Sie den Verlust des Spielballs .......................... 269
13.3.4 Ideen für Ihre Erweiterungen ................................................. 271
13.4 Ein weiteres Terrain ..................................................................................... 271
13.4.1 Erzeugen Sie zehn Ebenen ....................................................... 272
13.4.2 Fügen Sie den linken und den rechten Rand hinzu ......... 273
13.4.3 Fügen Sie den unteren und den oberen Rand hinzu ...... 274
13.4.4 Erzeugen Sie die erste Rampe ................................................ 275
13.4.5 Erstellen Sie alle Rampen links ............................................... 275
13.4.6 Erstellen Sie alle Rampen rechts ............................................ 276
13.4.7 Setzen Sie die Positionen ......................................................... 277
14 Jagen auf einem 3D-Terrain 279
14.1 Führen Sie das Spiel aus ............................................................................ 279
14.2 Bereiten Sie das Spiel vor .......................................................................... 282
Inhalt
12
14.2.1 Erzeugen Sie Projekt und Landschaft .................................. 282
14.2.2 Steuern Sie den Zufall .............................................................. 282
14.2.3 Erzeugen Sie die weiteren Spielobjekte ............................. 285
14.2.4 Erstellen Sie die drei Prefabs .................................................. 287
14.2.5 Zoomen Sie mithilfe eines Sliders ........................................ 288
14.3 Erstellen Sie den Spielablauf .................................................................. 290
14.3.1 Bewegen Sie den Jäger ............................................................. 290
14.3.2 Treffen Sie die Ziele ................................................................... 292
14.3.3 Die Ziele starten eine Abwehr ............................................... 295
14.3.4 Die Abwehr wird gefährlich ................................................... 296
14.3.5 Messen Sie die Zeit .................................................................... 299
14.3.6 Ideen für Ihre Erweiterungen ................................................. 300
15 Eine Schlange aus 3D-Joints 301
15.1 Führen Sie das Spiel aus ............................................................................ 301
15.2 Bereiten Sie das Spiel vor ......................................................................... 302
15.2.1 Erzeugen Sie die Assets und die Platte ............................... 302
15.2.2 Erstellen Sie die Schlange und ihre Beute ......................... 303
15.2.3 Stellen Sie die gelenkigen Verbindungen her .................. 304
15.3 Erstellen Sie den Spielablauf .................................................................. 305
15.3.1 Bewegen Sie die Schlange ....................................................... 306
15.3.2 Treffen Sie die Beute ................................................................. 307
15.3.3 Verkürzen Sie die Schlange ..................................................... 308
15.3.4 Zählen Sie die Punkte ............................................................... 310
15.3.5 Die Segmente treffen den Rand ............................................ 311
15.3.6 Messen Sie die Zeit .................................................................... 312
15.3.7 Ideen für Ihre Erweiterungen ................................................. 314
16 Ein Renntraining und ein Autorennen 315
16.1 Führen Sie das Renntraining aus .......................................................... 315
16.2 Führen Sie das Autorennen aus ............................................................. 317
16.3 Bereiten Sie das Renntraining vor ........................................................ 319
Inhalt
13
16.3.1 Erzeugen Sie das Projekt und die Fahrbahn ...................... 319
16.3.2 Konstruieren Sie das Fahrzeug ............................................... 320
16.3.3 Fügen Sie die Wheel Collider hinzu ...................................... 321
16.4 Erstellen Sie den Ablauf des Renntrainings ...................................... 323
16.4.1 Beschleunigen Sie das Fahrzeug ........................................... 323
16.4.2 Lenken Sie das Fahrzeug .......................................................... 324
16.4.3 Folgen Sie dem Fahrzeug mit der Kamera ......................... 326
16.4.4 Bauen Sie die Begrenzungen auf ........................................... 328
16.4.5 Eine »Lichtschranke« an der Startlinie ................................ 330
16.4.6 Messen Sie die Rundenzeiten ................................................. 332
16.5 Erweitern Sie das Renntraining zum Autorennen ......................... 334
16.5.1 Erzeugen Sie das zweite Fahrzeug ........................................ 335
16.5.2 Steuern Sie die Fahrzeuge getrennt ..................................... 336
16.5.3 Teilen Sie den Bildschirm auf ................................................. 338
16.5.4 Eine dritte Kamera für den Überblick .................................. 339
16.5.5 Getrennte Rundenzeiten nach einem Countdown ......... 341
16.5.6 Ideen für Ihre Erweiterungen ................................................. 345
17 Erkunden Sie das Verlies 346
17.1 Führen Sie das Spiel aus ............................................................................ 346
17.1.1 Der Ablauf des Spiels ................................................................. 347
17.2 Bereiten Sie das Spiel vor .......................................................................... 350
17.2.1 Die Planung des Verlieses ........................................................ 350
17.2.2 Der Aufbau einer Kammer ...................................................... 351
17.2.3 Erstellen Sie die ersten Spielobjekte .................................... 353
17.2.4 Bauen Sie das Prefab für die Kammer ................................ 353
17.2.5 Die Schlüssel, Kisten und Sperren ......................................... 356
17.2.6 Gestalten Sie die Benutzeroberfläche ................................. 358
17.3 Erstellen Sie den Spielablauf ................................................................... 359
17.3.1 Folgen Sie dem Spieler mit der Kamera .............................. 359
17.3.2 Erstellen Sie alle Kammern ...................................................... 361
17.3.3 Konfigurieren Sie die Kammern ............................................ 363
17.3.4 Gehen Sie durch ein Tor ........................................................... 365
17.3.5 Nehmen Sie den Schlüssel aus einer Schatzkiste ............ 368
Inhalt
14
17.3.6 Schließen Sie eine Sperre auf ................................................. 372
17.3.7 Speichern Sie den Spielstand ................................................. 374
17.3.8 Laden Sie den alten Spielstand .............................................. 375
17.3.9 Ideen für Ihre Erweiterungen ................................................. 377
18 Ein Programmierkurs in C# 378
18.1 Das Unity-Projekt »Programmierkurs« .............................................. 378
18.2 Grundlagen ..................................................................................................... 380
18.2.1 Variablen und Datentypen ..................................................... 380
18.2.2 Rechenoperatoren ..................................................................... 383
18.2.3 Division von ganzen Zahlen ................................................... 385
18.2.4 Verzweigungen ........................................................................... 385
18.2.5 Logische Verknüpfungen ......................................................... 388
18.2.6 Schleifen und Zufallszahlen ................................................... 390
18.3 Datenfelder ..................................................................................................... 394
18.4 Zeichenketten ............................................................................................... 397
18.5 Methoden ........................................................................................................ 399
18.5.1 Einfache Methode ...................................................................... 400
18.5.2 Methode mit Parametern ....................................................... 400
18.5.3 Methode mit Rückgabewert .................................................. 401
18.5.4 Methode mit Verweis-Parameter ......................................... 403
18.6 Generische Listen ......................................................................................... 404
18.6.1 Hilfsmethode »AusgabeListe()« ............................................ 406
18.6.2 foreach-Schleife .......................................................................... 407
18.7 Daten auf der Festplatte ........................................................................... 408
18.7.1 Daten speichern ......................................................................... 408
18.7.2 Daten laden ................................................................................. 409
18.7.3 Kontrolle der Daten ................................................................... 410
18.8 Objektorientierung ..................................................................................... 411
18.8.1 Die Spielobjekte im »Unity Editor« ...................................... 412
18.8.2 Die Klasse »Spieler« ................................................................... 413
18.8.3 Änderungen aller Objekte der Klasse .................................. 414
18.8.4 Änderungen einzelner Objekte ............................................. 415
Inhalt
15
19 Speichern Sie eine Highscore-Liste 417
19.1 Definition der eigenen Klasse ................................................................. 417
19.2 Nutzung der eigenen Klasse .................................................................... 419
19.2.1 Generische Liste erzeugen und füllen ................................. 419
19.2.2 Generische Liste anzeigen ....................................................... 421
19.2.3 Einen neuen Eintrag hinzufügen ........................................... 422
19.2.4 Alles speichern, alles löschen ................................................. 424
19.2.5 Der Anzeige-Schalter ................................................................. 425
20 Arbeiten Sie mit mehreren Szenen 427
20.1 Der Ablauf des Projekts ............................................................................. 427
20.2 Der Aufbau der ersten Szene ................................................................... 428
20.2.1 Die Klasse »Spieler« ................................................................... 428
20.3 Weitere Szenen ............................................................................................. 432
21 Weitere Plattformen 434
21.1 Installieren Sie Unity unter macOS High Sierra .............................. 434
21.2 Erstellen Sie eine Browser-Anwendung ............................................. 436
21.3 Erstellen Sie eine Android-App ............................................................... 437
21.3.1 Änderungen im Code ................................................................ 438
21.3.2 Stellen Sie die Player Settings ein ......................................... 439
21.3.3 Weitere Komponenten und Anwendungen ...................... 441
21.3.4 Führen Sie den Android-Build durch .................................... 441
21.3.5 Starten Sie die App unter Android ........................................ 441
21.4 Bonusprojekte ................................................................................................ 442
21.4.1 Bonusprojekt »TomsFrogger« ................................................ 442
21.4.2 Bonusprojekt »TomsPacman« ................................................ 443
Index .................................................................................................................................... 445



































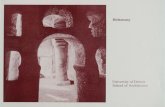

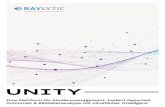

![LCV-Net セットアップガイド Windows10...メール設定 | Windows Live メール メールソフトの設定 スタートボタンをクリック、[ Windows Live Mail ]を選択します。選択](https://static.fdokument.com/doc/165x107/5fe2e5f75ccdb53886354492/lcv-net-fffffff-windows10-fffe-windows-live.jpg)