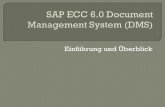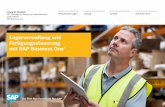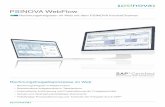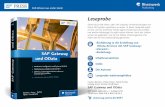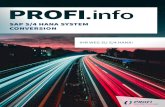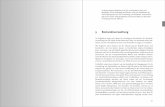Einstiegsschulung Buchen im SAP - System
Transcript of Einstiegsschulung Buchen im SAP - System

Einstiegsschulung
Buchen im SAP - System

2
Agenda Seite 1. Starten der Remote Desktop Verbindung 3 2. Willkommen in der wunderbaren Welt von SAP!! 5 3. Abmelden vom System 6 4. Elemente des SAP-Bildschirmes 8 5. Auswahl von Funktionen 13 6. Transaktionen für die Schulung 16 7. Geschäftspartnersuche 17 8. Annahmeanordnung 20 9. Auszahlungsanordnung 28 10. Stornierung von Anordnungen 30 11. Übersicht Anordnung / Belege 31 12. Budgetübersicht 33 13. Hilfen im System 34

3
1 . Starten der Remote Desktopverbindung
Anmeldevorgang: Starten Sie die Remotedesktopverbindung von ihrem Desktop oder aus dem Menü „Start/Programme“ bzw. unter „Start/Programme/Zubehör/Kommunikation“ Die Dialogmaske „Remotedesktopverbindung“ wird angezeigt. Bei der Erstanmeldung bitte überprüfen, ob die Einstellungen unter „Optionen“ denen der obigen Bilder entsprechen. Evtl. Warnhinweise können ignoriert werden. Danach klicken Sie bitte auf „Verbinden“

4
Die Kennungen für die Schulung lauten wie folgt:
Computer: wtssap1.uvn.kdo.de User: s_schuldh1 - 11 Passwort: sonne1 Sie sind nun mit dem Terminalserver bei der KDO verbunden. Später im Echtbetrieb erhalten Sie ein Initialpasswort, welches 123456 lauten wird. Nach dem
ersten Anmelden, werden Sie automatisch aufgefordert dieses Passwort zu ändern.
Sollten Sie bei einer späteren Anmeldung Ihr Passwort vergessen haben, müssen Sie sich an den
Fachdienst Finanzen (Herrn Schilke, Tel. 1229) wenden. Der Fachdienst Finanzen veranlasst
dann bei der KDO, dass Ihre Kennung wieder auf das Initialpasswort „123456“ zurück gesetzt
wird. Aus Sicherheitsgründen muss dieses Passwort auch spätestens nach 6 Monaten geändert
werden. Dazu werden Sie 14 Tage vor Ablauf dieser Frist durch das Programm automatisch
aufgefordert. Nach Ablauf der Frist ist eine Anmeldung nicht mehr möglich. Dass Passwort
muss auch hier wieder zurückgesetzt werden. Auf dem Bildschirm erscheint die LogOn Box.
Für den Echtbetrieb wählen Sie NP1 - Produktivsystem Doppik, Für den Testbetrieb wählen Sie ND1 - Customizing, Die Schulung findet auf dem ND1 - Customizing-System statt. ���� Auswählen und Doppelklick

5
2 . Willkommen in der wunderbaren Welt von SAP!! Für den Echtbetrieb lautet der Mandant : 331 Für die Schulung sind hier folgende Angaben zu machen: System: ND1 Mandant: 831 Benutzer: schul_1 - 11 Kennwort: sonne1 Für den Echtbetrieb : Das Benutzerkennwort ist hier die „Novell-Kennung“, also beispielsweise k10name oder d20name. Ebenso wie bei der Remote Desktopverbindung, erhalten Sie auch hier das Initialpasswort 123456. Daher müssen Sie auch hier nach dem erstmaligen Anmelden ein eigenes Passwort vergeben. Hierzu erscheint automatisch ein Eingabefenster. Regeln für das Kennwort:
• Verwenden Sie alphanumerische Zeichen (A...Z und 0...9) oder Sonderzeichen auf Ihrer
Tastatur. Zwischen Groß- und Kleinbuchstaben wird nicht unterschieden. • Geben Sie mindestens drei Zeichen ein. • Beginnen Sie nicht mit einem Fragezeichen (?), Ausrufezeichen (!)
oder Leerzeichen ( ). • Beginnen Sie nicht mit drei gleichen Zeichen (wie rrruhe). • Wählen Sie nicht “pass” oder “SAP” als Kennwort. • Verwenden Sie keine dreistellige Zeichenfolge, die auch in Ihrem Benutzernamen enthalten
ist (z. B. lautet Ihr Benutzername „Krause“, können Sie nicht „Aus“ als Kennwort verwenden).
• Verwenden Sie keines Ihrer letzten fünf Kennwörter. • Sie können Ihr Kennwort nur einmal pro Tag ändern.

6
3. Abmelden vom System Sie können sich von jedem Bildschirmbild aus vom SAP-System abmelden:
• Wählen Sie aus der Menüleiste System � Abmelden. oder
• Geben Sie im Befehlsfeld „/nend“ ein und drücken Sie dann <ENTER> oder
• Betätigen Sie die [Alt]-Taste zusammen mit [F4] oder
• Betätigen Sie die Umschalt-Taste zusammen mit [F3] (vom SAP-Hauptmenü aus, sonst mehrmals betätigen)
oder
• Wählen Sie das Beenden-Symbol aus der Symbolleiste auf dem Bildschirm des Hauptmenüs
oder
• Klicken Sie auf das Symbol am rechten oberen Fensterrand [x] Bestätigen Sie und klicken Sie im angezeigten Dialogfenster „Ja“ an. Alle Fenster des SAP-Systems werden geschlossen. Sie kehren auf die Betriebssystemebene zurück.

7
Da Sie sich immer noch auf dem Rechner der KDO in Oldenburg befinden, müssen Sie sich auch hier abmelden. Dies geschieht, wie auf ihrem Arbeitsplatzrechner unter START � LogOff Erst nachdem Sie auch hier Ihre Abmeldeabsicht bestätigt haben, sind Sie endgültig vom Terminalserver bei der KDO abgemeldet.
Übung 1:
a) Melden Sie sich vom SAP-System und vom Terminalserver ab
b) Melden Sie sich wieder am System an, sodass Sie den Anfangsbildschirm von SAP erhalten

8
4. Elemente des SAP Bildschirmes
Titelleiste: In der Titelleiste sehen Sie in welcher Anwendung Sie momentan arbeiten. Befehlsfeld: Im Befehlsfeld können Sie Anwendungen direkt über die Eingabe des Transaktionscodes anwählen. Den Transaktionscode der jeweiligen Anwendung finden Sie entweder über das dynamische Menü oder in der jeweiligen Anwendung im Systemstatus unter System � Status.
Menüleiste
Symbolleiste
Befehlsfeld
Titelleiste
Statusleiste
Durch Anklicken des Symbols im Befehlsfeld erhalten Sie eine Liste der bisher aufgerufenen Transaktionen. Sie könnten sich dann hieraus eine entsprechende Transaktion auswählen.

9
Symbolleiste: In der Symbolleiste finden Sie die Ikonen zu oft gebrauchten Navigationstechniken und die Symbole für Sichern und den Aufruf der Online-Hilfe. Wenn Sie den Cursor einen Moment auf einer Ikone stehen lassen, wird ein kleines Fähnchen mit dem Text zur Bedeutung der jeweiligen Ikone erscheinen. Menüleiste: In der Menüleiste erhalten Sie je nach Anwendungsbildschirm verschiedene Menüpunkte. Durch Anklicken dieser Punkte können verschiedene Aufgabe ausgeführt werden. Beispiele hierfür erhalten Sie im Laufe der Schulung. Statusleiste: Zeigt Informationen zum momentanen Systemstatus.
Buchstabe Meldungstyp Wird angezeigt, wenn: (I) Information die Meldung lediglich
zur Information dient. (S) Success eine Funktion erfolgreich
ausgeführt wurde. (W) Warning die Angaben
möglicherweise fehlerhaft sind. Die Bearbeitung kann trotzdem fortgesetzt werden.
(E) Error die Bearbeitung aufgrund einer fehlenden oder fehlerhaften Angabe nicht fortgesetzt werden kann.
Sichern
Befehlsfeld
Beenden
Weiter suchen
Eine Seite zurück blättern
Zur letzten Seite springen
Verknüpfungauf Desktop
erstellen
Zurück
Abbrechen
Suchen
Zur ersten Seite springen
Eine Seite vor blättern
Neuen Modus öffnen
Hilfe
Bestätigen
Im linken Bereich der Statusleiste werden Meldungen angezeigt. Der Typ der Meldung wird durch einen vorangestellten Buchstaben gekennzeichnet:

10
kennzeichnet eine Erfolgsmeldung
kennzeichnet eine Fehlermeldung
Ein Doppelklick auf das Symbol, führt zu einem weiteren Hilfetext.
Die gelbe Leiste auf der Menüleiste ist dafür da, um das SAP-Programm in den Hintergrund zu stellen.
Beispiele für Symbole in der Meldungszeile
Durch Klick auf dieses Symbol, können Sie die Leiste ausblenden. Dieses bietet sich an, wenn sich hinter dieser Leiste noch Menüpunkte befinden, die Sie so nur schlecht lesen bzw. anklicken können.
Mit diesen Symbolen können Sie das SAP-Programm in den Hintergrund stellen oder minimieren. Das x würde das Programm schließen, wird aber nicht hierfür benutzt.

11
Der Modus
In SAP können mehrere Fenster für unterschiedliche Arbeiten gleichzeitig geöffnet werden. Jedes dieser geöffneten Fenster wird als Modus bezeichnet. So können mehrere Aufgaben parallel bearbeitet werden. Insgesamt können bis zu 6 Modi gleichzeitig erzeugt werden. Dabei bleiben die unterschiedlichen Daten eines jeden Modus erhalten. Sie können von einem Modus zu einem anderen wechseln, ohne dass Ihre Daten verloren gehen.
Beachten: Es ist nicht ratsam, zu viele Modi gleichzeitig geöffnet zu halten, da aufgerufene Daten in einem Modus in dieser Zeit für andere Benutzer gesperrt sein können!!
1
3
2
4
5
6
In der Statusleiste erkennen Sie die
Nummer des aktuellen Modus

12
Der Session-Manager Im Session-Manager gibt es drei Baumstrukturen:
Im SAP-Menü befinden sich die SAP Standard-Transaktionen. Im Benutzermenü befinden sich die Transaktionen des Moduls KBB (Kommunale Budgetierung und Bewirtschaftung). In Abhängigkeit davon, was im System gemacht werden soll, stehen also zwei verschiedene Menüs zur Verfügung. Mit den Button können sie zwischen dem Benutzermenü und dem SAP-Menü wechseln. In der Regel werden Sie aber in Ihrem Benutzermenü arbeiten. Im Session-Manager kann man über eine Baumstruktur die einzelnen Funktionen anzeigen. Über Zusätze-� Einstellungen können Sie die Darstellung beeinflussen. „Technische Namen anzeigen“ bewirkt, dass der Transaktionscode auf der letzten Ebene der Baumstruktur mit angezeigt wird. Es wird empfohlen, diese Einstellung vorzunehmen!
das SAP-Menü
das Benutzermenü
Ihre Favoriten

13
5. Auswahl von Funktionen
Der T Der Transaktionscode
Jeder Funktion im SAP ist ein Transaktionscode (T-Code) zugeordnet. Der zugehörige Transaktionscode kann von jedem Bild des SAP-Systems aus eingegeben werden (z. B. wird zur Wahl einer Funktion "/n" und ein Transaktionscode eingegeben, das dann wie folgt aussieht: /nFS00).
2
3
1
1
2
3
Doppelklick auf Funktion im Session Manager
Funktion 1x anklicken und über die Menüleiste Bearbeiten →→→→ ausführen
Funktion 1x anklicken →→→→ rechte Maustaste →→→→ ausführen
4
4 Über das Befehlsfeld können von jeder Stelle des Systems aus gezielt neue Funktionen (Transaktionen) aufgerufen werden.

14
Weitere Eingabemöglichkeiten: ”/n“ � beendet die laufende Transaktion. ”/i” � löscht den aktuellen Modus. „/n“ + Transaktionscode � öffnet die angegebene Transaktion im aktuellen Fenster. ”/o” + Transaktionscode � öffnet einen neuen Modus und verzweigt in die angegebene Transaktion.
• Befindet man sich im Hauptmenü (oberste Ebene) kann im Sessionmanager die Transaktion auch direkt, d.h. ohne „/n“ bzw. „/o“ eingegeben werden.
• Groß-/ Kleinschreibung spielt bei Transaktionscodes keine Rolle
Übung 2: Welche Transaktionscodes können Sie für folgende Menüaufrufe eingeben, und wie heißen die so erreichten Bilder?
1) SAP-Menü→Rechnungswesen→Controlling→Kostenstellenrechnung→Stammdaten→Kostenstellengruppe→Anzeigen Transaktion: ________________ Begriff(e) in Titelleiste: ________________
2) SAP-
Menü→Rechnungswesen→Controlling→Kostenartenrechnung→Stammdaten→Kostenart→Einzelbearbeitung→Anzeigen Transaktion: ________________ Begriff(e) in Titelleiste: ________________
Welche Wirkung haben folgende Kommandos im Befehlsfeld?
1) /nksh3 _________________________ 2) /oka03 _________________________ 3) /nend _________________________

15
Die Favoritenliste
In der Favoritenliste können Sie sich Transaktionen in einer eigenen Ordnerstruktur hinterlegen. Einen neuen Ordner legt man an über die Menüleiste: Favoriten � Ordner einfügen. Einzelne Transaktionen können Sie wie folgt zu den Favoriten hinzufügen:
• mit „Drag&Drop“, d.h. gewünschten Eintrag mit der Maus anklicken, linke Maustaste halten und die Transaktion auf den gewünschten Ordner der Favoriten „ziehen“;
• über die Menüleiste: gewünschten Eintrag mit der Maus anklicken, im Menü über Favoriten � hinzufügen und dann mit der Maus in den gewünschten Ordner verschieben;
• über die Menüleiste: Favoriten � ändern kann die Beschreibung angepasst werden
Übung 3: Fügen Sie folgende Transaktionen zu Ihren Favoriten hinzu:
1) Benutzermenü → Vormerkungen/Anordnungen → /KDO/KB_ANO 2) Benutzermenü → Vormerkungen/Anordnungen → /KDO/KB_GPANO_SHOW 3) Benutzermenü → Vormerkungen/Anordnungen → /KDO/KB_ANO_HIS

16
6. Transaktionen für die Schulung /KDO/KB_ANO Anordnungen Buchen/Ändern/Löschen /KDO/KB_ANO_SHOW Anordnungen anzeigen /KDO/KB_ANO_HIS Anordnungshistorie /KDO/KB_GPANO_SHOW Übersicht Vormerkungen, Anordnungen /Belege je Geschäftspartner /KDO/KB_BPF Budgetpflege /KDO/KB_BLIST Budgetübersicht Bei den Programmteilen der KDO steht bei direktem Aufruf „/N/ vor der Transaktionsnummer (z.B. /N/KDO/KB_ANO).

17
7. Geschäftspartnersuche Um eine Anordnung erstellen zu können, wird die Geschäftspartner-Nummer benötigt. Die GP-Nummer können Sie über verschiedene Möglichkeiten ermitteln:
- Transaktion: /n/KDO/KB_GPANO_SHOW - direkt über die Anordnung
Sollten Sie den Geschäftspartner direkt über die Anordnung suchen, könnte es allerdings sein, dass Sie die Eingabe der Anordnungs-Daten abbrechen müssen, weil der gesuchte GP noch nicht in SAP vorgegeben ist und erst vom Team SAM (Service- und Anwendungsmanagement) neu erfasst werden muss. Daher bietet es sich an, den GP erst über die anderen Möglichkeiten zu suchen. Bei dieser Transaktionen erhalten Sie eine Suchmaske (Selektionsmaske), die die Eingabe des Geschäftspartners erfordert.
Mit der Wertehilfe im Feld „Gpartner“ können Sie den erforderlichen Geschäftspartner suchen.
/n/KDO/KB_GPANO_SHOW

18
Sie können über die verschiedenen Reiter nach bestimmten Ihnen bekannten Kriterien suchen. Es gibt folgende Reiter, die Sie mit den Pfeiltasten oben rechts durchblättern können:
- Partner nach Adresse - Partner nach Bankverbindung - Partner nach Identifikationsnummer - Partner allgemein - Partner nach GP-Rolle - Partner nach Benutzer - Partner nach Internetbenutzer - Partner nach technischer GUID - Partner nach Beziehung - Partner nach Adressversionen - Partner in der Gruppenhierarchie - Einfache Suche Geschäftspartner über Suchmaschine - Erweiterte Suche Geschäftspartner über Suchmaschine - Geschäftspartner nach Student - Partner nach Aliasnamen - Partner nach Vertragsgegenstand
Die übliche Suche erfolgt über den Reiter „Partner nach Adresse“ Hier können Sie nach der Anschrift oder nach dem Namen suchen. Von Vorteil ist, wenn Sie vor und hinter dem Ihnen bekannten Suchbegriff ein * setzen. Dann werden alle Geschäftspartner angezeigt, die Ihren eingegebenen Suchbegriff enthalten.
verschiedene Reiter

19
Nach Eingabe Ihrer Suchkriterien bestätigen Sie entweder mit „Enter“ oder mit dem grünen
Haken unten links. Sie erhalten dann ein neues Fenster mit den Ergebnissen Ihrer Suche. Wenn Ihr gesuchter Geschäftspartner vorhanden ist, merken Sie sich bitte die GP-Nummer, weil Sie diese später für die Eingabe der Anordnung benötigen. Sollte Ihr gesuchter Geschäftspartner nicht vorhanden sein, muss dieser erst eingerichtet werden. Hierfür gibt es im Intranet des Landkreises Diepholz unter dem Menüpunkt Finanzen →→→→ Service-
und Anwendungsmanagement und unter dem Oberbegriff Materialien ein Formular zur Einrichtung des Geschäftspartners. Sie können dieses entweder ausdrucken und per Post oder Fax an das Team SAM schicken oder sie füllen das Formular online aus und übersende es per Mail. Das Team SAM erreichen Sie wie folgt:
• Telefon-Nr.: 2525 • Telefax-Nr.: 1717 • E-Mail: [email protected]
Falls Sie Ihren Geschäftspartner gefunden haben, aber z.B. die Anschrift oder Bankverbindung sich geändert hat, teilen Sie dies bitte auch unbedingt dem Team SAM mit, damit der Geschäftspartner in SAP dann gepflegt werden kann. Sie können dieses ebenfalls per Mail machen.
Eine Bearbeitung der Post, Faxe und Mails erfolgt im Team SAM nach Möglichkeit zeitnah. Sollte eine Einrichtung oder Änderung aber dringend benötigt werden, vermerken Sie dieses bitte auf dem Fax oder in der Mail.
Übung 4:
1. Suchen Sie den Geschäftspartner Friedrich Meyer aus Asendorf.
Welche GP-Nr. hat Herr Meyer? ___________________
2. Wer wohnt in der Straße Goethestraße 22 in 49406 Barnstorf?
Name: _____________________________ GP-Nr. _____________________________
3. Welcher GP hat folgende Bankverbindung?
BLZ: 256 513 25 Kto.: 301 201 25 Name: _____________________________ GP-Nr.: _____________________________

20
8. Annahmeanordnungen Das Buchen von Anordnungen erfolgt generell in 2 Schritten: Mit dem Buche Mit dem Buchen der Anordnung wird im System eine Sollstellung generiert. Nach dem Speichern und dem Anordnen einer Anordnung muss die Anordnung genehmigt werden. Dabei wird das 4-Augen-Prinzip berücksichtigt, indem nur ein anderer Benutzer des Systems im Freigabeprozess die Anordnung genehmigen kann. Erst mit der Freigabe einer Anordnung in der Kasse wird ein offener Posten in der Geschäftspartnerbuchhaltung (Nebenbuch) erzeugt. Die Eingabe der Anordnung erfolgt über die Eingabe der Transaktion /n/KDO/KB_ANO.
Buchen der Anordnung
Genehmigungsverfahren
1. Person
Freigabe der Anordnung
2. Person (Kasse)

21
Bei dem Anlegen einer Anordnung muss zuerst im Feld „Nummernkreis“ zwischen Anordnung Einnahme und Ausgabe gewählt werden. Danach erfolgt die Anlage einer Anordnung über das Symbol „Neuanlage“. Wenn eine bereits angelegte Anordnung als Vorlage herangezogen werden soll, kann mit dem Symbol „Anlegen mit Vorlage“ gearbeitet werden. Nach Anklicken ändert sich das Bild und es erscheint eine Tabelle. Die Felder Belegdatum und Belegart in den Kopfdaten der Anordnung werden systemseitig vorbelegt und brauchen nicht gepflegt werden. Es erfolgt die Eingabe der Referenz (z.B. Rechnungsnummer, Aktenzeichen). Im Feld Kennzeichen könnte z.B. ein Vermerk über den Ablageort der Anordnung oder dergleichen eingetragen werden. Im Regelfall kann dieses Feld aber frei bleiben. Der Inhalt des Feldes Status wird automatisch durch das System vorgegeben. Eine gespeicherte Anordnung erhält automatisch den Status „Erfasst“.
Neue Anordnung anlegen
Anlegen mit Vorlage

22
Nach dem Ausfüllen der Kopfdaten können im unteren Teil der Anordnung die einzelnen Anordnungspositionen erfasst werden. Tipp: Beim Ausfüllen der entsprechenden Felder funktionieren die Excel-Befehle (Ausschneiden, Kopieren, Einfügen, etc.).
Wenn man in der Erfassungsmaske nach rechts navigiert, erscheinen weitere Felder. Folgenden Pflichtfelder sind auszufüllen: Buchungsdatum: Das Feld Buchungsdatum ist mit dem Tagesdatum vorbelegt, kann und muss aber gegebenenfalls geändert werden. Das Buchungsdatum ist
ausschlaggebend dafür in welcher Periode gebucht wird. Hier muss die Periode (Monat/Jahr) angesprochen werden, in der der Ertrag bzw. Aufwand tatsächlich angefallen ist.
Mit der Bildlaufleiste zu weiteren
Eingabefeldern navigieren.
Buchen (speichern)

23
Buchungskreis: Der Buchungskreis ist 1000 und wird automatisch vom Programm vorbelegt bzw. nach Bestätigung eingetragen.
Geschäftspartner: Hier ist die Geschäftspartnernummer einzutragen, die Sie wie in Punkt 7
beschrieben, ermittelt haben. Vertragskonto: Jeder Geschäftspartner hat ein ihm zugeordnetes Vertragskonto. Für jeden Geschäftspartner werden folgende Vertragskontentypen vorbelegt:
Sollten weitere Vertragskontentypen erforderlich sein, lassen Sie diese bitte vom Team SAM einrichten. Die Vertragskonten unterscheiden Forderungen und Verbindlichkeiten gegen den Geschäftspartner. Es gibt Forderungen mit Mahngebühren und Säumniszuschläge (durch ein + vor MG oder SZ gekennzeichnet) und es gibt Forderungen ohne Mahngebühren und Säumniszuschläge (durch ein – vor MG oder SZ gekennzeichnet). Auch wenn ein Vertragskonto ohne Mahngebühren ausgewählt wurde, wird der Geschäftspartner bei nicht eingehender Zahlung gemahnt, es wird nur keine Gebühr erhoben. Bei jeder Anordnung ist das entsprechende Vertragskonto auszuwählen. Es ist unbedingt zu beachten: Sollte nachträglich der Geschäftspartner in der Anordnung geändert werden, MUSS auch das Vertragskonto geändert Werden, denn trotz gleichbleibender VertragsKontoTyp ändert sich die Vertragskonten-Nr.!
HVG / TVG: Bei dem voreingestellten Layout ist hier zwingend der Haupt- und
Teilvorgang einzutragen. Sollte Ihnen dieser nicht bekannt sein, können Sie die Wertehilfe hinter dem
Feld in Anspruch nehmen.
Betrag: Der Betrag kann ohne Komma eingetragen werden, wenn keine Cent-Beträge
vorhanden sind. Das Programm füllt dann nach bestätigen automatisch die Nachkommastellen auf.

24
Nettofälligkeit: Hier ist die Fälligkeit der Forderung oder der Verbindlichkeit einzutragen. Über die Wertehilfe hinter dem Feld, erhalten Sie zur Hilfe einen Kalender.
Liegt das Fälligkeitsdatum vor dem Buchungsdatum, erfolgt beim Erfassen der Anordnung eine Abfrage, ob dieses so gewollt ist.
Ordnungsbegriff: Den Ordnungsbegriff (für die spätere Zuordnung der Eingangszahlung)
können Sie selber eingeben oder Sie lassen vom Programm einen Begriff generieren, indem Sie einfach in das Feld ein + setzen. Nach Sichern der Anordnung erhalten Sie dort dann automatisch eine Nummer. Der Ordnungsbegriff ist nur bei Annahmeanordnungen erforderlich! Bei Ausgabeanordnungen bleibt dieses Feld frei!
Positionstext: Im Positionstext können Sie weitere Eingaben zu Ihrer Anordnung machen
(z.B. Rechnungsnummer, Aktenzeichen, usw.). Vor Ihre Eingabe muss unbedingt ein * gesetzt werden, damit diese Angaben in der Anordnung und gegebenenfalls auf dem Überweisungsträger des Empfängers auftauchen.
Zahlweg: Der Zahlweg bleibt bei einer Annahmeanordnung in der Regel frei. Es gibt aber eine Ausnahme: Bei einem Lastschriftverfahren, muss hier das Merkmal
„L“ für Lastschrift eingetragen werden.
Bankverbindung: Dieses Feld bleibt bei einer Annahmeanordnung ebenfalls frei. (BVID) Bei einer Auszahlungsanordnung ist hier über die Werthilfe das Konto des
Geschäftspartners auszuwählen. Sollte noch keine Bankverbindung für Ihren Geschäftpartner hinterlegt worden sein, müssen Sie diese vom Team SAM nacherfassen lassen. Erst danach können Sie Ihre Anordnung fertig stellen. Bei der Vorgabe entsprechender Zahlwege (z.B. U = Überweisung) wird geprüft, ob auch eine BVID vorgegeben ist; ansonsten lässt sich die Anordnung nicht speichern.
Mahnsperre (MSG): Hier können Sie eine Mahnsperre setzen, wenn Sie nicht möchten, dass der
vorgegebene Geschäftspartner gemahnt wird. Über die Wertehilfe erhalten Sie wieder eine Auswahl der Eingabemöglichkeiten. Nach Freigabe der Anordnung kann die Mahnsperre auf Antrag nur noch von der Kreiskasse gesetzt werden. Bei gesetzter Mahnsperre ist der Fachdienst für die Überwachung der Zahlungseingänge verantwortlich.

25
Mit der Schaltfläche können Sie die Eingabe Ihrer Angaben prüfen. Sollten Sie ein erforderliches Feld zum Beispiel vergessen haben, erhalten Sie nach Betätigung dieser Schaltfläche einen entsprechenden Hinweis.
Wenn alle Eingaben korrekt sind, können Sie die Angaben über die Schaltfläche speichern. In der Statusleiste erscheint die Anordnungsnummer.
Der Status der Anordnung ist nun erfasst, kann aber immer noch geändert oder gelöscht werden.
Um eine Änderung vorzunehmen, klicken Sie auf das Symbol und geben die Änderung ein.
Um die Anordnung zu löschen, klicken Sie auf das Symbol .
ändern
löschen
Status angeordnet setzen

26
Wenn Ihre Eingaben dann abgeschlossen und korrekt sind, muss die Anordnung noch angeordnet werden, um in den Freigabeprozess der Kasse zu gelangen.
Das Anordnen einer Anordnung erfolgt über den Button . Die Anordnung hat nun den Status Angeordnet.
Nach dem Anordnen verzweigt das Programm automatisch in einen Druckdialog. Das erste Fenster des Druckdialoges muss mit dem grünen Haken bestätigt werden.
bestätigen
Anzahl der Ausdrucke auf 2 ändern (Original und Entwurf )

27
Danach kann der Anordnungsdruck erfolgen, indem Sie auf die Funktion „Drucken“ bzw. „Druckansicht“ für eine Bildschirmansicht klicken.
Übung 5: Buchen Sie für den Geschäftspartner 53931 eine Annahmeanordnung. Transaktion: /n/KDO/KB_ANO Füllen Sie folgende Felder aus: Buchungsdatum 29.04.2010 G-Partner 53931 Vertragskonto 03 Betrag: 50,00 EUR HVG 9020 TVG 2101 Nettofälligkeit 29.05.2010 Wenn alle Eingaben gemacht wurden, prüfen und sichern Sie diese. Prüfung Sie nach dem Speichern den Status der Anordnung. Setzen Sie die Anordnung auf den Status „Angeordnet“ und schauen Sie sich die Druckvorschau der Anordnung an. Notieren Sie sich die Anordnungsnummer: ___________________________________

28
9. Auszahlungsordnungen Die Auszahlungsanordnung erfolgt ähnlich wie die Annahmeanordnung.
Auch hier sind wieder alle Felder auszufüllen. Sie dürfen bei der Auszahlungsanordnung keinen Ordnungsbegriff generieren. Aber es ist jetzt zwingend erforderlich, den Zahlweg und die Bankverbindung einzutragen! Nach Sichern der Anordnung, erfolgt automatisch eine Prüfung gegen das angesprochene Budget. Sollten keine Mittel mehr zur Verfügung stehen, erhalten Sie folgende Fehlermeldung:
Bei einer Budgetüberschreitung wird die Anordnung „unvollständig gesichert“, das heißt, dass das Budget nicht fortgeschrieben wird und die Anordnung nur zur Weiterbearbeitung im System gesichert wurde. Um die Anordnung weiter zu bearbeiten, kann man die Funktion „ändern“ wählen. Wenn die Prüfung bestanden wurde, werden die Budgets fortgeschrieben und die Anordnung kann verbucht werden. Das Buchen einer Anordnung erfolgt mit Hilfe der Funktion „Anordnung buchen“.

29
Auszahlungsanordnung auf mehrere Kontierungsobjekte/Geschäftspartner
Über die Schaltfläche „Zeile duplizieren“ erstellt man eine weiter Kopie der markierten Zeile. So ist es möglich mehrere Auszahlungen bzw. Einnahmen für einen Geschäftspartner zu verbuchen. Auf dem Kontoauszug des Empfängers erscheinen dann alle Einzelbeträge. Sie können über diese Funktion auch mehrere Geschäftspartner innerhalb einer Buchung bedienen. Dabei ist es aber zwingend erforderlich, für jeden Geschäftspartner auch das dazugehörige Vertragskonto auszuwählen! Sie können auch eine Anordnung anhand einer Vorlage erstellen. Dabei geben Sie dann eine Anordnungsnummer einer bereits erstellte Anordnung mit vor. Sie erhalten dann die kompletten Angaben dieser Anordnung, die Sie entsprechend der aktuellen Angaben ändern müssen.
Übung 6: Buchen Sie für den Geschäftspartner 53931 eine Auszahlungsanordnung. Transaktion: /n/KDO/KB_ANO Füllen Sie folgende Felder aus: Buchungsdatum 29.04.2010 G-Partner 53931 Vertragskonto 31 Betrag: 250,00 EUR HVG 9020 TVG 2109 Nettofälligkeit 29.04.2010 Zahlweg Überweisung Bankverbindung 0001 Wenn alle Eingaben gemacht wurden, prüfen und sichern Sie diese. Prüfung Sie nach dem Speichern den Status der Anordnung. Setzen Sie die Anordnung auf den Status „Angeordnet“ und schauen Sie sich die Druckvorschau der Anordnung an. Notieren Sie sich die Anordnungsnummer: ___________________________________
Anlegen mit Vorlage
Zeile duplizieren

30
10. Stornierung von Anordnungen Ist eine Anordnung fehlerhaft, aber bereits schon freigegeben, können Sie diese stornieren lassen. Ist der Status allerdings noch „angeordnet, kann diese Anordnung von der Kreiskasse abgelehnt werden und vom Sachbearbeiter selber noch geändert bzw. gelöscht werden. Für die Stornierung lassen Sie sich die entsprechende Anordnung über die Transaktion /N/KDO/KB_ANO anzeigen, indem Sie die Anordnungsnummer vorgeben. Wenn die falsche Anordnung angezeigt wird, gehen Sie über die Menüleiste → Anordnung → Stornieranforderung drucken
Sie erhalten dann einen Ausdruck, den Sie unterschrieben, ggfs. zusammen mit der neuen, korrekten Anordnung in die Kreiskasse geben. Wenn Sie zum Beispiel eine Anordnung gemacht haben, auf der es mehrere Positionen für verschiedene Geschäftspartner gibt, klicken Sie nur die zu stornierenden Sätze an und gehen dann über die Menüleiste → Anordnung → Stornieranforderung drucken. Sie erhalten dann eine Teilstornierung. Sollte die Anordnung zwar korrekt sein, aber es haben sich im nachhinein Änderungen ergeben, die eine Stornierung der Anordnung erfordern, müssen Sie die Anordnung von der Kreiskasse ausbuchen lassen. Hierfür füllen Sie den Vordruck der kaufmännischen Ausbuchung (Einzelwertberichtigung) aus.

31
11. Übersicht Anordnungen/Belege Mit der vorhin bereits genannten Transaktion /N/KDO/KB_GPANO_SHOW können Sie sich Ihre Anordnung anzeigen lassen und so deren Status ermitteln: Nach Aufruf der Transaktion, erhalten Sie einen Bildschirm mit verschiedenen Selektionsmöglichkeiten. Es können mehrere Selektionsfelder kombiniert miteinander vorgegeben werden. Je nachdem welche Angaben Ihnen vorliegen, können Sie diese entsprechend vorgeben.
Es besteht auch die Möglichkeit einer Mehrfachselektion

32
Üblicherweise werden Sie nach den Anordnungen suchen, die Sie selber erstellt haben. Sie können dieses entweder direkt mit der Anordnungsnummer machen oder Sie lassen sich mit Ihrer Kennung im Feld „Angelegt von“ alle Anordnungen anzeigen, die Sie erstellt haben.
Sie geben den Suchbegriff ein und starten die Suche mit dem Symbol . Sie erhalten dann eine Ergebnisliste:
Durch den Icon und die Statushilfe oben in der Maske sehen Sie, welchen Status Ihre Anordnung gerade hat. Durch Anklicken der unterstrichenen Angaben, können Sie sich weitere Daten anzeigen lassen.
Icon (Status der AO)
Statushilfe

33
12. Budgetübersicht Transaktion : /n/kdo/kb_blist Oder mit der Transaktion : /n/kdo/kb_bpf

34
13. Hilfen im System Es gibt verschiedene Möglichkeiten, die Hilfe in Anspruch zu nehmen:
• Hilfe zu Feldern (F1-Hilfe) • Wertehilfe (F4-Hilfe) • Eingabehilfe
Mir der Taste F1 erhalten Sie Erläuterungen zu Feldern, Menüs, Funktionen und Meldungen. Wichtig hierfür ist, dass der Cursor in dem Feld steht, für das Sie eine Hilfe benötigen.
Die Wertehilfe (Symbol oder F4) zeigt an, welche Werte für ein Feld zulässig sind. Sie können einfach den passenden Wert aus einer Liste wählen.
F1

35
Bei der Eingabehilfe schlägt das System ein einigen Eingabefeldern Vorschlagswerte aus früheren Sitzungen vor.
Die Vorschlagswerte können mit der Maus oder den Pfeiltasten der Tastatur ausgewählt und mit Enter bestätigt werden.
Vielen Dank für Ihre Aufmerksamkeit!