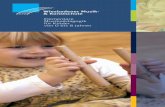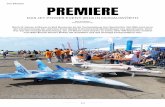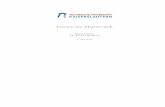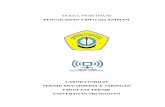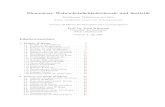Elementare Schnitttechniken - Erklärt an Hand von Adobe Premiere Pro 1.5
-
Upload
christian-bartl-bartlwebnet -
Category
Documents
-
view
26 -
download
0
Transcript of Elementare Schnitttechniken - Erklärt an Hand von Adobe Premiere Pro 1.5

Elementare Schnitttechniken Erklärt an Hand von Adobe Premiere Pro 1.5
von Christian Bartl

Elementare Schnitttechniken Christian Bartl
14.10.2012 Seite 2 von 12
Inhaltsverzeichnis Inhaltsverzeichnis ....................................................................................................................... 2 1. Begriffserklärung ............................................................................................................... 3 2. Die Oberfläche von Adobe Premiere Pro 1.5 ..................................................................... 3 3. Die Werkzeugleiste ............................................................................................................ 4 4. Das Erstellen eines neuen Projekts ..................................................................................... 5 6. Das Beschneiden von Clips ................................................................................................ 7 7. Das Aneinanderfügen von Clips ........................................................................................ 8 8. Das Überlagern von Clips .................................................................................................. 9 9. Der 3-Punkte-Schnitt .......................................................................................................... 9 10. Die Standbilder ............................................................................................................. 10 11. Der Bluebox-Effekt ...................................................................................................... 11

Elementare Schnitttechniken Christian Bartl
14.10.2012 Seite 3 von 12
1. Begriffserklärung Clip: Filmsequenzen bei denen Überlängen vorhanden sind Szene: Steht im Drehbuch und besteht aus Clips Film: Fertiges Produkt, besteht aus Szenen
2. Die Oberfläche von Adobe Premiere Pro 1.5
Projektbereich: Enthält alle Sequenzen und importierten Mediendateien. Außerdem
findet man hier im Karteireiter Effekte alle Audio- und Video-Effekte und Überblendungen.
Monitor: Im rechten Fenster findet die Ausgabe des Gesamten Filmes statt. Im linken Fenster kann man sich durch Doppelklicken auf Clips diese anzeigen lassen und beschneiden. Außerdem findet man im Karteireiter „Effekteinstellungen“ die Einstellungen für die Bewegung, Deckkraft und Lautstärke des Aktuellen Clips
Werkzeugleiste: Hier findet man alle wichtigen Werkzeuge die man zum Beschneiden, Aneinanderfügen und Bearbeiten der einzelnen Clips benötigt. Sind nur im Schnittfenster gültig. Die meisten Werkzeuge müssen am Übergang zwischen zwei Clips angesetzt werden.
Schnittfenster: Hier fügt man die einzelnen Szenen und Clips zu einem Film zusammen. Dabei hat man hier 3 Video und 3 Audiospuren. Die mittleren zwei Spuren sind der Hauptfilm. Die Anzahl der Spuren legt man am Beginn bei der Erstellung eines neuen Projekts fest.
Infobereich: Im Infobereich werden die Filminformationen (Auflösung, Farbtiefe, Bildwiederholungsrate, usw.) des aktuell im Schnittfenster ausgewählten Clips angezeigt.
Protokoll: In diesem Fenster werden alle durchgeführten Aktionen seit dem Öffnen des Projekts angezeigt und können hier auch rückgängig gemacht werden.

Elementare Schnitttechniken Christian Bartl
14.10.2012 Seite 4 von 12
3. Die Werkzeugleiste Auswahlwerkzeug
Tastenkürzel: V Dient zum Auswählen und Verschieben der einzelnen Clips.
Spurauswahl Tastenkürzel: M Dient zum auswählen ganzer Video- oder
Audiospuren. Lösche und Lücke schließen
Tastenkürzel: B Dient zum Markieren eines Bereiches, der dann gelöscht wird und aller nachfolgenden Clips rücken vor um die Lücke zu schließen.
Rollen Tastenkürzel: N
Dient zum beschneiden von Clips wobei man Anfang oder am Ende beginnt und der Bereich den man markiert hat wegfällt.
Rate ausdehnen Tastenkürzel: X
Dient zum Strecken oder Stauchen eines Clips. Dabei verlangsamt oder beschleunigt sich die Wiedergabe.
Rasierklinge Tastenkürzel: C
Dient zum Teilen, also Beschneiden, eines Clips. Dabei klickt man einfach auf die Stelle an der man den Clip teilen möchte.
Unterschieben Tastenkürzel: Y
Funktioniert nur mit dem mittleren von drei Clips. Dabei wird der Anfangs und Endframe des Clips verändert ohne die Clipdauer oder die angrenzenden Clips zu verändern.
Verschieben Tastenkürzel: U
Dient zum Verschieben einzelner Clips oder zum verschieben zusammenhängender Clips, hierzu muss allerdings am ersten Clips angefasst werden.
Zeichenstift-Werkzeug Tastenkürzel: P Hand-Werkzeug Tastenkürzel: H
Dient zum Verschieben des Schnittbereiches. Zoomwerkzeug Tastenkürzel: Z Dient zum Zoomen des Schnittbereiches.

Elementare Schnitttechniken Christian Bartl
14.10.2012 Seite 5 von 12
4. Das Erstellen eines neuen Projekts Erstellt man ein neues Projekt wird einem ein Auswahldialog der zwei Karteireiter enthält präsentiert.
Im ersten Karteireiter wählt man den Videostandard (in Europa PAL) das Format (Normal oder Widescreen) und die Audio-Sample-Rate (32 oder 48 kHz) aus. Nähere Informationen werden im Beriech „Beschreibung“ angezeigt. Unten wird der Speicherort und der Projektname angegeben. (Achtung es wird immer eine Projektdatei, sowie die Ordner (Angeglichene Videodateien, Angeglichene Audiodateien und Vorschaudateien) erzeugt, diese können je nach Länge und Qualität des Projektes sehr groß werden.
Im zweiten Karteireiter gibt es 4 Untergruppen. In der Untergruppe „Allgemein“ stellt man den Bearbeitungsmodus ein, dieser gibt an ob es sich um „DV-Material“ (Videos von DV-Kameras) oder um ein „Video für Windows“ (also alle anderen Videodaten) handelt.

Elementare Schnitttechniken Christian Bartl
14.10.2012 Seite 6 von 12
Wählt man „Video für Windows“ kann man hier auch die Videogröße angeben. Weiter und gibt man die Samplerate der Audiodateien an.
In der Untergruppe „Aufnehmen“ kann man zwischen den verschiedenen Aufnahmemodulen wählen.
In der Untergruppe „Video-Rendering“ kann man vorausgesetzt man hat in der Untergruppe „Allgemein“ bei Bearbeitungsmodus „Video für Windows“ gewählt den zu verwendenden Videocodec auswählen und soweit dessen Encoder weitere Einstellungen bietet auch diese vornehmen.

Elementare Schnitttechniken Christian Bartl
14.10.2012 Seite 7 von 12
In der letzten Untergruppe „Standardsequenz“ wählt man die Anzahl der Videospuren, maximal 99. Außerdem gibt man an ob es sich um Mono-, Stereo- oder 5.1-Ton handelt. Hier sind ebenfalls überall bis zu 99 Spuren möglich. Allerdings sollte man nur so viele Spuren auswählen wie man tatsächlich benötigt, da sich je höher die Anzahl der Spuren ist die Bearbeitungsgeschwindigkeit erheblich minimiert.
5. Das Importieren von Medienmaterial Um etwas bearbeiten zu können muss man zunächst Videomaterial, Audiomaterial oder Bildmaterial importiert werden. Dazu klickt man mit der rechten Maustaste in den Projektbereich und wählt importieren. Hier hat man die Möglichkeit einzelne Dateien oder ganze Ordner zu importieren. Achtung nicht alle exotischen Dateiformate werden unterstützt, sollte man eine nicht unterstütze Datei benötigen hilft nur das Konvertieren in ein unterstütztes Format.
6. Das Beschneiden von Clips Videomaterial enthält meistens noch Sequenzen die für den Film nicht benötigt werden oder man möchte einfach nur einen Teil davon für den Film verwenden. In diesen Fällen muss man die sogenannten Clips beschneiden. Zuerst zieht man den zu bearbeitenden Clip mit Hilfe der Maus in das Schnittfenster auf die gewünschte Videospur (meistens Spur 1). Danach wählt man in der Werkzeugleiste das Werkzeug „Rasierklinge“ oder drückt die Taste „C“. Nun klickt man mit der Maus an jene Stelle an der der Clip auseinander geschnitten werden soll.

Elementare Schnitttechniken Christian Bartl
14.10.2012 Seite 8 von 12
7. Das Aneinanderfügen von Clips Das Aneinanderfügen von Clips ist an sich keine schwierige Sache. Dabei zieht man einfach zwei Clips aus dem Projektbereich auf die gewünscht Spur im Schnittfenster und setzt sie hintereinander. Doch meistens möchte man die Clips nicht einfach nur aneinanderfügen sonder Übergänge bzw. Überblendungen hinzufügen. Dazu fügen wir zuerst zwei Clips hintereinander. Danach wählen wir im Projektbereich den Karteireiter Effekte aus. Hier wählen wir dann Videoüberblendungen und eine beliebigen Effekt. Dieser wird dann mit der Maus zwischen zwei Clips gezogen.
Auf dieselbe weise kann man Effekte zur Audiospur hinzufügen. Um Effekte anzuwenden muss man diesen zuerst mit der Maus auf den Clip ziehen. Danach erscheint ein Eintrag im Karteireiter Effekte im linken Bereich des Monitors. Dort werden dann die jeweilogen Einstellungen vorgenommen.

Elementare Schnitttechniken Christian Bartl
14.10.2012 Seite 9 von 12
8. Das Überlagern von Clips Hierbei werden zwei Videos auf zwei Spuren übereinander gelegt. Dabei sieht man im Normalfall immer nur das Video der höheren Spur. Um die Videos der unteren Spuren zu sehen muss man das obere mit einem Filter belegen, z.B. die Deckkraft oder die Position des Clips verändern. Dazu markiert man den Clip im Schnittfenster und wählt man im Monitor auf der linken Seite den Karteireiter Effekteinstellungen aus. Dort kann man dann die Deckkraft ändern bzw. die Position des Clips verändern (Die Position lässt sich auch mit der Maus im rechten Fenster des Monitors ändern).
Immer daran denken, die höchste Video bzw. Audiospur ist jene die Film auch ganz oben liegt. Mehrere Video- und Audio-Spuren müssen nicht zwangsweise nur zum Überlagern von Videos genutzt werden, bei komplexen Projekten eignen sie sich auch bestens um Ordnung zu halten.
9. Der 3-Punkte-Schnitt Beim 3-Punkte-Schnitt handelt es sich um ein spezielles Schnittverfahren. Dabei soll ein Teil des Videos herausgeschnitten werden um dann entweder durch einen anderen Clip ersetzt zu werden oder einfach nur um die anderen beiden Teile des Videos danach wieder zusammenzufügen. Allerdings soll der Originalton weiterlaufen und nicht herausgeschnitten werden. Dazu muss man zuerst die Verbindung zwischen Audio und Video aufheben. Dies tut man in dem man in dem man den Clip markiert und mit der rechten Maustaste das Kontextmenü aufruft. Dort wählt man dann den Punkt „Verbindung zwischen Audio und Video aufheben“. Danach nimmt man z.B.: das Werkzeug „Rasieklinge“ (das Werkzeug „Löschen und Lücke schließen“ wäre ebenfalls geeignet). Mit diesem schneidet man einen Teil des Clips heraus.

Elementare Schnitttechniken Christian Bartl
14.10.2012 Seite 10 von 12
Danach löscht man den Clip heraus in dem man den Clip markiert und die „Entf“-Taste drückt.
Jetzt kann man einen neuen Clip einfügen oder die beiden Clips aneinanderfügen um die Lücke zu füllen.
10. Die Standbilder Standbilder werden oft benötigt haben aber den entscheidenden Nachteil, dass sie im Gegenteil zu Clips keine Zeitdauer besitzen. Um Standbilder also in einem Video zu zeigen muss man ihnen eine Zeitdauer verpassen. Fügt man ein Bild vom Projektbereich wie einen Clip per Drag&Drop zum Schnittfenster hinzu teilt Adobe Premiere dem Bild automatisch eine Zeitdauer von 6 sek. zu. Da dies aber meistens nicht ausreichend oder viel zu lange ist muss man die Zeitdauer ändern. Dazu gibt es mehrere Möglichkeiten:
1. Mit dem „Auswahlwerkzeug“ in die Länge ziehen oder stauchen 2. Mit dem Werkzeug „Rate ausdehnen“ in die Länge ziehen oder stauchen 3. Mit der rechten Maustaste auf den Clip klicken und „Geschwindigkeit/Dauer…“
auswählen. Nun die neue Zeit in Stunden, Minuten, Sekunden und Zehntel-Sekunden. oder in Prozent zur alten Zeit angeben.

Elementare Schnitttechniken Christian Bartl
14.10.2012 Seite 11 von 12
Natürlich kann man auch auf Standbilder Effekte anwenden bzw. die Position ändern und Bewegungen hinzufügen.
11. Der Bluebox-Effekt Beim sogenannte Bluebox-Effekt handelt es sich um ein Verfahren bei dem eine bestimmte Farbe (meist blau oder grün) eines Videos transparent gesetzt wird. Dieses Verfahren wird z.B. in Nachrichtenstudios oder bei Trickaufnahmen in Studios verwendet. Der sogenannte Bluebox-Effekt kann in Adobe Premiere erst ab Videospur 2 angewandt werden. Dabei muss der Hintergrund nicht unbedingt blau sein, dieser kann auch grün sein bzw. eine benutzerspezifische Farbe. Um den Bluebox-Effekt zu erzielen wird jener Clip der den blauen Hintergrund ersetzen soll auf Videospur 1 gelegt. Der Bluebox-Clip wird auf Spur 2 gelegt. Jetzt überdeckt dieser allerdings noch den Hintergrund.

Elementare Schnitttechniken Christian Bartl
14.10.2012 Seite 12 von 12
Um den blauen Hintergrund jetzt transparent zu setzen, muss man einen Filter anwenden. Dieser befindet sich im Projektbereich unter dem Karteireiter Effekte. Hier geht man in den Ordner Videoeffekte->Keying und zieht danach den Effekt „Blue Screen-Key“ per Drag&Drop mit der Maus auf den Clip der die Blue-Screen-Aufnahmen enthält (meist Videospur2). Im Karteireiter „Effekteinstellungen“ kann man danach noch den Schwellenwert bzw. die Schwellenwertabgrenzung verändern (also wie stark die Farbe blau gefiltert wird) um Feineinstellungen vorzunehmen.