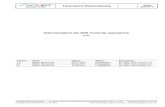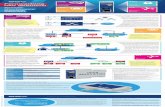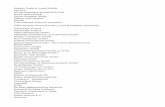eluCad Software - elusoft GmbH | Ein Unternehmen der elumatec … · 2013. 8. 15. · eluCad...
Transcript of eluCad Software - elusoft GmbH | Ein Unternehmen der elumatec … · 2013. 8. 15. · eluCad...

Betriebsanleitung
Version 3.0.0 de
eluCad Software
OriginalbetriebsanleitungFür künftige Verwendung aufbewahren.

eluCad Software
Das Dokument wurde in der Technischen Dokumentation der Firma elusoft GmbH verfasst.
Alle Rechte an dieser Dokumentation, insbesondere das Recht der Vervielfältigung und Verbreitung sowie der Übersetzungliegen bei elusoft GmbH, auch für den Fall von Schutzrechtsanmeldungen. Kein Teil der Dokumentation darf in irgendeinerForm ohne vorherige schriftliche Zustimmung der Firma elusoft GmbH reproduziert oder unter Verwendung elektronischerSysteme verarbeitet, vervielfältigt oder verbreitet werden. Irrtum und technische Änderungen vorbehalten.
elusoft GmbH haftet nicht für etwaige Fehler in dieser Dokumentation. Eine Haftung für mittelbare und unmittelbare Schäden,die im Zusammenhang mit der Lieferung oder dem Gebrauch dieser Dokumentation entstehen, ist ausgeschlossen, soweitdies gesetzlich zulässig ist.
© 12.09.2012
elusoft GmbHBreitwasenring 4 D 72135 Dettenhausen
Telefon +49(0)7157 526-6500Telefax +49(0)7157 526-6526

3.0.0
Inhaltsverzeichnis
.......................................................................................................................... 1Kurzanleitung - Schritt um Schritt zurBearbeitung
1
..........................................................................................................................1.1 Werkzeuge 1
.......................................................................................................................... 11.1.1 Werkzeugauswahl, Schritt 1
.......................................................................................................................... 31.1.2 Werkzeug anlegen, Schritt 2
.......................................................................................................................... 51.1.3 Werkzeugwechsler, Schritt 3
..........................................................................................................................1.2 Auftrag erstellen 6
.......................................................................................................................... 71.2.1 Bestehender Auftrag öffnen
.......................................................................................................................... 81.2.2 Neuer Auftrag anlegen
.......................................................................................................................... 81.2.2.1 Neues Profil anlegen
.......................................................................................................................... 91.2.2.1.1 Profil manuell erstellen
.......................................................................................................................... 121.2.2.1.2 Profil im DXF Format importieren
..........................................................................................................................1.3 Bearbeitungsprogramm - Ansicht 16
.......................................................................................................................... 161.3.1 Bearbeitung anlegen
.......................................................................................................................... 19Anwendung CAM-Software 2
..........................................................................................................................2.1 Profil-Daten 19
.......................................................................................................................... 192.1.1 Profil anlegen
.......................................................................................................................... 202.1.1.1 Profil manuell erstellen
.......................................................................................................................... 232.1.1.2 Profil im DXF Format importieren
.......................................................................................................................... 252.1.1.3 Profil kopieren
.......................................................................................................................... 262.1.1.4 Profil ändern
.......................................................................................................................... 272.1.1.5 Beilagen
.......................................................................................................................... 292.1.1.5.1 Geometriedaten der Profilbeilagen ändern
..........................................................................................................................2.2 Bearbeitungs-Daten 30
.......................................................................................................................... 302.2.1 Neue Bearbeitung manuell erstellen
.......................................................................................................................... 332.2.2 Beispielbearbeitungen - eluCAM Koordinatensystem
.......................................................................................................................... 332.2.2.1 Neue Bearbeitung OBEN erstellen
.......................................................................................................................... 352.2.2.2 Neue Bearbeitung VORNE erstellen
.......................................................................................................................... 372.2.2.3 Neue Bearbeitung HINTEN erstellen
.......................................................................................................................... 392.2.2.4 Neue Bearbeitungen LINKS und RECHTS erstellen
.......................................................................................................................... 422.2.2.5 Neue Bearbeitung UNTEN erstellen
.......................................................................................................................... 442.2.2.6 Neue Bearbeitung OBEN mit Y-Wert picken
.......................................................................................................................... 472.2.2.7 Neue Bearbeitung VORNE mit Z-Wert picken
.......................................................................................................................... 502.2.2.8 Neue Bearbeitung mit Scheibenfräser erstellen
.......................................................................................................................... 53
2.2.2.8.1 Neue Bearbeitung mit Scheibenfräser links / hintenerstellen
.......................................................................................................................... 55
2.2.2.8.2 Neue Bearbeitung mit Scheibenfräser rechts / vorneerstellen
.......................................................................................................................... 582.2.2.9 Neue Bearbeitung auf einer Freien Seite erstellen
.......................................................................................................................... 602.2.2.10 Neue Bearbeitung mit Freie Seite picken erstellen
.......................................................................................................................... 622.2.2.11 Neue Bearbeitung als Reihenbearbeitung erstellen
.......................................................................................................................... 642.2.2.12 Neue Bearbeitung mit Kombi Gewinde erstellen
.......................................................................................................................... 662.2.2.13 Neue Bearbeitung mit Senkung erstellen
.......................................................................................................................... 682.2.2.14 Neue Bearbeitung Bohrung mit Senkung
.......................................................................................................................... 702.2.2.15 Neue Bearbeitung mit Sägeschnitt am Teile-Anfang erstellen
.......................................................................................................................... 722.2.2.16 Neue Bearbeitung mit Sägeschnitt am Teile-Ende erstellen
.......................................................................................................................... 742.2.2.17 Neue Bearbeitung mit Sägeeinschnitt erstellen
.......................................................................................................................... 76
2.2.2.18 Neue Bearbeitung mit Sägeeinschnitt und zusätzlicherKlinkung erstellen
.......................................................................................................................... 782.2.2.19 Neue Bearbeitung mit Klinkung erstellen
.......................................................................................................................... 802.2.3 Tiefentabelle
.......................................................................................................................... 812.2.3.1 Tiefentabelle manuell erstellen
.......................................................................................................................... 842.2.3.2 Tiefentabelle automatisch erstellen
.......................................................................................................................... 862.2.4 Gruppe / Makros

eluCad Software
.......................................................................................................................... 872.2.4.1 Neue Bearbeitung als Gruppe erstellen
.......................................................................................................................... 902.2.4.2 Neue Bearbeitung als Makro speichern
.......................................................................................................................... 932.2.4.3 Neue Bearbeitung mit Makro erstellen
.......................................................................................................................... 952.2.4.4 Neue mehrseitige Gruppe erstellen
.......................................................................................................................... 982.2.4.5 Makro in Gruppe wandeln
.......................................................................................................................... 1002.2.5 Manuelle Änderung der Arbeitslage
.......................................................................................................................... 1012.2.6 Bedingungen für Bearbeitungen
.......................................................................................................................... 1022.2.7 Maschinenbedingungen für Bearbeitungen
.......................................................................................................................... 1032.2.8 Kopieren und einfügen in den Profil-Bearbeitungen durchführen
.......................................................................................................................... 1042.2.9 Ändern von mehreren Werten in den Profil-Bearbeitungen durchführen
.......................................................................................................................... 1052.2.10 Drag and Drop in den Profil-Bearbeitungen durchführen
.......................................................................................................................... 1062.2.11 Filterfunktion in den Profil-Bearbeitungen durchführen
.......................................................................................................................... 1072.2.12 Automatische Priorität in den Profil-Bearbeitungen durchführen
.......................................................................................................................... 1082.2.13 Freiform / Fräskontur
.......................................................................................................................... 1092.2.13.1 Freiform ohne Polarkoordinaten erstellen
.......................................................................................................................... 1112.2.13.1.1 Beispiel Freiform Kreis
.......................................................................................................................... 1142.2.13.1.2 Beispiel Freiform Rechteck
.......................................................................................................................... 1192.2.13.2 Freiform mit Polarkoordinaten erstellen
.......................................................................................................................... 1212.2.13.3 Freiform Import
.......................................................................................................................... 1232.2.14 Variablentabelle anlegen
.......................................................................................................................... 125Index

13.0.0
Kurzanleitung - Schritt um Schritt zur Bearbeitung1In den folgenden Kapiteln wird die einfache und schnelle Vorgehensweise beschrieben, um eineBearbeitung zügig durchführen zu können.
Die Kurzanleitungen sind in die folgenden Kapitel aufgeteilt:
Werkzeugauswahl
Auftrag erstellen
Bearbeitungsprogramm
Werkzeuge1.1
Werkzeugauswahl, Schritt 11.1.1
Um eine Bearbeitung korrekt durchführen zu können, muss das verwendete Werkzeug ausgewähltund zugeordnet werden.
Um eine Werkzeugauswahl durchzuführen, sind die folgenden Schritte erforderlich:
1. In der Menüleiste unter ANSICHT das Menü WERKZEUGE öffnen.
2. Es öffnet sich das Menü WERKZEUGAUSWAHL.
3. Mit der Taste NEU wird das Menü NEUES WERKZEUG geöffnet.
4. Mit der Taste ASSISTENT wird das Menü WERKZEUGE geöffnet.
1
6
16

eluCad Software
2
5. Mit der Taste WEITER wird das Menü AUSWAHL geöffnet.
6. Gewünschtes Werkzeug in der Liste auswählen.
7. Mit der Taste WEITER wird zum nächste Schritt gewechselt.

33.0.0
Werkzeug anlegen, Schritt 21.1.2
Um ein Werkzeug korrekt einsetzen zu können, muss die verwendete Aufnahme ausgewählt undzugeordnet werden.
Um die verwendete Werkzeug anzulegen, sind die folgenden Schritte erforderlich:
1. Es öffnet sich das Menü WERKZEUG ANLEGEN, in welchem die Länge des Werkzeug, dieverwendete Maschine und die verwendete Werkzeugaufnahme zugeordnet wird.
2. Die Werkzeuglänge ist mit dem Tiefenmaß zu ermitteln. Die gemessene Gesamtlänge bestehtaus der Werkzeugaufnahme und dem eingespannten Werkzeug!
Beim Messen am Bearbeitungswerkzeug besteht an den scharfen Werkzeugschneiden eine erhöhte Verletzungsgefahr!
Das Werkzeug sollte nicht zu weit ausgespannt sein, um Vibrationen beider Bearbeitung zu vermeiden. Vibrationen können zu unsauberen Bearbeitungen oder zu Beschädigung des Werkzeugs / der Maschine führen.
Die Messung der Gesamtlänge, muss bei jedem Einspannen eines Werkzeugs in die Werkzeugaufnahme durchgeführt werden!
Eine Eingabe muss unbedingt erfolgen, da sonst die folgenden Schrittenicht durchgeführt werden können!
3. Im Eingabefeld GESAMTLÄNGE, wird die ermittelte Länge eingetragen.
4. Im Auswahlgabefeld MASCHINE, wird mit der Taste der verwendete Maschinentyp ausgewählt.
5. Es folgt die Auswahl der verwendeten Aufnahme oder dem Winkelkopf:
- Aufnahme: Mit der Taste AUSWAHL wird das Menü AUFNAHMEN geöffnet.
- Winkelkopf: Mit der Taste AUSWAHL wird das Menü WINKELKÖPFE geöffnet.

eluCad Software
4
6. Im geöffneten Menü die verwendete Aufnahme oder den verwendeten Winkelkopf auswählen.
7. Mit der Taste OK wird die Auswahl übernommen und das Menü geschlossen.
8. Mit der Taste FERTIG STELLEN wird die Auswahl übernommen und das Menü NEUESWERKZEUG wird wieder angezeigt.
9. Im Menü NEUES WERKZEUG können die Daten des neuen Werkzeugs noch einmal überprüftwerden.

53.0.0
Werkzeugwechsler, Schritt 31.1.3
Um die Bearbeitung durchführen zu können, müssen die entsprechenden Werkzeuge im Werkzeugwechsler der Maschine aktiviert werden. Je nach Maschinentyp und Ausstattung kann esmehrere Magazine im WERKZEUGWECHSLER geben.
Um die verwendete Werkzeuge zu aktivieren, sind die folgenden Schritte erforderlich:
1. Im Menü NEUES WERKZEUG werden die Eingabe- und Auswahlfelder angezeigt.
2. Im Menü wird das Register ALLGEMEIN ausgewählt.
3. Im Eingabefeld MAGAZINPLATZ wird der Platz im Werkzeugwechsler der Maschine eingegeben.
4. Im Feld BEARBEITUNGSSEITE werden die entsprechenden Auswahlfelder aktiviert, um dasBearbeiten der Seiten mit dem Werkzeug zu definieren.
5. Im Register ALLGEMEIN können die restlichen Daten des Werkzeugs noch einmal überprüftwerden.
6. Im Register GEOMETRIE können die Daten des Werkzeugs noch einmal überprüft werden.
7. Im Register TECHNOLOGIE können die Daten des Werkzeugs noch einmal überprüft werden.
8. Im Register AUFNAHME können die Daten des Werkzeugs noch einmal überprüft werden.
9. Mit der Taste OK werden die Daten übernommen und das Menü geschlossen.
10. Das neue Werkzeug wird im Menü WERKZEUG AUSWAHL angezeigt.
11. Mit der Taste OK wird das Menü geschlossen.

eluCad Software
6
Auftrag erstellen1.2
Um eine Bearbeitung durchführen zu können, muss in der Auftragsverwaltung ein Auftrag ausgewählt oder neu angelegt werden.
Um einen neuen Auftrag zu erstellen, sind die folgenden Schritte erforderlich:
1. In der Programmoberfläche muss ein Auftrag ausgewählt oder neu angelegt werden.
a) Mit der Taste wird die Verzeichnisauswahl zum öffnen der bereits vorhandenen Aufträge geöffnet.
b) Mit der Taste wird das Anlegen eines neuen Auftrag gestartet. Der Auftrag sollte einensinnvolle und eindeutige Bezeichnung besitzen.

73.0.0
Bestehender Auftrag öffnen1.2.1
Bereits gespeicherte Aufträge können zu einem späteren Zeitpunkt wieder aufgerufen und verwendet werden.
Um einen bereits bestehenden Auftrag zu öffnen, sind die folgenden Schritte erforderlich:
1. Mit der Taste wird die Verzeichnisauswahl geöffnet.
2. Im Verzeichnis den Speicherort des gewünschten Auftrag auswählen.
3. Mit der Taste ÖFFNEN wird der ausgewählte Auftrag geöffnet und im eluCAD angezeigt.

eluCad Software
8
Neuer Auftrag anlegen1.2.2
Beim anlegen eines neuen Auftrags können die erforderlichen Programme eingefügt werden.
Um einen neuen Auftrag anzulegen, sind die folgenden Schritte erforderlich:
1. Mit der Taste wird ein Eingabefeld zum definieren des Auftragsnamen geöffnet.
2. Im Eingabefeld AUFTRAGSNUMMER den gewünschten Namen oder die Nummer für den Auftrag eintragen. Der Auftrag sollte einen sinnvolle und eindeutige Bezeichnung besitzen.
3. Im Eingabefeld BEMERKUNG kann eine weiter Information dem Auftrag hinzugefügt werden.
4. Mit der Taste WEITER wird die Eingabe übernommen und das Menü PROFIL-DATENBANKgeöffnet.
5. Geeignetes Profil im Menü PROFIL-DATENBANK auswählen.
6. Mit der Taste OK wird die Auswahl in den Auftrag übernommen und das Menü PROFIL-DATENBANK geschlossen.
7. Der neue erstellte Auftrag wird im Auftragsbaum angezeigt.
Neues Profil anlegen1.2.2.1
Das Anlegen eines neuen Profils muss über das Menü PROFIL-DATENBANK erfolgen.
Um ein neues Profil anzulegen, sind die folgenden Schritte erforderlich:In der Menüleiste unter ANSICHT das Menü PROFIL-DATENBANK öffnen.
1. Im Menü PROFIL-DATENBANK kann ein Profil manuell erstellt oder optional per DXF Import angelegt werden.
Der weitere Vorgang ist in den entsprechenden Kapiteln beschrieben.
9
12

93.0.0
Profil manuell erstellen1.2.2.1.1
Im Menü PROFIL-DATENBANK können Profile manuell erstellt werden.
Um ein neues Profil manuell zu erstellen, sind die folgenden Schritte erforderlich:
1. Das Menü PROFIL-DATENBANK, wie im Kapitel Profil anlegen erläutert, aufgerufen.
2. In der Menüleiste unter BEARBEITEN | NEUER EINTRAG das Menü PROFIL öffnen.
3. Im Eingabefeld PROFILNUMMER die Bezeichnung für das neue Profil eintragen. Das Profilsollte einen sinnvolle und eindeutige Bezeichnung besitzen.
4. In den weiteren Eingabe- und Auswahlfelder alle weiteren Grundinformationen zum Profil eingegeben oder auswählen.
5. Mit der Taste KONTUR öffnet sich das Menü CAD EDITOR, um das gewünschte Profil anlegenzu können.
6. In der Menüleiste unter FUNKTIONEN | STANDARD PROFILE das Menü STANDARD-PROFIL öffnen.
8

eluCad Software
10
7. Den gewünschten Grundtyp über das Auswahlfeld PROFILTYP auswählen.
8. Die entsprechenden Maße für das Profil in die Eingabefelder eintragen.
9. Mit der Taste OK werden die Daten in das Menü CAD EDITOR übernommen und das Menügeschlossen.
10. Das neue Profil wird als reines DXF-Profile im Menü CAD EDITOR angezeigt.
11. Mit der Taste wird das neu angelegte Profil übernommen und das Menü geschlossen.

113.0.0
12. Es öffnet sich wieder das Menü PROFIL mit den Daten des neu angelegten Profil.
13. In der Beilagen-Tabelle wird die Zeile der gewünschten Profil-Lage ausgewählt.
14. In der Zeile wird durch einen Doppelklick das Menü PROFILBEILAGE geöffnet.
15. Im Eingabefeld NAME die Bezeichnung für die neue Beilage eintragen. Die Beilage sollte einensinnvolle und eindeutige Bezeichnung besitzen.
16. In die weiteren Eingabefeldern werden die entsprechenden Werte für die Beilagen eingegeben.Wird das Feld PROFILANSICHT ANZEIGEN aktiviert, kann der Versatz des Profils durch dieBeilagen in der Profil-Ansicht angezeigt werden.
Mit der Taste können bereits angelegte Beilagen im Menü BEILAGEN-DATENBANK ausgewählt werden. Die benötigte Beilage auswählen und mit der Taste OK übernehmen.
17. Im Menü PROFILBEILAGE kann noch ein Z-Offset angegeben werden.
18. Mit der Taste OK werden die Daten für die Beilagen in das Menü PROFIL übernommen unddas Menü geschlossen.
19. Sollen weitere Beilagen angelegt werden, sind die Schritte 13 bis 16 zu wiederholen.

eluCad Software
12
20. Sind alle Daten eingegeben, wird mit der Taste OK das neue Profil in das Menü PROFIL-DATENBANK übernommen und das Menü geschlossen.
Profil im DXF Format importieren1.2.2.1.2
Im Menü PROFIL-DATENBANK können Profile im DXF Format importiert werden.
Um ein neues Profil im DXF Format zu importieren, sind die folgenden Schritte erforderlich:
1. Das Menü PROFIL-DATENBANK, wie im Kapitel Profil anlegen erläutert, aufrufen.
2. In der Menüleiste unter BEARBEITEN | NEUER EINTRAG das Menü PROFIL öffnen.
8

133.0.0
3. Mit der Taste KONTUR öffnet sich das Menü CAD EDITOR, um das gewünschte Profil anlegenzu können.
4. In der Menüleiste unter DATEI | DXF DATEI ÖFFNEN wird das Untermenü ÖFFNEN geöffnet.
5. In der Verzeichnisauswahl wird der Speicherort für die gewünschte DXF Datei ausgewählt.
6. Mit der Taste ÖFFNEN wird die Ausgewählte Datei übernommen und das Untermenü geschlossen.
7. Im Menü CAD EDITOR wird die geöffnete Zeichnung im erstellten Maßstab angezeigt.
Die Maschine verwenden die tatsächlichen Maße der Zeichnung. Wurdedie Zeichnung nicht 1:1 erstellt, ist eine Skalierung im Menü CAD EDITORerforderlich.
8. Mit den Tasten STRG + A wird die Zeichnung selektiert.
9. Mit der Taste wird die Zeichnung zum Nullpunkt verschoben.
10. Mit der Taste wird das neu angelegte Profil übernommen.

eluCad Software
14
11. Es öffnet sich wieder das Menü PROFIL mit den Daten des neu angelegten Profil.
12. Im Eingabefeld PROFILNUMMER die Bezeichnung für das neue Profil eintragen. Das Profilsollte einen sinnvolle und eindeutige Bezeichnung besitzen.
13. In den weiteren Eingabe- und Auswahlfelder alle weiteren Grundinformationen zum Profil eingegeben oder auswählen.
14. In der Beilagen-Tabelle wird die Zeile der gewünschten Profil-Lage ausgewählt.
15. In der Zeile wird durch einen Doppelklick das Menü PROFILBEILAGE geöffnet.
16. Im Eingabefeld NAME die Bezeichnung für die neue Beilage eintragen. Die Beilage sollte einensinnvolle und eindeutige Bezeichnung besitzen.
Mit der Taste kann eine bereits angelegte Beilage im Menü BEILAGEN-DATENBANKausgewählt werden. Die gewünschte Beilage auswählen und mit der Taste OK übernehmen.
17. In die weiteren Eingabefeldern werden die entsprechenden Werte für die Beilagen eingegeben.Wird das Feld PROFILANSICHT ANZEIGEN aktiviert, kann der Versatz des Profils durch dieBeilagen in der Profil-Ansicht angezeigt werden.
18. Im Menü PROFILBEILAGE kann noch ein Z-Offset angegeben werden.

153.0.0
19. Mit der Taste OK werden die Daten für die Beilagen in das Menü PROFIL übernommen unddas Menü geschlossen.
20. Sollen weitere Beilagen angelegt werden, sind die Schritte 14 bis 19 zu wiederholen.
21. Sind alle Daten eingegeben, wird mit der Taste OK das neue Profil in die Profil-Datenbankübernommen und das Menü geschlossen.
22. Mit der Taste OK wird das Menü PROFIL-DATENBANK geschlossen.

eluCad Software
16
Bearbeitungsprogramm - Ansicht1.3
Bearbeitung anlegen1.3.1
In der Tabelle Bearbeitungen können die einzelnen Bearbeitungen durch die manuelle Eingabe vonDaten und Werten erstellt werden.
Um eine neue Bearbeitung manuell zu erstellen, sind die folgenden Schritte erforderlich:
1. In der Tabelle BEARBEITUNGEN die 1. freie Zeile in der Liste der Profil-Bearbeitungen auswählen.Wird eine Zeile mit einer Bearbeitung ausgewählt, kann diese überschrieben werden!
2. Durch einen Doppelklick in die Zelle TYP, den Basistyp über das Auswahlfenster auswählen.
3. Die Aktivierung der Bearbeitung erfolgt automatisch, kann aber jederzeit deaktiviert werden.
4. Durch einen Doppelklick in die Zelle SEITE die gewünschte Bearbeitungsseite über das Auswahlfenster auswählen.
5. In der Zelle X die X-Position der Bearbeitung eintragen.
6. In der Zelle Y die Y-Position der Bearbeitung eintragen.
7. In der Zelle Z die Z-Position der Bearbeitung eintragen.
8. In der Zelle Werkzeug wird Standardmäßig das Werkzeug automatisch festgelegt. Mit einem Doppelklick in die Zelle wird die Taste AUTOMATISCH aktiviert. Mit der Taste kann ein
Werkzeug über das Menü WERKZEUG AUSWAHL festgelegt werden.
9. In der Zelle Vorschub ist der Wert 100% bereits eingetragen.Durch die Auswahl der Zelle, kann der gewünschter Wert eingetragen werden.
10. In der Zelle Tiefe den maximalen Wert der Bearbeitung eintragen.Bei Eingabe des Wert, werden weitere Tasten angezeigt.
11. Mit der Taste erfolgt die automatische Wanderkennung. Der ermittelte Wert wird in der Zelle TIEFE angezeigt und in die Tiefentabelle übertragen.

173.0.0
12. Den Reiter DETAIL öffnen und die entsprechenden Werte der Bearbeitung eintragen oderauswählen.Je nach Auswahl des Typs können unterschiedliche Eingabefelder aktiv sein.
13. Den Reiter PARAMETER öffnen und die entsprechenden Daten eintragen oder auswählen.Je nach Auswahl des Typs können unterschiedliche Eingabefelder aktiv sein.

eluCad Software
18
14. Den Reiter TIEFENTABELLE öffnen und die entsprechenden Daten eintragen oder auswählen.
Wurde in der Tabelle BEARBEITUNGEN die automatische Wanderkennung durchgeführt, sinddie Werte in der Tiefentabelle bereits vorhanden.
15. Sollen weitere Bearbeitungen angelegt werden, sind die Schritte 1-14 zu wiederholen.

193.0.0
Anwendung CAM-Software2In den folgenden Kapiteln wird die Anwendung der CAM-Software erläutert. Sie verdeutlichen dieVorgehensweisen und Möglichkeiten, welche mit der Software anwendbar sind.
Die aufgezeigten Lösungen sind nur beispielhaft und können eventuell auch durch andere Lösungswege umgesetzt werden.
Profil-Daten2.1
In den folgenden Kapiteln wird die Anwendung der Profil-Daten erläutert.
Profil anlegen2.1.1
Um eine Bearbeitung ausführen zu können, sind die Daten des zu bearbeitenden Profils erforderlich. Das Menü PROFIL-DATENBANK verwaltet alle verwendeten Profile und speichert die jeweiligen Daten in den unterschiedlichen Profil-Lagen ab. Zur besseren Übersicht sollte das Menü PROFIL-DATENBANK immer ordentlich und mit einer verständlichen Namensgebung geführt werden.
Falsche Profildaten können zu Kollisionen und Schäden an der Maschineführen!
Um neue Profile anzulegen, sind die folgenden Schritte erforderlich:
1. In der Menüleiste unter ANSICHT das Menü PROFILDATENBANK öffnen
2. Im Menü PROFIL-DATENBANK kann ein Profil manuell erstellen oder im DXF Format importieren werden. Der weitere Vorgang ist in den entsprechenden Kapiteln beschrieben.
20
23

eluCad Software
20
Profil manuell erstellen2.1.1.1
Im Menü PROFIL-DATENBANK können Profile manuell erstellt werden.
Um ein neues Profil manuell zu erstellen, sind die folgenden Schritte erforderlich:
1. Das Menü PROFIL-DATENBANK, wie im Kapitel Profil anlegen erläutert, aufrufen.
2. In der Menüleiste unter BEARBEITEN | NEUER EINTRAG das Menü PROFIL öffnen.
3. Im Eingabefeld PROFILNUMMER die Bezeichnung des neuen Profils eintragen.
4. In den weiteren Eingabe- und Auswahlfelder alle weiteren Grundinformationen zum Profil eingegeben oder auswählen.
5. Durch drücken der Taste KONTUR öffnet sich das Menü CAD EDITOR, um das gewünschteProfil anlegen zu können.
6. In der Menüleiste unter FUNKTIONEN | STANDARD PROFILE das Menü STANDARD-PROFIL öffnen.
19

213.0.0
7. Den gewünschte Grundtyp über das Auswahlfeld PROFILTYP auswählen.
8. Die entsprechenden Maße in die Eingabefelder eintragen.
9. Mit der Taste OK werden die Daten in das Menü CAD EDITOR übernommen und das MenüSTANDARD-PROFILE geschlossen.
10. Das neue Profil wird als reines DXF-Profil im Menü CAD EDITOR angezeigt.
11. Mit der Taste wird das neu angelegte Profil übernommen und das Menü CAD EDITORgeschlossen.

eluCad Software
22
12. Es öffnet sich wieder das Menü PROFIL mit den Daten des neu angelegten Profil.
13. In der Beilagen-Tabelle können die verwendeten Profilbezogenen Beilagen definiert werden.Sollen Beilagen für das neue Profil angelegt werden, ist der weitere Vorgang im Kapitel Beilagen beschrieben.
14. Sind alle Daten eingegeben, wird mit der Taste OK das neu angelegte Profil übernommen unddas Menü PROFIL geschlossen.
27

233.0.0
Profil im DXF Format importieren2.1.1.2
Im Menü PROFIL-DATENBANK können Profile im DXF Format importiert werden.
Um ein neues Profil im DXF Format zu importieren, sind die folgenden Schritte erforderlich:
1. Das Menü PROFIL-DATENBANK, wie im Kapitel Profil anlegen erläutert, aufrufen.
2. In der Menüleiste unter BEARBEITEN | NEUER EINTRAG das Menü PROFIL öffnen.
3. Im Eingabefeld PROFILNUMMER die Bezeichnung des neuen Profils eintragen.
4. In den weiteren Eingabe- und Auswahlfelder alle weiteren Grundinformationen zum Profil eingegeben oder auswählen.
5. Durch drücken der Taste KONTUR öffnet sich das Menü CAD EDITOR, um das gewünschteProfil anlegen zu können.
6. In der Menüleiste unter DATEI | DXF DATEI ÖFFNEN wird das Untermenü ÖFFNEN geöffnet.
7. In der Verzeichnisauswahl wird der Speicherort für die gewünschte DXF Datei ausgewählt.
8. Mit der Taste ÖFFNEN wird die Ausgewählte Datei übernommen und das Untermenü ge
19

eluCad Software
24
schlossen.
9. Im Menü ELUCAD EDITOR wird die geöffnete Zeichnung im erstellten Maßstab angezeigt.
Die Maschine verwenden die tatsächlichen Maße der Zeichnung. Wurdedie Zeichnung nicht 1:1 erstellt, ist eine Skalierung im Menü CAD EDITORerforderlich.
10. Mit den Tasten STRG + A wird die Zeichnung selektiert.
11. Mit der Taste wird die Zeichnung zum Nullpunkt verschoben.
12. Mit der Taste wird das neu angelegte Profil übernommen.
13. Es öffnet sich wieder das Menü PROFIL mit den Daten des neu angelegten Profil.
14. In der Beilagen-Tabelle können die verwendeten Profilbezogenen Beilagen definiert werden.Sollen Beilagen für das neue Profil angelegt werden, ist der weitere Vorgang im Kapitel Beilagen beschrieben.
15. Sind alle Daten eingegeben, wird mit der Taste OK das neu angelegte Profil übernommen unddas Menü PROFIL geschlossen.
27

253.0.0
Profil kopieren2.1.1.3
Im Menü PROFIL-DATENBANK können die Daten von bereits bestehenden Profilen kopiert werden.
Um Profile zu kopieren, sind die folgenden Schritte erforderlich:
1. Das Menü PROFIL-DATENBANK, wie im Kapitel Profil anlegen erläutert, aufrufen.
2. Im geöffneten Menü das gewünschte Profil auswählen.
3. In der Menüleiste unter BEARBEITEN | EINTRAG KOPIEREN das Menü PROFIL öffnen.
4. Im geöffneten Menü werden alle Grundinformationen zum Profil angezeigt.
5. Im Eingabefeld PROFILNUMMER wurde automatisch eine neue Bezeichnung für das Profileingetragen. Die Bezeichnung kann jederzeit entsprechend geändert werden.
6. In den weiteren Auswahl- und Eingabefelder können die Daten entsprechend angepasst odergeändert werden.
19

eluCad Software
26
7. Mit der Taste OK werden die neuen Daten übernommen und das Menü PROFIL geschlossen.
Profil ändern2.1.1.4
Im Menü PROFIL-DATENBANK können die Daten von bereits bestehenden Profilen geändertwerden.
Um Profile zu ändern, sind die folgenden Schritte erforderlich:
1. Das Menü PROFIL-DATENBANK, wie im Kapitel Profil anlegen erläutert, aufrufen.
2. Im geöffneten Menü das gewünschte Profil auswählen.
3. In der Menüleiste unter BEARBEITEN | EINTRAG BEARBEITEN das Menü PROFIL öffnen.
4. Im geöffneten Menü werden alle Grundinformationen zum Profil angezeigt.
5. In den Auswahl- und Eingabefeldern können die Daten entsprechend angepasst oder geändertwerden.Mit der Taste OK werden die geänderten Daten übernommen und das Menü PROFIL geschlossen.
19

273.0.0
Beilagen2.1.1.5
Beilagen unterstützen die Bearbeitung des Profils. Die richtige Auswahl ist sehr wichtig, um eine sichere und genaue Bearbeitung zu erhalten. Je nach Bearbeitung ist es eventuell erforderlich beimÄndern der Aufspannlage die Beilagen zu wechseln.
Beilagen stellen einen Versatz in X-,Y- und Z-Richtung dar. Auf der Maschine werden 2 verschiedene Arten von Beilagen verwendet und angezeigt.
Bei der Dateneingabe ist immer auf das korrekte Vorzeichen zu achten!
Vor Beginn einer Bearbeitung muss die richtige Einstellung der Profilbeilagen überprüft werden!
Profilbezogene Beilagen:
Die Profilbezogenen BEILAGEN können je nach Profil und Aufspannlage unterschiedlich sein.Die Beilagen stellen einen zusätzlichen Versatz des Profils dar.
Um die Profilbeilagen in der eluCad Software einzustellen, sind die folgenden Schritte erforderlich:
1. Das Menü PROFIL-DATENBANK in der Menüleiste unter ANSICHT | PROFILDATENBANK öffnen.
2. In der Menüleiste unter BEARBEITEN | EINTRAG BEARBEITEN das Menü PROFIL öffnen.
3. In der Beilagen-Tabelle wird die Zeile mit der gewünschten Profil-Lage ausgewählt.

eluCad Software
28
4. Durch einen Doppelklick in die Zelle BEILAGE, wird das Menü PROFILBEILAGE geöffnet.
5. Im Menü PROFILBEILAGE werden die entsprechenden Daten für die Beilagen in die Eingabefelder eingetragen.Wird das Feld PROFILANSICHT ANZEIGEN aktiviert, kann der Versatz des Profils durchdie Beilagen in der Profil-Ansicht angezeigt werden.Die Profilbeilagen werden als 3D Körper angelegt und stehen der Kollisionsbetrachtungzur Verfügung.
6. Mit der Taste können bereits angelegt Beilagen aus dem Menü BEILAGEN-DATENBANK ausgewählt werden.
7. Mit der Taste OK werden die Daten der Profilbeilage in das Menü PROFIL übernommenund das Menü PROFILBEILAGEN geschlossen.Die Profilbeilagen sind standardmäßig auf 0 eingestellt.
Es wird empfohlen, das Profil vor der Bearbeitung auf der Maschine einzuspannen und die korrekte, sichere Anwendung der Profilbeilagen zu testen.
8. Sollen weitere Profilbeilagen angelegt werden, sind die Punkte 3 und 7 an der gewünschten Profil-Lage zu wiederholen.
9. Mit der Taste OK werden die geänderten Daten in das ausgewählte Profil übernommenund das Menü PROFIL geschlossen.
10. Mit der Taste OK werden die Daten übernommen und das Menü PROFIL-DATENBANKgeschlossen.

293.0.0
Geometriedaten der Profilbeilagen ändern2.1.1.5.1
Sollen die Geometriedaten der Profilbeilagen geändert werden, ist dies im Menü BEILAGEN-DATENBANK möglich.
Um die Geometriedaten der Profilbeilagen zu ändern, sind die folgenden Schritte erforderlich:
1. Im Menü PROFILBEILAGEN mit der Taste das Menü BEILAGEN-DATENBANK öffnen.
2. Im Menü BEILAGEN-DATENBANK die gewünschte Profilbeilage auswählen
3. In der Menüleiste unter BEARBEITEN | EINTRAG BEARBEITEN öffnet sich das Menü BEILAGE.
4. Im geöffneten Menü BEILAGE werden alle Grundinformationen zur Profilbeilage angezeigt.
5. Mit der Taste KONTUR wird das Menü CAD EDITOR geöffnet.
6. Im geöffneten Menü CAD EDITOR kann die Kontur der Profilbeilage geändert werden.
7. Durch Doppelklick auf die Kontur wird das Segment-Eingabefenster geöffnet.
8. Die Daten in den Auswahl- und Eingabefeldern können entsprechend angepasst oder geändertwerden. Die eingegebenen Daten werden später auch zur Kollisionsbetrachtung verwendet,deshalb müssen die Werte mit den tatsächlichen Profilbeilagen übereinstimmen.
9. Sind alle Daten eingegeben, wird mit 2-maligem Bestätigen der Taste OK die Beilage in dieBeilagen-Datenbank übernommen.
10. Mit der Taste OK wird die PROFILDATENBANK geschlossen und die Beilagen dem Profil zugeordnet.

eluCad Software
30
Bearbeitungs-Daten2.2
In den folgenden Kapiteln wird die Anwendung der Bearbeitungs-Daten erläutert.
Neue Bearbeitung manuell erstellen2.2.1
In der Tabelle Bearbeitungen können die einzelnen Bearbeitungen durch die manuelle Eingabe vonDaten und Werten erstellt werden.
Um eine neue Bearbeitung manuell zu erstellen, sind die folgenden Schritte erforderlich:
1. In der Tabelle BEARBEITUNGEN die 1. freie Zeile in der Liste der Profil-Bearbeitungen auswählen. Wird eine Zeile mit einer Bearbeitung ausgewählt, kann diese überschrieben werden!
2. Durch einen Doppelklick in die Zelle TYP, den Basistyp über das Auswahlfenster auswählen.
3. Die Aktivierung der Bearbeitung erfolgt automatisch, kann aber jederzeit deaktiviert werden.
4. Durch einen Doppelklick in die Zelle SEITE die gewünschte Bearbeitungsseite über das Auswahlfenster auswählen.
5. In der Zelle X die X-Position der Bearbeitung eintragen.
6. In der Zelle Y die Y-Position der Bearbeitung eintragen.
7. In der Zelle Z die Z-Position der Bearbeitung eintragen.
8. In der Zelle Werkzeug wird Standardmäßig das Werkzeug automatisch festgelegt. Mit einem Doppelklick in die Zelle wird die Taste AUTOMATISCH aktiviert. Mit der Taste kann ein
Werkzeug über das Menü WERKZEUG AUSWAHL festgelegt werden.
9. In der Zelle Vorschub ist der Wert 100% bereits eingetragen.Durch die Auswahl der Zelle, kann der gewünschter Wert eingetragen werden.
10. In der Zelle Tiefe den maximalen Wert der Bearbeitung eintragen.Bei Eingabe des Wert, werden weitere Tasten angezeigt.
11. Mit der Taste erfolgt die automatische Wanderkennung. Der ermittelte Wert wird in der Zelle TIEFE angezeigt und in die Tiefentabelle übertragen.

313.0.0
12. Den Reiter DETAIL öffnen und die entsprechenden Werte der Bearbeitung eintragen oderauswählen.Je nach Auswahl des Typs können unterschiedliche Eingabefelder aktiv sein.
13. Den Reiter PARAMETER öffnen und die entsprechenden Daten eintragen oder auswählen.Je nach Auswahl des Typs können unterschiedliche Eingabefelder aktiv sein.

eluCad Software
32
14. Den Reiter TIEFENTABELLE öffnen und die entsprechenden Daten eintragen oder auswählen.
Wurde in der Tabelle BEARBEITUNGEN die automatische Wanderkennung durchgeführt, sinddie Werte in der Tiefentabelle bereits vorhanden.
15. Sollen weitere Bearbeitungen angelegt werden, sind die Schritte 1-14 zu wiederholen.

333.0.0
Beispielbearbeitungen - eluCAM Koordinatensystem2.2.2
Die folgenden Beispiele zeigen einfache Standard Bearbeitungen mit eluCAM Koordinatensystem.Sie verdeutlichen die Vorgehensweisen und Möglichkeiten, welche mit der eluCAD Software anwendbar sind.
Die aufgezeigten Lösungen sind nur beispielhaft und können eventuell auch durch andere Lösungswege umgesetzt werden. Ebenfalls können die einzelnen Lösungen erweitert oder kombiniert werden.
Neue Bearbeitung OBEN erstellen2.2.2.1
Das vorliegende Beispiel zeigt das manuelle Erstellen einer Bearbeitung von oben.
Vorgabe Bearbeitung:- Kreistasche mit 12mm Durchmesser- Position oben; X = 50mm; Y = 30mm- Arbeitsvorschub 80%- Tiefe 10mm
Um die Bearbeitung von oben zu erstellen, sind die folgenden Schritte erforderlich:
1. In der Tabelle BEARBEITUNGEN die 1. freie Zeile in der Liste der Profil-Bearbeitungen auswählen. Wird eine Zeile mit einer Bearbeitung ausgewählt, kann diese überschrieben werden!
2. In der Zelle TYP durch einen Doppelklick das Auswahlfenster öffnen und den Typ KREIS auswählen.
3. Die Aktivierung der Bearbeitung erfolgt automatisch, kann aber jederzeit deaktiviert werden.
4. In der Zelle SEITE wird die Bearbeitungsseite OBEN automatisch ausgewählt.
5. In der Zelle X die X-Position mit 50mm eintragen.
6. In der Zelle Y die Y-Position mit 30mm eintragen.
7. In der Zelle Z ist die Z-Position mit 0 bereits vorgegeben.
8. In der Zelle WERKZEUG wird Standardmäßig das Werkzeug automatisch festgelegt. Mit derTaste AUTOMATISCH kann ein Werkzeug über das Menü WERKZEUG AUSWAHL festgelegtwerden.
9. In der Zelle VORSCHUB den Wert 80% eintragen.

eluCad Software
34
10. In der Zelle TIEFE den Wert 10mm eintragen. Mit der Taste erfolgt die automatische Wanderkennung, welche in die Tiefentabelle übertragen wird.
Mit der Taste kann die Tiefentabelle manuell erstellt oder geändert werden.
11. Im Reiter DETAIL die Daten und Werte für die Bearbeitung in die Eingabefelder eintragen.
- Durchmesser: Durchmesser der Bearbeitung mit 12mm eintragen.
12. Alle Eingaben in der Profilansicht prüfen.

353.0.0
Neue Bearbeitung VORNE erstellen2.2.2.2
Das vorliegende Beispiel zeigt das manuelle Erstellen einer Bearbeitung von vorne.
Vorgabe Bearbeitung:- Langloch mit Länge 40mm; Breite 10mm- Position vorne; X = 30mm; Z = -15mm- Winkel der Bearbeitung 15°- Arbeitsvorschub 100%- Tiefe 10mm
Um die Bearbeitung von vorne zu erstellen, sind die folgenden Schritte erforderlich:
1. In der Tabelle BEARBEITUNGEN die 1. freie Zeile in der Liste der Profil-Bearbeitungen auswählen. Wird eine Zeile mit einer Bearbeitung ausgewählt, kann diese überschrieben werden!
2. In der Zelle TYP durch einen Doppelklick das Auswahlfenster öffnen und den Typ LANGLOCHauswählen.
3. Die Aktivierung der Bearbeitung erfolgt automatisch, kann aber jederzeit deaktiviert werden.
4. Durch einen Doppelklick in die Zelle SEITE, die Bearbeitungsseite VORNE über das Auswahlfenster auswählen.
5. In der Zelle X die X-Position mit 30mm eintragen.
6. In der Zelle Y ist die Y-Position mit 0 bereits vorgegeben.
7. In der Zelle Z die Z-Position mit -15mm eintragen.
8. In der Zelle WERKZEUG wird Standardmäßig das Werkzeug automatisch festgelegt. Mit derTaste AUTOMATISCH kann ein Werkzeug über das Menü WERKZEUG AUSWAHL festgelegtwerden.
9. In der Zelle VORSCHUB ist der Wert mit 100% bereits vorgegeben.
10. In der Zelle TIEFE den Wert 10mm eintragen. Mit der Taste erfolgt die automatische Wanderkennung, welche in die Tiefentabelle übertragen wird.
Mit der Taste kann die Tiefentabelle manuell erstellt oder geändert werden.

eluCad Software
36
11. Im Reiter DETAIL die Daten und Werte für die Bearbeitung in die Eingabefelder eintragen.
- Länge: Länge der Bearbeitung mit 30mm eintragen.
- Breite: Breite der Bearbeitung mit 10mm eintragen.
- Winkel: Winkeleinstellung der Bearbeitung mit 15° eintragen.
- Werkzeugdurchmesser: Durchmesser des verwendeten Werkzeugs. Nur erforderlich, wenn keine automatische Zuweisung erfolgen soll!
12. Alle Eingaben in der Profilansicht prüfen.

373.0.0
Neue Bearbeitung HINTEN erstellen2.2.2.3
Das vorliegende Beispiel zeigt das manuelle Erstellen einer Bearbeitung von hinten.
Vorgabe Bearbeitung:- Rechteck mit Länge 60mm; Breite 20mm- Position hinten; X = 50mm; Y = Variable PW oder Y (Profilbreite); Z = -10mm- Eckradius 5mm; Winkel der Bearbeitung 0°- Arbeitsvorschub 100%- Tiefe 10mm
Um die Bearbeitung von hinten zu erstellen, sind die folgenden Schritte erforderlich:
1. In der Tabelle BEARBEITUNGEN die 1. freie Zeile in der Liste der Profil-Bearbeitungen auswählen. Wird eine Zeile mit einer Bearbeitung ausgewählt, kann diese überschrieben werden!
2. In der Zelle TYP durch einen Doppelklick das Auswahlfenster öffnen und den Typ RECHTECKauswählen.
3. Die Aktivierung der Bearbeitung erfolgt automatisch, kann aber jederzeit deaktiviert werden.
4. Durch einen Doppelklick in die Zelle SEITE, die Bearbeitungsseite HINTEN über das Auswahlfenster auswählen.
5. In der Zelle X die X-Position mit 50mm eintragen.
6. In der Zelle Y die Y-Position mit der Variablen PW oder Y (Profilbreite) eintragen.
7. In der Zelle Z die Z-Position mit -10mm eintragen.
8. In der Zelle WERKZEUG wird Standardmäßig das Werkzeug automatisch festgelegt. Mit derTaste AUTOMATISCH kann ein Werkzeug über das Menü WERKZEUG AUSWAHL festgelegtwerden.
9. In der Zelle VORSCHUB ist der Wert mit 100% bereits vorgegeben.
10. In der Zelle TIEFE den Wert 10mm eintragen. Mit der Taste erfolgt die automatische Wanderkennung, welche in die Tiefentabelle übertragen wird.
Mit der Taste kann die Tiefentabelle manuell erstellt oder geändert werden.
11. Mit der Taste muss der Nachlauf deaktiviert werden, da die Tiefen direkt den Eingabenentsprechen.

eluCad Software
38
12. Im Reiter DETAIL die Daten und Werte für die Bearbeitung in die Eingabefelder eintragen.
- Länge: Länge der Bearbeitung mit 60mm eintragen.
- Breite: Breite der Bearbeitung mit 20mm eintragen.
- Eckradius: Maximaler Eckenradius der Bearbeitung mit 5mm eintragen. Die Software darf maximal einen 10mm Fräser automatisch zuweisen.
- Winkel: Winkeleinstellung der Bearbeitung mit 0° eintragen.
- Werkzeugdurchmesser: Durchmesser des verwendeten Werkzeugs. Nur erforderlich, wenn keine automatische Zuweisung erfolgen soll!
13. Alle Eingaben in der Profilansicht prüfen.

393.0.0
Neue Bearbeitungen LINKS und RECHTS erstellen2.2.2.4
Das vorliegende Beispiel zeigt das manuelle Erstellen einer Bearbeitung von links und rechts.
Vorgabe Bearbeitung:Links:- Linie mit Länge 15mm; Breite 8mm- Position links; X = 0mm; Y= 30mm (Startpunkt); Z = 5mm (Startpunkt)- Winkel der Bearbeitung 270°- Laufrichtung Mitte- Arbeitsvorschub 100%- Tiefe 5mmRechts:- Linie mit Länge 30mm; Breite 10mm- Position rechts; X = Variable PL oder H (Profillänge); Y= 15mm (Startpunkt); Z = -2mm
(Startpunkt: Mitte Wandstärke)- Winkel der Bearbeitung 0°- Laufrichtung Mitte- Arbeitsvorschub 100%- Tiefe 12mm
Um die Bearbeitung von links und rechts zu erstellen, sind die folgenden Schritte erforderlich:
1. In der Tabelle BEARBEITUNGEN die 1. freie Zeile in der Liste der Profil-Bearbeitungen auswählen. Wird eine Zeile mit einer Bearbeitung ausgewählt, kann diese überschrieben werden!
2. In der Zelle TYP durch einen Doppelklick das Auswahlfenster öffnen und den Typ LINIE auswählen.
3. Die Aktivierung der Bearbeitung erfolgt automatisch, kann aber jederzeit deaktiviert werden.
4. Durch einen Doppelklick in die Zelle SEITE, die Bearbeitungsseite LINKS über das Auswahlfenster auswählen.
5. In der Zelle X die X-Position mit 0mm eintragen.
6. In der Zelle Y ist die Y-Position mit 30mm eintragen.
7. In der Zelle Z die Z-Position mit 5mm eintragen.
8. In der Zelle WERKZEUG wird Standardmäßig das Werkzeug automatisch festgelegt. Mit derTaste AUTOMATISCH kann ein Werkzeug über das Menü WERKZEUG AUSWAHL festgelegtwerden.
9. In der Zelle VORSCHUB ist der Wert mit 100% bereits vorgegeben.
10. In der Zelle TIEFE den Wert 5mm eintragen. Mit der Taste erfolgt die automatische Wan

eluCad Software
40
derkennung, welche in die Tiefentabelle übertragen wird.
Mit der Taste kann die Tiefentabelle manuell erstellt oder geändert werden.
11. Mit der Taste muss der Nachlauf deaktiviert werden, da die Tiefen direkt den Eingabenentsprechen.
12. Im Reiter DETAIL die Daten und Werte für die Bearbeitung in die Eingabefelder eintragen.
- Länge: Länge der Bearbeitung mit 15mm eintragen.
- Breite: Breite der Bearbeitung mit 8mm eintragen.
- Winkel: Winkeleinstellung der Bearbeitung mit 270° eintragen.
- Laufrichtung: Auswahl der Laufrichtung MITTE.
13. In der Tabelle BEARBEITUNGEN die nächste freie Zeile in der Liste der Profil-Bearbeitungenauswählen. Wird eine Zeile mit einer Bearbeitung ausgewählt, kann diese überschrieben werden!
14. In der Zelle TYP durch einen Doppelklick das Auswahlfenster öffnen und den Typ LINIE auswählen.
15. Die Aktivierung der Bearbeitung erfolgt automatisch, kann aber jederzeit deaktiviert werden.
16. Durch einen Doppelklick in die Zelle SEITE, die Bearbeitungsseite RECHTS über das Auswahlfenster auswählen.
17. In der Zelle X die X-Position mit der Variablen PL oder H (Profillänge) eintragen.
18. In der Zelle Y die Y-Position mit 15mm eintragen.
19. In der Zelle Z die Z-Position mit -2mm eintragen.
20. In der Zelle WERKZEUG wird Standardmäßig das Werkzeug automatisch festgelegt. Mit derTaste AUTOMATISCH kann ein Werkzeug über das Menü WERKZEUG AUSWAHL festgelegtwerden.
21. In der Zelle VORSCHUB ist der Wert mit 100% bereits vorgegeben.
22. In der Zelle TIEFE den Wert 12mm eintragen. Mit der Taste erfolgt die automatische Wanderkennung, welche in die Tiefentabelle übertragen wird.
Mit der Taste kann die Tiefentabelle manuell erstellt oder geändert werden.
23. Mit der Taste muss der Nachlauf deaktiviert werden, da die Tiefen direkt den Eingabenentsprechen.
24. Im Reiter DETAIL die Daten und Werte für die Bearbeitung in die Eingabefelder eintragen.
- Länge: Länge der Bearbeitung mit 30mm eintragen.
- Breite: Breite der Bearbeitung mit 10mm eintragen.
- Winkel: Winkeleinstellung der Bearbeitung mit 0° eintragen.
- Laufrichtung: Auswahl der Laufrichtung MITTE.

413.0.0
25. Alle Eingaben in der Profilansicht prüfen.

eluCad Software
42
Neue Bearbeitung UNTEN erstellen2.2.2.5
Das vorliegende Beispiel zeigt das manuelle Erstellen einer Bearbeitung von unten.
Vorgabe Bearbeitung:- Bohrung mit 8mm Durchmesser- Position unten; X = 20mm; Y = 35mm; Z = Variable -PH oder -Z (Profilhöhe)- Tiefe 10mm- Bearbeitung kann nur von oben erfolgen
Um die Bearbeitung von unten zu erstellen, sind die folgenden Schritte erforderlich:
1. In der Tabelle BEARBEITUNGEN die 1. freie Zeile in der Liste der Profil-Bearbeitungen auswählen. Wird eine Zeile mit einer Bearbeitung ausgewählt, kann diese überschrieben werden!
2. In der Zelle TYP durch einen Doppelklick das Auswahlfenster öffnen und den Typ BOHRUNGauswählen.
3. Die Aktivierung der Bearbeitung erfolgt automatisch, kann aber jederzeit deaktiviert werden.
4. Durch einen Doppelklick in die Zelle SEITE, die Bearbeitungsseite UNTEN über das Auswahlfenster auswählen.
5. In der Zelle X die X-Position mit 20mm eintragen.
6. In der Zelle Y ist die Y-Position mit 35mm eintragen.
7. In der Zelle Z die Z-Position mit der variablen -PH oder -Z (Profilhöhe) eintragen.
8. In der Zelle WERKZEUG wird Standardmäßig das Werkzeug automatisch festgelegt. Mit derTaste AUTOMATISCH kann ein Werkzeug über das Menü WERKZEUG AUSWAHL festgelegtwerden.
9. In der Zelle TIEFE den Wert 10mm eintragen. Mit der Taste erfolgt die automatische Wanderkennung, welche in die Tiefentabelle übertragen wird.
Mit der Taste kann die Tiefentabelle manuell erstellt oder geändert werden.
10. Im Reiter DETAIL die Daten und Werte für die Bearbeitung in die Eingabefelder eintragen.
- Durchmesser: Durchmesser der Bearbeitung mit 8mm eintragen
11. Im Reiter PARAMETER die Daten und Werte für die Bearbeitung in die Eingabefelder eintragen.
- Lagenwechsel: Lage des Profil beim Bearbeiten, mit der Arbeitslage Nr. 2 (180°, un

433.0.0
gespiegelt) eintragen.
- Bedingung: Eine Eingabe im Eingabefeld ist nicht erforderlich.
- Maschinenbedingung: Eine Auswahl im Auswahlfeld ist nicht erforderlich.
- Position relativ: Eine Auswahl im Auswahlfeld ist nicht möglich.
12. Alle Eingaben in der Profilansicht prüfen.

eluCad Software
44
Neue Bearbeitung OBEN mit Y-Wert picken2.2.2.6
Das vorliegende Beispiel zeigt das manuelle Erstellen einer Bearbeitung von oben mit noch zu ermittelnder Y-Position.
Vorgabe Bearbeitung:- Kreistasche mit 12mm Durchmesser- Position oben; X = 50mm; Y = Profilmitte- Arbeitsvorschub 100%- Tiefe 5mm
Um die Bearbeitung von oben zu erstellen, sind die folgenden Schritte erforderlich:
1. In der Tabelle BEARBEITUNGEN die 1. freie Zeile in der Liste der Profil-Bearbeitungen auswählen. Wird eine Zeile mit einer Bearbeitung ausgewählt, kann diese überschrieben werden!
2. In der Zelle TYP durch einen Doppelklick das Auswahlfenster öffnen und den Typ KREIS auswählen.
3. Die Aktivierung der Bearbeitung erfolgt automatisch, kann aber jederzeit deaktiviert werden.
4. In der Zelle SEITE wird die Bearbeitungsseite OBEN automatisch auswählt.
5. In der Zelle X die X-Position mit 50mm eintragen.
6. Durch einen Doppelklick in die Zelle Y wird die Taste aktiviert.
7. Mit der Taste wird im Profilquerschnitt automatisch die Funktion PICKEN aktiviert.

453.0.0
8. In der Funktion PICKEN mit der Taste die Auswahl öffnen.
9. Im geöffneten Auswahlfenster die Koordinaten-Ermittlung MITTELPUNKT auswählen.
10. Den ersten Koordinaten-Punkt an der äußeren Kante der vorderen Profil-Wandung mit demMauszeiger auswählen.
Zur besseren Orientierung wird der Mauszeiger als Fadenkreuz angezeigt.Wird die Kante der Profil-Wandung erreicht, erscheint ein roter Punkt imFadenkreuz.
11. Den zweiten Koordinaten-Punkt an der äußeren Kante der hinteren Profil-Wandung mit demMauszeiger auswählen.
12. Im Feld WERT wird das ermittelte Mittelpunkt-Maß angezeigt.
13. Mit der Taste das ermittelte Mittelpunkt-Maß in die Zelle Y übernehmen.Die Funktion PICKEN wird automatisch geschlossen.
14. In der Zelle Z ist die Z-Position mit 0 bereits vorgegeben.
15. Im Reiter DETAIL die Daten und Werte für die Bearbeitung in die Eingabefelder eintragen.
- Durchmesser: Durchmesser der Bearbeitung mit 12mm eintragen.
- Werkzeugdurchmesser: Durchmesser des verwendeten Werkzeugs. Nur erforderlich, wenn keine automatische Zuweisung erfolgen soll!

eluCad Software
46
16. Alle Eingaben in der Profilansicht prüfen.

473.0.0
Neue Bearbeitung VORNE mit Z-Wert picken2.2.2.7
Das vorliegende Beispiel zeigt das manuelle Erstellen einer Bearbeitung von vorne mit noch zu ermittelnder Z-Position.
Vorgabe Bearbeitung:- Linie mit Länge 30mm; Breite 12mm- Position vorne; X = 50mm; Z = Maß ermitteln, Bearbeitung soll an der unteren Kante der
oberen Profil-Wandung positioniert sein.- Laufrichtung Rechts- Arbeitsvorschub 100%- Tiefe 10mm
Um die Bearbeitung von oben zu erstellen, sind die folgenden Schritte erforderlich:
1. In der Tabelle BEARBEITUNGEN die 1. freie Zeile in der Liste der Profil-Bearbeitungen auswählen. Wird eine Zeile mit einer Bearbeitung ausgewählt, kann diese überschrieben werden!
2. In der Zelle TYP durch einen Doppelklick das Auswahlfenster öffnen und den Typ LINIE auswählen.
3. Die Aktivierung der Bearbeitung erfolgt automatisch, kann aber jederzeit deaktiviert werden.
4. Durch einen Doppelklick in die Zelle SEITE, die Bearbeitungsseite VORNE über das Auswahlfenster auswählen.
5. In der Zelle X die X-Position mit 50mm eintragen.
6. In der Zelle Y ist die Y-Position mit 0mm bereits vorgegeben.
7. Durch einen Doppelklick in die Zelle Z wird die Taste aktiviert.
8. Mit der Taste wird im Profilquerschnitt automatisch die Funktion PICKEN aktiviert.

eluCad Software
48
9. In der Funktion PICKEN mit der Taste die Auswahl öffnen.
10. Im geöffneten Auswahlfenster die Koordinaten-Ermittlung KOORDINATE auswählen.
11. Den Koordinaten-Punkt an der inneren Kante der oberen Profil-Wandung mit dem Mauszeigerauswählen.
Zur besseren Orientierung wird der Mauszeiger als Fadenkreuz angezeigt.Wird die Kante der Profil-Wandung erreicht, erscheint ein roter Punkt imFadenkreuz.
12. Im Feld WERT wird das ermittelte Koordinaten-Maß angezeigt.
13. Mit der Taste das ermittelte Mittelpunkt-Maß in die Zelle Z übernehmen.Die Funktion PICKEN wird automatisch geschlossen.
14. Im Reiter DETAIL die Daten und Werte für die Bearbeitung in die Eingabefelder eintragen.
- Länge: Länge der Bearbeitung mit 30mm eintragen.
- Breite: Breite der Bearbeitung mit 12mm eintragen.
- Winkel: Winkel ist mit 0 bereits vorgegeben.
- Laufrichtung: Laufrichtung der Bearbeitung auf rechts auswählen.

493.0.0
15. Alle Eingaben in der Profilansicht prüfen.

eluCad Software
50
Neue Bearbeitung mit Scheibenfräser erstellen2.2.2.8
Das vorliegende Beispiel zeigt das manuelle Erstellen einer Bearbeitung mit dem Scheibenfräser.
Um eine sichere Bearbeitung mit dem Scheibenfräser durchführen zukönnen, ist die Fräsrichtung immer im Gegenlauf auszuführen! Der Bearbeitungsablauf muss entsprechend angepasst sein.
Vorgabe Bearbeitung:- Schlitz am Profilanfang, von oben im Abstand zwischen 8 und 22mm - Scheibenfräser mit 92mm Durchmesser und 6mm Schneide - Sicherheitsabstand vor und hinter der Bearbeitung (außerhalb des Profils) 10mm- Winkel der Bearbeitung -90°- Arbeitsvorschub 100%- Tiefe 20mm
Um die Bearbeitung mit dem Scheibenfräser zu erstellen, sind die folgenden Schritte erforderlich:
1. In der Tabelle BEARBEITUNGEN die 1. freie Zeile in der Liste der Profil-Bearbeitungen auswählen. Wird eine Zeile mit einer Bearbeitung ausgewählt, kann diese überschrieben werden!
2. In der Zelle TYP durch einen Doppelklick das Auswahlfenster öffnen und den Typ LINIE auswählen.
3. Die Aktivierung der Bearbeitung erfolgt automatisch, kann aber jederzeit deaktiviert werden.
4. In der Zelle SEITE wird die Bearbeitungsseite OBEN automatisch auswählt.
5. In der Zelle X die X-Position mit der variablen TR oder D/2 (Werkzeugradius) + 20mm (Tiefe)eintragen.
6. In der Zelle Y die Y-Position mit der variablen PW oder Y (Profilbreite) + 10mm (Sicherheitsabstand) + variablen TR oder D/2 (Werkzeugradius) eintragen.
7. In der Zelle Z ist die Z-Position mit 0mm bereits vorgegeben.
8. In der Zelle Werkzeug wird Standardmäßig das Werkzeug automatisch festgelegt. Mit der Taste AUTOMATISCH kann ein Werkzeug über das Menü WERKZEUG AUSWAHL festgelegtwerden.
9. In der Zelle VORSCHUB ist der Wert mit 100% bereits vorgegeben.

513.0.0
10. Die Eintauchtiefe wird manuell in der Tiefentabelle angelegt.
Durch drücken der Taste kann die Tiefentabelle manuell erstellt werden.
11. Im Reiter TIEFENTABELLE die Daten und Werte für die Bearbeitung in die Eingabefelder eintragen.
- 1. Zeile: In der Zelle D die Tiefe mit 8mm eintragen.
In der Zelle M das Auswahlfenster deaktivieren.
In der Zelle F der Vorschub mit 100% eintragen.
In der Zelle RPM die Spindeldrehzahl mit 100% eintragen.
- 2. Zeile: In der Zelle D die Tiefe mit 14mm (Tiefe der 1. Bearbeitung 8mm +6mm Schneide Scheibenfräser) eintragen.
In der Zelle M das Auswahlfenster aktivieren.
In der Zelle F der Vorschub mit 100% eintragen.
In der Zelle RPM die Spindeldrehzahl mit 100% eintragen.
- 3. Zeile: In der Zelle D die Tiefe mit 19mm (Tiefe der 2. Bearbeitung 14mm +6mm Schneide Scheibenfräser - 1mm Überlappung) eintragen.
In der Zelle M das Auswahlfenster aktivieren.
In der Zelle F der Vorschub mit 100% eintragen.
In der Zelle RPM die Spindeldrehzahl mit 100% eintragen.
- 4. Zeile: In der Zelle D die Tiefe mit 22mm (Gesamttiefe der Bearbeitung) eintragen.
In der Zelle M das Auswahlfenster aktivieren.
In der Zelle F der Vorschub mit 100% eintragen.
In der Zelle RPM die Spindeldrehzahl mit 100% eintragen.
12. Mit der Taste muss der Nachlauf deaktiviert werden, da die Tiefen direkt den Eingabenentsprechen.

eluCad Software
52
13. Im Reiter DETAIL die Daten und Werte für die Bearbeitung in die Eingabefelder eintragen.
- Länge: Länge der Bearbeitung mit 10mm (Sicherheitsabstand) + variablen TD oder D (Werkzeugdurchmesser) + variablen Y oder PW (Profilbreite) eintragen.
- Breite: Breite der Bearbeitung mit 92mm (Werkzeugdurchmesser) eintragen.
- Winkel: Winkeleinstellung der Bearbeitung mit -90° eintragen.
14. Alle Eingaben in der Profilansicht prüfen.

533.0.0
Neue Bearbeitung mit Scheibenfräser links / hinten erstellen2.2.2.8.1
Das vorliegende Beispiel zeigt das manuelle Erstellen einer Bearbeitung mit dem Scheibenfräserlinks / hinten.
Um eine sichere Bearbeitung mit dem Scheibenfräser durchführen zukönnen, ist die Fräsrichtung immer im Gegenlauf auszuführen! Der Bearbeitungsablauf muss entsprechend angepasst sein.
Das Profil muss zur Bearbeitung entsprechend gedreht werden, da eineVerwendung des Scheibenfräsers nur von oben möglich ist.
Das Erstellen der Bearbeitung erfolgt unter normaler Profilansicht.
Vorgabe Bearbeitung:- Schlitz mit 6mm am hinteren Profilanfang - Scheibenfräser mit 92mm Durchmesser und 6mm Schneide - Sicherheitsabstand vor und hinter der Bearbeitung (außerhalb des Profils) 10mm- Winkel -90°- Laufrichtung Mitte- Arbeitsvorschub 100%- Tiefe 20mm
Um die Bearbeitung mit dem Scheibenfräser zu erstellen, sind die folgenden Schritte erforderlich:
1. In der Tabelle BEARBEITUNGEN die 1. freie Zeile in der Liste der Profil-Bearbeitungen auswählen. Wird eine Zeile mit einer Bearbeitung ausgewählt, kann diese überschrieben werden!
2. In der Zelle TYP durch einen Doppelklick das Auswahlfenster öffnen und den Typ LINIE auswählen.
3. Die Aktivierung der Bearbeitung erfolgt automatisch, kann aber jederzeit deaktiviert werden.
4. Durch einen Doppelklick in die Zelle SEITE, die Bearbeitungsseite HINTEN über das Auswahlfenster auswählen.
5. In der Zelle X die X-Position mit der variablen -TR oder -D/2 (Werkzeugradius) + 20mm (Tiefe)eintragen.
6. In der Zelle Y die Y-Position mit der variablen PW oder Y (Profilbreite) eintragen.

eluCad Software
54
7. In der Zelle Z die Z-Position mit der variablen -PH oder -Z (Profilhöhe) - 10mm (Sicherheitsabstand) - variablen TR oder D/2 (Werkzeugradius) eintragen.
8. In der Zelle WERKZEUG wird Standardmäßig das Werkzeug automatisch festgelegt. Mit derTaste AUTOMATISCH kann ein Werkzeug über das Menü WERKZEUG AUSWAHL festgelegtwerden.
9. In der Zelle VORSCHUB ist der Wert mit 100% bereits vorgegeben.
10. Die Eintauchtiefe wird manuell in der Tiefentabelle angelegt.
Durch drücken der Taste kann die Tiefentabelle manuell erstellt werden.
11. Im Reiter TIEFENTABELLE die Daten und Werte für die Bearbeitung in die Eingabefelder eintragen.
- 1. Zeile: In der Zelle D die Tiefe mit 6mm eintragen.
In der Zelle M das Auswahlfenster aktivieren.
In der Zelle F der Vorschub mit 100% eintragen.
In der Zelle RPM die Spindeldrehzahl mit 100% eintragen.
12. Mit der Taste muss der Nachlauf deaktiviert werden, da die Tiefen direkt den Eingabenentsprechen.
13. Im Reiter DETAIL die Daten und Werte für die Bearbeitung in die Eingabefelder eintragen.
- Länge: Länge der Bearbeitung mit 10mm (Sicherheitsabstand) + variablen TD oder D (Werkzeugdurchmesser) + variablen PH oder Z (Profilhöhe) + 10mm (Sicherheitsabstand) eintragen.
- Breite: Breite der Bearbeitung mit 92mm (Werkzeugdurchmesser) eintragen.
- Winkel: Winkeleinstellung der Bearbeitung mit -90° eintragen.
- Laufrichtung: Auswahl der Laufrichtung MITTE.
14. Alle Eingaben in der Profilansicht prüfen.

553.0.0
Neue Bearbeitung mit Scheibenfräser rechts / vorne erstellen2.2.2.8.2
Das vorliegende Beispiel zeigt das manuelle Erstellen einer Bearbeitung mit dem Scheibenfräserrechts / vorne.
Um eine sichere Bearbeitung mit dem Scheibenfräser durchführen zukönnen, ist die Fräsrichtung immer im Gegenlauf auszuführen! Der Bearbeitungsablauf muss entsprechend angepasst sein.
Das Profil muss zur Bearbeitung entsprechend gedreht werden, da eineVerwendung des Scheibenfräsers nur von oben möglich ist.
Das Erstellen der Bearbeitung erfolgt unter normaler Profilansicht.
Vorgabe Bearbeitung:- Schlitz mit 6mm am vorderen Profilende - Scheibenfräser mit 92mm Durchmesser und 6mm Schneide - Sicherheitsabstand vor und hinter der Bearbeitung (außerhalb des Profils) 10mm- Winkel -90°- Laufrichtung Mitte- Arbeitsvorschub 100%- Tiefe 20mm
Um die Bearbeitung mit dem Scheibenfräser zu erstellen, sind die folgenden Schritte erforderlich:
1. In der Tabelle BEARBEITUNGEN die 1. freie Zeile in der Liste der Profil-Bearbeitungen auswählen. Wird eine Zeile mit einer Bearbeitung ausgewählt, kann diese überschrieben werden!
2. In der Zelle TYP durch einen Doppelklick das Auswahlfenster öffnen und den Typ LINIE auswählen.
3. Die Aktivierung der Bearbeitung erfolgt automatisch, kann aber jederzeit deaktiviert werden.
4. Durch einen Doppelklick in die Zelle SEITE, die Bearbeitungsseite VORNE über das Auswahlfenster auswählen.
5. In der Zelle X die X-Position mit der variablen PL oder H (Profillänge) + variablen TR oder D/2(Werkzeugradius) - 20mm (Tiefe) eintragen.
6. In der Zelle Y ist die Y-Position mit 0 bereits vorgegeben.

eluCad Software
56
7. In der Zelle Z die Z-Position mit der variablen -PH oder -Z (Profilhöhe) - 10mm (Sicherheitsabstand) - variablen TR oder D/2 (Werkzeugradius) eintragen.
8. In der Zelle WERKZEUG wird Standardmäßig das Werkzeug automatisch festgelegt. Mit derTaste AUTOMATISCH kann ein Werkzeug über das Menü WERKZEUG AUSWAHL festgelegtwerden.
9. In der Zelle VORSCHUB ist der Wert mit 100% bereits vorgegeben.
10. Im Reiter TIEFENTABELLE die Daten und Werte für die Bearbeitung in die Eingabefelder eintragen.
- 1. Zeile: In der Zelle D die Tiefe mit 20mm eintragen.
In der Zelle M das Auswahlfenster aktivieren.
In der Zelle F der Vorschub mit 100% eintragen.
In der Zelle RPM die Spindeldrehzahl mit 100% eintragen.
11. Mit der Taste muss der Nachlauf deaktiviert werden, da die Tiefen direkt den Eingabenentsprechen.
12. Im Reiter DETAIL die Daten und Werte für die Bearbeitung in die Eingabefelder eintragen.
- Länge: Länge der Bearbeitung mit 10mm (Sicherheitsabstand) + variablen TD oder D (Werkzeugdurchmesser) + variablen PH oder Z (Profilhöhe) + 10mm (Sicherheitsabstand) eintragen.
- Breite: Breite der Bearbeitung mit 92mm (Werkzeugdurchmesser) eintragen.
- Winkel: Winkeleinstellung der Bearbeitung mit +90° eintragen.
- Laufrichtung: Auswahl der Laufrichtung MITTE.
13. Im Reiter PARAMETER die Daten und Werte für die Bearbeitung in die Eingabefelder eintragen.
- Lagenwechsel: Lage des Profil beim Bearbeiten, mit der Arbeitslage Nr. 1 (90°, ungespiegelt) eintragen.
Info: Bearbeitung kann nur von oben durchgeführt werden!
- Bedingung: Eine Eingabe ist nicht erforderlich.
- Maschinenbedingung: Eine Auswahl ist nicht erforderlich.
- Position relativ: Eine Auswahl ist nicht möglich.
- Radiuskompensation: Eine Auswahl ist nicht erforderlich.

573.0.0
14. Alle Eingaben in der Profilansicht prüfen.

eluCad Software
58
Neue Bearbeitung auf einer Freien Seite erstellen2.2.2.9
Das vorliegende Beispiel zeigt das manuelle Erstellen einer Bearbeitung auf einer frei definiertenSeiten.
Vorgabe Bearbeitung:- Kreistasche mit 12mm Durchmesser- Position oben; X = 50mm; Y = 20mm- Arbeitsvorschub 100%- Tiefe 10mm- A-Achse 45°- C-Achse 180°- Anfahrdistanz 10mm
Um die Bearbeitung auf einer Freien Seite zu erstellen, sind die folgenden Schritte erforderlich:
1. In der Tabelle BEARBEITUNGEN die 1. freie Zeile in der Liste der Profil-Bearbeitungen auswählen. Wird eine Zeile mit einer Bearbeitung ausgewählt, kann diese überschrieben werden!
2. In der Zelle TYP durch einen Doppelklick das Auswahlfenster öffnen und den Typ KREIS auswählen.
3. Die Aktivierung der Bearbeitung erfolgt automatisch, kann aber jederzeit deaktiviert werden.
4. Durch einen Doppelklick in die Zelle SEITE die Bearbeitungsseite FREIE SEITE über das Auswahlfenster auswählen.
5. In der Zelle X die X-Position mit 50mm eintragen.
6. In der Zelle Y die Y-Position mit 20mm eintragen.
7. In der Zelle Z ist die Z-Position mit 0 bereits vorgegeben.
8. In der Zelle WERKZEUG wird Standardmäßig das Werkzeug automatisch festgelegt. Mit derTaste AUTOMATISCH kann ein Werkzeug über das Menü WERKZEUG AUSWAHL festgelegtwerden.
9. In der Zelle VORSCHUB ist der Wert mit 100% bereits vorgegeben.
10. In der Zelle TIEFE den Wert 10mm eintragen. Mit der Taste erfolgt die automatische Wanderkennung, welche in die Tiefentabelle übertragen wird.
Mit der Taste kann die Tiefentabelle manuell erstellt oder geändert werden.
11. Im Reiter DETAIL die Daten und Werte für die Bearbeitung in die Eingabefelder eintragen.
- Durchmesser: Durchmesser der Bearbeitung mit 12mm eintragen.

593.0.0
- A-Achse: Winkeleinstellung der A-Achse mit 45° eintragen.
- C-Achse: Winkeleinstellung der C-Achse mit 180° eintragen.
- Werkzeugdurchmesser: Durchmesser des verwendeten Werkzeugs. Nur erforderlich, wenn keine automatische Zuweisung erfolgen soll!
12. Alle Eingaben in der Profilansicht prüfen.

eluCad Software
60
Neue Bearbeitung mit Freie Seite picken erstellen2.2.2.10
Das vorliegende Beispiel zeigt das manuelle Erstellen einer Bearbeitung auf einer frei definiertenSeiten.
Vorgabe Bearbeitung:- Linie mit Länge 30mm; Breite 15mm - Position vorne; X = 100mm- Y- und Z-Maß ermitteln - A- und C- Winkel ermitteln- gewünschte Position "Unteres Eck" am Profil- Arbeitsvorschub 100%- Tiefe 2mm
Um die Bearbeitung an einer freien Seite mit picken zu erstellen, sind die folgenden Schritte erforderlich:
1. In der Tabelle BEARBEITUNGEN die 1. freie Zeile in der Liste der Profil-Bearbeitungen auswählen. Wird eine Zeile mit einer Bearbeitung ausgewählt, kann diese überschrieben werden!
2. In der Zelle TYP durch einen Doppelklick das Auswahlfenster öffnen und den Typ LINIE auswählen.
3. Die Aktivierung der Bearbeitung erfolgt automatisch, kann aber jederzeit deaktiviert werden.
4. Durch einen Doppelklick in die Zelle SEITE die Bearbeitungsseite FREIE SEITE über das Auswahlfenster auswählen.
5. In der 3D-Ansicht erscheint das Eingabefenster FREIE SEITE.
6. Mit der Taste wird das Eingabe Menü der neuen Seite eingeblendet.
7. Durch Drücken der Taste wird das Picken aktiviert.
8. Mit der Maus über die Fläche fahren, die bearbeitet werden soll.
9. Mit der linken Maustaste, den Mittelpunkt der Fläche anklicken.
10. Im Eingabe Menue FREIE SEITE die Daten und Werte für die Bearbeitung in die Eingabefeldereintragen.
- Freie Seite: Standard ist bereits vorgegeben.
- Name: Linie 45° vorne, eintragen.
- Winkel: Winkeleinstellung der Bearbeitung mit 0° eintragen.

613.0.0
- A-Achse: Winkeleinstellung der A-Achse ist bereits mit -45° vorgegeben.
- C-Achse: Winkeleinstellung der C-Achse ist bereits mit 0° vorgegeben.
- Verschiebung X: X-Position mit 100mm eintragen
- Verschiebung Y: Y-Position ist bereits mit 0.25mm vorgegeben.
- Verschiebung Z: Z-Position ist bereits mit -60.25mm vorgegeben.
11. Mit der Taste wird die erstellte Freie Seite in die Tabelle übernommen.
12. Durch Drücken der Taste wird die erstellte Freie Seite in die Zelle SEITE übernommen.
13. In der Zelle X die X-Position mit 100mm eintragen.
14. In der Zelle Y ist die Y-Position mit 0mm bereits vorgegeben.
15. In der Zelle Z ist die Z-Position mit 0mm bereits vorgegeben.
16. In der Zelle WERKZEUG wird Standardmäßig das Werkzeug automatisch festgelegt. Mit derTaste AUTOMATISCH kann ein Werkzeug über das Menü WERKZEUG AUSWAHL festgelegtwerden.
17. In der Zelle VORSCHUB ist der Wert mit 100% bereits vorgegeben.
18. In der Zelle TIEFE den Wert 2mm eintragen. Mit der Taste erfolgt die automatische Wanderkennung, welche in die Tiefentabelle übertragen wird.
Mit der Taste kann die Tiefentabelle manuell erstellt oder geändert werden.
19. Im Reiter DETAIL die Daten und Werte für die Bearbeitung in die Eingabefelder eintragen.
- Länge: Länge der Bearbeitung mit 30mm eintragen.
- Breite: Breite der Bearbeitung mit 15mm eintragen.
- Winkel: Winkeleinstellung der Bearbeitung ist mit 0° bereits vorgegeben.
- Laufrichtung: Laufrichtung der Bearbeitung ist auf mitte bereits vorgegeben.
20. Alle Eingaben in der Profilansicht prüfen.

eluCad Software
62
Neue Bearbeitung als Reihenbearbeitung erstellen2.2.2.11
Das vorliegende Beispiel zeigt das manuelle Erstellen einer Bearbeitung als Bearbeitungskette.
Vorgabe Bearbeitung:- Bohrung mit 15mm Durchmesser- Position oben; X = 50mm; Y = 20mm- Die Bearbeitung soll sich horizontal 5 mal wiederholen, mit einem Abstand von 30mm- Arbeitsvorschub 100%- Tiefe 10mm
Um die Bearbeitungen als Bohrkette zu erstellen, sind die folgenden Schritte erforderlich:
1. In der Tabelle BEARBEITUNGEN die 1. freie Zeile in der Liste der Profil-Bearbeitungen auswählen. Wird eine Zeile mit einer Bearbeitung ausgewählt, kann diese überschrieben werden!
2. In der Zelle TYP durch einen Doppelklick das Auswahlfenster öffnen und den Typ BOHRUNGauswählen.
3. Die Aktivierung der Bearbeitung erfolgt automatisch, kann aber jederzeit deaktiviert werden.
4. In der Zelle SEITE wird die Bearbeitungsseite OBEN automatisch auswählt.
5. In der Zelle X die X-Position mit 50mm eintragen.
6. In der Zelle Y die Y-Position mit 20mm eintragen.
7. In der Zelle Z ist die Z-Position mit 0 bereits vorgegeben.
8. In der Zelle WERKZEUG wird Standardmäßig das Werkzeug automatisch festgelegt. Mit derTaste AUTOMATISCH kann ein Werkzeug über das Menü WERKZEUG AUSWAHL festgelegtwerden.
9. In der Zelle TIEFE den Wert 10mm eintragen. Mit der Taste erfolgt die automatische Wanderkennung, welche in die Tiefentabelle übertragen wird.
Mit der Taste kann die Tiefentabelle manuell erstellt oder geändert werden.
10. Im Reiter DETAIL die Daten und Werte für die Bearbeitung in die Eingabefelder eintragen.
- Durchmesser: Durchmesser der Bearbeitung mit 15mm eintragen.

633.0.0
11. Mit der Taste wird die ausgewählte Bearbeitung in eine Reihenbearbeitung gewandelt.
12. In der Bearbeitungsliste wird vor der ausgewählten Zeile automatisch eine Zeile Reihenbearbeitung eingefügt und geöffnet.
13. Im Reiter DETAIL die Daten und Werte für die Reihenbearbeitung in die Eingabefelder eintragen.
- Reihentyp: Reihentyp HORIZONTAL auswählen.
- Aufteilung: Aufteilung FEST auswählen.
- Anzahl X: Anzahl der Bearbeitung mit 5 eintragen.
- Abstand X: Abstand der Bearbeitung mit 30mm eintragen.
Um die Zusammengehörigkeit der einzelnen Reihenbearbeitungen besserdarzustellen, werden diese in der Profilansicht mit einer anderen Farbeangezeigt.
14. Alle Eingaben in der Profilansicht prüfen.

eluCad Software
64
Neue Bearbeitung mit Kombi Gewinde erstellen2.2.2.12
Das vorliegende Beispiel zeigt das manuelle Erstellen einer Gewinde-Bearbeitung.
Vorgabe Bearbeitung:- Gewindebearbeitung M8- Position oben; X = 50mm; Y = 30mm- Arbeitsvorschub 80%- Tiefe entspricht dem gewählten Gewindewerkzeug
Um die Gewindebearbeitung zu erstellen, sind die folgenden Schritte erforderlich:
1. In der Tabelle BEARBEITUNGEN die 1. freie Zeile in der Liste der Profil-Bearbeitungen auswählen. Wird eine Zeile mit einer Bearbeitung ausgewählt, kann diese überschrieben werden!
2. In der Zelle TYP durch einen Doppelklick das Auswahlfenster öffnen und den Typ GEWINDEauswählen.
3. Die Aktivierung der Bearbeitung erfolgt automatisch, kann aber jederzeit deaktiviert werden.
4. In der Zelle SEITE wird die Bearbeitungsseite OBEN automatisch auswählt.
5. In der Zelle X die X-Position mit 50mm eintragen.
6. In der Zelle Y die Y-Position mit 30mm eintragen.
7. In der Zelle Z ist die Z-Position mit 0 bereits vorgegeben.
8. In der Zelle WERKZEUG wird Standardmäßig das Werkzeug automatisch festgelegt. Mit derTaste AUTOMATISCH kann ein Werkzeug über das Menü WERKZEUG AUSWAHL festgelegtwerden.
9. In der Zelle Vorschub den Wert 80% eintragen.
10. In der Zelle TIEFE den Wert 10mm eintragen. Mit der Taste erfolgt die automatische Wanderkennung, welche in die Tiefentabelle übertragen wird.
Mit der Taste kann die Tiefentabelle manuell erstellt oder geändert werden.
11. Im Reiter DETAIL die Daten und Werte für die Bearbeitung in die Eingabefelder eintragen.
- Durchmesser: Durchmesser der Bearbeitung mit 8mm eintragen.
- Ohne Kernloch: Feld aktivieren

653.0.0
12. Alle Eingaben in der Profilansicht prüfen.

eluCad Software
66
Neue Bearbeitung mit Senkung erstellen2.2.2.13
Das vorliegende Beispiel zeigt das manuelle Erstellen einer Senkung.
Vorgabe Bearbeitung:- Senkung mit Senkdurchmesser 10mm an der Teileaussenkante- Senkwinkel 90°- Position oben; X = 50mm; Y = 30mm- Arbeitsvorschub 100%- Tiefe ermitteln
Um die Senkung zu erstellen, sind die folgenden Schritte erforderlich:
1. In der Tabelle BEARBEITUNGEN die 1. freie Zeile in der Liste der Profil-Bearbeitungen auswählen. Wird eine Zeile mit einer Bearbeitung ausgewählt, kann diese überschrieben werden!
2. In der Zelle TYP durch einen Doppelklick das Auswahlfenster öffnen und den Typ SENKUNGauswählen.
3. Die Aktivierung der Bearbeitung erfolgt automatisch, kann aber jederzeit deaktiviert werden.
4. In der Zelle SEITE wird die Bearbeitungsseite OBEN automatisch auswählt.
5. In der Zelle X die X-Position mit 50mm eintragen.
6. In der Zelle Y die Y-Position mit 30mm eintragen.
7. In der Zelle Z ist die Z-Position mit 0 bereits vorgegeben.
8. In der Zelle WERKZEUG wird Standardmäßig das Werkzeug automatisch festgelegt. Mit derTaste AUTOMATISCH kann ein Werkzeug über das Menü WERKZEUG AUSWAHL festgelegtwerden.
9. In der Zelle TIEFE den Wert 5mm eintragen. Mit der Taste kann die Tiefentabelle manuellerstellt oder geändert werden.Info: Bei manchen Senkern ist keine Werkzeugspitze vorhanden. Die Software bezieht sichtrotzdem immer auf den Spitzen-Punkt und berechnet daraus die entsprechenden Werte!
10. Im Reiter DETAIL die Daten und Werte für die Bearbeitung in die Eingabefelder eintragen.
- Durchmesser: Durchmesser wird automatisch angezeigt.Der Wert wird aus dem Senkwinkel und der Tiefe errechnet.
- Senkwinkel: Senkwinkel mit 90° eintragen.

673.0.0
11. Alle Eingaben in der Profilansicht prüfen.

eluCad Software
68
Neue Bearbeitung Bohrung mit Senkung2.2.2.14
Das vorliegende Beispiel zeigt das Senken einer Bohrung.
Vorgabe Bearbeitung:- Senkung mit Senkdurchmesser 16mm an einer Bohrung Durchmesser 10- Senkwinkel 90°- Position oben; X = 50mm; Y = 30mm- Arbeitsvorschub 100%- Tiefe ermitteln
Um die Senkung zu erstellen, sind die folgenden Schritte erforderlich:
1. In der Tabelle BEARBEITUNGEN die 1. freie Zeile in der Liste der Profil-Bearbeitungen auswählen. Wird eine Zeile mit einer Bearbeitung ausgewählt, kann diese überschrieben werden!
2. In der Zelle TYP durch einen Doppelklick das Auswahlfenster öffnen und den Typ BOHRUNGauswählen.
3. Die Aktivierung der Bearbeitung erfolgt automatisch, kann aber jederzeit deaktiviert werden.
4. In der Zelle SEITE wird die Bearbeitungsseite OBEN automatisch auswählt.
5. In der Zelle X die X-Position mit 50mm eintragen.
6. In der Zelle Y die Y-Position mit 30mm eintragen.
7. In der Zelle Z ist die Z-Position mit 0 bereits vorgegeben.
8. In der Zelle WERKZEUG wird Standardmäßig das Werkzeug automatisch festgelegt. Mit derTaste AUTOMATISCH kann ein Werkzeug über das Menü WERKZEUG AUSWAHL festgelegtwerden.
9. In der Zelle TIEFE den Wert 10mm eintragen. Mit der Taste kann die Tiefentabelle manuell erstellt oder geändert werden.
10. Mit der Taste kann der Reiter SENKPARAMETER geöffnet werden.
11. In der Zelle SENKTIEFE die Tiefe mit 3mm eintragen. Info: Berechnung (D1 Schraubenkopf - D2 Bohrung) / 2Bei manchen Senkern ist keine Werkzeugspitze vorhanden. Die Software bezieht sich trotzdem immer auf den Spitzen-Punkt und berechnet daraus die entsprechenden Werte!

693.0.0
12. Alle Eingaben in der Profilansicht prüfen.

eluCad Software
70
Neue Bearbeitung mit Sägeschnitt am Teile-Anfang erstellen2.2.2.15
Das vorliegende Beispiel zeigt das manuelle Erstellen einer Sägeschnitt-Bearbeitung.
Vorgabe Bearbeitung:- Position in X = 10mm- Absägen erfolgt von hinten nach vorne- Sägeblatt-Neigewinkel A mit 90°- Sägeblatt-Schwenkwinkel C mit -90°- Nachlauf mit 1mm
Um die Sägeschnittbearbeitung zu erstellen, sind die folgenden Schritte erforderlich:
1. In der Tabelle BEARBEITUNGEN die 1. freie Zeile in der Liste der Profil-Bearbeitungen auswählen. Wird eine Zeile mit einer Bearbeitung ausgewählt, kann diese überschrieben werden!
2. In der Zelle TYP durch einen Doppelklick das Auswahlfenster öffnen und den Typ SÄGEASSISTENT auswählen.
3. Durch Anwahl des Feld PROFILANSICHT wird automatisch der Sägeassistent geöffnet.
4. Im Auswahlfeld TYP wird die Möglichkeit Abschneiden: hinten nach vorne ausgewählt.
Am Teile-Anfang sollte der Sägeschnitt immer von hinten nach vorne erfolgen.
5. Mit der Taste SEITE WECHSELN wird die verwendete Seite der Spindel definiert. Die Auswahl erfolgt, um Kollisionen mit der Spindel zu vermeiden und eine optimale Bearbeitung durchführen zu können.

713.0.0
6. Im Feld X1 die Start-Position in X-Richtung mit 10mm eintragen.
7. Im Feld A den Neigewinkel des Sägeblatt mit 90° eintragen.
8. Im Feld C den Schwenkwinkel des Sägeblatt mit 90° eintragen.
9. Im Feld NACHLAUF den Wert 1mm eintragen.
10. Alle Eingaben im Sägeschnittassistent an der Profilansicht prüfen.
11. Mit der Taste werden die Werte in die Bearbeitung SÄGESCHNITT übernommen.
Mit der Taste kann der Sägeassistent erneut aufgerufen werden, umÄnderungen durchzuführen.
Mit der Taste werden die Änderungen in die Bearbeitung SÄGESCHNITT übernommen.
12. Die Aktivierung der Bearbeitung erfolgt automatisch, kann aber jederzeit deaktiviert werden.
13. Im Reiter DETAIL sind keine Eingaben erforderlich.
14. Im Reiter PARAMETER sind keine Eingaben erforderlich.
15. Alle Eingaben in der Profilansicht prüfen.

eluCad Software
72
Neue Bearbeitung mit Sägeschnitt am Teile-Ende erstellen2.2.2.16
Das vorliegende Beispiel zeigt das manuelle Erstellen einer Sägeschnitt-Bearbeitung.
Vorgabe Bearbeitung:- Position in X = PL-10mm- Absägen erfolgt von vorne nach hinten- Sägeblatt-Neigewinkel A mit -90°- Sägeblatt-Schwenkwinkel C mit -135°- Nachlauf mit 1mm
Um die Sägeschnittbearbeitung zu erstellen, sind die folgenden Schritte erforderlich:
1. In der Tabelle BEARBEITUNGEN die 1. freie Zeile in der Liste der Profil-Bearbeitungen auswählen. Wird eine Zeile mit einer Bearbeitung ausgewählt, kann diese überschrieben werden!
2. In der Zelle TYP durch einen Doppelklick das Auswahlfenster öffnen und den Typ SÄGEASSISTENT auswählen.
3. Durch Anwahl des Feld PROFILANSICHT wird automatisch der Sägeassistent geöffnet.
4. Im Auswahlfeld TYP wird die Möglichkeit Abschneiden: vorne nach hinten ausgewählt.
Am Teile-Ende sollte der Sägeschnitt immer von vorne nach hinten erfolgen.
5. Mit der Taste SEITE WECHSELN wird die verwendete Seite der Spindel definiert. Die Auswahl erfolgt, um Kollisionen mit der Spindel zu vermeiden und eine optimale Bearbeitung durchführen zu können.

733.0.0
6. Im Feld X1 die Start-Position in X-Richtung mit der variablen PL oder H (Profillänge) - 10mmeintragen.
7. Im Feld A den Neigewinkel des Sägeblatt mit -90° eintragen.
8. Im Feld C den Schwenkwinkel des Sägeblatt mit -135° eintragen.
9. Im Feld NACHLAUF den Wert 1mm eintragen.
10. Alle Eingaben im Sägeschnittassistent an der Profilansicht prüfen.
11. Mit der Taste werden die Werte in die Bearbeitung SÄGESCHNITT übernommen.
Mit der Taste kann der Sägeassistent erneut aufgerufen werden, umÄnderungen durchzuführen.
Mit der Taste werden die Änderungen in die Bearbeitung SÄGESCHNITT übernommen.
12. Die Aktivierung der Bearbeitung erfolgt automatisch, kann aber jederzeit deaktiviert werden.
13. Im Reiter DETAIL sind keine Eingaben erforderlich.
14. Im Reiter PARAMETER sind keine Eingaben erforderlich.
15. Alle Eingaben in der Profilansicht prüfen.

eluCad Software
74
Neue Bearbeitung mit Sägeeinschnitt erstellen2.2.2.17
Das vorliegende Beispiel zeigt das manuelle Erstellen eines Sägeeinschnitts.
Vorgabe Bearbeitung:- Position in X = 50mm- Einschnitt erfolgt von hinten nach vorne, mit Tiefe 10mm- Sägeblatt-Neigewinkel A mit -90°- Sägeblatt-Schwenkwinkel C mit -90°
Um die Sägeschnittbearbeitung zu erstellen, sind die folgenden Schritte erforderlich:
1. In der Tabelle BEARBEITUNGEN die 1. freie Zeile in der Liste der Profil-Bearbeitungen auswählen. Wird eine Zeile mit einer Bearbeitung ausgewählt, kann diese überschrieben werden!
2. In der Zelle TYP durch einen Doppelklick das Auswahlfenster öffnen und den Typ SÄGEASSISTENT auswählen.
3. Durch Anwahl des Feld PROFILANSICHT wird automatisch der Sägeassistent geöffnet.
4. Im Auswahlfeld TYP wird die Möglichkeit Einschneiden: hinten nach vorne ausgewählt.
5. Mit der Taste SEITE WECHSELN wird die verwendete Seite der Spindel definiert. Die Auswahl erfolgt, um Kollisionen mit der Spindel zu vermeiden und eine optimale Bearbeitung durchführen zu können.
6. Im Feld X1 die Start-Position in X-Richtung mit 50mm eintragen.
7. Im Feld Z1 die Position in Z-Richtung mit -10mm eintragen.
8. Im Feld A den Neigewinkel des Sägeblatt mit -90° eintragen.
9. Im Feld C den Schwenkwinkel des Sägeblatt mit -90° eintragen.
10. Alle Eingaben im Sägeschnittassistent an der Profilansicht prüfen.

753.0.0
11. Mit der Taste werden die Werte in die Bearbeitung SÄGESCHNITT übernommen.
Mit der Taste kann der Sägeassistent erneut aufgerufen werden, umÄnderungen durchzuführen.
Mit der Taste werden die Änderungen in die Bearbeitung SÄGESCHNITT übernommen.
12. Die Aktivierung der Bearbeitung erfolgt automatisch, kann aber jederzeit deaktiviert werden.
13. Im Reiter DETAIL sind keine Eingaben erforderlich.
14. Im Reiter PARAMETER sind keine Eingaben erforderlich.
15. Alle Eingaben in der Profilansicht prüfen.

eluCad Software
76
Neue Bearbeitung mit Sägeeinschnitt und zusätzlicher Klinkung erstellen2.2.2.18
Das vorliegende Beispiel zeigt das manuelle Erstellen eines Sägeeinschnitts mit zusätzlicher Klinkung.
Vorgabe Bearbeitung:- Position in X = 50mm- Einschnitt erfolgt von hinten nach vorne, mit Tiefe 20mm- Sägeblatt-Neigewinkel A mit -90°- Sägeblatt-Schwenkwinkel C mit -90°- Zusätzliche Klinkung mit einem Winkel von 45°
Um die Sägeschnittbearbeitung zu erstellen, sind die folgenden Schritte erforderlich:
1. In der Tabelle BEARBEITUNGEN die 1. freie Zeile in der Liste der Profil-Bearbeitungen auswählen. Wird eine Zeile mit einer Bearbeitung ausgewählt, kann diese überschrieben werden!
2. In der Zelle TYP durch einen Doppelklick das Auswahlfenster öffnen und den Typ SÄGEASSISTENT auswählen.
3. Durch Anwahl des Feld PROFILANSICHT wird automatisch der Sägeassistent geöffnet.
4. Im Auswahlfeld TYP wird die Möglichkeit Einschneiden: hinten nach vorne ausgewählt.
5. Mit der Taste SEITE WECHSELN wird die verwendete Seite der Spindel definiert. Die Auswahl erfolgt, um Kollisionen mit der Spindel zu vermeiden und eine optimale Bearbeitung durchführen zu können.
6. Im Feld X1 die Start-Position in X-Richtung mit 50mm eintragen.
7. Im Feld Z1 die Position in Z-Richtung mit -20mm eintragen.
8. Im Feld A den Neigewinkel des Sägeblatt mit -90° eintragen.
9. Im Feld C den Schwenkwinkel des Sägeblatt mit -90° eintragen.

773.0.0
10. Alle Eingaben im Sägeschnittassistent an der Profilansicht prüfen.
11. Mit der Taste werden die Werte in die Bearbeitung SÄGESCHNITT übernommen.
Mit der Taste kann der Sägeassistent erneut aufgerufen werden, umÄnderungen durchzuführen.
Mit der Taste werden die Änderungen in die Bearbeitung SÄGESCHNITT übernommen.
12. Die Aktivierung der Bearbeitung erfolgt automatisch, kann aber jederzeit deaktiviert werden.
13. In der Zelle WERKZEUG wird Standardmäßig das Werkzeug automatisch festgelegt. Mit derTaste AUTOMATISCH kann ein Werkzeug über das Menü WERKZEUG AUSWAHL festgelegtwerden.
14. In der Zelle VORSCHUB ist der Wert mit 100% bereits vorgegeben.
15. Im Reiter DETAIL die Daten und Werte für die Bearbeitung in die Eingabefelder eintragen.
- Klinkungswinkel: Winkel für die Klinkung mit 45° eintragen.
- Sägetiefe korrigieren: Korrektur der Sägetiefe aktivieren.
- Max. Sägetiefe: Anzeige erfolgt automatisch.
- Sägeblatt: Die Auswahl auf LINKS setzen.
- A-Achse: Wert wird automatisch vom Sägeassistent erzeugt.
- C-Achse: Wert wird automatisch vom Sägeassistent erzeugt.
16. Im Reiter PARAMETER sind keine Eingaben erforderlich.
17. Alle Eingaben in der Profilansicht prüfen.

eluCad Software
78
Neue Bearbeitung mit Klinkung erstellen2.2.2.19
Das vorliegende Beispiel zeigt das manuelle Erstellen einer Klinkung.
Vorgabe Bearbeitung:- Klinkung: Position links; X = 50mm; Z = 20mm- Klinkung-Typ 1
Um die Klinkung zu erstellen, sind die folgenden Schritte erforderlich:
1. In der Tabelle BEARBEITUNGEN die 1. freie Zeile in der Liste der Profil-Bearbeitungen auswählen. Wird eine Zeile mit einer Bearbeitung ausgewählt, kann diese überschrieben werden!
2. In der Zelle TYP durch einen Doppelklick das Auswahlfenster öffnen und den Typ KLINKUNGauswählen.
3. Durch Anwahl der nächsten Zelle wird automatisch die Klinkung geöffnet.
4. Die Aktivierung der Bearbeitung erfolgt automatisch, kann aber jederzeit deaktiviert werden.
5. In der Zelle WERKZEUG wird Standardmäßig das Werkzeug automatisch festgelegt. Mit derTaste AUTOMATISCH kann ein Werkzeug über das Menü WERKZEUG AUSWAHL festgelegtwerden.
6. Im Reiter DETAIL die Daten und Werte für die Bearbeitung in die Eingabefelder eintragen.
- Typ: Auswahl von Typ und Seite der Klinkung
Den Typ Nr. 1 über das Auswahlfenster auswählen.
Klinkung am Teile-Anfang auswählen.
- 1: X-Position der Klinkung mit 50mm eintragen.
- 2: Z-Position der Klinkung mit 20mm eintragen.
- Abfallebene: Über das Auswahlfeld wird die gwünschte Ebene definiert. Standardmäßig ist die Abfallebene oben voreingestellt.
7. Im Reiter PARAMETER sind keine Eingaben erforderlich.

793.0.0
8. Alle Eingaben in der Profilansicht prüfen.

eluCad Software
80
Tiefentabelle2.2.3
Die TIEFENTABELLE beschreibt das Eintauchen des Werkzeugs ins Material. Sie ist hauptsächlich für die Bearbeitung durch die einzelnen Kammern wichtig.
Der Startpunkt ist gleich dem Rückzugspunkt und somit auch der Verfahrpunkt zur nächsten Bearbeitung.
In der TIEFENTABELLE sind nur die einzelnen Wandungen, die Sicherheitsabstände und die Geschwindigkeiten der Bearbeitung am Werkstück beschrieben. Es sind immer die tatsächlichenWerte des Werkstück einzutragen. Die Sichheitsabstände und der Nachlauf werden automatischhinzugefügt.Je nach Erfordernis, kann der Vorschub und die Spindeldrehzahl auf die entsprechende Bearbeitung und den Tiefenschritt eingestellt werden.
Die Erstellung der TIEFENTABELLE erfolgt manuell oder automatisch .81 84

813.0.0
Tiefentabelle manuell erstellen2.2.3.1
Das vorliegende Beispiel zeigt das manuelle Erstellen einer Tiefentabelle.
Um eine TIEFENTABELLE manuell zu erstellen, sind die folgenden Schritte erforderlich:
1. Im geöffneten PROGRAMM EDITOR die gewünschte Bearbeitung eingeben.
2. Im Reiter DETAIL die Tiefe der Bearbeitung in das Eingabefeld EINTAUCHTIEFE eintragen.
3. Mit der Taste besteht die Möglichkeit, die Tiefe automatisch berechnen zu lassen. DieWerte können dann als Grundlage verwendet und editiert werden.
4. Mit der Taste im Reiter DETAIL oder über den Reiter TIEFENTABELLE die Tiefentabelleöffnen.
Es sind immer die tatsächlichen Werte des Profils einzutragen. Sichheitsabstände und Nachlauf werden automatisch hinzugefügt.
5. Erste Zeile auswählen.
- In der Zelle D das Maß der Materialstärke (Wandung) eingeben.
- In der Zelle M das Auswahlfeld aktivieren, um das vorhandene Material (Wandung) imMaßbereich zu markieren.
- In der Zelle F die Vorschub-Geschwindigkeit in Prozent, für das Material (Wandung) eingegeben.
- In der Zelle RPM die Spindel-Drehzahl in Prozent, für das Material (Wandung) eingegeben.
Hinweis: Sollte ein Abstand zwischen Nullpunkt und dem 1. Material (Wandung) vorhandensein, ist eine zusätzlich Zeile vorher einzufügen. Darin wird in die Zelle D das Maß zwischendem Nullpunkt und dem 1.Material (Wandung) eingegeben.
6. Bei weiteren Wandungen sind die folgenden Schritte erforderlich:
a) Mit der Taste eine weitere Zeile einfügen.
- In der Zelle D das Maß für den Zwischenraum, zwischen dem Ende des 1. und Anfang des2. Material (Wandung) eingeben.
- In der Zelle M das Auswahlfeld deaktivieren, um den Maßbereich als Zwischenraum zu

eluCad Software
82
markieren.
- In der Zelle F die Vorschub-Geschwindigkeit in Prozent, für den Zwischenraum eingegeben.
- In der Zelle RPM die Spindel-Drehzahl in Prozent, für den Zwischenraum eingegeben.
b) Mit der Taste eine weitere Zeile einfügen.
- In der Zelle D das Maß der Materialstärke (Wandung) eingeben.
- In der Zelle M das Auswahlfeld aktivieren, um das vorhandene Material (Wandung) imMaßbereich zu markieren.
- In der Zelle F die Vorschub-Geschwindigkeit in Prozent, für das Material (Wandung) eingegeben.
- In der Zelle RPM die Spindel-Drehzahl in Prozent, für das Material (Wandung) eingegeben.
c) Bei weiteren Wandungen ist die Eingabe, wie unter a) und b) beschrieben, in den nächstenZeilen zu wiederholen.
7. Sind alle Wandungen und Zwischenräume erfasst, wird die TIEFENTABELLE mit der Auswahleines anderen Reiter abgeschlossen.

833.0.0
Beispiel:
Bearbeitung durch eine Wandung
1. Profilwandung ist 30 mm vomNullpunkt entfernt (A) undenthält kein Material. Maximaler Vorschub bis zur nächstenWandung.
2. Profilwandung mit 1.8 mmMaterialstärke (B). Vorschubin der Wandung mit 80%.
Schematische Skizze:Bearbeitung durch mehrereWandungen
1. Profilwandung mit 2.2 mmMaterialstärke (1). Vorschubin der Wandung mit 80%.
2. Zweite Profilwandung ist 33mm entfernt (2) und enthältkein Material. Maximaler Vorschub bis zur nächsten Wandung.
3. Profilwandung mit 1.8 mmMaterialstärke (3). Vorschubin der Wandung mit 80%.
4. Dritte Profilwandung ist 15.2mm entfernt (4) und enthältkein Material. Maximaler Vorschub bis zur nächsten Wandung.
5. Profilwandung mit 1.8 mmMaterialstärke (5). Vorschubin der Wandung mit 80%.
Schematische Skizze: Tiefentabelle mit Sicherheitsabständen und Nachlauf

eluCad Software
84
Tiefentabelle automatisch erstellen2.2.3.2
Das vorliegende Beispiel zeigt das automatische Erstellen einer Tiefentabelle.
Um eine TIEFENTABELLE automatisch zu erstellen, sind die folgenden Schritte erforderlich:
1. Im geöffneten PROGRAMM EDITOR die gewünschte Bearbeitung in die Liste eingeben.
2. Im Reiter DETAIL die Tiefe der Bearbeitung in das Eingabefeld EINTAUCHTIEFE eintragen.
3. Es stehen 2 Möglichkeiten zum automatischen erstellen der TIEFENTABELLE zur Verfügung:
1) Mit der Taste wird die TIEFENTABELLE automatisch erstellt.
2) Tiefe mit der Maus auswählen:
- Mit dem Mauszeiger das Feld PROFILQUERSCHNITT auswählen.
- An der Bearbeitung wird automatisch ein Pfeil angezeigt.
- Pfeilspitze auswählen und mit gedrückter linker Maustaste zum gewünschten Zielpunktziehen.
- Nach dem lösen der linken Maustaste, wird die TIEFENTABELLE automatisch bis zumausgewählten Zielpunkt erstellt.
4. Beim erstellen der TIEFENTABELLE errechnet die Software automatisch alle Schnittpunkteder Bearbeitung mit dem vorhandenen Material (Wandung). Das Ergebnis wird mit den vorgegebenen Sicherheitsabständen in die TIEFENTABELLE übernommen. Die grafische Anzeigeder TIEFENTABELLE erfolgt im Feld PROFILQUERSCHNITT und im Feld PROFILANSICHT.

853.0.0

eluCad Software
86
Gruppe / Makros2.2.4
Die GRUPPE beschreibt mehrere einzelne Bearbeitungen, die für das Programm zu einer Bearbeitung zusammengefasst sind. Kann die Gruppe in mehreren Programmen verwendet werden, wurden die Daten als Makro abgespeichert.
Gruppen und Makros werden im Feld PROFILANSICHT in einer anderenFarbe dargestellt, um die Zusammengehörigkeit der einzelnen Bearbeitungen zu zeigen.
Sind mehrere Bearbeitungen gemeinsam erforderlich, können diese in einer GRUPPE zusammengefasst werden. Innerhalb der GRUPPE beziehen sich die einzelnen Bearbeitungen auf einen gemeinsamen Bezugspunkt. Dieser wird auch zur Positionierung der gesamten GRUPPE verwendet.In der GRUPPE sind die einzelnen Bearbeitungen immer als Unterpunkte in der BEARBEITUNGSLISTE aufgelistet.
Um eine GRUPPE in anderen Programmen verwenden zu können, erfolgt eine Speicherung in einer Datenbank als MAKRO. Das MAKRO wird wie eine Bearbeitung in die BEARBEITUNGSLISTE eingefügt. Die Unterpunkte mit den einzelnen Bearbeitungen werden nicht aufgelistet.

873.0.0
Neue Bearbeitung als Gruppe erstellen2.2.4.1
Das vorliegende Beispiel zeigt das manuelle Erstellen einer Bearbeitung als Gruppe.
Vorgabe Bearbeitung:- Grundposition der Gruppe; X = 50mm; Y = 0mm- 2 Kreistaschen mit je 10mm Durchmesser - Position Kreistasche 1: oben; X = -15mm; Y=30mm- Position Kreistasche 2: oben; X = 15mm; Y=30mm- Arbeitsvorschub 100%- Tiefe 10mm
Um die Bearbeitung als Gruppe zu erstellen, sind die folgenden Schritte erforderlich:
1. In der Tabelle BEARBEITUNGEN die 1. freie Zeile in der Liste der Profil-Bearbeitungen auswählen. Wird eine Zeile mit einer Bearbeitung ausgewählt, kann diese überschrieben werden!
2. In der Zelle TYP durch einen Doppelklick das Auswahlfenster öffnen und den Typ GRUPPEauswählen.
3. Die Aktivierung der Bearbeitung erfolgt automatisch, kann aber jederzeit deaktiviert werden.
4. In der Zelle SEITE wird die Bearbeitungsseite MEHRSEITEN automatisch ausgewählt.
5. In der Zelle X die X-Grundposition der Gruppe mit 50mm eintragen.
6. In der Zelle Y die Y-Grundposition der Gruppe mit 0 bereits vorgegeben.
7. In der Zelle Z ist die Z-Position mit 0 bereits vorgegeben.
8. Im Reiter DETAIL die Daten und Werte für die Gruppe in die Eingabefelder eintragen.
- Makroname: Name der Bearbeitungsgruppe (Makro) eintragen.
- Spiegeln: Einstellung normal auswählen
9. Die 1. freie Unter-Zeile in der Liste der Profil-Bearbeitungen auswählen.Info: Unter-Zeilen werden mit einem versetzten +-Zeichen angezeigt.
10. In der Zelle TYP durch einen Doppelklick das Auswahlfenster öffnen und den Typ KREIS auswählen.
11. Die Aktivierung der Bearbeitung erfolgt automatisch, kann aber jederzeit deaktiviert werden.
12. In der Zelle SEITE wird die Bearbeitungsseite OBEN automatisch ausgewählt.
13. In der Zelle X die X-Position mit -15mm eintragen.
14. In der Zelle Y ist die Y-Position mit 30mm eintragen.

eluCad Software
88
15. In der Zelle Z ist die Z-Position mit 0 bereits vorgegeben.
16. In der Zelle WERKZEUG wird Standardmäßig das Werkzeug automatisch festgelegt. Mit derTaste AUTOMATISCH kann ein Werkzeug über das Menü WERKZEUG AUSWAHL festgelegtwerden.
17. In der Zelle VORSCHUB ist der Wert 100% bereits vorgegeben.
18. In der Zelle TIEFE den Wert 10mm eintragen. Mit der Taste erfolgt die automatische Wanderkennung, welche in die Tiefentabelle übertragen wird.
Mit der Taste kann die Tiefentabelle manuell erstellt oder geändert werden.
19. Im Reiter DETAIL die Daten und Werte für die Bearbeitung in die Eingabefelder eintragen.
- Durchmesser: Durchmesser der Bearbeitung mit 10mm eintragen.
- Werkzeugdurchmesser: Bei Bedarf, gewünschten Werkzeugdurchmesser eintragen.
20. Die 2. freie Unter-Zeile in der Liste der Profil-Bearbeitungen auswählen.
21. In der Zelle TYP durch einen Doppelklick das Auswahlfenster öffnen und den Typ KREIS auswählen.
22. Die Aktivierung der Bearbeitung erfolgt automatisch, kann aber jederzeit deaktiviert werden.
23. In der Zelle SEITE wird die Bearbeitungsseite OBEN automatisch ausgewählt.
24. In der Zelle X die X-Position mit 15mm eintragen.
25. In der Zelle Y ist die Y-Position mit 30mm eintragen.
26. In der Zelle Z ist die Z-Position mit 0 bereits vorgegeben.
27. In der Zelle WERKZEUG wird Standardmäßig das Werkzeug automatisch festgelegt. Mit derTaste AUTOMATISCH kann ein Werkzeug über das Menü WERKZEUG AUSWAHL festgelegtwerden.
28. In der Zelle VORSCHUB ist der Wert 100% bereits vorgegeben.
29. In der Zelle TIEFE den Wert 10mm eintragen. Mit der Taste erfolgt die automatische Wanderkennung, welche in die Tiefentabelle übertragen wird.
Mit der Taste kann die Tiefentabelle manuell erstellt oder geändert werden.
30. Im Reiter DETAIL die Daten und Werte für die Bearbeitung in die Eingabefelder eintragen.
- Durchmesser: Durchmesser der Bearbeitung mit 10mm eintragen.
- Werkzeugdurchmesser: Bei Bedarf, gewünschten Werkzeugdurchmesser eintragen.

893.0.0
31. Alle Eingaben in der Profilansicht prüfen.

eluCad Software
90
Neue Bearbeitung als Makro speichern2.2.4.2
Das vorliegende Beispiel zeigt das manuelle Erstellen einer Bearbeitung als Gruppe, welche alsMakro gespeichert wird.
Vorgabe Bearbeitung:- Grundposition der Gruppe; X = 50mm; Y = 0mm- 2 Kreistaschen mit je 10mm Durchmesser - Position Kreistasche 1: oben; X = -15mm; Y=30mm- Position Kreistasche 2: oben; X = 15mm; Y=30mm- Arbeitsvorschub 100%- Tiefe 10mm
Um die Bearbeitung als Makro zu speichern, sind die folgenden Schritte erforderlich:
1. In der Tabelle BEARBEITUNGEN die 1. freie Zeile in der Liste der Profil-Bearbeitungen auswählen. Wird eine Zeile mit einer Bearbeitung ausgewählt, kann diese überschrieben werden!
2. In der Zelle TYP durch einen Doppelklick das Auswahlfenster öffnen und den Typ GRUPPEauswählen.
3. Die Aktivierung der Bearbeitung erfolgt automatisch, kann aber jederzeit deaktiviert werden.
4. In der Zelle SEITE wird die Bearbeitungsseite MEHRSEITEN automatisch ausgewählt.
5. In der Zelle X die X-Grundposition der Gruppe mit 50mm eintragen.
6. In der Zelle Y die Y-Grundposition der Gruppe mit 30mm eintragen.
7. In der Zelle Z ist die Z-Position mit 0 bereits vorgegeben.
8. Im Reiter DETAIL die Daten und Werte für die Gruppe in die Eingabefelder eintragen.
- Makroname: Gewünschte Bezeichnung für das Makro eintragen
- Spiegeln: Einstellung normal auswählen
9. Die 1. freie Unter-Zeile in der Liste der Profil-Bearbeitungen auswählen.Info: Unter-Zeilen werden mit einem versetzten +-Zeichen angezeigt.
10. In der Zelle TYP durch einen Doppelklick das Auswahlfenster öffnen und den Typ KREIS auswählen.
11. Die Aktivierung der Bearbeitung erfolgt automatisch, kann aber jederzeit deaktiviert werden.
12. In der Zelle SEITE wird die Bearbeitungsseite OBEN automatisch ausgewählt.
13. In der Zelle X die X-Position mit -15mm eintragen.

913.0.0
14. In der Zelle Y ist die Y-Position mit 10mm eintragen.
15. In der Zelle Z ist die Z-Position mit 0 bereits vorgegeben.
16. In der Zelle WERKZEUG wird Standardmäßig das Werkzeug automatisch festgelegt. Mit derTaste AUTOMATISCH kann ein Werkzeug über das Menü WERKZEUG AUSWAHL festgelegtwerden.
17. In der Zelle VORSCHUB ist der Wert 100% bereits vorgegeben.
18. In der Zelle TIEFE den Wert 10mm eintragen. Mit der Taste erfolgt die automatische Wanderkennung, welche in die Tiefentabelle übertragen wird.
Mit der Taste kann die Tiefentabelle manuell erstellt oder geändert werden.
19. Im Reiter DETAIL die Daten und Werte für die Bearbeitung in die Eingabefelder eintragen.
- Durchmesser: Durchmesser der Bearbeitung mit 10mm eintragen.
- Werkzeugdurchmesser: Bei Bedarf, gewünschten Werkzeugdurchmesser eintragen.
20. Die 2. freie Unter-Zeile in der Liste der Profil-Bearbeitungen auswählen.
21. In der Zelle TYP durch einen Doppelklick das Auswahlfenster öffnen und den Typ KREIS auswählen.
22. Die Aktivierung der Bearbeitung erfolgt automatisch, kann aber jederzeit deaktiviert werden.
23. In der Zelle SEITE wird die Bearbeitungsseite OBEN automatisch ausgewählt.
24. In der Zelle X die X-Position mit 15mm eintragen.
25. In der Zelle Y ist die Y-Position mit 30mm eintragen.
26. In der Zelle Z ist die Z-Position mit 0 bereits vorgegeben.
27. In der Zelle WERKZEUG wird Standardmäßig das Werkzeug automatisch festgelegt. Mit derTaste AUTOMATISCH kann ein Werkzeug über das Menü WERKZEUG AUSWAHL festgelegtwerden.
28. In der Zelle VORSCHUB ist der Wert 100% bereits vorgegeben.
29. In der Zelle TIEFE den Wert 10mm eintragen. Mit der Taste erfolgt die automatische Wanderkennung, welche in die Tiefentabelle übertragen wird.
Mit der Taste kann die Tiefentabelle manuell erstellt oder geändert werden.
30. Im Reiter DETAIL die Daten und Werte für die Bearbeitung in die Eingabefelder eintragen.
- Durchmesser: Durchmesser der Bearbeitung mit 10mm eintragen.
- Werkzeugdurchmesser: Bei Bedarf, gewünschten Werkzeugdurchmesser eintragen.
31. Die Zeile mit der Gruppe-Angabe auswählen.
32. Mit der Taste wird die Gruppe als Makro gespeichert.
33. Es öffnet sich automatisch ein Informationsfenster, welches die Speicherung des Makros anzeigt.
34. Mit der Taste OK wird das Speichern bestätigt und das Informationsfenster geschlossen.

eluCad Software
92
35. Alle Eingaben in der Profilansicht prüfen.

933.0.0
Neue Bearbeitung mit Makro erstellen2.2.4.3
Das vorliegende Beispiel zeigt das manuelle Erstellen einer Bearbeitung mit Makro.
Vorgabe Bearbeitung:- Grundposition des Makro; X = 50mm; Y = 0mm- 2 Kreistaschen mit je 10mm Durchmesser - verwendetes Makro: Doku-Makro- Arbeitsvorschub 100%- Tiefe 10mm
Um die Bearbeitung als Gruppe zu erstellen, sind die folgenden Schritte erforderlich:
1. In der Tabelle BEARBEITUNGEN die 1. freie Zeile in der Liste der Profil-Bearbeitungen auswählen. Wird eine Zeile mit einer Bearbeitung ausgewählt, kann diese überschrieben werden!
2. In der Zelle TYP durch einen Doppelklick das Auswahlfenster öffnen und den Typ MAKRO auswählen.
3. Durch Anwahl der nächsten Zelle wird automatisch das Menü MAKRO-DATENBANK mit denbereits angelegten Makros geöffnet.
4. Im Menü MAKRO DATENBANK das gewünschte Makro auswählen.Im Feld VORSCHAU wird die Bearbeitung des ausgewählten Makro angezeigt.
5. Mit der Taste OK wird das Makro in die Liste der Bearbeitungen übernommen und das MenüMAKRO-DATENBANK geschlossen.
6. Die Aktivierung der Bearbeitung erfolgt automatisch, kann aber jederzeit deaktiviert werden.
7. In der Zelle SEITE wird die Bearbeitungsseite MEHRSEITEN automatisch ausgewählt.
8. In der Zelle X die X-Position des Makro mit 50mm eintragen.
9. In der Zelle Y ist die Y-Position mit 0mm bereits vorgegeben.
10. In der Zelle Z ist die Z-Position mit 0 bereits vorgegeben.
11. Im Reiter DETAIL die Daten und Werte für die Gruppe in die Eingabefelder eintragen.
- Spiegeln: Einstellung normal auswählen

eluCad Software
94
12. Alle Eingaben in der Profilansicht prüfen.

953.0.0
Neue mehrseitige Gruppe erstellen2.2.4.4
Das vorliegende Beispiel zeigt das manuelle Erstellen einer Bearbeitung als mehrseitige Gruppe.
Vorgabe Bearbeitung:- Grundposition der Gruppe; X = 50mm; Y = 0mm- 3 Bohrungen mit je 10.5mm Durchmesser - Position Bohrung 1: oben; X = 0mm; Y = PW/2 oder Y/2; Z= 0mm- Position Bohrung 2: vorne; X = 0mm; Y = 0mm; Z= -PH/2 oder -Z/2- Position Bohrung 3: hinten; X = 0mm; Y = PW oder Y; Z= -PH/2 oder -Z/2- Tiefe 10mm
Um die Bearbeitung als Gruppe zu erstellen, sind die folgenden Schritte erforderlich:
1. In der Tabelle BEARBEITUNGEN die 1. freie Zeile in der Liste der Profil-Bearbeitungen auswählen. Wird eine Zeile mit einer Bearbeitung ausgewählt, kann diese überschrieben werden!
2. In der Zelle TYP durch einen Doppelklick das Auswahlfenster öffnen und den Typ GRUPPEauswählen.
3. Die Aktivierung der Bearbeitung erfolgt automatisch, kann aber jederzeit deaktiviert werden.
4. In der Zelle SEITE wird die Bearbeitungsseite MEHRSEITEN automatisch ausgewählt.
5. In der Zelle X die X-Grundposition der Gruppe mit 50mm eintragen.
6. In der Zelle Y ist die Y-Grundposition der Gruppe mit 0 bereits vorgegeben.
7. In der Zelle Z ist die Z-Position mit 0 bereits vorgegeben.
8. Im Reiter DETAIL die Daten und Werte für die Gruppe in die Eingabefelder eintragen.
- Makroname: Name der Bearbeitungsgruppe (Makro) eintragen.
- Spiegeln: Einstellung normal auswählen
9. Die 1. freie Unter-Zeile in der Liste der Profil-Bearbeitungen auswählen.Info: Unter-Zeilen werden mit einem versetzten +-Zeichen angezeigt.
10. In der Zelle TYP durch einen Doppelklick das Auswahlfenster öffnen und den Typ BOHRUNGauswählen.
11. Die Aktivierung der Bearbeitung erfolgt automatisch, kann aber jederzeit deaktiviert werden.
12. In der Zelle SEITE wird die Bearbeitungsseite OBEN automatisch ausgewählt.
13. In der Zelle X ist die X-Position mit 0mm bereits vorgegeben.
14. In der Zelle Y die Y-Position mit PW/2 oder Y/2 eintragen.

eluCad Software
96
15. In der Zelle Z ist die Z-Position mit 0mm bereits vorgegeben.
16. In der Zelle WERKZEUG wird Standardmäßig das Werkzeug automatisch festgelegt. Mit derTaste AUTOMATISCH kann ein Werkzeug über das Menü WERKZEUG AUSWAHL festgelegtwerden.
17. In der Zelle TIEFE den Wert 10mm eintragen. Mit der Taste erfolgt die automatische Wanderkennung, welche in die Tiefentabelle übertragen wird.
Mit der Taste kann die Tiefentabelle manuell erstellt oder geändert werden.
18. Im Reiter DETAIL die Daten und Werte für die Bearbeitung in die Eingabefelder eintragen.
- Durchmesser: Durchmesser der Bearbeitung mit 10.5mm eintragen.
19. Die 2. freie Unter-Zeile in der Liste der Profil-Bearbeitungen auswählen.
20. In der Zelle TYP durch einen Doppelklick das Auswahlfenster öffnen und den Typ BOHRUNGauswählen.
21. Die Aktivierung der Bearbeitung erfolgt automatisch, kann aber jederzeit deaktiviert werden.
22. In der Zelle SEITE durch einen Doppelklick das Auswahlfenster öffnen und die Bearbeitungsseite VORNE auswählen.
23. In der Zelle X ist die X-Position mit 0mm bereits vorgegeben.
24. In der Zelle Y ist die Y-Position mit 0mm bereits vorgegeben.
25. In der Zelle Z die Z-Position mit -PH/2 oder -Z/2 eintragen.
26. In der Zelle WERKZEUG wird Standardmäßig das Werkzeug automatisch festgelegt. Mit derTaste AUTOMATISCH kann ein Werkzeug über das Menü WERKZEUG AUSWAHL festgelegtwerden.
27. In der Zelle TIEFE den Wert 10mm eintragen. Mit der Taste erfolgt die automatische Wanderkennung, welche in die Tiefentabelle übertragen wird.
Mit der Taste kann die Tiefentabelle manuell erstellt oder geändert werden.
28. Im Reiter DETAIL die Daten und Werte für die Bearbeitung in die Eingabefelder eintragen.
- Durchmesser: Durchmesser der Bearbeitung mit 10.5mm eintragen.
- Werkzeugdurchmesser: Bei Bedarf, gewünschten Werkzeugdurchmesser eintragen.
29. Die 3. freie Unter-Zeile in der Liste der Profil-Bearbeitungen auswählen.
30. In der Zelle TYP durch einen Doppelklick das Auswahlfenster öffnen und den Typ BOHRUNGauswählen.
31. Die Aktivierung der Bearbeitung erfolgt automatisch, kann aber jederzeit deaktiviert werden.
32. In der Zelle SEITE durch einen Doppelklick das Auswahlfenster öffnen und die Bearbeitungsseite HINTEN auswählen.
33. In der Zelle X ist die X-Position mit 0mm bereits vorgegeben.
34. In der Zelle Y die Y-Position mit PW oder Y eintragen.
35. In der Zelle Z die Z-Position mit -PH/2 oder -Z/2 eintragen.
36. In der Zelle WERKZEUG wird Standardmäßig das Werkzeug automatisch festgelegt. Mit derTaste AUTOMATISCH kann ein Werkzeug über das Menü WERKZEUG AUSWAHL festgelegtwerden.

973.0.0
37. In der Zelle TIEFE den Wert 10mm eintragen. Mit der Taste erfolgt die automatische Wanderkennung, welche in die Tiefentabelle übertragen wird.
Mit der Taste kann die Tiefentabelle manuell erstellt oder geändert werden.
38. Im Reiter DETAIL die Daten und Werte für die Bearbeitung in die Eingabefelder eintragen.
- Durchmesser: Durchmesser der Bearbeitung mit 10.5mm eintragen.
- Werkzeugdurchmesser: Bei Bedarf, gewünschten Werkzeugdurchmesser eintragen.
39. Alle Eingaben in der Profilansicht prüfen.

eluCad Software
98
Makro in Gruppe wandeln2.2.4.5
Das vorliegende Beispiel zeigt das Wandeln eines Makros in eine Gruppe.
Vorgabe Bearbeitung:- Grundposition des Makro; X = 50mm; Y = 0mm - verwendetes Makro: Befestigung A01
Um das Makro in eine Gruppe zu wandeln, sind die folgenden Schritte erforderlich:
1. In der Tabelle BEARBEITUNGEN die 1. freie Zeile in der Liste der Profil-Bearbeitungen auswählen. Wird eine Zeile mit einer Bearbeitung ausgewählt, kann diese überschrieben werden!
2. In der Zelle TYP durch einen Doppelklick das Auswahlfenster öffnen und den Typ MAKRO auswählen.
3. Durch Anwahl der nächsten Zelle wird automatisch das Menü MAKRO-DATENBANK mit denbereits angelegten Makros geöffnet.
4. Im Menü MAKRO DATENBANK das gewünschte Makro Befestigung A01 auswählen.Im Feld VORSCHAU wird die Bearbeitung des ausgewählten Makro angezeigt.
5. Mit der Taste OK wird das Makro in die Liste der Bearbeitungen übernommen und das MenüMAKRO-DATENBANK geschlossen.
6. Die Aktivierung der Bearbeitung erfolgt automatisch, kann aber jederzeit deaktiviert werden.
7. In der Zelle SEITE wird die Bearbeitungsseite MEHRSEITEN automatisch ausgewählt.
8. In der Zelle X die X-Position des Makro mit 50mm eintragen.
9. In der Zelle Y ist die Y-Position mit 0mm bereits vorgegeben.
10. In der Zelle Z ist die Z-Position mit 0 bereits vorgegeben.
11. Die Zeile mit der Gruppe-Angabe auswählen.
12. Mit der Taste wird das Makro als Gruppe gespeichert.
13. Es öffnet sich automatisch ein Informationsfenster.
14. Mit der Taste JA wird das Speichern bestätigt und das Informationsfenster geschlossen.

993.0.0
15. Alle Eingaben in der Profilansicht prüfen.

eluCad Software
100
Manuelle Änderung der Arbeitslage2.2.5
In einigen Programmen ist die Ausführung der Bearbeitung in der normalen Arbeitslage des Profilsnicht möglich. Deshalb muss vor Beginn der Bearbeitung, das Profil in die entsprechende Lage gedreht werden. Der Maschinenbediener wird beim abarbeiten der Bearbeitungen zum drehen desProfils aufgefordert. Beim erstellen einer Bearbeitung muss vom Programmierer die Lage des Profils im Reiter PARAMETER unter LAGENWECHSEL definiert werden.
Die Maschine bearbeitet zuerst alle Bearbeitungen, welche in der Standardlage möglich sind. Danach erfolgt die Aufforderung zum Drehen desProfils über die Meldungs-Anzeige. Nach dem manuellen Drehen des Profils werden die Bearbeitungen über die Taste START (F12) fortgesetzt.
Um eine manuelle Änderung der Arbeitslage festzulegen, sind die folgenden Schritte erforderlich:
1. In der Tabelle BEARBEITUNGEN die gewünschte Bearbeitung in der Liste der Profil-Bearbeitungen auswählen.
2. Durch Anwahl des Reiters PARAMETER werden weitere Einstellungen zur Bearbeitung geöffnet.
3. Im Auswahlfeld LAGENWECHSEL wird die gewünschte Arbeitslage durch direkte Eingabe eingetragen oder über die Auswahltasten ausgewählt.Die Eingabe oder Auswahl, ist nur mit einem Wert zwischen 0-7 möglich! Die Zuordnung derArbeitslagen sind dem Kapitel Kurzhilfe für Arbeitslage zu entnehmen.
4. Durch die Anwahl des nächsten Eingabefeld oder Eingabefeld wird automatisch der ausgewählte Wert übernommen.

1013.0.0
Bedingungen für Bearbeitungen2.2.6
Über Bedingungen können Bearbeitungen auf verschiedene Aufträge angepasst werden. Eine Bearbeitung wird nur durchgeführt, wenn die entsprechende Bedingung erfüllt ist.
Um eine Bedingung zu erstellen, sind die folgenden Schritte erforderlich:
1. In der Tabelle BEARBEITUNGEN die gewünschte Bearbeitung in der Liste der Profil-Bearbeitungen auswählen.
2. Durch Anwahl des Reiters PARAMETER werden weitere Einstellungen zur Bearbeitung geöffnet.
3. Im Eingabefeld BEDINGUNG die entsprechende Bedingung eingegeben.
Die Verwendung von selbst erstellten Variablen ist möglich. Diese werdenbeim Programmstart abgefragt.
Beispiel:Wird im Eingabefeld BEDINGUNG PL<=2100 eingegeben, findet die Bearbeitung des Profils nurbei einer Profillänge bis 2100 mm statt.

eluCad Software
102
Maschinenbedingungen für Bearbeitungen2.2.7
Über die Maschinenbedingungen können Bearbeitungen auf verschiedene Aufträge angepasstwerden. Eine Bearbeitung wird nur durchgeführt, wenn die entsprechende Maschinenbedingungerfüllt ist. Die Maschinenbedingungen sind vorgegeben und können nur entsprechend ausgewähltwerden.
Um eine Maschinenbedingung zu erstellen, sind die folgenden Schritte erforderlich:
1. Im geöffneten PROGRAMM EDITOR die gewünschte Bearbeitung in der Liste der Profil-Bearbeitungen auswählen.
2. Durch Anwahl des Reiters PARAMETER werden weitere Einstellungen zur Bearbeitung geöffnet.
3. Im Eingabefeld MASCHINENBEDINGUNG die entsprechende Bedingung auswählen. Bsp.var0>1200
4. Im Eingabefeld POSITION RELATIV kann eine Position eingetragen werden, um eine versetzte Position zu erhalten.
Beispiel:Wird im Eingabefeld MASCHINENBEDINGUNG Stop ausgewählt, fährt die Maschine auf Grundposition und wartet auf einen Startbefehl. Ist zusätzlich ein Wert im Eingabefeld POSITION RELATIV eingetragen, fährt die Maschine aufGrundposition. Anschließend fährt die Maschine auf die eingetragene X-Position und wartet aufeinen Startbefehl.

1033.0.0
Kopieren und einfügen in den Profil-Bearbeitungen durchführen2.2.8
Das vorliegende Beispiel zeigt das Kopieren und Einfügen der Werte in die einzelnen Zellen.
Um eine Zelle zu kopieren, sind die folgenden Schritte erforderlich:
Das Kopieren und Einfügen der Zellen kann nur in der selben Spalte erfolgen. Werte von anderen Spalten können nicht eingefügt werden!Bei Auswahl einer kompletten Zeile, wird das Kopieren auf die kompletteZeile angewendet.
1. Die gewünschte Ursprung-Zelle in der Liste der Profil-Bearbeitungen markieren.
2. Mit der Taste wird der Wert kopiert.
3. Die gewünschte Ziel-Zelle in der Liste der Profil-Bearbeitungen markieren.
4. Mit der Taste wird der Wert eingefügt.
5. Alle Eingaben in der Liste der Profil-Bearbeitungen prüfen.

eluCad Software
104
Ändern von mehreren Werten in den Profil-Bearbeitungen durchführen2.2.9
Das vorliegende Beispiel zeigt das Ändern von mehreren Werten in der Tabelle.
Um mehrere Werte gleichzeitig zu ändern, sind die folgenden Schritte erforderlich:
Das Ändern von mehreren Werte kann nur in der selben Spalte erfolgen.Werte von anderen Spalten können nicht geändert werden!
1. Die gewünschte Ursprung-Zelle in der Liste der Profil-Bearbeitungen markieren.
2. Mit der Taste der Tastatur und der linken Maustaste weitere Zellen in der Spalte markieren.
3. Den gewünschten Wert eintragen.
4. Mit der Taste der Tastatur wird der Wert in alle markierten Zellen übernommen.
5. Alle Eingaben in der Liste der Profil-Bearbeitungen prüfen.

1053.0.0
Drag and Drop in den Profil-Bearbeitungen durchführen2.2.10
Das vorliegende Beispiel zeigt das Kopieren und Einfügen der Werte in die einzelnen Zellen mitder Drag and Drop Funktion.
Um eine Zelle zu kopieren, sind die folgenden Schritte erforderlich:
Das Kopieren und Einfügen der Zellen kann nur in der selben Spalte erfolgen. Werte von anderen Spalten können nicht eingefügt werden!Bei Auswahl einer kompletten Zeile, wird das Kopieren auf die kompletteZeile angewendet.
1. Die gewünschte Ursprung-Zelle in der Liste der Profil-Bearbeitungen markieren.
2. Mit der linken Maustaste die Zelle auswählen und Taste gedrückt halten.
3. Mit gedrückter linker Maustaste die gewünschte Ziel-Zelle auswählen.
4. Beim loslassen der linken Maustaste wird der Wert in die Ziel-Zelle eingefügt.
5. Alle Eingaben in der Liste der Profil-Bearbeitungen prüfen.

eluCad Software
106
Filterfunktion in den Profil-Bearbeitungen durchführen2.2.11
Das vorliegende Beispiel zeigt die Filterfunktion in der Liste der Profil-Bearbeitungen.
Vorgabe:- Alle Bohrungen von Oben herausfiltern
Um die Filterfunktion durchführen zu können, sind die folgenden Schritte erforderlich:
1. Mit der Taste wird die Zeile FILTER angezeigt.
2. In das Eingabefeld der Filter-Zelle TYP, wird ein B zum herausfiltern der Bohrungen eintragen.
3. In der Liste der Profil-Bearbeitungen werden nur noch Bearbeitungen vom Typ BOHRUNG angezeigt.
4. In das Eingabefeld der Filter-Zelle SEITE, wird ein O zum herausfiltern der Seite Oben eintragen.
5. In der Liste der Profil-Bearbeitungen werden nur noch Bearbeitungen vom Typ BOHRUNG undder Seite OBEN angezeigt.
6. Alle Eingaben in der Liste der Profil-Bearbeitungen prüfen.

1073.0.0
Automatische Priorität in den Profil-Bearbeitungen durchführen2.2.12
Das vorliegende Beispiel zeigt die automatische Vergabe der Prioritäten in der Liste der Profil-Bearbeitungen.
Um die automatische Vergabe der Prioritäten durchführen zu können, sind die folgenden Schritteerforderlich:
1. Mit der Taste wird an die einzelnen Beabeitungen automatisch die aufsteigende Prioritäten vergeben.
2. Alle Eingaben in der Profilansicht prüfen.

eluCad Software
108
Freiform / Fräskontur2.2.13
Im Menü FREIFORM können komplexe Fräsbahnen angelegt werden. Eine Freiform oder auchFräskontur wird als normale Bearbeitung in ein Programm eingefügt. Die Eingabe ist mit einfachem CNC-Grundwissen möglich.
Die Freiform startet immer am Einfügepunkt, welcher in der Bearbeitungsliste definiert wird. In derFreiform wird die Fräsbahn als Pfad mit einzelne Elementen angelegt. Mit der Auswahl der Laufrichtung wird die Position des Fräser zur programmierten Fräsbahn definiert.
Mittig Links = Linksseitige Korrektur (G41)
Rechts = Rechtsseitige Korrektur (G42)
Werkzeug bearbeitet auf dervorgegebenen Kontur.
Werkzeug bearbeitet links neben der vorgegebenen Kontur.
Werkzeug bearbeitet rechts neben der vorgegebenen Kontur.
Der Vorschub kann in den einzelnen Freiform-Elementen in der Zelle VORSCHUB definiert werden.
Um eine Freiform in die Bearbeitungsliste hinzufügen zu können, muss diese neu angelegt oderaus einer Freiform-Datenbank ausgewählt werden.Die Auswahl erfolgt durch die beiden Bearbeitungs-Typen:· FREIFORM - erstellen von neuen Freiformen· FREIFORM IMPORTIEREN - öffnen von bereits erstellten Freiformen

1093.0.0
Freiform ohne Polarkoordinaten erstellen2.2.13.1
Das vorliegende Beispiel zeigt das Erstellen einer neuen Freiform ohne Polarkoordinaten.
Vorgabe Bearbeitung:- Grundposition der Freiform: oben; X = 50mm; Y = 20mm- Freiform in Dreieck-Form, mit 6mm Werkzeug - 1. Position Freiform X = 30mm; Y = 30mm- 2. Position Freiform X = 60mm- 3. Position Freiform X = 0mm; Y = 0mm- Arbeitsvorschub 100%- Laufrichtung: Mitte- Tiefe 10mm
Um die Freiform ohne Polarkoordinaten zu erstellen, sind die folgenden Schritte erforderlich:
1. In der Tabelle BEARBEITUNGEN die 1. freie Zeile in der Liste der Profil-Bearbeitungen auswählen. Wird eine Zeile mit einer Bearbeitung ausgewählt, kann diese überschrieben werden!
2. In der Zelle TYP durch einen Doppelklick das Auswahlfenster öffnen und den Typ FREIFORMauswählen.
3. Die Aktivierung der Bearbeitung erfolgt automatisch, kann aber jederzeit deaktiviert werden.
4. In der Zelle SEITE wird die Bearbeitungsseite OBEN automatisch ausgewählt.
5. In der Zelle X die X-Grundposition der Freiform mit 50mm eintragen.
6. In der Zelle Y die Y-Grundposition der Freiform mit 20mm eintragen.
7. In der Zelle Z ist die Z-Position mit 0 bereits vorgegeben.
8. In der Zelle WERKZEUG wird Standardmäßig das Werkzeug automatisch festgelegt. Mit derTaste AUTOMATISCH kann ein Werkzeug über das Menü WERKZEUG AUSWAHL festgelegtwerden.
9. In der Zelle VORSCHUB ist der Wert 100% bereits vorgegeben.
10. In der Zelle TIEFE den Wert 10mm eintragen. Mit der Taste erfolgt die automatische Wanderkennung, welche in die Tiefentabelle übertragen wird.
Mit der Taste kann die Tiefentabelle manuell erstellt oder geändert werden.
11. Mit der Taste wird das Menü FREIFORM BEARBEITEN geöffnet.
12. Das Menü EINGABE in der Menüleiste auswählen und den Menüpunkt POLAR deaktivieren.
Info: Mit der Anzeige ist die Eingabe mit Polarkoordinaten aktiv.

eluCad Software
110
13. Mit der Taste NEU wird eine neue Freiform geöffnet.
14. Im Eingabefeld POSITION X wird der Wert 30mm für die 1. Bearbeitung eingetragen.
15. Im Eingabefeld POSITION Y wird der Wert 30mm für die 1. Bearbeitung eingetragen.
16. Im Auswahlfeld KREISBOGEN wird die Möglichkeit KEIN ausgewählt.
17. Im Eingabefeld VORSCHUB wird der Wert 100% bereits vorgegeben.
18. Mit der Taste NEU wird ein neues Freiform-Element geöffnet.
19. Im Eingabefeld POSITION X wird der Wert 60mm für die 2. Bearbeitung eingetragen.
20. Im Eingabefeld POSITION Y wird der Wert 0mm für die 2. Bearbeitung eingetragen.
21. Im Auswahlfeld KREISBOGEN wird die Möglichkeit KEIN ausgewählt.
22. Im Eingabefeld VORSCHUB wird der Wert 100% bereits vorgegeben.
23. Mit der Taste NEU wird ein neues Freiform-Element geöffnet.
24. Im Eingabefeld POSITION X wird der Wert 0mm für die 3. Bearbeitung eingetragen.
25. Im Eingabefeld POSITION Y wird der Wert 0mm für die 3. Bearbeitung eingetragen.
26. Im Auswahlfeld KREISBOGEN wird die Möglichkeit KEIN ausgewählt.
27. Im Eingabefeld VORSCHUB wird der Wert 100% bereits vorgegeben.
28. Mit der Taste ÜBERNEHMEN wird die neue Freiform in die Bearbeitungsliste übernommen.
29. Im Reiter DETAIL die Daten und Werte für die Gruppe in die Eingabefelder eintragen.
- Durchmesser: Durchmesser der Bearbeitung mit 6mm eintragen.
- Laufrichtung: Bearbeitungsbahn des Werkzeug auf MITTE auswählen.
30. Alle Eingaben in der Profilansicht prüfen.

1113.0.0
Beispiel Freiform Kreis2.2.13.1.1
Das vorliegende Beispiel zeigt das manuelle Erstellen einer Freiform als Kreis.
Das Beispiel wird nur vereinfacht dargestellt. Es zeigt die Werte für dieeinzelnen Freiform-Eingabeschritte an. Die genaue Erstellung einer Freiform ist im Kapitel FREIFORM OHNEPOLARKOORDINATEN ERSTELLEN erläutert.
Vorgabe:- Kreis mit 20mm Durchmesser- Ohne Werkzeugkorrektur- Startpunkt liegt im Zentrum
Um die Freiform als Kreis zu erstellen, sind die folgenden Eingabeschritte erforderlich:
1. Freiform-Element: Anfahren der Freiform
Position X Position Y Kreisbogen Radius Mittelpunkt X Mittelpunkt Y
0 -10 Links 5 0 -5
109

eluCad Software
112
2. Freiform-Element: Erster Halbkreis
Position X Position Y Kreisbogen Radius Mittelpunkt X Mittelpunkt Y
0 10 Links 10 0 0
3. Freiform-Element: Zweiter Halbkreis
Position X Position Y Kreisbogen Radius Mittelpunkt X Mittelpunkt Y
0 -10 Links 10 0 0

1133.0.0
4. Freiform-Element: Abfahren der Freiform
Position X Position Y Kreisbogen Radius Mittelpunkt X Mittelpunkt Y
0 0 Links 5 0 -5
Gesamte Freiform im PROGRAMM EDITOR:

eluCad Software
114
Beispiel Freiform Rechteck2.2.13.1.2
Das vorliegende Beispiel zeigt das manuelle Erstellen einer Freiform als Rechteck.
Das Beispiel wird nur vereinfacht dargestellt. Es zeigt die Werte für dieeinzelnen Freiform-Eingabeschritte an. Die genaue Erstellung einer Freiform ist im Kapitel FREIFORM OHNEPOLARKOORDINATEN ERSTELLEN erläutert.
Vorgabe:- Rechteck mit einer Länge von 80mm und einer Breite von 20mm- Ohne Werkzeugkorrektur- Startpunkt liegt im Zentrum
Um die Freiform als Rechteck zu erstellen, sind die folgenden Eingabeschritte erforderlich:
1. Freiform-Element: Anfahren der Freiform
Position X Position X Kreisbogen Radius Mittelpunkt X Mittelpunkt X
0 -10 Links 5 0 -5
109

1153.0.0
2. Freiform-Element: Erste Gerade
Position X Position X Kreisbogen Radius Mittelpunkt X Mittelpunkt X
-40 -10 Kein - - -
3. Freiform-Element: Zweite Gerade
Position X Position X Kreisbogen Radius Mittelpunkt X Mittelpunkt X
-40 10 Kein - - -

eluCad Software
116
4. Freiform-Element: Dritte Gerade
Position X Position X Kreisbogen Radius Mittelpunkt X Mittelpunkt X
40 10 Kein - - -
5. Freiform-Element: Vierte Gerade
Position X Position X Kreisbogen Radius Mittelpunkt X Mittelpunkt X
40 -10 Kein - - -

1173.0.0
6. Freiform-Element: Fünfte Gerade
Position X Position X Kreisbogen Radius Mittelpunkt X Mittelpunkt X
0 -10 Kein - - -
7. Freiform-Element: Abfahren der Freiform
Position X Position X Kreisbogen Radius Mittelpunkt X Mittelpunkt X
0 0 Links 5 0 0

eluCad Software
118
8. Gesamte Freiform im PROGRAMM EDITOR:

1193.0.0
Freiform mit Polarkoordinaten erstellen2.2.13.2
Das vorliegende Beispiel zeigt das Erstellen einer neuen Freiform mit Polarkoordinaten.
Vorgabe Bearbeitung:- Grundposition der Freiform: oben; X = 50mm; Y = 20mm- Freiform in U-Form, mit 6mm Werkzeug - 1. Position Freiform X = 25mm- 2. Position Freiform Y= 15mm- 3. Position Freiform X = -25mm- Arbeitsvorschub 100%- Laufrichtung: Mitte- Tiefe 10mm
Um die Freiform mit Polarkoordinaten zu erstellen, sind die folgenden Schritte erforderlich:
1. In der Tabelle BEARBEITUNGEN die 1. freie Zeile in der Liste der Profil-Bearbeitungen auswählen. Wird eine Zeile mit einer Bearbeitung ausgewählt, kann diese überschrieben werden!
2. In der Zelle TYP durch einen Doppelklick das Auswahlfenster öffnen und den Typ FREIFORMauswählen.
3. Die Aktivierung der Bearbeitung erfolgt automatisch, kann aber jederzeit deaktiviert werden.
4. In der Zelle SEITE wird die Bearbeitungsseite OBEN automatisch ausgewählt.
5. In der Zelle X die X-Grundposition der Freiform mit 50mm eintragen.
6. In der Zelle Y die Y-Grundposition der Freiform mit 20mm eintragen.
7. In der Zelle Z ist die Z-Position mit 0 bereits vorgegeben.
8. In der Zelle WERKZEUG wird Standardmäßig das Werkzeug automatisch festgelegt. Mit derTaste AUTOMATISCH kann ein Werkzeug über das Menü WERKZEUG AUSWAHL festgelegtwerden.
9. In der Zelle VORSCHUB ist der Wert mit 100% bereits vorgegeben.
10. In der Zelle TIEFE den Wert 10mm eintragen. Mit der Taste erfolgt die automatische Wanderkennung, welche in die Tiefentabelle übertragen wird.
Mit der Taste kann die Tiefentabelle manuell erstellt oder geändert werden.
11. Mit der Taste wird das Menü FREIFORM BEARBEITEN geöffnet.
12. Das Menü EINGABE in der Menüleiste auswählen und den Menüpunkt POLAR aktivieren.
Info: Mit der Anzeige ist die Eingabe mit Polarkoordinaten aktiv.

eluCad Software
120
13. Mit der Taste NEU wird eine neue Freiform geöffnet.
14. Im Eingabefeld LÄNGE wird der Wert 25mm für die 1. Bearbeitung eingetragen.
15. Im Auswahlfeld KREISBOGEN wird die Möglichkeit KEIN ausgewählt.
16. Im Eingabefeld VORSCHUB wird der Wert 100% bereits vorgegeben.
17. Mit der Taste NEU wird ein neues Freiform-Element geöffnet.
18. Im Eingabefeld LÄNGE wird der Wert 15mm für die 2. Bearbeitung eingetragen.
19. Im Eingabefeld WINKEL wird der Wert 90° für die 2. Bearbeitung eingetragen.
20. Im Auswahlfeld KREISBOGEN wird die Möglichkeit RECHTS ausgewählt.
21. Im Eingabefeld WINKEL wird der Kreisbogen-Wert 180° für die 2. Bearbeitung eingetragen.
22. Im Eingabefeld VORSCHUB wird der Wert 100% bereits vorgegeben.
23. Mit der Taste NEU wird ein neues Freiform-Element geöffnet.
24. Im Eingabefeld LÄNGE wird der Wert -25mm für die 3. Bearbeitung eingetragen.
25. Im Eingabefeld WINKEL wird der Kreisbogen-Wert 180° für die 3. Bearbeitung eingetragen.
26. Im Auswahlfeld KREISBOGEN wird die Möglichkeit KEIN ausgewählt.
27. Im Eingabefeld VORSCHUB wird der Wert 100% bereits vorgegeben.
28. Mit der Taste ÜBERNEHMEN wird die neue Freiform in die Bearbeitungsliste übernommen.
29. Im Reiter DETAIL die Daten und Werte für die Gruppe in die Eingabefelder eintragen.
- Durchmesser: Durchmesser der Bearbeitung mit 6mm eintragen.
- Laufrichtung: Bearbeitungsbahn des Werkzeug auf MITTE auswählen.
30. Alle Eingaben in der Profilansicht prüfen.

1213.0.0
Freiform Import2.2.13.3
Das vorliegende Beispiel zeigt den Import einer bereits bestehenden Freiform.
Vorgabe Bearbeitung:- Bestehende Freiform Kreis importieren - Werkzeug mit 6mm Durchmesser- Position vorne; X = 30mm; Z = -20mm- Arbeitsvorschub 100%- Tiefe 10mm
Um eine bestehende Freiform zu importieren, sind die folgenden Schritte erforderlich:
1. In der Tabelle BEARBEITUNGEN die 1. freie Zeile in der Liste der Profil-Bearbeitungen auswählen. Wird eine Zeile mit einer Bearbeitung ausgewählt, kann diese überschrieben werden!
2. In der Zelle TYP durch einen Doppelklick das Auswahlfenster öffnen und den Typ FREIFORMIMPORT auswählen.
3. Die Aktivierung der Bearbeitung erfolgt automatisch, kann aber jederzeit deaktiviert werden.
4. Durch Anwahl der nächsten Zelle wird automatisch das Menü KONTUR AUSWÄHLEN geöffnet.
5. Es wird die Liste der bereits bestehenden Freiformen angezeigt.
6. Gewünschte Freiformdatei in der Liste auswählen.Info: Über die FILTERFUNKTION kann die Liste der Dateien auf die Filterauswahl reduziertwerden.
7. Mit der Taste OK wird die ausgewählte Freiformdatei in die Bearbeitungsliste übernommen.
8. In der Zelle SEITE durch einen Doppelklick das Auswahlfenster öffnen und die Bearbeitungsseite VORNE auswählen.
9. In der Zelle X die X-Grundposition der Freiform mit 30mm eintragen.
10. In der Zelle Y ist die Y-Position mit 0 bereits vorgegeben.
11. In der Zelle Z die Z-Grundposition der Freiform mit -20mm eintragen.
12. In der Zelle WERKZEUG wird Standardmäßig das Werkzeug automatisch festgelegt. Mit derTaste AUTOMATISCH kann ein Werkzeug über das Menü WERKZEUG AUSWAHL festgelegtwerden.
13. In der Zelle VORSCHUB den Wert 80% eintragen.
14. In der Zelle TIEFE den Wert 10mm eintragen. Mit der Taste erfolgt die automatische Wan

eluCad Software
122
derkennung, welche in die Tiefentabelle übertragen wird.
Mit der Taste kann die Tiefentabelle manuell erstellt oder geändert werden.
15. Im Reiter DETAIL die Daten und Werte für die Gruppe in die Eingabefelder eintragen.
- Durchmesser: Durchmesser der Bearbeitung mit 6mm eintragen.
- Laufrichtung: Bearbeitungsbahn des Werkzeug auf MITTE auswählen.
16. Alle Eingaben in der Profilansicht prüfen.

1233.0.0
Variablentabelle anlegen2.2.14
Das vorliegende Beispiel zeigt das freie definieren von Variablen.
Die Anzahl und Namen der Variablen sind von der Variablentabelle vorgegeben und können nicht verändert werden.Die definierten Variablen sind nur im ausgewählten Auftrag aktiv!
Um eine eigene Variable zu erstellen, sind die folgenden Schritte erforderlich:
1. Mit der Taste wird in den Profil-Bearbeitungen das Menü VARIABLEN-FENSTER geöffnet.
2. Die gewünschte Zeile in der Variablentabelle markieren.
3. In der Zelle WERT durch einen Doppelklick das Eingabefenster öffnen und den gewünschtenWert eingeben.
4. In der Zelle KOMMENTAR durch einen Doppelklick das Eingabefenster öffnen und den gewünschten Kommentar eingeben.
5. Sollen weitere Variablen definiert werden, sind die Schritte 2 - 4 zu wiederholen.
6. Mit der Taste kann die Variablentabelle im ausgewählten Verzeichnis gespeichert werden.
7. Mit der Taste werden die neuen Werte in das Menü VARIABLENTABELLE übernommen.

eluCad Software
124

1253.0.0
IndexA
.......................................................... 104Ändern von mehreren Wertenin den Profil-Bearbeitungendurchführen
.......................................................... 19Anwendung CAM-Software
.......................................................... 6Auftrag erstellen
.......................................................... 107Automatische Priorität in denProfil-Bearbeitungendurchführen
B.......................................................... 30Bearbeitungs-Daten
.......................................................... 101Bedingungen fürBearbeitungen
.......................................................... 27Beilagen
.......................................................... 111Beispiel Freiform Kreis
.......................................................... 114Beispiel Freiform Rechteck
.......................................................... 33Beispiele für manuell erstellteBearbeitungen
D.......................................................... 105Drag and Drop in den
Profil-Bearbeitungendurchführen
F.......................................................... 106Filterfunktion in den
Profil-Bearbeitungendurchführen
.......................................................... 108Freiform / Fräskontur
.......................................................... 121Freiform Import
.......................................................... 119Freiform mit Polarkoordinatenerstellen
.......................................................... 109Freiform ohnePolarkoordinaten erstellen
G.......................................................... 29Geometriedaten der
Profilbeilagen ändern
.......................................................... 86Gruppe / Makros
K.......................................................... 103Kopieren und einfügen in den
Profil-Bearbeitungendurchführen
.......................................................... 1Kurzanleitung - Schritt umSchritt zur Bearbeitung
M.......................................................... 100Manuelle Änderung der
Arbeitslage
N.......................................................... 87Neue Bearbeitung als Gruppe
erstellen
.......................................................... 62Neue Bearbeitung alsReihenbearbeitung erstellen
.......................................................... 60Neue Bearbeitung einer freienSeite mit picken erstellen
.......................................................... 37Neue Bearbeitung HINTENerstellen
.......................................................... 30Neue Bearbeitung manuellerstellen
.......................................................... 58Neue Bearbeitung mit flexiblemWinkelkopf erstellen
.......................................................... 64, 78Neue Bearbeitung mit KombiGewinde erstellen
.......................................................... 93Neue Bearbeitung mit Makroerstellen
.......................................................... 76Neue Bearbeitung mitSägeeinschnitt undzusätzlicher Klinkung erstellen
.......................................................... 70Neue Bearbeitung mitSägeschnitt am Teile-Anfangerstellen
.......................................................... 72Neue Bearbeitung mitSägeschnitt am Teile-Endeerstellen
.......................................................... 74Neue Bearbeitung mitSägeschnitteinschnitt erstellen
.......................................................... 50Neue Bearbeitung mitScheibenfräser erstellen
.......................................................... 53Neue Bearbeitung mitScheibenfräser links / hintenerstellen
.......................................................... 55Neue Bearbeitung mitScheibenfräser rechts / vorneerstellen
.......................................................... 66, 68Neue Bearbeitung mit Senkungerstellen
.......................................................... 33Neue Bearbeitung OBENerstellen
.......................................................... 44Neue Bearbeitung OBEN mitY-Wert picken
.......................................................... 42Neue Bearbeitung UNTENerstellen
.......................................................... 35Neue Bearbeitung VORNEerstellen
.......................................................... 47Neue Bearbeitung VORNE mitZ-Wert picken
.......................................................... 39Neue Bearbeitungen LINKSund RECHTS erstellen
.......................................................... 8Neues Profil anlegen
.......................................................... 95, 98Neues Unterprogrammerstellen
P.......................................................... 26Profil ändern
.......................................................... 19Profil anlegen
.......................................................... 12, 23Profil im DXF Formatimportieren (Option)

eluCad Software
126
.......................................................... 25Profil kopieren / ändern
.......................................................... 9, 20Profil manuell erstellen
.......................................................... 19Profil-Daten
T.......................................................... 80Tiefentabelle
.......................................................... 84Tiefentabelle automatischerstellen
.......................................................... 81Tiefentabelle manuell erstellen
V.......................................................... 123Variablen erstellen
.......................................................... 123Variablentabelle anlegen
W.......................................................... 3Werkzeug anlegen
.......................................................... 1Werkzeugauswahl
.......................................................... 5Werkzeugwechsler