EMU HandbuchNeue Schlussel erkennen Sie daran, daˇ die ersten 4 Zeichen EMU2lauten. Diese neuen...
Transcript of EMU HandbuchNeue Schlussel erkennen Sie daran, daˇ die ersten 4 Zeichen EMU2lauten. Diese neuen...
-
EMU Handbuch
emu-software
Jänner 2017
Inhaltsverzeichnis
1 Über EMU 2
2 Installation 22.1 Voraussetzungen . . . . . . . . . . . . . . . . . . . . . . . . 22.2 EMU auf einem Computer installieren . . . . . . . . . . . . 22.3 EMU Schlüssel . . . . . . . . . . . . . . . . . . . . . . . . . 32.4 EMU in Zusammenarbeit mit anderen Programmen . . . . 3
3 Erste Schritte 43.1 Mit Wörterbüchern arbeiten . . . . . . . . . . . . . . . . . . 53.2 Abkürzungen verwenden . . . . . . . . . . . . . . . . . . . . 63.3 Das Vorhersagefenster anpassen . . . . . . . . . . . . . . . . 63.4 Die Eingabe anpassen . . . . . . . . . . . . . . . . . . . . . 73.5 Die Vorhersageeinstellungen verändern . . . . . . . . . . . . 7
4 Beschreibung von EMU 8
5 Beschreibung des Einstell-Werkzeuges 105.1 Eingabe . . . . . . . . . . . . . . . . . . . . . . . . . . . . . 11
5.1.1 Art . . . . . . . . . . . . . . . . . . . . . . . . . . . . 115.2 Feedback . . . . . . . . . . . . . . . . . . . . . . . . . . . . 12
5.2.1 Vorhersagefenster . . . . . . . . . . . . . . . . . . . . 125.2.2 Sound . . . . . . . . . . . . . . . . . . . . . . . . . . 125.2.3 Sprachausgabe . . . . . . . . . . . . . . . . . . . . . 13
5.3 Vorhersage . . . . . . . . . . . . . . . . . . . . . . . . . . . 135.3.1 Sprachspezifisch . . . . . . . . . . . . . . . . . . . . 135.3.2 Wörterbücher . . . . . . . . . . . . . . . . . . . . . . 16
1
-
5.3.3 Textsammlung . . . . . . . . . . . . . . . . . . . . . 185.3.4 Abkürzungen . . . . . . . . . . . . . . . . . . . . . . 19
5.4 Support . . . . . . . . . . . . . . . . . . . . . . . . . . . . . 205.4.1 Treiber Info . . . . . . . . . . . . . . . . . . . . . . . 205.4.2 System Info . . . . . . . . . . . . . . . . . . . . . . . 205.4.3 Experteneinstellungen . . . . . . . . . . . . . . . . . 21
6 Probleme und Lösungen 226.1 Programmkompatibilität . . . . . . . . . . . . . . . . . . . . 226.2 Fehlermeldungen und -behebung . . . . . . . . . . . . . . . 23
7 Verwendete Begriffe 26
Zugehörige Programmversion
Diese Hilfe wurde für die EMU Version 1.5 geschrieben.
Notationen in dieser Anleitung
Fußnoten sind mit kleinen, hochgestellten Ziffern markiert und immer aufder selben Seite wie die Markierung zu finden.
Bezüge auf Begriffe sind mit kleinen, hochgestellten Ziffern in rundenKlammern markiert. Die Begriffserklärungen sind im Kapitel 7 aufSeite 26 zu finden.
Herausgeber
Diese Anleitung, das Programm und alle Daten sind c© 2017 by emu-software, Teile der Software sind c© 2010 – 2016 by TU-Wien.
Warenzeichen
Wir nehmen in diesem Handbuch auf geschützte Warenzeichen Bezug, die innerhalb des
laufenden Textes nicht explizit als solche gekennzeichnet sind. Aus dem Fehlen einer
Kennzeichnung kann daher nicht geschlossen werden, daß der entsprechende Produkt-
name frei von Rechten Dritter ist.
2
-
1 Über EMU
EMU ist ein Textvorhersagesystem, das Sie bei Ihrer täglichen Arbeit mitdem Computer unterstützen soll, schneller und einfacher Text einzugeben.Sie können dazu in fast jedes Programm auf Ihrem Computer schreiben(Bitte beachten Sie die Kompatibilitätsliste in Kapitel 6.1 auf Seite 22).
2 Installation
2.1 Voraussetzungen
EMU ist für 32 und 64 Bit Microsoft Windows ab Version XP konzi-piert, benötigt keine zusätzlichen Softwarevoraussetzungen zum Minimal-betrieb. Aus Hardwaresicht ist EMU auf nahezu jedem aktuellen Computereinsetzbar. Für einen
”flüssigen“ Betrieb reicht das Systemminimum für
das Betriebssystem für EMU aus; Soundausgabe ist nach der Installati-on standardmäßig aktiviert, kann jedoch mit Hilfe des Einstell-Werkzeugesdeaktiviert werden (eine Soundhardware ist daher empfohlen aber nichtunbedingt notwendig). Um die Sprachausgabe nutzen zu können, muß eineSAPI 4 oder 5 kompatible Stimme in der zugehörigen Sprache installiertsein.
2.2 EMU auf einem Computer installieren
Öffnen Sie bitte den Arbeitsplatz, klicken doppelt auf das Laufwerk auf demsich das EMU Installationsprogramm befindet und starten dieses durcheinen Doppelklick und folgen Sie den Anweisungen des Installationspro-gammes. Nach der Installation ist EMU bereits mit Standardeinstellungenversehen und sofort einsatzbereit.
Optional kann der Freeware Textkonverter xdoc2txt1 für die Text-sammlung verwendet werden. Dazu muß die Datei xdoc2txt.exe (und zu-gehörige dlls) im Anwendungsverzeichnis vorhanden sein. Die aktuelle Ver-sion von EMU kann nur mit V1.x von xdoc2txt.exe verwendet werden. DieVersion 2.x kann erst mit der geplanten V2 von EMU verwendet werden.
1Mit Hilfe dieses Tools können sie zusätzliche Dateiformate wie MS Office, OpenOffice, email-Dateien, Lotus und andere ebnefalls einlesen. Download z.B. unterhttp://ebstudio.info/home/xdoc2txt.html
3
http://ebstudio.info/home/xdoc2txt.html
-
2.3 EMU Schlüssel
Die Vollversion von EMU kann nur mit Hilfe eines Schlüssels installiert undverwendet werden. Sollten Sie EMU nur testen wollen, verwenden Sie bittedie frei erhältliche Demo-Version. Bitte beachten Sie, daß Ihr Schlüsselnur mit dem mitgelieferten Anwendernamen funktioniert. Die Eingabedes Schlüssels selbst kann mit oder ohne den Bindestrichen erfolgen, dieGroß/Kleinschreibung wird ebenfalls ignoriert.
Mit der EMU Version 1.3.1.3 ist eine neue Schlüsselversion verfügbargeworden. Neue Schlüssel erkennen Sie daran, daß die ersten 4 ZeichenEMU2 lauten. Diese neuen Schlüssel können nicht mit älteren EMU Versio-nen (1.2.x.x und älter) verwendet werden. Sollten Sie auf eine mehrspra-chige EMU Version upgraden, erhalten Sie einen neuen Schlüssel, der diegewünschten Vorhersagesprachen unterstützt2.
Die alten Schlüssel werden von allen EMU Versionen akzeptiert. Esbesteht daher keine Notwendigkeit Ihren alten Schlüssel austauschen zumüssen.
2.4 EMU in Zusammenarbeit mit anderen Program-men
Bei der Zusammenarbeit mit anderen Programmen sollten einige wenigeDinge beachtet werden:
• Man sollte Autokorrektur und Abkürzungserweiterungs Funktionendeaktivieren, da EMU nicht immer über die Veränderung des Textesim Zielprogramm informiert wird und es daher zu Problemen mitfalschen Vorhersagen oder der intelligenten Zeichensetzung kommenkann.
• Man sollte die Rechtschreibkorrektur und anschließende Ersetzungvon Worten oder Wortteilen sehr vorsichtig einsetzen, da EMU mögli-cherweise diese Änderungen nicht erkennen und unter Umständenfalsche Vorhersagen liefern kann.
• Alle textverändernden Operationen, die nicht über die normale Ta-statur ablaufen (z.B. Suchen/Ersetzen, Korrekturen, usw...) könnenin seltenen Fällen zu falschen Vorhersagen führen. Sollte der Ver-dacht entstehen, daß dies der Fall ist, können die Vorhersagen für einFenster jederzeit zurückgesetzt werden (siehe Kapitel 4 auf Seite 9).
2Nur neue Schlüssel unterstützen die Möglichkeit, mehrere Vorhersagesprachen gleich-zeitig verwenden zu können.
4
-
3 Erste Schritte
Das EMU Vorhersagesystem besteht aus zwei Programmen:
• EMU: Dieses Programm (Icon mit orangem Hintergrund3) wird ge-startet, um den Vorhersageteil zu verwenden.
• Einstell-Werkzeug: Dieses Programm (Icon mit türkisem Hintergrund3)dient der Einstellung von EMU und der Wartung der Wörterbücher.
EMU und das Einstell-Werkzeug können nicht gleichzeitig laufen. SolltenSie dennoch versuchen beide Programme gleichzeit laufen zu lassen, werdenSie mit einem entsprechenden Dialog auf diese Einschränkung hingeweisen.
Für die ersten Versuche brauchen Sie zunächst nur EMU zu starten undschon kann es los gehen. Benutzen Sie einen beliebigen Editor (Notepad,Wordpad, Microsoft-WordTM, ...) und beginnen Sie zu schreiben. Nach je-dem getippten Buchstaben, werden Wortvorschläge im EMU-Vorhersage-fenster angezeigt und stehen zur Auswahl. Wenn das gesuchte Wort imFenster erscheint, drücken Sie die angezeigte Auswahltaste und das ge-samte Wort inklusive einem Leerzeichen wird eingefügt. Ist das gesuchteWort nicht in der Liste enthalten, dann tippen Sie den nächsten Buchsta-ben. Die Vorschlagsliste wird daraufhin entsprechend aktualisiert und derSchreib/Such- Vorgang beginnt somit von neuem.
Bei langen Worten, bei denen bis auf eine andere Endung ein richtigerVorschlag präsentiert wird, kann es günstiger sein, das fast richtige Wortauszuwählen und die Endung mit Backspace zu löschen, als durch weitereEingabe von Buchstaben auf die Vorhersage des komplett richtigen Worteszu warten. Mit der Zeit werden Sie besser einschätzen können, welcheStrategie zu schnelleren Ergebnissen führt.
Beachten Sie bitte generell, daß standardmäßig das Lernen neuer Wörteraktiviert ist. D.h. alle Worte, die nicht im mitgelieferten allgemeinenWörterbuch enthalten sind, werden in das aktuelle Anwender-Wörterbuchübertragen. Gerade bei den ersten Versuchen ist es verlockend, darauf los-zuschreiben und zu probieren. Sollten Sie dabei Tippfehler machen, odernur Teilworte schreiben, so werden auch diese automatisch gelernt4. Selbst-verständlich kann das Anwender-Wörterbuch bearbeitet werden.
3Icons mit grünem und rotem Hintergrund werden für die Installations- und Dein-stallationsprogramme verwendet.
4In manchen Bereichen (z.B. in Schulen oder Systeme wo viele verschiedene Anwendermit EMU arbeiten) kann es besser sein, die Lernfunktion zu deaktivieren (siehe Kapitel5.3.1 auf Seite 13).
5
-
EMU ist in vieler Hinsicht auf Ihre speziellen Bedürfnisse anpaßbar. Inden folgenden Punkten soll eine Übersicht über die gebräuchlisten Anpas-sungen gegeben werden.
3.1 Mit Wörterbüchern arbeiten
EMU wird (pro Vorhersagesprache) mit einem generellen Wörterbuch undeinem leeren Anwender-Wörterbuch ausgeliefert. Da standardmäßig dasLernen neuer Worte eingeschaltet ist, werden neue Worte in das Anwender-Wörterbuch geschrieben; das generelle Wörterbuch wird niemals verändert.Am Anfang dauert es ein wenig, bis der eigene Wortschatz durch das au-tomatische Lernen im Anwender-Wörterbuch eingetragen ist. Mit der Zeitwerden die Vorhersagen daher immer präziser.
Der Lernprozeß kann drastisch beschleunigt werden, indem man bereitsvorhandene Texte mit Hilfe des Einstell-Werkzeuges analysieren und darausein Anwender-Wörterbuch erzeugen läßt. Die beim Lernprozeß verwende-ten Texte sollten jedoch möglichst fehlerfrei sein, da alle Worte gelerntwerden – auch die fehlerhaften. Näheres dazu erfahren Sie in Kapitel 5.3.3auf Seite 18.
Die Größe des Anwender-Wörterbuches beeinflußt die Exaktheit derVorhersagen. Je kleiner das Wörterbuch, desto wahrscheinlicher ist dieschnelle Vorhersage. Es ist daher zu empfehlen, für verschiedene Bereicheeigene Wörterbücher zu generieren. Sie können z.B. außer dem allgemeinenWörterbuch ein Wörterbuch für die tägliche Kommunikation, eines für dasSchreiben von Briefen, eines für die Arbeit im Büro, usw. anlegen. Auchdurch das Einstell-Werkzeug automatisch generierte Wörterbücher könnenbereichsbezogen separiert werden.
Während des Schreibens mit EMU können Sie beim Wechseln IhresSchreibgebietes rasch das entsprechende Wörterbuch laden (siehe Kapitel4 auf Seite 9). Es ist jedoch i.a. empfehlenswert, ein allgemeines Wört-erbuch als Standard zu definieren, um nicht irrtümlich Veränderungen anspeziellen Wörterbüchern vorzunehmen.
3.2 Abkürzungen verwenden
Abkürzungen bieten verständlicherweise die besten Einsparungsmöglichkei-ten; an Stelle von
”mit freundlichen Grüßen“ brauchen Sie z.B. nur noch
”mfG“ zu schreiben. EMU unterstützt dabei drei verschiedene Arten der
Abkürzungserweiterung:
6
-
automatisch erweiternde Abkürzungen: Sobald Sie den letzten Buch-staben einer solchen Abkürzung eingegeben haben, wird die Abkür-zung durch die Erweiterung ersetzt. Dies hat den Vorteil, daß Siekeine weitere Aktion zum Übernehmen der Erweiterung durchführenmüssen. Nachteilig ist, daß solche Abkürzungen i.a. sehr ungewöhn-liche Buchstabenkombinationen sein müssen, da alle Worte mit derAbkürzung als Beginn nicht mehr geschrieben werden können.
normale Abkürzungen: Die Erweiterungen dieser Abkürzungen werdenwie die anderen Vorhersagen im Vorhersagefenster zur Auswahl an-geboten. Der Nachteil gegenüber den automatisch erweiternden Ab-kürzungen liegt im zusätzlich notwendigen Schritt der Auswahl, derVorteil ist jedoch, daß man jede beliebige Buchstabenkombinationverwenden kann, ohne Worte auszuschließen.
mit Leertaste erweiternde Abkürzungen: Diese dritte Methode ist einMittelding der vorgenannten Methoden. Die Abkürzung wird nichtautomatisch erweitert, die Auswahl der Abkürzung kann aber zusätz-lich über die Leertaste erfolgen. Diese Methode wird sicher schon vonProgrammen wie Microsoft-WordTM (z.B. Autokorrektur) bekanntsein. Um beispielsweise
”Mit freundlichen Grüßen “ zu schreiben
(hier wird als Leerzeichen verwendet) tippt man”Mfg “ und die
Autoexpansion wird (bei entsprechendem Abkürzungseintrag) sofortnach dem Leerzeichen ausgeführt. Der Vorteil gegenüber der norma-len Expansion liegt darin, daß man Abkürzungen nicht mehr in derVorschlagsliste suchen muß.
Alle Abkürzungsmethoden können in EMU parallel verwendet werden. Näher-es zur Bearbeitung des Abkürzungswörterbuches finden Sie im Kapitel 5.3.4auf Seite 19.
3.3 Das Vorhersagefenster anpassen
Das Vorhersagefenster ist der zentrale Punkt der Schnittstelle zwischenProgramm und Anwender. Daher sollte der Optimierung der Einstellun-gen des Vorhersagefensters (siehe Kapitel 5.2.1 auf Seite 12) zumindestso viel Aufmerksamkeit geschenkt werden, wie den Einstellungen für dieVorhersage.
Zunächst sollten die grundlegenden Einstellungen vorgenommen wer-den: Die Farben des Fensters und die Schriftgröße und -art. Eine größereSchrift ist leichter zu lesen, man
”verliert“ aber mehr an Arbeitsfläche durch
7
-
das größere Fenster. Weiters ist zu klären, ob es angenehmer ist, wenn dasVorhersagefenster der Schreibmarke folgt oder ob es an einem festen Ortbleibt. Nach einem Neustart von EMU wird das Fenster an der gleichenStelle positioniert, an der es beim Beenden von EMU war5.
Die Breite des Vorhersagefensters kann durch Ziehen des Fensters ver-ändert werden; die Breite wird wie die Position des Fensters beim Neustartwiederhergestellt. Die Höhe des Vorhersagefensters ergibt sich automatischaus der Anzahl der Vorschläge und der Schriftgröße.
Danach ist die Anzahl der Vorschläge interessant: Je mehr Vorschlägeangezeigt werden, desto größer ist die Chance, daß der richtige Vorschlagdarunter ist. Das Lesen der Vorschläge dauert aber bei einer größerenAnzahl ebenfalls länger. Hier muß man durch Versuche herausfinden, wasfür den Anwender am besten ist. Die ideale Anzahl der Vorschläge kannsich auch mit dem vermehrten Training verändern.
3.4 Die Eingabe anpassen
EMU kann mit verschiedenen Eingabeschemata (Tastenbelegung der ver-schiedenen Funktionen) betrieben werden. Bitte wählen Sie im entspre-chenden Einstelldialog (Kapitel 5.1.1 auf Seite 11) das für Sie geeignesteSchema. In diesem Dialog können Sie sich auch einen Überblick über dieverfügbaren Funktionen verschaffen.
3.5 Die Vorhersageeinstellungen verändern
Die sprachspezifischen Eigenschaften von EMU können in weiten Bereichenverändert werden. Zumeist werden Sie keine Notwendigkeit haben diese Ei-genschaften zu verändern. Trotzdem soll hier auf einige interessante Punktehingeweisen werden; eine detailierte Darstellung der Einstellmöglichkeitenfindet sich in Kapitel 5.3.1 auf Seite 13.
• Sie können die Vorhersagesprache verändern, wenn Sie mehrere Spra-chen installiert haben und eine gültige Lizenz für mehrere Sprachenbesitzen. Bitte beachten Sie, daß es nicht ausreicht, ein Anwender-Wörterbuch einer anderen Sprache zu erzeugen um EMU in dieserSprache benutzen zu können.
• Das Lernverhalten von EMU kann verändert werden. In Schulen istes beispielsweise oft wichtig, daß EMU keine neuen Worte lernt.
5Das Fenster wird aber auf jeden Fall vollflächig auf der Arbeitsfläche dargestellt.
8
-
• Das Verhalten in Bezug auf Groß-/Kleinschreibung kann sehr genaueingestellt werden. Personen, die nicht zwischen Groß- und Klein-schreibung unterscheiden (können), werden hier Änderungen vorneh-men müssen.
4 Beschreibung von EMU
Nachdem EMU (Icon mit orangem Hintergrund) gestartet wurde, wird nachdem Ladevorgang das Vorhersagefenster angezeigt und EMU ist schreib-bereit. Die Darstellungsart des Vorhersagefensters (Farben, Vorschlag-Anzahl, Schrift, ...) kann jederzeit mit Hilfe des Einstell-Werkzeuges (sieheKapitel 5.2.1 auf Seite 12) geändert werden. Die Breite des Fensters kanndurch Ziehen verändert werden, die Höhe ergibt sich automatisch aus derAnzahl der Vorhersagen und der Schriftgröße.
Der Aufbau einer Zeile / eines Vorschlages ist immer:Tastenabkürzung : Vorschlag
Je nach Einstellung kann die Tastenabkürzung, der geschriebene Wort-teil und der vorhergesagte Wortteil in einer anderen Farbe geschrieben sein.
Wenn ein Wort zu lange ist um in die vorgegebene Fensterbreite zupassen, wird der Wortanfang abeschnitten und durch ... ersetzt.
Worte mit einem Unterstreichungszeichen am Ende sind der Beginn vonzusammengesetzten Worten und bei der Auswahl wird kein Leerzeichenautomatisch angehängt.
Je nach Einstellung der Auswahltasten (z.B. F-Tasten oder Ziffernblock-Tasten) gibt es weitere Funktionen von EMU, die das tägliche Leben ein-facher machen. Die aktuelle Tastenbelegung kann mit Hilfe des Einstell-Werkzeuges verändert und eingesehen werden (siehe 5.1.1 auf Seite 11):
Aktivieren/Deaktivieren: EMU kann vorübergehend deaktiviert wer-den, wenn seine Dienste nicht gebraucht werden oder das Vorhersa-gefenster stört. Das Vorhersagefenster wird dabei völlig unsichtbar,EMU ist aber als Icon im System- Tray(6) (neben der Uhr) zu finden.Durch Klicken auf dieses Icon oder nochmaliges Drücken der Aus-wahltaste, wird EMU wieder aktiv. Die definierten Hotkeys werdenauch in diesem Zustand nicht freigegeben6.
Sprich: Liest die Vorschlagsliste vor.
6Dies ist eine Sicherheitsmaßnahme, damit andere Programme nicht die von EMUbenötigten Hotkeys reservieren können.
9
-
Aktiviere/Deaktiviere Sprache: Schaltet unabhängig von den Einstel-lungen im Einstell-Werkzeug die Sprachausgabe generell aus oderein. Dies ist vorwiegend dafür gedacht, um kurzzeitig Ruhe von derSprachausgabe (z.B. für ein Gespräch) zu haben. Diese Einstellungwird nicht gespeichert.
Reset: Durch das Zusammenspiel verschiedener Programme kann es inseltenen Fällen dazu kommen, daß die Vorhersagen mit dem geschrie-benen Text nicht zusammenpassen. In solchen Fällen kann man dasVorhersage-Modul mit dieser Auswahltaste zurücksetzen.
Wechsle Wörterbuch: Wie im Kapitel 3.1 auf Seite 5 beschrieben wur-de, kann es vorteilhaft sein, mehrere Anwender-Wörterbücher zu ver-wenden. Im Einstell-Werkzeug wird nur das Standard-Wörterbuchgewählt, das EMU nach jedem Start verwendet. Anwender-Wörter-bücher können aber selbverständlich auch während des Betriebes vonEMU geladen werden. Die Auswahltaste öffnet ein Fenster mit allenAnwender-Wörterbüchern der aktuell verwendeten Sprache. Mit derMaus oder den Cursor-Tasten kann das zu verwendende Wörterbuch7
markiert werden und mit Hilfe der Maus oder der Eingabetaste kanndie Auswahl bestätigt werden.
Zeige Aktionen: Da es eine Vielzahl an verschiedenen Zusatzfunktionengibt, können nicht alle Funktionen durch einfach verfügbare Tastenerreicht werden. Diese Auswahltaste öffnet ein Fenster mit den mögli-chen Aktionen. Diese können ohne Verwendung der Umschalt-, Alt-oder Steuerungstaste einfach mit der Maus oder den Cursor-Tastenmarkiert und mit der Eingabetaste ausgewählt werden.
Wechsle Vorhersagesprache: Sie können jederzeit während des Betrie-bes von EMU die Vorhersagesprache ändern. Die Auswahltaste öffnetein Fenster mit allen installierten Vorhersage-Sprachen8. Im linkenunteren Bereich des Fensters ist die aktuell gewählte Sprache ersicht-lich. Wählen Sie mit der Maus oder den Cursor- Tasten die gewünsch-te Vorhersage-Sprache und bestätigen Sie die Wahl mit OK.Diese Sprachänderung ist jedoch nur temporär. Bei einem Neustartvon EMU wird wieder die im Einstell-Werkzeug gewählte Sprache
7Natürlich nicht das aktuell verwendete, das durch ein geöffnetes Buch als Symbolmarkiert ist.
8Sollten Sie nur eine Lizenz für eine einzige Sprache erworben haben, werden Sie nurdarüber informiert, daß die installierte Lizenz nicht für eine Sprachwahl ausreicht.
10
-
verwendet. Bitte beachten Sie, daß bei einem Sprachwechsel das An-wender-Wörterbuch gespeichert wird (so als ob EMU beendet wordenwäre).
Undo: Sie können jede EMU-Eingabe (angenommene Vorhersagen undautomatisch ersetzte Abkürzungen) gleich nach der Ersetzung wiederzurücknehmen. Auf diese Weise können auch automatisch ersetzendeAbkürzungen geschrieben werden.
Speichere/Lade Anwender-Wörterbuch: Sie können zu jeder Zeit dasAnwender-Wörterbuch speichern und neu laden. Zum einen ist diesfür den manuellen Lernmodus (siehe Kapitel 5.3.1 auf Seite 13) wich-tig, zum anderen können Sie damit das Lernverhalten verändern:Neue Worte werden weniger bei der Vorhersage berücksichtigt, bisdiese im Anwender-Wörterbuch gespeichert wurden (i.a. bis zum Be-enden von EMU). Das manuelle Speichern und Neuladen des Anwen-der-Wörterbuch kann die Vorhersage von aktuell gelernten Wortendeutlich verbessern.
Wort hinzufügen: Sie können zu jeder Zeit ein Wort oder eine Phra-se direkt dem Anwender-Wörterbuchhinzufügen. Dazu brauchen Sienur das Wort in der Eingabezeile und die Anzahl der Vorkommnisse(EMU behandelt dieses Wort, als ob es bereits so oft wie angegebengetippt worden wäre) eingeben und den Dialog mit OK verlassen.
5 Beschreibung des Einstell-Werkzeuges
Wenn Sie das volle Potential der Einstellungen ausschöpfen möchten, hilftIhnen dieses Kapitel mit einer detailierteren Darstellung der Möglichkei-ten. Generell sollten Sie sich vergegenwärtigen, daß alle Einstellungsände-rungen sofort gespeichert werden und nicht nochmals vor dem Verlassengespeichert werden müssen.
Am unteren Rand befinden sich zwei Schaltflächen:
Über : Durch Betätigen dieser Schaltfläche öffnet sich ein Fenster, indemSie Ihre Lizenzinformationen einsehen können. Sollten diese Informa-tionen nicht mit den von Ihnen bestellten Lizenzen übereinstimmen,wenden Sie sich bitte an Ihren Händler. Beachten Sie, daß der an-geführte Schlüssel nur Kontrollzwecken dient und nicht dazu geeignetist, bei einer Installation verwendet zu werden.
11
-
Darunter befindet sich das Ergebnis des Ersparniszählers. EMU merktsich wieviele Zeichen es an Stelle des Anwenders geschrieben hat unddemonstriert Ihnen wieviele Zeichen Sie nicht eingeben mußten. MitHilfe der Schaltfläche Reset können Sie den Zähler auf 0 zurückset-zen.
Zuletzt steht Ihnen mit der Schaltfläche Update eine einfache Möglich-keit zur Verfügung, neue verfügbare Versionen von EMU aufzufin-den9.
Schließen : Das Einstell-Werkzeug wird durch Klicken auf diese Schalt-fläche – nach einer Sicherheitsabfrage – beendet.
5.1 Eingabe
Alle eingabespezifischen Einstellungen sind in dieser Sektion zu finden.
5.1.1 Art
Im linken Teil des Panels befindet sich eine Liste mit allen installiertenEingabe-Schemata. Das aktuell verwendete Schema ist an der gedrücktenOptionsschaltfläche zu erkennen. Auf der rechten Seite des Panels werdendie möglichen Aktionen und die zugeordneten Tastenkombinationen desmarkierten Schemas angezeigt.
Ein grünes Häkchen neben der Aktion bedeutet, daß diese Tastenkom-bination nicht von einem anderen Programm belegt ist, ein rotes Kreuzhingegen markiert Tastenkombinationen, die bereits belegt sind.
Sollten Sie spezielle Eingabe-Schemata (z.B. für erweiterte Tastatu-ren) benötigen, kontaktieren Sie bitte Ihren Händler oder besuchen Siedie EMU-Homepage (https://emu-software.com).
Mit Hilfe der Funktion Aktionswahl können Sie einige der für Sie nichtnotwendigen Funktionen von der Hotkeyvergabe ausschließen. Auf diesemWeg können Sie die Belegung von Hotkeys verhindern. Die Aktion selbstist auf jeden Fall über den Dialog
”Zeige Aktionen“ in EMU verfügbar.
5.2 Feedback
Feedback ist für EMU ein sehr zentrales Thema, da gerade in diesem Be-reich viel an Schreibaufwand und -zeit eingespart werden kann.
9Diese Funktion setzt eine bestehende Internetverbindung vorraus.
12
https:emu-software.com//
-
5.2.1 Vorhersagefenster
Links oben ist eine Vorschau zu sehen, in der alle Farb- und Schrifteigen-schaften in Kombination betrachtet werden können; gleich rechts davonstehen die verschiedenen Farbeinstellisten zur Verfügung.
Die Gruppe Eigenschaften ermöglicht die Wahl der Positionierung desVorhersagefensters, die Sortierreihenfolge der Einträge und die maxima-le Anzahl der Vorschläge. Ferner kann mit der Schaltfläche Schrift einStandard- Schriftdialog geöffnet werden.
5.2.2 Sound
In der obersten Zeile kann mit Hilfe einer Auswahlliste das benützte Sound-ausgabe-System gewählt werden. Sollten Sie keine Sound-Hardware in-stalliert haben, müssen Sie unbedingt wählen, dasonst ein Fehler beim Starten von EMU auftritt. Sollte das gewählte So-undsystem Einstelloptionen bieten, können diese über die rechts danebenplatzierte Schaltfläche Optionen angezeigt werden.
Die Liste der Events zeigt die verschiedenen Möglichkeiten, wann einSound abgespielt werden kann. Jedem Event kann ein Sound zugeordnetwerden; ist kein Sound zugeordnet, entspricht das dem Ausschalten diesesEvents.Um eine Sound-Datei zuzuordnen, markiert man zuerst in der Liste dasgewünschte Event und trägt in der Eingabezeile Sound die gewünschte Da-tei ein. Um den Dateinamen nicht per Hand eingeben zu müssen, kann manauch die rechts von der Eingabe-Zeile angeordnete Durchsuchen Schalt-fläche benutzen. Die gewählte Sounddatei kann mit Hilfe der SchaltflächeAbspielen getestet werden. Sollte die ausgewählte Datei nicht existieren,wird die Schaltfläche Abspielen deaktiviert. Wenn Sie ein Sound-Eventdeaktivieren wollen, brauchen Sie nur die Eingabe-Zeile zu löschen; dasSound-Symbol in der Liste verschwindet dann ebenfalls.
5.2.3 Sprachausgabe
In der obersten Zeile kann mit Hilfe einer Auswahlliste das benutzte Sprach-ausgabe-System gewählt werden. Sollten Sie keine geeignete Sprachausga-be installiert haben, müssen Sie wählen, da essonst zu Fehlermeldungen beim Starten von EMU kommen kann. Solltedas gewählte Sprachausgabe-System weitere Optionen (wie z.B. Geschlecht,Geschwindigkeit, Stimme, ...) bieten, so können Sie diese über die rechtsbefindliche Schaltfläche Optionen anzeigen und ändern.
13
-
In der darunter befindlichen Liste der Events werden die Möglichkeitender Sprachausgabe aufgelistet. Da die zu sprechenden Texte fix sind, kannmit Hilfe eines Häkchens einfach ein Event gewählt werden.
5.3 Vorhersage
Der zentralste und wichtigste Teil von EMU ist die Vorhersage selbst. Indiesem Abschnitt erfahren Sie, wie Sie die Vorhersagen quasi maßschneidernkönnen und welche Feinheiten bei den Einstellungen zu beachten sind. DieVorhersagequellen wie Wörterbücher und Abkürzungsverzeichnisse gehörengenauso zu diesem Kapitel, wie Einstellungen zur Groß-/Kleinschreibung,Sprache und Lernmethoden (um nur einige zu nennen).
5.3.1 Sprachspezifisch
Auf der linken Seite ist eine Liste der möglichen Einstellungen zu sehen, wo-bei eine Baumstruktur (wie z.B. im Windows Explorer) zur Erhöhung derÜbersichtlichkeit verwendet wird. Rechts daneben wird die Kurzerklärungzum aktuell markierten Einstellungspunkt angezeigt. In der Liste selbstkönnen Sie durch Klicken auf die grünen, unterstrichen Teile Optionenändern. Bitte beachten Sie, daß schnell aufeinander folgende Mausklicksals Doppelklick erkannt werden (und in diesem Zusammenhang keine Wir-kung zeigen) und nicht als zwei Einzelklicks. Die minimale Dauer zwischenzwei Einzelklicks bzw. die Doppelklickzeit können Sie in Ihrem Betriebs-system in den Maus-Einstellungen verändern.
In der folgenden Liste sind die Standardwerte in eckigen Klammerndargestellt:
• Vorhersage-Sprache [Deutsch]: Durch Klicken auf die aktuelle Vor-hersage-Sprache wird eine Liste der installierten Sprachen angezeigt.Es kann durchaus sein, daß nur eine Sprache installiert ist, oder daßIhre aktuelle Lizenz nicht alle installierten Sprachen unterstützt. Be-achten Sie bitte weiters, daß die Wörterbuchsprache mit der Vorher-sage-Sprache identisch sein muß. Sollten Sie die Vorhersage-Spracheändern, müssen Sie auch ein geeignetes Wörterbuch (siehe Kapitel5.3.2 auf Seite 16) wählen.
• Intelligente Zeichensetzung [ein]: Wenn diese Option aktiviertist, wird ein automatisch hinzugefügtes Leerzeichen vor einem Satz-zeichen (z.B. Punkt, Komma, ...) hinter das eingegebene Satzzei-chen verschoben. Sollten Sie durch eine hohe Autowiederholfrequenz
14
-
oder externe Eingabegeräte mehrere Satzzeichen eingeben, bevor dasLeerzeichen verschoben werden kann, so wird der Austausch nichtdurchgeführt.
• Non French Spacing [aus]: Wenn diese Option aktiviert ist, werdenbei aktivierter Option Automatisches Leerzeichen 2 Leerzeichen(an Stelle von einem) angehängt.
• Automatisches Leerzeichen [ein]: Wenn diese Option aktiviert ist,wird bei jedem aus der Vorschlagsliste ausgewählten Wort auch au-tomatisch ein Leerzeichen angehängt, sodaß gleich mit dem nächstenWort begonnen werden kann.
• Behandle Sonderzeichen [ein]: Wenn diese Option aktiviert ist,wird nach speziellen Zeichen wie Apostroph oder Leerzeichen keinautomatisches Leerzeichen angehängt. Diese Option ist nur wirksam,wenn die Option Automatisches Leerzeichen aktiviert ist.
• Compound(2) Vorhersage [ein]: Wenn diese Option aktiviert ist,versucht EMU automatisch zusammengesetze Hauptworte zu gene-rieren und damit auch vorzuschlagen. Leider kann es dabei zu weniggebräuchlichen oder unbekannten Wortgefügen kommen. Der Vorteilist jedoch, daß auch Wortkombinationen, die nicht im Wörterbuchaufgeführt sind, vorhergesagt werden können. Besonders zusammen-gesetzte Hauptworte sind i.a. sehr lang, sodaß das Verfehlen eineszusammengesetzten Hauptwortes einen großen Schreibaufwand be-deutet.
• Verwende Abkürzungserweiterung [ein]: Diese Option schaltetdie Verwendung des Abkürzungsverzeichnisses ein und aus. Näheresdazu in Kapitel 5.3.4 auf Seite 19.
• Lernmethode [Lernen mit Minimum]: An dieser Stelle kann mandie Lernmethode, die EMU anwenden soll, einstellen. Nicht lernenist dabei ebenfalls möglich und schaltet die Lernfähigkeit aus. Diesbedeutet jedoch nur, daß die Änderungen beim Beenden von EMUnicht gespeichert werden; während der Verwendung von EMU werdenneue Worte immer vorgeschlagen.
• Minimum für neue Worte [1]: Sollte die Lernmethode Lernenmit Minimum verwendet werden, kann an dieser Stelle die Anzahl dernotwendigen Wortvorkommnisse gesetzt werden, die notwendig sind,
15
-
um ein Wort zu lernen. Stellt man diese Zahl z.B. auf 3 ein, muß einWort (oder eine Wortkombination) mindestens 3 mal so geschriebenwerden, um als neues Wort in das Wörterbuch aufgenommen zu wer-den. Auf diese Weise kann die
”Verschmutzung“ der Wörterbücher
verringert werden, da Tippfehler selten mehrmals gleichlautend auf-treten.
• Minimale Wortlänge [0]: Nur Worte mit der angegebenen Mini-mallänge werden gelernt. Wird dieser Wert z.B. auf 1 gesetzt, sokönnen nur mehr Worte mit einer Mindestlänge von 2 gelernt wer-den; Worte mit nur einem Buchstaben werden ignoriert.
• Minimale Vorhersagelänge [1]: Diese Zahl gibt an, um wievieleBuchstaben ein vorhergesagtes Wort länger sein muß als der bereitsgeschriebene Teil, um überhaupt vorgeschlagen zu werden.
• Unigram Match Type [0], Bigram Match Type [0]: Hier kanneingestellt werden, wie sich EMU beim Vergleichen des bereits ge-schriebenen Teiles mit den Wörterbüchern verhalten soll. Das ver-halten ist für Unigramme(8) und Bigramme(1) getrennt einstellbar.Die einzelnen Typen bedeuten:
0 Groß-/Kleinschreibung wird für das ganze Wort geprüft1 Groß-/Kleinschreibung wird ignoriert2 Groß-/Kleinschreibung wird nicht überprüft; Ausnahme ist
das erste Zeichen, dieses wird geprüft3 Wie 1, zusätzlich werden Buchstaben mit einem Akzent
behandelt wie Buchstaben ohne Akzent4 Wie 2, zusätzlich werden Buchstaben mit einem Akzent
behandelt wie Buchstaben ohne Akzent9 Wie 1, allerdings werden nur Kleinbuchstaben mit Groß-
buchstaben gleichgesetzt, nicht umgekehrt10 Wie 2, allerdings werden nur Kleinbuchstaben mit Groß-
buchstaben gleichgesetzt, nicht umgekehrt11 Wie 3, allerdings werden nur Kleinbuchstaben mit Groß-
buchstaben gleichgesetzt, nicht umgekehrt12 Wie 4, allerdings werden nur Kleinbuchstaben mit Groß-
buchstaben gleichgesetzt, nicht umgekehrt
16
-
5.3.2 Wörterbücher
Auf dieser Seite befindet sich eine Liste der verfügbaren Wörterbücher. ProWörterbuch sind folgende Details dargestellt:
• Buchsymbol: Ein geöffnetes Buch markiert das gewählte Standard-Wörterbuch, das beim Starten von EMU automatisch aktiv ist. Alleanderen Symbole stellen ein geschlossenes Buch dar.
• Wörterbuch Name: Der Name des Wörterbuches kann, muß abernicht ident mit dem Dateinamen des Wörterbuches sein.
• Sprache: Die Sprache des Wörterbuches. Bitte beachten Sie, daß dieSprache des gewählten Wörterbuches unbedingt mit der Vorhersage-sprache übereinstimmen muß.
• Geändert am: Zeigt das Datum der letzten Änderung des Wörter-buches.
• Dateiname: Zeigt den Dateinamen des Wörterbuches.
Unter der Liste befindet sich eine Reihe von Schaltflächen. Viele derSchaltflächen werden erst aktiviert, wenn ein Wörterbuch in der Liste mar-kiert ist. Die Schaltflächen können für folgende Aufgaben genutzt werden:
• Bearbeiten: Das markierte Wörterbuch wird mit Hilfe dieser Schalt-fläche10 bearbeitet. Es wird ein neues Fenster geöffnet, in dem dieeinzelnen Wörterbucheinträge aufgelistet sind. Durch Markierung ei-nes Eintrages, wird dieser in die unter der Liste befindliche Einga-bezeile zur Bearbeitung kopiert. Alle Änderungen am Text und ander Anzahl werden sofort in der Liste übernommen. Solange man denEintrag nicht verläßt, kann man mit Hilfe der Schaltfläche Zurück dieursprünglichen Werte wiederherstellen. Unter der Eingabezeile wirdder Status des Textes angezeigt. Der Zahlenwert gibt an, wie häufigdas Wort (oder die Wortkombination) vorkommt. Je höher die Zahlist, desto wahrscheinlicher wird der Eintrag vorgeschlagen.
Allgemeine statistische Informationen werden darunter zusammenge-faßt. Diese Daten geben den Stand des Wörterbuches beim Laden an;aktuelle Änderungen des Wörterbuches werden hier nicht reflektiert.
Am unteren Rand des Fensters ist eine Reihe von Schaltflächen an-gebracht:
10Kann auch durch das Betätigen der Eingabetaste in der Liste gewählt werden.
17
-
– Neu: Ein neuer Eintrag wird erstellt. In der Eingabezeile desgewählten Eintrages können Sie den Vorgabeeintrag auf den ge-wünschten ändern. Vergessen Sie bitte auch nicht die Anzahlzu setzen. Neue Einträge werden immer an das Ende der Listegeschrieben.
– Löschen: Nach einer Sicherheitsabfrage wird der markierte Ein-trag entfernt.
– Speichern: Nach einer Sicherheitsabfrage wird das veränderteWörterbuch gespeichert und das Fenster geschlossen.
– Abbruch: Nach einer Sicherheitsabfrage wird das Fenster ge-schlossen und alle Veränderungen verworfen.
• Auswahl: Das markierte Wörterbuch wird zum Standard-Wörter-buch für die Sprache des Wörterbuchesgemacht. Das Standard-Wörter-buch wird bei jedem Neustart von EMU automatisch geladen undverwendet.
• Neu: Ein neues, leeres Wörterbuch wird angelegt. Nach dem Klickender Schaltfläche Neu öffnet sich ein Fenster, in dem die vorhande-nen Wörterbücher aufgelistet sind und in dem man den Namen desneuen Wörterbuches eingeben kann; weiters wird in diesem Fensterdie Sprache des Wörterbuches gewählt. Vorsicht: Die Sprache einesWörterbuches kann nach der Erstellung nicht mehr geändert wer-den! Sollte der eingegebene Dateiname ungültig sein, werden Siedurch einen entsprechenden Hinweis unter dem Eingabefeld daraufaufmerksam gemacht.
• Umbenennen: Das markierte Wörterbuch wird umbenannt. Nachdem Klicken der Schaltfläche Umbenennen öffnet sich ein Fenster zurNamenseingabe, das sich wie beim Neu-Erstellen eines Wörterbuch-es verhält; die Sprache des Wörterbuches kann jedoch nicht mehrverändert werden.
• Löschen11: Das markierte Wörterbuch wird nach einer Sicherheits-abfrage gelöscht.
5.3.3 Textsammlung
Um bereits geschriebenen Text für die Vorhersage nutzen zu können, kannEMU diese Texte einlesen und daraus ein Wörterbuch erstellen. Dabei wer-
11Diese Funktion kann auch durch die Entfernen-Taste in der Liste gewählt werden.
18
-
den alle darin befindlichen Worte und Wortkombinationen gelernt. Dahersollte man darauf achten nur Texte mit möglichst wenig Schreibfehlern zuwählen, da EMU derzeit nicht zwischen unbekannten und falsch geschrie-benen Worten unterscheiden kann. Nicht erwünschte Worte können pro-blemlos mit Hilfe der Bearbeiten Funktion (siehe Kapitel 5.3.2 auf Seite16) gelöscht oder korrigiert werden.
Auf der linken Seite wird wie im Explorer der Verzeichnisbaum Ihrer Da-teien gezeigt. Wählen Sie hier das Verzeichnis, das Sie nach lesbaren Textendurchsuchen möchten. Mit Hilfe der Suchmaske, können Sie die Suche aufbestimmte Dateiarten einschränken12. Durch Klicken auf die SchaltflächeSuchen wird die Suche gestartet. Sie können die Suche jederzeit abbrechen;die bis dahin gefundenen Dateien werden trotzdem angezeigt.
Die Liste auf der rechten Seite zeigt die gefundenen Dateien an. Farblichhinterlegte Zeilen zeigen das Verzeichnis an worin die nachfolgend gelistetenDateien gefunden wurden; die Dateien selbst werden nur mit dem Namen(ohne Pfad angezeigt). Sie erhalten den vollständigen Namen (inkl. Pfad)durch Markieren des Eintrages in einem danach erscheinenden Hilfemenü.Sie können nun die Dateien, die Sie zum Erstellen eines Wörterbuchesverwenden wollen mit einem Häkchen auswählen. Unter der Liste sindzwei Schaltflächen zum schnellen Markieren aller Dateien oder Löschenaller Markierungen angebracht.
Nach der Selektion der Quelldateien klicken Sie auf die SchaltflächeLernen, um den eigentlichen Lernvorgang zu starten. Es öffnet sich einFenster, in dem Sie die Wahlmöglichkeit zwischen einem neuen Wörterbuchoder dem Erweitern eines bestehenden Wörterbuches haben. Beachten Siebitte in jedem Fall, daß die Sprache des Wörterbuches mit den zu lernendenTexten übereinstimmt.
Durch Klicken auf Start werden die Texte nacheinander eingelesen undbearbeitet. Dies kann – je nach Hardware und dem Umfang der Texte –einige Zeit in Anspruch nehmen. Die Schaltfläche Abbruch schließt diesesFenster ohne Aktion.
5.3.4 Abkürzungen
Abkürzungen können bei entsprechendem Gebrauch den Schreibaufwanderheblich verringern. EMU unterstützt nur ein Abkürzungsverzeichnis, dasdirekt auf der Abkürzungsseite des Einstell-Werkzeuges gelistet wird. In
12Wenn Sie xdoc2txt (siehe 2) verwenden, wählen Sie bitte “Alle Dateien”, um diezusätzlichen Dateiformate gelistet zu bekommen
19
-
der ersten Spalte findet sich die Abkürzung, in der zweiten die Erweiterungund in der dritten Spalte ist die Erweiterungsart aufgeführt.
Folgende Erweiterungsmethoden stehen zur Verfügung:
Std: Standard Methode
Auto: Automatisch expandierend
Space: Mit Leerzeichen expandierend
Eine genaue Erläuterung wie sie die verschiedenen Erweiterungsmetho-den verwenden können, finden sie in Kapitel 3.2 auf Seite 6.
Die Verwendung des Abkürzungsverzeichnisses kann generell ein- undausgeschaltet werden. Näheres dazu finden Sie im Kapitel 5.3.1 auf Seite14.
Um alle Einträge aus dem Abkürzungsverzeichnis der Autokorrekturvon Microsoft-WordTMzu laden, können Sie die Schaltfläche Import ver-wenden. Ein Fenster wird geöffnet, in dem Sie Optionen zum Importprozeßwählen können:
• Sie können wählen, ob alle Abkürzungen mit Leerzeichen expandie-rend importiert werden sollen.
• Sie können angeben, um wieviele Zeichen die Erweiterung länger seinmuß als die Abkürzung, um importiert zu werden. Da Microsoft-WordTMviele Buchstabenverdrehungen korrigiert und Zeichenfolgenzu Sonderzeichen verändert, gibt es viele Autokorrekturen die keineAbkürzung im engeren Sinn sind.
• Zuletzt steht die Art der Behandlung von doppelten bzw. bereitsexistierenden Einträgen zur Wahl.
Um einen Eintrag hinzuzufügen, klicken Sie auf die Schaltfläche Neu.Ein Fenster wird – nach dem Laden des Vorhersagemoduls mit den aktuel-len Einstellungen – geöffnet. Füllen Sie die beiden Eingabezeilen Abkürzungund Erweiterung aus; eine automatisch erweiternde Abkürzung wird mitHilfe des Auswahlfeldes erzeugt. Fehlerhinweise werden neben dem Aus-wahlfeld angezeigt. Sie können die Erweiterung erst dann mit OK speichern,wenn kein Fehler mehr angezeigt wird. Mit Abbruch können Sie dieses Fen-ster ohne Aktion verlassen.
Um einen Eintrag zu bearbeiten, markieren Sie in der Liste den entspre-chenden Eintrag und klicken Sie auf die Schaltfläche Bearbeiten13. Das
13Ein Doppelklick auf einen Eintrag öffnet auch das Bearbeitungsfenster.
20
-
aus dem Neu-Erstellen eines Eintrages bekannte Fenster wird daraufhingeöffnet; die Abkürzung kann jedoch nicht verändert werden.
Um einen Eintrag zu löschen, markieren Sie in der Liste den entspre-chenden Eintrag und klicken Sie auf die Schaltfläche Löschen. Nach einerSicherheitsabfrage wird der Eintrag gelöscht.
5.4 Support
Die in diesem Kapitel aufgelisteten Möglichkeiten werden Sie vorwiegendbei Support-Anfragen benötigen oder wenn Sie spezielle Einstellungen vor-nehmen wollen, die jedoch Hintergrundwissen benötigen.
5.4.1 Treiber Info
In dieser Sektion werden in der linken Liste alle installierten EMU-Treiberaufgeführt. Auf der rechten Seite können Sie weitere Informationen zummarkierten Treiber erhalten: der volle Name, eine Versionsinformation undeine kurze Erklärung zur Funktion werden angezeigt. Die Schaltfläche Überöffnet einen Dialog mit Copyrighthinweisen des Treiberanbieters.
5.4.2 System Info
In der Liste werden die wichtigsten Details Ihres Computersystems undder installierten EMU-Version aufgeführt. Diese Informationen sind sehrhilfreich für die Entwickler und sollten jeder Fehlermeldung angeschlossenwerden. Für die einfachere Handhabung, können Sie den kompletten Inhaltder Liste mit der Schaltfläche Kopieren in die Zwischenablage kopieren; vondort können die Informationen in jedes beliebige email oder Textprogrammeingefügt werden.
5.4.3 Experteneinstellungen
Die Einstellungen in diesem Abschnitt sollten nur verändert werden, wenneinem die Folgen klar sind oder ein Händler/Techniker Sie darum ersucht!
Die Anordnung dieser Einstellungen ist identisch mit den Spracheinstel-lungen (siehe Kapitel 5.3.1 auf Seite 13), nur wurden mit Absicht andere,auffallende Farben zur Unterscheidung gewählt. Die folgenden Optionenstehen zur Verfügung:
• Einstell Werkzeug Start Optionen
21
-
– Verwende Wordserver: Das Einstell-Werkzeug verwendet Micro-soft-WordTM (so es vorhanden ist) zum Laden aller unterstützerDateiformate. Sollten Sie kein Word installiert haben, ist dieseOption vom Installationsprogramm ausgeschaltet worden; solltebeim Starten von Word ein Fehler aufgetreten sein und Sie dieFrage nach der Verwendung des Wordservers mit nein beantwor-tet haben, so ist diese Option ebenfalls ausgeschaltet. Sie könnendiese Option jederzeit wieder aktivieren. Im schlimmsten Fallbleibt das Einstell-Werkzeug jedoch beim Starten hängen. Beieinem erneuten Versuch wird diese Option – nach Rückfrage –wieder automatisch ausgeschaltet.
• EMU Startoptionen
– Verwende Sniffer(5): EMU verwendet eigene Module, um be-reits geschriebenen Text aus Anwendungen auszulesen und umzu bestimmen, welche Eingabefenster beschreibbar sind. DieseOption sollte nur in Ausnahmefällen ausgeschaltet werden. Bittekontaktieren Sie Ihren Händler um eine Lösung für Ihr Problemzu finden anstatt diese Option zu deaktivieren.
Die Unterpunkte sind einzelne Submodule für verschiedene An-wendungen. Sollten Probleme mit einem einzelnen Submodulauftreten, so können diese Optionen zur Eingrenzung des Pro-blems verwendet werden.
6 Probleme und Lösungen
6.1 Programmkompatibilität
Folgende weitverbreitete Programme wurden mit EMU erfolgreich getestet(bitte beachten Sie die Hinweise in der rechten Spalte)14:
14Sollte ein Programm nicht in dieser Liste aufscheinen, bedeutet das nur, daß keineTests mit diesem Programm durchgeführt wurden und beinhaltet keine Wertung derKompatibilität. Trotz ausführlicher Tests können in anderen Konfigurationen andereErgebnisse erzielt werden.
22
-
Borland IDE (Delphi, C Builder) 2Microsoft Internet Explorer 1Microsoft AccessTM 2003-2007 1Microsoft ExcelTM 2003-2007 2,4Microsoft InfoPath 2003-2007 2,5Microsoft-WordTM 95 2,3Microsoft-WordTM 97-2007 1Microsoft Outlook 2003-2007 1Microsoft Outlook Express 6 2,6Microsoft Powerpoint 2003-2007 2,6Microsoft Publisher 2003-2007 2,6Mozilla Firefox 2,3Mozilla Thunderbird 2,3Notepad / Editor 1OpenOffice 2Pegasus Mail 2Ultra Edit 1Wordpad 1
Verwendete Hinweise:
1. Keine bekannten Einschränkungen.
2. Es kann kein bereits geschriebener Text ausgelesen werden. Dies hatzur Folge, daß EMU bei der Verwendung der Cursortasten oder derMaus den vorhandenen Text nicht für die Vorhersage nutzen kann.
3. Die Schreibmarkenposition kann nicht ermittelt werden. Dies hat zurFolge, daß das Vorhersagefenster nicht der Schreibmarke folgen kann.
4. Nach einem Zellenwechsel muß man manuell mit F2 in den Editor-modus wechseln; die Verwendung der Funktionstasten für die EMU-Steuerung ist daher ungeeignet.
5. Nach einem Zellenwechsel muß die Vorhersageengine manuell zurück-gesetzt werden.
6. Nach der Verwendung der Backspacetaste muß die Vorhersageenginemanuell zurückgesetzt werden.
23
-
6.2 Fehlermeldungen und -behebung
• Ein EMU Programm läßt sich nicht starten, weil
– angeblich EMU oder das Einstell-Werkzeug laufen: Siekönnen EMU als auch das Einstell-Werkzeug nur einmal startenund auch immer nur alleine. Weiters kann es – abhängig vonIhrem Computer – einige Sekunden dauern bis EMU tatsächlichbeendet ist. Warten Sie einfach ein paar Sekunden nachdem SieEMU beenden, bevor Sie das Einstell-Werkzeug starten.
– der Waveout Treiber nicht funktioniert: Dieser Fehler tritti.a. nur auf, wenn Sie entweder keine Soundhardware haben oderdie Treiber der Soundhardware fehlerhaft funktionieren. WennSie keine Soundhardware haben, deaktivieren Sie bitte die So-undausgabe mit Hilfe des Einstell-Werkzeuges (siehe Kapitel5.2.2 auf Seite 12).
– sich das Hook System(3) nicht initialisieren läßt: Solltees durch eine Systeminstabilität dazu gekommen sein, daß EMUvom System beendet wurde, kann es dazu kommen, daß dasHook-System nicht korrekt geschlossen wurde. In diesem FallEMU einfach erneut starten, der Fehler sollte dann nicht mehrauftreten.
• Geschriebener Text wird nicht für die Vorhersage verwendet, weil
– Microsoft-WordTM und Outlook15 ein spezielles Verhal-ten mit der Registrierung haben: Sollten Sie Microsoft-WordTM oder Outlook nach EMU starten, ist ein einmaligesWechseln zu einem anderen Programm notwendig, damit sichWord oder Outlook im System registrieren. Danach funktioniertdas Textauslesen wie gewohnt.
– das verwendete Programm den Text nicht auf Standard-wegen liefert: Einige Programme reagieren nicht auf Standard-Textanforderungen. Daher kann auf diesem Wege kein Text aus-gelesen und für die Vorhersage verwendet werden.EMU ist jedoch in der Lage Zusatzmodule zu laden, die speziellauf häufig gebrauchte Programme reagieren können. Näheresdazu ist in der Kompatibilitätsliste in Kapitel 6.1 auf Seite 22zu finden.
15Davon ausgenommen ist Outlook Express.
24
-
• Das Vorhersagefenster bewegt sich nicht mit der Schreibmarke mit,weil
– Sie einen anderen Positionierungsmodus (z.B. frei wähl-bar) gewählt haben: In Kapitel 5.2.1 auf Seite 12 werden dieEinstellungen des Vorhersagefensters erläutert.
– Das Programm seine Schreibmarkenposition nicht lie-fert: Manche Programme (siehe Kompatibilitätsliste in Kapitel6.1 auf Seite 22) geben Ihre Schreibmarkenposition leider nichtbekannt. In diesem Fall kann das Vorhersagefenster per Handauf eine geeignete Stelle verschoben werden. Wenn ein anderesProgramm die Schreibmarkenposition liefert, läuft das Vorher-sagefenster wieder automatisch mit.
• Beim Aktivieren/Anklicken eines Fensters werden keine Vorschlägeangezeigt, weil
– nicht erkennbar ist, ob das Fenster Texteingabe zuläßt:Pro verwendetem Schreibfenster(7) (wobei Eingabezeilen auchals Schreibfenster zählen) wird der Inhalt und der Zustand in-tern vermerkt, um die Vorhersagen bei Fensterwechsel nicht zuverlieren. Leider kann man bei vielen Fenstern nicht heraus-finden, ob es sich um ein Fenster mit Texteingabemöglichkeithandelt. In solchen fraglichen Situationen wird die Vorhersageerst mit dem ersten eingegebenen Zeichen gestartet.
– das Fenster keine Texteingabe erlaubt: Sogenannte read-only(4) Schreibfenster(7) werden erkannt und Vorschläge machenhier keinen Sinn.
• EMU scheint keine neuen Worte zu lernen, weil
– die Demo-Version keine Worte lernen kann: Die Demo-Version von EMU lernt Worte zwar wie die Vollversion, spei-chert aber keine Änderungen in die Wörterbücher, sodaß beimnächsten Start alle gelernten Worte wieder
”vergessen“ werden.
– das Lernen abgeschaltet wurde: Im Einstell-Werkzeug kanndie Lernmethode gewählt werden. Dabei kann auch nicht Lerneneingestellt werden. Näheres dazu finden Sie im Kapitel 5.3.1 aufSeite 13.
25
-
– die Anzahl der Vorkommnisse auf eine hohe Zahl ein-gestellt wurde: Im Einstell-Werkzeug kann die Anzahl derVorkommnisse eingestellt werden, die notwendig sind, um einWort ins Wörterbuch aufzunehmen. Näheres dazu finden sie imim Kapitel 5.3.1 auf Seite 13.
– die internen Lernregeln nicht erfüllt wurden: Um Wortezu lernen, müssen einige statistische Berechnungen durchgeführtwerden. Dazu muß ein anderes als das zu lernende Wort nach-folgen. D.h. die letzten Worte eines Dokumentes werden nichtgelernt. Weiters werden nicht alle Wortarten in das Anwender-Wörterbuch aufgenommen; Artikel werden z.B. nie übernom-men.
– die neuen Worte nie vorgeschlagen werden: Es kann sein,daß Worte zwar gelernt werden, aber nicht in der Vorschlagsli-ste vorkommen, da es andere wahrscheinlichere Worte gibt. Indiesem Fall kann man entweder weiter das Wort durch Einge-ben verwenden und damit erhöht sich automatisch die Wahr-scheinlichkeit, oder man editiert das Wörterbuch mit Hilfe desEinstell-Werkzeuges (siehe Kapitel 5.3.2 auf Seite 16).
• Die Eingabe-Art”MS Internet Keyboard“ funktioniert nicht mit dem
verwendeten Keyboard, weil
– das verwendete Keyboard andere Tastencodes sendet.Bitte beachten Sie, daß Keyboards anderer Hersteller trotz glei-cher Tastenbeschriftung unter Umständen andere Tastencodesan den Compuer senden können.
– der zugehörige Treiber nicht installiert werden darf. Die-ser Treiber (bis zur Version 5.2 verifiziert) ist zum einen fehler-haft und kann keine ganzen Worte als Eingabe korrekt verarbei-ten und unterdrückt zum anderen die Zusatztasten. Bitte dein-stallieren Sie den Intellikey-Treiber, da dieser nicht mit EMUkompatibel ist.
– nur maximal drei Vorschläge als Hotkeys definiert wur-den. Sie können daher zwar eine Vorschlagsanzahl größer dreiim Einstell-Werkzeug einstellen, EMU wird jedoch nur sovieleVorschläge anzeigen, wie durch Hotkeys auch verwendet werdenkönnen.
• Die SAPI 4 Stimmen können nicht verwendet werden, weil26
-
– viele SAPI 4 Stimmen nicht korrekt unter Windows 2000/XP in-stalliert werden. In den meisten Fällen können SAPI 4 Stimmenohne Fehlerbehebung nur von Hauptanwendern und Administra-toren verwendet werden; eingeschränkte Anwender sind meistensnicht in der Lage SAPI 4 Stimmen zu verwenden. Dies liegt i.A.daran, daß bestimmte Bereiche in der Registry für eingeschränk-te User nicht beschreibbar sind. Nähere Hinweise erhalten Siebeim Anbieter der von Ihnen verwendeten SAPI 4 Stimme oderz.B. bei Microsoft.
7 Verwendete Begriffe
Bigram(1): Zwei durch ein Leerzeichen getrennte Worte
Compound(2): Ein Compound ist allgemein ein zusammengesetztes Wort;in EMU ist dieser Begriff als zusammengesetztes Hauptwort zu ver-stehen.
Hook-System(3): EMU verwendet das Hook-System um Tasteneingaben,Systemzustände und Schreibmarkenbewegungen zu erkennen.
read-only(4): In diesem Bereich sind keine Eingaben zulässig.
Sniffer(5): Ein Modul, daß bereits geschriebenen Text aus einem Pro-gramm ausliest. Die Verwendung dieser Module kann in den Exper-teneinstellungen (siehe Kapitel 5.4.3 auf Seite 21) verändert werden.
System Tray(6): Der Bereich in der Task-Leiste neben der Uhr, wo auchandere Informationssymbole wie Lautstärkeregler oder neu erkannteHardware zu finden sind.
Schreibfenster(7): Ein Bereich, in dem Text angezeigt wird. Dies kannein Fenster sein, oder auch nur ein Eingabebereich (z.B. Eingabezei-le).
Unigram(8): Ein einzelnes Wort
27
Über EMUInstallationVoraussetzungenEMU auf einem Computer installierenEMU SchlüsselEMU in Zusammenarbeit mit anderen Programmen
Erste SchritteMit Wörterbüchern arbeitenAbkürzungen verwendenDas Vorhersagefenster anpassenDie Eingabe anpassenDie Vorhersageeinstellungen verändern
Beschreibung von EMUBeschreibung des Einstell-WerkzeugesEingabeArt
FeedbackVorhersagefensterSoundSprachausgabe
VorhersageSprachspezifischWörterbücherTextsammlungAbkürzungen
SupportTreiber InfoSystem InfoExperteneinstellungen
Probleme und LösungenProgrammkompatibilitätFehlermeldungen und -behebung
Verwendete Begriffe

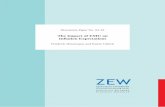


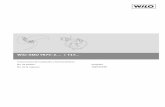

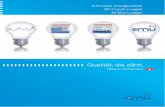
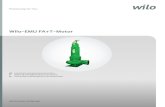


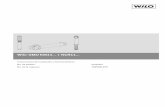

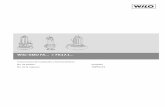

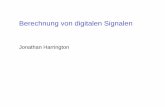
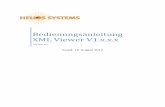
![[Anlass vom X.X.]. 2 Inhaltsverzeichnis Vorlage Situation heute Zentrale Verbesserungen Unsere Argumente.](https://static.fdokument.com/doc/165x107/570491c31a28ab14218d94f6/anlass-vom-xx-2-inhaltsverzeichnis-vorlage-situation-heute-zentrale-verbesserungen.jpg)


