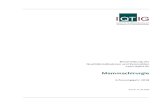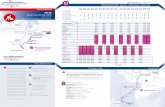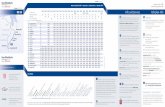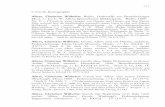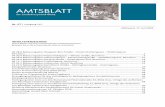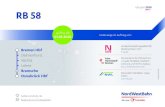Entwicklung eines Computerprogramms zur Durchführung ... · PDF fileInhaltsverzeichnis...
Transcript of Entwicklung eines Computerprogramms zur Durchführung ... · PDF fileInhaltsverzeichnis...

Aus der Abteilung für Kieferorthopädie und Orthodontie des Zentrums für Zahnmedizin
des Universitätsklinikums Charité der Medizinischen Fakultät
der Humboldt-Universität zu Berlin
Leiter: Prof. Dr. R.-R. Miethke
DISSERTATION
Entwicklung eines Computerprogramms zurDurchführung elektronischer Setups
zur Erlangung des akademischen Grades
doctor medicinae dentariae (Dr. med. dent.)
vorgelegt der Medizinischen Fakultät
der Humboldt-Universität zu Berlin
von Zahnarzt Frank Mertens
geboren am 5.10.1965 in Berlin
Dekan: Prof. Dr. M. Dietel
Gutachter: 1. Prof. Dr. R.-R. Miethke
2. Prof. Dr. R. J. Radlanski
3. Prof. Dr. T. C. Lueth
Datum der Promotion: 4.1.2000

Meiner Familie

Inhaltsverzeichnis
1 Einleitung 8
2 Programmentwicklung zur Durchführung elektronischer Setups 12
2.1 Zum Programm „VirtSet“ 12
2.1.1 Die Programmiersprache C++ 12
2.1.2 Anforderungen an Hard- und Software 13
2.1.3 Programmerstellung 14
2.1.4 Logik des Programms „VirtSet“ 15
2.1.5 Datenformate des Programmes „VirtSet“ 17
2.1.5.1 Datenformat der Patientendatei 17
2.1.5.2 Datenformat der Objektdatei 17
2.2 Beispieldaten 20
2.2.1 Datenerfassung 20
2.2.1.1 Datenerfassung mit dem Meßmikroskop 20
2.2.1.2 Messen der Daten 21
2.2.2 Datenformate 22
2.2.2.1 Datenformate der Meßapparatur 22
2.2.2.2 Abgeleitete Datenformate 24
2.2.3 Logik des Programmteils „Objekt erstellen“ 25
2.3 Mathematische Problemlösungen 25
2.3.1 Transformation 25
2.3.2 Kommutativgesetz bei Matrixrechnung 26
2.3.3 Rückberechnung aller Stellungsänderungen aus der Anfangs- undEndposition der Objekte 27
2.3.4 Schnittberechnung 30
2.3.5 Berechnungen bei der Artikulation 34
2.3.6 Kontaktpunktberechnung 37
2.3.7 Berechnungen im Programmteil „Objekt erstellen“ 38
2.3.8 Schnittpunktberechnung 39
2.3.9 Berechnung der Achsen 40
2.3.10 Berechnungen bei der Zuordnung der Spezialpunkte 41
2.4 Bedienungsanleitung 42

Inhaltsverzeichnis
2.4.1 Grundsätzliche Bedienungshinweise 42
2.4.2 Bedienungsanleitung Hauptmenü 43
2.4.2.1 Menüpunkt: Datei 43
2.4.2.1.1 Unterpunkt: Öffnen 43
2.4.2.1.2 Unterpunkt: Drucke aktive Ansicht 45
2.4.2.1.3 Unterpunkt: Drucke alle Veränderungen 46
2.4.2.1.4 Unterpunkt: Ende 46
2.4.2.2 Menüpunkt: Ansicht 46
2.4.2.2.1 Unterpunkte: Ausgabe 1, Ausgabe 2, Ausgabe 3 47
2.4.2.2.2 Unterpunkt: Zahnschema 48
2.4.2.2.3 Unterpunkt: Rotieren 49
2.4.2.2.4 Unterpunkt: Verschieben 49
2.4.2.2.5 Unterpunkt: Kontakt 50
2.4.2.2.6 Untermenü: Hauptebenen 51
2.4.2.2.6.1 Unterpunkt: Sagittalebene 51
2.4.2.2.6.2 Unterpunkt: Frontalebene 51
2.4.2.2.6.3 Unterpunkt: Horizontalebene 52
2.4.2.2.7 Unterpunkt: Kauebene 52
2.4.2.2.8 Unterpunkt: Originalposition dazu 53
2.4.2.2.9 Unterpunkt: Achsen 53
2.4.2.2.10 Unterpunkt: Oberkiefer 53
2.4.2.2.11 Unterpunkt: Unterkiefer 53
2.4.2.3 Menüpunkt: Zahn 54
2.4.2.3.1 Unterpunkt: Aktiver Zahn 54
2.4.2.3.2 Unterpunkt: Extrahieren 55
2.4.2.3.3 Unterpunkt: Veränderung Ausgabe 55
2.4.2.3.4 Unterpunkt: Prüfe Überschneidungen 56
2.4.2.3.5 Unterpunkt: Bemaßung 56
2.4.2.4 Menüpunkt: Extras 57
2.4.2.5 Menüpunkt: Parameter 57
2.4.2.5.1 Unterpunkt: Ausschnitt verkleinern 58

Inhaltsverzeichnis
2.4.2.5.2 Unterpunkt: Ausschnitt vergrößern 58
2.4.2.5.3 Unterpunkt: Fenster, Parameter 58
2.4.2.5.4 Unterpunkt: Material, Farben 60
2.4.2.5.5 Unterpunkt: Material, Eigenschaften 63
2.4.2.5.6 Unterpunkt: Licht 63
2.4.2.5.7 Unterpunkt: Ebenen, Farben 64
2.4.2.5.8 Unterpunkt: Kauebene, Parameter 64
2.4.2.5.9 Unterpunkt: Bemaßung 65
2.4.2.5.10 Unterpunkt: Abstandswerte 66
2.4.2.6 Menüpunkt: Rückgängig 66
2.4.2.7 Menüpunkt: ? 67
2.4.3 Bedienungsanleitung Programmteil „Artikulation“ 68
2.4.3.1 Menüpunkt: Ende 68
2.4.3.1.1 Unterpunkt: Zurück 68
2.4.3.2 Menüpunkt: Artikulation 69
2.4.3.3 Menüpunkt: Parameter 69
2.4.3.3.1 Unterpunkt: Artikulation anzeigen 69
2.4.3.3.2 Unterpunkt: Artikulation berechnen 70
2.4.3.3.3 Unterpunkt: Artikulation Optionen 71
2.4.4 Bedienungsanleitung Programmteil „Strippen“ 72
2.4.4.1 Menüpunkt: Ende 73
2.4.4.1.1 Unterpunkt: Zurück 73
2.4.4.2 Menüpunkt: Aktion 73
2.4.4.2.1 Unterpunkt: Bereichsprüfung 73
2.4.4.2.2 Unterpunkt: Zahnpaar 73
2.4.4.2.3 Unterpunkt: Nächstes Paar 75
2.4.4.2.4 Unterpunkt: Vorheriges Paar 76
2.4.4.2.5 Unterpunkt: Strippen 76
2.4.4.2.6 Unterpunkt: Drucken 76
2.4.4.3 Menüpunkt: Parameter 76
2.4.4.3.1 Unterpunkt: Ansicht vestibulär 77

Inhaltsverzeichnis
2.4.4.3.2 Unterpunkt: Ansicht okklusal 77
2.4.4.3.3 Unterpunkt: Ansicht oral 78
2.4.4.3.4 Unterpunkt: Zentriere Zahn 1 78
2.4.4.3.5 Unterpunkt: Zentriere Zahn 2 78
2.4.4.3.6 Unterpunkt: Zentriere Schnittebene 78
2.4.4.4 Menüpunkt: Rückgängig 78
2.4.5 Bedienungsanleitung Programmteil „Objekt erstellen“ 79
2.4.5.1 Bedienungshinweise 79
2.4.5.2 Menüpunkt Ende 80
2.4.5.2.1 Unterpunkt: Zurück 80
2.4.5.3 Menüpunkt: Datei 80
2.4.5.3.1 Unterpunkt: Öffnen Punktedatei 80
2.4.5.3.2 Unterpunkt: Sichern Punktedatei 80
2.4.5.3.3 Unterpunkt: Öffnen Objektdatei 81
2.4.5.3.4 Unterpunkt: Sichern Objektdatei 81
2.4.5.3.5 Unterpunkt: Sichern Miniobjektdatei 81
2.4.5.3.6 Unterpunkt: Erstelle Parameterdatei neu 81
2.4.5.4 Menüpunkt: Punkteobjekt 82
2.4.5.4.1 Unterpunkt: Symmetrieren 82
2.4.5.4.2 Unterpunkt: Punktreduktion 82
2.4.5.4.3 Unterpunkt: Punkt einfangen 83
2.4.5.4.4 Unterpunkt: Punkt einfügen 83
2.4.5.4.5 Unterpunkt: Punkt berechnen 83
2.4.5.5 Menüpunkt: Konstruktion 84
2.4.5.5.1 Unterpunkt: Wurzelansatz 84
2.4.5.5.2 Unterpunkt: Zahnkrone erstellen 85
2.4.5.5.3 Unterpunkt: Zahnwurzel zufügen 85
2.4.5.5.4 Unterpunkt: Zahn Spezialpunkte einfügen 85
2.4.5.5.4.1 Drucktaste: Datei laden 85
2.4.5.5.4.2 Drucktaste: neuen Spezialpunkt eingeben 85
2.4.5.5.4.3 Drucktaste: Spezialpunkt kopieren 86

Inhaltsverzeichnis
2.4.5.5.4.4 Drucktaste: alten Spezialpunkt verändern 87
2.4.5.5.5 Unterpunkt: Zahn Achszuordnung 87
2.4.5.5.6 Unterpunkt: Zahn Y-Achse spiegeln 87
2.4.5.5.7 Unterpunkt: Normalvektoren berechnen 88
2.4.5.5.8 Unterpunkt: Kiefer erstellen 88
2.4.5.5.9 Unterpunkt: Kiefer Spezialpunkte einfügen 88
2.4.5.5.10 Unterpunkt: Kiefer Achszuordnung 88
2.4.5.5.11 Unterpunkt: Spezialpunkte zuordnen 89
2.4.5.6 Menüpunkt: Parameter 90
2.4.5.6.1 Unterpunkt: Beleuchtet 90
3 Diskussion 91
3.1 Genauigkeit 91
3.1.1 Genauigkeit bei der Oberflächenberechnung 91
3.1.2. Rundungsfehler 92
3.1.2 Interne Rechengenauigkeit 92
3.1.3 Genauigkeit der Beispieldaten 93
3.2 Geschwindigkeit 93
3.3 Handhabbarkeit 94
3.4 Ungelöste Probleme 96
3.5 Praxisreife 96
4 Zusammenfassungen 97
4.1 Zusammenfassung 97
4.2 Summary 97
5 Literaturverzeichnis 99

8
1 Einleitung
Computer haben in den letzten Jahren in unserer Gesellschaft einen enormen Stellenwert
erhalten. Die medizinischen Wissenschaften konnten sich dieser Entwicklung nicht verschließen.
Computer dienen der Diagnostik und der Simulation von chemischen, physikalischen und
komplexen biologischen Vorgängen. Von der Computersimulation verspricht man sich, bei
niedrigen Kosten und Reproduzierbarkeit von Ergebnissen, mögliche Effekte genau definierter
Faktoren auf ein kybernetisches System prüfen und daraufhin ein individuell optimales Ergebnis
erreichen zu können.
In der Medizin gibt es beispielsweise die computerunterstützte Operationsplanung und
-durchführung bei intrakraniellen Operationen [20]. Derartige Simulationen sind in der Zahn-
medizin noch wenig verbreitet, obwohl sich etliche Anwendungsfelder beispielsweise in den
Bereichen Chirurgie, Gnathologie und Kieferorthopädie finden ließen.
Nur im Bereich der Prothetik und Zahnerhaltung haben sich inzwischen einige Firmen mit ihren
CAD/CAM-Systemen etablieren können [2].
Mit dem CEREC-System (Firma SIEMENS) ist es möglich, direkte Inlays herzustellen, die über
ein CAD/CAM-System aus einem Keramikblock gefräst werden, wobei über eine intraorale
Kamera digitalisierte Bilder der Präparation gewonnen werden.
Das CICERO-CAD/CAM-System dient der Herstellung von Kronen- und Brückenprothetik und
ist sogar in der Lage, mit individuellen Kiefergelenksbahnen verschiedene Artikulations-
bewegungen an den virtuellen Restaurationen zu überprüfen [29].
Für den Bereich der Kieferorthopädie entwickelte die Firma BENDING ART MEDIZINTECH-
NIK eine Drahtbiegemaschine (bending art system), die ebenfalls auf einer CAD/CAM-
Anwendung beruht. Die Bracketpositionen auf den Gipsmodellen eines Patienten werden mit
Hilfe von Übertragungsplatten gescannt. Über die auf den Übertragungsplatten liegenden
Markierungen ermittelt das CAD-Programm die Bracket- und Zahnposition. Interaktiv wird ein
idealisierter Bogen berechnet und durch die Biegemaschine fertiggestellt.
Das Setup bezeichnet in der Zahnheilkunde die Simulation eines Behandlungsergebnisses bei
einem gegebenen Ausgangszustand. Obwohl einiges an zahnmedizinischer Therapie simuliert
werden könnte, kennt man das Setup nur im Bereich der Chirurgie und Kieferorthopädie.

Einleitung 9
Hier werden das
• diagnostische, das
• therapeutische und das
• kephalometrische Setup
unterschieden.
KESLING prägte zuerst den Begriff des diagnostischen Setups und führte zugleich die erste
Begriffsverwirrung herbei, da er das Setup als Therapie, nämlich zur Herstellung des von ihm
entwickelten Positioners benutzte. Im allgemeinen versteht man unter einem diagnostischen
Setup die Veränderung eines Modells aus Gips, Epoxidharz oder ähnlichem, so daß ein End-
zustand simuliert wird, um beispielsweise verschiedene Varianten einer Extraktionstherapie
vergleichen zu können [12-14, 28].
Nach DRESCHER[7] und DRESCHER und HOLTKAMP[8] dient das diagnostische Setup
folgenden Fragestellungen:
• Wie groß ist der Platzbedarf?
• Sind Extraktionen erforderlich?
• Welche Zähne sollen extrahiert werden?
• Welche Zahngruppen müssen bewegt werden?
• Wie groß ist der Verankerungsbedarf?
Demgegenüber dient das therapeutische Setup der Herstellung funktioneller Geräte wie
Positioner, Idealisator oder Spring Aligner und unterscheidet sich vom diagnostischen Setup
durch die Fragestellung und eventuell durch eine Überkorrektur der durchgeführten Zahn-
bewegungen, um einem möglichen Rezidiv entgegenzuwirken oder um ausreichende Kräfte zu
einer idealisierenden Bewegung zu entwickeln [13, 22, 24].
Außerdem wird das therapeutische Setup durchgeführt, um eine ideale Bracketposition für die
Straight-Wire-Technik[1] zu finden.
Das kephalometrische Setup stellt die Simulation der skelettalen Veränderungen durch
Wachstum, kieferorthopädische und -chirurgische Therapie am Fernröntgenseitenbild dar. Im
Gegensatz zu den beiden erstgenannten Setup-Formen ist dieses jedoch nur zweidimensional.
MARXER versuchte durch Schablonen einen Informationsaustausch zwischen Setup-Modell und
FRS zu erhalten, indem er die Modell-Okklusionsebene und die entsprechende Durchzeichnung

Einleitung 10
am FRS als Referenz betrachtete. Die Informationsübertragung wurde mit Hilfe einer individuell
angefertigten Übertragungslehre sowohl vom Modell zum FRS als auch vom FRS zum Modell
durchgeführt [17].
BURSTONE und BIGGERSTAFF stellten computerisierte Setups vor [3, 5, 6]. Diese Systeme
stellen die Veränderung der Zahnbögen beider Kiefer nur sehr schematisch in der Ok-
klusionsebene dar. Statt vollständiger, anatomisch geformter Zähne werden nur deren Umriß-
linien am Bildschirm gezeigt. Diese Zahnobjekte können in ihrer Längsachse rotiert und in der
Okklusionsebene bewegt werden. Das System von BURSTONE soll in der Lage sein, eine
Fernröntgendurchzeichnung mit einer Lateralphotographie zu überlagern; der Computer
berechnet jedoch jeweils kein dreidimensionales Setup. Der Benutzer ist auf sein räumliches
Vorstellungsvermögen angewiesen.
MEYER et al. berichteten 1989 über ein Computerprogramm, mit dem sie die Bewegungen
einzelner Zähne und Zahngruppen dreidimensional simulierten [19]. Allerdings konnten sie nur
auf manuell eingelesene Zahndaten zurückgreifen, die sie aus Modellfotos in drei Ebenen und
FRS-Durchzeichnung erhielten. Ihre Zähne wurden auf der Basis der individuellen Approximal-
punkte und des Apexpunktes durch Modifikation „konfektionierter“ Zahndaten berechnet. Den
Verlauf des knöchernen Limbus alveolaris erhielten sie aus einer OPTG-Durchzeichnung. Das
Ziel der Autoren war es, Kräftesysteme und Drehmomente bei orthodontischen Zahnbewegungen
darzustellen und die sich daraus ergebenden Zahnstellungsänderungen zu prognostizieren. Aus
Mangel an Speicherplatz des von ihnen verwendeten Computers konnten sie jeweils nur einen
Kiefer betrachten.
Die Schwäche der existierenden Programme - mit Ausnahme des Systems von KURODA et al.
[16] - beruht auf der Digitalisierung der Modelle, die in den meisten Fällen mit der Hand
vorgenommen wurde, zum Teil direkt vom Modell und zum Teil vom Foto. Keine Berück-
sichtigung fanden die Weichteile und die umgebenden knöchernen, die Zahnbewegungen ein-
schränkenden Strukturen.
Die kommerziellen CAD/CAM-Systeme [2], sowie das System von KURODA et al. [16] lesen
heute überwiegend im Mund oder auf einem Gipsmodell die Daten mit Hilfe eines Laser-
triangulationsverfahren ein. Im Rahmen des Forschungsprojektes CAMA (Computer-Assistet-
Model-Analysis) zwischen der Freien Universität Berlin und der Humboldt-Universität zu Berlin
wurde ebenfalls ein Lasertriangulationsverfahren entwickelt, das in der Lage ist, ein Gipsmodell
zu vermessen [21]. Eine Kamera nimmt die vom Laser aufs Objekt geworfene Linie auf und ein

Einleitung 11
angeschlossener Computer bestimmt aus deren Verzerrung die dreidimensionalen Objektko-
ordinaten. Ein bislang ungelöstes Problem ist die Zerlegung eines digitalisierten Kiefer- oder
Modellobjektes in einzelne Zahnobjekte. Die auf dem Lasertriangulationsverfahren beruhenden
Digitalisierungssysteme sind nicht in der Lage, nicht sichtbare Bereiche, wie Zahnwurzeln oder
Kieferhöhlen, zu vermessen und haben häufig Schwierigkeiten, untersichgehende Bereiche und
Engstellen wie im Interdentalbereich zu erkennen. Hier ist die Entwicklung des Dental-CTs und
dessen Erweiterung zur dreidimensionalen Objektbeschreibung sehr zu begrüßen [27],
wenngleich die damit verbundene Strahlenbelastung einer weiteren Anwendung entgegensteht.
Das Ziel der vorliegenden Arbeit ist die Entwicklung von Algorithmen zur Simulation eines
kieferorthopädischen Setups und deren Umsetzung in ein Computerprogramm. Damit wird die
Grundlage geschaffen, um in einem späteren Entwicklungsschritt das Wissen um das Ausmaß
der Zahnstellungsänderung zwischen Ausgangssituation und idealem Setup zu nutzen, um
• Brackets so zu kleben, daß mit einer echten Straight-Wire-Apparatur die ideale Zahnstellung
erreicht wird, und
• in Kenntnis der nötigen Zahnbewegungen durch ein geeignetes Bogendesign mit optimalen
Kraftsystemen zu arbeiten.
Das Programm soll erlauben,
• Zähne und Zahngruppen im Rahmen ihrer anatomischen Möglichkeiten zu verschieben und
zu rotieren,
• Zähne zu extrahieren,
• die aus Zahnstellungsänderungen resultierende Okklusion und Artikulation zu prüfen,
• approximale Einschleifmaßnahmen durchzuführen,
• Veränderungen qualitativ und quantitativ auszugeben und
• reale Zwischen- und Endstadien einer kieferorthopädischen Behandlung mit dem simulierten
Ergebnis zu vergleichen.
Um das Programm testen zu können, ist im Rahmen dieser Arbeit ein Beispieldatensatz erstellt
worden.

12
2 Programmentwicklung zur Durchführung elektronischer Setups
2.1 Zum Programm „VirtSet“
Das Programm „VirtSet“ und die beschriebenen Beispieldaten sind dieser Arbeit auf CD-Rom
beigefügt. Zur Installation siehe Anhang, CD-ROM auf Seite 107.
2.1.1 Die Programmiersprache C++
Die Programmiersprache C++ wurde aus der Programmiersprache C (im weiteren kurz C
beziehungsweise C++ genannt) entwickelt. C wurde im Jahre 1978 vorgestellt [10, 11]. Diese
Programmiersprache hat sich seither zur Standardsprache der neuen Personalcomputer und
großer Zentraleinheiten entwickelt. C wurde für allgemeine Anwendungen entwickelt und enthält
sehr wenige Einschränkungen. Da C relativ maschinennah konzipiert ist, das heißt in ihrer
Struktur der Architektur heutiger Rechner ähnelt, laufen in C entwickelte Programme sehr
schnell und sind gleichzeitig sehr kompakt. C wurde inzwischen standardisiert (ANSI C, ISO
9899, FIPS 160). Jeder C-Compiler kann einen im ANSI-Standard geschriebenen Quellcode
übersetzen.
Die Programmiersprache C++ ist eine Erweiterung von C um Klassen. C++ erlaubt ein objekt-
orientiertes Programmieren. Die meisten Betriebssysteme und professionelle Anwendungen
werden heutzutage in den Sprachen C oder C++ entwickelt. Es existiert bislang nur eine
amerikanische Standardisierung von C++ nach ANSI. Zu einer internationalen Einigung ist es
bislang nicht gekommen. Aus diesem Grunde sind Entwicklungen unter verschiedenen
Programmieroberflächen wie VISUAL C++ oder BORLAND C++ nicht beliebig austauschbar.

Programmentwicklung 13
2.1.2 Anforderungen an Hard- und Software
Das Programm „VirtSet“ ist lauffähig auf einem Personalcomputer mit folgenden Voraus-
setzungen:
• Intel® - basierender Hauptprozessor, möglichst Pentium mit mindestens 120 MHz,
• mindestens 32 MByte RAM Hauptspeicher,
• Festplatte mit einer Speicherkapazität von mehr als 200 Mbyte,
• CD-ROM Laufwerk zur Installation,
• Graphikkarte mit einer Darstellung von mindestens 65536 Farben
• (möglichst OpenGL®-optimiert),
• mindestens 17 Zollmonitor (entsprechend 43,18 cm Bildschirmdiagonale),
• Tastatur und Maus mit zwei Drucktasten ,
• möglichst Farbdrucker.
Als Betriebssystem wird WINDOWS NT® 4.0 oder höher, beziehungsweise WINDOWS 95®
mit OpenGL®-Unterstützung oder höher verlangt.

Programmentwicklung 14
2.1.3 Programmerstellung
Bei der Programmerstellung wurde darauf geachtet, im ANSI-Standard der Programmiersprache
C zu programmieren, damit bei Anpassung an andere Compiler keine syntaktischen Probleme
entstehen. Möglichst viele Bereiche wurden in C++-Klassen gekapselt. Alle allgemeinen mathe-
matischen Funktionen, die häufig benutzt wurden, sind in einem Quellcode zusammengefaßt
worden, um einen etwaigen Coprozessor zu unterstützen oder um diesen Programmteil in
schnelle Maschinensprache umsetzen zu können (Dateien f_rechne.cpp und f_rechne.h).
Um eine bessere Übersicht zu erhalten, wurden die in der Programmiersprache C möglichen
extremen Verkürzungen nicht benutzt. Das Programm wurde möglichst strukturiert entworfen;
sogenannte GOTO-Befehle sind deshalb nicht enthalten. Um das Programm zu entlasten und zu
vereinfachen, wurden viele von dem Entwicklungssystem VISUAL C++® angebotenen MFC-
Klassen an Stelle der WINDOWS-spezifischen API-Aufrufe genutzt.
Dateien:
Der Quellcode ist in den Dateien mit der Extension *.cpp gespeichert. Die Dateien mit der
Extension *.h sind Header-Dateien, die notwendige Definitionen enthalten.
Datei: Inhalt:
set.cpp Startpunkt der Programmausführung
mainfrm.cpp Hauptmenü
ansicht.cpp Ansichtfenster
aufbob.cpp Objekt erstellen
artikula.cpp Artikulationsberechnung
bars.cpp Werkzeuge
dialoge.cpp Dialogfenster
f_rechne.cpp Ausgelagerte mathematische Routinen
rechne.cpp Spezielle Berechnungen
in_out.cpp Dateioperationen
param.cpp Initialisierungen der VirtSet.ini-Datei
setup.cpp Kontaktberechnungen
strip.cpp Strippen
externe.h Globale Definitionen
protos.h Klassenlose Funktionen
variable.h Globale Variablen

Programmentwicklung 15
2.1.4 Logik des Programms „VirtSet“
Beim herkömmlichen Setup bedient sich der Zahntechniker eines Artikulators mit fixiertem
Ober- und Unterkiefermodell. Die Definition dieser Installation erfolgt über einen Übertragungs-
bogen. Beim SAM®-Artikulator sind die schädelbezogenen Referenzpunkte die Glabella (über
die Glabellastütze) und die beiden Pori acustici externi. Die Stellung des Oberkiefers zu diesen
Referenzpunkten wird über eine Bißgabel ermittelt. Der Unterkiefer wird mit Hilfe von
Registraten in Beziehung zum Oberkiefer gesetzt.
Bei der elektronischen Realisierung wird ein kartesisches Weltkoordinatensystem definiert, in
welches Ober- und Unterkiefer sowie die Kondylen mit ihren Gelenkbahnen eingebettet sind. Die
jeweilige axiale Ausrichtung entspricht den Achsen im Schädelbereich bezüglich der Median-
sagittal-, der Horizontal- und der Frontalebene. Im vorliegenden Programm zeigt die X-Achse
vom Patienten aus gesehen nach rechts, die Y-Achse nach oben und die Z-Achse nach hinten im
virtuellen Kopf. Da der Computer primär nur mit abstrakten Zahlenwerten rechnet, ist eine
Bemaßung der Achsen entsprechend der realen Dimension erforderlich.
Ober- und Unterkiefer erhalten beim Digitalisieren ihr eigenes Koordinatensystem. Die Stellung
der Kiefer im Weltkoordinatensystem wird durch Matrizes bestimmt. Die Definition der Stellung
des Oberkiefers wird wichtig zum Beispiel bei Osteotomien nach LeFort, die des Unterkiefers
schon bei Artikulationsbewegungen.
Jeder Zahn besitzt für sich eine konstante Form, wenn man von Veränderungen durch
traumatische und artifizielle Einflüsse absieht. Es wird primär nur seine Stellung im Kiefer
während einer kieferorthopädischen Behandlung verändert. Im Programm erhält jeder Zahn ein
eigenes Koordinatensystem; seine Morphologie bezieht sich auf dieses. Die axiale Ausrichtung
des Zahnkoordinatensystems bezieht sich auf die zahnärztlichen Richtungsbezeichnungen:
• die positive X-Achse entspricht der Richtung mesial,
• die negative X-Achse entspricht der Richtung distal,
• die positive Y-Achse entspricht der Richtung oral im 1. und 3. Kieferquadranten, sonst der
Richtung vestibulär,
• die negative Y-Achse entspricht der Richtung vestibulär im 1. und 3. Quadranten, sonst der
Richtung oral,
• die positive Z-Achse entspricht der Richtung apikal und
• die negative Z-Achse entspricht der Richtung okklusal oder inzisal.

Programmentwicklung 16
Freie Bewegungen stellen die Summe der Einzelbewegungen für diese Richtungen dar.
Die Stellung jedes Zahnes im Einzelkiefer wird ebenfalls durch Matrizes bestimmt. Da die
virtuellen Zähne feste Rotationsachsen besitzen, sind Kippungen um andere Rotationsachsen
Kombinationen aus Rotation und Verschiebung.
Die mathematische Beschreibung virtueller Zähne stellt in diesem Programm ein Oberflächen-
raster dar, wobei man jeweils eine Oberflächenqualität pro Flächenelement, zum Beispiel Zahn-
schmelz oder Wurzelzement definieren kann. Es wird keine Aussage getroffen über tiefere
Bereiche wie Pulpa oder Wurzelkanäle.
Die mathematische Beschreibung des virtuellen Alveolarkammes ist ebenfalls ein Oberflächen-
raster, wobei dieses je nach Datenerfassung ein Gingiva- (Gipsmodell) oder Knochenmodell
(Ultraschall, CT) darstellt.
Beim Oberflächenraster wird über die reale Form ein Punktenetz gelegt. An den Punkten
stimmen reales und virtuelles Objekt überein. Die zwischen den Punkten liegenden realen
Bereiche werden beim virtuellen Objekt interpoliert. In dem Programm „VirtSet“ werden aus
jeweils drei Punkten, die einander benachbart sind, Dreiecksflächen gebildet, die plan sind. Drei-
ecksflächen haben den Vorteil, mathematisch wie Ebenenelemente betrachtet werden zu können.
Da die realen Bereiche jedoch gekrümmt sein können, besteht bei höherer Punktedichte eine
größere Übereinstimmung zwischen realem und virtuellem Objekt (siehe 3.1.1. Genauigkeit bei
der Oberflächenberechnung auf Seite 91).
Kontaktsuche:
Bewegt man zwei virtuelle Zähne aufeinander zu, endet diese Bewegung nicht bei Berührung wie
beim realen Geschehen. Man muß vielmehr prüfen, ob ein gegenseitiger Schnitt vorliegt, und
dann die Bewegungsmöglichkeit begrenzen (siehe 2.3.8. Schnittpunktberechnung auf Seite
39).
Ansicht:
Es werden die Berechnungen zwar dreidimensional durchgeführt, die Ausgabe über Bildschirm
oder Drucker jedoch erfolgt zweidimensional. Durch gleichzeitig dargestellte Ansichten aus ver-
schiedenen Richtungen kann man das Erscheinungsbild verbessern. Die Denkleistung des EDV-
Benutzers für die geistige geometrische Einordnung ist jedoch eine wesentlich höhere als beim
realen Setup am Gipsmodell.

Programmentwicklung 17
2.1.5 Datenformate des Programmes „VirtSet“
2.1.5.1 Datenformat der Patientendatei
Die Patientendatei (Beispieldatei: frasaco.mts) enthält Informationen über den Patienten, das
Datum der Datenerfassung und Informationen über vorhandenen Datensätze der einzelnen Kiefer
und Zähne.
Die Datei baut sich folgendermaßen auf:
1. Name des Patienten (30 Zeichen).
2. Vorname des Patienten (30 Zeichen).
3. Geburtsdatum des Patienten als DATE-Struktur (siehe 6.1. Glossar auf Seite 101).
4. Erstellungsdatum des Datensatzes als DATE-Struktur.
5. Liste, die als Einträge jeden Zahn, Ober- und Unterkiefer und für jeden Eintrag ein
Bitfeld mit folgenden Eintragungen enthält:
1. ob der Zahn- oder Kieferdatensatz vorhanden ist,
2. ob das Zahn- oder Kieferobjekt für die Darstellung in den Ansichtfenstern aus-
gewählt wurde,
3. ob das Zahnobjekt als extrahiert vermerkt ist,
4. ob der Datensatz eines gestrippten Zahnes geladen wird und
5. ob das Zahnobjekt als „aktiver Zahn“ ausgewählt wurde.
2.1.5.2 Datenformat der Objektdatei
Die Objektdatei enthält Informationen über Punkte, Kanten und Flächen eines Zahn- oder
Kieferobjektes.
Die Datei baut sich folgendermaßen auf:
1. Internationale Zahnbezeichnung oder eine Kieferbezeichnung (im Programm
definiert als „_OK_WERT=99“ für den Oberkiefer und „_UK_WERT=111“ für
den Unterkiefer).
2. Punktstruktur für den Ursprungspunkt des spezifischen Koordinatensystems.
3. Struktur für die Spezialpunkte.

Programmentwicklung 18
4. tatsächliche Anzahl der Punkte.
5. tatsächliche Anzahl der Kanten.
6. tatsächliche Anzahl der Flächen.
7. Liste von Punktstrukturen für die einfachen Punkte (Anzahl definiert als
„MAXPUNKTE =4000“).
8. Liste von Flächenstrukturen (Anzahl definiert als „MAXFLAECHEN =8000“).
9. Liste von Kantenstrukturen (Anzahl definiert als „MAXKANTEN =12000“).
Die einzelnen Unterstrukturen haben folgenden Aufbau:
• Punktestruktur für die einfachen Punkte:
1. 4 Long-Variablen für die globalen Koordinaten. Diese enthalten die
objektspezifischen Koordinaten eines Punktes.
2. 4 Long-Variablen für die Weltkoordinaten. Diese nehmen transformierte
Koordinaten eines Punktes auf.
3. 4 Fließkomma-Variablen für die Koordinaten der globalen Punktnormalvektoren.
4. 4 Fließkomma-Variablen für die transformierten Koordinaten der
Punktnormalvektoren.
• Punktestruktur für die Spezialpunkte:
1. 4 Long-Variablen für die globalen Koordinaten. Diese enthalten die
objektspezifischen Koordinaten eines Punktes.
2. 4 Long-Variablen für die Weltkoordinaten. Diese nehmen transformierte
Koordinaten eines Punktes auf.
• Struktur für die Spezialpunkte:
1. Anzahl der Spezialpunkte.
2. Liste von Punktestrukturen für die Spezialpunkte (Anzahl definiert als
ANZAHL_SPEZIALPUNKTE=100).

Programmentwicklung 19
• Flächenstruktur:
1. Wert für die Sichtbarkeit der Fläche( Werte: sichtbare Fläche=0,
Konturfläche=1,nicht sichtbare Fläche=2).
2. Wert für die Flächenorientierung (Die Reihenfolge der drei Flächenpunkte
bestimmt sich bei Blick auf die Außenfläche. Werte: rechtsherum=0,
linksherum=1, keine Reihenfolge definiert=2).
3. 4 Fließkomma-Variablen für die Koordinaten des globalen Flächennormalvektors.
4. 4 Fließkomma-Variablen für die transformierten Koordinaten des
Flächennormalvektors.
5. Wert für die Flächenart (Wert: beispielsweise Schmelz=0, Wurzel=1, Alveolar-
knochen=2).
6. Wert für den Bewegungswiderstand (wird im Programm nicht verwendet).
7. Liste von drei Punktnummern, die auf die Punkte in der Punketliste verweisen, aus
denen die Dreiecksfläche begrenzt wird.
8. Fließkommazahl für den Flächeninhalt.
• Kantenstruktur:
1. Punktnummer der Punkteliste für den Anfangspunkt der Kante.
2. Punktnummer der Punkteliste für den Endpunkt der Kante.
3. Liste von zwei Flächennummern der Flächenliste für die Begrenzungsflächen der
Kanten.
4. Liste von zwei Werten für die Kantenorientierung bezogen auf die Orientierung
der beiden Begrenzungsflächen (Werte: rechtsherum=0, linksherum=1, keine
Reihenfolge definiert=2). Die beiden Kantenorientierungswerte dürfen nicht
gleich sein, da sonst an einer Kante eine Innenfläche und Außenfläche
aufeinanderstoßen würden.
Die Implementierung liegt in der Datei „externe.h“ im Ordner „Source“ der beigefügten
CD-ROM.

Programmentwicklung 20
2.2 Beispieldaten
2.2.1 Datenerfassung
Da am Anfang der Programmentwicklung noch keine Beispieldaten vorlagen, wurde ein CAD-
Programm für dentale Fragestellungen entwickelt, um die mathematischen Entwicklungen der
vorliegenden Arbeit auf ihre Richtigkeit überprüfen zu können. Die dabei gewonnenen Objekte
hatten allerdings geringe Ähnlichkeit mit tatsächlichen Zähnen und besaßen dadurch nur eine
begrenzte Aussagekraft. Die Punkteingabe erfolgte mittels der Maus am Computer. Die drei-
dimensionale Darstellung wurde wie im Programmteil „Objekt erstellen“ durch zwei Fenster
erreicht, in denen das zu konstruierende Objekt gleichzeitig von verschiedenen Seiten zu sehen
war [18].
Später sollte ein Lasertriangulationsverfahren [21] genutzt werden, um die Beispieldaten zu
erhalten. Dieses stellte sich jedoch als nicht ausreichend präzise heraus und war auch nicht in der
Lage, Objekte tatsächlich aus allen Richtungen zu vermessen. Wegen dieser Unzulänglichkeiten
wurde schließlich die Datenerfassung mit dem „Reflex Mikroskope“ durchgeführt.
2.2.1.1 Datenerfassung mit dem Meßmikroskop
Die Daten für die in dieser Arbeit gezeigten Zähne und Kiefer wurden mit Hilfe des „Reflex
Mikroskope“ der Firma REFLEX MEASUREMENT LIMITED ermittelt [23].
Ein solches Mikroskop befindet sich im Besitz der Humboldt-Universität zu Berlin, Abteilung
für Kieferorthopädie und Orthodontie. Es ermöglicht in Verbindung mit der dazugehörigen
Software C3D (Version März 1995) ein dreidimensionales Vermessen von Objekten.
Das Programm C3D wurde auf einem Laptop, Dell Latitude 433c, ausgeführt, da sich die
gesamte Meßapparatur im Zusammenhang mit der Stromversorgung des Meßraumes als sehr
störanfällig erwies. Bei Spannungsschwankungen und größeren Motorbewegungen kam es zu
„Abstürzen“. Der Computer wurde durch eine serielle Verbindung an die Meßapparatur ange-
schlossen. Das Mikroskop ist vollkommen motorgesteuert und mit Meßfühlern ausgestattet. Der
Objektträger besitzt zwei Motoren zur Steuerung der X- und Y-Achsen. Die Motorsteuerung der
Höhenverstellung des Objektivs erlaubt eine Einstellung in Z-Achsenrichtung.
Mit Hilfe einer starken Leuchtdiode wird ein Lichtpunkt in die Optik gespiegelt. In beiden
Okularen ist dieser zentral zu sehen. Dieser Lichtpunkt dient zur Bestimmung des richtigen

Programmentwicklung 21
Linsen-Objekt-Abstandes (der Höhe), der erreicht ist, wenn die Lichtpunkte in jedem Okular für
den Betrachter - bei entspannter Sicht in die Ferne - verschmelzen.
Je nach gewünschter Genauigkeit kann man eine Lichtpunktgröße von 5, 10 oder 20 µm
einstellen. Die Motorsteuerung erfolgt in Mikrometerschritten. Die Ausgabe geschieht in
Millimetern mit einer Auflösung von 1 µm, wobei anstelle des Kommas ein im englischen
Sprachraum üblicher Punkt gesetzt wird.
Es besteht die Möglichkeit, drei verschiedene Arten von Punkten zu messen:
• Bezeichnete Punkte: Man gibt den Meßpunkten einen Namen, durch den sie identifiziert
werden können. Die Namen dienen vor allem dazu, eine Änderung des Objektes auf dem
Objektträger zu erlauben, indem mindestens drei schon vermessene bezeichnete Punkte
nochmals vermessen werden und der Computer die erfolgte Änderung auf alle noch zu ver-
messenden Punkte des Objektes überträgt. Dadurch ist es möglich, das Objekt von allen
Seiten zu vermessen. Spezialpunkte werden als bezeichnete Punkte vermessen.
• Unbezeichnete Punkte: Diese Punkte sind wie die bezeichneten Punkte frei ansteuerbar. Die
unbezeichneten Punkte dienen der Vermessung der Zahnwurzeln.
• Rasterpunkte: Man legt am Computer ein X-Y-Raster fest, das der Computer am Mikroskop
über die Motorsteuerung anfährt. Der Benutzer muß nur noch die Höhe (Z-Achse) für jeden
Punkt vermessen.
2.2.1.2 Messen der Daten
Es wurden ein Ober- und ein Unterkiefermodell der Firma FRASACO® sowie die dazu-
gehörigen Zähne 21 bis 27 und 31 bis 37 vermessen.
Pro Kiefer wurden nur die Zähne eines Quadranten vermessen, da bei diesen Daten eine Spiegel-
symmetrie angenommen wurde. Die fehlenden Zähne wurden durch Spiegelung der Datensätze
ergänzt.
An jedem Zahn wurden auf allen Seiten Markierungen mit einer sehr feinen Sonde angebracht.
Dann wurden die Zähne mit einem Graphitpulver bestäubt, um die Reflexion abzuschwächen
und um die Markierungen besser vermessen zu können.
Pro Zahn wurden für die klinische Krone zwischen 1500 und 2500 Rasterpunkte bei einer
Rasterbreite von 0,3 mm vermessen. Für die Wurzeln wurden unbezeichnete Punkte in etwa 1
mm Abstand vermessen. Zirka 10 bezeichnete Punkte wurden an den vorher angebrachten

Programmentwicklung 22
Markierungen vermessen, da es nur über diese möglich ist, die Position des zu messenden
Objektes zu verändern und die aus verschiedenen Perspektiven aufgenommenen Meßdaten zu
überlagern.
Pro Kiefermodell wurden etwa 900 Rasterpunkte mit einer Rasterbreite von 3 mm vermessen.
Zusätzlich wurden etwa 10 bezeichnete Punkte je Kiefer erfaßt. Dann wurden die Zähne in die
Alveolen gesetzt und an jedem Zahn drei markierte Punkte vermessen, die ebenfalls bei der Mes-
sung des isolierten Zahnes vermessen worden waren.
Nun wurden die Kiefer in Zentralokklusion gestellt und drei Punkte verschiedener Zähne des
Oberkiefers bezüglich der Meßeinstellung für den Unterkiefer vermessen. Dieses dient dazu, die
erhaltenen Einzelkiefer-Datensätze einander zuzuordnen (siehe 2.4.5.5.11. Unterpunkt:
Spezialpunkte zuordnen auf Seite 89).
Abschließend wurde der Oberkiefer in einen SAM-Artikulator in einer ungefähr typischen
Position einartikuliert. Dann wurden die Zentren der Kiefergelenksköpfchen und der Mittelpunkt
der Verbindungslinie der Infraorbitalpunkte (als Äquivalent der Kontaktpunkt des Stützstifts auf
dem Stützstiftteller) vermessen.
2.2.2 Datenformate
2.2.2.1 Datenformate der Meßapparatur
Das zum „Reflex Mikroskope“ gehörende Programm C3D speichert die Meßergebnisse in einer
MS-DOS®-Textdatei ohne Formatierung mit der Extension *.xyz. Am Anfang jeder Datei steht
der Objektname, aus dem auch der Dateiname gebildet wird, dann Datum und Uhrzeit, so zum
Beispiel:
z24_11 28-06-95/14:17
Jede Messung eines Punktes ergibt eine 23 Byte lange Zeile.
Zuerst erscheinen die bezeichneten, dann die unbezeichneten Punkte, schließlich die Raster-
punkte (grid points):
Name:Z24_11
Datum:28-06-95
Uhrzeit:14:17
i

Programmentwicklung 23
• Bezeichneter Punkt
Zum Beispiel:
OCCMB1 -22.731 -11.214 20.898
• Unbezeichneter Punkt
Zum Beispiel:
!15 4.596 0.208 18.267
• Rasterpunkt
Zum Beispiel
4.418 28.502 18.267
Teilweise erscheinen Nonsenszeilen, wie:
0 0 00
-1 300.000 -1 300.000 0
Diese scheinen vom C3D-Programm generiert zu werden, wenn eine neue Perspektive eingestellt
wird oder wenn es zu einer leichten Störung bei der Motorsteuerung kommt. Die Nonsenszeilen
wurden gelöscht.
Punktname X-Koordinate Y-Koordinate Z-Koordinate
Punktnummer X-Koordinate Y-Koordinate Z-Koordinate
X-Koordinate Y-Koordinate Z-Koordinate

Programmentwicklung 24
2.2.2.2 Abgeleitete Datenformate
Die erhaltene Textdatei *.xyz wurde mit Hilfe eines Editors, hier MS Word® 6.0, verändert, und
erneut als ASCII-Datei gespeichert.
Leerzeichen wurden grundsätzlich eliminiert und die Koordinaten durch Kommata getrennt.
Nonsens- sowie Informationszeilen wurden gelöscht.
Es wurden drei verschiedene Dateien gebildet, je nach Beschaffenheit der gemessenen Punkte:
• Als Datei mit der Extension .spp wurden die bezeichneten Punkte gespeichert :
Zum Beispiel:
,OCCM1,3.889,3.646,28.310
Diese wurden später zu Spezialpunkten verarbeitet.
• Als Datei mit der Extension .wzl wurden die unbezeichneten Punkte gespeichert:
Zum Beispiel:
,3.660,5.919,28.951
Aus diesen wurden später die Wurzelpunkte gebildet.
• Als Datei mit der Extension .xxx wurden die Rasterpunkte gespeichert:
Zum Beispiel:
,3.660,5.919,28.951
Aus diesen wurden später die Kronenpunkte gebildet.

Programmentwicklung 25
2.2.3 Logik des Programmteils „Objekt erstellen“
Die durch Vermessen der Zahn- oder Kieferobjekte gewonnenen Punkte müssen noch in
Beziehung zueinander gesetzt werden. Zwei Punkte bilden Anfangs- und Endpunkte einer Kante.
Eine Kante begrenzt immer genau zwei Flächen. Jede Fläche wird durch genau drei Punkte (und
drei Kanten) bestimmt. Jede Fläche hat bezogen auf das Objekt eine Außen- und eine Innenseite.
Liegen drei Punkte im Uhrzeigersinn, beschreiben sie eine Außenfläche (Korkenzieherregel). Die
Kantenorientierung zweier Begrenzungsflächen bezogen auf Anfangs- und Endpunkt einer Kante
kann nie gleich sein, sonst würde wie bei einem MÖBIUSschen Band eine Innenfläche an eine
Kante einer Außenfläche grenzen.
2.3 Mathematische Problemlösungen
2.3.1 Transformation
Um einen Zahn entsprechend seinen zahnmedizinischen Richtungsbezeichnungen rotieren und
verschieben zu können, sind die Koordinaten seiner Punkte auf ein Koordinatensystem bezogen,
das sich an der Morphologie des Zahnes orientiert (siehe 2.3.9. Berechnung der Achsen auf
Seite 40). Die Stellung des Zahnes in seinem Kiefer ergibt sich durch Multiplikation der Zahn-
koordinaten mit zwei Matrizes (xx ist die internationale Zahnbezeichnung):
1. Die Matrix „modellMxx“ beschreibt die ursprüngliche Stellung des Zahnes in seinem
Kiefer.
2. Die Matrix „aendMxx“ beschreibt die Änderung der Stellung des Zahnes von der
ursprünglichen Stellung im Kiefer, die durch Rotationen und Verschiebungen
erhalten wurde (siehe 2.3.3. Rückberechnung aller Stellungsänderungen aus der
Anfangs- und Endstellung der Objekte auf Seite 27).
Die Ober- und Unterkiefer erhalten ebenfalls ihre eigenen Koordinatensysteme, damit diese bei
Artikulationsbewegungen oder LeFort-Osteotomien unabhängig voneinander verschoben und
rotiert werden können. Zur Übertragung der Kiefer- und transformierten Zahnkoordinaten in eine
„virtuelle Welt“ stehen wiederum zwei Matrizes zur Verfügung:
1. Die Matrizes „modellMOK“ (für den Oberkiefer) und modellMUK (für den
Unterkiefer) beschreiben die ursprüngliche Stellung der Kiefer in der Welt.

Programmentwicklung 26
2. Die Matrizes „aendMOK“ (für den Oberkiefer) und aendMUK (für den Unterkiefer)
beschreiben die Änderung der Stellung der Kiefer von der ursprünglichen Stellung in
der Welt.
Alle Berechnungen im Programm „VirtSet“ werden nach der Transformation der Zahn- und
Kieferpunkte in Weltkoordinaten durchgeführt.
Um die Zahn- und Kieferobjekte in den Programmfenstern darstellen zu können, müssen die
Weltkoordinaten aller Punkte durch die Matrix „WC_DC“ in Fensterkoordinaten übertragen
werden (zu Einstellung siehe 2.4.2.5.3. Unterpunkt: Fenster, Parameter auf Seite 58).
Um also einen Punkt des Zahnes 31 in einem Fenster darstellen zu können, muß dieser folgende
Transformationen erfahren:
Zahnkoordinaten 31 � modellM31 � aendM31 � modellMUK � aendMUK � WC_DC �
Fensterkoordinaten 31
2.3.2 Kommutativgesetz bei Matrixrechnung
Jeder Zahn besitzt ein eigenes Koordinatensystem, auf das sich jeder Punkt des Zahnes bezieht.
Um Zähne in Beziehung zueinander setzen zu können, definiert man ein Weltkoordinatensystem
(zum Beispiel Mundhöhle). Es muß nun eine Rechenvorschrift (Matrix) existieren, um jeden
Punkt des Zahnkoordinatensystems in das Weltkoordinatensystem übertragen zu können. Diese
wird Transformationsmatrix genannt. Transformationen lassen sich unterscheiden in Rotationen,
Verschiebungen und Skalierungen. Für jeden dieser Fälle gibt es spezielle Matrizes.
Skalierungen finden in diesem Programm keine Verwendung. Die einzelnen Matrizes werden
multiplikativ zur Transformationsmatrix zusammengefaßt. Bei der Matrixmultiplikation gilt das
Kommutativgesetz (Vertauschungsgesetz) nicht. Das bedeutet, daß die Endstellung eines
Objektes nach Rotation um seine X-Achse um einen Winkel � und um seine Y-Achse um einen
Winkel � eine andere ist als die Rotation um diese Achsen in umgekehrter Reihenfolge. Bei
einer Kombination aus Translationen und Rotationen gilt dasselbe. Es wurde deshalb folgende
Reihenfolge für die Transformationsschritte festgelegt:
1. Rotation um die X-Achse (Kippungen nach vestibulär und oral)
2. Rotation um die Y-Achse (Kippungen nach mesial und distal)
3. Rotation um die Z-Achse (rechts und links herum bei Sicht auf die Okklusalfläche)
4. Translation entlang der X-Achse (Verschiebungen nach mesial und distal)
5. Translation entlang der Y-Achse (Verschiebungen nach vestibulär und oral)

Programmentwicklung 27
6. Translation entlang der Z-Achse (Verschiebungen nach apikal und okklusal)
Diese Transformationen werden nicht direkt auf das Weltkoordinatensystem übertragen, sondern
auf das jeweilige Zahnkoordinatensystem bezogen, und erst dann auf das Weltkoordinatensystem
übertragen.
Bei Rotationen eines Zahnes um einen Winkel � erhält man die Gesamttransformation (Matrix
Tges), indem die Zahnrotationsachse auf den Ursprung des Weltkoordinatensystems verschoben
wird (Matrix: V). Dann wird sie durch Rotationen um die Welt-X-Achse (Matrix: Rx) und um
die Welt-Y-Achse (Matrix: Ry) so gedreht, daß sie kongruent mit der positiven Welt-Z-Achse
wird. Hier erfolgt die eigentliche Rotation um den Winkel � (Matrix: Rz). Schließlich werden
alle Rotationen und Verschiebungen bis auf Matrix: Rz rückgängig gemacht (Matrix: Ry',
Matrix: Rx', Matrix: V'):
Tges = (V * Rx * Ry * Rz * Ry' * Rx' * V')
Hierbei ist es entscheidend, in welchem der acht Oktanten des Raumes die Rotationsachse am
Anfang steht, da die Rotationen sowohl rechts als auch links herum stattfinden können.
Verschiebungen werden im Weltkoordinatensystem direkt durchgeführt, nachdem die
Verschiebevektoren transformiert wurden.
2.3.3 Rückberechnung aller Stellungsänderungen aus der Anfangs- und Endposition derObjekte
Problem:
Hat man die einzelnen Zähne im Rahmen des computerisierten Setups rotiert und bewegt, will
man am Ende in der Regel die jeweiligen Rotations- und Translationswerte wissen, die von der
Ausgangs- zur Endstellung führen. Dieses darf nicht in Form einer einfachen Summation der
durchgeführten Schritte geschehen, da sich Rundungsfehler kumulieren würden.
Lösung:
Die Stellung eines Zahnes in seinem Kiefer wird durch zwei Matrizes bestimmt (xx ist die inter-
nationale Zahnbezeichnung):
• Die Matrix „modellMxx“ für die ursprüngliche Stellung des Zahnes im Kiefer (Anfangs-
stellung) und
• die Matrix „aendMxx“, in der die Veränderungen von der ursprünglichen Stellung festgelegt
sind (Endstellung).

Programmentwicklung 28
Aus dem Unterschied beider Matrizes werden die durchgeführten Rotationen und Translationen
errechnet.
Zur Berechnung der Rotationen werden die Koordinatensysteme, die man durch Anwendung
beider Matritzes erhält, auf den Ursprung des Weltkoordinatensystems verschoben. Rotationen
sind jeweils um die X-, Y- und Z-Achse möglich. Diese Rotationen sind jedoch nicht von-
einander unabhängig, das heißt, wird um eine Achse gedreht, so ändern die beiden anderen
Achsen ihre Stellung.
Die Berechnung erfolgt folgendermaßen:
Es wird zunächst die Rotation um die X-Achse ermittelt. Dazu muß die Z-Achse der Endstellung
auf die Y-Z-Ebene der Anfangsstellung projiziert werden. Dies geschieht, indem der Abstand des
Punktes, der vom Einheitsvektor der Z-Achse der Endstellung repräsentiert wird, zur Y-Z-Ebene
der Anfangstellung errechnet wird. Dieser Wert mit dem Einheitsvektor der X-Achse in der
Anfangsstellung multipliziert, wird vom Einheitsvektor der Z-Achse vektoriell subtrahiert. Das
Ergebnis ist ein Punkt auf der projizierten Z-Achse der Endstellung.
Der Winkel � zwischen der Z-Achse der Anfangsstellung und der projizierten Z-Achse der End-
stellung ist der gewünschte Rotationswinkel um die X-Achse oder für die Kippung nach
vestibulär oder oral.
Diese Rotation um die X-Achse wird nun durchgeführt und man erhält die Y- und Z-Achsen der
Zwischenstellung 1.

Programmentwicklung 29
Der Winkel � zwischen den Z-Achsen der Zwischenstellung 1 und der Endstellung ist der
Rotationswinkel um die Y-Achse der Zwischenstellung 1 oder für die Kippung nach mesial oder
distal.
Diese Rotation um die Y-Achse der Zwischenstellung 1 wird nun durchgeführt, und man erhält
die Zwischenstellung 2. Die Z-Achsen der Zwischenstellung 2 und der Endstellung sind nun
kongruent. Nicht jedoch zwingend die X- und Y-Achsen dieser Stellungen.
Der Winkel φ zwischen den X-Achsen der Zwischenstellung 2 und der Endstellung ist der
Rotationswinkel um die Z-Achse der Zwischenstellung 2 (oder Endstellung) oder für die
Rotation rechts oder links herum bei Sicht auf die Okklusionsfläche eines Zahnes.
Die vom Benutzer verursachten Translationen werden wie folgt zurückberechnet:

Programmentwicklung 30
Es wird der Vektor berechnet, der sich vom Ursprungspunkt des Koordinatensystems des Zahnes
in seiner Anfangsstellung bis zum Ursprungspunkt des Koordinatensystems in der Endstellung
erstreckt. Dieser wird nun in Beziehung gesetzt zu den Richtungsvektoren des Koordinaten-
systems in der Endstellung, das heißt es werden entsprechend der unbekannten Anteile der
Richtungsvektoren drei Gleichungen mit drei Unbekannten gebildet, die mit Hilfe der
CRAMERschen Regel gelöst werden.
2.3.4 Schnittberechnung
Da in der vorliegenden Arbeit Flächen als Dreiecksflächen definiert werden und eine Ebene
durch drei Punkte festgelegt ist, stellt jede Fläche einen Teil einer Ebene dar. Überlappen sich
zwei Zähne, so müssen sich Flächen der Zähne schneiden. Mathematisch bedeutet dies den
Schnitt zweier Ebenen. Sind zwei Ebenen nicht gleich oder parallel, so schneiden sie sich in
einer Schnittgeraden. Da die Dreiecksflächen nur einen Teil der jeweiligen Ebene ausmachen,
bedarf es noch einer Prüfung, ob die Schnittgerade der Ebenen tatsächlich die Dreieckskanten
schneidet. Hierbei werden die Schnittpunkte zwischen der Ebenenschnittgerade und den aus den
Dreieckskanten hervorgehenden Geraden auf ihre Position zwischen den Eckpunkten geprüft
(zwei Geraden einer Ebene schneiden sich in einem Punkt). Sind beide Dreiecksflächen durch
die Ebenenschnittgerade geschnitten, wird noch geprüft, ob sie in demselben Bereich der
Schnittgerade geschnitten wurden, denn nur dann liegt tatsächlich ein Schnitt dieser Flächen vor.
Aus allen Schnittpunkten der Kanten der Schnittflächen zweier Zähne wird die Schnittebene
berechnet. Die Breite jedes überlappenden Teiles (des Stripebenenquaders) ergibt sich aus dem
größten Abstand der Punkte des überlappenden Teiles von der Schnittebene.
Berechnung der Schnittpunkte der Dreieckskanten mit der Ebenenschnittgerade:
Bei drei Punkten P1, P2, P3 eines Dreiecks gibt es drei Kanten. Jede Kante wird durch eine
Geradengleichung beschrieben:
Kante1: )(* 121 PPPX −+= m , wobei gilt: 10 ≤≤ m .
Kante2: )(*n 131 PPPX −+= , wobei gilt: 10 ≤≤ n .
Kante3: )(*o 232 PPPX −+= , wobei gilt: 10 ≤≤ o .
21 , PP und 3P sind die Vektoren zu den Punkten P1, P2 und P3.
X ist der Vektor zu einem gesuchten Punkt.

Programmentwicklung 31
m,n und o sind Variablen.
Die Kante3 läßt sich auch durch die Geradengleichungen von Kante1 und Kante2 beschreiben:
Kante3: )(*n)(*m 13121 PPPPPX −+−+= , wobei gilt: 10 ≤≤ m ,
10 ≤≤ n und
1=+ mn .
Diese Gleichung stellt einen Spezialfall einer Ebenengleichung dar.
Die Gleichung der Ebenenschnittgerade ist:
)(*f 121 SSSX −+=
1S und 2S sind Vektoren zu Punkten der Schnittgeraden.
f ist eine Variable.
Um den Schnittpunkt der Geraden mit den Kanten zu ermitteln, werden die Gleichungen gleich
gesetzt:
(Exemplarisch für die Kante1)
)(*f)(*m 121121 SSSPPP −+=−+
Da jeder Punkt drei Koordinaten besitzt, können drei Gleichungen für zwei Unbekannte gebildet
werden. Eine Gleichung wird also nicht benötigt, um das Gleichungssystem zu lösen. Da die
Geraden in einer gemeinsamen Ebene liegen müssen, dürfen sie nur nicht gleich oder parallel
sein, um einen Schnittpunkt zu erhalten.
Die Lösung für die Unbekannten lautet:
f = (P1x + m*(P2x- P1x) - S1x)/(S2x - S1x)
m = (S1y-P1y+(S2y-S1y)* P1x /(S2x-S1x)-(S2y-S1y)*S1x/(S2x-S1x)) / ((P2y-P1y)-(S2y-S1y)*(P2x- P1x)/
(S2x-S1x))
ist also 10 ≤≤ m , so existiert ein Schnittpunkt mit der Kante.
Kongruenzüberprüfung der geschnittenen Abschnitte der Ebenenschnittgerade:
Die Ebenenschnittgerade schneidet die Dreieckskanten üblicherweise in zwei Punkten.
Ausnahme: sie berührt das Dreieck tangential in einem Eckpunkt. Man erhält also zwei Paare
von Schnittpunkten, die nur dann gleiche Bereiche auf der Ebenenschnittgerade markieren, wenn
ein Schnittpunktepaar existiert, das mindestens einen Punkt des anderen Paares einschließt. Es
wird aus jedem Schnittpunktepaar eine Geradengleichung gebildet, die auf die Punkte des
anderen Punktepaares angewendet wird.

Programmentwicklung 32
)(*i 121 SSSX −+= Geradengleichung des ersten Paares
1S , 2S erstes Paar Vektoren zu den Schnittpunkten
3S , 4S zweites Paar Vektoren zu den Schnittpunkten
i ist eine Variable.
Auf ersten Punkt des zweiten Paares angewendet:
)(*i 1213 SSSS −+= ⇒ )/()(i 1213 SSSS −−=
Ist 0 ≤ i ≤ 1 , so liegt der Punkt des zweiten Paares S3 zwischen den Punkten des ersten Paares
S1 und S2. Trifft die Bedingung zu, so existiert ein sich überlappender Bereich auf der
Ebenenschnittgerade.
Berechnung der Breite zwischen der Schnittebene und den überlappenden Teilen der Zähne:
Es wird aus der Dreipunktegleichung der Schnittebene die Hessesche Normalenform gebildet.
Diese bezeichnet einen Normaleneinheitsvektor ( Länge=1 ), der vom Nullpunkt zur Ebene zeigt
und senkrecht zur Ebene steht, und den Abstand vom Nullpunkt zur Ebene in Richtung dieses
Vektors.
Die Punktrichtungsgleichung der Ebene lautet:
)(*n)(*m 13121 PPPPPX −+−+=
Der Normalenvektor N der Ebene steht senkrecht auf den Richtungsvektoren. Man bildet ihn aus
dem Vektorprodukt der Richtungsvektoren.
)()( 1312 PPPPN −×−=
Nx = (P2y - P1y) * (P3z - P1z) - (P2z - P1z) * (P3y - P1y)
Ny = - ( (P2x - P1x) * (P3z - P1z) - (P2z - P1z) * (P3x - P1x) )
Nz = (P2x - P1x) * (P3y - P1y) - (P2y - P1y) * (P3x - P1x)
Der Normalenvektor N wird zum Normaleneinheitsvektor EN , wenn man die Komponenten des
Vektors durch die Gesamtlänge des Vektors teilt.
Die allgemeine Normalenform für eine Ebene lautet:
0** EE =− PNXN
X ist ein gesuchter Punkt der Ebene.

Programmentwicklung 33
P ist ein bekannter Punkt der Ebene.
Man kann an Stelle von P den bekannten Punkt 1P nehmen und erhält, wenn man definiert
PN *d E= und d ≥ 0,
die Hessesche Normalenform für die Ebene:
0d*E =−XN .
Gesucht ist die Breite jedes überlappenden Teiles oder der größte Abstand der Punkte des über-
lappenden Teils von der Schnittebene. Abstandsberechnungen von der Schnittebene lassen sich
leicht durch die Hessesche Normalenform der Ebene berechnen. Man kann zu jedem Punkt des
überlappenden Teils eines Zahnes eine Parallelebene zur Schnittebene bilden, indem man nur die
Abstandskonstante d neu berechnet. Da die neue Ebene parallel zur Schnittebene ist, bleibt der
Normaleneinheitsvektor gleich:
XP Vektor zu einem beliebigen Punkt PX des Zahnes.
dX = XE * PN dX ist der Abstand der Parallelebene zum Nullpunkt.
Vergleicht man die verschiedenen Abstände der Parallelebenen durch alle Punkte mit dem
Abstand der Schnittebene, so erhält man aus der größten Differenz dieser Abstände die gesuchte
Breite des überlappenden Stückes.
Verschiebung der Schnittebene:
Zur Verschiebung der Schnittebene addiert, beziehungsweise subtrahiert man vom bekannten
Punkt der Normalengleichung der Ebene ein gewünschtes Vielfaches der Normaleneinheits-
vektors.
Normalengleichung der Ebene:
0** 1EE =− PNXN
Beispiel:
Die Ebene soll um 8 Einheiten vom Nullpunkt weggeschoben
werden:
0)8(** 1EE =+− PNXN

Programmentwicklung 34
2.3.5 Berechnungen bei der Artikulation
Bei der Artikulation wird im Programm „VirtSet“ ein SAM®-Artikulator simuliert. Das Kiefer-
gelenk wird zu einem Dreh- und linearen Gleitgelenk abstrahiert. Einstellbar sind die
Koordinaten für die Mittelpunkte der Kiefergelenksköpfchen, die Winkel für die rechte und linke
Kiefergelenksbahnneigung, die rechten und linken BENNETT-Winkel und die Länge der
Artikulationsbewegung. Für die Pro- und die Laterotrusionen wird jeweils ein Artikulationsweg
gebildet. Jeder Artikulationsweg wird zur Berechnung in einzelne Schritte aufgeteilt. Bei jedem
Schritt wird zuerst eine Verschiebung der Kiefergelenksköpfchen durchgeführt. Nun stimmt die
Kontaktsituation zwischen Oberkiefer und Unterkiefer nicht mehr. Jeder Punkt aller Unterkiefer-
zähne wird nun daraufhin geprüft, wo ein diesen Punkt berührender Kreisbogen, dessen Mittel-
punkt auf der Rotationsachse liegt, die durch die neue Stellung der Kiefergelenksköpfchen
gebildet wird, und der zu dieser Achse senkrecht steht, auf einen Oberkieferzahn trifft. Existiert
am Oberkieferzahn eine Berührung durch diesen Kreisbogen, so stellt dies mathematisch den
Schnitt zwischen einer Dreiecksfläche (Teilfläche eines Zahnes) und einem Kreisbogen dar:
Die Dreiecksfläche ist Teil einer Ebene. Deren Punktrichtungsgleichung ist:
I C*j+ B*i + A = X
wobei i und j Variablen sind und
CÂ,Á,X und Vektoren darstellen.
Ist X ein Vektor zu einem Punkt X der Dreiecksfläche, dann gilt:
1 i 0 ≤≤ ,
1 j 0 ≤≤ und
1 ji 0 ≤+≤ .

Programmentwicklung 35
Der Kreisbogen um die Kondylenachse ist ebenfalls Teil einer Ebene, auf der die Kondylenachse
senkrecht steht. Es wird die HESSEsche Normalenform für die Ebene verwendet.
X ist der Vektor zu einem Punkt X eines Unterkieferzahnes.
D ist der Vektor zu ein Punkt D auf der Kondylenachse, der lotrecht zu X ist.
N ist der normierte Richtungsvektor der Kondylenachse.
r ist der Radius des Kreisbogens.
II 0)(* =− DXN I in II ⇒
A*NDN −= *zwa
CN *zwb =
BN *zwc =
zwa, zwb, zwc sind Zwischenwerte zur Vereinfachung
i= (zwa -j*zwb)/zwc in I ⇒

Programmentwicklung 36
BAE *zwa/zwc+=
BCF *zwb/zwc−=
FE und sind Vereinfachungsvektoren
III FEX *j+=
Dies ist die Geradengleichung des Ebenenschnittes.
Da der Schnittpunkt auf einem Kreisbogen liegen soll, gilt:
Der Betrag DX−
ist gleich dem Radius des Kreisbogens r.
IV r=− DX
IV in III ⇒
2FDEF /)(**2p −=
2FE-D /)r)((q 2−=
p, q sind Glieder der quadratischen Ergänzungsformel
0qp*jj 22 =++
Faßt man die Gleichungen zusammen, so erhält man eine quadratische Gleichung gemischten
Typs, die man einfach lösen kann. Es sind zwei, eine oder keine Lösung möglich. Die Anzahl der
Lösungen richtet sich danach, ob der Kreisbogen die Dreiecksflächenebene schneidet, tangential
berührt oder keinen Kontakt hat.
Für die Diskriminante D gilt:
q/4pD 2 −=
1. Fall zwei Lösungen:
Ist D > 0, existieren die Lösungen j1 und j2:
D - p/2- = j1
D + p/2- = j2
2. Fall eine Lösung:
Ist D = 0, dann existiert die Lösung j:
j = -p/2
3. Fall keine Lösung:
Ist D<0, ist j nicht definiert.

Programmentwicklung 37
Die berechneten Schnittpunkte werden auf Position innerhalb der Dreicksfläche geprüft. Für alle
tatsächlichen Schnittpunkte der Kreisbögen an Unterkieferpunkten mit Oberkieferdreiecks-
flächen werden die Winkel der Kreisbögen berechnet. Mit dem kleinsten dieser Winkel erfolgt
eine Rotation um die Rotationsachse, die durch die neue Stellung der Kiefergelenksköpfchen
gebildet wird. Es entsteht dadurch ein erneuten Kontakt zwischen Ober- und Unterkieferzähnen.
2.3.6 Kontaktpunktberechnung
Die Kontaktpunktsuche stellt die Veränderung der Stellung eines Zahnes bezüglich seiner appro-
ximalen Nachbarzähne und Antagonisten dar. Sie setzt sich aus Verschiebungen und Rotationen
zusammen. Die Entscheidung, welche Strategie angewandt wird, richtet sich nach der Anzahl der
aktuellen Kontaktpunkte:
• Bei einem Kontaktpunkt wird die Hauptbewegungsrichtung des aktiven Zahnes auf die am
Kontaktpunkt X liegende Fläche übertragen und daraus eine resultierende Bewegungs-
richtung errechnet: Der Vektor H für die Hauptbewegungsrichtung wird skalar mit dem
Normalvektor N der am Kontaktpunkt liegenden Fläche multipliziert. Das Ergebnis ist der
Abstand d des Zielpunktes des Vektors H von der Fläche. Wird nun ein d-faches des
Normalvektors N vom Vektor H subtrahiert, erhält man den Vektor B der neuen
Bewegungsrichtung.
Der Winkel zwischen der Hauptbewegungsrichtung H und dem resultierenden Bewegungs-
vektor B soll größer als 90º sein. Ist dieser Winkel kleiner als 90º, so wird die Richtung des
Bewegungsvektors B umgekehrt. Jede der weiteren Bewegungen muß daraufhin geprüft

Programmentwicklung 38
werden, ob sie frei ist, das heißt, ob es an anderer Stelle der geprüften Zähne zu einem
weiteren Kontakt kommt. Im Rahmen dieser Bewegungsfreiheit wird nun der aktive Zahn
entsprechend dem Bewegungsvektor B verschoben, bis der Kontaktpunkt an eine Kante der
Dreiecksfläche stößt. Es wird die benachbarte Teilfläche ermittelt und ein neuer Bewegungs-
vektor B berechnet. Ein weiteres Verschieben erfolgt entsprechend dem oberen Verfahren,
bis eine neue Kontaktsituation eintritt.
• Bei zwei Kontaktpunkten wird aus beiden an den Kontaktpunkten liegenden Flächen eine
Schnittgerade berechnet, welche die weitere Bewegungsrichtung darstellt. Der Winkel
zwischen der Hauptbewegungsvektor H und der Schnittgerade soll größer als 90º sein. Ist
dieser Winkel kleiner als 90º, so wird die Richtung der Schnittgerade umgekehrt.
• Bei drei Kontaktpunkten wird aus diesen eine Fläche gebildet und geprüft, ob der Haupt-
bewegungsvektor am Schwerpunkt des aktiven Zahnes ansetzend diese Fläche schneiden
würde. Verläuft der Hauptbewegungsvektor seitlich an dieser Fläche vorbei, wird der Zahn
nach dieser Seite gekippt. (Ein dreibeiniger Tisch, der mit einem Gewicht außerhalb seiner
Grundfläche belastet wird, kippt in Richtung des Gewichtes.)
• Bei mehr als drei Kontaktpunkten wird die Berechnung der Kontaktpunkte beendet.
2.3.7 Berechnungen im Programmteil „Objekt erstellen“
Der Objektaufbau erfolgt über eine erste sogenannte Startkante, diese wird in der Regel durch die
ersten beiden gemessenen Punkte gebildet, es sei denn, diese seien zu weit voneinander entfernt,
um als benachbart bezeichnet werden zu können. Um die erste Fläche zu bilden, wird zu der
Startkante ein benachbarter Punkt ermittelt. Die Verbindung dieses Punktes jeweils mit Anfangs-
und Endpunkt der Startkante bildet die nächsten Kanten. Entsprechend erfolgt die Bildung der
weiteren Kanten und Flächen. Damit sichergestellt werden kann, daß allen Kanten genau zwei
Flächen zugeordnet werden und keine "Löcher" in der berechneten Oberfläche enthalten sind,
werden während der Objektberechnung zwei Listen bearbeitet:
Offene-Kanten-Liste:
In dieser Liste sind alle Kanten enthalten, denen nur eine Fläche zugeordnet ist (Kanten müssen
zwei Flächen enthalten, sonst sind "offene" Bereiche oder "Löcher" im Objekt). Sichtbar sind die

Programmentwicklung 39
offenen Kanten im Programm „VirtSet“ als grüne Wachstumsgrenze. Nacheinander wird jeder
offenen Kante ein benachbarter Punkt zugeordnet und mit diesem eine neue Fläche gebildet.
Punkt-enthält-offene-Kanten-Liste:
In dieser Liste wird zu jedem Punkt die Anzahl der "offenen" Kanten festgehalten, die ihn als
Anfangs- oder Endpunkt enthalten. Der Sinn ist, einen Punkt aus dem Berechnungsverfahren
herauszunehmen, sobald um ihn herum ein geschlossener Bereich von Flächen existiert.
Zu jeder offenen Kante werden die nächsten zehn Punkte ermittelt, zu denen von dem Anfangs-
oder Endpunkt eine offene Kante oder noch keine Kante besteht. Existiert beispielsweise vom
Anfangspunkt der offenen Kante zu einem benachbarten Punkt eine Kante, der schon zwei
Flächen zugeordnet wurden, so muß dieser Punkt für die Berechnung der aktuellen Fläche
ausscheiden. Aus den zehn Punkten wird der geeignetste ausgewählt. Dieser sollte möglichst mit
den beiden Punkten der vorhandenen offenen Kante ein gleichschenkliges Dreieck bilden und es
sollten keine anderen Punkte dazwischen liegen.
2.3.8 Schnittpunktberechnung
Im Programmteil „Objekt erstellen“ wird mit zwei Fenstern gearbeitet, in denen das zu
erstellende Objekt aus unterschiedlichen Perspektiven dargestellt wird (siehe 2.4.5.1.
Bedienungshinweise auf Seite 79). Die Punktmarkierung erfolgt für jedes Fenster
zweidimensional, das heißt, es sind die X- und Y-Fensterkoordinaten bekannt. Dreidimensional
bezeichnen die Punktmarkierungen zwei Geraden, die senkrecht zur Bildschirmebene stehen und
deren Z-Koordinaten variabel sind.
Der Schnittpunkt dieser zwei Geraden im Raum wird berechnet, indem man die Gleichungen der
Geraden gleichsetzt. Da zwei Punkte jeder Geraden bekannt sind (bei gleichen X- und Y-
Koordinaten zwei beliebige, aber verschiedene Z-Koordinaten), werden nach Transformation der
Punkte von Fensterkoordinaten in Weltkoordinaten die Punktrichtungsgleichungen verwendet.
Nach Auflösung des Gleichungssystems lassen sich die zwei unbekannten Laufvariablen durch
drei Gleichungen ermitteln, so daß man für jede Variable maximal drei Lösungen entsprechend
den Raumebenen (X-Y-, X-Z- und Y-Z-Ebene) erhält, sofern die Geraden nicht parallel zu einer
der Raumachsen sind. Wurden bei der Fenstereinstellung (siehe 2.4.2.5.3. Unterpunkt: Fenster,
Parameter auf Seite 58) zwei parallele Perspektiven gewählt, so liegen die Geraden parallel
zueinander und es gibt keine Lösung.

Programmentwicklung 40
Schneiden sich die Geraden tatsächlich, so sind die Lösungen bezogen auf jede Variable
identisch.
Sind die Geraden jedoch windschief, so repräsentiert jede Lösung den Schnitt der Geraden in der
Projektion auf die Raumebenen. Aus den ermittelten maximal sechs Schnittpunkten wird der
Mittelpunkt gebildet. Dieser liegt etwa mittig an der engsten Stelle zwischen den windschiefen
Geraden.
2.3.9 Berechnung der Achsen
Zahnobjekt:
Wurde das Zahnobjekt einschließlich Wurzel und Spezialpunkten berechnet, erfolgt dessen
genaue Positionierung im zahnspezifischen Koordinatensystem. Der Mittelpunkt M der Strecke
zwischen dem mesialen Approximalpunkt MA und dem distalen Approximalpunkt DA wird zum
neuen Ursprungspunkt des Zahnkoordinatensystems, das heißt die Koordinaten aller Punkte und
Spezialpunkte werden entsprechend dem Vektor M verschoben. Vom apikalen Punkt AP wird
das Lot L auf diese Strecke gefällt. Der vom Punkt L zum neuen Ursprung M reichende Vektor
dient zur Korrektur des apikalen Punktes. Der korrigierte apikale Punkt APz liegt nun auf einer
Ebene durch den neuen Ursprung M, zu der die Strecke zwischen den approximalen Punkten,
MA und DA, senkrecht steht.
Das Zahnobjekt wird im nächsten Schritt so gedreht, daß der Vektor, der vom Ursprung M zum
korrigierten apikalen Punkt APz weist, kongruent zur Z-Achse wird. Dann wird das Zahnobjekt
um die Z-Achse gedreht, bis der Vektor, der vom Ursprung M zum mesialen Approximalpunkt

Programmentwicklung 41
MA weist, kongruent zur X-Achse wird. Damit sind die Rotationen abgeschlossen. Nun werden
noch die Werte für die restlichen Standardspezialpunkte ergänzt. Der okklusale Punkt enthält
einen Wert für die negative Z-Achse. Abhängig davon, in welchem Quadranten sich das
Zahnobjekt befindet, werden der vestibuläre und der orale Punkt mit Werten der positiven oder
negativen Y-Achse ergänzt. Im ersten und dritten Quadranten erhält der orale Punkt einen Wert
auf der positiven Y-Achse, der vestibuläre Punkt entsprechend einen negativen. Im zweiten und
vierten Quadranten sind die Verhältnisse umgekehrt.
Kieferobjekt:
Die Berechnung der Achsen eines Kieferobjektes erfolgt entsprechend der eines Zahnobjektes.
Zur Berechnung des Koordinatensystems des Kieferobjektes werden drei Spezialpunkte verlangt,
zwei zur Berechnung der X-Achse und einer zur Berechnung der Y-Achse. Der Mittelpunkt der
Strecke zwischen den beiden Punkten für die X-Achse wird zum neuen Ursprungspunkt. Vom
Punkt für die Y-Achse wird nun das Lot auf diese Strecke gefällt. Der vom neuen Ursprung zum
sich ergebenden Punkt reichende Vektor dient zur Korrektur des Y-Achs-Punktes. Der
korrigierte Y-Achs-Punkt liegt nun auf einer Ebene durch den Ursprung, zu der die Strecke
zwischen den X-Achs-Punkten senkrecht steht. Das alte Koordinatensystem wird nun so gedreht,
daß die Y-Achse kongruent zu dem Vektor wird, der vom Ursprung zum Y-Achs-Punkt weist.
Dann wird das Koordinatensystem um die Y-Achse gedreht, bis die X-Achse kongruent zu dem
Vektor wird, der vom Ursprung zum ersten X-Achspunkt weist. Die Stellung der Z-Achse ist
durch die Definition eines kartesischen Koordinatensystems bekannt.
Im Fall der Frasaco®-Kiefer-Objekte wurde die Y-Achse nach vorne durch den Inzisivus-Punkt
gewählt, die X-Achse verläuft etwa durch die beiden zweiten Molaren in Höhe des Zahnfleisch-
saumes.
2.3.10 Berechnungen bei der Zuordnung der Spezialpunkte
Da alle Punkte eines Zahnes in zahnspezifischen Koordinaten gespeichert sind, bedarf es einer
Rechenvorschrift (Matrix), die es erlaubt, die zahnspezifischen Koordinaten in die Koordinaten
des jeweiligen Kiefers umzurechnen. Zur Berechnung wurden bei der Einzelzahn- und der
jeweiligen Kiefervermessung drei paarweise, im Rahmen der Meßungenauigkeit einander ent-
sprechende Spezialpunkte pro Zahn ermittelt.
Dazu sind folgende Schritte notwendig:

Programmentwicklung 42
Sofern die drei Punkte nicht auf einer Gerade liegen, bilden sie jeweils eine Ebene (Ez für den
Zahn und Ek für den Kiefer).
Es werden die Ebenennormalvektoren für diese Ebenen gebildet (ENVz und ENVk). Aus diesen
wird das Vektorprodukt (VPzk) berechnet. Die Rotation um diesen Vektor VPzk erlaubt es, die
Ebene Ez in die Ebene Ez‘ zu überführen, die kongruent mit der Ebene Ek ist. Aus den drei
Spezialpunkten des Zahnes (Pz1, Pz2 und Pz3) wird durch diese Rotation Pz1‘, Pz2‘ und Pz3‘.
Nun erfolgt eine Verschiebung von Pz1‘, Pz2‘ und Pz3‘ in der Ebene Ez‘, so daß Pz1‘‘
kongruent mit dem ersten Spezialpunkt Pk1 des Kiefers wird (aus Pz2‘ wird Pz2‘‘ und aus Pz3‘
wird Pz3‘‘). Dann wird eine Rotation der Ebene Ez‘ um deren Normalvektor ENVz‘ am Punkt
Pz1‘‘ durchgeführt, so daß der aus Pz2‘‘ resultierende Punkt Pz2‘‘‘ in derselben Richtung von
Pz1‘‘ aus liegt wie der zweite Spezialpunkt des Kiefers Pk2 (Pz3‘‘‘ müßte entsprechend in etwa
in derselben Richtung von Pz1‘‘ liegen wie Pk3). Wegen der Meßungenauigkeit sind Pz2‘‘‘ und
Pz3‘‘‘ in der Regel nicht kongruent mit Ihren entsprechenden Kieferspezialpunkten Pk2 und Pk3.
Die Zusammenfassung der getätigten Veränderungen ergibt die Matrix zur Überführung des
Zahnes von seinem Koordinatensystem an dessen Position im Kieferkoordinatensystem.
2.4 Bedienungsanleitung
2.4.1 Grundsätzliche Bedienungshinweise
Der Benutzer sollte in der Lage sein, die Grafikanzeige seines Computers selbständig einzu-
stellen. Es wird eine Einstellung der Farbauflösung von 65536 Farben oder Echtfarben (True
Color) empfohlen, da sonst die Ausgaben nicht sehr realistisch sind.
Der Benutzer muß mit der Bedienung der Maus in WINDOWS NT® oder WINDOWS 95®
vertraut sein. Zur Interaktion mit dem Programm wird ein einfacher Tastendruck (Einfachklick
genannt) auf die linke Maustaste benötigt. Mit diesem werden Menüpunkte und Unterpunkte
aktiviert und Drucktasten (auf dem Bildschirm) der Werkzeuge und der Dialogfenster bedient. In
den Menüfenstern „Ansicht 1 bis 3“ und „Artikulation“ wird durch einen Einfachklick auf die
linke Maustaste ein Fadenkreuz an der Mausposition angezeigt. Dieses markiert den Bereich im
Darstellungsfenster, der das neue Zentrum nach Verkleinerung oder Vergrößerung der Dar-
stellung bildet. Durch einen Einfachklick auf die rechte Maustaste wird das Fadenkreuz wieder
aufgehoben.
Ein Doppelklick auf die linke Maustaste führt in Dialogfenstern zu einem Selektieren der
Feldinhalte.

Programmentwicklung 43
In Dialogfenstern werden Änderungen nur wirksam, wenn die „OK“-Taste gedrückt wird. Ein
Druck auf die „Abbrechen“-Taste oder auf die „Esc“-Taste (auf der Tastatur) schließt das
Dialogfenster, ohne Änderungen zu übernehmen.
2.4.2 Bedienungsanleitung Hauptmenü
2.4.2.1 Menüpunkt: Datei
Unter diesem Menüpunkt finden sich Datei- und Druckoperationen sowie der Programmausgang.
2.4.2.1.1 Unterpunkt: Öffnen
Nachdem man das Programm „VirtSet“ gestartet hat, sind große Teile des Hauptmenüs nicht
aktiviert. Man muß zuerst einen Patientendatensatz laden.
Es erscheint das Windows®-Datei-Öffnen-Dialogfenster, mit dessen Hilfe sich die zu öffnende
Datei suchen und markieren läßt. Es ist nur möglich, eine Datei mit der Extension *.mts zu
öffnen.
Die Beispieldatei heißt frasaco.mts und ist im Ordner Daten zu finden.

Programmentwicklung 44
Wird nach erfolgter Auswahl die „OK“-Taste gedrückt, erscheint das Dialogfenster „Patient“.
Hiermit kann man auf die Art der zu ladenden Zähne und Kiefer Einfluß nehmen.
Das Dialogfenster „Patient“ enthält den Patientennamen und -vornamen und eine Liste, in der
einige Eigenschaften der zu ladenden Zähne dargestellt werden. Neben der internationalen Zahn-
bezeichnung steht die Information, ob überhaupt ein Datensatz für den Zahn vorhanden ist oder
fehlt. Dann folgen die Informationen, ob der Zahn am Computer extrahiert wurde und ob der
Datensatz eines bereits gestrippten Zahnes verwendet wird.
Ist man mit der Auswahl nicht zufrieden, kann man die entsprechende Zeile mit dem Cursor
aktivieren, wobei das Dialogfenster „Patient Zahn“ erscheint.

Programmentwicklung 45
Hiermit kann man nun die Einstellungen bezüglich Extraktion und Stripzustand ändern. Wird die
Eigenschaft „Gestrippt“ gewählt, obwohl ein entsprechender Datensatz nicht existiert, wird diese
Einstellung ignoriert.
Wird in den Felder „Geburtsdatum“ oder „Erstellungsdatum“ eine Änderung vorgenommen., so
erscheint das Dialogfenster „Datum“, in dem die Eintragungen für den Tag, den Monat und das
Jahr separat vorgenommen werden können.
Wurden alle Dialoge mit „OK“ bestätigt, werden die Zahn- und Kieferdaten in den
Hauptspeicher des Computers geladen. Dieser Vorgang kann einige Sekunden in Anspruch
nehmen.
2.4.2.1.2 Unterpunkt: Drucke aktive Ansicht
Hier besteht die Möglichkeit, das gerade aktivierte Ansichtfenster auf einem Farb- oder Schwarz-
Weiß-Drucker auszugeben. Der Drucker kann permanent in der Windows®- Systemsteuerung
oder temporär in dem sich hier öffnenden Windows®-Drucken-Dialogfenster unter
„Einstellungen“ eingestellt werden.

Programmentwicklung 46
Es können Probleme mit einigen Druckertreibern auftreten, da die Druckausgabe eines
OpenGl®-Fensters besonders kompliziert ist. Erscheint ein kleines Fenster mit der Nachricht
„Ausgabe nicht möglich, bitte anderen Treiber wählen“, ist es notwendig, eine andere Einstellung
des Druckertreibers zu verwenden, beziehungsweise einen anderen Druckertreiber auszuwählen.
2.4.2.1.3 Unterpunkt: Drucke alle Veränderungen
Es werden hiermit alle vorgenommenen Verschiebungen und Rotationen berechnet und als
Zahlenwerte auf dem aktiven Drucker ausgegeben. Für jeden Zahn wird ein Seitenvorschub aus-
geführt (siehe auch 2.4.2.1.2. Unterpunkt: aktive Ansicht auf Seite 45).
2.4.2.1.4 Unterpunkt: Ende
Mit diesem Unterpunkt kann man das Programm „VirtSet“ verlassen.
Die aktuellen Programmeinstellungen werden in der Datei VirtSet.ini gespeichert. Der aktuelle
Status jedes Zahnes wird in der anfangs geöffneten Patientendatei mit der Extension *.mts
gespeichert.
2.4.2.2 Menüpunkt: Ansicht
Unter diesem Menüpunkt finden sich Operationen zur Anzeige und Werkzeuge zur Manipulation
der Stellung von Zähnen und Kiefer. Ferner lassen sich verschiedene Ebenen anzeigen.

Programmentwicklung 47
2.4.2.2.1 Unterpunkte: Ausgabe 1, Ausgabe 2, Ausgabe 3
Es erscheinen die Menüfenster „Ansicht 1“, „Ansicht 2“ oder „Ansicht3“, in denen die
aktivierten Zähne und Kiefer und eventuell Achsen, Bemaßungen und Ebenen dargestellt
werden.
Immer, wenn eines der Ansichtfenster aktiviert wird, erscheint das Hauptmenü.
Einzelne Zähne und Kiefer werden mit Hilfe des Werkzeuges „Zahnschema“ aktiviert (siehe
2.4.2.2.2. Unterpunkt: Zahnschema auf Seite 48).
Die Einstellungen für alle Fenster erfolgen im Menüpunkt Parameter (siehe 2.4.2.5.
Menüpunkt: Parameter auf Seite 57):
• Betrachterposition und Blickrichtung bezüglich der Kiefermodelle im Dialogfenster „Fenster,
Parameter“ (siehe 2.4.2.5.3. Unterpunkt: Fenster, Parameter auf Seite 58)
• Die Farben der Oberflächen im Dialogfenster „Material, Farben“ (siehe 2.4.2.5.4. Unter-
punkt: Material, Farben auf Seite 60)

Programmentwicklung 48
• Die Materialeigenschaften bezüglich Reflexion und Emission im Dialogfenster
„Material, Eigenschaften“ (siehe 2.4.2.5.5. Unterpunkt: Material, Eigenschaften auf Seite
63)
• Vier verschiedene Lampen und Lampeneigenschaften im Dialogfenster „Licht“ (siehe
2.4.2.5.6. Unterpunkt: Licht auf Seite 63)
Man kann sich durch die Ansichtfenster die ausgewählte Szene gleichzeitig von drei Aspekten
ansehen.
2.4.2.2.2 Unterpunkt: Zahnschema
Es erscheint das Werkzeug „Zahnschema“.
Damit werden die Zustände der bleibenden Zähne für die Ansichtfenster angezeigt. Das
Werkzeug besteht aus zwei Reihen mit Drucktasten. In der oberen Reihe befinden sich Druck-
knöpfe für die möglichen bleibenden Oberkieferzähne. Die Drucktasten können drei
verschiedene Zustände anzeigen:
• Normal: Der Zahn wurde geladen, aber für die Ansichtfenster nicht selektiert.
• Eingedrückt: Der Zahn ist geladen und für die Ansichtfenster selektiert.
• Grau: Ein Datensatz für den Zahn ist nicht vorhanden oder der Zahn wurde extrahiert. Es ist
nicht möglich, diesen Zahn für ein Ansichtfenster zu selektieren.
Rechts von den 16 Drucktasten eines Kiefers befindet sich eine Taste, mit der sich gleichzeitig
alle Oberkieferzähne selektieren lassen, rechts davon eine weitere Taste zum Selektieren des
gesamten Oberkiefer-Alveolarkammes.
In der zweiten Reihe befinden sich die entsprechenden Drucktasten für die Unterkieferzähne und
den Unterkiefer-Alveolarkamm.

Programmentwicklung 49
2.4.2.2.3 Unterpunkt: Rotieren
Es erscheint das Werkzeug „Rotieren“. Damit ist es möglich, den gerade aktivierten Zahn ent-
sprechend seiner Achsen zu rotieren. Die Aktivierung eines Zahnes erfolgt durch das Werkzeug
„Aktiver Zahn“ (siehe 2.4.2.3.1. Unterpunkt: Aktiver Zahn auf Seite 54).
Das Werkzeug „Rotieren“ enthält sechs Drucktasten in zwei Reihen. In der ersten Reihe befinden
sich die Drucktasten für die Rotation nach vestibulär, für die Rotation nach mesial und für die
Rotation um die Längsachse der Zahnes bei Blick auf die Okklusionsfläche entgegen dem
Uhrzeigersinn oder „links herum“.
In der zweiten Reihe befinden sich die Drucktasten für die Rotation nach lingual, distal und
rechts um die Längsachse (jeweils von links nach rechts).
Die Lage der Rotationsachsen entspricht den Achsen eines kartesischen Koordinatensystems. Sie
lassen sich durch den Menüpunkt: Ansicht - Unterpunkt: Achsen (siehe 2.4.2.2.9. auf Seite
53) anzeigen.
Der eingestellte Rotationswinkel wird im Werkzeug „Aktiver Zahn“ in Grad angezeigt und kann
dort ganzzahlig verändert werden (siehe 2.4.2.3.1. auf Seite 54).
Mit Hilfe der Option „Bemaßung“ im Menüpunkt: Zahn - Unterpunkt: Bemaßung läßt sich
der gewünschte Rotationswinkel ablesen (siehe 2.4.2.3.5. auf Seite 56).
Nachdem eine Rotation (oder Verschiebung) ausgeführt wurde, wird sofort geprüft, ob es zu
einem Überlappen mit den Antagonisten oder den benachbarten Zähnen des aktiven Zahnes
gekommen ist. Ist dies der Fall, so werden die überlappenden Flächen graphisch markiert.
2.4.2.2.4 Unterpunkt: Verschieben
Es erscheint das Werkzeug „Verschieben“. Damit ist es möglich, den gerade aktivierten Zahn
entlang seiner Achsen zu verschieben.

Programmentwicklung 50
Das Werkzeug enthält sechs Drucktasten in zwei Reihen. In der ersten Reihe befinden sich die
Tasten für eine Verschiebung nach mesial, vestibulär und apikal. In der zweiten Reihe liegen die
Tasten für eine Verschiebung nach distal, oral und okklusal (jeweils von links nach rechts).
2.4.2.2.5 Unterpunkt: Kontakt
Es erscheint das Werkzeug „Kontakt“. Dieses ermöglicht die Kontaktsuche des aktiven Zahnes
zu den Antagonisten oder benachbarten Zähnen.
Die erste Drucktaste erlaubt eine einfache Kontaktsuche zum Antagonisten. Der aktive Zahn
wird entsprechend den Berechnungen verschoben oder rotiert (siehe 2.3.6. Kontaktpunkt-
berechnung auf Seite 37).
Es erscheinen, während die Stellung berechnet wird, abwechselnd zwei Fortschritts-Anzeigen.
Die erste zeigt die Suche nach dem geringsten Abstand an,
die zweite die Suche nach den momentanen Kontaktpunkten.
Die Berechnung wird so lange fortgesetzt, bis mindestens vier Kontaktpunkte gefunden wurden.
Der Benutzer hat jedoch die Möglichkeit, durch Druck auf die „Abbrechen“-Taste diesen
Vorgang zu beenden. Es wird die Stellung, die beim Abbruch berechnet wurde, beibehalten.
Die zweite Drucktaste (von links nach rechts) erlaubt eine Okklusionsfindung unter Beibehaltung
eines mesioapproximalen Kontaktpunktes. Besteht zu Beginn der Berechnung noch kein mesialer

Programmentwicklung 51
Kontaktpunkt, so wird zuerst solch einer berechnet und der aktive Zahn entsprechend erst nach
mesial, dann nach okklusal verschoben. Die Wurzelstellung der benachbarten Zähne kann ein
Hindernis für die Berechnung eines approximaler Kontaktpunkt sein. Das Programm ermittelt
dann einen Kontaktpunkt im Bereich der Zahnwurzeln, der an Stelle des koronalen Approximal-
kontaktes zu Berechnung herangezogen wird.
Die dritte Drucktaste dient zur Okklusionssuche unter Beibehaltung eines distoapproximalen
Kontaktpunktes.
Die vierte Drucktaste verschiebt den aktiven Zahn entlang seiner mesiodistalen Achse bis zu
einem Kontaktpunkt mit seinem mesialen Nachbarzahn.
Die fünfte Drucktaste verschiebt den aktiven Zahn entsprechend zum distalen Nachbarzahn.
Wurden Zähne extrahiert, werden die an deren Stelle zu findenden Zähne geprüft. Sind keine
Zähne in der angegebenen Richtung mehr zu finden, zum Beispiel distal von Zahn 17 bei
extrahiertem Zahn 18, wird der Befehl ignoriert.
2.4.2.2.6 Untermenü: Hauptebenen
2.4.2.2.6.1 Unterpunkt: Sagittalebene
Hiermit wird die Mediansagittalebene angezeigt. Die Farbe läßt sich mit dem Dialogfenster
„Ebenen, Farben“ (siehe 2.4.2.5.7. Unterpunkt: Ebenen, Farben auf Seite 64). Die Median-
sagittalebene stellt die Y-Z-Ebene für die Koordinaten der Zähne und Kiefer dar. Die positiven
X-Werte befinden sich vom Patienten aus betrachtet in der rechten Hemisphäre der Ebene.
2.4.2.2.6.2 Unterpunkt: Frontalebene
Es wird die Frontalebene angezeigt.

Programmentwicklung 52
Die Frontalebene ist parallel zur X-Y-Ebene. Die positiven Z-Werte liegen vom Patienten aus
betrachtet vor der X-Y-Ebene.
2.4.2.2.6.3 Unterpunkt: Horizontalebene
Es wird die Horizontalebene angezeigt.
Die Horizontalebene ist parallel zur X-Z-Ebene. Die positiven Y-Werte liegen vom Patienten aus
betrachtet unterhalb der X-Z-Ebene.
2.4.2.2.7 Unterpunkt: Kauebene
Es wird die Kauebene angezeigt. Diese wird gebildet durch die disto-bukkalen Höckerspitzen der
Zähne 37 und 47 und dem gedachten Berührungspunkt der Verlängerung der Schneidekanten der
beiden mittleren Unterkieferinzisivi.
Die Einstellung der Koordinaten für die Kauebene erfolgt im Dialogfenster
„Kauebenen Parameter“ (siehe 2.4.2.5.8. Unterpunkt: Kauebene, Parameter auf Seite 64).

Programmentwicklung 53
2.4.2.2.8 Unterpunkt: Originalposition dazu
Hiermit werden die Zähne zusätzlich zu ihrer Setup-Position in ihrer ursprünglichen Stellung
angezeigt, um die Veränderungen graphisch sichtbar zu machen.
Die Farben und die Transparenz werden im Dialogfenster „Material, Farben“ eingestellt
(siehe 2.4.2.5.4. Unterpunkt: Material, Farben auf Seite 60).
2.4.2.2.9 Unterpunkt: Achsen
Es werden die Achsen der Zähne angezeigt. Die Achsen eines Zahns stellen ein kartesisches
Koordinatensystem dar. Sie bilden die entsprechenden Rotationsachsen und gemäß ihrer Lage
erfolgen die Verschiebungen. Die Achsen werden beim „Objekt erstellen“ festgelegt (siehe
2.4.5..5.5. Unterpunkt: Zahn Achszuordnung auf Seite 87).
2.4.2.2.10 Unterpunkt: Oberkiefer
Es wird das Alveolarkammodell für den Oberkiefer angezeigt.
Dieser Menüpunkt ist identisch mit der Funktion der am weitesten rechts und oben liegenden
Taste im Werkzeug „Zahnschema“ (siehe 2.4.2.2.2. auf Seite 48).
2.4.2.2.11 Unterpunkt: Unterkiefer
Es wird das Alveolarkammodell für den Unterkiefer angezeigt.
Dieser Menüpunkt ist identisch mit der Funktion der am weitesten rechts und unten liegenden
Taste im Werkzeug „Zahnschema“ (siehe 2.4.2.2.2. auf Seite 48).

Programmentwicklung 54
2.4.2.3 Menüpunkt: Zahn
2.4.2.3.1 Unterpunkt: Aktiver Zahn
Es erscheint am unteren Rand des Programmfensters eine Dialogleiste.
Diese beinhaltet drei Bereiche:
• Den aktiven Zahn. Dieser wird aus den selektierten Zähnen des Werkzeuges „Zahnschema“
ausgewählt. Ist bislang kein Zahn selektiert, oder noch kein Datensatz geladen, bleibt der
Wert des aktiven Zahnes bei Null stehen. Die Drucktasten mit den Pfeilen dienen jeweils
zum auf- und absteigenden Ändern der Zahnbezeichnung.
• Den Wert, um den mit dem Werkzeug „Verschieben“ verschoben wird. Die Angabe erfolgt
in Mikrometern. Die Drucktasten mit den Pfeilen dienen jeweils zum auf- und absteigenden
Ändern des Wertes in Schritten von 50 µm.
• Den Wert, um den mit dem Werkzeug „Rotieren“ rotiert wird. Die Angabe erfolgt in Grad.
Die Drucktasten mit den Pfeilen dienen jeweils zum auf- und absteigenden Ändern des ganz-
zahligen Wertes.
Bei Aktivierung der Wertefelder mit dem Mauszeiger erscheint ein Dialogfenster, in das man
direkt den gewünschten Wert eingeben kann. Damit kann man sich ein allzu häufiges Drücken
der Pfeiltasten ersparen.
Die Werkzeuge „Rotieren“, „Verschieben“ und „Kontakt“ arbeiten erst, wenn mit Hilfe der
Dialogleiste „Aktiver Zahn“ ein selektierter Zahn aktiviert wurde.

Programmentwicklung 55
2.4.2.3.2 Unterpunkt: Extrahieren
Es erscheint das Dialogfenster „Objektauswahl“:
Dieses wird im Programm immer verwendet, wenn eine Zahneingabe erforderlich ist.
Aus einer Liste kann nun jeweils ein Zahn ausgesucht werden, der als extrahiert markiert wird.
Daraufhin steht er für eine Berechnung im Programm nicht mehr zur Verfügung, es sei denn, die
Extraktion würde wieder aufgehoben (siehe 2.4.2.6. Unterpunkt: Extraktion auf Seite 66).
2.4.2.3.3 Unterpunkt: Veränderung Ausgabe
Für den aktiven Zahn werden die Veränderungen bezüglich Verschieben und Rotieren berechnet
und in dem Dialogfenster „Ausgabe Werte“ ausgegeben.
Es handelt sich bei dieser Ausgabe um eine Neuberechnung und nicht um eine Summation der
getätigten Bewegungen und Rotationen von der ursprünglichen Zahn- oder Kieferstellung
ausgehend (siehe 2.3.3. Rückberechnung aller Stellungsänderungen aus der Anfangs- und
Endposition der Objekte auf Seite 27).
Mit der Drucktaste mit dem schwarzen Pfeil nach unten im Listenfeld „Zahn“ läßt sich ein
anderer Zahn für die Berechnung der Veränderungen auswählen. Diese Auswahl ist unabhängig
von der erfolgten Selektion der Zähne durch das Werkzeug „Zahnschema“.

Programmentwicklung 56
Man hat im Menüpunkt: Datei - Unterpunkt: Drucke alle Veränderungen die Möglichkeit,
diese Veränderungen auszudrucken (siehe 2.4.2.1.3. auf Seite 46).
2.4.2.3.4 Unterpunkt: Prüfe Überschneidungen
Es wird der aktive Zahn auf Überschneidungen (oder Überlappungen) mit seinen möglichen
Antagonisten und seinen mesial und distal gelegenen Nachbarzähnen getestet. Die Flächen, für
die ein Überlappen festgestellt wurde, werden mit der Farbe für Überschneidungsflächen am
Bildschirm angezeigt. Diese läßt sich im Dialogfenster „Material, Farben“ ändern (siehe
2.4.2.5.4. Unterpunkt: Material, Farben auf Seite 60).
Es werden ebenfalls alle Wurzelflächen darauf überprüft, ob sie außerhalb ihres Kieferkammes
liegen. Trifft dies zu, werden die Flächen mit der Farbe für „Wurzel außerhalb des Kiefer-
kammes“ gefüllt.
Sollen Zähne gestrippt werden, so stellt man sie mit Hilfe der Werkzeuge so auf, daß eine Über-
schneidung entsteht, und bearbeitet diese mit dem Menüfenster „Strippen“, das im Menüpunkt:
Extras - Unterpunkt: Strippen zu aktivieren ist (siehe 2.4.2.4. auf Seite 57 und 2.4.4.
Bedienungsanleitung Programmteil „Strippen“ auf Seite 72).
2.4.2.3.5 Unterpunkt: Bemaßung
Es werden mit dem aktiven Zahn drei segmentierte Scheiben angezeigt, die in den durch die
Zahnachsen gebildeten Ebenen liegen. Die Mittelpunkte der Scheiben liegen im Ursprung des
Zahnkoordinatensystems. Sie zeigen die Orientierung für die Rotation und Verschiebungen und
bemaßen den Zahn in den im Dialogfenster „Bemaßung“ eingestellten Einheiten (siehe 2.4.2.5.9.
Unterpunkt: Bemaßung auf Seite 65). Die Farbe ist dieselbe wie für die Achsen und läßt sich
im Dialogfenster „Material, Farben“ in der Materialliste unter „Achsen“ einstellen (siehe
2.4.2.5.4. Unterpunkt: Material, Farben auf Seite 60). Diese Bemaßungsscheiben sollen dem
Anwender die Möglichkeit geben, die Werte für Verschiebungen und Rotationen besser
abschätzen zu können.

Programmentwicklung 57
2.4.2.4 Menüpunkt: Extras
Durch die hier liegenden Unterpunkte Artikulation, Strippen und Objekt erstellen werden
neue Menüfenster geöffnet. Das sind Fenster, die bei Aktivierung ihre eigene Menüzeile
anzeigen, bei Minimierung ihr eigenes Symbol besitzen, eventuell eine differenzierte Maus-
zeigerbedienung haben und bei der Darstellung der Zähne und Kiefer im Vergleich zu den
Ansichtfenstern Unterschiede zeigen (siehe auch die jeweilige Menübeschreibung: 2.4.3. ff
Artikulation auf Seite 68, 2.4.4. ff Strippen auf Seite 72 und 2.4.5. ff Objekt erstellen auf
Seite 79).
2.4.2.5 Menüpunkt: Parameter
Dieser Menüpunkt dient zur Einstellung verschiedener Parameter wie Darstellung, Farben, Licht,
Ebenen.

Programmentwicklung 58
2.4.2.5.1 Unterpunkt: Ausschnitt verkleinern
Dieser Punkt bezieht sich auf das aktuelle Ansichtfenster, und ist nur aktiv, wenn in diesem
durch Betätigen der linken Maustaste ein Punkt markiert wurde. In diesem Fall erscheint ein
Fadenkreuz, das teilweise auch hinter dem dargestellten Objekt liegen kann. Man markiert damit
unter Beibehaltung der Blickrichtung die neue Position des Betrachterstandpunktes (normalized
reference point: NRP) und des betrachteten Objektes (view reference point: VRP). Der
betrachtete Sichtwürfel (Viewing volume), der in das Ansichtfenster übertragen wird, wird um
den Faktor 3/2 vergrößert. Dies wirkt sich als Verkleinerung (zoom out) der betrachteten Objekte
im Ansichtfenster aus (siehe 2.4.2.5.3. Unterpunkt: Fenster, Parameter auf Seite 58).
2.4.2.5.2 Unterpunkt: Ausschnitt vergrößern
Dieser Punkt entspricht dem vorhergehenden. Der Sichtwürfel wird jedoch um den Faktor 2/3
verkleinert, was sich als Vergrößerung (zoom in) der betrachteten Objekte im Ansichtfenster
auswirkt (siehe 2.4.2.5.3. Unterpunkt: Fenster, Parameter auf Seite 58).
2.4.2.5.3 Unterpunkt: Fenster, Parameter
Es wird das Dialogfenster „Fenster, Parameter“ geöffnet, in dem für alle geöffneten Menüfenster
die Sicht auf die darzustellenden Objekte eingestellt werden kann.

Programmentwicklung 59
Mit dem Feld „Fenster“ wird das Menüfenster ausgewählt, dessen Werte geändert werden sollen.
Es werden in der Liste nur die Fenster angezeigt, die schon geöffnet wurden. Mit dem Feld
„Einstellung“ wird eine Liste von verschiedenen Einstellungen angezeigt (Benutzer definiert 1,
Benutzer definiert 2, vorne, hinten, rechts, links, oben Oberkiefer, oben Unterkiefer), die dazu
dienen, schnell eine Objekt von einer anderen Seite zu betrachten. Wird ein Feld dieser Auswahl
mit der Maus aktiviert, so werden dessen aktuelle Werte in den unteren Feldern angezeigt.
Die Werte für den „betrachteten Objektpunkt x, y, z“ (auch normalized reference point oder NRP
genannt) sind die Weltkoordinaten des Punktes auf dem Objekt, in dessen Richtung der
Betrachter blickt. Dieser Punkt des Objekts erscheint auf dem Bildschirm im Zentrum des Menü-
fensters.
Die Werte für den „Betrachterstandpunkt x, y, z“ (auch view reference point oder VRP genannt)
stellen die Weltkoordinaten des virtuellen Betrachterstandpunktes dar.
Die Werte für den „oberen Sichtpunkt“ (auch view up point oder VUP genannt) stellen die Welt-
koordinaten eines Punktes dar, den der Betrachter sieht, wenn er nach oben blickt. Die exakte
Positionierung ist bei diesem Punkt nicht wichtig, da er auf eine Ebene projiziert wird, die

Programmentwicklung 60
senkrecht zu dem zwischen NRP und VRP liegenden Vektor ist und den Punkt NRP beinhaltet.
Aus VRP und NRP wird die Z-Achse des Sicht-Würfels (auch clipping volume genannt)
gebildet. Dies ist der Bereich, der in den Menüfenstern angezeigt wird. Aus dem projizierten
VUP werden die X- und die Y-Achsen dieses Würfels berechnet. Die Größe des Würfels
bestimmt sich aus den einstellbaren Werten des Sichtwürfels „X-Minimum“, „X-Maximum“,
„Y-Minimum“, „Y-Maximum“, „Tiefe Z-Minimum“ und „Tiefe Z-Maximum“. Die Werte für
„Y-Maximum“ und „Y-Minimum“ werden allerdings aus dem Verhältnis der Menüfensterbreite
zur -höhe berechnet, da es sonst zu einer nicht maßstabsgetreuen Verzerrung bei der Darstellung
käme.
Die Drucktaste „Standardwerte“ ersetzt die vorhandenen Werte des ausgewählten Menüfensters
durch gespeicherte Standardwerte. Dies ist nützlich, falls man durch eine Fehleingabe die
Orientierung im Weltkoordinatensystem verloren hat und damit eventuell keine Darstellung von
Objekten mehr in dem jeweiligen Menüfenster erhält.
Die Drucktaste „Als Standard speichern“ erlaubt die Speicherung der aktuellen eines Menü-
fenster als Standardwerte. Wird später also die Taste „Standardwerte“ gedrückt, so erscheinen
diese Werte.
Bei Druck auf die „OK“-Taste wird das Dialogfenster geschlossen und die Objekte im ausge-
wählten Menüfenster werden in der gewählten Darstellung neu gezeichnet.
2.4.2.5.4 Unterpunkt: Material, Farben
Es erscheint das Dialogfenster „Material, Farben“, mit dessen Hilfe für jedes Menüfenster
separat die Farben für die unterschiedlichen Flächenarten eingestellt werden können.

Programmentwicklung 61
Mit der Drucktaste „Fenster“ kann man das Menüfenster auswählen, für das die Farben
eingestellt werden sollen.
Bei Druck auf die Drucktaste „Material“ erscheint eine Liste mit verschiedenen Flächenarten.
Jedes Flächenelement eines Objektes kann eine Auswahl an diesen Flächenarten besitzen.
Die Flächenarten „Schmelz“, „Wurzel“ und „Alveolarkamm“ werden bei der Objekterstellung
zugeordnet und können nicht verändert werden. Sie erscheinen nicht gleichzeitig für eine Fläche.
Die Flächenarten „Okklusion“, „Protrusion“, „Laterotrusion rechts“ und „Laterotrusion links“
werden bei der Artikulation zugeordnet und können unter dem Menüpunkt: Rückgängig (siehe

Programmentwicklung 62
2.4.2.6. auf Seite 66) geändert werden. Sie stellen die antagonistischen Kontaktpunkte dar, die
man im Munde eines Patienten mit einem Artikulationspapier erhalten würde.
Die Flächenarten „Überschneidung“ und „Wurzel außerhalb des Alveolarkammes“ werden bei
der Überschneidungsprüfung nach Rotation, Kontaktsuche und Verschieben oder durch
Aktivierung des Menüpunkt: Zahn - Unterpunkt: Prüfe Überschneidungen (siehe 2.4.2.3.4.
auf Seite 56) zugeordnet. Sie stellen Zahnanteile, die sich mit anderen Zähnen überschneiden,
oder Wurzelbereiche, die außerhalb des Kieferkammes liegen, separat dar.
Der Listeneintrag „Achsen“ repräsentiert keine Flächenart. Mit ihr läßt sich die Farbe der Achsen
und der Bemaßungskreise einstellen.
Die drei Werte neben dem Feld „Farbe des Materials“ stellen die RGB-Anteile (Rot, Gelb, Blau)
der ausgewählten Farbe dar. Die Werte reichen von 0 (geringster Anteil) bis 255 (höchster
Anteil).
In das Feld Transparenz läßt sich eingeben, wie transparent die Darstellung der Flächenart sein
soll. Es werden Werte zwischen 0 (höchste Transparenz) und 255 (höchste Opazität) erwartet.
Bei Druck auf die Drucktaste „Farbe“ erscheint das Windows®-Dialogfenster zur
Farbanpassung:
Zur Benutzung dieses Dialogfensters vergleiche die Programmbeschreibung zu Windows®.

Programmentwicklung 63
2.4.2.5.5 Unterpunkt: Material, Eigenschaften
Es erscheint das Dialogfenster „Material Eigenschaften“:
Mit diesem lassen sich die Reflexionseigenschaften aller Materialien an den ambienten, diffusen
und spekularen Anteilen des empfangenen Lichtes einstellen. Dabei lassen sich jeweils die Rot-,
Gelb- und Blau- Anteile (RGB) einstellen.
Emission bedeutet, daß das Material Licht abgibt.
Das Feld „Schimmer“ stellt dar, wie sehr das Material als Spiegel wirkt. Es werden Werte
zwischen 0 (starke spiegelnde Wirkung) und 128 (keine spiegelnde Wirkung) erwartet.
2.4.2.5.6 Unterpunkt: Licht
Es lassen sich vier verschiedene Lampen in ihren Beleuchtungseigenschaften einstellen:
Mit dem Feld „Lampen“ läßt sich eine der vier Lampen auswählen. Daneben liegt ein Knopf zum
Ein- und Ausschalten der aktuellen Lampe.

Programmentwicklung 64
Im Feld „Position“ läßt sich die Lampenposition in homogenen Geräte- (Device-) Koordinaten
eingeben. Der vierte Wert sagt aus, ob die Lampe an einem festen Punkt liegt (er sollte dann den
Wert 1 haben) oder ob sie aus der Richtung dieses Punktes scheint, jedoch im Unendlichen liegt
(dann ist der Wert 0 einzutragen ).
Die Felder „Diffus“, „Ambient“ und „Spekular“ beziehen sich auf die gleichnamigen Lichtarten.
Die Einstellungen erfolgen in Kommazahlen zwischen -1 und 1.
2.4.2.5.7 Unterpunkt: Ebenen, Farben
Das Dialogfenster „Ebenen Farben“ dient dazu, den in den verschiedenen Programmteilen
darstellbaren Ebenen Farben zuzuordnen:
Mit dem Feld „Ebenen“ lassen sich die Ebenen „Sagittalebene“, „Horizontalebene“,
„Vertikalebene“, „Kauebene“, „Stripebene 1“ und Stripebene 2“ auswählen.
Zur Bedeutung der anderen Felder siehe 2.4.2.5.4. Unterpunkt: Material, Farben auf Seite 60.
2.4.2.5.8 Unterpunkt: Kauebene, Parameter
Es erscheint das Dialogfenster „Kauebene, Parameter“. Die Kauebene spannt sich normalerweise
auf vom Mittelpunkt der Verlängerung der Schneidekanten der mittleren unteren Inzisivi bis zu
den disto-bukkalen Höckerspitzen der Zähne 37 und 47.
Zur Definition dieser Punkte müssen drei sogenannte Spezialpunkte vermessen werden. Diese
lassen sich hier abrufen und bei Bedarf ändern:

Programmentwicklung 65
Bevor die Eingabefelder eine Eingabe akzeptieren, muß deren Inhalt durch einen Doppelklick auf
die linke Maustaste selektiert werden. In der oberen Zeile lassen sich für drei Zähne die inter-
nationalen Zahnbezeichnungen eingeben. In der darunter liegenden Zeile wird die jeweilige
Spezialpunktnummer eingegeben.
Darunter erscheinen daraufhin der Name des Spezialpunktes und die dazugehörigen Koordinaten
in Mikrometer.
2.4.2.5.9 Unterpunkt: Bemaßung
In diesem Dialogfenster werden die Parameter für die Bemaßung (siehe 2.4.2.3.5. Unterpunkt:
Bemaßung auf Seite 56) eingestellt.
Im Feld „Scheibensegmente“ wird die Anzahl der „Tortenstücke“ für jede Ebenenscheibe
eingegeben.
Das Feld „Radius“ gibt den Radius jeder Ebenenscheibe in Mikrometer an.

Programmentwicklung 66
In das Feld „Innenscheiben“ wird die Anzahl der Innenscheiben eingegeben. Ist zum Beispiel der
Radius wie oben 10000 µm und die Anzahl der Innenscheiben zehn, so hat man eine Unter-
teilung der Ebenenscheiben von je einem Millimeter.
Eine Einstellung von acht Scheibensegmenten bedeutet einen Winkel von 45 Grad für jedes
Segment: 360 Grad für einen Vollkreis / 8 Segmente = 45 Grad / Segment.
2.4.2.5.10 Unterpunkt: Abstandswerte
Es erscheint das Dialogfenster „Abstandswerte“, dessen Einstellungen Rechenungenauigkeiten
kompensieren sollen. Da die internen Berechnungen in Fließkommazahlen erfolgen, die Koor-
dinatenwerte jedoch in ganzzahligen Mikrometerwerten gespeichert werden, kommt es im
Programm zu Rundungsfehlern.
Das Feld „Interdentalabstand“ stellt den minimalen Abstand zwischen sich überlappenden
Flächen zweier Zähne dar, der angezeigt werden soll. In diesem Fall ignoriert die Flächenanzeige
alle sich überlappenden Flächen, bei denen das Maß der Überlappung geringer als 5 µm ist. Das
Feld „Okklusionsabstand“ stellt die Dicke der Artikulationsfolie dar, die verwendet wird.
2.4.2.6 Menüpunkt: Rückgängig
Dieser Menüpunkt dient dazu, Veränderungen, die man bei der Arbeit mit dem Programm
vorgenommen hat, wieder rückgängig zu machen.

Programmentwicklung 67
Mit dem Unterpunkt: Extraktion läßt sich eine durchgeführte Extraktion wieder rückgängig
machen. Es erscheint das Dialogfenster „Objektauswahl“. Hier läßt sich der entsprechende Zahn
auswählen.
Mit dem Unterpunkt: Einzelzahnveränderung lassen sich Veränderungen an der Zahnstellung
durch Rotieren, Verschieben oder Kontaktsuche rückgängig machen. Es erscheint ebenfalls das
Dialogfenster „Objektauswahl“.
Mit den weiteren Unterpunkten lassen sich von einem durch das Dialogfenster „Objektauswahl“
gewählten Zahn die genannten Flächeneigenschaften selektiv entfernen.
2.4.2.7 Menüpunkt: ?
Dieser Menüpunkt enthält als einzigen Unterpunkt: Info. Dieser Punkt aktiviert das
Informationsfenster zum Programm „VirtSet“:
Der Verfasser der vorliegenden Arbeit behält die Vermarktungsrechte des Programmes
„VirtSet“. Er stellt jedoch der Abteilung für Kieferorthopädie und Orthodontie des Zentrums für
Zahnmedizin der Humboldt-Universität zu Berlin eine lauffähige Version des Programms ein-
schließlich der Beispieldaten und des Quellcodes zur Weiterentwicklung zur Verfügung.

Programmentwicklung 68
2.4.3 Bedienungsanleitung Programmteil „Artikulation“
Der Programmteil Artikulation wird im Menüpunkt: Extras aktiviert (siehe 2.4.2.4. auf Seite
57).
Es wird ein Menüfenster dargestellt. Am unteren Fensterrand findet sich eine Dialogzeile mit
Angaben zur aktuellen Artikulationsart (Okklusion, Protrusion, Laterotrusion rechts oder
Laterotrusion links), dem aktuellen Schritt und der maximalen Schrittanzahl, in der der
Artikulationsweg berechnet wird. Diese Werte sind im Dialogfenster „Artikulation Optionen“
einstellbar (siehe 2.4.3.3.3. auf Seite 71). Der Artikulationsweg im Kiefergelenk wird nicht kon-
tinuierlich berechnet, da dies zu einem erheblichen Rechenaufwand führen würde, sondern ist in
einzelne Schritte aufgeteilt.
Mittels der Drucktasten mit den Pfeilen läßt sich der nächste oder der vorherige Artikulations-
schritt anzeigen. Bei Druck auf die Drucktaste „alle Schritte“ werden die entsprechenden
Artikulationsflächen für alle Schritte des Artikulationsweges berechnet und gleichzeitig dar-
gestellt.
Das Hauptmenü wird bei der Aktivierung des Menüfensters „Artikulation“ durch ein spezielles
Menü ersetzt:
Der Mauszeiger wird, sobald er sich über dem aktivierten Fenster Artikulation befindet, durch
einen lokalen Cursor ersetzt. Dieser hat die Form eines Kreuzes.
2.4.3.1 Menüpunkt: Ende
2.4.3.1.1 Unterpunkt: Zurück
Hiermit wird das Menüfenster „Artikulation“ geschlossen und man gelangt ins Hauptmenü
zurück.

Programmentwicklung 69
2.4.3.2 Menüpunkt: Artikulation
Die Unterpunkte stellen die verschiedenen Bewegungsarten des Unterkiefers dar: Okklusion,
Protrusion, Laterotrusion links und Laterotrusion rechts.
Bei der Aktivierung werden die Stellungen des Unterkiefers zum Oberkiefer bei jedem der im
Dialogfenster „Artikulation Optionen“ (siehe 2.4.3.3.3. auf Seite 71) einstellbaren Schritte
berechnet. Dabei erscheint eine Fortschritts-Anzeige:
2.4.3.3 Menüpunkt: Parameter
Hier lassen sich verschiedene Ansichten einstellen.
2.4.3.3.1 Unterpunkt: Artikulation anzeigen
„Artikulation anzeigen“ bedeutet, daß man beide bezahnten Kiefer in der aktuellen Arti-
kulationsart und dem aktuellen Artikulationsschritt wie in einem geschlossenen Artikulator oder
im Mund sieht.

Programmentwicklung 70
2.4.3.3.2 Unterpunkt: Artikulation berechnen
„Artikulation berechnen“ bewirkt, daß alle Artikulationsflächen für den entsprechenden Schritt
berechnet und farbig angezeigt werden. Die Kiefer liegen nebeneinander, damit man gleichzeitig
die Kontaktpunkte beider Kiefer sehen kann.

Programmentwicklung 71
2.4.3.3.3 Unterpunkt: Artikulation Optionen
Es wird das Dialogfenster „Artikulation Optionen“ angezeigt.
In diesem Fenster lassen sich folgende Einstellungen vornehmen:
• „rechtes Kiefergelenk“: Es werden die Koordinaten für das rechte Kiefergelenk eingegeben.
• „linkes Kiefergelenk“: Es werden die Koordinaten für das linke Kiefergelenk eingegeben.
• „Infraorbitalpunkt“: Es werden die Koordinaten für einen Infraorbitalpunkt, beziehungsweise
für den Mittelpunkt beider Infraorbitalpunkte eingegeben. Diese drei Punkte bilden die
Frankfurter Ebene.
• „Kiefergelenksneigung rechts“ ist der Winkel zwischen der CAMPER’schen Ebene und der
rechten Kiefergelenksbahn auf die Sagittalebene projiziert.
• „Kiefergelenksneigung links“ ist der Winkel zwischen der CAMPER’schen Ebene und der
linken Kiefergelenksbahn auf die Sagittalebene projiziert.
• „BENNETT-Winkel rechts“ ist der Winkel zwischen der Mediotrusionsbahn und der
Protrusionsbahn des rechten Kiefergelenkes, auf die Horizontalebene projiziert.

Programmentwicklung 72
• „BENNETT-Winkel links“ ist der Winkel zwischen der Mediotrusionsbahn und der
Protrusionsbahn des linken Kiefergelenkes, auf die Horizontalebene projiziert.
• „Winkel zwischen der Kauebene und der Frankfurter Ebene“: Da im Programm die
Kauebene über die Einstellungen im Hauptmenü im Menüpunkt: Parameter - Unterpunkt:
Kauebenen, Parameter (siehe 2.4.2.5.8. auf Seite 64) bekannt ist, werden alle Winkel-
berechnungen auf diese bezogen.
• „Artikulationsweg im Kiefergelenk in µm“: Dies ist die Wegstrecke, den die Kiefergelenks-
köpfchen im Kiefergelenk zurücklegen. Die einstellbare Weglänge liegt zwischen 1000 und
10000 µm.
• „Artikulationsschritte“: Der Artikulationsweg im Kiefergelenk wird nicht kontinuierlich
berechnet, da dies zu einem erheblichen Rechenaufwand führen würde, sondern ist in
einzelne Schritte aufgeteilt. Die Maximalzahl ist 19.
Im Programm wird davon ausgegangen, daß CAMPER’sche Ebene und Kauebene parallel sind.
Für die folgenden Unterpunkte und den Menüpunkt: Rückgängig siehe die Beschreibung bei
den gleichnamigen Menüpunkten im Hauptmenü auf Seite 66ff..
2.4.4 Bedienungsanleitung Programmteil „Strippen“
Der Programmteil Strippen wird im Menüpunkt: Extras aktiviert (siehe 2.4.2.4. auf Seite 57).
Es wird ein Menüfenster dargestellt. Am unteren Fensterrand findet sich eine Informationszeile
mit Angaben zum aktuellen Zahnpaar, den jeweiligen Zahnbezeichnungen und deren Über-
schneidungsanteilen:
Das Hauptmenü wird bei der Aktivierung des Menüfensters „Strippen“ durch ein spezielles
Menü ersetzt:
Der Mauszeiger wird, sobald er sich über dem aktivierten Fenster Strippen befindet, durch einen
lokalen Cursor ersetzt. Dieser hat die Form einer Säge.

Programmentwicklung 73
2.4.4.1 Menüpunkt: Ende
2.4.4.1.1 Unterpunkt: Zurück
Hiermit wird das Menüfenster „Strippen“ geschlossen und man gelangt ins Hauptmenü zurück.
2.4.4.2 Menüpunkt: Aktion
Dieser Menüpunkt dient der Stripberechnung, der Auswahl, der Stripaktion und der Ausgabe.
2.4.4.2.1 Unterpunkt: Bereichsprüfung
Der Benutzer muß zuerst diesen Unterpunkt auswählen, bevor andere Menüteile zugänglich sind.
Daraufhin werden alle benachbarten Zahnpaare auf approximales Überlappen getestet. Der Stand
der Berechnung wird visuell durch eine Fortschritts-Anzeige dargestellt.
Wird die „Abbrechen“-Schaltfläche des Dialogfensters gedrückt, werden die schon berechneten
überlappenden Zahnpaare in eine Liste geschrieben. Das erste berechnete Zahnpaar wird im
Menüfenster dargestellt. Die Stripebene jedes dargestellten Zahnes wird als flacher Quader in der
Breite des Überlappens gezeichnet.
2.4.4.2.2 Unterpunkt: Zahnpaar
Es wird das Dialogfenster „Stripliste“ ausgegeben. Dieses dient der Aktivierung des zu
strippenden Zahnpaares und zeigt die aktuellen Überschneidungen an:

Programmentwicklung 74
Jede Zeile der erscheinenden Liste enthält folgende Angaben:
• Paar bedeutet die fortlaufende Nummer der Zahnpaare.
• Z1 bezeichnet den ersten Zahn des Zahnpaares.
• Z2 bezeichnet den zweiten Zahn des Zahnpaares.
• P1 ist die Überschneidung anteilig am ersten Zahn.
• P2 ist die Überschneidung anteilig am zweiten Zahn.
• S ist die Summe der Überschneidungen.
Die zu strippenden Zähne werden derart verschoben, daß sich Zahnanteile überlappen. Durch die
sich schneidenden Anteile wird eine Schnittebene gelegt (siehe 2.3.4. Schnittberechnung auf
Seite 30). Da die benachbarten Zähne approximal eine unterschiedliche Krümmung aufweisen
können, sind die Überschneidungen unter Umständen verschieden. Bruchteile von Mikrometern
werden gerundet, so daß die ausgegebene Summe ganzzahlig ist.

Programmentwicklung 75
Um einen Listeneintrag zu modifizieren, muß der Benutzer diesen aktivieren. Daraufhin wird das
Dialogfenster „Zahnpaar“ ausgegeben:
In diesem hat der Benutzer die Möglichkeit, die einzelnen vorgeschlagenen Stripbreiten frei zu
verändern oder zu löschen. Bestätigt der Benutzer die eingegebenen Werte durch Druck auf die
„OK“-Taste, wird der im Menüfenster „Strippen“ dargestellte Stripebenenquader den neuen
Werten angepaßt.
2.4.4.2.3 Unterpunkt: Nächstes Paar
Es wird ohne Aufruf eines Dialoges das nächste Zahnpaar dargestellt.

Programmentwicklung 76
2.4.4.2.4 Unterpunkt: Vorheriges Paar
Es wird ohne Aufruf eines Dialoges das vorherige Zahnpaar dargestellt.
2.4.4.2.5 Unterpunkt: Strippen
Es wird von beiden Zähnen ein Bereich abgeschnitten, der dem Anteil von P1 und P2 entspricht.
Die geänderten Zahndaten werden gespeichert. Die Einträge in der Stripliste werden auf Null
gesetzt. Es erscheint bei erfolgreichem Strippen eine Informationsbox. Die gestrippten Zähne
werden im Menüfenster dargestellt. Ihr jeweiliger Stripebenenquader hat die Breite Null.
2.4.4.2.6 Unterpunkt: Drucken
Es erscheint ein Windows®-Drucken-Dialogfenster, das es erlaubt, Drucker und Druckoptionen
zu wählen. Dann wird die Ausgabe, die normalerweise auf den Bildschirm in das Menüfenster
erfolgt, auf den Drucker umgeleitet. Auch die Informationen, die am unteren Rand des Menü-
fensters in der Dialogleiste stehen, werden ausgedruckt (siehe auch 2.4.2.1.2. Unterpunkt:
Drucke aktive Ansicht auf Seite 45).
2.4.4.3 Menüpunkt: Parameter
Hier lassen sich verschiedene Ansichten einstellen.

Programmentwicklung 77
Die Erläuterung zum Unterpunkt: Zahnachsen siehe 2.4.2.2.9. auf Seite 53.
2.4.4.3.1 Unterpunkt: Ansicht vestibulär
Dies ist die Standardeinstellung. Die Zähne werden in der Ansicht von vestibulär aus dargestellt.
2.4.4.3.2 Unterpunkt: Ansicht okklusal
Die Zähne werden in der Ansicht von okklusal beziehungsweise von inzisal dargestellt.

Programmentwicklung 78
2.4.4.3.3 Unterpunkt: Ansicht oral
Die Zähne werden in der Ansicht von oral dargestellt.
2.4.4.3.4 Unterpunkt: Zentriere Zahn 1
Die Ansicht bezieht sich auf die Achsen von Zahn 1. Der Zahn wird in die Fenstermitte gestellt.
2.4.4.3.5 Unterpunkt: Zentriere Zahn 2
Die Ansicht bezieht sich auf die Achsen von Zahn 2. Der Zahn wird in die Fenstermitte gestellt.
2.4.4.3.6 Unterpunkt: Zentriere Schnittebene
Die Ansicht bezieht sich auf die Projektion der äquivalenten Achsen beider Zähne auf die
Schnittebene. Der Betrachterstandpunkt wird zur Schnittebene parallelisiert. Die Schnittebene
wird in die Fenstermitte gestellt.
Im dargestellten Beispiel (siehe oben) wurde diese Zentrierung gewählt.
In den Unterpunkten Anzeige Zahn 1, Anzeige Zahn 2, Anzeige Schnittebene Zahn 1 und
Anzeige Schnittebene Zahn 2 kann man die Ansicht selektiv auswählen.
Für die folgenden Menüpunkte siehe die Beschreibung bei den gleichnamigen Menüpunkten im
Hauptmenü (2.4.2.5.ff auf Seite 57 ).
2.4.4.4 Menüpunkt: Rückgängig
Der einzige Unterpunkt: Strippen lädt die nicht gestrippten Zahndateien der Zähne des aktuellen
Zahnpaares in den Speicher, so daß eine zuvor vorgenommene Stripaktion rückgängig gemacht
wird.

Programmentwicklung 79
2.4.5 Bedienungsanleitung Programmteil „Objekt erstellen“
2.4.5.1 Bedienungshinweise
Der Programmteil Objekt erstellen (siehe 2.4.2.4. Menüpunkt: Extras auf Seite 57) besteht aus
zwei Fenstern mit den Titeln „Objekt erstellen 1“ und „Objekt erstellen 2“ und einer eigenen
Menüzeile.
Es ist sinnvoll, für jedes Fenster eine Einstellung zu finden, in der sowohl die Punktedateien als
auch die symmetrierten Objekte angezeigt werden können.
Das Objekt sollte in beiden Fenstern von einem unterschiedlichen Blickpunkt aus betrachtet
werden können, damit man einen räumlichen Eindruck gewinnen kann und um einen Punkt drei-
dimensional bestimmen und verändern zu können.
Punktmarkierung:
In diesem Programmteil hat die Maus eine spezielle Funktion bei der Spezialpunkt- und
Symmetriepunktbearbeitung. Wird in einem Fenster ein Punkt durch Einfachklick auf die linke
Maustaste markiert (es erscheint ein Kreuz, das das gesamte Fenster ausfüllt), erscheint im
anderen Fenster eine Linie, die alle Punkte bezeichnet, auf die die Markierung im ersten Fenster
zutrifft. Im zweiten Fenster läßt sich nun einer dieser Punkte wieder durch Einfachklick auf die
linke Maustaste markieren. Da jedes Fenster eine zweidimensionale Projektion eines drei-
dimensionalen Raumes (es werden nur die X- und die Y-Achsen verwendet) ist, fehlt bei
Markierung eines Punktes in jedem Fenster die Z-Achse. Man kann jedoch die Markierung als
eine Gerade interpretieren, die am Bildschirmpunkt in die Tiefe geht. Besitzen nun beide Fenster
einen unterschiedlichen Blickpunkt und eine unterschiedliche Blickrichtung auf das Objekt, sind
diese Geraden also nicht parallel zueinander.
Haben die Geraden einen Schnittpunkt im Weltkoordinatensystem, ist dieser der gesuchte und
markierte Punkt. Verlaufen die Geraden jedoch windschief, wird der Punkt ermittelt, der zu
beiden Geraden den geringsten Abstand besitzt. Diese abschließende Berechnung wird durch
einen Einfachklick auf die rechte Maustaste durchgeführt und ist Voraussetzung für etliche
Unterpunkte. Es erscheint an der Stelle des markierten Punktes ein kleines Fadenkreuz.

Programmentwicklung 80
Menü: Objekt erstellen
2.4.5.2 Menüpunkt Ende
2.4.5.2.1 Unterpunkt: Zurück
Hiermit werden die Menüfenster „Objekt erstellen 1“ und „Objekt erstellen 2“ geschlossen und
man gelangt ins Hauptmenü des Programms „VirtSet“ zurück.
2.4.5.3 Menüpunkt: Datei
2.4.5.3.1 Unterpunkt: Öffnen Punktedatei
Es wird ein Windows®-Datei-Öffnen-Dialogfenster geöffnet (siehe 2.4.2.1.1. Unterpunkt:
Öffnen auf Seite 43) und darin Punktedateien (Extension *.xxx) oder Wurzeldateien (Extension
*.wzl) angezeigt. Hat man eine Punktedatei ausgewählt, so erscheint eine Fortschritts-Anzeige
(siehe 2.4.2..2.5. Unterpunkt: Kontakt auf Seite 50), während das Punkteformat konvertiert
wird. Danach werden die Punkte in der Farbe Pink in beiden „Objekt erstellen“-Fenstern
angezeigt und man kann diese weiter bearbeiten. Die Farbe Pink ist hier fest codiert und nicht
einstellbar.
2.4.5.3.2 Unterpunkt: Sichern Punktedatei
Dieser Unterpunkt dient der erneuten Speicherung einer bearbeiteten Punktedatei. Während eine
Datenkonvertierung durchgeführt wird, erscheint eine Fortschritts-Anzeige (siehe 2.4.2.2.5.
Unterpunkt: Kontakt auf Seite 50). Anschließend wird ein Windows®-Datei-Speichern-Dialog
geöffnet (siehe 2.4.2.1.1. Unterpunkt: Öffnen auf Seite 43) und man kann die Datei, die

Programmentwicklung 81
aktualisiert werden soll, angeben oder einen nicht existenten Namen eingeben, um eine neue
Datei zu erstellen. Die gezeigten Dateien sind entweder Punktedateien (Extension *.xxx) oder
Wurzeldateien (Extension *.wzl).
2.4.5.3.3 Unterpunkt: Öffnen Objektdatei
Es wird ein Windows®-Datei-Öffnen-Dialog (siehe 2.4.2.1.1. Unterpunkt: Öffnen auf Seite 43)
und darin Objektdateien mit der Extension *.fra angezeigt. Objektdateien sind bereits fertig
berechnete Objekte aus Punktedatei, eventuell Wurzeldatei und Spezialpunktedatei. Man nutzt
diesen Menüpunkt, wenn man nur noch Änderungen an der Stellung des Objektes oder an den
Spezialpunkten vornehmen möchte.
2.4.5.3.4 Unterpunkt: Sichern Objektdatei
Es wird, ohne ein Dialogfenster anzuzeigen, das bearbeitete Objekt unter seiner eingestellten
Bezeichnung im aktuellen Pfad mit der Extension *.fra gespeichert.
2.4.5.3.5 Unterpunkt: Sichern Miniobjektdatei
Das bearbeitete Miniobjekt wird, ohne ein Dialogfenster anzuzeigen, unter seiner eingestellten
Bezeichnung im aktuellen Pfad mit der Extension *.frm gespeichert. Dem Miniobjekt fehlen im
Gegensatz zum normalen Objekt die Kantenreferenzen, und es benötigt weniger Speicherplatz
für die Punkte und Flächen. Die Kantenreferenzen werden nur dort benötigt, wo am Objekt eine
Veränderung wie zum Beispiel beim Strippen vorgenommen werden soll. In den übrigen
Programmteilen wird mit dem Miniobjekt gerechnet.
2.4.5.3.6 Unterpunkt: Erstelle Parameterdatei neu
Es wird die Parameterdatei (Extension *.par) für das eingestellte Objekt auf Null gesetzt. Die
Parameterdatei eines Zahnes beinhaltet die Rechenvorschriften (Matrizes) für die Übertragung
des Zahnkoordinatensystems in das Koordinatensystem des jeweiligen Kiefers in der Ursprungs-
stellung und in der aktuellen Änderung. Die Parameterdatei eines Kiefers beinhaltet die ent-
sprechenden Matrizes für die Übertragung des Kieferkoordinatensystems in das Welt-
koordinatensystem.

Programmentwicklung 82
2.4.5.4 Menüpunkt: Punkteobjekt
Nachdem eine Punktedatei geladen wurde, läßt sie sich mit Hilfe dieses Menüpunktes bearbeiten.
2.4.5.4.1 Unterpunkt: Symmetrieren
Voraussetzung ist, daß eine Punktedatei geladen und ein Symmetriepunkt markiert wurde (siehe
Punktmarkierung in: 2.4.5.1. Bedienungshinweise auf Seite 79). Mit diesem Programmpunkt
wird der Mittelpunkt des Koordinatensystems des zu berechnenden Objektes an die Stelle des
Symmetriepunkts verschoben. Es ist sinnvoll, eine Fenstereinstellung zu wählen, in der der
Mittelpunkt des Koordinatensystems in der Mitte der Fenster liegt.
2.4.5.4.2 Unterpunkt: Punktreduktion
Dieser Unterpunkt dient dazu, die Punktedatei zu verkleinern, indem Punkte, die einen
geringeren Abstand als den einstellbaren Reduktionswert zu anderen Punkten aufweisen,
eliminiert werden. Es erscheint das Dialogfenster „Reduktion“:
Hier läßt sich der Reduktionswert einstellen. Aktiviert man die Abfrage „Kugelförmig“, so
werden alle Punkte auf eine Kugeloberfläche um den Koordinatenursprungspunkt projiziert,
wobei der Radius gemittelt wird. Erst dann erfolgt die Punktereduktion.

Programmentwicklung 83
2.4.5.4.3 Unterpunkt: Punkt einfangen
Voraussetzung ist, daß eine Punktedatei geladen und ein Punkt markiert wurde (siehe Punkt-
markierung in: 2.4.5.1. Bedienungshinweise auf Seite 79). Hiermit wird der dem markierten
Punkt am nächsten liegende tatsächliche Punkt der Punktedatei ermittelt. Es erscheint das
Dialogfenster „eingefangener Punkt“:
Es werden die Punktnummer und die Objektkoordinaten des Punktes ausgegeben. Der ein-
gefangene Punkt wird in den Fenstern durch ein Fadenkreuz angezeigt, so daß der Benutzer seine
Wahl überprüfen kann. Mit den Drucktasten „vorheriger Punkt“ und „nächster Punkt“ wird zu
den entsprechend benachbarten Punkten der Punktedatei gewechselt. Mit der Drucktaste
„Punkt löschen“ wird der Punkt aus der Punktedatei gelöscht.
2.4.5.4.4 Unterpunkt: Punkt einfügen
Voraussetzung ist das Öffnen einer Punktedatei und das Markieren eines Punktes (siehe Punkt-
markierung in: 2.4.5.1. Bedienungshinweise auf Seite 79). Hiermit wird der Punktedatei an der
Stelle des markierten Punktes ein tatsächlicher Punkt eingefügt.
2.4.5.4.5 Unterpunkt: Punkt berechnen
Voraussetzung ist das Markieren eines Punktes in jedem Fenster durch Einfachklick auf die linke
Maustaste. Es erscheint jeweils ein Fadenkreuz, das die Größe eines Fensters hat. Durch
Aktivierung dieses Menüpunktes oder Einfachklick auf die rechte Maustaste wird der
tatsächliche Punkt berechnet und mit einem kleinen Fadenkreuz markiert (zur Mathematik siehe
2.3.8. Schnittpunktberechnung auf Seite 39).

Programmentwicklung 84
2.4.5.5 Menüpunkt: Konstruktion
2.4.5.5.1 Unterpunkt: Wurzelansatz
Voraussetzung ist wiederum, daß eine Punktedatei geladen und ein Punkt markiert wurde (siehe
Punktmarkierung in: 2.4.5.1. Bedienungshinweise auf Seite 79), der zentral im Bereich der
Schmelz-Zement-Grenze im Zahn liegt. Das Programm berechnet dann den Wurzelansatz, das
heißt den Bereich der Zahnkrone, an den die Wurzel ansetzt, indem es alle Punkte, die dem aus-
gewählten Punkt und dem meßpunktfreien Bereich des Wurzelansatzes benachbart sind,
verbindet. Alle anderen Punkte der Zahnkrone lassen sich nun zu einem geschlossenen Körper,
der Zahnkrone, zusammensetzen. Der Sinn der Wurzelansatzberechnung ist, Fehler des
Programmes bei der Zahnkronenberechnung zu vermeiden und später die Möglichkeit zu haben,
konfektionierte oder individuelle Zahnwurzeln ansetzen zu können.

Programmentwicklung 85
2.4.5.5.2 Unterpunkt: Zahnkrone erstellen
Es erscheint ein Objekt-Auswahl-Dialog, in den die Bezeichnung des Objektes eingegeben wird
(siehe 2.4.2.3.2. Unterpunkt: Extrahieren auf Seite 55).
Während das Objekt berechnet wird, erscheint eine Fortschritts-Anzeige. Schon berechnete
Kanten werden orange dargestellt. Die Wachstumsgrenze der Berechnung wird grün dargestellt.
2.4.5.5.3 Unterpunkt: Zahnwurzel zufügen
Es wird ein Windows®-Datei-Öffnen-Dialog angezeigt, mit dem die Wurzeldatei mit der
Extension *.wzl geladen werden muß. Während die Wurzel an der Stelle des Wurzelansatzes
angefügt wird, erscheint wiederum eine Fortschritts-Anzeige.
2.4.5.5.4 Unterpunkt: Zahn Spezialpunkte einfügen
Es erscheint das Dialogfenster „Spezialpunkte“, in dem Spezialpunktbearbeitungen durchgeführt
werden.
2.4.5.5.4.1 Drucktaste: Datei laden
Zuerst muß mit dieser Drucktaste eine Spezialpunktdatei mit der Extension *.spp für das
bearbeitete Objekt geöffnet werden. Dazu wird ein Windows®-Datei-Öffnen-Dialogfenster sicht-
bar (siehe 2.4.2.1.1. Unterpunkt: Öffnen auf Seite 43).
2.4.5.5.4.2 Drucktaste: neuen Spezialpunkt eingeben
Hier ist Voraussetzung, daß ein Punkt markiert wurde (siehe Punktmarkierung in 2.4.5.1.
Bedienungshinweise auf Seite 79). Es erscheint das Dialogfenster „Auswahl neuer

Programmentwicklung 86
Spezialpunkt“ mit der Möglichkeit, den Namen des Standardspezialpunktes aus einer Liste
auszuwählen oder direkt einzugeben.
In der Liste sind die sechs Standardspezialpunkte aufgeführt:
MES_APP = mesialer Approximalpunkt
DIST_APP = distaler Approximalpunkt
ORAL = oraler Punkt
VEST = vestibulärer Punkt
APIK = Apexpunkt
OKK_INZ = okklusaler oder inzisaler Punkt
Üblicherweise wird diese Methode verwendet, um den apikalen Punkt zu bestimmen, da dieser
bei der Messung der Spezialpunkte mit dem „Reflex Mikroskope“ oder einem Laser-
triangulationsverfahren nicht erfaßt wird.
2.4.5.5.4.3 Drucktaste: Spezialpunkt kopieren
Da initial den Standardspezialpunkten keine Koordinaten zugeordnet sind, besteht hiermit die
Möglichkeit, diesen Koordinaten der dazugeladenen Spezialpunkte zuzuweisen.
Üblicherweise wird man den mesialen und distalen Approximalpunkt kopieren, da diese Punkte
später der Berechnung des Koordinatenursprungs und der X-Achse dienen(siehe 2.3.9.
Berechnung der Achsen auf Seite 40. Es erscheint das Dialogfenster „Spezialpunkte kopieren“ .

Programmentwicklung 87
Nachdem man aus den Listenfeldern „Quelle“ und „Ziel“ den zu kopierenden Spezialpunkt und
den Zielort der Kopie bestimmt hat, wird durch Druck auf die Drucktaste „Kopieren“ die Kopie
durchgeführt.
2.4.5.5.4.4 Drucktaste: alten Spezialpunkt verändern
Nach Anzeige des Dialogfensters „Auswahl alter Spezialpunkt“ lassen sich nacheinander alle
existierenden Spezialpunkte mit ihren Koordinaten aufrufen. Die Position der aufgerufenen
Spezialpunkte wird gleichzeitig in den beiden Fenstern „Objekt erstellen 1“ und
„Objekt erstellen 2“ mit einem kleinen Fadenkreuz dargestellt. Die Namen und die globalen
Koordinaten können geändert werden.
2.4.5.5.5 Unterpunkt: Zahn Achszuordnung
Die Berechnung der Koordinatenachsen für ein Zahnobjekt wird nur dann durchgeführt, wenn
bereits die Standardspezialpunkte für den mesialen und distalen Approximalpunkt und den
apikalen Punkt eingegeben wurden. Zur Mathematik siehe 2.3.9. Berechnung der Achsen auf
Seite 40.
2.4.5.5.6 Unterpunkt: Zahn Y-Achse spiegeln
Da bei der Messung mit dem „Reflex Mikroskope“ nur der zweite und der dritte Quadrant
vermessen wurden, bedurfte es noch der Möglichkeit die Zahnobjekte zu spiegeln. Es wird so

Programmentwicklung 88
gespiegelt, daß sich die gespiegelten Zahnobjekte im selben Kiefer befinden. Die Spiegelung
erfolgt an der X-Z-Ebene, indem die Y-Koordinaten aller Punkte und aller Spezialpunkte
invertiert werden. Die Reihenfolge der drei Punkte für jede Fläche wird geändert, da sich durch
die Spiegelung Außen- in Innenflächen verwandeln. Abschließend werden die Koordinaten für
die Standardspezialpunkte oraler und vestibulärer Punkt vertauscht, da sonst die Definition der
Y-Achse nicht mehr stimmen würde.
Aus dem Zahnobjekt 21 wird durch die Spiegelung das Zahnobjekt 11.
2.4.5.5.7 Unterpunkt: Normalvektoren berechnen
Der jeweilige globale Flächennormalvektor berechnet sich für alle Flächen durch die GAUßsche
Formel. Nun wird für jeden Punkt die Vektorsumme aus den globalen Flächennormalvektoren
der an ihn grenzenden Flächen gebildet und dieser Vektor normiert. Jeder Punktnormalvektor
wird zusammen mit den Punktkoordinaten an OpenGl® übergeben und dient der realitätsnahen
Darstellung.
2.4.5.5.8 Unterpunkt: Kiefer erstellen
Dieser Menüpunkt ist vergleichbar mit dem Unterpunkt: Zahnkrone erstellen (siehe 2.4.5.5.2.
auf Seite 85).
2.4.5.5.9 Unterpunkt: Kiefer Spezialpunkte einfügen
Dieser Menüpunkt ist vergleichbar mit dem Unterpunkt: Zahn Spezialpunkte einfügen (siehe
2.4.5.3.4.4.).
2.4.5.5.10 Unterpunkt: Kiefer Achszuordnung
Es erscheint das Dialogfenster „Achsberechnung Kiefer“.
Zur Berechnung des Koordinatensystems des Kieferobjektes werden drei Spezialpunkte verlangt,
zwei zur Berechnung der X-Achse und einer zur Berechnung der Y-Achse.

Programmentwicklung 89
Zur Mathematik siehe 2.3.9. Berechnung der Achsen auf Seite 40.
2.4.5.5.11 Unterpunkt: Spezialpunkte zuordnen
Das Dialogfenster „Zuordnung Spezialpunkte“ erscheint:
Dieses dient der Erstellung der Matrizes zur Transformation von Zahn- zu Kieferkoordinaten
(siehe auch 2.3.10. Berechnungen bei der Zuordnung der Spezialpunkte auf Seite 41). Die
beiden Drucktasten „Kiefer laden“ und „Zahn laden“ dienen dem Zweck, die gewünschten
Objekte zu laden. Dazu wird jeweils ein Windows®-Datei-Öffnen-Dialogfenster angezeigt. In
den darunter liegenden Listenfeldern werden die Namen der Spezialpunkte ausgewiesen. Ziel ist
es, drei sich einander entsprechende Spezialpunkte auszuwählen und mit der Drucktaste
„Zuordnung“ in Beziehung zu setzen. Die Zuordnung wird jeweils in dem Listenfeld
„Zuordnung“ angezeigt. Die Drucktaste „Zuordnung aufheben“ macht Zuordnungen wieder rück-
gängig, falls man hier Fehler gemacht hat.
Die Drucktaste „Zahnstellung berechnen“ berechnet anhand der jeweils drei angegebenen
Spezialpunkte die Genauigkeit der Messung und gibt diese im Dialogfenster „Genauigkeit“ aus.

Programmentwicklung 90
Die hier aufgetretene Differenz zwischen den entsprechenden Punkten sollte im Rahmen der
Meßungenauigkeit des erfassenden Gerätes liegen. Bei der Messung mit dem „Reflex
Mikroskope“ lag die Differenz in der Regel unter 100 µm.
Mit der Drucktaste „Zahnstellung speichern“ wird die berechnete Matrix schließlich im
angegebenen Pfad unter dem Namen des angegebenen Zahnes mit der Extension *.par
gespeichert.
2.4.5.6 Menüpunkt: Parameter
Zur Beschreibung der ersten sechs Unterpunkte wird auf die Beschreibung in 2.4.2.5.
Menüpunkt: Parameter auf Seite 57 verwiesen.
2.4.5.6.1 Unterpunkt: Beleuchtet
Mit dieser Einstellung wird zwischen den Darstellungsarten „Flächenbeleuchtung“ (Einstellung:
beleuchtet) und „Kantenanzeige“ (Einstellung: nicht beleuchtet) gewechselt. Zur richtigen
Interpolation der Oberfläche in dem Unterpunkt: Beleuchtet ist es notwendig, vorher mit dem
Menüpunkt: Konstruktion - Unterpunkt: Normalvektoren berechnen (siehe 2.4.5.5.7. auf
Seite 88) die Normalvektoren für die Oberflächenpunkte zu bestimmen.

91
3 Diskussion
3.1 Genauigkeit
3.1.1 Genauigkeit bei der Oberflächenberechnung
Da das Programm die Oberfläche in einzelne Flächenstücke unterteilt und diese mathematisch als
plane Dreiecksflächen betrachtet, ein Zahn jedoch eine gekrümmte Oberfläche besitzt, kommt es
im Programm zu Ungenauigkeiten.
Diese treten insbesondere bei Okklusions- und Artikulationsberechnungen und bei den Kontakt-
punktroutinen auf.
Man kann eine Krümmung näherungsweise durch einen Kreisbogen mit dem Radius r
beschreiben. Die Breite b jedes Rasterelementes (Kante einer Dreiecksfläche) stellt eine Sekante
dar, die den Kreisbogen bestimmt. Die größte Differenz x zwischen Dreiecksfläche und
tatsächlicher Oberfläche liegt in der Mitte der Sekante b.
Sie läßt sich wie folgt berechnen:
/4brrx
/4b-r=c
crx
22
22
−−=
−=
Beispiel:
Nimmt man für den Radius einen Wert von zwei mm (etwa ein Molarenhöcker) an, erhält man
bei einem durchschnittlichen Punktabstand von 400 µm eine Ungenauigkeit von etwa 10 µm.
Diese Ungenauigkeit, die besonders bei der Kontaktpunktsuche auftritt, wäre zu minimieren,
wenn man anhand der berechneten Punktnormalvektoren der Eckpunkte einer Dreiecksfläche die
Krümmung für diese Fläche interpolieren würde:

Diskussion 92
Da der Rechenaufwand für die Kontaktpunktsuche aber schon erheblich ist, wurde in diesem
Programm auf eine Flächeninterpolation verzichtet. Diese Ungenauigkeit läßt sich auch dadurch
verringern, indem bei der Zahn- und Kieferdatenerfassung eventuell durch Einsatz eines Laser-
triangulationsverfahren eine höhere Punktdichte erzielt wird.
3.1.2. Rundungsfehler
Da in dem Programm „VirtSet“ die Werte für die Punktkoordinaten ganzzahlig in Mikrometer
gespeichert werden, wird nach einigen Rechenoperationen zur nächsten ganzzahligen internen
Einheit auf- oder abgerundet. Dabei tritt bei der Berechnung mit Koordinaten jeweils ein
Rundungsfehler von maximal 0.5µm auf. Die Ausgaben der Veränderungen durch
Verschiebungen und bei der Stripberechnung unterliegen diesem Rundungsfehler. Die Ausgabe
der Veränderungen durch Rotationen beinhaltet jeweils einen Rundungsfehler von maximal 0.5
Grad. Bei der Darstellung am Bildschirm ist ein Rundungsfehler nur zu bemerken, wenn ein
extremer Zoom auf eine einzelne Dreiecksfläche ausgeführt wird.
In dem Programm „VirtSet“ könnten die Rundungsfehler auf den Bereich der internen Rechen-
genauigkeit (siehe unten) gesenkt werden, wenn die Koordinaten als Fließkommazahlen
gespeichert würden und die Ausgabe der Veränderungen ebenfalls in Fließkommazahlen vor-
genommen würde. Die Speicherung der Koordinaten als Fließkommazahlen würde den
Speicherbedarf für jeden Punkt verdoppeln; das Programm würde dadurch etwa zwei MByte des
Hauptspeichers mehr beanspruchen.
3.1.2 Interne Rechengenauigkeit
Die interne Rechengenauigkeit ist abhängig von Prozessor und Compiler. Die globalen Punkt-
koordinaten werden als Long-Werte abgelegt. Bei Berechnungen werden sie explizit in Fließ-
kommazahlen umgewandelt. Es wird mit einer Genauigkeit 8 Byte gerechnet, dies sind etwa 16
Ziffern. Der Wertebereich des Exponenten liegt bei 1.7 E+/-308 .

Diskussion 93
3.1.3 Genauigkeit der Beispieldaten
Die eingestellte Lichtpunktgröße von 20 µm stellt die Genauigkeit bei idealer Messung dar. Da
bei der Vermessung eines Zahnes dieser in der Regel von fünf Seiten betrachtet werden muß,
führt jede Änderung der durch die jeweils notwendig werdende Kalibrierung zur Summation
einzelner Fehler. Dies wird besonders deutlich bei den Zähnen 21 und 22. Die stark
reflektierende Oberfläche der Zähne, deren Reflexionsverhalten durch das Einreiben mit
Graphitstaub nur teilweise aufgehoben werden konnte, verhinderte örtlich das Erkennen des
Laserpunktes, so daß in solchen Fällen eine Fehlmessung bis zu etwa 300 µm auftrat. Ebenso
führte die hohe Zahl an Meßpunkten für einen Zahn (etwa 2000) zu Ermüdungserscheinungen
und damit zu Meßfehlern bis zu 250 µm.
Die Genauigkeit der Datenerfassung durch Lasertriangulationsverfahren liegt je nach ver-
wendetem System zwischen 25 und 50 µm[2,16].
3.2 Geschwindigkeit
Die Geschwindigkeitsangaben beziehen sich auf die verwendete Hardwareausstattung.
• Darstellung: Durch den Einsatz des Graphiksystems von OpenGl® erfolgt der Bildaufbau in
etwa vier Sekunden.
• Überschneidungsprüfung: Die Dauer von zirka 10 Sekunden je Zahn ist akzeptabel.
• Kontaktprüfung: Die Geschwindigkeit der Kontaktprüfung bleibt mit etlichen Minuten Dauer
unbefriedigend. Hier wäre eine Überarbeitung bezüglich der mathematischen und program-
matischen Techniken notwendig. Da es im Bereich des Militärwesens und des Maschinen-
baus zu ähnlichen Problemen bei der Kontaktpunktsuche kommt, werden bessere
Algorithmen als im vorgestellten Programm existieren, deren Anwendung jedoch dem
Informatiker vorbehalten bleibt.
• Artikulationsberechnung: Die Artikulationsberechnung dauert je Schritt etwa eine Minute,
was sicherlich zu verbessern wäre.
• Stripberechnung: Einige Minuten Dauer beim Strippen pro Zahnpaar sind nur unwesentlich
aufwendiger als beim realen Setup.
Bezüglich der Geschwindigkeit ist das Programm dem realen Setup sicherlich nicht überlegen.

Diskussion 94
Die Vermessung je Zahn am Meßmikroskop dauerte etwa vier Stunden, die Übertragung der
Datenformate zirka eine Stunde und die Berechnung mit dem Programmteil Objekt erstellen rund
eine Stunde.
Das System von KURODA[16] vermißt einen kompletten Kiefer innehalb von 40 Minuten,
wobei hierbei die Zähne mathematisch nicht isoliert betrachtet werden. Für das virtuelle Setup
werden sie am Computer vergleichbar dem realen Setup auseinandergeschnitten.
Das System von MEYER[19] benötigt zur Berechnung eines Frontzahnsegments mit Bewegung
eines Zahnes zwischen 4 und 20 Minuten. Weitere Zeitangaben der anderen Setup-Programme
sind der Literatur nicht zu entnehmen.
3.3 Handhabbarkeit
Oberfläche:
Da die Ausgabe am Bildschirm in zweidimensionaler Form erfolgt, ist die räumliche Vorstel-
lungskraft des Benutzers notwendig. Verschiedene Ansichtsfenster sollen den dreidimensionalen
Eindruck verbessern. Die technische Entwicklung geht jedoch in die Richtung echter drei-
dimensionaler Darstellung durch holographische Monitore und virtuelle Datenbrillen. Im
Programm wird eine realitätsnahe Darstellung durch die Verwendung von OpenGl® erreicht. Die
hohe Punktdichte von 2000 Punkten pro Zahn und die Interpolation der Farben an den Dreiecks-
flächen durch Übergabe von Punktnormalvektoren an OpenGL® führen zu weicheren Konturen
an den Zähnen und somit der besseren Darstellung.
Das beliebige Positionieren von Betrachterstandpunkt und Objektpunkt ist zwar kompliziert, aber
durch Eingabe von absoluten Werten möglich. Eine Verbesserung der Zahnpositionierung ließe
sich durch Einbindung von Maus oder Datenhandschuh erreichen. Die Lupenansicht sowie die
Möglichkeit, einzelne Zähne abzuschalten, transparent darzustellen, die ursprüngliche und
veränderte Zahnposition gleichzeitig darzustellen, erweitern die Möglichkeiten der Darstellung
gegenüber dem realen Setup erheblich. Die Darstellung von Ebenen und des Bemaßungs-
werkzeuges zur Zahnbewegung und Rotation sind Verbesserungen gegenüber dem realen Setup.
Sowohl in den Bereichen der Darstellung und der Auflösung sind starke Verbesserungen gegen-
über den computerisierten Setups von BIGGERSTAFF[3] und BURSTONE[5,6] mit zirka 6
Punkten pro Zahn und MEYER[19] mit zirka 50 Punkten pro Zahn gelungen. Diese Systeme
stellen die Zähne nur als Kantenobjekte dar. Das computerisierte Setup von KURODA[16] stellt
die Zähne wie im vorliegendem Programm als Oberflächenobjekte dar. Für jede Zahnkrone
werden etwa 1500 Punkte erfasst.

Diskussion 95
Artikulation:
Anstelle einer gleichmäßigen Kontaktbahn werden Einzelschritte angezeigt. Damit können
jedoch störende Interferenzen deutlicher identifiziert werden. Die Kontaktpapierdicke ist beliebig
einstellbar. Es wird eine Artikulationsbewegung wie beim SAM®-Artikulator simuliert. Es ist
keine BENNETTsche immediate side shift möglich, ebenso keine Individualisierung der Kiefer-
gelenksbahn. Hier zeigt sich weiterer Entwicklungsbedarf, um Daten zur Individualisierung der
Kiefergelenksbahnen beispielsweise durch Einbindung von Artikulationscomputern[4]
verwenden zu können. Voraussetzung hierfür wäre die Installation einer Schnittstelle im
Programm und Festlegung eines Datenformates zur Übertragung der individuellen Kiefer-
gelenksdaten.
Kein anderes computerisiertes Setup besitzt die Möglichkeit der Artikulationsprüfung. Allein die
Systeme zur Zahnersatzherstellung wie CEREC und CICERO bieten solch eine Option durch
Einbindung von Zahnbibliotheken an[2].
Rotation:
Es ist keine Änderung der Rotationsachse am Zahn möglich. Will man um eine andere Achse
rotieren, muß man dies durch Rotation um die festgelegten Rotationsachsen und Verschiebung
entlang derselben vornehmen. Die Anzeige erfolgt in ganzzahliger Gradeinstellung.
Verschiebung:
Die Verschiebung erfolgt entlang der Zahnachsen entsprechend der zahnärztlichen Richtungs-
bezeichnungen für die Zähne (zum Beispiel mesial oder oral). Eine körperbezogene Richtung wie
frontal oder rechts muß durch eine Kombination dieser Verschiebungen erfolgen.
Kontaktpunktsuche:
Die Kontaktpunktsuche ist eine Kombination aus Verschiebungen und Rotationen des aktiven
Zahnes. Man erreicht damit vier oder mehr Kontaktpunkte eines Zahnpaares, die allerdings dicht
beieinander liegen können, so daß der Anwender diese unter Umständen nicht differenzieren
kann. Da die Berechnung sehr zeitaufwendig ist, würde hier eine Optimierung der mathe-
matischen Algorithmen ein Verbesserung darstellen. In diesem Bereich bietet kein anderes
Programm für computerisierte Setups eine Lösung an.

Diskussion 96
3.4 Ungelöste Probleme
Da das vorliegende Programm einen kieferorthopädischen Setup simulieren soll, wurden weitere
Möglichkeiten nicht implementiert. Für folgende Bereiche bieten sich Lösungen an, die einer
weiteren Programmentwicklung vorbehalten bleiben.
Das Programm enthält keine Modellanalyse und keine Zahnbogenidealisierungen.
Es werden Röntgenaufnahmen sowie CTs nicht mit eingebunden.
Da im Programm „VirtSet“ Zähne und Kiefer nur als Oberflächenmodelle beschrieben werden,
ist es hier nicht möglich, Kräfte und Bewegungssysteme einzubinden. Dazu wäre die Über-
tragung der jeweiligen Zahn- und Kieferdaten vom Oberflächen- in ein Volumenmodell
notwendig.
Es werden keine Milchzähne berücksichtigt.
Das Programm enthält keine Möglichkeit, okklusale Einschleifmaßnahmen vorzunehmen.
Es existiert keine Online-Hilfe für den Benutzer. Die vorliegende Arbeit bietet eine Programm-
beschreibung an.
3.5 Praxisreife
Das mühsame Erfassen der Beispieldaten (ca. 1 Tag pro Zahn oder Kiefer) läßt sich nicht auf
eine reale Patientensituation übertragen.
Das Programm von TOMOCHIKA[27] erlaubt die computerisierte Einbindung eines Laser-
triangulationsverfahren und eines Zahn-CTs. Diese Möglichkeit in Verbindung mit einem
Programm, das selbständig aus der ermittelten Punktemenge Kiefer, Zähne mit ihren Wurzeln
und Randbereiche wie die Kieferhöhlen separiert, würde die Voraussetzung für den praktischen
Einsatz des Programmes „VirtSet“ bieten.
Es bedarf dazu noch der Einbindung einer Modellanalyse und weiterer Automatisierungen wie
Zahnbogenidealisierungen in das Programm.
Mit zunehmender Rechengeschwindigkeit der Hardwarekomponenten steigt die Bediener-
freundlichkeit des Programmes.
Die Vorteile des computerisierten Setups gegenüber dem realen Setup liegen in genauen Angabe
der getätigten Veränderungen im Bereich der Zahnstellung und Reduktion an der Zahnform
durch Strippen sowie im Vergleich verschiedener Stadien einer kieferorthopädischen Behandlung
mit der Ausgangssituation.

97
4 Zusammenfassungen
4.1 Zusammenfassung
Es wird ein selbst entwickeltes Programm für Personalcomputer zur Simulation eines kiefer-
orthopädischen Setups vorgestellt. Das Programm arbeitet mit einem Beispieldatensatz, der
mikroskopisch gewonnen wurde. Mit dem Programm „VirtSet“ lassen sich Zähne unabhängig
voneinander positionieren, da sie sich auf eigene Koordinatensysteme beziehen. Die Aus-
richtungen dieser Koordinatensysteme entsprechen den zahnärztlichen Richtungsbezeichnungen.
Das Programm bietet eine halbautomatische Positionierung zu den mesialen und distalen Nach-
barzähnen und zu den Antagonisten an. Das Programm erlaubt es, eine Zahnstellung mit
mindestens vier antagonistischen Kontaktpunkten zu berechnen. Befinden sich beim
Positionieren der Zähne Wurzelanteile außerhalb der Alveolarknochen, so wird dies dargestellt.
Ferner wird ein Werkzeug zur exakten Positionierung der Zähne angeboten. Man kann die Zähne
derart positionieren, daß sich Zahnanteile überlappen, und diese dann in einem speziellen
Programmteil strippen. Zähne lassen sich extrahieren. Alle Änderungen an den Zähnen und deren
Stellungen lassen sich rückgängig machen. Es wird ein halbindividueller Artikulator simuliert,
mit dem man Protrusions-, Laterotrusions- und Okklusionsbewegungen realitätsnah darstellen
kann. Mit virtuellem Kontaktpapier verschiedener Stärke lassen sich unterschiedliche Kontakt-
situationen darstellen. Die Ausgabe erfolgt am Bildschirm in photorealistischer Darstellung.
Es lassen sich diverse Einstellungen vornehmen, so daß man verschiedene Flächenarten wie zum
Beispiel Zahnkronen-, Wurzel-, Kontaktpunkt- oder Artikulationsflächen differenzieren kann.
Der Artikulator läßt sich von verschiedenen Seiten betrachten. Es lassen sich Bereiche
unbegrenzt vergrößern und verkleinern. Die Darstellung auf dem Bildschirm läßt sich auf einem
Drucker ausgeben, ebenso die Maße der durchgeführten Rotationen und Verschiebungen
bezogen auf die zahn- und kieferspezifischen Achsen. Die Genauigkeit der Berechnungen liegt
bei einem Mikrometer.
4.2 Summary
A computer program for simulating an orthodontic set up is presented. It seeks to offer a precise
and practical contribution to computer-animated tools for orthodontics. The program is based on
an exemplary set of data which was obtained microscopically. As a special feature, the teeth can

Zusammenfassungen 98
be positioned independently as they refer to their own coordinate system. The alignments
correspond to the dental nomenclature, for instance mesial, oral, apical. Moreover, antagonists
and neighbouring teeth can be positioned semi-automatically. It is possible to calculate and
present a minimum of four antagonistic contact points for each pair of teeth. If parts of the roots
are outside the alveolar bone these are illustrated graphically.
As another feature, the program offers a tool for an exact positioning of the teeth. Teeth can be
positioned in an overlapping arrangement and subsequently can be stripped interdentally. The
user can also extract teeth. Any changes of teeth and their positions can be reversed. Moreover
the program allows to simulate a semi-individual articulator depicting protrusive, laterotrusive
and occlusive movements authentically.
The user can identify different contact points with the aid of virtual articulation foil.
Besides, the program offers several application-oriented features: All computer-animated
pictures have photographic qualities. That allows differentiations between various surface areas,
such as crown, root, occlusal contact and articulation surfaces. The articulator can be looked at
from different points of view. All areas can be zoomed in and out without limitations. Both the
depictions and the measures of taken rotations related to the axes of individual teeth can be
printed in full. The precision of all calculations is about one micrometer.

99
5 Literaturverzeichnis
[1] Andrews, L.F.: Straight Wire. L.A. Wells Co, San Diego (1989)
[2] Becker, J.: CAD/CAM in der Zahnmedizin. ZWR 105 (1996) S. 119-125, S. 188-192
[3] Biggerstaff, R.H.: Computerized Diagnostic Setups and Simulation. Angle Orthod 40(1970) S. 28-36
[4] Burckhardt, R.: Elektronische Registriermethoden zur Aufzeichnung der Unterkiefer-bewegungen. Magazin f. Zahnheilkunde, Management und Kultur 7 (1991) S. 6-14
[5] Burstone, C.J.: The use of the computer in orthodontic practice. Part 1. J Clin Orthod 13(1979), S. 442-453
[6] Burstone, C.J.: The use of the computer in orthodontic practice. Part 2. J Clin Orthod 13(1979), S. 539-555
[7] Drescher, D.: Praechirurgische kieferorthopädische Planung. In: Schmuth, G.P.F. (Hrsg.):Praxis der Zahnheilkunde, Urban & Schwarzenberg, München-Wien-Berlin, Bd. 11, 2.Auflage (1990), S. 162-164
[8] Drescher, D.; Holtkamp, C.: Die Herstellung des diagnostischen Set up. Quintessenz derZahntechnik 16 (1990) S. 1341-1351
[9] Gellert, W.: Kleine Enzyklopädie Mathematik. Harri Deutsch, Thun (1977)
[10] Kernighan, B.; Ritchie, D.: The C Programming Language. Prentice-Hall, Inc. (1977)
[11] Kernighan, B.; Ritchie, D.: Programmieren in C. Hanser, Wien (1983)
[12] Kesling, H.D.: The Diagnostic Setup with Considerations of the Third Dimension. Am JOrthod 42 (1956) S. 740-748
[13] Kesling, H.D.: The tooth positioner as the means of final positioning of teeth to apredetermined pattern. J Dent Child 11 (1944) S. 103-105
[14] Kesling, H.D.: The philosophy of tooth positioning appliance. Am J Orthod 31 (1945) S.297-304
[15] Köhler, J.; Höwelmann, R.; Krämer, H.: Analytische Geometrie und Abbildungs-geometrie in vektorieller Darstellung. Diesterweg Salle, Frankfurt a. M. (1975)
[16] Kuroda, T.; Motohashi, N.; Tominaga, R.; Iwata, K.: Three-dimensional dental castanalyzing system using laser scanning. Am J Orthod Dentofac Orthop 110 (1996) S. 365-369
[17] Marxer, H.: Set up. Inf Orthod Kieferorthop 17 (1985) S. 365-374
[18] Mertens, F.: Computerprogramm zur Konstruktion von Zahndaten. Berlin 1989-1990(unveröffentlicht)
[19] Meyer, R.S.; Bachmann, K.; Harmsen, B.: Computersimulation orthodontischerZahnbewegungen. Fortschr Kieferorthop 51 (1990) S. 238-242
[20] Mühling, J.; Haßfeld, S.; Zöller, J.: Der Computer hilft beim Operieren. Zahnärztl Mitt,

Literaturverzeichnis 100
87 (1997) S. 26-32
[21] Opitz, Ch.; Miethke, R.-R.; Jost-Brinkmann, P.-G.: Abschlußbericht zumForschungsprojekt „Computergestützte kieferorthopädische Modellanalyse (CAMA)“ derFreien Universität Berlin und der Humboldt-Universität zu Berlin. Volkswagen StiftungAz: I / 65 811
[22] Proffit, W.R.: Contemporary Orthodontics. C. V. Mosby, St. Louis (1986)
[23] C3D Software for the REFLEX MIKROSCOPE, User Manual. The REFLEXMICROSCOPE, Operation and Maintenance. Reflex Measurement Limited: HadleighHouse, Butleigh, Sommerset, GB, (1995)
[24] Sergl, H.G.: Idee und Anwendungsbereich des Idealisators. Prakt Kieferorthop 2 (1988)S. 11-18
[25] Schormann, C.: Bilderspiele – Licht. ST Computer (1988) Heft 6, S. 89-97
[26] Schormann, C.: Bilderspiele - Graphikkurs. ST Computer (1987-1988) Heft 11-4
[27] Tomochika, A.; Ishikawa, H.; Nakamura, S.: Development of the three-dimensionalanalising system for the dentoalveolar region using the system for the shape measurementof dental cast. J Jpn Orthod Soc 54 (1995) S. 264-273
[28] Vardimon, A.D.: Das diagnostische Set up. 1. Teil: Dentoalveoläre Diskrepanzen.Fortschr Kieferorthop 47 (1986) S. 141-156
[29] van der Zel, J.M. : CAD/CAM Restaurationen in Okklusion. ZWR 103 (1994) S. 420-425

101
Anhang
DanksagungFür die Überlassung der vorliegenden Arbeit und die wissenschaftliche Betreuung bin ich Herrn
PD Dr. P.-G. Jost-Brinkmann sehr zu Dank verpflichtet.
Herrn A. Bartels gilt mein Dank für die technische Betreuung dieser Arbeit.
Für die Nutzung des „Reflex Mikroskope“ danke ich Frau Prof. Dr. Ch. Opitz.
Meinen Eltern danke ich für die Unterstützung meiner beruflichen Karriere.
Ich danke meiner Frau für Ihre Geduld und Unterstützung.

Anhang 102
Curriculum vitae5. 10. 1965 Geboren in Berlin-Wilmersdorf
1971 - 1983 Schulbesuch in Berlin-Wilmersdorf
7. 12. 1983 Abitur
1984 - 1986 Externes Studium der Zahnheilkunde an der FU Berlin
1986 - 1990 Studium der Zahnheilkunde an der RWTH Aachen und an der FU Berlin
Februar 1989 Übernahme des Themas der vorliegenden Arbeit
31. 7. 1990 Approbation als Zahnarzt
1990-1994 Tätigkeit als Assistenzzahnarzt in freier Praxis in
Köln und Berlin
August 1995 Erstellung der Beispieldaten
seit Juli 1994 Zahnarzt in eigener Praxis in Berlin-Schöneberg

Anhang 103
Selbständigkeitserklärung
Hiermit erkläre ich an Eides Statt, daß die vorgelegte Dissertation von mir selbst und ohne die
unzulässige Hilfe Dritter verfaßt wurde, auch in Teilen keine Kopie anderer Arbeiten darstellt
und die benutzten Hilfsmittel sowie die Literatur vollständig angegeben wurden.
Berlin, den 15.12.1998
gez. Frank Mertens

Anhang 104
Glossar:
• Ambientes Licht: Ungerichtetes Umgebungslicht, das von überall herkommt und überall
hingestrahlt wird.
• ANSI: American National Standards Institute
• ASCII: American standard code for information interchange, internationaler Zeichensatz
• BENNETTsche immediate side shift: initiale Bewegung des Kondylus der Medio-
trusionsseite nach median bezogen auf die Horizontalebene bei der Laterotrusion.
• Byte: Speicherzelle zur Kodierung von 28 verschiedenen Zuständen
• CAMPERsche Ebene: Ebene zwischen der spina nasalis anterior und den rechten und linken
pori acustici externi.
• CRAMERsche Regel: Regel zur Lösung eines linearen Gleichungssystems von n
Gleichungen mit n Unbekannten.
• DATE-Struktur: Die DATE-Struktur wird als 8 Byte Fließkommazahl gespeichert. Sie kann
Daten vom 1.1. des Jahres 100 n. Chr. bis zum 31.12. des Jahres 9999 repräsentieren. Die
ganzzahlige Nummer stellt die Anzahl der Tage vor oder nach dem 30.12.1899 (Basis Null)
dar. Die DATE-Struktur wird von OLE definiert
• Diffuses Licht: Gerichtetes Licht, das aus dem Unendlichen in eine bestimmte Richtung
strahlt.
• Emission: Licht, das ein Körper aktiv abgibt.
• Fensterkoordinaten: Koordinaten der zweidimensionalen Bildschirmfenster.
• FIPS: Federal Information Processing Standards
• Frankfurter Ebene: Ebene, die durch beide Infraorbitalpunkte und die oberen Pole der pori
acustici externi verläuft.
• GAUßsche Formel: Regel zur Berechnung des Flächeninhalts A eines Polygons:
)yy(*)xx(2
1A jij
n
1ii +−= ∑
=
• HESSEsche Normalenform der Ebene: Eine Ebenengleichung bestehend aus dem
Normaleneinheitsvektor und dem Abstand der Ebene vom Ursprung.

Anhang 105
• ISO: International Organization of Standardization
• Korkenzieherregel: Sind drei Punkte einer betrachteten Fläche im Uhrzeigersinn
(mathematisch negativer Drehsinn oder Einschraubrichtung eines Korkenziehers) verbunden,
so betrachtet man die Außenfläche dieser Fläche.
• Matrizes: Rechenregeln, die der Koordinatentransformation dienen.
• Modellkoordinaten: Die Koordinaten des Zahn- oder Kieferobjektes. Das Koordinaten-
system eines Zahnes ist so ausgerichtet, daß die Z-Achse nach apikal und die X-Achse nach
mesial weist.
• MÖBIUSsches Band: Ein einfach verdrilltes Band mit nur einer Fläche.
• Objektpunkt: (view reference point: VRP) Dieser Punkt wird in ein virtuelles Objekt gelegt,
zu dem der Betrachter blicken möchte. Aus dem Betrachterstandpunkt und diesem Punkt
wird ein Sichtwürfel errechnet, der auf das Bildschirmfenster übertragen wird.
• OLE: Object Linking and Embedding. Eine Programmiertechnologie, die es erlaubt, Objekte
eines Programmes anderen Anwendungen zur Verfügung zu stellen.
• Quader: Ein Polyeder, der acht rechtwinklige Ecken besitzt und zwölf Kanten, von denen je
vier gleich lang sind.
• RAM: Random access memory, Haupt- und Arbeitsspeicher eines Computers.
• Standardspezialpunkte: Spezialpunkte, denen die Hauptbewegungsrichtungen zugeordnet
sind. Diese liegen auf den Koordinatenachsen:
MES_APP = mesialer Approximalpunkt, auf der positiven X-Achse
DIST_APP = distaler Approximalpunkt, auf der negativen X-Achse
ORAL = oraler Punkt, auf der positiven oder negativen Y-Achse
VEST = vestibulärer Punkt, auf der negativen oder positiven Y-Achse
APIK = Apexpunkt, auf der positiven Z-Achse
OKK_INZ = okklusaler oder inzisaler Punkt, auf der negativen Z-Achse
• Spekulares Licht: Punktlicht, das von einer Position aus in alle Richtungen strahlt.
• Spezialpunkte: Bezeichnete Punkte, die der Orientierung des Koordinatensystems eines
virtuellen Zahns oder Kiefers dienen.

Anhang 106
• Spotlicht: Licht, das eine Position, eine Richtung, einen Abschwächungskoeffizienten und
einen Strahlwinkel besitzt.
• Symmetriepunkt: Dieser Punkt wird zum Mittelpunkt des zu berechnenden Objektes, indem
dieses um den Vektor, der sich vom alten Ursprungspunkt zum Symmetriepunkt erstreckt,
verschoben wird.
• Weltkoordinaten: Die Koordinaten der Zähne und Kiefer, die eine virtuelles Bild der Welt
bilden.

Anhang 107
Programm
Das anliegende Programm „Virtarj.exe“ enthält in komprimierter Form das Programm
„Virtset.exe“ und einen Beispieldatensatz.
Bitte kopieren Sie das Programm „Virtarj.exe“ in ein temporäres Verzeichnis und entpacken sie
es.
Im Ordner „Virtset“ im temporären Verzeichnis starten Sie zur Installation das Programm
„Setup.exe“. Das weitere Vorgehen ist menügesteuert.
Nach der Installation können Sie den Ordner „Virtset“ löschen.

Anhang 108
Verwendete Materialien und Geräte:
Das vorgestellte Programm wurde unter der Verwendung von Turbo C® und Microsoft Visual
C++® 1.5 bis 7.0 sowie InstallShield entwickelt.
Als Computer wurden bei der Entwicklung des vorliegenden Programms verwendet:
• Atari® 1040 ST
• 486er 66 MHz Intel®-basierender Computer
• 586er 120 MHz Intel®-basierender Computer
• 686er 350 MHz Intel®-basierender Computer
• Laptop Dell® Latitude 433c
Zur Erfassung der Beispieldaten wurde verwendet:
• Reflex Mikroskop der Firma REFLEX MEASUREMENT LIMETED, Hadleigh House,
Butleight, Somerset, BA6 8SP, U.K., der Abteilung für Kieferorthopädie und Orthodontie
des Zentrums für Zahnmedizin der Humboldt-Universität zu Berlin.
Dieses Dokument wurde mit dem Textverarbeitungsprogramm Microsoft Word 97® und den
Graphikprogrammen Microsoft Photoeditor 3.0® und Fuji Designer 1.0® verfaßt.
Eingetragene Warenzeichen:
OpenGL ist ein eingetragenes Warenzeichen von Silicon Graphics, Inc.
Intel, Pentium und i486 sind eingetragene Warenzeichen von Intel Corporation.
VISUAL C++, WINDOWS NT, Microsoft, MS, MS-DOS, WINDOWS, Microsoft Word,
Winword und Microsoft Photoeditor sind eingetragene Warenzeichen von Microsoft
Corporation.
FUJI Designer ist ein eingetragenes Warenzeichen von FUJI Magnetics GmbH.
Atari ist ein eingetragenes Warenzeichen von Atari, Inc.
Dell ist ein eingetragenes Warenzeichen von Dell, Inc.
Frasaco ist ein eingetragenes Warenzeichen der Firma Franz Sachs und Co.
SAM ist ein eingetragenes Warenzeichen der SAM GmbH.
Straight Wire ist ein eingetragenes Warenzeichen der Straight Wire A-Company.
Turbo C ist ein eingetragenes Warenzeichen von Turbo C, Inc.
InstallShield ist ein eingetragenes Warenzeichen von InstallShield Software Corporation.