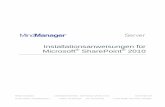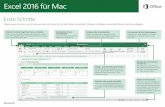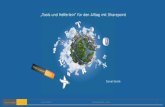SharePoint@Enterprise - "Automatisierte Dokumente aus SharePoint, MatchPoint, SAP, CRM"
Erste Schritte in der Benutzung von Microsoft SharePoint · Erste Schritte in der Benutzung von...
Transcript of Erste Schritte in der Benutzung von Microsoft SharePoint · Erste Schritte in der Benutzung von...

Erste Schritte in der Benutzung von Microsoft SharePoint
Einleitung Das Zentrum für Informations- und Medientechnologie (ZIMT) stellt zur Unterstützung von
Gruppenarbeit eine Kollaborationsplattform auf Basis von Microsoft SharePoint bereit. Eine
SharePoint Site, genannt Websitesammlung, stellt einen abgeschlossenen Bereich dar, der dezentral
administriert wird. In einer Websitesammlung können Websites, Termine, Kontakte, Listen und
Dateien verwaltet werden. Der Zugriff erfolgt vorrangig über einen kompatiblen Webbrowser.
Funktionen der Kollaborationsplattform können mit folgenden Eigenschaften zusammenfassend
beschrieben werden:
Zentrale Datenablage: Informationen werden zentral und nach individuell vorgegebenen Strukturen in Listen abgelegt.
Aktualität von Informationen: Änderungen erfolgen in der Regel in Echtzeit und stehen berechtigten Benutzern sofort zur Verfügung.
Benachrichtigung: Benutzer können über Änderungen sofort, einmal täglich oder wöchentlich per E-Mail benachrichtigt werden.
Suche: Es kann nach allen in der Plattform abgelegten Informationen gesucht werden. Auch nach Inhalte von Dokumenten (DOC,XML,TXT,PDF.. ).
Integration: Listen sind in den korrespondierenden Office-Anwendungen direkt verfügbar.
Beispiel: alle Listen können in Excel und Access bearbeitet werden, Adresslisten sind als Kontaktlisten in Outlook verfügbar und Dokumentenbibliotheken (Dokumentenlisten) können als Ort zum Öffnen und Speichern von Dateien aus allen Microsoft Office-Anwendungen verwendet werden.
Integration: Listen- und Dokumentenbibliotheken verfügen über Versionierung und Inhaltsfreigaben
Workflow: Über das Produkt Microsoft SharePoint-Designer (frei verfügbar) können eigene Workflows erstellt werden
Es können WIKIs und BLOGs zu verschiedenen Themen angelegt werden.
Kalender zur gemeinsamen Terminplannung können angelegt werden.
Transparenter Zugriff übers Web auf NAS-Dienst (filer.uni-siegen.de/nas) ist möglich.
In dieser Anleitung werden erste Hinweise zur Benutzung von MS SharePoint 2010 gegeben.
Anmeldung und Startseite Nach erfolgreicher Beantragung und Bereitstellung der Websitesammlung muss sich, der im Antrag
als Admin angegebene Benutzer mit seiner Kennung (g-Nummer) an der Websitesammlung
anmelden. Nach erfolgreicher Anmeldung an der Websitesammlung ist auf der linken Seite eine
Schnellstartleiste (Abbildung 1) zu sehen. Hier befinden sich vorgefertigte Seiten zum Upload von
Dokumenten, gemeinsamer Kalender, Teamdiskussionen usw.

Abbildung 1: Startseite der Websitesammlung
Bearbeitet werden kann diese Seite über das Menü Seite > Bearbeiten. So können die Seiteninhalte
beliebig angepasst werden.
Abbildung 2: Seite bearbeiten
Hinzufügen von Mitgliedern Um weiteren Benutzern den Zugang zur Websitesammlung zu ermöglichen müssen diese über
Websiteaktionen > Websiteberechtigungen den entsprechenden Gruppen hinzugefügt werden
(Abbildung 3).
Abbildung 3: Hinzufügen von Benutzern

Es sind bereits drei Gruppen Vordefiniert die in den meisten Fällen ausreichend sind. Es können aber
noch zusätzliche Gruppen definiert werden.
Für nicht Universität Siegen Mitglieder muss im ZIMT ein Konto beantragt werden.
Hinzufügen von Dokumenten Auf der Seite/Bibliothek „Freigegebene Dokumente“ können Dateien hochgeladen werden. Mit
einem Klick auf den Button „Dokument hinzufügen“ öffnet sich das in Abbildung 4 gezeigte Fenster.
Nach Auswahl der hochzuladenden Datei auf der lokalen Festplatte, wird das Dokument hochgeladen
und ist nun für alle Nutzer der Websitesammlung verfügbar.
Abbildung 4: Dokumenten Upload
Listen Mit einem Klick auf Listen werden alle bereits vorhandenen Listen der Website angezeigt (Abbildung
5). Diese sind sehr vielseitig und können verschiedene Inhalte enthalten, zum Beispiel
Ankündigungen, Aufgaben oder auch einfache Auflistungen von Hyperlinks oder Kalender.
Abbildung 5: Schnellstartleiste und Listenansicht
Neue Listenelemente werden über den Button „Neues Element hinzufügen“ in der Listenansicht erstellt (Abbildung 6).
Abbildung 6: Neues Element

Je nach gewählter Liste öffnet sich ein Fenster zur Eingabe der Elementdaten (Abbildung 7). Mit dem
Button „Speichern“ wird das Listenelement übernommen.
Abbildung 7: Listenelement erstellen
Erstellen von Listen Neue Listen werden über Button „Erstellen“ angelegt (Abbildung 8).
Abbildung 8: Erstellen von Listen.
Es stehen unter dem Punkt „Liste“ vorgefertigte Listen zur Auswahl. Um eine Liste für
Projektaufgaben zu erstellen, muss als erstes auf die Fläche „Projektaufgaben“ geklickt werden
(Abbildung 9). Der Listenname wird in der Zeile in der rechten Spalte eingetragen. Nach einem Klick
auf „Erstellen“ ist die Liste verfügbar.

Abbildung 9: Auswahl der Listenart
Bibliotheken Als Bibliothek werden Bereiche einer Websitesammlung bezeichnet in denen Dateien hochgeladen
und gespeichert werden. Bei einer neuen Websitesammlung sind schon einige Bibliotheken
vordefiniert (Abbildung 10).
Abbildung 10: Bibliotheken
Weitere können über Websiteaktionen > Weitere Optionen > Bibliotheken hinzugefügt werden
(Abbildung 11).

Abbildung 11: Bibliotheken hinzufügen
Unterwebsites hinzufügen Eine Websitesammlung kann mehrere Websites beinhalten. Jede Website kann eigene Benutzer
Berechtigungen besitzen. Eine Unterwebsite wird über Websiteaktionen > Neue Website hinzugefügt.
Abbildung 12: Neue Website hinzufügen
Es muss der Titel und die URL der Neuen Website eingetragen werden. Unter „Weiter Optionen“
kann ua. ausgewählt werden, dass die neue Website eine eigene Berechtigungsstruktur besitzen soll.
Gemeinsamer Kalender Der Punkt „Kalender“ beinhaltet die gemeinsame Terminverwaltung des Projektes. Um ein neues
Ereignis hinzuzufügen, muss unter Kalendertools der Button Ereignisse > „Neues Ereignis“ gewählt
werden (Abbildung 13). Danach öffnet sich das in Abbildung 5 gezeigte Fenster in dem die Daten zum
Ereignis eingegeben werden. Die Einstellungen werden mit dem Button „Speichern“ übernommen
und der Termin wird im Kalender sichtbar.

Abbildung 13: Kalendertools
Abbildung 14: Erstellen eines neuen Termins
Kalenderintegration in Outlook Outlook Nutzer können den Kalender in MS Outlook integrieren. Nach dem Anwählen des richtigen
Kalenders, kann dieser über den Button ,,Verbindung mit Outlook herstellen“ (Abbildung 15) mit
Microsoft Outlook verbunden werden.
Abbildung 15: Verbindung mit Outlook herstellen
Nach dem Klick auf den Button öffnet sich ein neues Fenster, in dem angegeben werden muss mit
welcher Anwendung der Kalender verbunden werden soll. Nach dem Bestätigen von „Microsoft
Outlook“ wird der Projektkalender in Outlook angezeigt.

Abbildung 16: Auswahl der entsprechenden Anwendung zum Verbinden
Zugriff auf Dateien per Explorer/WebDav Um SharePoint mit dem Explorer zu verbinden genügt es in der entsprechenden Bibliothek auf „Mit
Explorer öffnen“ zu klicken. Im folgenden Fenster muss der Nutzername und das Passwort
eingetragen werden (Abbildung 17). Daraufhin öffnet sich der Windows Explorer mit den Daten der
entsprechenden Bibliothek. Dieser Weg funktioniert nur im Internet Explorer.
Abbildung 17: Mit Explorer verbinden
Ist der Button „Mit Explorer öffnen“ nicht verfügbar, muss die Verbindung manuell hergestellt
werden: Windows „Start“ > „Computer“ > „Computer mit Netzlaufwerk verbinden“ > „Verbindung
mit einer Webseite herstellen …“ (Abbildung 14).
Abbildung 18: Verbindung mit einer Website herstellen
Daraufhin öffnet sich ein Willkommens Fenster, das mit einem Klick auf „Weiter“ übersprungen wird.
Im nächsten muss die Einstellung „Eine benutzerdefinierte Netzwerkadresse auswählen“ gewählt
werden (Abbildung 19).

Abbildung 19: Angabe der Netzwerkadresse
Nun muss die Seiten-URL angeben werden. Mit dem Benutzernamen und Passwort werden die
Einstellungen für die Verbindung bestätigt (Abbildung 20).
Abbildung 20: Verbindung
Im darauffolgenden Fenster wird der Name des Netzwerkes eingegeben und die Verbindung ist
hergestellt.