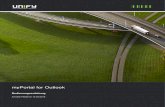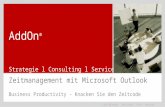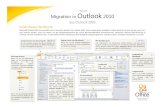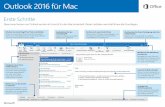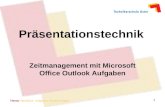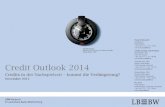myPortal for Outlook...myPortal for Outlook Bedienungsanleitung A31003-P3030-U112-03-0019
Erste Schritte in der Benutzung von Microsoft Outlook 2013 · Erste Schritte in der Benutzung von...
Transcript of Erste Schritte in der Benutzung von Microsoft Outlook 2013 · Erste Schritte in der Benutzung von...

Erste Schritte in der Benutzung von Microsoft Outlook 2013 – Thomas Schröder – UniRZ
Seite 1 von 12
Erste Schritte in der Benutzung von Microsoft Outlook 2013
(Version 1.2, Stand 26.10.2017)
Inhaltsverzeichnis
1. Einleitung .................................................................................................................................... 1
2. Überblick ....................................................................................................................................... 1
3. Neue Mail erstellen ................................................................................................................. 2
4. Kalender ......................................................................................................................................... 4
5. Kontakte ......................................................................................................................................... 6
6. Stellvertreterfunktion .......................................................................................................... 7
7. Viele E-Mails verwalten (Lokale Ordner) ..................................................................... 9
8. E-Mails automatisch einsortieren (Regeln) .............................................................. 11
1. Einleitung
Das UniRZ bietet einen Groupware Service auf Basis von Microsoft Exchange 2016 für Mitarbeiter der
Technischen Universität Ilmenau an. Es werden ein elektronisches Postfach und ein Kalender zur
Terminverwaltung und -abstimmung zur Verfügung gestellt. Der Zugriff auf das elektronische
Postfach ist per Web-Browser unter Outlook Web Access (OWA) oder Microsoft Outlook möglich.
In dieser Anleitung werden Ihnen erste Hinweise zur Benutzung von MS Outlook 2013 gegeben. Die
Benutzung von Outlook 2016 ist ähnlich.
2. Überblick
Nach dem ersten Start von Outlook werden alle Mails, Kalendereinträge, Kontakte etc. vom Server
geladen. Standardmäßig wird der Ordner Posteingang (Abb. 1, Punkt 1) angezeigt, in dessen sich z.B.
neue Mails befinden. Der Inhalt der jeweils markierten Mail (Abb. 1, Punkt 2) wird im Lesebereich
(Abb. 1, Punkt 3) angezeigt. Mails können sich auch in anderen Ordern befinden (Abb. 1, Punkt 4). Sie
können auch selbst Ordner erstellen. Dies wird in diesem Dokument noch näher erläutert.
Über das Menü unten links (Abb. 1, Punkt 5) erreichen Sie den Kalender, die Kontakte, die
Aufgabenliste und die Notizen. Abhängig vom jeweils gewählten Bereich ändert sich die Menüleiste
(Abb. 1, Punkt 6) mit den entsprechenden Funktionen.

Erste Schritte in der Benutzung von Microsoft Outlook 2013 – Thomas Schröder – UniRZ
Seite 2 von 12
Abbildung 1: Aufbau des Outlookfensters
3. Neue Mail erstellen
Ein Klick auf „Neue E-Mail-Nachricht“ (oder Shortcut Strg+N) öffnet ein Fenster zum Erstellen einer
neuen Mail. Über den Menüpunkt „Optionen“ können Sie die Felder „BCC“ und „Von“ hinzufügen
(Abb. 2).
Abbildung 2: Neue E-Mail verfassen

Erste Schritte in der Benutzung von Microsoft Outlook 2013 – Thomas Schröder – UniRZ
Seite 3 von 12
Sollten Sie mehrere Postfächer in Outlook verwalten, können Sie über den Button “Von” die
passende Absenderadresse wählen. Alle Empfänger in “BCC” erhalten die Mail, werden aber den
anderen Empfängern nicht angezeigt. Das sollten Sie nutzen, wenn Sie eine Mail an sehr viele Nutzer
senden und die Mailadressen nicht allen bekannt gegeben werden sollen (Stichwort Datenschutz!).
Lassen Sie in dem Fall die Zeile “An” nicht leer, sondern tragen Sie die eigene Mailadresse ein.
Zum guten Ton im Mailverkehr gehört neben einem aussagekräftigen Betreff auch eine Signatur.
Über den Menüpunkt Datei Optionen E-Mail Signaturen können Sie eine oder mehrere
Signaturen für unterschiedliche Zwecke anlegen. Eine Signatur sollte mindestens die
Universität/Struktureinheit, Telefon/Fax und die Mailadresse enthalten und nicht zu lang sein (Abb.
3). Vor den Signaturdaten fügen Sie eine Zeile mit „-- " (zwei Bindestriche mit einem Leerzeichen) ein.
Das ist ein standardisiertes Trennzeichen für Signaturen.
Wenn Sie auf eine Mail antworten, erkennen es einige Mailprogramme und entfernen die Signatur
automatisch. Das spart Platz und erhöht die Lesbarkeit einer Mail. Outlook macht das leider nicht.
Mit einem Klick auf “Senden” (oder Shortcut Strg+Enter) wird die Mail versandt und im Order
“Gesendete Elemente” abgelegt.
Abbildung 3: Mailsignatur anlegen

Erste Schritte in der Benutzung von Microsoft Outlook 2013 – Thomas Schröder – UniRZ
Seite 4 von 12
4. Kalender
In der Kalenderansicht können Sie neue Termine mit einem Klick auf „Neuer Termin“ (oder Shortcut
Strg+N) erstellen. Der Vorteil der Groupware ist, dass Sie Besprechungen besser planen können, da
Sie einsehen können, wann Kollegen frei sind oder bereits Termine haben (Abb. 4).
Abbildung 4: Besprechungsplanung
Dazu fügen Sie die Kollegen als Teilnehmer hinzu und sehen so die freien oder geblockten Zeiten. Es
kann sein, dass ein Kollege nicht im Exchange ist oder die Anzeige der frei/geblockt Zeiten
verweigert. In diesem Fall erhalten Sie keine Informationen.

Erste Schritte in der Benutzung von Microsoft Outlook 2013 – Thomas Schröder – UniRZ
Seite 5 von 12
Abbildung 5: Empfänger wählen
Zudem ist es möglich den Kalender von einem Kollegen dauerhaft einzubinden. Angenommen Person
A möchte den eigenen Kalender für Person B freigeben. Person A startet Outlook, geht in die
Kalenderansicht macht einen Rechtsklick auf den eigenen Kalender Freigeben Kalender
freigeben (Abb. 5).
Über den Punkt „An“ Person B auswählen, die Zugriff haben soll. Geben Sie bitte nicht die
Mailadresse manuell ein, sondern gehen Sie über die Suche in der Globalen Adressliste. Andernfalls
können die Rechte im System nicht korrekt gesetzt werden (Abb. 6).
Unter Details können Sie noch die Freigabestufe wählen und anschließend die Freigabe senden (Abb.
7).
Abbildung 6: Kalender freigeben

Erste Schritte in der Benutzung von Microsoft Outlook 2013 – Thomas Schröder – UniRZ
Seite 6 von 12
Abbildung 7: Freigabestufe wählen
Person B erhält die Freigabebestätigung per Mail. Über den Button "Kalender öffnen" wird der
Kalender von Person A angezeigt und erscheint in der Kalenderansicht unter dem Punkt
„Freigegebene Kalender“.
Durch einen Rechtsklick auf den eigenen Kalender Eigenschaften Berechtigungen gelangen Sie zu den Berechtigungsstufen (Abb. 8). Standardmäßig sehen andere Exchange-Nutzer die eigenen Frei/Gebucht-Zeiten, also nur wenn ein Termin als gebucht eingetragen wurde. Das ist sinnvoll, um freie Zeiten für Besprechungen herauszufinden, ohne dass Sie die Teilnehmer anrufen oder viele Mails hin und her schicken müssen.
5. Kontakte
Über „Kontakte“ (oder Shortcut Strg+3) gelangen Sie zum Adressbuch. Outlook unterscheidet
zwischen der Globalen Adressliste auf dem Server mit allen Exchange-Nutzern und dem lokalen
Adressbuch für eigene Kontakte. Über „Neuer Kontakt“ (oder Shortcut Strg+N) werden nicht nur
Namen und Mailadressen, sondern auch Telefonnummern, Postadressen etc. verwaltet. Zudem
können Sie ein Bild zum Kontakt hinterlegen. Wenn Sie auf den Punkt „Bearbeiten“ klicken, können
Abbildung 8: Berechtigungsstufen für Kalender

Erste Schritte in der Benutzung von Microsoft Outlook 2013 – Thomas Schröder – UniRZ
Seite 7 von 12
Sie auch das Geburtsdatum einpflegen (Abb. 9). Daraufhin wird im Kalender automatisch ein Termin
mit Erinnerung angelegt.
Wenn Sie häufig Mails an gleiche Personenkreise schicken, können Sie mit Kontaktgruppen viel Zeit
sparen. Eine Kontaktgruppe ähnelt einer Mailingliste und schickt eine Mail an alle Mitglieder der
Gruppe. Nachdem Sie auf „Neue Kontaktgruppe“ (Abb. 10) geklickt haben, wählen Sie einen
prägnanten Namen und fügen die Mitglieder hinzu. Zur Auswahl steht Ihnen die Globale Adressliste
vom Server oder das lokale Adressbuch. Neue Empfänger müssen Sie also erst lokal als Kontakt
angelegen.
6. Stellvertreterfunktion
Abbildung 9: Geburtsdatum einpflegen
Abbildung 8: Neue Kontaktgruppe

Erste Schritte in der Benutzung von Microsoft Outlook 2013 – Thomas Schröder – UniRZ
Seite 8 von 12
Soll ein Kollege als Stellvertreter für ein Postfach fungieren, kann er das tun ohne Login und Passwort
des Postfaches zu kennen. Häufig wird die Funktion genutzt, wenn organisatorische Mailadressen
von mehreren Personen benutzt werden. Um die Rechte einzurichten, müssen Sie Outlook mit dem
Konto starten, auf welches der oder die Stellvertreter zugreifen sollen. Über das Menü Datei
Kontoeinstellungen Zugriffsrechte für Stellvertretung können Sie Personen als Stellvertreter
hinzufügen (Abb. 11 und 12).
Anschließend müssen Sie die Postfachrechte anpassen: Rechtsklick auf die Postfachbezeichnung
Datendateieigenschaften. Reiter Berechtigungen (Abb. 13).
Abbildung 101: Stellvertretungen definieren
Abbildung 92: Stellvertretungsrechte setzen

Erste Schritte in der Benutzung von Microsoft Outlook 2013 – Thomas Schröder – UniRZ
Seite 9 von 12
Im neuen Fenster klicken Sie auf den Reiter „Berechtigungen“. Dann tragen Sie nochmals den
Stellvertreter mit der Stufe „Bearbeiter“ ein. Sollte ein Kollege keinen Zugriff auf ein Postfach haben,
kontrollieren Sie bitte hier die Berechtigungsstufen (Abb. 14).
Abbildung 14: Postfachberechtigungen
Nachdem alle Rechte gesetzt sind, kann der Kollege das freigegebene Postfach im eigenen Outlook-
profil einbinden. Die Option finden Sie per Rechtsklick auf die Postfachbezeichnung Kontoeigen-
schaften (Abb. 14) Kontoeinstellungen Ändern. Nachdem Sie im Reiter „Erweitert“ das
zusätzliche Postfach hinzugefügt haben, ist der Zugriff auf die Ordner möglich.
Hinweis: Jetzt macht es Sinn, das „Von“ Feld (siehe Kapitel 3) anzuzeigen, da die Vertretung auch von
diesem Postfach senden kann, was aber nicht immer erwünscht ist.
7. Viele E-Mails verwalten (Lokale Ordner)
Abbildung 113: Datendateieigenschaften für das Postfach

Erste Schritte in der Benutzung von Microsoft Outlook 2013 – Thomas Schröder – UniRZ
Seite 10 von 12
Trotz einiger GB an Speicherplatz auf dem Server kann
der Platz aufgrund von hohem Mailaufkommen knapp
werden. Jetzt wird es Zeit Mails zu löschen, Anhänge
zu entfernen (Abb. 15) oder Mails vom Server in
Lokale Ordner zu verschieben.
Tipp: Sie möchten wissen wie viel Platz im Postfach noch verfügbar ist? Rechtsklick auf die
Statusleiste (bei „Verbunden mit Microsoft Exchange“) Kontingentinformationen Ein
Beim Einrichten des Postfaches in Outlook wird automatisch eine sogenannte Datendatei erstellt, die
ein Abbild der Inhalte auf dem Server darstellt.
Für eine zusätzlich Datendatei gehen Sie in die
Kontoeigenschaften (Abb. 16) Kontoeinstel-
lungen Reiter Datendateien Hinzufügen.
Hinweis: Merken Sie sich den Dateipfad. Da
die Mails auf die lokale Festplatte verschoben
und damit vom Server gelöscht werden,
sollten Sie die Datendatei unbedingt in die
lokale Datensicherung aufnehmen!
Mit einem Rechtsklick auf die neu erstellte Datendatei können Sie neue Ordner angelegen (Abb. 17).
Es hat sich bewährt, chronologisch Mails nach Projekten oder Kontakten zu sortieren (Abb. 18).
Denken Sie in Ruhe über die Ordnerstruktur nach, bevor Sie alle verschieben und dann feststellen,
dass die Sortierung unpraktisch ist.
Selbstverständlich können Sie auch auf dem Server Ordner und Unterordner anlegen und somit Ihre
Mails besser verwalten.
Abbildung 12: Mailanhänge entfernen
Abbildung 13: Datendatei hinzufügen

Erste Schritte in der Benutzung von Microsoft Outlook 2013 – Thomas Schröder – UniRZ
Seite 11 von 12
Abbildung 15: Chronologische Ordnerstruktur
8. E-Mails automatisch einsortieren (Regeln)
Empfangen Sie oft Mails eines bestimmten Absenders, z.B. Newsletter oder Mitteilungen des UniRZ,
und möchten diese in Ordner sortieren, können Regeln Zeit und Arbeit sparen. Der Menüpunkt
„Regeln“ bietet an, Mails von oder an eine bestimmte Mailadresse immer zu verschieben. Dazu
wählen Sie lediglich den Zielordner und die aktuelle und alle zukünftigen Mails, die das Kriterium
erfüllen, werden automatisch verschoben und erscheinen erst gar nicht im Posteingang (Abb. 19).
Abbildung 19: Regel erstellen
Damit verschobene neue Mails trotzdem registriert werden können, gibt es den Ordner „Ungelesene
Mails“. Hier werden, wie der Name schon sagt, unabhängig vom Ordner (ausgenommen den
Gelöschten Objekten) alle auf dem Server gespeicherten und ungelesenen Mails angezeigt. Nach
dem Lesen verschwinden die Mails aus der Ansicht (Abb. 20).
Abbildung 14: Neue Ordner anlegen

Erste Schritte in der Benutzung von Microsoft Outlook 2013 – Thomas Schröder – UniRZ
Seite 12 von 12
Abbildung 16: Ungelesene Mails aus dem Ordner UniRZ