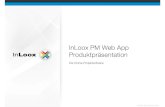Past – Before now Talking about past events Now. Ich bin gestern geschwommen.
Erste Schritte mit InLoox now!...Microsoft Cloud Deutschland zugreifen. Sie können sowohl vom...
Transcript of Erste Schritte mit InLoox now!...Microsoft Cloud Deutschland zugreifen. Sie können sowohl vom...
1
Erste Schritte mit InLoox now! Inhalt InLoox now! Web App: Überblick ............................................................................................................ 2
InLoox now! Web App: Optionen öffnen ................................................................................................ 4
Kollegen über InLoox now! Web App einladen ....................................................................................... 4
InLoox now! für Outlook in Betrieb nehmen .......................................................................................... 5
InLoox now! für Outlook: Überblick ........................................................................................................ 7
Kollegen über InLoox now! für Outlook einladen. .................................................................................. 8
Benutzerlizenzen und Berechtigungen vergeben ................................................................................... 9
Benutzer hinzufügen und Berechtigungen einstellen: InLoox now! Web App ................................... 9
Benutzer hinzufügen und Berechtigungen einstellen: InLoox now! für Outlook .............................. 10
Unterschied zwischen benutzerbasierten und rollenbasierten Berechtigungen .................................. 12
2
InLoox now! ist die SaaS-Variante von InLoox, mit der Sie bequem und sicher auf Ihre Projektdaten in der Microsoft Cloud Deutschland zugreifen. Sie können sowohl vom Browser, über InLoox now! Web App, als auch von Outlook, über InLoox now! für Outlook, auf Ihre Projektdaten zugreifen.
Sie haben mit Ihrem Testkonto ab jetzt 30 Tage Zeit, um den vollen Umfang von InLoox now! mit bis zu 4 weiteren Personen zu testen. Bei Fragen steht Ihnen Ihr Ansprechpartner gerne zur Verfügung. Die Kontaktdaten finden Sie in der Bestätigungs-E-Mail, die Sie von InLoox erhalten haben.
Hinweis: Aus Gründen der einfacheren Lesbarkeit wird in diesem Dokument auf die gleichzeitige Verwendung männlicher und weiblicher Sprachformen verzichtet. Sämtliche Personenbezeichnungen gelten für alle Geschlechter.
InLoox now! Web App: Überblick Wenn Sie InLoox now! testen, starten Sie mit InLoox now! Web App. In Ihrem Browser können Sie auf jedem internetfähigen Gerät mit InLoox now! Web App arbeiten. Dieser Überblick zeigt Ihnen alle wichtigen Bereiche für das Arbeiten mit InLoox now! Web App:
3
Generell unterscheidet InLoox now! zwischen den projektübergreifenden Bereichen, wo Sie die Daten aus allen Ihren Projekten sehen. So auch in InLoox now! Web App. Im Bereich Aufgaben sehen Sie also alle Aufgaben aus allen Projekten, für die Sie zumindest leseberechtigt sind. Im Bereich Dokumente greifen Sie auf alle Dokumente aus allen Projekten zu, für die Sie zumindest leseberichtigt sind.
Außerdem unterscheidet InLoox now! Web App noch zwischen dem Einfachen Modus und dem Fortgeschrittenen Modus. Im Fortgeschrittenen Modus werden zusatzlich die Bereiche Zeit und Auswertung angezeigt. Wenn Sei auf Ihren Namen recht oben klicken, können Sie zwischen den beiden Modi wechseln.
Klicken Sie auf Projekte. Dort finden Sie drei Demo-Projekte in der Projektliste. Klicken Sie
auf um ein neues Projekt anzulegen.
Auf unserer Webseite finden Sie in der Online Hilfe weitere detaillierte Informationen zu allen Bereichen von InLoox now! Web App.
4
InLoox now! Web App: Optionen öffnen Wenn Sie das InLoox now!-Testkonto erstellt haben, sind Sie automatisch der Administrator des Kontos und können auf die InLoox now! Optionen zugreifen.
1. Klicken Sie rechts oben auf Ihren Namen. 2. Klicken Sie auf Optionen
3. Als Administrator können Sie nun in den Optionen für alle Bereiche von InLoox now! Einstellungen vornehmen.
Kollegen über InLoox now! Web App einladen Während der 30-tägigen Testphase können Sie InLoox now! mit bis zu 4 weiteren Personen testen. Dazu müssen Sie Ihre Kollegen zu Ihrem InLoox now! Konto einladen.
1. Klicken Sie oben in der Top Bar auf das Personen-hinzufügen Symbol . 2. Geben Sie die E-Mail-Adresse der Person ein, die Sie zu Ihrem InLoox now! Konto
einladen möchten, wählen Sie die Sprache der Einladungs-E-Mail aus (Deutsch oder Englisch).
3. Bestätigen Sie die Eingabe mit Klick auf den blauen Haken . 4. Die eingeladene Person klickt in der Einladungs-E-Mail auf den Link, wird auf
app.inlooxnow.de weitergeleitet und gibt dort die E-Mail-Adresse und ein selbst gewähltes Kennwort ein.
5. Nun können Sie in InLoox now! Web App zusammenarbeiten.
WICHTIG: Falls Ihre Kollegen bereits selbst einen Test mit InLoox now! gestartet haben, stellen Sie bitte sicher, dass Sie alle auf dasselbe InLoox now!-Konto zugreifen. In den InLoox now! Web App Optionen finden Sie unter Allgemein/Verschiedenes den Namen Ihres InLoox now! Kontos in Form einer Zahl. Diese Zahl wird automatisch vergeben und kann von Ihnen geändert werden.
5
InLoox now! für Outlook in Betrieb nehmen Nachdem Sie Ihr InLoox now!-Konto in Ihrem Browser erstellt haben, werden Sie auf InLoox now! Web App weitergeleitet. Dort können Sie den sogenannten Outlook Client für die Inbetriebnahme von InLoox now! für Outlook herunterladen.
1. Klicken Sie rechts oben auf den Knopf Outlook Client . Eine .exe-Datei wird heruntergeladen.
2. Doppelklicken Sie auf die .exe-Datei und klicken Sie auf Ausführen.
3. Stimmen Sei den Lizenzbestimmungen zu und klicken Sie auf Installieren.
4. Die Installation kann einige Minuten dauern. Stellen Sie sicher, dass Microsoft Outlook geschlossen ist.
5. Nachdem das Setup abgeschlossen ist, klicken Sie auf Starten. Microsoft Outlook öffnet sich nun.
6
6. In Microsoft Outlook werden Ihnen nun einige Demo-Projekte angezeigt, die InLoox standardmäßig mitliefert.
7. Sie können sowohl über Projekte links unten, als auch über den Reiter InLoox now!, auf InLoox now! zugreifen.
7
InLoox now! für Outlook: Überblick InLoox now! für Outlook bietet viele Funktionen, um Sie und Ihr Team im Arbeits- und Projektalltag zu unterstützen. Nachdem Sie den InLoox now! für Outlook Client installiert haben, öffnet sich Microsoft Outlook automatisch und führt Sie auf die Projektliste.
Dieser Überblick zeigt Ihnen, wo Sie welche Bereiche finden:
Generell unterscheidet InLoox now! zwischen den projektübergreifenden Bereichen und den projektspezifischen Bereichen, auf die Sie zugreifen, wenn Sie ein Projekt öffnen.
Projektübergreifend sehen Sie Daten wie z.B. Aufgaben, Dokumente oder die Ressourcenauslastung aus all jenen Projekten, für die Sie zumindest Leseberechtigt sind. Wenn Sie also als Teammitglied vier Projekten zugewiesen sind und in zwei Projekten die Rolle des Projektleiters innehaben, sehen Sie in der Projektliste insgesamt sechs Projekte.
8
Kollegen über InLoox now! für Outlook einladen. Damit Sie im Team auf der selben InLoox now! Projektdatenbank arbeiten, müssen Sie Ihre Kollegen zuerst zu InLoox now! einladen. Mit Ihrem InLoox now! Test-Konto können Sie bis zu 4 weitere Personen einladen.
1. Klicken Sie auf Personen und dann im Menüband auf Kontakte einladen.
2. Geben Sie die E-Mail-Adresse der Person ein, die mit Ihnen zusammen auf InLoox now! arbeiten soll.
3. Oder klicken Sie auf das Adressbuch-Symbol und wählen Sie einen Kontakt z.B. aus Ihrem Microsoft Exchange Adressbuch aus.
4. Die von Ihnen eingeladenen Kontakte bekommen nun eine E-Mail mit einem Link zur Anmeldung zu Ihrem InLoox now!-Konto.
9
Benutzerlizenzen und Berechtigungen vergeben Als Ersteller des InLoox now!-Testkontos sind Sie automatisch der Administrator des Kontos und können auf die InLoox now!-Optionen zugreifen. Dort vergeben Sie die 4 verfügbaren Benutzerlizenzen und die Berechtigungen, die Ihre Kollegen haben sollen. Wir empfehlen in der Testphase, jedem InLoox now!-Benutzer zum Start alle Rechte zu geben. Damit hat jeder Test-Nutzer auf alle Bereiche von InLoox now! Zugriff und kann den vollen Funktionsumfang testen.
Sie können das entweder über InLoox now! Web App oder InLoox now! für Outlook einstellen.
Benutzer hinzufügen und Berechtigungen einstellen: InLoox now! Web App 1. Stellen Sie sicher, dass Sie Ihre Kollegen zu Ihrem InLoox now! Konto eingeladen
haben. 2. Öffnen Sie die Optionen 3. Klicken Sie links im Menü auf Lizenzierung und auf Benutzerlizenzen. 4. Wenn der Haken bei Benutzerlizenzen automatisch verteilen gesetzt ist, werden
die Verfügbaren InLoox now! Lizenzen automatisch vergeben, sobald sich Ihre eingeladenen Kollegen zu InLoox now! angemeldet haben.
5. Wenn Sie die Lizenzen manuell vergeben möchten, entfernen Sie den Haken bei Benutzerlizenzen automatisch verteilen.
6. Klicken Sie auf das Plus rechts oben, um manuell einen neuen Benutzer zu Ihrem InLoox now! Konto hinzuzufügen.
7. Wählen Sie aus dem Menü jene Person aus, der Sie eine InLoox now! Lizenz geben möchten.
8. Nun klicken Sie links im Menü auf Berechtigungen. Hier legen sie die benutzerbasierten und die rollenbasierten Berechtigungen fest.
9. Unter Benutzerbasiert fügen Sie zuerst einen Kontakt hinzu. Klicken Sie auf das InLoox Symbol neben Kontakt hinzufügen und wählen Sie eine Person aus.
10
10. Klicken Sie auf den Pfeil in der Zeile und vergeben Sie Lese- und/oder Bearbeitungsrechte. Sie können per Klick auf Alle setzen alle Berechtigungen, inklusive Administratorrechte, vergeben.
Benutzer hinzufügen und Berechtigungen einstellen: InLoox now! für Outlook 1. Klicken Sie in Microsoft Outlook auf Datei und dann auf die InLoox-Optionen
2. Das Dialogfenster Optionen öffnet sich. Dort klicken Sie im Menübaum links auf Lizenzschlüssel und dann auf Benutzerlizenzen.
3. Klicken Sie auf Neu. Im Dialogfenster Neue Benutzerlizenz klicken Sie neben dem Feld Name auf den Pfeil und wählen InLoox now Benutzer aus.
4. Im Dialogfenster Adressbuch wählen Sie nun einen der eingeladenen Kollegen aus, fügen ihn hinzu und bestätigen mit OK.
5. Im Dialogfenster Neue Benutzerlizenzen ist der ausgewählte Kollege nun hinzugefügt. Bestätigen Sie die Lizenzvergabe mit OK.
6. Klicken Sie im Menüb links auf Berechtigungen. Klicken Sie auf Neu.
11
7. Im Dialogfenster Berechtigungen klicken Sie auf den Pfeil und wählen im Menü InLoox now Benutzer aus.
8. Im Dialogfenster Adressbuch wählen Sie den Benutzer aus, dem Sie zuvor eine Lizenz zugewiesen haben. Bestätigen Sie die Auswahl mit OK.
9. Zum Schluss vergeben Sie nun noch die Berechtigungen. Wenn Sie ganz oben den Haken setzen, werden alle Berechtigungen gegeben. Wir empfehlen, während der Testphase jedem Benutzer alle Berechtigungen zu geben (außer Administratorrechte), damit jeder alle Bereiche Funktionen testen kann.
12
Unterschied zwischen benutzerbasierten und rollenbasierten Berechtigungen Benutzerbasierte Berechtigungen vergeben Sie für jeden InLoox now!-Nutzer einzeln. Diese Rechte gelten dann für den jeweiligen Benutzer für alle Projekte. Sie können damit z.B. die Bearbeitungsrechte beschränken oder den Zugriff auf ganze Bereiche von InLoox für diesen InLoox now!-Nutzer verhindern oder erlauben.
In jedem Projekt gibt es überdies sogenannte Rollen:
• Projektleiter • Team • Partner • Kunde • Weitere
Über die rollenbasierten Berechtigungen definieren Sie, welche Lese- und Bearbeitungsrechte eine Person in dem Projekt hat, in dem sie eine oder mehrere Rollen innehat. Die Rechte einer Rolle gelten in jedem Projekt. Rollenberechtigungen können kombiniert werden, wenn ein Benutzer in einem Projekt z.B. in der Rolle „Team“ und „Weitere“ eingetragen wird. Die Rechte aus beiden Rollen addieren sich für diesen Benutzer.
Generell ergänzt InLoox benutzer- und rollenbasierte Berechtigungen und es gilt die Summe beider Rechtesätze.
Hierzu ein Konfigurations-Beispiel für Max Schiller, der in der Buchhaltung arbeitet:
• Die Rolle "Team" darf "Projekte lesen". Alle übrigen Rollen werden der Einfachheit halber nicht betrachtet.
13
• Der Benutzer "Max Schiller" ist berechtigt, "Projekte zu bearbeiten" und "Budgets zu lesen und zu bearbeiten". D.h. er darf keine Aufgaben, Dokumente, Zeiteinträge oder die Planung lesen oder bearbeiten.
• "Max Schiller" ist in der Rolle „Team“ im Projekt "Produktentwicklung" hinzugefügt.
• In drei weiteren Projekten arbeitet "Max Schiller" nicht mit, er ist hier nicht in der Rolle "Team".
Somit gilt für Max Schiller:
• Das Projekt "Produktentwicklung" darf er lesen. Zusätzlich darf er in diesem Projekt Budgets lesen und bearbeiten. In allen Projekten, in denen Max Schiller Teammitglied ist, hat er diesen Rechtesatz ebenfalls.
Weitere Informationen zu den Berechtigungen von InLoox können Sie in der Online Hilfe nachlesen.
Sie haben Fragen, möchten eine unverbindliche Online-Demo vereinbaren oder benötigen Hilfe? Kontaktieren Sie uns gerne! Ihren persönlichen Ansprechpartner finden Sie in der ersten Bestätigungs-E-Mail, die Sie nach dem Test-Download bekommen haben.
Alternativ erreichen Sie uns auch unter +49 (89) 358 99 88 - 20.
Für unseren Support können Sie bei technischen Problemen auf unserer Webseite ein Ticket einstellen. Sie erreichen den InLoox Support auch unter +49 (89) 358 99 88 – 40.













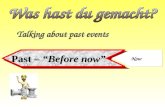
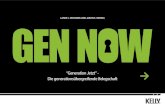
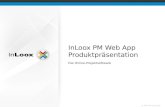




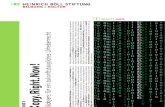


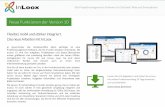



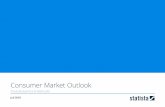

![crm-now/PS...2. Gehen Sie zu dem neuen Menü vtigerCRM in Ihrer Menüleiste und klicken Sie auf [Login]. Tragen Sie die Outlook Zugangsdaten zu Ihrem crm-now/PS System ein: • vtiger](https://static.fdokument.com/doc/165x107/60d7688a39a8a77a2521f275/crm-nowps-2-gehen-sie-zu-dem-neuen-men-vtigercrm-in-ihrer-menleiste-und.jpg)