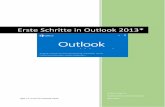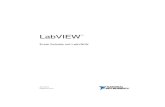Erste Schritte mit dem Programm ChemGes - DR …Erste Schritte mit ChemGes • 11 Wenn Sie die...
Transcript of Erste Schritte mit dem Programm ChemGes - DR …Erste Schritte mit ChemGes • 11 Wenn Sie die...

Handbuch
Erste Schritte mit dem Programm ChemGes
DR Software
Version 51.0

Erste Schritte mit ChemGes • 2
INHALT
Einleitung ....................................................................................................................................................... 3 Programmstart ............................................................................................................................................... 3 Stoffe und Zubereitungen suchen bzw. aufrufen ......................................................................................... 4 Stoffe anlegen .............................................................................................................................................. 6 Anlage von Rezepten ................................................................................................................................. 18 Erstellung von Sicherheitsdatenblättern ..................................................................................................... 24
Index ............................................................................................................................................................. 32

Erste Schritte mit ChemGes • 3
Einleitung Diese Anleitung erklärt in einfacher Weise den Programmstart, den Umgang mit der Stoffdatei, das Anlegen von Zubereitungen und von Sicherheitsdatenblättern und ist vor allem für jene Personen vorgesehen, die im Umgang mit PC-Programmen wenig Erfahrung haben. Es kann aber allen Anwendern empfohlen werden, die sich in kurzer Zeit, ohne das gesamte Handbuch zu lesen, einen ersten Überblick verschaffen wollen. Für Detailfragen verweisen wir jedoch auf die ausführlichen Kapitel im Handbuch bzw. auf die Online-Hilfe, die auch einen Index beinhaltet.
Programmstart ChemGes ist von Windows aus über ein Icon aufrufbar. Man kann auch im Windows Explorer die Datei chemges.exe im Programmverzeichnis (GEF oder CHEM) starten. Es erscheint das Grundmenü von ChemGes:
Menüpunkt Aufruf
Wartung der Rohstoffe und
Wartung der Zubereitungen
linker Bereich der Hauptauswahlmaske
Weitere Informationen finden Sie im Abschnitt Stoffe und Zubereitungen suchen.
Programme für Drucke und Abfragen (Strg_1)
Programme für Dateiausgaben (Strg_2]
Verwaltungsprogramme (Strg_3]
Wartungsprogramme (Strg_4]
Zusätzlichen Funktionen obere Menüleiste

Erste Schritte mit ChemGes • 4
Stoffe und Zubereitungen suchen bzw. aufrufen
Sie können Stoffe über die folgenden Möglichkeiten suchen bzw. aufrufen:
• CAS-Nummer: Geben Sie die CAS-Nummer ein (mit oder ohne Bindestriche) und drücken Sie (¢).
• Weitere Identifikationsnummern:
- Artikelnummer: geben Sie die Artikelnummer ein und drücken Sie (F1)
- Indexnummer: geben Sie die Indexnummer ein und drücken Sie (F2)
- EG-Nummer: geben Sie die EG-Nummer ein und drücken Sie (F3)
- UN-Nummer: geben Sie die UN-Nummer ein und drücken Sie (F4)
- Registrierungsnummer: geben Sie die Registrierungsnummer (oder Teile der Nummer) ein und drücken Sie (Strg)(R).
• Namen: Geben Sie den Namen, oder einen Teil des Namens ein und drücken Sie (¢). Wählen Sie den entsprechenden Stoff (wenn gefunden) aus der Übersichtsmaske aus. Der Stoff wird dann angezeigt.
Sie können Zubereitungen über die folgenden Möglichkeiten suchen bzw. aufrufen:
• Zubereitungsnummer: Geben Sie die Zubereitungsnummer ein und drücken Sie (¢).
• Artikelnummer / UN-Nummer / UFI-Code:
- Artikelnummer: geben Sie die Artikelnummer ein und drücken Sie (F1)
- UN-Nummer: geben Sie die UN-Nummer ein und drücken Sie (F4)
- UFI-Code: geben Sie den 16-stelligen UFI-Code ein und drücken Sie (Strg)(U).

Erste Schritte mit ChemGes • 5
• Namen: Geben Sie den Namen, oder einen Teil des Namens ein und drücken Sie (¢). Wählen Sie den entsprechenden Stoff (wenn gefunden) aus der Übersichtsmaske aus. Der Stoff wird dann angezeigt.
Beispiel für eine Suche nach Namen:
Wenn Sie einen Stoff/eine Zubereitung über die CAS-Nummer/Zubereitungs-nummer, Artikelnummer oder den Namen aufrufen, erscheint folgende Maske:
Beispiel für "Wartung Rohstoffe"
Weitere Daten können über den Menüpunkt Datenbank bzw. die einzelnen Register aufgerufen werden.

Erste Schritte mit ChemGes • 6
Beispiel für "Wartung Zubereitungen"
Weitere Daten können über den Menüpunkt Zubereitungsmasken bzw. die einzelnen Register aufgerufen werden.
Stoffe anlegen
Geben Sie die CAS-Nummer ein.
Verfügt man über keine CAS-Nummer, bekommt man dann mit (F5) die nächste Rohstoffnummer, die verwendet werden kann. Diese pseudo CAS-Nummer erscheint in grün und in Klammer gesetzt auf dem Bildschirm und wird in Dokumenten (z.B. SDBs) nicht ausgegeben.
Geben Sie die Stoffbezeichnung in das Editorfeld ein und drücken Sie (Esc) (siehe nächstes Bild).

Erste Schritte mit ChemGes • 7
Falls vorhanden, geben Sie auch die Indexnummer, EG-Nummer und Ihre Artikelnummer (interner Code) in die entsprechenden Felder ein.
Danach tragen Sie bitte entweder die Gefahrenhinweise gemäß GHS, oder die R-Sätze gemäß DSD ein, abhängig davon, welche Informationen Ihnen zur Verfügung stehen. ChemGes erstellt je nach Einstellung automatisch die Einstufung für das andere Einstufungssystem auf Basis der von Ihnen ausgewählten GHS-Gefahrenhinweise bzw. R-Sätze.
Eintrag der Gefahrenhinweise gemäß GHS Gehen Sie in das Feld GHS-Einstufung und klicken in der nächsten Maske die angezeigte Zeile (beliebige Spalte).

Erste Schritte mit ChemGes • 8
Hinweis: Die Anzeige der GHS-Einstufung können Sie in der Maske GHS-Einstufungen über die Option Änderung der Einstufung variieren. Weitere Informationen zu diesen Funktionen finden Sie im Allgemeinen Handbuch zu ChemGes.
Hier können Sie getrennt nach GHS-Kennzeichnungssystem die gewünschten Gefahrenhinweise auswählen:
• CLP (EU-Flagge – 4.ATP, 8. ATP und 12. ATP, sowie ≤ 125 ml für die reduzierte Kennzeichnung gemäß CLP, Anhang I, 1.5.2 Ausnahmen von Artikel 17 [(Artikel 29Absatz 2)])),
• UN GHS (Flagge Vereinte Nationen)
bei Unterschieden innerhalb der einzelnen Revisionen jeweils ergänzt mit den folgenden Ziffern:
3: Revision 3 (2009)
4: Revision 4 (2011)
5: Revision 5 (2013)
6: Revision 6 (2015)
7: Revision 7 (2017)
• OSHA HCS (US-Flagge)
• HPR (CDN-Flagge)
• Weitere nationale Einstufungen (siehe jeweilige Flaggen)
• : Selbsteinstufungen (können vom Benutzer eingetragen werden)
Wählen Sie entsprechenden Phrasen mit Mausklick an.
Wenn Sie die Auswahl beendet haben, drücken Sie (Esc) um in die Maske GHS-Einstufungen zurück zu wechseln. Danach wählen Sie die Register Allgemeine Hinweise und Prävention, Reaktion und Lagerung und Entsorgung der Maske GHS-Einstufungen aus.
Anzeige der Sicherheitshinweise für:

Erste Schritte mit ChemGes • 9
• CLP (EU-Flagge – 4.ATP, 8. ATP und 12. ATP, sowie ≤ 125 ml für die reduzierte Kennzeichnung gemäß CLP, Anhang I, 1.5.2 Ausnahmen von Artikel 17 [(Artikel 29Absatz 2)]))
• UN GHS (Flagge Vereinte Nationen)
jeweils ergänzt mit den folgenden Ziffern:
3: Revision 3 (2009)
4: Revision 4 (2011)
5: Revision 5 (2013)
6: Revision 6 (2015)
7: Revision 7 (2017)
• OSHA HCS (US-Flagge)
• HPR (CDN-Flagge)
• Weitere nationale Einstufungen (siehe jeweilige Flaggen)
• : Selbsteinstufungen (können vom Benutzer eingetragen werden)
ChemGes wählt die Sicherheitshinweise (P-Sätze) basierend auf den ausgewählten Gefahrenhinweisen (H-Sätzen) automatisch aus und zeigt Ihnen die Sätze in dieser Maske an. Bei Bedarf können Sie durch Anklicken der entsprechenden Zeile für das gewünschte GHS-System (Flagge) die gewünschten Sätze auswählen oder entfernen.

Erste Schritte mit ChemGes • 10
Hinweis: Sie können die Texte der national zugeordneten P-Sätze anzeigen, indem Sie den Cursor über die jeweilige Zeile bewegen. Über (F1) können Sie eine Übersicht aller P-Sätze mit vollständigem Text anzeigen.
Beispiel Register Allgemeine Hinweise und Prävention:
Drücken Sie (Esc), um diese Maske zu verlassen.
Eintrag der R-Sätze gemäß DSD
Gehen Sie in das Feld DSD-Einstufung und wählen in der nächsten Maske den Punkt 02 Gefahrenhinweise.

Erste Schritte mit ChemGes • 11
Wählen Sie die entsprechenden Phrasen mit Mausklick an (diese Informationen befinden sich im Abschnitt 15 des SDB Ihres Lieferanten).
Wenn Sie die Auswahl beendet haben, drücken Sie (¢). Wiederholen Sie diesen Vorgang mit den Sicherheitsratschlägen (Feld 03). Drücken Sie (Esc), um diese Maske zu verlassen.
In der Hauptmaske wird nun die GHS-Einstufung (Feld GHS-Einstufung, (CLP, UN-GHS, US-GHS, CA-GHS (HPR), weitere nationale Einstufungen, Selbsteinstufungen), sowie die EU-Einstufung (Feld DSD-Einstufung, Dangerous Substances Directive 67/548/EWG) des Stoffes angezeigt.
Wenn vorhanden, können Sie den Flammpunkt in das Feld 13 in der Stoffwartungsmaske eingeben:

Erste Schritte mit ChemGes • 12
Drücken Sie danach entweder (F3) Weitere physikalische Werte oder klicken auf den Menüpunkt Datenbank in der oberen Menüleiste und wählen Sie Physikalische Daten:
Geben Sie die physikalischen Daten, z.B. Aggregatzustand, Dichte, Flammpunkt, Farbe, Form und Geruch ein (siehe Kapitel 9 im SDB Ihres Lieferanten).
Superscripts und Subscripts für die Eingabe der chemischen Formeln:

Erste Schritte mit ChemGes • 13
Speziell für Ziffern ist es bei allen Texteingaben im Programm möglich, diese mit (ALT) + (0) bis (9) hochzustellen bzw. mit (Strg) + (0) bis (9) tiefzustellen.
Eingabe von Wertebereichen, Werten mit <, >, ≤ und ≥: Sie können für physikalische Daten auch Wertebereiche (also Bereiche von-bis) mit / ohne Nachkommastellen, oder Werte mit <, >, ≤ und ≥ eintragen. Um Wertebereiche einzutragen, geben Sie die gewünschten Werte getrennt durch einen Bindestrich („-“) ein. Weiters ist es mit der Eingabe von „~“ (circa) auch möglich, Näherungswerte einzutragen. Angaben wie „≥“ und „≤“ können im Programm generell als „>“= bzw. „ <=“ eingegeben werden - ChemGes wandelt die Zeichen automatisch entsprechend um. ChemGes verwendet diese Werte dann wie üblich zur Berechnung der Einstufung. Beispiel: 80 bis 100 minus >40 bis <50 = >30 bis <60 Berechnung: 80 - >40-<50 >30-<40 100 - >40-<50 >50-<60 Daraus ergibt sich ein Bereich von >30 bis <60 (jeweils niedrigste und höchste mögliche Grenze).
Sie können nun auch die MAK-Werte bzw. biologischen Grenzwerte eingeben. Dazu wählen Sie die Maske MAK-Werte (über das Register oder über (Strg)(M) Grenzwerte):
Um neue Einträge vorzunehmen, drücken Sie bitte (Einfg) Erfassung eines neuen Grenzwertes.
Wählen Sie in der Eingabemaske (siehe nächstes Bild) das gewünschte Land aus.

Erste Schritte mit ChemGes • 14
Nachdem Sie mit (¢) bestätigt haben, geben Sie die Art des Grenzwertes (z.B. TLV) und die entsprechenden Werte ein (diese befinden sich im Kapitel 8 des SDB Ihres Lieferanten). Für den Eintrag eines biologischen Grenzwertes müssen Sie zuerst das Feld Biologischer Grenzwert aktivieren. Wenn Sie alle Daten eingegeben haben, drücken Sie (Esc). Falls vorhanden, geben Sie nun die toxikologischen Werte ein (diese Informationen sind im Kapitel 11 des SDB Ihres Lieferanten zu finden). Dazu wählen Sie das Register Toxikologische Werte (oder drücken (Strg)(T) Tox-Werte) aus.
Klicken die gewünschte Testart (z.B. LD50) mit der linken Maustaste an. Wählen Sie die gewünschte Spezies aus und tragen den entsprechenden Wert ein. Bei Bedarf können Sie über (Strg)(I) Neuanlage Testart auch weitere Testarten anlegen.

Erste Schritte mit ChemGes • 15
Falls verfügbar, geben Sie die länderspezifischen Kennziffern ein (diese befinden sich im Kapitel 15 des SDB Ihres Lieferanten).
Dazu wählen Sie das entsprechende Register Länderspezifische Kennziffern (oder drücken (Alt)(7) Länderspezifische Kennziffern):
Tragen Sie die Werte in den entsprechenden Feldern ein (siehe nächstes Bild).

Erste Schritte mit ChemGes • 16
Geben Sie die Transportdaten für ADR, DOT, IMDG und IATA in der Maske Transport ein. Sie können diese Maske entweder über (Alt)(6)Transport in der Wartungsmaske, oder über das entsprechende Register aufrufen.
Wenn der Stoff nicht gefährlich ist, geben Sie ein Minus (-) in das Feld Klasse ein. (Sie können diese Information im Kapitel 14 des SDB Ihres Lieferanten finden.).
Weitere Informationen zur Transporteinstufung für Rohstoffe finden Sie im Allgemeinen Handbuch zu ChemGes unter Abschnitt 2.1.4.6 Transporteinstufung von Rohstoffen.

Erste Schritte mit ChemGes • 17
Nachdem Sie all diese Eingaben durchgeführt haben, drücken Sie (Esc).
Optional können Sie auch Einträge für Stofflistungen ändern oder hinzufügen, indem Sie (Strg)(L) Stofflistungen in der Maske Wartung Rohstoffe drücken.
Für bereits in ChemGes implementierte Stofflisten wurden die entsprechenden Einträge vorgenommen und stehen bei der Neuanlage eines Stoffes automatisch zur Verfügung (sofern der Stoff im jeweiligen Inventar aufgeführt ist).

Erste Schritte mit ChemGes • 18
Anlage von Rezepten
Geben Sie eine Zubereitungsnummer (Artikelnummer) ein.
Sie können das Programm auch eine Zubereitungsnummer automatisch vergeben lassen. Dazu drücken Sie entweder die Taste (F6) (um die nächste freie Nummer nach der höchsten bereits angelegten Nummer zu erhalten), oder (ª)(F6)(um die nächste freie Nummer ab der Nummer 1 zu erhalten).
Danach erhalten Sie die Maske Rezeptur, in der Sie die Bezeichnung (und mögliche Synonyme) der Zubereitung und ihre chemische Zusammensetzung (Rezeptur) eingeben können.
Tragen Sie die Bezeichnung ein und bestätigen Sie mit (¢).
Bitte beachten Sie: Werden bei der Eingabe der Bezeichnung in der Zeichenfolge (ob Ziffern oder Buchstaben ist egal) 2 oder mehr Leerzeichen hintereinander eingegeben, wird beim Ausdruck der Sicherheitsdatenblätter der Teil der Zeichenfolge, der nach den 2 oder mehr Leerzeichen kommt, nicht berücksichtigt.
Anschließend tragen Sie die Rezeptur ein:

Erste Schritte mit ChemGes • 19
Informationen zur Verwendung von Prozentbereichen:
In ChemGes können Sie für das Rezept - neben der Eingabe von Werte mit <, >, ≤ und ≥ - auch Prozentbereiche eintragen.
Diese Funktion bietete Ihnen die Möglichkeit, Produkte anhand des SDBs Ihres Lieferanten 1:1 in ChemGes anlegen zu können und einstufen zu lassen. Gibt Ihr Lieferant beispielsweise die Inhaltsstoffe in Abschnitt 3 mit Prozentbereichen an, können Sie diese Prozentbereiche in der Maske Rezeptur einfach wie im SDB genannt eintragen. ChemGes berechnet automatisch die Einstufung, basierend auf den eingetragenen Bereichsangaben.
Weitere Informationen finden Sie im Allgemeinen Handbuch zu ChemGes unter Rezept (http://www.dr-software.com/Downloads/chem_d.pdf).
Informationen zum Eintrag der Inhaltsstoffe:
Bitte achten Sie darauf, dass das Rezept nicht die Rohstoffe, sondern die Bestandteile der Endzusammensetzung enthalten muss, was nicht unbedingt das gleiche ist (chemische Reaktionen beim Herstellungsprozess nicht vergessen!).
Wenn Sie die CAS-Nummern Ihrer Bestandteile kennen, können Sie sie direkt in das Feld Stoffnummer eingeben. Alternativ können Sie einen Stoff auch über die CAS-Nummer, Teile des Namens oder Anfangsbuchstaben suchen. Dazu drücken Sie (Bild¼) und geben den gewünschten Suchbegriff ein.
Falls der eingegebene Suchbegriff auf mehr als einen Stoff zutrifft, erhalten Sie eine Übersicht aller gefundenen Stoffe, aus der Sie den gewünschten Stoff durch Anklicken auswählen können.
Nach Eingabe der Komponente springt der Cursor automatisch zum Feld Prozent, hier wird der Gehalt in % angegeben. Nach dieser Eingabe springt der Cursor in die nächste Zeile zum Feld Stoffnummer. So werden der Reihe nach alle Komponenten und ihr Gehalt eingegeben. Die Rezepteingabe ist beendet, wenn:
• das Rezept nach dem letzten Rohstoff genau 100 % erreicht,

Erste Schritte mit ChemGes • 20
• bei Rezepten unter 100 % an der Stelle, an der das Programm nach der Nummer der Komponenten fragt, keine Nummer mehr eingetragen, sondern sofort (¢) gedrückt wird.
Wichtig: Alle Bestandteile, die sicher keine Gefahrstoffe sind bzw. werden können, müssen Sie nicht angeben, weshalb die Summe der Bestandteile unter 100% liegen kann. Der Rest wird vom Programm als ungefährlich angesehen. Ob der Rest als Feststoff oder als Flüssigkeit gerechnet wird, hängt von der Einstellung im Punkt Der Rest auf 100% bei Rezepten ist der Maske Vorgabewerten [(Strg)(4) Wartung – Programmeinstellungen] ab.
Wenn Sie alle Inhaltsstoffe und Prozentsätze eingetragen haben, drücken Sie (Esc).
Hinweis: Über (F9) Aufteilung auf 100% können Sie für Rezepte, die die 100%-Grenze unterschreiten und keine Prozentbereichsangaben enthalten, eine aliquote Umrechnung der einzelnen Prozentsätze durchführen lassen, um das Rezept auf 100% zu setzen. Drücken Sie nochmals (Esc) um zur Maske Physikalische Daten zu gelangen (siehe nächstes Bild).
Hier müssen alle gelben Felder kontrolliert und gegebenenfalls korrigiert werden. Es kann aber jedes Feld über die Maus oder über Eingabe der Feldnummer und Drücken von (¢) angewählt und geändert werden.
Der Punkt pH-Wert (ätzende Stoffe) kann bei Bedarf manuell eingegeben werden.
Eingabe von Wertebereichen, Werten mit <, >, ≤ und ≥: Sie können für physikalische Daten auch Wertebereiche (also Bereiche von-bis) mit / ohne Nachkommastellen, oder Werte mit <, >, ≤ und ≥ eintragen. Um Wertebereiche einzutragen, geben Sie die gewünschten Werte getrennt durch einen Bindestrich („-“) ein.

Erste Schritte mit ChemGes • 21
Weiters ist es mit der Eingabe von „~“ (circa) auch möglich, Näherungswerte einzutragen. Angaben wie „≥“ und „≤“ können im Programm generell als „>“= bzw. „ <=“ eingegeben werden - ChemGes wandelt die Zeichen automatisch entsprechend um. ChemGes verwendet diese Werte dann wie üblich zur Berechnung der Einstufung. Beispiel: 80 bis 100 minus >40 bis <50 = >30 bis <60 Berechnung: 80 - >40-<50 >30-<40 100 - >40-<50 >50-<60 Daraus ergibt sich ein Bereich von >30 bis <60 (jeweils niedrigste und höchste mögliche Grenze). Hinweis zu den Optionen für die Feuergefährlichkeit (rechte untere Maskenhälfte): Graue Felder sind inaktiv, da sie für den gewählten Aggregatzustand nicht in Betracht kommen.
Wenn alle Punkte überprüft sind, gelangt man durch Druck auf die Tasten (¢) oder (Esc) in die Grundmaske der Zubereitung, die man gerade angelegt hat.
Wenn Sie den Punkt Automatische Einstufung - Bei Neuanlage in der Maske Einstufungsoptionen [(Strg)(4) Wartung – Programmeinstellungen] aktiviert haben, stuft das Programm die Zubereitung anhand der eingegebenen Daten automatisch gemäß GHS (CLP, UN-GHS, US-GHS, CA-GHS (HPR), weitere nationale Einstufungen, Selbsteinstufungen) und DPD (Dangerous Preparations Directive 99/45/EG) ein. Sollte diese Option deaktiviert sein, müssen Sie nur (F10) Einstufung drücken, um das Rezept einzustufen (siehe nächstes Bild).

Erste Schritte mit ChemGes • 22
Nun wählt man über (Alt)(5) oder über den Menüpunkt Zubereitungsmasken (obere Menüleiste) das Register Länderspezifische Einstufungen aus, da hier noch wichtige Daten für das Sicherheitsdatenblatt zu finden sind.
Die Wassergefährdungsklasse (für Deutschland (WGK) und Niederlande (ABM)), die deutsche Betriebssicherheitsverordnung BetrSichV und die VbF für Österreich werden aus den eingegebenen physikalischen Daten und dem Rezept korrekt errechnet.
Über den Button (ª)(F4) Druck WGK-Dokumentation können Sie die Dokumentation für selbsteingestufte Gemische („Dokumentationsformblatt für Gemische“ gemäß AwSV, Anlage 2, Nummer 2) ausdrucken.
Der Europäische Abfallcode (EWC, EAK) bzw. die Österreichische (ÖNORM S 2100) und die Schweizer (Verordnung des UVEK über Listen zum Verkehr mit Abfällen (SR 814.610.1) Abfallschlüsselnummern können in den Feldern für Abfall manuell eingetragen oder aus einer Übersichtsmaske (über (Bild¼)) ausgewählt werden.
Über das Feld Beschichtungsstoff werden alle VOC-Felder aktiviert bzw. deaktiviert. Das Feld Holzschutzmittel bewirkt, wenn es aktiviert wird, dass die EU-VOC-Werte nach einer anderen Formel berechnet werden.
Das Feld MAL-Code enthält den berechneten Code, der aus den MAL-Faktoren der Stoffe bzw. bei deren Fehlen aus den Dänischen MAK-Werten und der Einstufung automatisch berechnet wird.
Hinweis: Informationen zu den Feldern für UFI-Code, EuPCS und PCN finden Sie im allgemeinen Handbuch zu ChemGes, sowie in der Beschreibung PCN-Meldung auf unserer Website unter https://www.dr-software.com/de/downloads.html.
Danach können Sie die Transporteinstufung der Zubereitung berechnen lassen. Sie können die Maske Transport entweder über (Alt)(6)Transport in der Wartungsmaske der Zubereitung, oder über das entsprechende Register aufrufen.

Erste Schritte mit ChemGes • 23
Das Programm bietet die Möglichkeit, die Transporteinstufungen für Zubereitungen, die Stoffe der Klassen 3, 6.1, 6.2, 8 und 9 sowie Aerosole der Klasse 2 enthalten, nach einem vereinfachten Verfahren weitgehend automatisch ermitteln zu lassen, über die Taste (F10).
Achtung:
Da die Transporteinstufung eine komplizierte Materie darstellt und die Erläuterung aller Fälle, die hier vorkommen können, den Rahmen dieser Einführung sprengen würde, empfehlen wir, zur Klärung weiterer Details die ausführlichere Beschreibung im Allgemeinen Handbuch zu ChemGes (Abschnitt 2.2.3.9. Transporteinstufung von Zubereitungen) bzw. in der gleichlautenden Online-Hilfe zu lesen.
Nach Überprüfen der Felder und gegebenenfalls Korrigieren kehrt man wieder in die Grundmaske zurück (über das Register oder den Menüpunkt Zubereitungsmasken).

Erste Schritte mit ChemGes • 24
Erstellung von Sicherheitsdatenblättern Sind alle vorherigen Punkte korrekt durchgeführt, kann aus der Grundmaske heraus über die Taste (F8) ein Sicherheitsdatenblatt erstellt werden.
Nach Drücken von (F8) fragt das Programm nach dem gewünschten Land (wenn Ihr Programm mindestens 2 Sprachmodule hat). Hier müssen Sie nach Bedarf auswählen. Sie können in der Übersicht auch nach Text suchen, indem Sie die gewünschten Zeichen direkt eingeben.
Danach zeigt das Programm die folgende Abfrage an:
Sie können hier ein bereits bestehendes Sicherheitsdatenblatt auf die neue Nummer kopieren. Dazu geben Sie den gewünschten Stoff ein, von dem das Sicherheitsdatenblatt kopiert werden soll (um nach dem Stoff zu suchen, drücken Sie (Bild¼) und geben den entsprechenden Suchbegriff ein).

Erste Schritte mit ChemGes • 25
Wenn Sie bei dieser Abfrage (¢) drücken, ohne etwas einzugeben, erstellt das Programm ein neues Sicherheitsdatenblatt für diese Rezeptur.
Nach kurzer Zeit erscheint die erste Bildschirmseite des Sicherheitsdatenblattes (siehe nächstes Bild).
Mit den Cursortasten (¼) und (½) oder dem Rollbalken am rechten Rand der Maske kann man sich nach Belieben durch das Sicherheitsdatenblatt bewegen. Über die Buttons 1-16 und X können Sie zum Anfang des jeweiligen Abschnitts wechseln.
Hinweis:

Erste Schritte mit ChemGes • 26
Auf den folgenden Seiten finden Sie einige Hinweise zum SDB gemäß REACH bzw. gemäß GHS.
Weiterführende Informationen finden Sie im Allgemeinen Handbuch zu ChemGes (z.B. siehe Kapitel SDB gemäß REACH und SDB gemäß GHS) oder in der Onlinehilfe.
Einige Angaben im Sicherheitsdatenblatt sind zwingend vorgeschrieben (z.B. die Notrufnummer).
Wenn solche Angaben im SDB fehlen, kann dieses nicht gedruckt werden. In solchen Fällen gibt ChemGes beim Druck (über (F10) oder (ª)(F10)) automatisch eine Meldung am unteren Bildschirmrand aus, dass das Sicherheitsdatenblatt unvollständig ist (siehe nächstes Bild) und springt an die Stelle (Überschrift), die ergänzt werden muss (roter Rahmen).
Sie können dann über (F2) Wartung Texte in die Wartung der Texte zu der betroffenen Überschrift wechseln.
Dort können Sie eine der bereits angelegten Phrasen auswählen, oder einen neuen Text anlegen.
Über (Einfg) Bedingungen (siehe nächstes Bild) können Sie der ausgewählten Phrase Bedingungen für die Ausgabe zuordnen, bzw. bereits bestehende Bedingungen verändern.

Erste Schritte mit ChemGes • 27
Spezifische Informationen zu Abschnitt 1 des REACH-SDBs a) Notrufnummer: Mit Umsetzung der REACH-Verordnung der EU wurde die Überschrift 1.40.30 Notrufnummer eine Pflichtüberschrift.
Hinweis: Die Überschrift wird dann mit dem Symbol "Doppelter grüner Haken" gekennzeichnet (siehe Bild oben). Wenn dieser Bereich nicht ausgefüllt wird, gilt das SDB als unvollständig und kann nicht ausgegeben werden.
b) Angabe der E-Mail-Adresse der sachkundigen Person im Abschnitt 1:

Erste Schritte mit ChemGes • 28
Die Angabe der E-Mail-Adresse der sachkundigen Person im SDB ist seit 1. Juni 2007 zwingend vorgeschrieben.
Einstellungen für die Ausgabe von GHS-Informationen im SDB: Die Ausgabe der GHS-Einstufung und Kennzeichnung im SDB kann für Rohstoffe und Zubereitungen in der Maske Länder [(Strg)(4) Wartung– Verschiedene Tabelle – Länder] länderspezifisch eingestellt werden. Die Standardeinstellungen werden gemäß der jeweiligen nationalen Gesetzgebung vorgenommen. Sie können diese Standardwerte jedoch im Feld Typ der Ausgabe anpassen:
Spezifische Information im Abschnitt 1 des SDBs zur Verwendung des Produkts:
Unter der Überschrift 1.30.70.80 Verwendung des Stoffes/des Gemisches muss laut EU-Richtlinie der Verwendungszweck des Produkts angegeben werden. Wir haben hier bereits viele Standardphrasen (Phrasennummern 300 bis 761) mit den entsprechenden Übersetzungen angelegt, die Sie bequem auswählen können.
Dazu stellen Sie den Cursor (roter Rahmen) auf die Überschrift Verwendung des Stoffes/der Zubereitung und rufen anschließend in der oberen Menüleiste den Punkt Zusatzfunktionen auf. Wählen Sie den Punkt (Ins) Einfügen Textbaustein an (siehe nächstes Bild):

Erste Schritte mit ChemGes • 29
Danach erhalten Sie eine Übersicht aller Phrasen, die zu dieser Überschrift bereits angelegt wurden (siehe nächstes Bild):
Durch Klicken können Sie hier einen oder mehrere Verwendungszwecke auswählen.
Hinweis:
Über den Button Neuanlage (Einfg) können Sie hier auch direkt selbst neue Texte unter dieser Überschrift anlegen. Wenn Sie danach in das SDB zurückkehren (über (Esc)), wird diese neue Phrase automatisch im gewählten SDB ausgegeben. Natürlich können Sie auch neue Phrasen in der Wartung Phrasen [(Strg)(4) Wartung– Sicherheitsdatenblätter – Textbausteine]

Erste Schritte mit ChemGes • 30
jederzeit selbst anlegen. Bitte beachten Sie jedoch, dass in beiden Fällen die dafür notwendigen Übersetzungen bei Ihnen vorliegen müssen.
Die entsprechenden Phrasen werden anschließend unter der Überschrift 1.30.70.80 Verwendung des Stoffes/des Gemisches angezeigt:
Die hier ausgewählten Phrasen werden dann automatisch in alle anderen Länderversionen dieses SDBs (in der entsprechenden Übersetzung) übernommen.
Nun können Sie mit (F10) das fertige SDB drucken:
Folgende Korrekturmöglichkeiten stehen im gesamten Sicherheitsdatenblatt zur Verfügung:
• Zeilen, die am linken Rand entweder das Symbol 'Offenes Buch' (Standardtexte) oder das Symbol 'Bleistift' (manueller Text) haben, können

Erste Schritte mit ChemGes • 31
mit dem Cursor oder der Maus angewählt und mit (Entf) (Delete) gelöscht werden.
• Neue Standardtexte fügt man ein, indem man die Überschrifts- oder Textzeile mit dem Cursor anwählt, unter die man etwas einfügen möchte, und (Einfg) (Insert) drückt. Wenn zu dieser Überschrift Standardtexte angelegt sind, erscheint eine Übersicht, aus der man den gewünschten Text auswählen kann. Diese Sätze werden in andere Sprachen mit übersetzt, wenn Ihr Programm weitere Sprachmodule hat.
• Will man jedoch einen freien Text selbst anlegen, so drückt man in jener Zeile, unter welcher der Text erscheinen soll, die Taste (Enter), Eingabe ((¢)) oder die Cursortaste (Æ), worauf ein Textfeld erscheint, in das bis zu 25 Zeilen manuell eingegeben werden können. Mit (Esc) kommt man dann wieder zurück ins Sicherheitsdatenblatt. Ein manuell eingegebener Text wird bei der automatischen Übersetzung in andere Sprachen nicht berücksichtigt und nicht übersetzt.
Die vollautomatische Sicherheitsdatenblatt-Erstellung ist in allen relevanten Punkten korrekt, wenn folgende Punkte vor Erstellung des Sicherheitsdatenblattes erfüllt sind:
• Für das zu berechnende Rezept sind alle relevanten Rohstoffe (auch Wasser!) richtig einzugeben.
• Alle kennzeichnungspflichtigen Rohstoffe müssen in der Datenbank von "ChemGes" mit allen wichtigen Daten verzeichnet sein.
• Die Felder in den Zubereitungsmasken müssen überprüft und gegebenenfalls korrigiert werden.
• Das Rezept muss vor Anlage des Sicherheitsdatenblattes eingestuft werden.
• Die Transportkennzeichnung muss berechnet oder manuell eingegeben werden.

Erste Schritte mit ChemGes • 32
Index Anlage von Rezepten 18 Erste Schritte mit dem Programm 3 Erstellung von Sicherheitsdatenblättern 24 Kurzbeschreibung 3 Programmstart 3
Stoffdatei 3 Stoffe anlegen 6 Stoffe und Zubereitungen suchen bzw. aufrufen
4