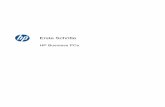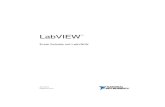Erste Schritte in Outlook 2013 - Med Uni Graz5 Erste Schritte in Outlook 2013 Gehen Sie erneut in...
Transcript of Erste Schritte in Outlook 2013 - Med Uni Graz5 Erste Schritte in Outlook 2013 Gehen Sie erneut in...

*gilt z.T. auch für Outlook 2010
O-IFS / Team IT
Medizinische Universität Graz
28.5.2015
Erste Schritte in Outlook 2013*

1 Erste Schritte in Outlook 2013
Vorbereitung zum Einrichten des E-Mail-Kontos .............................................................................2
Einrichten eines E-Mail-Kontos ........................................................................................................3
Outlook Web App ...........................................................................................................................6
Navigation in Outlook .....................................................................................................................7
Navigationsbereich anpassen ......................................................................................................7
Karteireiter „DATEI“ ........................................................................................................................9
Automatische Antworten [Abwesenheit einrichten (Out of Office)] ........................................... 10
Regel-Definition / Regeln und Benachrichtigungen verwalten ................................................... 11
Drucken .................................................................................................................................... 11
Office-Konto.............................................................................................................................. 12
E-MAIL –START.............................................................................................................................. 12
Hinzufügen einer E-Mail-Signatur zu Nachrichten ...................................................................... 13
Kalenderansicht einrichten............................................................................................................ 14
Vertretungszugriffe / Stellvertretung einrichten ............................................................................ 18
Ordnerfreigaben einrichten über Shared Folder / Öffentliche Ordner............................................ 20
Weiterleitung einrichten (erst ab 01.06.2015 möglich) .................................................................. 23
Optional .................................................................................................................................... 25
Caching-Modus ein-/ausschalten .................................................................................................. 25
AutoArchivierung de-/aktivieren ................................................................................................... 26
Optional .................................................................................................................................... 28
Weitere Informationen ................................................................................................................. 28

2 Erste Schritte in Outlook 2013

3 Erste Schritte in Outlook 2013

4 Erste Schritte in Outlook 2013

5 Erste Schritte in Outlook 2013
Gehen Sie erneut in die Profil-Einstellung über:

6 Erste Schritte in Outlook 2013
Melden Sie sich mit folgenden BenutzerInnendaten an:
Benutzername: MedUni-Mailadresse (z.B. [email protected]) oder
MEDonline-Benutzername (o_username)
Kennwort: MEDonline-Passwort

7 Erste Schritte in Outlook 2013

8 Erste Schritte in Outlook 2013

9 Erste Schritte in Outlook 2013

10 Erste Schritte in Outlook 2013

11 Erste Schritte in Outlook 2013

12 Erste Schritte in Outlook 2013

13 Erste Schritte in Outlook 2013

14 Erste Schritte in Outlook 2013

15 Erste Schritte in Outlook 2013

16 Erste Schritte in Outlook 2013

17 Erste Schritte in Outlook 2013

18 Erste Schritte in Outlook 2013
Gehen Sie in Ihren Outlook-Client auf DATEI und Kontoinformationen, um Ihren Vertretungszugriff
einzustellen.
Wählen Sie Kontoeinstellungen und Zugriffsrechte für Stellvertretung aus:
Klicken Sie in der Stellvertretungen-Maske auf Hinzufügen:

19 Erste Schritte in Outlook 2013
Geben Sie nun den/die gewünschten UserIn(nnen) ein und bestätigen Sie Ihre Auswahl mit OK:
Nun müssen Sie noch die Art der Berechtigungen einstellen. Sie haben für folgende Bereiche:
Kalender
Aufgaben
Posteingang
Kontakte
Notizen
Folgende Berechtigungskonzepte zur Auswahl:
Keine
Prüfer (Elemente lesen)
Autor (Elemente lesen und erstellen)
Bearbeiter (Elemente lesen, erstellen und ändern)
Sie können der Stellvertretung abschließend, bei Bedarf, auch eine Zusammenfassung der erteilten Berechtigungen übermitteln.

20 Erste Schritte in Outlook 2013
Ein Öffentlicher Ordner kann folgende Elemente beinhalten:
Aufgaben
E-Mail und bereitgestellte Elemente
InfoPath-Formular
Journal
Kalender
Kontakt
Notiz
1. Um einen Öffentlichen Ordner anzulegen, gehen Sie im Menüband auf ORDNER und dort auf
Neuer Ordner.
2. Geben Sie den Namen des neuen Ordners ein und wählen Sie den gewünschten Inhalt aus in
„Ordner enthält Elemente des Typs:“
3. Platzieren Sie nach der Auswahl des Ordnertyps den Ordner in der gewünschten hierarchischen
Ebene des Öffentlichen Ordners und bestätigen Sie Ihre Auswahl mit OK.
4. Der Ordner wurde nun erstellt und befindet sich in der linken Ansicht des Programmes:

21 Erste Schritte in Outlook 2013
Um einen Ordner einem/einer UserIn freizugeben gehen Sie wie folgt vor:
a) Klicken Sie mit der rechten Maustaste auf den erstellen Ordner und wählen Sie
Eigenschaften aus.
b) Wählen Sie den Karteireiter Berechtigungen aus und klicken Sie auf Hinzufügen…

22 Erste Schritte in Outlook 2013
c) Wählen Sie die gewünschte UserInnen aus (mit Strg+Auswahl können Sie mehrere UserInnen
auswählen) und bestätigen Sie die Auswahl mit OK.
d) Sobald Sie Ihre UserInnen ausgewählt haben, können Sie diesen unterschiedliche
Berechtigungsstufen zuordnen und bestätigen diese Auswahl erneut mit OK.

23 Erste Schritte in Outlook 2013
Richten Sie Ihre Weiterleitung am Besten über Ihren Webzugang ein. Gehen Sie dazu auf:
https://webmail.medunigraz.at/
ACHTUNG:
Bitte bedenken Sie, dass die Weiterleitung erst nach der Migration eingerichtet werden kann, da erst
dann die neuen Zugänge zur Verfügung stehen!
Die Anmeldedaten finden Sie hier >>> Outlook-Web App
Sie befinden sich nun in der Webansicht Ihres Mailpostfaches. Klicken Sie auf das Zahnrad-Symbol
und dann auf Optionen, um die Weiterleitung einzurichten.
Wählen Sie nun im Optionen-Bereich den Menüpunkt E-Mail organisieren aus:

24 Erste Schritte in Outlook 2013
Im Feld der Posteingangsregeln befindet sich ein +-Symbol. Wählen Sie dieses aus und klicken Sie auf
Neue Regel für eingehende Nachrichten erstellen…
Im Fenster „Neue Posteingangsregel“ werden Sie nun aufgefordert die Regel zu definieren. 1. Benennen Sie die Regel
„Weiterleitung“ (hier kann bei Bedarf auch ein anderer Name für die Regel eingestellt werden)
2. Wählen Sie bei „Wenn die Nachricht eintrifft und Folgendes zutrifft:“ > [Auf alle Nachrichten anwenden] aus.
3. Wählen Sie unter „Gehen Sie wie folgt vor:“ > Nachrichten umleiten an…
Nach der Einstellung im Punkt 3. öffnet sich ein Fenster, in dem Sie die gewünschte Mail-Adresse, an
die die Weiterleitung gesandt werden soll, eingegeben werden kann.
Die Weiterleitung ist nun aktiviert und Ihre Mails werden somit an das gewünschte Postfach
weitergeleitet.

25 Erste Schritte in Outlook 2013
Sollten Sie nur ausgewählte Mails weiterleiten wollen, so können Sie an dieser Stelle auch unter
Weitere Optionen… auch noch detaillierte Einstellungen für Ihre Weiterleitung vornehmen.
ACHTUNG:
Der Caching-Modus ist standardmäßig eingeschalten!
Sollten Sie jedoch mit Freigaben bei Kalendern, Adressbüchern oder Ordnern arbeiten, so wird
empfohlen diesen Modus zu deaktivieren.
Gehen Sie auf DATEI > Kontoinformationen> Kontoeinstellungen und wechseln Sie in die
Registerkarte Datendateien:

26 Erste Schritte in Outlook 2013
Wählen Sie Ihr Konto aus und gehen Sie auf Einstellungen. Wechseln Sie in den Einstellungen zum
Karteireiter Erweitert.
Deaktivieren Sie die Auswahl Exchange-Cache-Modus verwenden und bestätigen Sie Ihre Auswahl mit Übernehmen und OK.
Die AutoArchivierung sollte standardmäßig deaktiviert sein. Bitte überprüfen Sie, ob diese
Einstellungen ausgeschalten sind.
Gehen Sie dazu auf DATEI > Optionen > Erweitert und wählen die Einstellungen für
AutoArchivierung… aus.

27 Erste Schritte in Outlook 2013
Diese Maske sollte wie abgebildet eingestellt sein und wirkt sich auf die AutoArchivierungs-
Einstellungen der gesamten Ordner aus.

28 Erste Schritte in Outlook 2013
Sollten Sie für einzelnen Ordner andere Optionen wünschen wählen Sie in der Seitennavigation den
Ordner aus und klicken Sie auf Einstellungen für AutoArchivierung im Menüband oder auf die rechte
Maustaste und dann auf Eigenschaften:
o
o
o
o