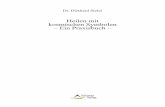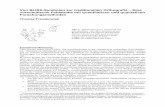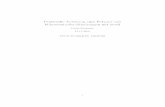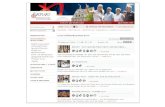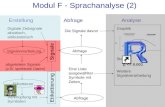Erstellen und modifizieren von Symbolen für EESchema / KiCad
Transcript of Erstellen und modifizieren von Symbolen für EESchema / KiCad
Seite 1 von 30
Uedem den 31. August 2009
Erstellen und modifizierenvon
Symbolen fürEESchema / KiCad.
Rev.CVon Bernd Wiebus.
Vorläufig und unvollständig/unvollendet!Ohne Gewähr auf Richtigkeit!
Mit Vorsicht geniessen!
In nachfolgendem Text soll erklärt werden, wie für den von Jean-Pierre Charras unter einer GNU Lizenz erstellten Schaltplan Editor EESchema, das Bestandteil von KiCAD ist, Schaltplansymbole erstellt bzw. modifiziert werden.Die folgenden Angaben beziehen sich auf EESchema: Build Version:EESchema (2006-08-28) - Unicode version, sowie auf EESchema build Version (20080825c-final). Betriebssystem Linux „Etch“ bzw. „Etchnhalf“. Das Verhalten einer korrespondierenden Windows XP Version ist aber vergleichbar. Wegen des schnellen Voranschreiten der Arbeit Jean-Pierre Charras ist diese Anleitung möglicherweise teilweise veraltet.
1. Starten von KiCAD und EESchema.Nach dem Starten von KiCAD erhalten Sie die KiCAD-Oberfläche, wo sich auch der Button befindet, mit dem Sie Eeschema als Schaltplaneditor starten. Siehe Bild 1.
Seite 2 von 30
Bild 1: KiCAD Oberfläche mit Startbutton für EESchema.
2. Einbinden von BibliothekenNun öffnet sich eine neue Oberfläche, die von EESchema. Siehe Bild 2. Um Bibliotheken zu bearbeiten, müssen diese vorher bei EESchema angegeben werden. Dazu wählt man oben links im Menüpunkt „Extras“ den Unterpunkt „Bibliotheken und Verzeichnisse“.Es öffnet sich ein Fenster, siehe Bild 3, in dem in einer Liste die schon eingebundenen Bibliotheken gezeigt werden. Im allgemeinen sind hierbeim ersten öffnen nach Neustart die defaultmäßig eingebundenen Bibliotheken zu sehen. Neue Bibliotheken bindet man ein, indem man oben rechts den Button „Einfügen“ verwendet. Es öffnet sich ein Fenster, in dem man den Pfad zu der gewünschten Bibliotheksdatei (mit der Endung „.lib“) angeben kann. Anschliessend sollte die Bibliothek (mit dem kompletten Pfad) in der Liste sichtbar sein. „Neue Bibliothek“ meint hier eine selbst erstellte oder von jemand anderem bekommene Bibliothek, die nicht per Defaulteinstellung in EESchema eingebunden ist, NICHT eine Bibliothek, die man neu zu erstellen gedenkt Also lediglich schon existierende Bibliotheken. Mit dem Button „Entfernen“ können Bibliotheken aus der Liste entfernt werden. Auch Bibliotheken, die in der Defaulteinstellung enthalten sind. Beim nächsten Start von EESchema ist dann aber alles auf die ursprünglichen Defaultwerte zurückgesetzt. Um die Defaulteinstellungen tatsächlich zu ändern, muss irgendwo eine Datei
Seite 3 von 30
editiert werden. Sind alle gewünschten Bibliotheken eingebunden, wird das Fenster mit dem Button oben rechts, der ein schwarzes Andreaskreuz enthält, geschlossen.
Bild 2: Einbinden von Bibliotheken und der Bibliothek Editor.
Bild 3: Bibliotheken einbinden.
Seite 4 von 30
3. Bibliothek EditorIn Bild 2 ist der Button gezeigt, mit dem der Bibliotheks Editor gestartet wird. Er öffnet sich in einem neuen Fenster. Oben links sind eine Reihe Buttons zu sehen. Siehe Bild 4 und Bild 5.
Bild 4: Auswahl von Bibliotheken und Symbolen zum Erstellen, Modifizieren und löschen.
Bild 5: Verschiedene Speicherverfahren.
Seite 5 von 30
Dieser Button bietet die Möglichkeit, eine aktuelle Bibliothek auszuwählen. Aus dieser Bibliothek werden dann weiter die zu modifizieren Symbole ausgewählt, und die neuen oder modifizierten Symbole werden hineingespeichert. Es lassen sich nur Bibliotheken wählen, die vorher in EESchema eingebunden wurden.
Dieser Button bietet die Möglichkeit, aus der aktuellen Bibliothek ein zu löschendes Symbol auszuwählen.
Dieser Button bietet die Möglichkeit, ein komplett neues Symbol zu erschaffen. Ein anderer Weg, ein Symbol zu erschaffen ist, ein Symbol zum bearbeiten zu öffnen und unter einem anderen Namen in die gleiche oder eine andere Bibliothek zu speichern.
Dieser Button bietet die Möglichkeit, aus der aktuellen Bibliothek ein zu bearbeitendes Symbol auszuwählen.
„Alles Speichern“. Speichert das aktuell bearbeitete Symbol mit Änderungen in die aktuelle Bibliothek auf der Festplatte.
Seite 6 von 30
Speichert das aktuell bearbeitete Symbol mit Änderungen in einen (flüchtigen) Zwischenspeicher (RAM). Das bietet die Möglichkeit, ein Symbol aus einer Bibliothek zu modifizieren und im Schaltplan geändert zu verwenden, ohne das Symbol permanent geändert abzuspeichern.Für kleine spezielle Änderungen halt, die sehr selten verwendet werden. VORSICHT!. Die Verwendung von „Alles Speichern“ brennt jetzt die Änderungen trozdem permanent auf die Platte.
Legt eine neue Bibliothek an und schiebt das aktuelle Symbol hinein. Der Weg, eine NEUE Bibliothek zu kreieren. Die neu erzeugte Bibliothek ist allerdings ersteinmal mit dem Bibliotheks Editor nicht zu erreichen, es sei, man bindet sie auf dem schon oben erwähnten Weg in EESchema ein.
4. Bearbeiten von Symbolen.
Eine Übersicht über die Buttons mit Befehlen zum Bearbeiten von Symbolen finden Sie auf den Bildern 6 und 7.
Bild 6: Befehle und Buttons zum Bearbeiten von Symbolen, Teil 1.
Seite 7 von 30
Bild 7: Befehle und Buttons zum Bearbeiten von Symbolen, Teil 2.
Symbole können erst dann mit Libedit bearbeitet werden, wenn sie entweder aus einer vorhandenen Bibliothek eingelesen wurden (Button ), oder aber wenn sie komplett neu angelegt wurden (Button ).
Wenn vorhandene Symbolen zum Bearbeiten geöffnet werden sollen, sollte ebenfalls zuerst ein neuer Name zugewiesen werden, unter dem sie abgespeichert werden, um nicht versehentlich die ursprüngliche Version zu zerstören. Das Zuweisen eines neuen Namens geschiet mit dem Button“Bauteil Eigenschaften“:
Er öffnet ein Fenster, siehe Bild 8.
Seite 8 von 30
Bild 8: Einem Bauteil einen Namen zuweisen.
Es muss der Reiter „Felder“ ausgewählt werden, der Button „Wert/Chip Name“ muss aktiviert werden, und unter „Field Text“ kann nun der gewünschte Name eingegeben werden.
GANZ WICHTIG: DER NAME DARF KEIN LEERZEICHEN ENTHALTEN!Grund: In der Bauteildefinition, die abgespeichert wird, dient das Leerzeichen an bestimmten Stellen dazu, den Namen vom Rest der Zeile mit Definitionen/Befehlen zu trennen. Ein Leerzeichen an dieser Stelle macht dasder Name an dieser Stelle früher, am Leerzeichen, schon zu Ende ist, und derabgetrennte Rest des Namens wird zu den Definitionen/Befehlen gehörig betrachtet, ist aber dort bestenfalls Unsinnig und erzeugt dann eine Fehlermeldung: „ Wrong DEF format in Line xyz“. Abspeichern lässt sich das Bauteil mit dem „kaputten“ Namen durchaus. Nur kann es später nicht mehr geladen werden (Der Rest der Bibliothek schon), und daher auch nicht mehr editiert werden. Siehe dazu im Anhang: Fehler: Leerzeichen im Symbolnamen.
Der „Name“ ist der Name, in dem das Bauteil in der aktuellen Bibliothek gespeichert wird, und unter dem es später beim Einfügen von Bauteilen in Eeschema z.B. mit dem Bauteil-Browser gefunden werden kann. z.B. „Widerstand“ oder „PNP-Transistor“. Er ist sehr allgemein gehalten.
Seite 9 von 30
Erst später wird dann in Eeschema für den „Namen“ ein konkreter Wert, z.B. „470 Ohm“ oder „BC327“ eingetragen.
Wird ein Bauteil aus einer vorhandenen Bibliothek geladen und bearbeitet, so sollte dieser Name auch zuerst geändert werden, um beim Abspeichern nicht versehentlich das ursprüngliche Bauteil zu überschreiben und zu zerstören.
Der „nummerierte Name“, unter dem das Bauteil im Schaltplan auftaucht, bei einem Widerstand z.B „R15“, wird mit dem Button „Ref“ für „Reference(?)“ ausgewählt. Das ist der Button links neben dem Button „Wert/Chip Name“. Hier wird im allgemeinen nur ein oder zwei Buchstaben eingetragen, unter dem später die Nummerierung erfolgt. Also z.B. bei einem Widerstand „R“ oder bei einem Kondensator „C“. In Eeschema taucht dort dann „R?“ mit einem Fragezeichen auf. Die Nummer muss dann Anstelle des Fragezeichens selber von Hand eingetragen werden.
Komplett neuen Symbolen sollte auch immer ein Name und ein Referenzeichen zugewiesen werden. Wird der Button: zur Erstellung
eines komplett neuen Symboles verwendet, so erscheint ein Fenster „Bauteil generieren“. Siehe Bild 9.
Bild 9: Fenster nach Bauteilgenerierung.
Oben links wird dann unter „Name“ und „Referenz“ der gewünschte Wert eingetragen. Die Haken im Bereich „Zeichnungsoptionen“ können entfernt
Seite 10 von 30
werden, wenn der Schaltplan bzw. das Symbol dadurch zu unübersichtlich gerät. Ich persönlich lösche sie bis auf „zeige Pin Name“ immer, aber das in Bild 9 gezeigte sind die default Einstellungen.Anschliessend wird dann mit Ok rechts oben bestätigt.Das Fenster schliesst sich, und es wird erst einmal ein Bauteil angelegt, das bis auf die Textfelder für den Namen (Ich hatte im Beispiel als Name Testbauteil mit Referenz U verwendet) und die Referenz nichts enthält.Siehe dieses in Bild 10.
Bild 10: Bauteil nur aus den Textfeldern für Name („Testbauteil“) und Referenz „U“ bestehend.
Durch Anklicken dieser Textfelder mit der RECHTEN Maustaste öffnet sich wiederum ein Fenster, in welchem sich weitere Befehle für die Behandlung der Textfelder befinden. z.B. „Move Field“ was wir jetzt auch wählen, um den lästigen, aber doch gebrauchten Text vorläufig aus der Mitte zu entfernen (und irgendwann später) neu zu arrangieren. Weitere mögliche Befehle sind z.B. „Feld drehen“ und „Feld editieren“, was im allgemeinen genau das bedeutet, was der Name sagt. Desweiteren befinden sich dort noch diverse Befehle zum Zoomen, Refreshen des Bildes ec. Ganz Vorsichtig sollten wir mit dem Befehl „Raster“ umgehen.
Anschluss Pins:
Seite 11 von 30
Es ist opportun, beim weiteren Erstellen des Bauteiles zuerst mit dem plazieren von Anschlusspins zu beginnen. Dazu wählen wir in der Buttonleiste auf der rechten Seite das Icon „Pin einfügen“:
In ungefährer Nähe des späteren Platzes unseres Pins klicken wir dann mit der linken Maustaste in die Zeichnung. Es öffnet sich ein Fenster „Pin Eigenschaften“, wie in Bild 11 zu sehen.
Bild 11: Pin Eigenschaften.
Im Feld „Pin Name“ wird der Pin Name eingetragen. Ich habe hier für das Testbauteil „Anschluss1“ gewählt. Genausogut hätte ich aber auch „Basis“ oder „Drain“ bei einem Transistor wählen können, oder „Anode“ bei einer Diode oder Röhre, oder „Vcc“ bei einem IC. Es ist sinnvoll, einen Namen zu wählen, der die Eigenschaften des Pins möglichst gut beschreibt und kurz ist.Im Gegensatz zu einem Symbolnamen, bei dem ein Leerzeichen im Namen zu einem Fehler führt, kann dieser Fehler in der Form hier nicht auftreten, weil jedes Leerzeichen automatisch durch einen Tiefstrich ersetzt wird.Im Feld „Pin Nummer“ wird eine Pin-Nummer wahlfrei vergeben. Es ist zu beachten, das eine „Pin-Nummer“ nur ein einziges mal vorkommen darf. Im Idealfall entspricht die Pin Nummer der Pin Nummer aus dem Datenblatt.
Seite 12 von 30
Das ist bei standard ICs relativ einfach, aber bei Transistoren z.B. schon deutlich problematischer, weil es von unterschiedlichen Herstellern Transistoren mit gleicher Bezeichnung und ähnlichen Daten, gleicher Gehäuseform und gleicher Pinbelegung, aber unterschiedlicher Nummerierung gibt.
Im Feld „Pin Ausrichtung“ wird vorausgewählt, welche Orientierung der Pin haben soll. Als Faustregel kann man sich merken: „Rechts“ bedeutet daß das Bauteil rechts des Pinnes ist.„Links“ bedeutet daß das Bauteil links des Pinnes ist.„Oben“ bedeutet daß das Bauteil oberhalb des Pinnes ist.„Unten“ bedeutet daß das Bauteil unterhalb des Pinnes ist
Im Feld „Pin Form“ können verschiede Ausführungen von Anschlusspinnen gewählt werden. Ob das eine Auswirkung auf die sonstigen Eigenschaften hat, weiss ich nicht.
Im Feld „Elektrischer Typ“ können Einstellungen bezüglich der Bedeutung und Eigenschaften des Pinnes gemacht werden. Das hat Auswirkungen auf die „Verdrahtbarkeit“, den ERC (Electrical Rule Check) und die Netztliste. Doch sollte sich „nicht spezifiziert“ immer verbinden lassen.
„Power in“ und „Power out“ wird für Spannungsversorgungen und Ground Anschlüsse (Power ports) verwendet. Dazu müssen diese Symbole aber auch noch in der Bibliothek „Power“ eingebunden sein. Die Wahl „nicht spezifiziert“ und das belassen in einer anderen Bibliothek macht es möglich, Ground und Spannungsversorgungs Symbole zu verwenden und ohne Fehler im ERC auch zu verbinden. Allerdings: Fehler, wie das fatale Verbinden eines solchen Power Pins mit einem anderen oder einem Ausgang findet der ERC dann nicht.
Bestätigen mit OK beendet das Fenster und zeigt einen Pin, der am Mauszeiger hängt und sich verschieben lässt. Mit einem Mausklick links wird er platziert. Ein Mausklick rechts auf den Pin öffnet ein Fenster, mit dem mehrere Möglichkeiten den Pin zu bearbeiten ausgewählt werden können.
„Tool Ende“ Beendet das Pin-Tool.
„Verschiebe Pin“ ermöglicht die Neupositionierung des Pins.
„Edit Pin“ ermöglicht das Eingeben bzw. Ändern von Pin Name und Nummer, Orientierung und sonstigen Eigenschaften.
„Delete Pin“ löscht den Pin.
Die Bedeutung von „Global“ hat sich mir noch nicht ganz erschlossen. Vermutlich werden hier PIN Eigenschaften entweder importiert oder exportiert.
Seite 13 von 30
„Zentrisch“ bewegt den sichtbaren Bildausschnitt so, das der Pin genau in der Mitte ist. Dieser Befehl verschiebt nur die Betrachtung, aber nicht den Pin oder den Koordinatenursprung der Symbolzeichnung.
Mit „Zoom in“ bzw. „Zoom out“ lässt sich der Betrachtungsmassstab jeweils um eine Stufe rauf oder runter schalten.
Mit „Zoom Wahl“ kann aus einer vorgegebenen Liste ein Zoomfaktor ausgewählt werden. Die Grundeinstellung ist 4.
„Zoom ganze Seite“ stellt den Zoomfaktor so ein, das alle eingezeichneten Objekte auf dem dargestellten Zeichnungsausschnitt sichtbar sind.
„Grafik auffrischen“ macht genau dieses, wenn nach einigen Aktionen noch irgendwelche Sachen unmotiviert in der Zeichnung sind (oder aber verschwunden sind).
„Raster Wahl“ wählt das Raster, in dem der Pin platziert werden kann.DIESER BEFEHL IST MIT BEDACHT UND SEHR VORSICHTIG ZU BENUTZEN! Grundeinstellung ist ein 50 mil Raster.
„Schliessen“ schliesst einfach das Abfragefenster.
Zum Thema „Raster Wahl“ ist zu sagen, daß die Wahl des Rasters gerade bei Pins von großer Wichtigkeit ist. Das Raster ist bei der automatischen Erkennung von Anschlüssen beim Schaltplanzeichnen sehr wichtig, da die Verbindung Wire zu Pin nur im passenden Raster getroffen werden kann.Ist der Pin im Symbol im 50 mil Raster platziert, kann er im Schaltplan ebenfalls mit dem 50 mil Raster (und allen feineren) platziert und verbunden werden. Ist der Pin im Symbol aber z.b. im 25 mil Raster platziert, so kann er im Schaltplan nur dem 25 mil Raster und allen passenden feineren platziert und verbunden werden. Also mit dem 5 mil und dem 1 mil Raster. Das 50 mil Raster geht nicht, weil es zu groß ist, und das 10 mil und 2 mil Raster passen nicht, weil keine ganzzahligen Vielfache von 2 und 10 zu 25 passen.Die ungeschickte Wahl eines Rasters kann durch das erzwungene Umschaltendes Rasters beim Verdrahten im Schaltplan jede Menge unnötiger Arbeit erzeugen.Darum ist es SEHR SINNVOLL (aber nicht zwingend nötig) PINS NUR IM 50 MIL RASTER ZU PLAZIEREN! Das anschliessende Gestalten des Symbols selber kann dann mit beliebigem Raster erfolgen.Allerdings passiert es sehr leicht, das man feststellt, einen Pin doch noch einmal verschieben zu müssen, während man das Symbol in feinerem Raster gestaltet, und beim Plazieren dann vergisst, das Raster wieder auf 50 mil umzuschalten.
Seite 14 von 30
Die weitere Ausgestaltung des Symbols mit Grafik und Text erfolgt über die Buttons auf der rechten Seite. Siehe Bild 7.
Text:Der Button Text ermöglicht das Erstellen von „grafischem“ Text, also Text, der nur z.B. als Kommentar in dem Symbol erscheint, ohne mit irgendeiner Funktion verbunden zu sein (wie es z.B. Name oder Nummer der Fall ist, die im Programm zur identifizierung verwendet werden).Nach Anwählen dieses Buttons erzeugt ein Klick mit der linken Maustaste in der Zeichnung (Vorzugsweise in der Nähe der Stelle, wo der Text plaziert werden soll) ein Fenster, wie es unter Bild 12 zu sehen ist. Unter „Name“ wird der gewünschte Text eingegeben, und unter „Größe“ wird seine Größe eingetragen (Grundeinstellung 0,060). Bei Text, der um 90 Grad entgegen dem Uhrzeigersinn gedreht dargestellt werden soll (so daß er bei Blick von rechts auf die Zeichnung gut zu lesen ist), wird das Feld „vertikal“ angekreuzt. „Vertikal“ meint hier NICHT die Buchstaben übereinander, sondern den Text gedreht. Siehe Bild 13.
Bild 12: Fenster „Grafik Text Eigenschaften“
Seite 15 von 30
Bild 13:Text „normal“ und Text „vertikal“.
Ein Klick mit der rechten Maustaste auf ein Textobjekt öffnet ein Fenster, das unter anderem die Optionen „Move Text“, „Text Editor“, „Rotiere Text“ und „Delete Text“ enthält. „Move Text“ ermöglicht das verschieben bzw. nachträgliche Feinpositionieren des Textes, der „Text Editor“ öffnet das gleiche Fenster „Grafik Text Eigenschaften“ wie in Bild 12 beim Neuerstellen des Textes nun zum nachträglichen Editieren, und „Rotiere Text“ hat die gleiche Bedeutung wie das setzten bzw. nicht setzten der Markierung am Feld „Vertikal“ im Fenster „Grafik Text Eigenschaften“. „Delete Text“ loescht den Text.
Die weiteren Optionen wie „Zentrisch“, „Zoom in“, „Zoom out“, „Zoom Wahl“, „Zoom ganze Seite“, „Grafik auffrischen“, „Raster Wahl“ und „Schliessen“ sind die gleichen wie auch bei der Pin Erstellung.
Rechtecke:Der Button „Rechtecke“ ermöglicht das Zeichen von Rechtecken. Nach seiner Aktivierung durch Anklicken kann nach einem DOPPELKLICK mit der linken Maustaste ein Rechteck aufgezogen werden. Das Beenden und Fixieren des Aufziehens erfolgt mit einem einzelnen Klick der linken Maustaste. Ein Klick mit der rechten Maustaste auf den Rand des Rechtecks (Raster beachten!) öffnet ein Fenster. In diesem Fenster befinden sich verschiedene Optionen zur Auswahl:
„Tool Ende“ beendet das Tool eben.„Move Rect“ ermöglicht das Verschieben des Rechtecks.„Rechteck Optionen“ ermöglicht das Einstellen einiger Eigenschaften des Rechtecks. Siehe Bild 14. Unter „Breite“ kann eine Linienbreite für die Umrandung des Rechteckes eingestellt werden. Die Grundeinstellung ist 0.000. Eine Beispieleinstellung für 0.050 zeigt ebenfalls Bild 14.Unter „Gefüllt“ kann durch Markieren gewählt werden, ob das Rechteck nur durch die Umrandung dargestellt wird (ohne), ob es komplett gefüllt wird (gefüllt), oder ob es mit einem getönten Hintergrund gefüllt wird (voller Grund). Beispiele dazu zeigt ebenfalls Bild 14. Das Fenster „Grafik Symbole
Seite 16 von 30
Eigenschaften“ findet sich in ähnlicher Form mit ähnlichen Funktionen sowohl für Rechtecke, als auch für Kreise und Kreisbögen und Polygone. Eine Anmerkung: Wenn das Fenster die „Optionen“ Wahlmöglichkeit nicht enthält, wurde das Objekt mit dem Cursor nicht richtig erfasst. Am leichtesten lassen sich Objekte an Eckpunkten, Endpunkten und Mittelpunkten fassen.
Bild 14: Fenster „Grafik Symbol Eigenschaften“.
Die weiteren Optionen wie „Zentrisch“, „Zoom in“, „Zoom out“, „Zoom Wahl“, „Zoom ganze Seite“, „Grafik auffrischen“, „Raster Wahl“ und „Schliessen“ sind die gleichen wie auch bei der Pin Erstellung.
Kreise:Der Button „Kreise“ ermöglicht das Zeichnen von Kreisen. Nach seiner Aktivierung durch Anklicken kann durch einen einzelnen Klick mit der linken Maustaste der Kreismittelpunkt festgelegt werden. Ziehen mit der Maus vergrößert den Radius des Kreises, bis er mit einem zweiten einzelnen Klick der linken Maustaste beendet und fixiert wird. Ein Klick mit der rechten Maustaste auf den Rand des Kreises öffnet ein Fenster mit Optionen.
„Tool Ende“ beendet das Tool eben.„Move Circle“ ermöglicht das Verschieben des Kreises.„Kreis Optionen“ ermöglicht das Einstellen einiger Eigenschaften des Kreises. Siehe Bild 15. Unter „Breite“ kann eine Linienbreite für die Umrandung des Rechteckes eingestellt werden. Die Grundeinstellung ist 0.000. Eine Beispieleinstellung für 0.020 zeigt ebenfalls Bild 15.Unter „Gefüllt“ kann durch Markieren gewählt werden, ob der Kreis nur durch die Umrandung dargestellt wird (ohne), ob er komplett gefüllt wird
Seite 17 von 30
(gefüllt), oder ob er mit einem getönten Hintergrund gefüllt wird (voller Grund). Beispiele dazu zeigt ebenfalls Bild 15. Das Fenster „Grafik Symbole Eigenschaften“ findet sich in gleicher Form mit gleichen Funktionen sowohl für Rechtecke, als auch für Kreise und Kreisbögen.
Die weiteren Optionen wie „Zentrisch“, „Zoom in“, „Zoom out“, „Zoom Wahl“, „Zoom ganze Seite“, „Grafik auffrischen“, „Raster Wahl“ und „Schliessen“ sind die gleichen wie auch bei der Pin Erstellung.
Bild 15: Fenster „Grafik Symbol Eigenschaften“ im Kreistool mit Beispielkreisen.
Kreisbögen:Der Button „Kreisbögen“ ermöglicht das Zeichnen von Kreisbögen. Dazu wird nach Aktivierung dieses Buttons zuerst der eine gewünschte Endpunkt des Kreisbogens angeklickt, und dann der andere (Button links). Vom Aussehen ist das erst einmal so, als würde man eine Linie zwischen den gewünschten Endpunkten des Kreisbogens ziehen wollen. Siehe dazu Bild 16 und Bild 17.
Seite 18 von 30
Bild 16: Anfang und Bild 17: Kreisbogen in der Ende des Kreisbogens. Entstehung.
Unmittelbar nachdem man durch einfachen Linksklick den zweiten Endpunkt fixiert hat, bewegt man durch verschieben des Cursors den Mittelpunkt desKreises, und bestimmt damit Stärke und Richtung (Indem man den Cursor über die Verbindungslinie hinaus bewegt) der Wölbung. Der Kreismittelpunkt kann nur senkrecht zur Verbindungslinie von Anfang und Ende des Kreisbogens verschoben werden. Siehe dazu die Bilder 18, 19 und 20.
Bild 18: Verändern der Bild 19: Verändern der Wölbung. Wölbung.
Seite 19 von 30
Bild 20: Umkehrung der Wölbung.
Ein Abschliessender Linksklick fixiert den Mittelpunkt und damit den kompletten Kreisbogen. Siehe dazu Bild 21. Klickte man aber während der Bearbeitung des Kreisbogens den rechten Mausbutton, öffnet sich ein Tool mit den üblichen Möglichkeiten, zusätzlich aber dem Menüpunkt „KreisbogenOptionen“. Dieser Menüpunkt „Kreisbogen Optionen“ ermöglicht das Einstellen einiger Eigenschaften des Kreisbogens.Der Kreisbogen ist hierbei als Kreissegment (Tortenstück) zu verstehen. Unter „Breite“ kann eine Linienbreite für die Umrandung des Kreissegmentes eingestellt werden. Die Grundeinstellung ist 0.000. Eine Beispieleinstellung für 0.010 zeigt Bild 22.Unter „Gefüllt“ kann durch Markieren gewählt werden, ob das Kreissegment nur durch die Umrandung dargestellt wird (ohne), ob es komplett gefüllt wird (gefüllt), oder ob es mit einem getönten Hintergrund gefüllt wird (voller Grund). Das Fenster „Grafik Symbole Eigenschaften“ findet sich in gleicher Form mit gleichen Funktionen sowohl für Rechtecke, als auch für Kreise und Kreisbögen. Hier bei den Kreisbögen ist die Funktion der Füllung „ohne“ allerdings abweichend. Es wird in diesem Falle NUR DER KREISBOGEN, nicht aber die Radien zum Kreismittelpunkt daqrgestellt. Siehe Bild 22.
Seite 21 von 30
Polygonzüge:
Der Button „Polygonzüge“ ermöglicht das Zeichnen von Linien und Polygonzügen, und, ist in seiner Art, obgleich sehr ähnlich dem Rechteck- und dem Kreistool, deutlich komplizierter in der Anwendung.Zum Zeichnen von Linien:Dazu wird nach Aktivierung dieses Buttons zuerst der eine gewünschte Endpunkt der geraden Linie mit dem linken Mausbutton angeklickt, und dann die Linie zum Endpunkt gezogen und mit einem doppelten Klick auf den linken Mausklick beendet. Die nächste Linie wird dann am Endpunkt der ersten wieder mit einem einfachen Linksklick gestartet, und an ihrem Endpunkt wiederrum mit einem Doppelklick des linken Mausbuttons beendet. So wird eine abfolge von aneinanderhängenden Linien gezeichnet. Die Linien sind unabhängig von einander, sie müssen also nicht zwangsweise zusammenhängen. Die Breite der Linie wird mit einem rechten Mausklick gewählt. Es öffnet sich ein Fenster (vergleichbar dem Fall im Rechteck oder Kreistool), in dem mann unter dem Unterpunkt „Linien Optionen“ wieder das bekannte Fenster „Grafik Symbol Eigenschaften“auftaucht. Dort kann unter „Breite“ eine gewünschte Linienbreite eingetragen werden. Siehe dazu Bild 23.
Bild 23: Zeichnen von Linien in verschiedenen Breiten.
Zum Zeichnen von Polygonzügen:
Seite 22 von 30
Beendet man die Linie nicht mit einem Doppelklick, sondern mit einem Einzelklick des linken Mausbuttons, so lässt sich ein Polygonzug aus zusammenhängenden Linien ausführen. Der letzte Punkt des Polygonzugs muss aber wieder mit einem Doppelklick abgeschlossen werden. Polygone sind in erster Linie dazu gedacht, Flächen, und keine Linien zu zeichnen.Aus diesem Grunde fallen im Beispielbild 24 auch Anfangs- und Endpunkt aufeinander. Daß das Gebilde eine Fläche ist, zeigt sich, wenn man wiederumdas Fenster „Grafik Symbol Eigenschaften“ durch rechten Mausklick und Wahl des Unterpunktes „Linien Optionen“ öffnet. Unter „Gefüllt“ lassen sich wie bei den Rechtecken oder Kreisen „Ohne“, „Voll“ und „Gefüllter Grund“ auswählen. Das Ergebnis ist in Bild 24 gezeigt.
Bild 24: Zeichnen von Polygonzügen.
Anfang und Endpunkt eines gewählten Polygonzuges müssen nicht zwangsweise identisch sein. Die Funktion spannt automatisch eine Fläche auf, wenn mehr als 2 Punkte des Polygons existieren, die nicht auf einer Linie
Seite 23 von 30
liegen. Siehe dazu als Beispiel die Bilder 25 und 26. Das ist auch der Grund, warum ich denke, das es eventuell gefährlich sein könnte, Linienzüge, die keine Fläche darstellen sollen, als zusammenhängende Polygonzüge zu zeichnen, und nicht aus einzelnen unabhängigen Linien zusammenzusetzten.
Bild 25: 3 Punkte spannen Bild 26: 4 Punkte spannen eine Fläche auf. eine Fläche auf.
Ankerpunkt/Ursprung:
Der Button „Ursprung“ ermöglicht das Neusetzten des (relativen) Koordinaten Ursprungs. Die Funktion ist relativ einfach: Nach Aktivierung desButtons langt ein Linksklick mit der Maus, um den neuen Koordinatenursprung auf die aktuelle Cursorposition zu legen. Siehe dazu Bild 27.
Löschen:
Der Button „Löschen“ ermöglicht das Löschen von Objekten aus dem Symbol. Die Arbeitsweise ist denkbar einfach: Objekte werden nach aktivieren des Buttons mit dem Cursor erwählt, und mit einem Mausklick links gelöscht. Am leichtesten lassen sich Objekte an Eckpunkten, Endpunkten und Mittelpunkten (Kreise und Kreisbögen) fassen.
Seite 25 von 30
Symbole importieren und exportieren:
Der Button „Synbole exportieren“ exportiert das aktuell bearbeitete Symbol in eine Datei mit der Endung „.sym“. Es öffnet sich ein Fenster, in dem Ordner und Dateiname zum Wegspeichernangegeben werden können.
Der Button „Synbole importieren“ importiert ein Symbol aus einer wie oben exportierten „.sym“ Datei. Es wird dem aktuell bearbeiteten Symbol als Gruppe hinzugefügt, und kann als Gruppe plaziert werden. Nach dem Plazieren können alle Elemente der Gruppe wie gewönlich bearbeitet werden.Siehe Bild 28. Die Buttons finden sich nicht nur in der rechten Leiste, sondern auch in der Kopfleiste. Die Tools Symbole exportieren und importieren werden gewöhnlich benutzt, um neue Symbole durch die modifikation alter Symbole zu erzeugen.
Bild 28: Symbole in- und exportieren.
Seite 26 von 30
Gruppieren:
Dieser Funktion ist kein Button zugeordnet. Sie können, ohne das eine Funktion aktiviert ist, mit der linken Maustaste in das Fenster klicken und die Taste gedrückt halten, und durch Bewegen der Maus ein Rechteck aufziehen.Alle darin enthaltenen Objekte sind dann zu einer Gruppe zusammengefasst, die z.B. gemeinsam verschoben werden können. Anklicken mit der rechten Maustaste öffnet ein dazugehörendes Menue.
Anhang
Fehler: Leerzeichen in Symbolnamen (Wrong DEV format in Line xyz, skipped) .
Um zu zeigen, was passiert, wenn man ein Symbol mit einem Leerzeichen im Namen erzeugt, wird hier Beispielhaft dieser Fehler zuerst erzeugt, und dann behoben.
Dazu wählen wir ein beliebiges Symbol im Symboleditor, hier „TRANSISTOR-P-MOSFET-ENHANCEMENT“, und speichern es in einer neuen Bibliothek, hier „Test-Libary.lib“ genannt, ab. Dann speichern wir es erneut unter dem neuen Namen, hier TRANSISTOR-P-MOSFET ENHANCEMENT2“ in der gleichen Bibliothek ab. Man beachte hier den Fehler, das ein Leerzeichen zwischen MOSFET und ENHANCEMENT2 ist. Das Abspeichern wird problemlos klappen. Achtung: Vorher die Bibliothek „Test-Library.lib“ unter Eeschema anmelden nicht vergessen! Nun schliessen wir den Symboleditor, Eeschema und das komplette KiCad, und starten KiCad neu.Wenn wir nun unter Eeschema die Bibliothek „Test-Library.lib“ anmelden, erhalten wir eine Fehlermeldung „Wrong DEV format in Line xyz, skipped.“(xyz ergab sich im Beispiel zu 5). Die Fehlermeldung können wir mit „OK“ quittieren. Siehe Bild 29. Wenn wir nun in die Bibliothek schauen, finden wir dort nur ein Symbol: „TRANSISTOR-P-MOSFET-ENHANCEMENT“. Das andere, mit dem Leerzeichen im Namen, „TRANSISTOR-P-MOSFET ENHANCEMENT2“, wird nicht angezeigt und ist mit dem Symboleditor zur Fehlerbehebung nicht erreichbar, verursacht aber immer die Fehlermeldung.
Seite 27 von 30
Bild 29: Fehlermeldung bei Fehler im Bauteilnamen.
Ein Weg, diesen Fehler loszuwerden, ist, alle Symbole einzeln in eine neue Bibliothek abzuspeichern, und die alte Bibliothek zu löschen. Dabei geht das Symbol mit dem fehlerhaften Namen komplett verloren, und das ganze ist viel Arbeit. Aber es gibt einen einfacheren Weg, der es auch erlaubt, das Symbol zu retten: Mit einem einfachen Text-Editor können wir uns nun die Datei „Test-Library.lib“ ansehen.Siehe dazu Bild 30.
Seite 28 von 30
Bild 30: Fehler in Zeile 5.
Wegen des # am Anfang der Zeile 3 vermute ich dort einen Kommentar, und in Zeile 7 steht der Name in Anführungszeichen. Von dort kommen die Fehlermeldungen auch nicht. Das „DEV“ am Anfang von Zeile 3 lässt dort eine Bauteil (Device) Definition vermuten. Hinten stehen einige Sachen nur durch Leerzeichen getrennt. Wenn das Leerzeichen zu Erkennung des Namensendes dient, tritt hier ein Fehler auf. Abhilfe schafft es, wenn das Leerzeichen mit dem Editor entfernt wird (bzw. hier durch ein „_„ ersetzt wird ). Der Konsistenz wegen dieses an den anderen Stellen, wo der Name auftritt, hier in Zeile 3 und Zeile 7, ebenfalls verändern. Vermutlich passiert keine Katastrophe, wenn man es nicht macht, aber sicher ist sicher......Das Ergebnis ist in Bild 31 zu sehen. Eine Einbindung der Bibliothek ergibt nun keinen Fehler mehr, und beide Symbole, „TRANSISTOR-P-MOSFET-ENHANCEMENT“ und „TRANSISTOR-P-MOSFET-ENHANCEMENT2“, sind nun in der Bibliothek wählbar.
Im Pin-Tool, wo ebenfalls ein Pin-Name vergeben wird, kann der Fehler in dieser Form NICHT auftreten, weil ein Leerzeichen automatisch durch einen Tiefstrich ersetzt wird.
Seite 29 von 30
Bild 31: Die mit dem Text-Editor manipulierte Library.
Tipp: Autor und Lizenzeintrag in eine Symbolbibliotheksdatei eintragen.
Da ich vermute, das in den Bibliotheksdateien ein # einen Kommentar einleitet, könnte man dieses auch verwenden, um einen Autor und Lizenzeintrag in die Bibliothek einzufügen.
Experimentell habe ich also als vorletzte Zeile mit einem Texteditor in die ~~.lib Datei eingefügt:“#GNU General Public Licensed by Author uvw xyz dd.mm.yyyy“
Hierbei meint uvw xyz den Namen des Autors und dd.mm.yyyy das Tagesdatum.
Bisher habe ich noch keine Probleme bemerkt.
Seite 30 von 30
Dieses Dokument ist unter der „General Public License“ veröffentlicht. Autor: Bernd Wiebus – dl1eic - am 31. August 2009. Uedem/Germany
GNU
Dipl. Ing. Bernd WiebusWeezer Str. 547589 UedemGermany
Tel. 02825-9399977Tel. 0162-6157950 (mob.)
e-mail: [email protected] [email protected]