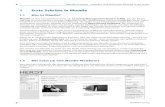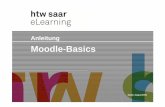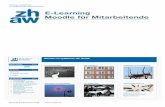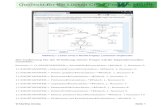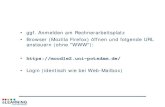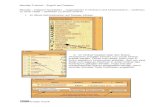ERSTELLEN VON MOODLE-QUIZ- FRAGEN IN WORD · 1. ERSTELLEN VON MOODLE-QUIZ-FRAGEN IN WORD von...
Transcript of ERSTELLEN VON MOODLE-QUIZ- FRAGEN IN WORD · 1. ERSTELLEN VON MOODLE-QUIZ-FRAGEN IN WORD von...

1.
ERSTELLEN VON MOODLE-QUIZ-
FRAGEN IN WORD von CiL-Support-Team | Stand: September 2015

15.02.2015 CiL-Support-Team Seite 1 von 7
Inhalt 1. Die Vorlagedateien ........................................................................................................................... 2
2. Makro-Einstellungen in Word ........................................................................................................... 2
3. Erstellen eines Dokuments mit Quizfragen ...................................................................................... 3
4. Multiple Choice-Fragen .................................................................................................................... 3
4.1 ANTWORTMÖGLICHKEITEN ALS FALSCH/RICHTIG MARKIEREN ................................................................................................ 4
4.2 ANTWORTMÖGLICHKEITEN ZUFÄLLIG ANORDNEN ............................................................................................................... 4
4.3 EIN FEEDBACK HINZUFÜGEN ........................................................................................................................................ 4
4.4 BEISPIEL: MULTIPLE CHOICE-FRAGE MIT FEEDBACK .......................................................................................................... 4
5. Zuordnungsfragen (Matching Question) .......................................................................................... 4
5.1 BEISPIEL: ZUORDNUNGSFRAGE .................................................................................................................................... 5
6. Kurzantwort-Frage (Short Answer) .................................................................................................. 5
6.1 BEISPIEL: KURZANTWORT-FRAGE ................................................................................................................................. 5
7. Numerische Frage ............................................................................................................................ 5
8. Missing Word-Fragen ....................................................................................................................... 6
9. Bilder einfügen ................................................................................................................................. 6
10. Fragen exportieren und in Moodle importieren ............................................................................ 7
11. Ansprechpartner ........................................................................................................................... 7

15.02.2015 CiL-Support-Team Seite 2 von 7
1. Die Vorlagedateien
Speichern Sie die .zip Datei an den gewünschten Ort und entpacken Sie diese. In dem neuen Ordner befinden sich
nun folgende Dateien:
Abbildung 1: Benötigte Dateien
2. Makro-Einstellungen in Word
Es ist erforderlich, einige Makro-Einstellungen anzupassen, da es sonst beim Export in eine XML-Datei zu Fehlern
kommt.
Bei Word 2003 wählen Sie unter EXTRAS die Komponente MAKRO und anschließend SICHERHEIT. Es öffnet sich ein Fens-
ter, in dem Sie die Sicherheitsstufe auf MITTEL setzen. Bestätigen Sie mit OK und starten Sie Word neu. Schließen Sie
hierfür vorher unbedingt alle offenen Worddateien. Öffnen Sie Word anschließend erneut und aktivieren Sie die Mak-
ros im Fenster SICHERHEITSWARNUNG.
Bei Word 2010 wählen Sie unter DATEI den Punkt OPTIONEN aus. Bei den Word-Optionen dann SICHERHEITSCENTER ankli-
cken und dort das Fenster für die Einstellungen öffnen. Wählen Sie nun die Option ALLE MAKROS AKTIVIEREN und bestäti-
gen Sie mit OK. Starten Sie Word neu. Schließen Sie hierfür vorher unbedingt alle offenen Word-Dateien. Öffnen Sie
Word anschließend erneut und aktivieren Sie die Makros im Fenster SICHERHEITSWARNUNG.

15.02.2015 CiL-Support-Team Seite 3 von 7
Abbildung 2: Makroeinstellungen in Word 2010
3. Erstellen eines Dokuments mit Quizfragen
Öffnen Sie die Datei COPYPASTEEDITTHISONEFORWORD2010, um ein neues Dokument mit Fragen zu erstellen. Speichern
Sie die Datei im selben Verzeichnis unter dem Namen ab, der später der Kategorienname in Moodle sein soll. An-
schließend können Sie durch Ihre Anpassung die Ablagestruktur (Kategorieneinteilung) in Moodle festlegen.
In Word wird zum Bearbeiten des Tests eine Symbolleiste MOODLE QUIZ eingeblendet. Bei Word 2010 finden Sie die
Optionen unter ADD-INS.
Abbildung 3: Symbolleiste MOODLE-QUITZ
4. Multiple Choice-Fragen
Klicken Sie in der Symbol- bzw. Add-In-Leiste auf MULTIPLE CHOICE. In Ihrem Dokument erscheint nun die
Aufforderung INSERT MULTIPLE CHOICE QUESTION. Ersetzen Sie diese durch Ihre Frage. Drücken Sie anschlie-
ßend ENTER, um die erste Antwortmöglichkeit einzugeben. Die erste Antwortmöglichkeit wird automatisch
als richtige Antwort mit einem grünen Häkchen markiert: Nachdem Sie die Antwortmöglichkeit ein-
gegeben haben, klicken Sie erneut auf ENTER, um die nächste Möglichkeit einzugeben, in diesem Fall dann eine fal-
sche: etc.

15.02.2015 CiL-Support-Team Seite 4 von 7
4.1 Antwortmöglichkeiten als falsch/richtig markieren
Falls Sie eine als falsch markierte Antwortmöglichkeit in eine richtige Antwortmöglichkeit umwandeln
möchten, wenn es zum Beispiel mehrere richtige Antworten geben soll, klicken Sie in den Text der be-
troffenen Antwortmöglichkeit und wählen dann in der Symbolleiste MARK AS TRUE/FALSE. Die Markierung
als falsche Antwort wird dann zu einer Markierung als richtige Antwort umgewandelt.
4.2 Antwortmöglichkeiten zufällig anordnen
Grundsätzlich werden die Antwortmöglichkeiten bei jedem Aufruf in einer anderen Reihenfolge ange-
zeigt. Wenn Sie dies nicht möchten, klicken Sie mit der Maus in den Fragetext. Wählen Sie anschlie-
ßend in der Symbolleiste DON’T SHUFFLE ANSWERS.
4.3 Ein Feedback hinzufügen
Um ein Feedback zu einer Frage hinzuzufügen, dass nach Beantworten der Frage erscheint, klicken Sie
mit der Maus in den Text der letzten Antwortmöglichkeit. Wählen Sie anschließend in der Symbolleiste
die Option QUESTION FEEDBACK. Es erscheint folgender Satz: INSERT FEEDBACK OF THE PREVIOUS CHOICE OR
ANSWER HERE. Ersetzen Sie den Satz durch Ihr Feedback. Dieses wird dem Studierenden später ange-
zeigt, unabhängig davon, ob er die Frage richtig oder falsch beantwortet hat.
4.4 Beispiel: Multiple Choice-Frage mit Feedback
5. Zuordnungsfragen (Matching Question)
Klicken Sie in der Symbol- bzw. Add-In-Leiste auf MATCHING. In Ihrem Dokument erscheint nun die Auf-
forderung INSERT MATCHING QUESTION. Markieren Sie diese Aufforderung und ersetzen Sie sie durch Ihre
Frage. Drücken Sie anschließend ENTER, um die erste Antwortmöglichkeit einzugeben. Es erscheint ein
hellgrauer Balken. Geben Sie dort ein Element ein, dem etwas zugeordnet werden soll. Mit einem Klick
auf ENTER erscheint ein dunkelgrauer Balken, in den Sie das Element eingeben, welches dem ersten Balken zugeord-
net werden soll und so weiter.
Das Bearbeiten der Frage, wie zum Beispiel das Einfügen eines Feedbacks, funktioniert analog zu den Multiple
Choice-Fragen.

15.02.2015 CiL-Support-Team Seite 5 von 7
5.1 Beispiel: Zuordnungsfrage
An diesem Beispiel kann man erkennen, dass es auch möglich ist, zusätzliche Antwortmöglichkeiten einzufügen. So
lässt sich der Schwierigkeitsgrad erhöhen, da man die richtigen Antworten nicht per Ausschlussverfahren bestimmen
kann. Setzen Sie in diesem Fall in der leeren hellgrauen Zeile jeweils ein Leerzeichen und füllen Sie nur in die dunkel-
grauen Zeilen Elemente ein.
6. Kurzantwort-Frage (Short Answer)
Klicken Sie in der Symbol- bzw. Add-In-Leiste auf SHORT ANSWER. In Ihrem Dokument erscheint nun die
Aufforderung INSERT SHORT ANSWER QUESTION. Ersetzen Sie diese durch Ihre Frage. Klicken Sie anschlie-
ßend ENTER und geben Sie die Antwort zu Ihrer Frage ein.
6.1 Beispiel: Kurzantwort-Frage
Die korrekte Antwort lautet in diesem Beispiel „Thunfischpizza“.
Allerdings werden hier auch alle Antworten, die den Begriff
„pizza“ enthalten, als richtig gewertet, da diese Antwortoption
(immer zwischen zwei „*“) zusätzlich angegeben wurde. Sie kön-
nen beliebig viele Antwortmöglichkeiten eingeben.
7. Numerische Frage
Klicken Sie in der Symbol- bzw. Add-In-Leiste auf NUMERICAL. In Ihrem Dokument erscheint nun die
Aufforderung INSERT NUMERICAL QUESTION. Ersetzen Sie diese durch Ihre Frage. Drücken Sie ENTER. Zu
beachten ist, dass bei einer numerischen Frage ein Zahlwert als Antwort erwartet wird. Als Dezi-
maltrennzeichen muss ein Punkt verwendet werden statt eines Kommas.

15.02.2015 CiL-Support-Team Seite 6 von 7
Mit der NUMERICAL TOLERANCE-Funktion aus der Symbol- bzw. Add-In-Leiste können Sie einen Toleranzwert einstellen.
Es erscheint der rote Satz: REPLACE ME WITH TOLERANCE FOR THE ANSWER AS A DECIMAL. EG: 0.01. Ersetzen Sie diesen
durch den gewünschten Toleranzwert.
8. Missing Word-Fragen
Klicken Sie in der Symbol- bzw. Add-In-Leiste auf MISSING WORD. Ersetzen Sie die Aufforderung INSERT
MISSING WORD QUESTION. THEN SELECT THE MISSING WORD! durch den Satz, in den später ein Wort eingesetzt
werden soll. Markieren Sie anschließend dieses Wort und klicken Sie in der Symbol- bzw. Add-In-Leiste
auf MARK MISSING WORD. Das Wort, das später als Lücke erscheint, ist nun blau unterlegt. Pro Frage kann
nur eine Wortlücke eingebaut werden.
9. Bilder einfügen
Mit dem Template lassen sich auch Bilder in die Fragen einfügen. Geben Sie dafür zunächst wie gewohnt
einen Fragentext ein. Anschließend gibt es zwei Optionen.
Option 1: Setzen Sie den Cursor an die Stelle, an der Sie ein Bild einfügen möchten. Klicken Sie anschlie-
ßend auf den Reiter EINFÜGEN. Wählen Sie GRAFIK aus und laden Sie das gewünschte Bild. Folgendes ist zu beachten:
Beim späteren Abspeichern als XML-Datei und dem anschließenden Import ins eTest-Modul in L²P wird das Bild in
seiner Originalgröße eingefügt. Wenn Sie ein sehr großes Bild haben, das im Test kleiner angezeigt werden soll, müs-
sen Sie das Originalbild verkleinern und das kleinere Bild einfügen. Eine Änderung der Größe in Word wirkt sich auf
die Größe des Originalbildes nicht aus, da Sie nur die Anzeige verkleinern, nicht das Bild selbst. Option 2 bietet jedoch
eine einfache Möglichkeit, das Bild mit Word-Mitteln zu verkleinern.
Option 2: Öffnen Sie das Bild auf Ihrem Computer und lassen Sie es sich in der benötigten Größe anzeigen. Erstellen
Sie nun einen Screenshot davon. Unter Word 2010 funktioniert dies etwa, indem Sie im Menüband unter EINFÜGEN auf
SCREENSHOT klicken. Hier können Sie mit Hilfe der Funktion BILDSCHIRMAUSSCHNITT einen Bildschirmausschnitt durch
Ziehen der Maus auswählen, der anschließend eingefügt wird.
Wenn das Bild zur Frage gehört, müssen Sie darauf achten, dass das Bild im selben Absatz wie die Frage steht. Etwa-
ige Zeilenumbrüche fügen Sie mit der Tastenkombination Shift + Enter ein. Sie erkennen einen solchen Zeilenum-
bruch an den Formatierungszeichen.
Abbildung 4 – Formatierungszeichen

15.02.2015 CiL-Support-Team Seite 7 von 7
10. Fragen exportieren und in Moodle importieren
Um den fertigen Fragenkatalog in Moodle zu importieren, klicken Sie in der Symbol- bzw. Add-In-Leiste auf EXPORT TO
XML. Word untersucht daraufhin das Dokument auf Fehler. Wenn dieser Vorgang erfolgreich abgeschlossen wurde,
öffnet sich ein Speicherdialog. Legen Sie hier den Namen und den Speicherort für die XML-Datei fest.
Anschließend können Sie die XML-Datei in Moodle importieren. Gehen Sie dazu in das eTest-Modul des Lernraum, in
den Sie die Fragen importieren wollen. Klicken Sie dort in der Einstellungsleiste am linken Rand auf FRAGENSAMMLUNG,
und anschließend auf IMPORT. Wählen Sie hier als Dateiformat das MOODLE XML, passen Sie die Importkategorie an
und ziehen Sie die eben erstellte XML-Datei per Drag&Drop in das markierte Feld am unteren Seitenende. Drücken
Sie zum Abschluss auf die Schaltfläche IMPORT. Moodle zeigt eine Übersicht über die soeben importieren Fragen an.
11. Ansprechpartner
Sollten sie Fragen zu dem Word-Template haben, wenden Sie sich bitte an Herrn Harald Jakobs: [email protected]
aachen.de