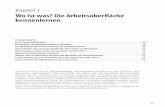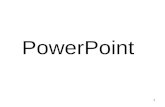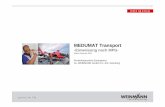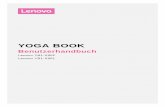Erstellen von Präsentationen - Bremen...Inhalt 3 1. Der Startbildschirm in PowerPoint 2016 5 2. Die...
Transcript of Erstellen von Präsentationen - Bremen...Inhalt 3 1. Der Startbildschirm in PowerPoint 2016 5 2. Die...

Version vom Mai 2019
Aus- und Fortbildungszentrum
Erstellen von Präsentationen PowerPoint 2016
PowerPoint 2016
Freie Hansestadt Bremen

Impressum
Herausgeber
Aus- und Fortbildungszentrum für den bremischen öffentlichen Dienst Doventorscontrescarpe 172C
28195 Bremen
Redaktion und Koordination
Referat 20 – Informationstechnologie –Qualifizierung und Beratung Aus- und Fortbildungszentrum Doventorscontrescarpe 172C
28195 Bremen
Tel.: +49 (0)421 361-16999 E-Mail: [email protected] E-Mail-Hotline: [email protected]
Namensnennung - Nicht-kommerziell - Keine Bearbeitung
Diese Lizenz ermöglicht nicht die Nutzung folgender eventuell enthaltener Inhalte: - Hoheits- und Wahrzeichen der Freien Hansestadt Bremen - Titelbild und Logo - Bildschirmfotos aus dem Internet - Personenbezogene Daten - Unrechtmäßig veröffentlichtes Material

Inhalt
3
1. Der Startbildschirm in PowerPoint 2016 5 2. Die Arbeitsoberfläche von PowerPoint 6 2.1 Arbeiten mit den Bildschirmansichten 6 2.2 Bearbeitung in der Normalansicht 7 2.3 Bearbeitung in der Gliederungsansicht 8 2.4 Bearbeitung in der Foliensortierungsansicht 9 2.5 Weitere Ansichten 9 3. Eine neue Präsentation beginnen 10 4. Gestaltung des Präsentationslayouts 10 4.1 Gestaltung des Folienhintergrundes 11 4.2 Übernahme vorgefertigter Designs 12 4.3 Design-Varianten wählen oder selbst erstellen 12 4.4 Designs speichern 13 4.5 Anderes Design wählen 13 4.6 Rückkehr zum Standarddesign 13 5. Einheitliche Gestaltung mit dem Master 14 5.1 Folienmaster nutzen 14 5.1.1 Elemente des Folienmasters gestalten 16 5.1.2 Folienmaster erneut anwenden 16 5.1.3 Hintergrund zurücksetzen 16 5.1.4 Übrige Foliengestaltung zurücksetzen 16 5.2 Handzettelmaster nutzen 17 5.3 Notizenmaster nutzen 18 6. Kopf- und Fußzeilen 19 6.1 Inhalte für Kopf- und Fußzeile festlegen 19 6.2 Platzhalter für Kopf- und Fußzeile formatieren 19 7. Illustration mit Onlinegrafiken und Bilddateien 20 7.1 Onlinegrafiken suchen und einfügen 20 7.2 Einfügen einer Bilddatei 20 7.2.1 Größe und Position einer Bilddatei verändern 21 7.2.2 Weitere Bearbeitungsmöglichkeiten 21 8. Mit Formen zeichnen 23 8.1 Umgang mit gezeichneten Elementen 24 8.1.1 Mehrere Elemente markieren 24 8.1.2 Elemente verschieben oder kopieren 24 8.1.3 Genaues Zeichnen von Linien, Quadraten und Kreisen 24 8.1.4 Text zu gezeichneten Formen hinzufügen 24 8.2 Hilfsmittel zum Positionieren und Ausrichten 24 8.2.1 Lineal 25 8.2.2 Führungslinien 25 8.2.3 Gitternetzlinien 26 8.2.4 Genaues Ausrichten oder Verteilen 26 8.3 Standards für Formen ändern 27 9. Animation von Texten und Grafiken 28 9.1 Animationen auswählen 28 9.2 Effektoptionen 29 9.3 Mehrere Animationseffekte für ein Objekt 31 9.4 Animationen nacheinander ablaufen lassen 32 9.5 Trigger 32

4
Inhalt
10. Von Folie zu Folie - Folienübergänge 33 11. Multimedia-Effekte 34 11.1 Sound einfügen 34 11.2 Einbinden von Videosequenzen 36 12. Vorlagen 37 12.1 Vorhandene Vorlagen anwenden 38 12.2 Eine eigene Vorlage erzeugen und gestalten 39 12.3 Vorlage ändern 41 13. Designs erstellen und speichern 41 14. Folien importieren 42 15. Drucken 44 15.1 Drucken von Folien, Handzetteln, Notizenseiten und Gliederung 44 15.2 Handzettel oder Notizen in Word drucken 45 16. Word-Dokument als PowerPoint-Präsentation 46 17. Diagramme 47 17.1 Diagramme aus Excel nach PowerPoint übernehmen 48 17.2 Diagramm gestalten 49 17.3 Diagrammgestaltung als Vorlage speichern und nutzen 49 17.4 Diagramme in PowerPoint animieren 50 18. Organigramme (SmartArt-Grafiken) 51 18.1 SmartArt-Grafiken erstellen 51 18.2 SmartArt-Grafik gestalten 52 19. Abschnitte in einer Präsentation 53 19.1 Abschnitt erstellen 53 19.2 Abschnitt benennen 53 19.3 Abschnitte nutzen 54 19.4 Abschnitte drucken 54 20. Verknüpfungen und variable Abläufe 55 20.1 Hyperlink zu einem Objekt außerhalb der Präsentation 55 20.2 Hyperlink zu einer Folie innerhalb der aktiven Präsentation 55 20.3 Link farblich gestalten 56 20.4 Interaktive Schaltflächen für Hyperlinks nutzen 56 20.5 Variable Abläufe für bestimmte Zielgruppen 57 20.5.1 Folienauswahl zusammenstellen 57 20.5.2 Zielgruppenorientierte Präsentation aufrufen 58 21. Die Präsentation vorführen 60 21.1 Referentenansicht 60 21.2 Tastenkombinationen / Symbole zur Vorführung 60 21.3 Präsentation automatisch ablaufen lassen 61 22. Barrierefreiheit 62 22.1 Vorträge mit Präsentation 62 22.2 Bildschirmpräsentation ohne Vortrag 62 22.3 Test auf Barrierefreiheit 62 23. Datenschutz: Inhalte unkenntlich machen 63 Lernmaterial 64 Tipps & Tricks 64 Kompetenzzentrum E-Government (CC-EGov) 64

Der Startbildschirm in PowerPoint 2016
5
1. Der Startbildschirm in PowerPoint 2016
Um eine neue, leere Präsentation zu öffnen, klicken Sie in der Vorlagenauswahl auf die erste Vorlage "Leere Präsentation".
Wollen Sie eine vorhandene Datei öffnen, klicken Sie im Navigationsbereich auf Öffnen.
Wählen Sie entweder eine der dort rechts aufgeführten, zuletzt bearbeiteten Dateien oder klicken auf den untersten Eintrag Durchsuchen, um in das Explorermenü von Datei / Öffnen zu gelangen.

6
Die Arbeitsoberfläche von PowerPoint
2. Die Arbeitsoberfläche von PowerPoint
2.1 Arbeiten mit den Bildschirmansichten Die Darstellung der Präsentation am Bildschirm können Sie über die Registerkarte Ansicht im Menüband in der Gruppe Präsentationsansichten einstellen oder über die Symbole rechts unten in der Statuszeile. Wählen Sie die Ansicht, die am besten zur beabsichtigten Bearbeitung passt - die Wichtigsten werden im Folgenden vorgestellt.
Hinweis Um die Größe der Darstellung bei der Bearbeitung für die Augen angenehmer zu machen, können Sie den Schieberegler rechts unten ziehen oder klicken Sie auf die Prozentzahl rechts daneben, um die Größe im Dialogfeld Zoom zu ändern.

Die Arbeitsoberfläche von PowerPoint
7
2.2 Bearbeitung in der Normalansicht Zur Gestaltung einer bestimmten Folie mit z. B. grafischen Elementen oder einem Diagramm sollten Sie die Normalansicht wählen.
Die Platzhalter (Titel, Inhalt, Seitenzahl, Datum) können manuell verschoben, in der Größe verändert oder gelöscht werden. Die Schrift in den Platzhaltern können Sie ebenfalls individuell anpassen - allerdings sollten Sie dies nicht pro Folie, sondern generell regeln (siehe Kapitel 5).
Sie können die Veränderungen an den Platzhaltern rückgängig machen, indem Sie der Folie das Layout erneut zuweisen (Start > Folien - Schaltfläche Layout). Nun sind die Platzhalter wieder auf dem ursprünglichen Platz.
Sie können Veränderungen bei Zeichenformatierungen zurücknehmen, indem Sie auf den Rand des betroffenen Platzhalters klicken, um ihn zu markieren. Dann betätigen Sie die Tastenkombination Strg und die Leertaste.
Hinweis Um Änderungen sowohl an der Position und Größe des Platzhalters als auch an der Zeichenformatierung zurück zu nehmen, klicken Sie bei Start > Folien auf Zurücksetzen.
Unterhalb der Folie ist Platz, um Notizen zu erfassen. Diese können Sie auch über die Registerkarte Ansicht in der Gruppe Präsentationsansichten bei Notizenseiten erfassen. Die Notizen erscheinen regulär nicht während der Präsentation, d. h. sie dienen lediglich Ihnen für Ihren Vortrag. Dazu können Sie - wenn die technischen Voraussetzungen am Vortragsort gegeben sind - eine geteilte Ansicht (Referentenansicht) wählen, in der nur Sie an Ihrem Laptop die Notizen sehen oder sich die Folien als Notizzettel ausdrucken.

8
Die Arbeitsoberfläche von PowerPoint
2.3 Bearbeitung in der Gliederungsansicht Diese Ansicht ist eine Unterform der Normalansicht. Sie ist zwar über die Registerkarte Ansicht auswählbar, man findet jedoch kein eigenes Symbol unten rechts in der Statuszeile. Dort funktioniert das Symbol Normalansicht als Umschalter zwischen Normal- und Gliederungsansicht.
Texte werden in PowerPoint meistens als Stichpunkte in gegliederter Form präsentiert. Dafür sollten Sie die Texte nicht direkt in die Folie eintragen, sondern stattdessen den Navigationsbereich in der Gliederungsansicht nutzen.
Neue Folien oder Gliederungspunkte werden hier durch Eingabe von Enter bzw. Return erzeugt, überflüssige können durch Markieren und Löschen entfernt werden.
Die Eigenschaften eines Textes - ob er im Titel- oder im Inhaltsfeld stehen soll - können über folgende Tastenbefehle eingestellt werden:
tieferstufen
+ höherstufen
Die Einstufung können Sie auch über das Kontextmenü vornehmen (rechte Maustaste). Hier können Sie auch die Gliederung reduzieren (z. B. nur alle Folientitel anzeigen lassen) oder Texte nach oben oder nach unten verschieben:
Hinweis Bei der Arbeit mit Gliederungsebenen ist es hilfreich, die Symbole zum Höher- bzw. Tieferstufen oder für das Nach oben-bzw. Nach unten-Verschieben von Absätzen in die Symbolleiste für den Schnellzugriff zu integrieren.
Bei Folien mit dem Layout Zwei Inhalte oder Vergleich springen Sie mit gedrückter -Taste und von Textfeld zu Textfeld.

Die Arbeitsoberfläche von PowerPoint
9
2.4 Bearbeitung in der Foliensortierungsansicht In der Foliensortierungsansicht sehen Sie die Folien in einer verkleinerten Form, so dass Sie einen guten Überblick über alle Folien Ihrer Präsentation bekommen.
In dieser Ansicht kann die Reihenfolge der Folien durch Ziehen mit der Maus verändert werden. Außerdem können Folien gezielt eingefügt oder gelöscht werden. Folien, die nicht präsentiert werden sollen, können hier über das Kontextmenü ausgeblendet werden. Die Nummer der Folie wird dann durchgestrichen dargestellt, wie hier Folie Nr. 4.
2.5 Weitere Ansichten Die Leseansicht eignet sich für Vorführungen direkt am Computer. Die Folie nimmt fast den gesamten Bildschirm in Anspruch, unten rechts befinden sich Navigationspfeile zum Bewegen innerhalb der Präsentation.
Die Ansicht Bildschirmpräsentation ähnelt der Leseansicht, sie zeigt die aktuelle Folie als bildschirmfüllende Projektion an.

10
Eine neue Präsentation beginnen
3. Eine neue Präsentation beginnen Eine leere Präsentation enthält immer bereits die Titelfolie. Um eine neue Folie einzufügen, klicken Sie auf der Registerkarte Start, Gruppe Folien auf das Symbol Neue Folie.
Standardmäßig wird damit als zweite Folie eine Folie mit dem Layout Titel und Text eingefügt. Bei späterer Nutzung dieser Schaltfläche orientiert sich das Layout der neuen Folie an der vorangehenden Folie.
Wenn Sie ein spezielles Folienlayout auswählen möchten, klicken Sie auf den unteren Teil der Schaltfläche mit der Beschriftung Neue Folie. Hier bietet jedes Folienlayout die Grundstruktur für eine Folie mit speziellen Aufgaben (Text, Diagramme und Grafik etc.).
Sie können einer Folie auch später noch ein anderes Layout zuweisen, indem Sie sie markieren und im Menüband der Registerkarte Start auf Layout klicken oder eine Folie mit der rechten Maustaste anklicken und im Kontextmenü Layout wählen.
4. Gestaltung des Präsentationslayouts Wegen der vielfältigen Gestaltungsmöglichkeiten kann eine Präsentation schnell über-frachtet wirken. Deshalb ist es gut, ein Grundlayout zu entwickeln, so dass z. B. Bestandteile (Farben, Grafiken etc.) in allen Folien immer genau an der gleichen Position auftauchen. Das macht aus der Präsentation einen durchdacht gestalteten, einheitlich wirkenden Auftritt.
Für die einheitliche Gestaltung einer Präsentation bietet PowerPoint eine Reihe von Hintergrundfarben bzw. Mustern und Designs zur Übernahme an.

Gestaltung des Präsentationslayouts
11
4.1 Gestaltung des Folienhintergrundes In der Registerkarte Entwurf, Gruppe Anpassen können Sie mit der Schaltfläche Hintergrund formatieren das gleichnamige Dialogfeld im Arbeitsbereich einblenden. Hierüber wählen Sie, mit welcher Farbe, welchem Muster oder welcher Grafik der Hintergrund einzelner oder - besser - aller Folien gefüllt werden soll.
Sie können einfarbige Füllungen, Farbverläufe oder Bild-, Textur- oder Musterfüllungen einstellen. Je nach Auswahl passt sich das Dialogfeld an - hier beispielhaft die möglichen Füllungsarten für Farbverlauf und Bild- oder Texturfüllung:
Mit dem Aktivieren des Feldes Für alle übernehmen gestalten Sie alle Folien mit dem gleichen Hintergrund. Damit wird diese Einstellung auch für den Folienmaster übernommen (siehe Kapitel 5.1). Egal, ob Sie das Dialogfeld mit dem Kreuz für Schließen beenden oder das Dialogfeld geöffnet lassen - die Ein-stellung für die ausgewählte Folie wird übernommen.

12
Gestaltung des Präsentationslayouts
4.2 Übernahme vorgefertigter Designs In der Registerkarte Entwurf, Gruppe Designs können Sie vorgefertigte Foliendesigns für die Gestaltung Ihrer Präsentation übernehmen (hier: Design "Fetzen").
Es ist zu erkennen, dass die Folie 1 mit dem Folienlayout Titelfolie ein anderes Aussehen hat als die Folien mit dem Folienlayout Titel und Inhalt. Dies ist i. d. R. bei den Designs so.
Hinweis Die Designs sind nicht mit der vorigen Programmversion identisch!
Um weitere, nicht im Menüband angezeigte Designs zu sehen, klicken Sie auf den Startknopf der Gruppe Designs.
4.3 Design-Varianten wählen oder selbst erstellen PowerPoint bietet zum ausgewählten Design rechts von der Gruppe Designs mit den Designvorlagen die Gruppe Varianten mit leicht abgewandelten Formen Ihres Designs. Außerdem können Sie das gewählte Designs nach eigenen Wünschen ändern: Nutzen Sie dazu das kleine Starter-Symbol (Launcher) rechts unten am Rand der Gruppe Varianten. Sie können dann Farben, Schrift u. a. m. anpassen.
Weitere Hinweise zum Erstellen eines eigenen Designs stehen unter 13

Gestaltung des Präsentationslayouts
13
4.4 Designs speichern Um ein von Ihnen angepasstes Design zu speichern, klicken Sie auf den kleinen Starter am Ende der Gruppe Designs und wählen im folgenden Dialogfeld Aktuelles Design speichern. Es wird im Ordner Dokumentdesigns (bzw. Document themes) mit der Endung *.thmx gespeichert.
4.5 Anderes Design wählen Um ein bestimmtes Design zu nutzen, öffnen Sie mit dem Startknopf in der Gruppe Designs das Dialogfeld. Zuoberst werden in der Kategorie Diese Präsentation die in dieser Präsentation verwendeten Design aufgeführt, darunter die Kategorie Benutzerdefiniert (sofern es bereits benutzerdefinierte Designs gibt), in der Sie Ihre selbst gefertigten und gespeicherten Designs finden. Darunter folgt die Kategorie Office mit dem Katalog der mitgelieferten Designs. An erster Stelle steht das Design Office mit den Ur-Einstellungen (weißer Hintergrund, Schriftart Calibri etc.).
4.6 Rückkehr zum Standarddesign Die Standardgestaltung (weißer Hintergrund, Schriftart Calibri etc.) erreichen Sie wieder, wenn Sie in der Registerkarte Entwurf in der Gruppe Design das Design Office auswählen.

14
Einheitliche Gestaltung mit dem Master
5. Einheitliche Gestaltung mit dem Master Eine PowerPoint-Präsentation sollte immer aus Folien bestehen, deren Layout einheitlich gestaltet ist. Solche gestalterischen Grundlagen können in der Ebene des Folienmasters erzeugt und bearbeitet werden. Jede bestehende und jede neue Folie in der Präsentation übernimmt die gestalterischen Vorgaben des Folienmasters – und nur dort sollte sie auch geändert werden.
Wenn Sie den Folienmaster nutzen, legt PowerPoint für jedes Folienlayout einen Master an – unabhängig davon, ob dieses Folienlayout in Ihrer Präsentation genutzt wird oder nicht. Der Vorteil der Masterfolien liegt darin, dass alle Folien mit dem gleichen Folienlayout (z. B. das häufig benutzte Layout Titel und Inhalt) gleich aussehen und man an nur einer Stelle Änderungen durchführen muss, die dann für alle Folien gelten.
Als weitere Master gibt es noch den Handzettel- und den Notizenmaster, siehe Kapitel 5.2 bzw. 5.3.
Wenn Sie eine der zusätzlichen Registerkarten Folienmaster, Notizenmaster oder Handzettelmaster sehen, erkennen Sie, dass Sie sich noch in der Masteransicht befinden. Das ist manchmal verwirrend.
Die Masteransicht können Sie in der Registerkarte Folienmaster in der Gruppe Schließen mit Klick auf Masteransicht schließen beenden oder Sie wählen unten rechts am Bildschirm oder in der Registerkarte Ansicht eine andere Ansicht aus.
5.1 Folienmaster nutzen Zum Aktivieren des Folienmasters klicken Sie im Menüband in der Registerkarte Ansicht, Gruppe Masteransichten auf Folienmaster.
Dadurch wird eine neue Registerkarte Folienmaster zwischen der Registerkarte Datei und Start eingeblendet. Eine andere Möglichkeit, den Folienmaster zu starten ist mit gedrückter Shift-Taste auf das Symbol Normalansicht in der Statuszeile zu klicken. Tipp! Fügen Sie die Symbole für den Folienmaster und das Schließen des Folienmasters zur
Symbolleiste für den Schnellzugriff hinzu.

Einheitliche Gestaltung mit dem Master
15
Dass Sie den Master aufgerufen haben, können Sie an mehreren Stellen feststellen: • Bei den Registerkarten gibt es eine zusätzliche: Folienmaster. Dagegen fehlt die
Registerkarte Entwurf, • Der Navigationsbereich enthält nun die Masterfolien der unterschiedlichen Layouts.
Wenn Sie den Mauszeiger im Navigationsbereich auf eine Masterfolie zeigen lassen – ohne zu klicken – wird Ihnen angezeigt, um welches Layout es sich handelt.
Hinweis Die oberste Masterfolie im Navigationsbereich heißt Folienmaster (Master Nr. 1). Hier getroffene Einstellungen werden für alle Folien übernommen. Darunter folgen weitere Masterfolien, die nur für ein jeweiliges Layout zuständig sind (Layoutmaster). Die zweite Masterfolie ist für das Layout Titelfolie zuständig (die in der Präsentation ja als erste Folie erscheint). Die darunter folgenden Master sind Layoutmaster für die weiteren möglichen Folienlayouts.
Der Text in diesen Masterfolien hat Platzhalterfunktion, damit Sie erkennen können, welche Gestaltungen Sie jeweils vorgenommen haben. Wenn Sie im Master Texte ändern, wirkt sich dies nicht auf die Präsentationsinhalte aus.
Nutzen Sie die einzelnen Master wie folgt: - Gestalten Sie zunächst den Folienmaster, d. h. markieren Sie im linken Bereich die
oberste Folie (mit der 1 davor) und nehmen Sie die Gestaltung vor: Hintergrund, Foliendesigns, Schriftart und –größe für den Platzhalter für den Titel etc. Alle anderen Master, die für spezielle Folienlayouts zuständig sind, übernehmen dabei die Gestaltung des Folienmasters Nr. 1.
- Anschließend können Sie in den einzelnen Layoutmastern weitere Formatierungen festlegen, die von den anderen Folienlayouts abweichen, das gilt auch für den Master für Titelfolien (im Beispiel oben mit einem anderen Hintergrund).

16
Einheitliche Gestaltung mit dem Master
5.1.1 Elemente des Folienmasters gestalten Alle denkbaren Objekte - Grafiken, Zeichnungen, Textfelder etc. - können im Folienmaster oder im einzelnen Layoutmaster verankert werden. Sie können bei geöffnetem Master auch die übrigen Registerkarten nutzen.
Außerdem erreicht man hier Voreinstellungen für die Textgestaltung der Folientitel, der Gliederungsebenen, für deren Animation und den Fußzeilenbereich für Foliennummern und Datumsangaben. Achten Sie dabei auf eine gute Lesbarkeit durch entsprechende Auswahl der Schriftgröße und –art.
Wenn Sie Grafiken oder Textfelder im Folienmaster (Master 1) einfügen, werden diese in alle anderen Layoutmaster übernommen. Wollen Sie Unterscheidungen in den einzelnen Layouts machen, müssen Sie die Grafiken und Textfelder in den einzelnen Masterfolien einfügen, sofern Sie das Layout nutzen wollen. Hier empfiehlt sich die Methode Kopieren und Einfügen über die Zwischenablage.
5.1.2 Folienmaster erneut anwenden Sie können auch einzelne Folien abweichend von den Vorgaben des Masters gestalten - z. B. einen anderen Hintergrund, andere Schriftgrößen, -arten, -farben oder Aufzählungszeichen. Um dies wieder rückgängig zu machen und damit das Aussehen wieder den übrigen Folien anzupassen können Sie die vorgenommenen Änderungen zurücksetzen. Dazu muss die entsprechende Folie ausgewählt (markiert) sein.
5.1.3 Hintergrund zurücksetzen Klicken Sie in der Registerkarte Entwurf, Gruppe Anpassen auf Hintergrund formatieren und dann auf die Schaltfläche Hintergrund zurücksetzen.
5.1.4 Übrige Foliengestaltung zurücksetzen Wenn Sie einzelne Folien gestalterisch verändert haben (z. B. andere Schriftart, -farbe oder Aufzählungszeichen) und nun wieder die Gestaltung des Masters auf die Folie anwenden möchten, markieren Sie die Folie und klicken Sie in der Registerkarte Start, Gruppe Folien auf Zurücksetzen.

Einheitliche Gestaltung mit dem Master
17
5.2 Handzettelmaster nutzen Zum Aktivieren des Handzettelmasters klicken Sie im Menüband in der Registerkarte Ansicht, Gruppe Masteransichten auf Handzettelmaster. Die Registerkarte Entwurf ist ausgeblendet. Sie erhalten dafür die Registerkarte Handzettelmaster mit der Möglichkeit, • die Ausrichtung der Handzettel einzustellen • die Anzahl der Folien pro Seite zu bestimmen (an dieser Stelle nicht sinnvoll, da Sie beim
Drucken eine andere Aufteilung wählen können- siehe Kapitel 15.1). Alternative: Druck in Word - siehe Kapitel 15.2;
• einzelne Platzhalter der Handzettel (Kopf-, Fußzeile, Datum, Seitenzahl) aus- oder abzuwählen oder sie zu verschieben;
• die Texte der Platzhalter zu formatieren und • Hintergrundformate festzulegen. • Die Schaltfläche Designs ist hier funktionslos, die angebotenen Designs sind inaktiv.

18
Einheitliche Gestaltung mit dem Master
5.3 Notizenmaster nutzen Als Vortragender können Sie die Präsentation mit Ihren Notizen versehen und ausdrucken. Dabei bietet Ihnen der Notizenmaster die Möglichkeit, diese Notizen zu gestalten.
Zum Aktivieren des Notizenmasters klicken Sie im Menüband in der Registerkarte Ansicht, Gruppe Masteransichten auf Notizenmaster. Die Registerkarte Entwurf ist ausgeblendet. Sie erhalten dafür die Registerkarte Notizenmaster mit der Möglichkeit, • die Notizenseitenausrichtung einzustellen; • einzelne Platzhalter der Notizenseiten (Kopf-, Fußzeile, Datum, Seitenzahl aus- oder
abzuwählen oder sie zu verschieben; • die Texte der Platzhalter zu formatieren und • Hintergrundformate festzulegen. Die Schaltfläche Designs ist hier funktionslos, die angebotenen Designs sind inaktiv.
Hinweis! In der Version 2016 ist die Anzahl der Folien im Druckmenü nicht mehr
wählbar. Grundsätzlich wird eine Folie pro Seite mit den Notizen unterhalb der Folienabbildung gedruckt. Alternativ können Sie Notizenseiten in Word drucken - siehe Kapitel 15.2.

Kopf- und Fußzeilen
19
6. Kopf- und Fußzeilen Für wiederkehrende Informationen auf den Folien (oder Handzetteln) wie z. B. ein Datum, die Nummer der Folie etc. bietet PowerPoint ähnlich wie Word den Bereich der Kopf- und Fußzeile.
Das Einfügen der genannten Bestandteile erfolgt in der Registerkarte Einfügen, Gruppe Text > Kopf- und Fußzeile. Im Folienmaster nimmt man anschließend - wenn gewünscht - Einstellungen für die Formatierung und Position auf der Folie vor.
6.1 Inhalte für Kopf- und Fußzeile festlegen Um festzulegen, welche Bestandteile auf den Folien auftauchen, ist es egal, ob Sie im Master oder in der Folienbearbeitung sind. Klicken Sie in der Registerkarte Einfügen, Gruppe Text auf Kopf- und Fußzeile, um das Dialogfeld zu öffnen.
Durch das Anhaken der gewünschten Optionen aktivieren Sie die Platzhalter. Ein nicht angehakter Platzhalter wird auf den Folien nicht angezeigt!
Im untersten Feld können Sie festlegen, ob die ausgewählten Bestandteile auf der Titelfolie ein- oder ausgeblendet werden. Mit Klick auf die Schaltfläche Für alle übernehmen werden die ausgewählten Bestandteile für alle Folien sichtbar gemacht.
6.2 Platzhalter für Kopf- und Fußzeile formatieren Um die Platzhalter für Datum, Fußzeile und die Foliennummer zu formatieren (z. B. fett, kursiv, andere Schriftart, -größe) bzw. zu verschieben, öffnen Sie den Folienmaster, wählen Master 1 und markieren Sie den Platzhalter, der verändert werden soll.
Sollten Sie einen Platzhalter (z. B. für die Fußzeile) versehentlich gelöscht haben, können Sie ihn wieder einblenden, wenn Sie den Folienmaster (Master Nr. 1) markieren und in der Registerkarte Folienmaster, Gruppe Masterlayout auf die Schaltfläche Masterlayout klicken.

20
Illustration mit Onlinegrafiken und Bilddateien
7. Illustration mit Onlinegrafiken und Bilddateien In jeder Bearbeitungsansicht (außer in der Foliensortierungsansicht) ist es möglich, das Layout der Folien mit grafischen Elementen zu ergänzen. Fügen Sie grafische Elemente über die Masteransicht ein, werden diese in allen Folien eingeblendet.
Dazu können Sie ggf. auf selbsterstellte Bilddateien zurückgreifen, ggf. gibt es Grafiken, an denen Ihre Dienststelle die Rechte zur Nutzung besitzt. Falls Sie Grafiken aus dem Internet nutzen wollen, berücksichtigen Sie die Nutzungsrechte, die oft nur schwer erkennbar sind.
7.1 Onlinegrafiken suchen und einfügen Die in früheren Programmversionen vorhandenen ClipArts sind nicht mehr enthalten, dafür wurde die Schaltfläche Onlinegrafiken hinzugefügt, die bei BASIS.Bremen-Rechnern jedoch deaktiviert wurde.
Nicht-BASIS.Bremen-Rechner: Klicken Sie in der Registerkarte Einfügen, Gruppe Bilder auf Onlinegrafiken. Es öffnet sich das Dialogfeld Bilder einfügen, über das Sie im Internet die "Bing-Bildersuche" nutzen können, indem Sie einen Begriff in das Textfeld eingeben.
Hinweis Beachten Sie Lizenzen und Rechte bei der Auswahl von Bildern aus dem
Internet.
7.2 Einfügen einer Bilddatei
Über die Registerkarte Einfügen, Gruppe Bilder können Sie mit einem Klick auf die Schaltfläche Bilder Bilddateien, die auf Ihrer Festplatte oder im Netz gespeichert sind, in Ihre Folien einfügen.

Illustration mit Onlinegrafiken und Bilddateien
21
7.2.1 Größe und Position einer Bilddatei verändern Bilddateien können in PowerPoint nicht erzeugt, aber bearbeitet werden. Dazu müssen Sie das Objekt zunächst markieren. Wollen Sie das Objekt direkt mit der Maus bearbeiten, müssen Sie sehr genau auf die Form des Mauszeigers achten.
Hinweis Wenn Sie sehr viele Grafiken in eine Folie eingefügt haben, die sich evtl. auch
noch überdecken, ist es hilfreich, in der Registerkarte Bildtools oder Zeichentools in der Gruppe Anordnen den Auswahlbereich einzublenden. Sie bekommen dann am rechten Bildschirmrand eine Liste aller in der Folie befindlichen Elemente, die Sie darüber bequem auswählen, umbenennen oder ausblenden können.
7.2.2 Weitere Bearbeitungsmöglichkeiten Wenn Sie eine eingefügte Bilddatei anklicken, erscheint im Menüband das zusätzliche Register Bildtools mit der Registerkarte Format. Sie bietet viele Bildbearbeitungswerkzeuge:
In der Gruppe Anpassen können Sie bei Farbe in der eingefügten Grafik eine transparente Farbe bestimmen, wenn Sie z. B. den einfarbigen Hintergrund eines Bildmotivs ausblenden möchten. In der Gruppe Größe gibt es ein Symbol zum Zuschneiden.
In der Gruppe Anordnen finden Sie die Schaltfläche Gruppieren, die eine Listauswahl enthält. Die Schaltfläche ist nur aktiv, wenn mehrere Objekte auf der Folie markiert sind. Gruppieren bedeutet, dass die Objekte z. B. zusammen verschoben werden können. An dieser Stelle können Sie auch eine vorhandene Gruppierung aufheben.
in der Gruppe Anpassen bietet die Schaltfläche Bilder komprimieren die Möglichkeit, eingefügte Bilddateien, die Sie markiert haben, zu komprimieren. Im folgenden Dialogfeld können Sie bei Komprimierungsoptionen und / oder Zielausgabe Einstellungen vornehmen, um die Dateigröße zu verkleinern. Dies ist optisch i. d. R. nicht zu bemerken, weil Digitalaufnahmen sehr groß sind und ihre Qualität mit PowerPoint und über einen Beamer gar nicht voll darstellbar ist.

22
Illustration mit Onlinegrafiken und Bilddateien
Das Kontextmenü (rechte Maustaste) bietet weitere Bearbeitungsmöglichkeiten:

Mit Formen zeichnen
23
8. Mit Formen zeichnen Um grafische Elemente einfügen zu können, die nicht als fertiges Objekt vorhanden sind, kann eine Grafik mit Hilfe der Formen erstellt werden, die PowerPoint zur Verfügung stellt.
Neben der Möglichkeit, eine Linie, einen Pfeil, ein Rechteck oder eine Ellipse zu zeichnen, gibt es eine ganze Reihe von Formen, die zu komplexen Schaubildern zusammengesetzt werden können. Der Zeichenvorgang ist bei allen genannten Elementen gleich:
- Wechseln Sie in die Normalansicht - oder in die Masteransicht, wenn die Zeichnung auf allen Folien erscheinen soll.
- Klicken Sie in die Registerkarte Einfügen, Gruppe Illustrationen auf Formen und wählen Sie eine Form aus (danach Maustaste loslassen!). Die Auswahl der Formen finden Sie auch in der Registerkarte Start in der Gruppe Zeichnung beim Eintrag Formen.
- Ziehen Sie mit gedrückter linker Maustaste in der Folie die gewählte Form so groß wie benötigt.
Das markierte Element können Sie auf der zusätzlichen Registerkarte Zeichentools / Format auf vielfältige Weise weiterbearbeiten. Links befinden sich eine Auswahl an Formen, aus der Sie weitere Objekte wählen können.
Hinweis Um ein Element mehrmals nacheinander zu erzeugen, klicken Sie es mit der
rechten Maustaste in der Liste an und wählen Sie den Eintrag Zeichenmodus sperren. Das Element wird dann Gelb markiert. Mit der ESC-Taste beenden Sie diesen Modus.

24
Mit Formen zeichnen
8.1 Umgang mit gezeichneten Elementen 8.1.1 Mehrere Elemente markieren
Mit gedrückter - Taste einzelne Elemente anklicken. (Sinnvoll, um mehrere Elemente zugleich zu verschieben oder sie einheitlich zu gestalten.)
8.1.2 Elemente verschieben oder kopieren
Verschieben mit der Maus: Wenn der Mauszeiger dieses Aussehen hat, mit gedrückter linker Maustaste ziehen.
Verschieben mit der Tastatur: Cursortasten zum Bewegen benutzen (grob),
kleinere Schritte bei gleichzeitig gedrückter -Taste.
Kopieren mit der Maus: gedrückt halten, mit linker Maustaste ziehen.
Kopieren mit der Tastatur: + drücken.
8.1.3 Genaues Zeichnen von Linien, Quadraten und Kreisen Mit gedrückter -Taste wird eine Linie gerade (waagerecht bzw. senkrecht), das Rechteck ein Quadrat und die Ellipse ein Kreis.
8.1.4 Text zu gezeichneten Formen hinzufügen Viele Elemente können beschriftet werden. Das gilt für alle Formen, außer Linien. Entweder direkt beim Einfügen oder später, wenn das Element markiert wurde.
8.2 Hilfsmittel zum Positionieren und Ausrichten Um Elemente einer Folie (z. B. eingefügte Grafiken, gezeichnete Elemente etc.) genau zu positionieren, gibt es verschiedene Hilfsmöglichkeiten: Ein Lineal, Gitternetzlinien und Führungslinien. Zum Ein-/Ausschalten setzen bzw. entfernen Sie in der Registerkarte Ansicht, Gruppe Anzeigen den entsprechenden Haken.

Mit Formen zeichnen
25
8.2.1 Lineal
8.2.2 Führungslinien Die Führungslinien –auch Zeichnungslinien genannt - sind je eine waagerechte und eine senkrechte gestrichelte Linie in der Mitte, die zur Ausrichtung von Objekten auf der Folie dienen sollen.
Man kann sie verschieben Mauszeigerspitze auf die Linie setzen und mit linker Maustaste ziehen. vervielfältigen Mauszeigerspitze auf die Linie setzen, mit gedrückter - Taste und linker
Maustaste die Linie ziehen. löschen Mauszeigerspitze auf die Linie setzen und entweder mit gedrückter linker
Maustaste Führungslinie über den Folienrand ziehen oder mit der rechten Maustaste über das Kontextmenü löschen wählen. Wollen Sie beide Linien entfernen, wählen Sie die Führungslinien oben im Menü ab.

26
Mit Formen zeichnen
8.2.3 Gitternetzlinien
Das Raster können Sie verändern, wenn Sie das Dialogfeld Raster und Führungslinien über das Starter-Symbol in der Gruppe Anzeigen aufrufen:
8.2.4 Genaues Ausrichten oder Verteilen Standardmäßig können Sie die Objekte leicht und sehr fein groß ziehen, verschieben oder in der Größe verändern. Wird in o. a. Dialogfeld Raster und Führungslinien der Haken bei Objekte am Raster ausrichten gesetzt, wird die Positions- oder Größenänderung an den Linien eines Rasters ausgerichtet. Wollen Sie das Ausrichten am Raster während des Ziehens kurzfristig ausschalten, halten Sie beim Ziehen die –Taste gedrückt.
Beim Ausrichten mehrerer, nebeneinanderliegender Elemente ist es hilfreich, im Dialogfeld Raster und Linien die Option Beim Ausrichten von Formen intelligente Führungslinien anzeigen anzuhaken. Beim Verschieben eines Elementes werden diese Linien dann angezeigt und erleichtern das Anordnen mehrere Elemente.
Weitere Möglichkeiten zum Verteilen und Ausrichten finden Sie bei den Zeichentools oder Bildtools jeweils in der Registerkarte Format in der Gruppe Anordnen:

Mit Formen zeichnen
27
8.3 Standards für Formen ändern In PowerPoint nutzt man vorrangig drei Formen, um Folien zu gestalten: Das Textfeld, die Form, die Linie.
Wenn Sie eine dieser Formen gewählt und auf der Folie gezogen bzw. aufgezogen haben, fügt PowerPoint die Form mit einem bestimmten Aussehen ein. Dieses Aussehen ist der ursprüngliche Programmstandard, der sich am gewählten Foliendesign orientiert. Sie können das Aussehen ändern und Ihre Gestaltung als Standard festlegen.
Textfeld festlegen
Wenn Sie ein Textfeld auswählen, den Cursor platzieren und das Textfeld aufziehen, hat PowerPoint eine Gestaltung vorgenommen: Die Schriftart und -größe, die Füllfarbe und den Rahmen wählt PowerPoint abhängig vom zugrundeliegenden Design aus. Dies können Sie manuell ändern. Nutzen Sie dazu ggf. die Registerkarte Start oder den am rechten Rand erscheinende Arbeitsbereich Form formatieren.
Damit Sie dies nicht in jedem Textfeld einzeln tun müssen, können Sie dies einmal ändern und als Standard festlegen. Dazu müssen Sie nach der Gestaltung mit der rechten Maustaste auf den Rahmen des Textfeldes klicken und Als Standardtextfeld festlegen aus dem Kontextmenü auswählen.
Form festlegen
PowerPoint fügt - ebenfalls abhängig vom Design der Folie / der Präsentation - die Form mit einer bestimmten Füllung, Kontur, Schriftart, -farbe und -größe ein. Passen Sie die Einstellungen an, klicken Sie in die Form und wählen Sie aus dem Kontextmenü Als Standardform festlegen.
Linie festlegen
Bei den eingefügten Linien hat PowerPoint die Linienart, - stärke und -farbe abhängig vom Design festgelegt. Passen Sie die Linie gemäß Ihren Bedürfnissen an und klicken Sie mit der rechten Maustaste auf die Linie. Im Kontextmenü wählen Sie Als Standardlinie festlegen.

28
Animation von Texten und Grafiken
9. Animation von Texten und Grafiken Alle Objekte auf PowerPoint-Folien können „animiert“ d. h. bewegt und evtl. mit Geräusch hinterlegt werden. Hiermit soll Aufmerksamkeit erzeugt werden. Wenn die Animations-effekte einheitlich werden sollen, erzeugen Sie sie im Folienmaster.
Hinweis Mit dem Animieren von Objekten kann die Aufmerksamkeit gesteigert werden, es sollte jedoch nicht zum Selbstzweck werden. Der Inhalt soll im Mittelpunkt stehen.
9.1 Animationen auswählen - Markieren Sie das Objekt, das animiert werden soll. - Klicken Sie auf die Registerkarte Animationen. - Wählen Sie einen Animationseffekt aus der Gruppe Animation aus. Bevor Sie einen Effekt
anklicken, zeigt Ihnen die Livevorschau schon die Wirkung. - Wollen Sie für dasselbe Objekt weitere Animationen einstellen, klicken Sie in der
Registerkarte Animationen in der Gruppe Erweiterte Animation auf das Symbol Animation hinzufügen. Wählen Sie eine zusätzliche Animation aus der Liste aus.
In der Folie sehen Sie neben den animierten Objekten jeweils eine Zahl. Daran können Sie die Reihenfolge der Animationen erkennen.
Zum Testen klicken Sie auf die Schaltfläche Vorschau links in der Registerkarte Animationen.
Wenn Sie die Reihenfolge der Animationseffekte ändern möchten, klicken Sie in der Registerkarte Animationen in der Gruppe Erweiterte Animation auf die Schaltfläche Animationsbereich. Am rechten Bildschirmrand werden dann die nummerierten Animationseffekte aufgelistet. Mit den Pfeilen bei Reihenfolge ändern können Sie diese verändern.

Animation von Texten und Grafiken
29
9.2 Effektoptionen Bei den einzelnen Animationen können Sie im Animationsbereich über den kleinen Pfeil rechts von der markierten Animation (oder durch Rechtsklicken auf die Animation) diverse Dinge einstellen - abhängig von der Art der Animation:
- Start der Animation durch Klicken, mit oder nach der vorigen Animation?
- Sollen Texte / Diagramme auf einmal oder absatzweise / säulenweise animiert werden?
- Wie lange soll die Animation dauern (Anzeigedauer)?
Weitere Einstellungen verbergen sich in den Effektoptionen. Das Dialogfeld besteht aus mehreren Registerkarten.
• Sie können eine Animation mit einem Sound (Geräusch) kombinieren:
Das Programm liefert einige Geräusche mit, die Sie im Listfeld Sound wählen können.
Dazu muss der Rechner mit einer Soundkarte bestückt und diese auch aktiviert sein. Dies gilt auch für die technische Ausstattung währen des Vortrags!

30
Animation von Texten und Grafiken
• In der Registerkarte Anzeigedauer treffen Sie zeitliche / chronologische Einstellungen.
Sie können einstellen, wie die markierte Animation startet, ob eine Verzögerung vor dem Start gewünscht ist, wie lange die Animation dauert, ob sie wiederholt werden soll - auch einen Trigger können Sie hier wählen (siehe Kapitel 9.5).
Die meisten dieser Einstellungen können Sie auch im Menüband / Registerkarte Animationen treffen oder sehen.
• Sie können Texte in einzelnen Abschnitten erscheinen lassen.
Auf Folien mit dem Layout Titel und Inhalt enthält das Dialogfeld für Effektoptionen eine Registerkarte Textanimation
In den Folienplatzhaltern für Inhalt gibt es einen Platzhalter für Aufzählungen, der verschiedenen Ebenen enthalten kann. Wenn Sie während des Vortrags nicht alle Texte zusammen einblenden möchten, sondern jede Ebene einzeln, dann können Sie einen Effekt für den Platzhalter einrichten und in den Effektoptionen festlegen, welche Ebenen getrennt oder zusammen erscheinen sollen. Wählen Sie im Feld Text gruppieren den Eintrag "Bei 5. Abschnittsebene". Das ist die höchstmögliche Differenzierung in PowerPoint.
Hinweis Nehmen Sie diese Einstellungen im Master vor, weil sich dann der Animations-effekt auf alle Folien auswirkt.

Animation von Texten und Grafiken
31
9.3 Mehrere Animationseffekte für ein Objekt Noch mehr Möglichkeiten zur Animation eines Objektes finden Sie, wenn Sie die Animation in mehrere Phasen aufteilen: Sie können einen Eingangseffekt (das Objekt erscheint), einen Betont-Effekt (das Objekt ist sichtbar) und / oder einen Beenden-Effekt (das Objekt wird wieder ausgeblendet) einstellen. Vielen Animationseffekten können Sie Animationspfade hinterlegen, d.h. Wege, die das Objekt auf der Folie zurücklegen soll.
All diese Einstellungsmöglichkeiten finden Sie in der Registerkarte Animationen, wenn Sie in der Gruppe Animation auf den kleinen Pfeil klicken bzw. in der Gruppe Erweiterte Animation das Symbol Animation hinzufügen anklicken.
Hinweis Sie können auch mehrere Eingangs-, Betont- oder Beenden-Effekte für
dasselbe Objekt wählen. Dazu müssen Sie stets auf die Schaltfläche Animation hinzufügen klicken. Anderenfalls wird die bisherige Animation überschrieben.

32
Animation von Texten und Grafiken
9.4 Animationen nacheinander ablaufen lassen Wollen Sie Animationen in der Präsentation automatisch ablaufen lassen, so dass quasi fast ein kleiner (Zeichen-)Trickfilm entsteht, erreichen Sie dies durch die Effektoptionen. Dazu müssen Sie im Animationsbereich die Animation markieren, für die der Effekt eingestellt werden soll. Über das Kontextmenü (rechter Mausklick) oder den kleinen Pfeil hinter der markierten Animation können Sie z. B. einstellen, wodurch die Animation starten soll:
- Beim Klicken, - Mit Vorherigen, - Nach Vorherigen. Beispiel:
Ein Objekt soll von oben hineinschweben, wenn ich klicke (=> Beim Klicken),
Platzhalter Titel soll erscheinen - gleichzeitig und ohne erneutes Klicken (=> Mit Vorherigen),
danach soll der Platzhalter Text von unten einfliegen - ohne Klicken (=> Nach Vorherigen).
Wollen Sie alles automatisch nacheinander ablaufen lassen, dann markieren Sie ab Animation 2 alle weiteren Animationen und stellen Nach vorherigen ein.
9.5 Trigger In der Registerkarte Animationen finden Sie in der Gruppe Erweiterte Animationen die Schaltfläche Trigger, Hier können Sie einen "Auslöser“ (engl. trigger) wählen, mit dem Sie eine Animation starten. Dies ist speziell für optionale Animationen geeignet, also wenn z. B. nur wenn eine entsprechende Frage gestellt wird oder nur wenn Zeit ist, ein Diagramm eingeblendet werden soll.
Der Auslöser ist i. d. R., dass Sie in der Präsentation auf ein bestimmtes Objekt in der Folie klicken (Beim Klicken auf … "Grafik 19").
Wenn Sie nicht daraufklicken, wird die Animation nicht erfolgen.

Von Folie zu Folie - Folienübergänge
33
10. Von Folie zu Folie - Folienübergänge Genau wie das Erscheinen der einzelnen Elemente einer Folie kann auch der Übergang von einer Folie zur nächsten optisch variiert werden.
Folienübergänge können eingestellt werden in der Registerkarte Übergänge, Gruppe Über-gang zu dieser Folie. Klicken Sie auf den kleinen Pfeil am Ende der Liste, wenn Sie weitere Übergänge sehen möchten. Hier gibt es eine reichhaltige Auswahl an Übergangseffekten - es ist dabei nicht zu empfehlen, für die Präsentation verschiedene Übergangseffekte einzusetzen. Den Effekt Ohne finden Sie ganz am Anfang der Liste.
In der Gruppe Anzeigedauer können Sie Sound und Dauer einstellen und festlegen, ob die nächste Folie Bei Mausklick oder nach einer bestimmten Zeit erscheinen soll. Damit kann die Präsentation selbsttätig ablaufen,wenn Sie diese Zeiten für alle Folien einstellen.
Sie sollten die Einstellungen mit der Schaltfläche Für alle übernehmen auf die gesamte Präsentation übertragen.

34
Multimedia-Effekte
11. Multimedia-Effekte
11.1 Sound einfügen Soundeffekte lassen sich nicht nur im Rahmen der Objektanimationen einsetzen, sondern auch als eigenständiges Multimedia-Ereignis. Anders als in früheren PowerPoint-Versionen werden die Sound-Dateien jetzt direkt in PowerPoint gespeichert, d.h. sie müssen nicht zusätzlich zur Präsentation gespeichert werden.
Klicken Sie in der Registerkarte Einfügen, Gruppe Medien auf das Dreieck unter Audio und dann auf Audio aus Datei, wenn Sie einen Sound aus einer eigenen Datei einfügen möchten.
Wählen Sie einen Sound aus und klicken Sie auf die Schaltfläche Einfügen. Wenn Sie den Sound nicht in der Präsentation speichern möchten, können Sie auf das Dreieck neben Einfügen klicken und Verknüpfung mit Datei wählen.
Wenn Sie einen Sound auf einer Folie eingefügt haben, erscheint ein Lautsprecher mit einer Leiste darunter und Sie können den Sound abspielen. Wird das Lautsprechersymbol mar-kiert, wird die Registerkarte Audiotools eingeblendet. In der Registerkarte Wiedergabe der Audiotools können weitere Einstellungen vorgenommen werden.
Aktivieren Sie den Punkt Bei Präsentation ausblenden in der Gruppe Audiooptionen, wenn das Lautsprechersymbol beim Präsentieren nicht auf der Folie erscheinen soll.
Legen Sie in der Gruppe Audiooptionen bei Start fest, ob der Sound Beim Klicken oder Automatisch starten soll.

Multimedia-Effekte
35
Wenn Sie in Ihrer Präsentation schon andere Animationen eingestellt haben, müssen Sie noch festlegen, wann Ihr Sound beginnen soll. Legen Sie die Reihenfolge im Animations-bereich fest. Diesen schalten Sie über die Registerkarte Animationen, Gruppe Erweiterte Animation ein.
Haben Sie bei Start die Option Automatisch eingestellt, beginnt der Sound automatisch, en-det aber, wenn die nächste Folie gezeigt wird. Ist die Einstellung Folienübergreifende Wie-dergabe aktiv, wird der Sound weitergespielt – in der Voreinstellung über maximal 999 Folien. Wollen Sie die Wiedergabe auf eine bestimmte Anzahl von Folien beschränken, müssen Sie im Animationsbereich auf den kleinen Pfeil neben dem Sound klicken und Effektoptionen wählen. Hier können Sie bestimmen, nach wie vielen Folien die Wiedergabe beendet werden soll:
Sie können den Sound sogar in PowerPoint schneiden, so dass Sie nur den gewünschten Teil in Ihre Präsentation einbinden können:
Klicken Sie in der Registerkarte Wiedergabe der Audiotools in der Gruppe Bearbeiten auf Audio beschneiden und geben Sie Start- und Endzeit an.

36
Multimedia-Effekte
11.2 Einbinden von Videosequenzen Auch Filme sind Objekte, die auf PowerPoint-Folien präsentiert werden können. Sie werden wie die Soundobjekte in PowerPoint 2016 in der Präsentation gespeichert.
Der Zugang erfolgt ebenfalls über die Registerkarte Einfügen, Gruppe Medien. Klicken Sie auf den kleinen Pfeil unter Video und dann auf Video auf meinem Computer, um einen Film aus einer eigenen Datei einzufügen.
Wollen Sie den Film nicht in der Präsentation speichern, können Sie auch hier die Liste der Schaltfläche Einfügen öffnen und Verknüpfung mit Datei auswählen. Genau wie bei den Audio-Dateien können Sie auch die Einstellungen für die Video-Dateien in der Registerkarte Wiedergabe der Videotools vornehmen:
Legen Sie den Start mit der Option Beim Klicken oder Automatisch fest. Stellen Sie den Zeitpunkt für den Start ein, indem Sie die Reihenfolge der Animationen im Animationsbereich einstellen.
Auch Videos können Sie in PowerPoint schneiden, wenn Sie das eingefügte Video markieren, in der Registerkarte Wiedergabe der Videotools in der Gruppe Bearbeiten auf Video kürzen klicken und die Start- und Endzeit bestimmen.

Vorlagen
37
Alternativ können Sie auf Onlinevideo klicken und aus dem Internet Filme einfügen. Sie haben folgende Auswahlmöglichkeiten:
Achtung: Beachten Sie die Rechte an diesen Filmen!
Die Auswahl Aus einem Videoeinbettungscode funktioniert, indem Sie z. B. bei Youtube ein Video ansehen und es mit der rechten Maustaste anklicken. Dann erhalten Sie die Möglichkeit, den Code zu kopieren:
Klicken Sie dann in das o. a. Feld und fügen mit Strg + V den Einbettungscode ein. Klicken Sie dann auf den Pfeil am rechten Ende des Feldes. Dadurch wird der Film in die Präsentation eingefügt.
Achtung! Bei der Vorführung der Präsentation muss ein Internetzugang gewährleistet sein!
12. Vorlagen Genau wie Word kennt auch PowerPoint den Dateityp der Vorlage. Eine Vorlage beinhaltet i. d. R. bereits die Standards, die Sie oder der/die Vorlagenerstellende festgelegt hat. Das spart Zeit, denn: Einmal festlegen, immer wieder nutzen.
Die meisten Dienststellen haben Vorlagen entwickelt, die für dienstliche Präsentationen genutzt werden sollen. Dies bedeutet, dass Sie sich nur noch mit dem Inhalt beschäftigen müssen. Und es gewährleistet, dass die Dienststelle bei Präsentationen ein einheitliches Bild vermittelt. Diese offizielle Dienststellenvorlage muss sich dazu auf einem Ihnen zugänglichen Laufwerk befinden. Sie hat die Dateiendung *.potx oder *.potm - je nachdem, ob mit oder ohne Makros.

38
Vorlagen
12.1 Vorhandene Vorlagen anwenden Bei der Erstellung einer Präsentation wechseln Sie zur Registerkarte Datei und klicken auf Neu. In der Rubrik Benutzerdefiniert finden Sie immer oben links die Vorlage Leere Präsentation, daneben Ihre Vorlagen.
Wählen Sie die gewünschte Vorlage mit Klicken aus. Im folgenden Dialog klicken Sie auf Erstellen. PowerPoint öffnet dann eine Präsentation, die auf der gewählten Vorlage basiert.
Hinweis Dienststellenvorlagen finden Sie dort nur, wenn sie vorher in dem
definierten Vorlageordner gespeichert wurden.

Vorlagen
39
Um Vorlagen zu nutzen, die sich an einem anderen Ort befinden, wählen Sie Öffnen statt Neu. Dort klicken sie links auf den Eintrag Durchsuchen.
Wählen Sie im Explorer links den entsprechenden Ablageort. Außerdem müssen Sie rechts den Dateityp ändern, damit sie nach Vorlagen suchen. Wählen Sie die gewünschte Vorlage aus und klicken auf Öffnen.
12.2 Eine eigene Vorlage erzeugen und gestalten Sie können
leere Präsentationen gestalten oder bereits gestaltete Präsentationen ändern oder Vorlagen nach Ihren Wünschen anpassen.
Bei allen drei Varianten gehen Sie am besten so vor:
Sofort über die Registerkarte Ansicht den Folienmaster aktivieren: Erste Masterfolie links oben markieren. Legen Sie hier fest, was für alle Folien gelten soll:
o Gestaltung des Textes in den Platzhaltern vornehmen; o evtl. Aufzählungszeichen ändern; o evtl. Animationen einstellen; o evtl. Hintergrund einstellen o evtl. Grafiken und Textfelder einfügen, die auf allen Folien sichtbar sein sollen.

40
Vorlagen
Die Masterfolie für Titelfolien (erste kleinere Folie links) markieren und Gestaltungen
vornehmen, die nur für Titelfolien gelten sollen (z. B. größere Schrift für Titel, besondere Grafik etc.).
Evtl. weitere Masterfolien gestalten, wenn es Abweichungen zu den anderen Folienlayouts geben soll.
Evtl. den Textbereich so animieren, dass die Absatzebenen einzeln eingeblendet werden. Evtl. in der Registerkarte Übergänge einen Folienübergang wählen und Für alle über-
nehmen. Folienmaster beenden mit der Schaltfläche Masteransicht schließen. In die Gliederungsansicht wechseln, damit eine neue Präsentation gleich mit der Text-
eingabe beginnen kann. Präsentation im Dateityp PowerPoint-Vorlage (*.potx) speichern und die Datei sofort
schließen. Vorlage nutzen über die Registerkarte Datei > Neu auf die gewünschte Vorlage klicken.
Wenn Sie während oder nach Ihren Präsentationen Handzettel verteilen, sollten Sie auch den Handzettelmaster passend zum Layout der Folien gestalten.
Beim Speichern muss ein Dateiname eingegeben und der Dateityp PowerPoint-Vorlage (*.potx) festgelegt werden. Die eigenen Vorlagen werden innerhalb des aktiven Benutzer-profils im Ordner Templates gespeichert. Nach dem Speichern schließen Sie die neue Vor-lage.

Designs erstellen und speichern
41
12.3 Vorlage ändern Um eine Vorlage zu ändern, öffnen Sie zunächst über Datei > Neu eine leere Präsentation, die auf Ihrer ursprünglichen Vorlage basiert und nehmen die Veränderungen vor.
Speichern Sie diese Datei, wie in Kapitel Fehler! Verweisquelle konnte nicht gefunden werden. beschrieben. Markieren Sie dabei den bisherigen Dateinamen der POTX bzw. POTM, die Sie verändert haben. Nach Klick auf Speichern werden Sie gefragt, ob die Datei ersetzt werden soll. Bestätigen Sie diese Frage.
13. Designs erstellen und speichern Um ein eigenes Design zu erstellen, arbeiten Sie am besten auch im Folienmaster.
Richten Sie die Masterfolien nach Ihren Wünschen ein – Sie können auch vorhandene Designs nutzen und verändern bzw. erweitern. Nach Fertigstellung Ihres persönlichen Designs speichern Sie es ab. Dazu klicken Sie auf der Registerkarte Folienmaster auf die Schaltfläche Designs und in dem sich öffnenden Dialogfeld auf Aktuelles Design speichern.
Beim Speichern tragen Sie bei Dateiname eine eigene Bezeichnung für Ihr Design ein – es erhält die Dateiendung (*.thmx). Sie finden es künftig in den Designs in der Rubrik Benutzerdefiniert alphabetisch einsortiert.
Anders als Vorlagen können die Designs keine fertigen Folien enthalten, dafür können sie nachträglich anderen Präsentationen zugeordnet werden.

42
Folien importieren
14. Folien importieren Wollen Sie in der aktuell geöffneten Präsentation Folien aus anderen Präsentationen nutzen, empfiehlt es sich in die Ansicht Foliensortierung zu wechseln, weil Sie hier den Cursor am besten an die Einfügeposition setzen können.
- Klicken Sie in der Registerkarte Start, Gruppe Folien auf Neue Folie und auf Folien wiederverwenden.
- Rechts im Aufgabenbereich öffnet sich der der Dialog Folien wiederverwenden. Wählen Sie Durchsuchen > Datei durchsuchen (Sie gelangen in Ihren Ordner Dokumente) oder Durchsuchen-> Folienbibliothek durchsuchen (Sie gelangen auf Laufwerk C:) und suchen nach der gewünschten Präsentation.
Die Folien der Präsentation werden als Miniatur angezeigt.

43
Klicken Sie die Folie an, die Sie einfügen wollen (geht leider nur einzeln). Die jeweilige Folie wird dann im Arbeitsbereich groß angezeigt. Die Folien übernehmen die Formatierung des Folienmasters, der in der Zielpräsentation eingestellt ist. Wollen Sie die eingefügte Folie im Orginalzustand einfügen, aktivieren Sie im Aufgabenbereich unter den Folien den Haken bei Ursprüngliche Formatierung beibehalten.

44
15. Drucken PowerPoint-Präsentationen bestehen aus mehreren Objekten, nämlich aus Folien, Handzetteln, Notizseiten und der Gliederung - die auch jeweils getrennt gedruckt werden können. Für die Zuhörer eines Vortrages sind die Handzettel vorgesehen, für den Vortragenden die Notizenseiten.
15.1 Drucken von Folien, Handzetteln, Notizenseiten und Gliederung Wechseln Sie über die Registerkarte Datei in die Backstage-Ansicht, klicken Sie auf Drucken und legen Sie unter Einstellungen fest, was Sie wie drucken wollen:
Betroffener Teil der Präsentation (alle oder bestimmte Folien), Layout (wie viele Folien pro Seite), Objekt der Präsentation (Folien, Handzettel / Notizen, Gliederung)

45
15.2 Handzettel oder Notizen in Word drucken Deutlich mehr Gestaltungsmöglichkeiten beim Ausdruck sind durch einen Export der gesam-ten Präsentation nach Word zu erreichen.
- Wechseln Sie über die Registerkarte Datei in die Backstage-Ansicht und wählen Sie Exportieren.
- Klicken Sie auf Handzettel erstellen und dann rechts auf die Schaltfläche Handzettel erstellen.
Hinweis Obwohl dort Handzettel steht, besteht die Möglichkeit, auch die Notizen nach Word 2016 zu übertragen, wenn Sie im Dialogfeld An Microsoft Word senden auswählen, dass Sie Notizen neben den Folien oder Notizen unter den Folien senden möchten.
Die Präsentation wird in Tabellenform in ein neues Word-Dokument exportiert und kann dort bearbeitet werden. Die verschiedenen Word-Seitenlayouts sind mit den Druckausgaben (Notizseiten, Handzettel...) in PowerPoint vergleichbar.

46
Word-Dokument als PowerPoint-Präsentation
16. Word-Dokument als PowerPoint-Präsentation Sie können aus einem umfangreichen Word-Dokument eine Präsentation erzeugen, wenn das Dokument mit den Formatvorlagen Überschrift 1 bis Überschrift 5 gegliedert wurde.
- Klicken Sie in der Registerkarte Start, Gruppe Folien auf Neue Folie und wählen Sie Folien
aus Gliederung. - Wählen Sie die Word-Datei aus. Durch den Datenaustausch werden in PowerPoint so viele Folien erzeugt, wie im Word-Dokument Absätze vorhanden sind, die mit der Formatvorlage Überschrift 1 zur Haupt-überschrift erklärt wurden. Sie werden in der Präsentation zum Titel einer Folie.
Absätze, die mit den Formatvorlagen Überschrift 2 bis Überschrift 5 formatiert wurden, wer-den zu Unterpunkten auf den Folien. Anders als Word kennt PowerPoint nicht neun, sondern nur fünf Gliederungsebenen. Dabei werden Nummerierungen aus Word nicht übernommen. Textabsätze, die mit der Formatvorlage Standard formatiert sind, werden ausgeblendet.
Hinweis Leider führt die Verwendung weiterer Formatvorlagen im Word-Dokument zu erheblichen Problemen in der Präsentation. Formatierungen, die nicht angemessen erscheinen, sollten auf der Ebene des Folienmasters korrigiert werden.

Diagramme
47
17. Diagramme Wenn Sie in PowerPoint ein Diagramm einfügen, nutzen Sie die Diagrammfunktionen von Excel, vorausgesetzt Excel ist auf Ihrem Rechner installiert. Sie können dann die Tabellen-daten in Excel bearbeiten. Klicken Sie in der Registerkarte Einfügen in der Gruppe Illustratio-nen auf Diagramm und wählen Sie eine Diagrammart aus.
PowerPoint fügt ein Musterdiagramm und eine zweigeteilte Registerkarte mit Diagramm-tools auf den Unterregisterkarten Entwurf und Format ein und öffnet ein kleines Excel-Fenster mit Beispieldaten, die Sie direkt bearbeiten können. Das Diagramm passt sich den Daten jeweils an. Später – wenn das Diagramm bereits in der Präsentation gespeichert wurde - können Sie die Daten ändern, indem Sie das Diagramm markieren und auf der Registerkarte Diagrammtools in der Gruppe Daten auf Daten bearbeiten klicken. Die Excel-Datei wird geöffnet, in die Sie nun andere Werte eingeben können. Die Daten, die Sie in der Muster-Exceltabelle erfasst haben, können Sie als Datei speichern.
Allerdings müssen Sie dazu in dem kleinen Excelfenster auf das Symbol klicken, um die normale Excel-Funktionalität zu erhalten.

48
Diagramme
Hinweis Sie können in PowerPoint das Programm Microsoft Graph-Diagramm nutzen: Dazu klicken Sie in der Registerkarte Einfügen Gruppe Text auf Objekt und wählen Sie den Objekttyp Microsoft Graph-Diagramm. Es wird eine Beispieltabelle erzeugt, aus der das Diagramm erstellt wird. Sie können die Daten nach Ihren Wünschen ändern.
17.1 Diagramme aus Excel nach PowerPoint übernehmen Eine weitere Möglichkeit Diagramme einzubinden, besteht darin, ein in Excel erzeugtes Diagramm über die Zwischenablage nach PowerPoint zu kopieren: - Erzeugen Sie das Diagramm in Excel, markieren und kopieren Sie es
in die Zwischenablage (z. B. über das Kontextmenü). - In PowerPoint fügen Sie das Diagramm in einer Folie an der
Cursorposition ein (z. B. über das Kontextmenü). Beim Einfügen haben Sie mehrere Möglichkeiten, wie das Diagramm übernommen werden soll. Dies wird Ihnen im Smarttag nach dem Einfügen oder bei Klick in der Registerkarte Start in der Gruppe Zwischenablage auf den kleinen Pfeil unterhalb von Einfügen angezeigt. Die ersten beiden Symbole unterscheiden danach, welches Design ausschlaggebend sein soll für das einzufügende Diagramm (Zieldesign oder Herkunftsdesign). Es wird eine neue Muster-Excelmappe erstellt mit den Daten, die dem Diagramm zugrunde liegen. Um die Daten für das Diagramm zu verändern, öffnen Sie in der Registerkarte Entwurf des Dia-grammtools in der Gruppe Daten mit Klick auf Daten bearbeiten das erwähnte Excel-Tabellenblatt mit den Daten des Diagramms. Änderungen wirken sich sofort im Diagramm aus, jedoch nicht in der Ursprungstabelle in Excel. Die beiden nächsten Einfügen-Symbole unterscheiden zunächst ebenfalls nach dem Design. Sie sind mit einem Kettenglied gekennzeichnet. Das bedeutet, dass die ursprüngliche Excel-Arbeitsmappe mit dieser Präsentation verknüpft wird. Um nachträglich Daten zu ändern, öffnen Sie in der Registerkarte Entwurf des Diagrammtools in der Gruppe Daten mit Klick auf Daten bearbeiten die verknüpfte Original-Datei. Änderungen wirken sich im Diagramm aus. Das letzte Einfügen-Symbol fügt das Diagramm als Bild ein. Wenn Sie es markieren, wird die Registerkarte Bildtools aktiv. Hier können nachträglich keine Daten mehr bearbeitet werden.

Diagramme
49
17.2 Diagramm gestalten Der Diagrammtyp kann in der Registerkarte Entwurf des Diagrammtools in der Gruppe Typ bei Diagrammtyp ändern gewechselt werden. Je nach gewähltem Diagrammtyp gibt es in dieser Registerkarte in den Gruppen Diagrammlayouts und Diagrammformatvorlagen Möglichkeiten, vorgefertigte Änderungen an der Gestaltung auszuwählen.
Zur Gestaltung der einzelnen Elemente des Diagramms markieren Sie das Diagramm. Dann erscheint rechts vom Diagramm eine kleine Symbolleiste. Mit einem Klick auf das oberste
Symbol öffnet sich ein Dialog mit Einstellmöglichkeiten.
17.3 Diagrammgestaltung als Vorlage speichern und nutzen Möchten Sie die Gestaltung eines Diagramms öfters einsetzen, kann diese als Vorlage gespeichert werden.
Gestalten Sie dazu zunächst das Diagramm.
Das Speichern als Vorlage erfolgt über das Kontextmenü (rechte Maustaste) – wählen Sie Als Vorlage speichern. Die Vorlage beinhaltet den Diagrammtyp incl. der (farblichen) Gestaltung der Elemente. Die Vorlage wird in folgendem Ordner gespeichert:
H:\Vorlagen (oder Templates)\Charts. Die Dateiendung ist *.CRTX.
Hinweis Die gespeicherten Diagrammvorlagen stehen Ihnen auch in den anderen Office-Programmen (Excel und Word) zur Verfügung.
Zum Nutzen der Vorlage gibt es zwei Vorgehensweisen: • Wenn Sie ein Diagramm z. B. aus Excel eingefügt haben, markieren Sie es. Im
Kontextmenü (rechte Maustaste) wählen Sie Diagrammtyp ändern. Im Dialogfeld wählen Sie Ihre gespeicherte Gestaltung in der Kategorie Vorlagen.
• Wollen Sie ein Diagramm in PowerPoint erstellen, wählen Sie Einfügen / Diagramm und suchen in den Vorlagen die gewünschte Diagrammvorlage aus.
Löschen einer Vorlage: Klicken Sie auf Diagrammtools/Entwurf in der Gruppe Typ auf Diagrammtyp ändern, dann im folgenden Dialogfeld auf Vorlagen verwalten. In dem sich öffnenden Explorerfenster kann die Vorlagendatei nun mit der Entf-Taste oder über das Kontextmenü (rechte Maustaste / Löschen) gelöscht werden.

50
Diagramme
17.4 Diagramme in PowerPoint animieren Diagramme können in PowerPoint bei der Präsentation animiert werden. Sie können wäh-len, ob die Datenreihen oder die Rubriken nacheinander erscheinen sollen:
- Markieren Sie das Diagramm (kein Doppelklick). - Wählen Sie auf der Registerkarte Animationen in der Gruppe Animation einen Effekt aus
(z. B. Hineinschweben). - Klicken Sie auf Effektoptionen und wählen Sie aus Nach Serien (d. h. Datenreihen er-
scheinen nacheinander) oder Nach Kategorien (d. h. die Rubriken erscheinen nachein-ander) oder bei einigen Diagrammtypen auch Nach Element in Datenreihe bzw. Nach Element in Kategorie (wenn jeder Datenpunkt einzeln erscheinen soll).

Organigramme (SmartArt-Grafiken)
51
18. Organigramme (SmartArt-Grafiken) SmartArt-Grafiken lassen sich nicht nur in PowerPoint, sondern auch in Word, Excel und Outlook verwenden. Mit ihnen können z. B. Organigramme und Prozess-Zyklen dargestellt werden.
18.1 SmartArt-Grafiken erstellen In PowerPoint gibt es verschiedene Möglichkeiten, eine SmartArt-Grafik einzufügen:
- Fügen Sie die Grafik auf einer beliebigen Folie ein über die Registerkarte Einfügen Gruppe Illustrationen mit Klick auf SmartArt oder
- klicken Sie in einer Folie mit Layout Titel und Inhalt auf das Symbol SmartArt-Grafik einfügen.
Bei beiden Möglichkeiten öffnet sich das Dialogfeld SmartArt-Grafik auswählen. Wählen Sie eine Grafikart aus und klicken Sie auf die Schaltfläche OK.
- Sie können auch vorhandenen Text in eine SmartArt-Grafik umwandeln. Dazu markieren
Sie den Text auf der Folie und klicken in der Registerkarte Start / Gruppe Absatz auf SmartArt-Grafik konvertieren oder Sie klicken mit der rechten Maustaste in die Markie-rung und wählen den Menüeintrag In SmartArt konvertieren.

52
Organigramme (SmartArt-Grafiken)
Vorschauanzeige der Konvertierung des Textes.
Hinweis Wenn die SmartArt-Grafik markiert ist, wird die zusätzliche Registerkarte SmartArt-Tools eingeblendet.
18.2 SmartArt-Grafik gestalten Über die Registerkarten Entwurf und Format der SmartArt-Tools können Sie weitere Gestaltungen vornehmen.
Wenn Sie vor dem Erstellen der Grafik keinen Text markiert haben, können Sie Ihre Texte in das Textfeld links neben der Grafik eingeben (fehlt es, dann können Sie es mit einem Klick auf Textbereich auf der Registerkarte Entwurf / Gruppe Grafik erstellen einblenden).
Text kann direkt in die Grafik eingegeben oder als zusätzliches Textfeld eingefügt werden.
SmartArt-Grafiken sind Objekte auf der Folie, die animiert werden können, siehe Kapitel 9. Bei den Effektoptionen können dann spezielle Animationen, je nach gewählter Animationsart eingestellt werden.

Abschnitte in einer Präsentation
53
19. Abschnitte in einer Präsentation Eine Präsentation mit sehr vielen Folien kann in Abschnitte unterteilt werden. Damit werden Folien in Gruppen zusammengefasst und die Präsentation übersichtlicher. Ganze Abschnitte können dann leicht verschoben, gelöscht (mit oder ohne Folien) oder gedruckt werden.
19.1 Abschnitt erstellen Abschnitte können Sie in der Normalansicht (Registerkarte Start / Gruppe Folien) mit der Schaltfläche Abschnitt erstellen. Übersichtlicher ist es aber in der Foliensortierungsansicht:
- Wechseln Sie in die Foliensortierungsansicht und stellen Sie den Zoom so ein, dass Sie die Stelle gut erkennen können, an der Sie einen Abschnitt einrichten möchten. Klicken Sie auf diese Stelle zwischen den Folien.
Das Einfügen eines Abschnitts können Sie - entweder im Kontextmenü (rechte Maustaste) mit der Auswahl Abschnitt hinzufügen
vornehmen oder - indem Sie auf der Registerkarte Start, Gruppe Folien auf Abschnitt klicken und Abschnitt
hinzufügen wählen.
Die eingefügten Abschnitte können Sie nur in der Foliensortierungsansicht sehen.
19.2 Abschnitt benennen Die Abschnitte werden von PowerPoint sehr allgemein (Der erste heißt immer Standard-abschnitt, alle folgenden dann Abschnitt ohne Titel.) beschriftet, deshalb ist es sinnvoll, diese umzubenennen. Markieren Sie die Abschnittsüberschrift und wählen an der gleichen Stelle wie beim Erstellen (oder im Kontextmenü) den Punkt Abschnitt umbenennen. Geben Sie im Dialogfeld Abschnitt umbenennen bei Abschnittname eine sinnvolle Bezeichnung ein.

54
Abschnitte in einer Präsentation
19.3 Abschnitte nutzen Bei großen Präsentationen kann es übersichtlicher sein, nicht alle Folien zu sehen, sondern lediglich die Abschnitte mit ihren Bezeichnungen. Klicken Sie dazu auf das Dreieck vor der Abschnittsbezeichnung. Mit einem erneuten Klick auf das Dreieck werden wieder alle Folien angezeigt.
Wenn die Folien eines Abschnitts ausgeblendet sind, kann der Abschnitt bei Bedarf komfortabel mit den darin enthaltenen Folien verschoben werden. Ziehen Sie dazu den Abschnitt mit gedrückter linker Maustaste an die gewünschte Position. Bei ausgeblendeten Folien können Sie, wenn Sie eine Abschnittsüberschrift markieren, dem gesamten Abschnitt in der Registerkarte Übergänge in der Gruppe Übergang zu dieser Folie eine Einstellung zum Wechsel zur nächsten Folie zuweisen.
19.4 Abschnitte drucken Wenn Sie nur Folien eines Abschnitts drucken wollen, können Sie dies in der Backstage-Ansicht unter Datei > Drucken bestimmen. Klicken Sie unterhalb von Einstellungen auf den Pfeil von Alle Folien drucken. Es klappt eine Liste auf, in der unten die Bezeichnungen der Abschnitte aufgeführt werden. Wählen Sie den Abschnitt aus, den Sie drucken möchten.
Den Druckvorgang starten Sie dann wie gewohnt mit Klick auf das Symbol Drucken.
Hinweis: Es kann hier immer nur ein Abschnitt zurzeit für den Druck ausgewählt werden.

Verknüpfungen und variable Abläufe
55
20. Verknüpfungen und variable Abläufe Mit Hyperlinks ist es in PowerPoint-Präsentationen möglich, an jeder beliebigen Stelle Ver-knüpfungen zu Objekten in der aktiven Präsentation oder auch zu Objekten außerhalb zu erzeugen, was einen sehr variablen Einsatz der Präsentation erlaubt.
20.1 Hyperlink zu einem Objekt außerhalb der Präsentation - Um einen Hyperlink in der Präsentation zu erzeugen, markieren Sie das Objekt z. B. Text,
Grafik, Zeichnungselement. - Wählen Sie in der Registerkarte Einfügen, Gruppe Links die Schaltfläche Link oder
drücken Sie die Tastenkombination STRG + K.
- Anschließend wählen Sie bei Link zu: die gewünschte Zielkategorie (z. B. eine Datei, eine
Webseite oder E-Mail-Adresse) aus und danach im Suchfenster das gewünschte Zielobjekt.
Wenn Sie während der Präsentation das Objekt anklicken, das den Hyperlink enthält, wird zur Zielstelle gewechselt. Sie können so z. B. auch in eine große Excel-Tabelle verlinken, um sie beim Präsentieren zu zeigen. Sobald Sie Excel dann schließen, kehren Sie automatisch zu Ihrer Präsentation zurück.
Hinweis Eine andere Möglichkeit, einen Hyperlink in der Präsentation zu erstellen, ist eine Interaktive Schaltfläche, die in Kapitel 20.4 beschrieben wird.
20.2 Hyperlink zu einer Folie innerhalb der aktiven Präsentation Für die ersten beiden Schritte, siehe Kapitel 20.1. Im Dialogfeld werden die nötigen Einstellungen vorgenommen: - Bei Link zu: die Kategorie Aktuelles Dokument auswählen. - Anschließend den Folientitel der gewünschten Folie markieren.

56
Verknüpfungen und variable Abläufe
20.3 Link farblich gestalten Wenn Sie als Link einen Text ausgewählt haben, wird der Text farblich anders dargestellt und unterstrichen. Die Farbe des Textes verändern Sie, nachdem Sie den Text markiert haben wie folgt:
In der Registerkarte Entwurf in der Gruppe Varianten klicken Sie auf das Starter-Symbol. Im Dialogfeld wählen Sie Farben / Farben anpassen und klicken auf Neue Designfarbe erstellen. Hier finden Sie unten die Möglichkeit, die Farben für Link und Besuchter Hyperlink verändern.
20.4 Interaktive Schaltflächen für Hyperlinks nutzen Wenn Sie einen Hyperlink zu einer PowerPoint-Folie erstellt haben und auf dieser Folie einen Hyperlink erstellen möchten, der Sie zurückführt, können Sie Interaktive Schaltflächen nutzen:
Klicken Sie in der Registerkarte Einfügen, Gruppe Illustrationen auf Formen und wählen Sie aus der Liste ganz unten eine interaktive Schaltfläche aus:
Ziehen Sie in der Folie mit der Maus die Schaltfläche auf. Es öffnet sich automatisch das Dialogfeld Aktionseinstellungen mit einer Voreinstellung (z. B. Erste Folie), die Sie aber bei Hyperlink zu verändern können.

Verknüpfungen und variable Abläufe
57
20.5 Variable Abläufe für bestimmte Zielgruppen Soll eine Präsentation vom normalen Ablauf - eine Folie nach der anderen - abweichen, gibt es in PowerPoint die Möglichkeit, zielgruppenorientierte Präsentationen aus den Folien einer Präsentation zusammenzustellen.
Dabei können Sie wählen, welche Folien gezeigt werden sollen und auch deren Reihenfolge umstellen. Diese zielgruppenorientierten Präsentationen bekommen einen eigenen Namen und werden darüber u. a. mit interaktiven Schaltflächen, siehe Kap. 20.4 aufrufbar.
20.5.1 Folienauswahl zusammenstellen - Klicken Sie in der Registerkarte Bildschirmpräsentation, Gruppe Bildschirmpräsentation
starten auf Benutzerdefinierte Bildschirmpräsentation und dann auf Zielgruppenorien-tierte Präsentationen.
- Klicken Sie im folgenden Dialogfeld auf Neu und geben Sie der Foliensammlung einen Namen (hier: „Dienstbesprechung Referat 1“).
- Wählen Sie im linken Bereich die Folien aus, die Sie in die zielgruppenorientierte Präsen-tation aufnehmen möchten und klicken Sie auf die Schaltfläche Hinzufügen.
- Die Reihenfolge der Folien kann mit den Pfeilen rechts verändert werden.
- Sollten Sie einzelne Folien wieder aus der zielgruppenorientierten Präsentation
entfernen wollen, klicken Sie auf die Löschen-Schaltfläche .

58
Verknüpfungen und variable Abläufe
20.5.2 Zielgruppenorientierte Präsentation aufrufen
Der Aufruf einer Gruppe kann auf verschiedenen Wegen erfolgen:
- Über einen Link oder über interaktiven Schaltflächen (siehe Kapitel 20.2 und 20.4). Wählen Sie ein vorhandenes Objekt auf der Folie oder fügen Sie ein Objekt ein, das als Link dienen soll. Markieren Sie dieses Objekt und wählen auf der Registerkarte Einfügen / Link die Schaltfläche Aktion. Die Einstellung Anzeigen und zurückkehren bewirkt, dass nach der letzten Folie der zielgruppenorientierten Präsentation zur Ausgangsfolie zurückgekehrt wird.
- Über die Registerkarte Bildschirmpräsentation / Gruppe Bildschirmpräsentation -> Benutzerdefinierte Bildschirmpräsentation:
Wählen Sie entweder direkt eine dort genannte Bezeichnung oder den Eintrag zielgruppenorientierte Präsentation. Im folgenden Dialogfeld klicken Sie auf eine der vorhandenen zielgruppenorientierten Präsentationen und auf Vorführen.


60
Die Präsentation vorführen
21. Die Präsentation vorführen Eine Präsentation kann man automatisch ablaufen lassen oder sie zur Unterstützung eines Vortrags nutzen, man kann während des Vortrags vorne bei der Projektionsfläche stehen, man kann umherlaufen und mit einem sog. Presenter die Folienwechsel und Animationen steuern und ggf. mit einem Pointer auf einzelne Punkte hinweisen. Außerdem können Sie eine Präsentation für verschiedene Zielgruppen unterschiedlich durchführen. Jeder Vortrag kann dabei individuell und somit anders ablaufen. Es kann hier nicht alles beschrieben werden, probieren Sie die Möglichkeiten am besten selbst aus.
Im Folgenden stehen einige Standards, die Sie für eine Präsentation beherrschen sollten, aber auch ein paar weitergehende Tipps.
Wichtig für die Nutzung der Technik ist, dass Sie sich am besten vorab über die Gegebenheiten vor Ort informieren: Funktioniert ein Presenter - ist ggf. einer vorhanden? Wie groß ist der Raum? Wie laut muss ich sprechen bzw. gibt es ein Mikrofon? Will / kann ich die Referenten-ansicht nutzen?
21.1 Referentenansicht Wenn es technisch möglich ist, können Sie mit zwei verschiedenen Ansichten bei der Präsentation arbeiten - die Präsentationsansicht auf der Projektionsfläche und die Referentenansicht auf dem Bildschirm. In der Referentenansicht können Sie Ihre Notizen sehen, so dass Sie auf ausgedruckte Notizen verzichten können.
Dazu müssen Sie auf der Registerkarte Bildschirmpräsentation in der Gruppe Bildschirme die passende Auswahl im Feld Bildschirm wählen und in dem darunter liegenden Feld Referentenansicht den Haken setzten.
21.2 Tastenkombinationen / Symbole zur Vorführung Präsentation starten, unterbrechen und beenden: Start der Präsentation:
mit der ersten Folie
mit markierter Folie + oder Symbol Bildschirm- präsentation am unteren rechten Bildschirmrand
Präsentation beenden
schwarzer Bildschirm ein/aus
weißer Bildschirm ein/aus Folien aufrufen:
Nächste Folie oder Animation oder Symbol am unteren linken Folienrand
Zur vorherigen Folie oder Animation oder Symbol am unteren linken Folienrand
Zu einer bestimmten Folie Foliennummer eingeben und . oder mit + die Liste der Folien aufrufen.

Die Präsentation vorführen
61
Hervorhebungen während des Vortrages: Während der laufenden Präsentation können Sie auf unterschiedliche Weise vom Mauszeiger zum Stift wechseln: Mit der Tastenkombination + mit dem Symbol am unteren Folienrand oder mit dem Kontextmenü. Elemente, die Sie während des Vortrags auf die Folie gezeichnet haben können Sie während des Vortrages wegradieren, wenn Sie im Kontextmenü den Radierer auswählen. Hierhin können Sie auch mit der Tastenkombination + wechseln. Wenn Sie die Präsentation beenden, werden Sie in einem Dialogfeld gefragt, ob die Markierungen auf den Folien erhalten bleiben sollen:
Mit Klick auf die Schaltfläche Beibehalten werden die Markierungen in der Folie als Element eingefügt.
Vom Stift – während der Präsentation - zum Zeiger wechseln: + oder Hinweis Das Kontextmenü blenden Sie während der laufenden Präsentation mit der
rechten Maustaste oder mit dem Symbol unten links auf der Folie ein. .
21.3 Präsentation automatisch ablaufen lassen Sie können eine Präsentation so gestalten, dass sie automatisch abläuft. Dies erreichen Sie, indem Sie in der Registerkarte Übergänge einen Übergang auswählen und in der Gruppe Anzeigedauer eine Dauer festlegen. Dabei beachten Sie bitte, dass unterschiedlich inhaltsreiche Folien ggf. unterschiedlich viel Zeit beim Betrachten benötigen! Somit bietet es sich nicht unbedingt an, auf für alle übernehmen zu klicken. Sie sollten stattdessen die Übergänge einzeln festlegen.
Hinweis Animationen laufen dann ebenfalls automatisch ab, auch wenn Sie dort beim Klicken eingestellt haben sollten.

62
Barrierefreiheit
22. Barrierefreiheit
22.1 Vorträge mit Präsentation Werden Vorträge durch PowerPoint-Präsentationen unterstützt, richtet sich die Präsentation an ein Publikum, das der Präsentation optisch und akustisch folgen kann. Die vortragende Person kann vorab klären, ob von den anwesenden Personen jemand ggf. der Präsentation optisch nicht folgen kann. In diesem Fall bietet es sich an, dass die / der Vortragende die Folien für die Betroffenen so weit wie nötig mit Worten beschreibt. Speziell Schaubilder und Diagramme müssen beschrieben und Tabelleninhalte vorgelesen werden.
22.2 Bildschirmpräsentation ohne Vortrag Läuft die PowerPoint-Präsentation als Bildschirm-Präsentation ohne Vortrag ab, dann können unter bestimmten Voraussetzungen technische Hilfsmittel (Hardware oder Software) die Präsentation vorlesen. Illustrationen / Bilder / Grafiken sind nicht zum Vorlesen geeignet, hier müssen sog. Alternativtexte hinterlegt werden, die von der Lesevorrichtung anstelle der Abbildung vorgelesen werden.
22.3 Test auf Barrierefreiheit Eine Präsentation kann in PowerPoint auf Barrierefreiheit getestet werden. Dabei erhält die erstellende bzw. bearbeitende Person Hinweise auf eventuelle Mängel.
Auf der Registerkarte Datei klickt man dazu im Bereich Informationen links auf die Schaltfläche Auf Probleme überprüfen und wählt dann auf Barrierefreiheit überprüfen. Dadurch erhält man eine Aufstellung, die die möglichen Probleme bei der Prüfung der Barrierefreiheit benennt. Dies bezieht sich bei PowerPoint i. d. R. auf die Hinterlegung von Alternativtexten. Die Liste der "Fehler" erfolgt dann einzeln, die Einträge sind als Links nutzbar.

Datenschutz: Inhalte unkenntlich machen
63
23. Datenschutz: Inhalte unkenntlich machen Wenn Sie Bilder oder Texte in die Präsentation einbauen, die Daten, Gesichter o. ä. enthalten, die geschützt werden müssen, sollten Sie diese möglichst vor dem Einfügen in die Präsentation bereits bearbeitet haben. Bilder, also z.B. Screenshots, auf denen Dinge zu sehen sind, die aus Datenschutzgründen nicht gezeigt werden dürfen, können Sie in jedem Bildbearbeitungstool nachbearbeiten. Dabei gilt immer: Es ist besser, den Bildteil zu löschen und nicht einen Balken darüber zu legen oder Personen mit Effekten unkenntlich zu machen. Bei Texten ist es besser, den schützenswerten Text durch andere Zeichen zu ersetzen anstatt ihn zu schwärzen.
Schwarze Balken können oftmals entfernt werden, "verwirbelte" Bildteile können zurück gewirbelt werden und lassen die Informationen wieder sichtbar werden. Diese Möglichkeit der Wiederherstellung unterbinden Sie, wenn Sie das Bild in das Format BMP konvertieren. Dies führt dazu, dass das Bild auch seine Metadaten (Autor, Standort, ...) verliert. Sollte das BMP-Format zur Weiterverarbeitung nicht geeignet sein, kann man das Bild anschließend in ein anderes Format konvertieren.

64
Lernmaterial
Lernmaterial Lernmaterial – Schulungsunterlagen, Übungsdateien, Lernprogramme und Tipps & Tricks – finden Sie im Internet unter der Adresse:
https://www.afz.bremen.de/lernen
Wählen Sie das gewünschte Thema über die Menüstruktur am oberen Rand der Seite oder aus der Liste aus, die Sie im rechten Bereich über die Infobox Gesamtliste der Schulungsunterlagen in den einzelnen Untermenüpunkten erreichen können.
Hier können Sie Themen nachschlagen, Ihre Kenntnisse aktualisieren (z. B. bei neuer Pro-grammversion) oder sich zusätzliche Themen erarbeiten. Sie können das Lernmaterial als PDF-Dokumente am Bildschirm lesen, auf Ihrem Computer speichern oder ausdrucken. Zum Teil stellen wir zusätzlich Übungsdateien in gepackter Form (Zip-Archiv) zur Verfügung.
Tipps & Tricks
Oft sind es die kleinen Dinge, die die Arbeit am PC erleichtern. Dazu haben wir Tipps und Tricks zusammengestellt. Diese finden Sie sowohl bei den einzelnen Programmen als auch in einer Gesamtliste, die Sie über die Infobox Tipps und Tricks im rechten Bereich bei den einzelnen Untermenüpunkten erreichen können. Vielleicht entdecken Sie hier etwas, um Ihre Arbeit effektiver zu gestalten.
Kompetenzzentrum E-Government (CC-EGov) Sollten Sie als Beschäftigte der Freien Hansestadt Bremen bei Ihrer Arbeit auf Probleme stoßen, die beim Einsatz Ihrer Softwareausstattung auftreten (Probleme mit Word-Dokumenten, Excel-Tabellen etc.), können Sie sich mit Ihren Fragen, Problemstellungen oder Fehlermeldungen tele-fonisch oder per E-Mail an uns wenden:
[email protected] Tel. 16 999
Beschreiben Sie Ihre Frage bzw. die Fehlersituation und Ihre bisherige Vorgehensweise und fügen Sie die Dateien im Original-Dateiformat als Anlage bei. Wir beantworten Ihre Fragen so schnell wie möglich, in jedem Fall melden wir uns innerhalb weniger Tage bei Ihnen.