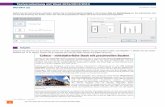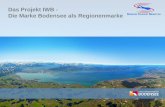Erstellung einer interaktiven Powerpoint Satzzeichen ... · PDF file9. Fügen Sie eine...
Click here to load reader
Transcript of Erstellung einer interaktiven Powerpoint Satzzeichen ... · PDF file9. Fügen Sie eine...

Erstellung einer interaktiven Powerpoint-Übung
am Beispiel der Satzzeichen
1. Öffnen Sie PowerPoint
2. Die erste Folie (nur Titel) soll den Titel der
Präsentation enthalten. Geben Sie den Titel „Kennst du
die Satzzeichen?“ ein.
3. Fügen Sie darunter die drei Antwortmöglichkeiten „.“ „?“
„!“ in je eine Autoform (Sprechblase) ein.
4. Fügen Sie darunter ein Textfeld mit dem Text Start ein.
5. Speichern Sie diese Präsentation unter Satzzeichen ab.
6. Fügen Sie eine neue Folie (nur Titel) ein. Vergeben Sie
den Titel „Welches Satzzeichen sollte am Ende des Satzes
stehen?“.
7. Fügen Sie darunter eine Schriftrolle (Autoform) mit dem
Text „Bis wann haben wir heute Schule“ ein.
8. Kopieren Sie die 3 Sprechblasen der 1. Folie mit den
Zeichen „.“ „?“ „!“. Fügen Sie diese unter der
Schriftrolle mit dem Satz ein.

9. Fügen Sie eine neue leere Folie ein.
10. Fügen Sie hier ein trauriges Gesicht (Autoform) ein.
Darunter ein Textfeld mit dem Text „Das war nicht
richtig. Versuch es noch einmal!“ und einen Pfeil
(Autoform), der nach links zeigt. Diese Folie ist die
Rückmeldefolie, wenn der Schüler ein falsches Ergebnis
anklickt.
11. Nun legen Sie die benötigten Verlinkungen fest. Beginnen
Sie bei der ersten Folie. Legen Sie für das Textfeld mit
dem Text „Start“ die Aktionseinstellung – Aktion beim
Klicken – Hyperlink zu: - Nächste Folie fest. Gehen Sie
dazu mit der rechten Maustaste auf den Rahmen des
Textfeldes und wählen Sie den Punkt
Aktionseinstellungen... und gehen Sie so mit Hyperlink
zur nächsten Folie.

12. Legen Sie für die 3 Sprechblasen in gleicher Weise die
Aktionseinstellung Hyperlink zur letzten Folie fest.
13. Kopieren Sie diese Folie und fügen Sie diese Folie
einige Male ein (Hängt von der Anzahl der Fragen ab, die
Sie stellen möchten.).
14. Ändern Sie auf jeder neu eingefügten Folie den Satz, für
den der Schüler das Satzzeichen bestimmen muss.
15. Legen Sie hier für das richtige Ergebnis (auf jeder
Folie) die Aktionseinstellung – Aktion beim Klicken –
Hyperlink zu: - Nächste Folie ein.
16. Zum Schluss müssen Sie noch die Aktionen für die letzte
Folie festlegen. Legen Sie also für den Pfeil die
Aktionseinstellung – Aktion beim Klicken – Hyperlink zu:
- Zuletzt angesehene Folie.
17. Bei der Folie, die den letzte Satz beinhaltet, wählen
Sie die Aktionseinstellung – Aktion beim Klicken –
Hyperlink zu: - Erste Folie. Somit beginnt die Übung von
neuem.
Oder: Fügen Sie nach der letzten Frage eine Folie mit
der Frage „Noch einmal?“ und den Auswahlmöglichkeiten
„Ja“ und „Nein“ ein. Aktionseinstellung für „Ja“:
Hyperlink zu: „Erste Folie“; Aktionseinstellung für
„Nein“: Hyperlink zu: „Präsentation beenden“.
18. Abspeichern und ausprobieren.