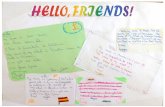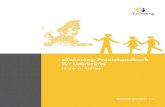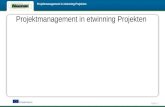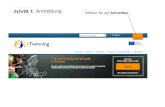eTwinning Das Handbuch - KMK-PAD · Schulen, die eTwinning ausmachen, findet sich in der eTwinning...
Transcript of eTwinning Das Handbuch - KMK-PAD · Schulen, die eTwinning ausmachen, findet sich in der eTwinning...

kmk-pad.org
eTwinningDas HandbuchDer TwinSpace

eTwinningDas HandbuchDer TwinSpace

Möglichkeiten entdecken Das eTwinning-Netzwerk . . . . . . . . . . . . . . . . . . . . . . . . . . . . . . . 7Was ist was im eTwinning-Netzwerk . . . . . . . . . . . . . . . . . . . . . . . 8
Das eTwinning-Portal | Die Webseite Ihrer nationalen Koordinierungsstelle | Die eTwinning Live-Community | Der Arbeitsraum TwinSpace
Zehn gute Gründe für eTwinning . . . . . . . . . . . . . . . . . . . . . . . . . . 11
Pläne schmieden Eins nach dem anderen . . . . . . . . . . . . . . . . . . . . . . . . . . . . . . . . .13
Projektplanung
Projektphasen . . . . . . . . . . . . . . . . . . . . . . . . . . . . . . . . . . . . . . 16Einstieg | Zusammenarbeit | Abschluss
Von der Idee zum TwinSpace . . . . . . . . . . . . . . . . . . . . . . . . . . . . 22Ihr Projekt in eTwinning Live registrieren | Der Weg zu Ihrem TwinSpace
Den TwinSpace gestalten Orientierung im TwinSpace . . . . . . . . . . . . . . . . . . . . . . . . . . . . . 25Einstellungen im TwinSpace . . . . . . . . . . . . . . . . . . . . . . . . . . . . 26
Den TwinSpace personalisieren
Mit Seiten strukturieren und Inhalte veröffentlichen . . . . . . . . . . . . 27Seiten in Ihrem TwinSpace einrichten | Sichtbarkeit von Seiten einstellen | Unterseiten in Ihrem TwinSpace einrichten | Seiten umbenennen und bearbeiten | Anzeigereihenfolge im Seitenmenü ändern | Seiten archivieren
Mit Sicherheit gut zusammenarbeiten . . . . . . . . . . . . . . . . . . . . . . .31Was Sie als Lehrkraft tun können | Das Urheberrecht als Herausforderung meistern
Projektinhalte sammeln und organisieren . . . . . . . . . . . . . . . . . . . 34Materialien in den TwinSpace hochladen | Materialien bearbeiten und löschen | Materialien in Ordnern und Alben gliedern | Materialien auf Seiten verteilen | Projektinhalte auf Seiten darstellen | Textformatvorlagen auf Seiten verwenden | Tabellen auf Seiten verwenden
Zusammenarbeiten Das Projekt gemeinsam gestalten . . . . . . . . . . . . . . . . . . . . . . . . . .41
Bearbeitungsrechte von Seiten einstellen | Vorbereitungen treffen und die Projektarbeit steuern | Inhalte gemeinsam entwickeln und den Überblick behalten
TwinSpace-Werkzeuge . . . . . . . . . . . . . . . . . . . . . . . . . . . . . . . . 44Werkzeuge für die Projektorganisation | Werkzeuge für die Kommunikation und Zusammenarbeit im Projekt | Externe Werkzeuge und Inhalte | Webinhalte auf Seite verlinken | Webanwendungen einbetten | Webseiten einbetten | Webanwendungen für den Einsatz im Projekt gezielt aussuchen
Mitglieder einladen und loslegen Die Projektgruppe im TwinSpace . . . . . . . . . . . . . . . . . . . . . . . . . . 53
Das eigene TwinSpace-Profil
Die Benutzerverwaltung . . . . . . . . . . . . . . . . . . . . . . . . . . . . . . . .55Benutzergruppen im TwinSpace | Lehrkräfte einladen | Schülerinnen und Schüler einladen | Besucherinnen und Besucher einladen
Rechteverwaltung . . . . . . . . . . . . . . . . . . . . . . . . . . . . . . . . . . . 61
Sich austauschen Kommunikation im TwinSpace . . . . . . . . . . . . . . . . . . . . . . . . . . . 67
Synchrone Kommunikation im Projekt | »Live« im TwinSpace: Chat, Videokonferenz, Messenger | Asynchrone Kommunikation im Projekt: Forum, TwinMail, Pinnwand, Blog
Lorbeeren ernten eTwinning-Auszeichnungen . . . . . . . . . . . . . . . . . . . . . . . . . . . . 83
Das Nationale eTwinning-Qualitätssiegel | Der Deutsche eTwinning-Preis | Das Europäische eTwinning-Qualitätssiegel | Der Europäische eTwinning-Preis | Um ein Qualitätssiegel bewerben
Hilfe und Kontakt . . . . . . . . . . . . . . . . . . . . . . . . . . . . . . . . . . 91
Glossar . . . . . . . . . . . . . . . . . . . . . . . . . . . . . . . . . . . . . . . . . . . 93
Index . . . . . . . . . . . . . . . . . . . . . . . . . . . . . . . . . . . . . . . . . . . . 96
Inhalt

| 7 | 7
gen das Netzwerk mit aktuellen Neuigkeiten aus ganz Europa und tragen zudem Sorge für die Sicherheit der Plattform, indem sie Lehrkräfte bei ihrer Registrierung im Netzwerk verifizieren und so sicherstellen, dass ausschließlich Pädagoginnen und Pädagogen Zugang zur Plattform haben . eTwinning bietet damit die ideale Kontaktbörse für Lehrkräfte, die an schul- und länder-übergreifenden Projektpartnerschaften, auch im Rahmen von Erasmus+, interessiert sind .
Möglichkeiten entdecken
Das eTwinning-NetzwerkDas Netzwerk eTwinning ist Teil des EU-Programms Erasmus+ und verbindet Schulen und vorschulische Einrichtungen in über 30 Ländern Europas über das Internet, um europäische Vielfalt ins Schulleben zu integrieren und interkulturellen Austausch erfahrbar zu machen. Im Zentrum des Programms stehen ein europaweites Informationsportal und eine Community-Plattform, auf der sich Lehrkräfte aller Schulformen, Jahrgangsstufen und Fächer vernetzen und gemeinsam Schulprojekte initiieren können.
Mit über 450 .000 Nutzerinnen und Nutzern ist eTwinning eine der größten Fachcommunitys in Europa und vereint damit lebendiges Praxiswissen mit einer Vielzahl nützlicher Instrumente für die Projekt-arbeit an Schulen .
Ein Verbund nationaler Koordinierungsstellen stützt das Netzwerk und steht in allen teilnehmenden Län-dern als Ansprechpartner zur Verfügung . Diese versor-

| 98 |
Da eTwinning die mediengestützte Projektarbeit im Besonderen unterstützt, bietet die Plattform allen auf eTwinning geschlossenen Projektpartnerschaften die Möglichkeit, einen individuellen Arbeitsbereich für die Online-Zusammenarbeit zu nutzen – einen sogenann-ten TwinSpace .
Das Netzwerk hält darüber hinaus zahlreiche Unter-stützungsangebote für pädagogische Fachkräfte bereit – u .a . in Form persönlicher Beratung, europaweiter Seminare zur Gestaltung von Projektkooperationen
oder Expertenchats und Webkonferenzen zu aktuellen pädagogischen Themen und dem Einsatz digitaler Medien im Unterricht .
Für die Verbreitung bewährter Projektpraxis im Schulkontext veröffentlicht eTwinning inspirierende Unterrichtsanregungen erfahrener Lehrkräfte und fördert mit europaweiten Auszeichnungen internatio-nale Kooperationsprojekte, die Online-Zusammen- arbeit in den Fokus ihrer Aktivitäten rücken .
Was ist was im eTwinning-Netzwerk?
Abbildung 1 Die Ebenen des eTwinning-Netzwerks im Überblick
Öffentlich Zugangsbeschränkt
Portal Nationale Webseite eTwinning Live TwinSpace
etwinning.net Allgemeine
Informationen zu Netz-werk und Angeboten
etwinning.de Spezielle Angebote Ihrer
Nationalen Koordinierungsstelle
live.etwinning.net Persönliches
Benutzerprofil für registrierte eTwinner
twinspace.etwinning.net Ihr virtueller
Arbeitsraum mit Projektbezug
Möglichkeiten entdecken
Das eTwinning-PortalDas Online-Portal www.etwinning.net ist die Eintrittstür zum eTwinning-Netzwerk . Es fasst alle grundlegenden Daten und Fakten rund um die Aktion eTwinning zusammen und ermöglicht Lehrkräften aus Programmstaaten die Registrierung im Netzwerk .
Die Informationsseite ist in 28 europäischen Sprachen verfügbar . Mit Projektporträts aus ganz Europa, Unter-richtsanregungen zum Nachmachen und Berichten teilnehmender Schulen gibt die Seite der interes-sierten Öffentlichkeit Einblick in das Netzwerk und Online-Partnerschaften zwischen Schulen .
Den Zugang zu mediengestützter Projektarbeit erleichtern internationale Bildungsveranstaltungen zu innovativen Unterrichtsmethoden und der Integration von Medien im Unterricht sowie Materialien zum individuellen Selbststudium .
Die Webseite Ihrer nationalen Koordinierungsstelle Die Aktion eTwinning wird zentral in Brüssel koordi-niert und in allen teilnehmenden Programmstaaten zusätzlich durch eine nationale Koordinierungsstelle umgesetzt . Diese unterstützt Lehrkräfte im eigenen Land mit unterschiedlichen Beratungsangeboten und pflegt das Netzwerk auf nationaler Ebene .
Das Serviceangebot der nationalen Koordinierungs-stellen kann von Land zu Land voneinander abweichen . Alle für Sie relevanten Informationen und Termine sowie Handreichungen, Kontakt und Beratung in der Landessprache werden daher auf der Webseite Ihrer Koordinierungsstelle gebündelt; diese bildet damit auf nationaler Ebene den Anknüpfungspunkt zum eTwinning-Netzwerk . In Deutschland ist die nationale Koordinierungsstelle beim Pädagogischen Austausch-dienst (PAD) des Sekretariats der Kultusminister- konferenz angesiedelt, das für die Durchführung internationaler Austausch- und Fortbildungsprogramme im Schulbereich zuständig ist . Das PAD-Angebot rund um die Aktion eTwinning ist über folgende Adresse abrufbar:
www.etwinning.de
Kontaktadressen aller weiteren Nationalen eTwinning-Koordinierungsstellen mit Ansprechpart-nern und Links zu den jeweiligen nationalen Informa-tionsangeboten finden Sie auf dem eTwinning-Portal auf den Seiten der jeweiligen Programmstaaten abgebildet .

| 1110 | | 11
Die eTwinning Live-CommunityDie große Gemeinschaft aus Lehrkräften und Schulen, die eTwinning ausmachen, findet sich in der eTwinning Live-Community wieder . Diese bietet allen registrierten eTwinning-Lehrkräften einen persön- lichen Benutzerbereich, der über eine umfangreiche Kontaktbörse die Vernetzung mit Lehrkräften in Europa ermöglicht .
Gleichzeitig bietet die eTwinning Live-Community mit einem vielfältigen Angebot an Online-Fort-bildungen in unterschiedlichen Formaten Gelegen-heit zur Weiterentwicklung persönlicher Kompeten-zen beim Unterrichten mit digitalen Medien . Ob in fachlichen Interessengruppen, Expertenchats, Foren oder Videokonferenzen – bei eTwinning Live steht der lebendige Austausch im Vordergrund, um mit- und voneinander zu lernen .
Wer im kollegialen Austausch interessante Partner-schulen findet, hat zudem die Möglichkeit, auf der eTwinning-Plattform ein gemeinsames Projekt zu initiieren und dafür den TwinSpace als geschützten virtuellen Klassenraum zu nutzen .
Der Arbeitsraum TwinSpaceDer TwinSpace ist ein eTwinning-eigener virtueller Klassenraum, der im Rahmen von eTwinning-Partner-schaften für schul- und länderübergreifende Projekte zur Verfügung gestellt wird . Er bietet Projekten einen geschützten Online-Bereich, der in 29 Sprachen ver-fügbar ist und zahlreiche Werkzeuge bereithält, mit denen Lehrkräfte gemeinsam mit ihren Schülerinnen und Schülern zusammenarbeiten können – einfach, flexibel, zu jedem Fach und jederzeit .
Für die Sammlung von Projektergebnissen verfügt der TwinSpace über einen großen Materialspeicher, der eine individuelle und flexible Organisation von Inhal-ten erlaubt . Diese lassen sich innerhalb des TwinSpace als Mini-Webseiten darstellen und von den Projekt- beteiligten gemeinsam bearbeiten .
Als zentraler Arbeitsraum für Projekte, die auch län-derübergreifend durchgeführt werden können, bietet er Lehrkräften und ihren Schülerinnen und Schülern damit einen idealen virtuellen Treffpunkt – sei es, um Inhalte zu bearbeiten, oder für die Kommunikation untereinander .
Zehn gute Gründe für eTwinning
1. Sicher und geschützteTwinning bietet Ihnen einen kostenlo-sen Zugang zu einem sicheren Netzwerk
mit einer geschützten Plattform . Die Koordi- nierungsstellen in den teilnehmenden Ländern tragen dafür Sorge, dass Lehrkräfte bei ihrer Registrierung verifiziert werden und beispielsweise kommerzielle Anbieter außen vor bleiben .
2. Projektpartner finden Eine Kontaktbörse hilft Ihnen, Einrich-tungen zu finden, die an länderübergrei-
fenden Projektpartnerschaften in Europa interessiert sind, und eröffnet mit eTwinning Plus auch Kontakte in weitere Länder der südöstlichen europäischen Nachbarschaft .
3. Schrittweise einsteigen Eine Online-Zusammenarbeit ist auch mit anderen deutschen Schulen möglich .
So können Sie schrittweise in medienge-stützte Projekte einsteigen .
4. Beratung wird großgeschrieben
Bei allen Fragen zu eTwinning steht Ihnen das Team der Koordinierungsstelle unter der gebührenfreien Nummer 0800 389 466 464 zur Seite . Darüber hinaus unterstützt Sie ein Netzwerk erfahrener Lehrkräfte in Ihrer Region .
5. Berufliche WeiterbildungSeminare, Expertenchats und Online-Kurse informieren zu aktuellen
pädagogischen Themen und dem Einsatz digitaler Medien im Unterricht . In Online-Gruppen können Sie sich mit Kolleginnen und Kollegen austauschen .
6. Inspiration und neue IdeenEine Fülle an Unterrichtsanregungen gibt Ihnen Ideen für eigene Projekte – ob
einfach oder komplex entscheiden Sie selbst .
7. Qualität wird ausgezeichnet Beispiele guter Praxis finden Anerken-nung auf nationaler und europäischer
Ebene – durch das eTwinning-Qualitätssiegel, den Deutschen eTwinning-Preis oder den Europäi-schen eTwinning-Preis .
8. Europa im KlassenzimmerKinder und Jugendliche machen in Online-Austauschprojekten interkultu-
relle Lernerfahrungen, können gemeinsam arbeiten und dabei ihre Fremdsprachenkenntnisse erweitern .
9. Digitale BildungeTwinning ermöglicht einen vielfältigen und kreativen Einsatz digitaler Medien .
Schülerinnen und Schüler können ihre Medienkompetenz umso besser entwickeln, je selbstverständlicher sie einen reflektierten und verantwortungsvollen Umgang mit digitalen Materialien sowie dem Internet lernen .
10. Und nicht zuletzt eTwinning fördert durch den länder- übergreifenden Kontakt zwischen
Schülerinnen und Schülern sowie zwischen Lehrkräften die Toleranz und das Verständnis für andere Kulturen .
Möglichkeiten entdecken | 11

| 13 | 13
Pläne schmieden
Eins nach dem anderenSie haben eine Projektidee und möchten diese mit anderen (vor-)schulischen Partnern über das Internet durchführen? Dann haben Sie mit eTwinning genau das richtige Werkzeug zur Hand, um Ihre Idee gemeinsam in einem virtuellen Klassenzimmer zu verwirklichen. Haben Sie zudem auch passende Projektpartner gefunden, kann es an die Planung gehen: Denn für das Gelingen einer Online-Kooperation ist ein detailliertes und vorausschauendes Konzept besonders wichtig.
Für Online-Projekte, die in der Regel ohne eine persön-liche Begegnung der Partner auskommen, stellen die kontinuierliche Zusammenarbeit und die Kommuni-kation eine besondere Herausforderung dar . Um das gemeinsame Projektziel aus der Distanz nicht aus den Augen zu verlieren, ist es daher umso wichtiger, eine sorgfältige Planung voranzustellen und gemeinsam
mit Projektpartnern einen offenen Austausch über Erwartungen, Ziele und Aktivitäten zu führen . Auf den folgenden Seiten möchten wir Sie mit wichtigen Planungsaspekten in der Vorbereitung einer Online- Partnerschaft vertraut machen und Ihnen Gestaltungs-möglichkeiten für die Projektarbeit aufzeigen .

| 1514 |
ProjektplanungVon der Zielgruppe bis zur technischen Infrastruktur sollten im Rahmen der vorbereitenden Planung alle relevanten organisatorischen Aspekte bedacht werden, die den Ablauf des Projekts beeinflussen können . Bevor Sie mit Ihren Projektpartnern in die Phase der Umset-zung starten, sollten Sie sich daher die Zeit nehmen, Ihre Projektidee in Bezug auf Ihre jeweiligen Kontexte durchzuspielen . Dies hilft, sich der eigenen Erwartungen und Rahmenbedingungen bewusst zu werden, um diese bei der Gestaltung der Projektaktivitäten berück-sichtigen zu können .
Zielgruppe
Einer der wichtigsten Faktoren bei der Gestaltung Ihres Projekts ist sicherlich die Zielgruppe, die in ihrer Zusammensetzung – insbesondere mit Blick auf Alter, Kenntnisse und Kompetenzen – entscheidend die Gestaltung des Projekts bestimmt .
Zudem kann die Projektgruppe leicht die übliche Klassengröße übersteigen und so ihrerseits die Art der Kommunikation und Zusammenarbeit im Projekt beeinflussen . Behalten Sie daher diese Aspekte stets im Blick und passen Sie Ihre Ziele und Projektabläufe an die Zusammensetzung und Bedürfnisse der Zielgruppe an .
Projektziele
Überlegen Sie, welche didaktischen Ziele Sie mit dem Projekt verfolgen, und machen Sie diese auch für Ihre Partner transparent . Wie kann die gemeinsame Arbeit diese Ziele befördern und welche konkreten Ergeb-nisse könnten am Ende der Zusammenarbeit stehen? Welches Gemeinschaftsprodukt kann als Ergebnis aus den Projektzielen abgeleitet werden?
Um zusätzlichen Aufwand für Sie als Lehrkraft zu vermeiden, nehmen Sie sich Ihren Lehrplan zur Hand und überlegen Sie, welche fachlichen Anknüpfungs-punkte es gibt .
Zeitliche Planung
Bei eTwinning sind Sie nicht festgelegt, was Dauer und Umfang Ihrer Projektaktivitäten betrifft; Sie können frei entscheiden und selbst festlegen, wie Ihr Projekt am besten in den Schulalltag integriert werden kann .
Unabhängig davon, ob Sie ein längeres Projekt planen – vielleicht auch in Kombination mit einer Erasmus+ Schulpartnerschaft – oder ob Sie eine kürzere Laufzeit anvisieren, z .B . innerhalb von Projektwochen in Ihrer Einrichtung, stellen Sie in Ihren Überlegungen die bereits formulierten Projektziele Ihren zeitlichen Vor-stellungen gegenüber .
Überlegen Sie, über welchen Zeitraum das Projekt laufen soll, und tauschen Sie sich mit Ihren Partnern darüber aus, wie viel Zeit (z .B . Wochenstunden) Sie darauf verwenden können . Beziehen Sie dabei unbe-dingt auch Ferien- und Prüfungszeiten ein .
In der Regel ist es empfehlenswert, klein anzufangen – insbesondere beim ersten Projekt . Die Flexibilität von eTwinning-Projekten ermöglicht es jederzeit, Aktivitä-ten auszuweiten oder die Umsetzung anzupassen . Für eine realistische Planung sollten Sie im Idealfall immer auch einen Puffer einkalkulieren, der Kurskorrekturen möglich macht .
Pläne schmieden
Inhaltliche Ausgestaltung
Stehen die Eckpfeiler des Projekts, sollten im Rahmen der Planung der Verlauf der Projektpartnerschaft in Form von Projektschritten beschrieben und Themen in eine zeitliche Abfolge gebracht werden .
Verständigen Sie sich auch über Sprache und Form der Kommunikation in Ihrem Projekt . Definieren Sie, wie Zusammenarbeit und Austausch zwischen den Part-nern aussehen können und mit welchen Aktivitäten Projektinhalte methodisch erschlossen werden sollen .
Denken Sie dabei nicht nur an die Arbeitsteilung unter den organisierenden Lehrkräften, sondern überlegen Sie auch, wo und wie die aktive Einbeziehung der Schüler- innen und Schüler in die Projektgestaltung möglich ist .
IT-Ressourcen
In eTwinning-Projekten sind Fragen zur technischen Umsetzung eng mit dem inhaltlichen Projektkonzept verknüpft und sollten ebenfalls im Rahmen der Projektplanung berücksichtigt werden .
Allem voran gehört dazu die IT-Ausstattung der projektbeteiligten Einrichtungen . Nicht nur weil sie z .B . durch Anzahl und Verfügbarkeit von Computern entscheidend die zeitliche Planung beeinflussen kann, sondern weil auch der Zugang zu bestimmten Programmen und Werkzeugen nicht allerorts selbst-verständlich gegeben ist .
Stimmen Sie sich über die technische Umsetzung der Projektzusammenarbeit ab und führen Sie einen offenen Erfahrungsaustausch . Welche Werkzeuge sollen zum Einsatz kommen? Welche Kompetenzen können Ihrerseits eingebracht und von den Partnern erwartet werden?
Sollten Sie sich bei technischen Herausforderungen unsicher fühlen, kann das Zugehen auf Kolleginnen und Kollegen oder IT-Beauftragte Ihrer Einrichtung hilfreich sein . Gleichzeitig eröffnet dies die Möglich-keit, neue Perspektiven und Partner in das Projekt einzubeziehen, fächerübergreifend zu arbeiten und Ihr Projekt innerhalb Ihrer Einrichtung in die Breite zu tragen .
Planungsdokument
Wenn Sie die zuvor genannten Aspekte beleuchtet und auf die damit verbundenen Fragestellungen Antworten gefunden haben, kann es mit Ihren Projektpartnern an die Gestaltung des Projekts gehen .
Dazu sollten Sie einen gemeinsamen Projektplan erstellen, der Ablauf und Aufgaben für alle Beteiligten nachvollziehbar macht . Nehmen Sie sich die Zeit, diesen Projektplan auszuarbeiten . Je genauer Sie alle offenen Fragen vorher klären, umso reibungsloser funktioniert die spätere Zusammenarbeit . Ein solcher gemeinsamer Plan hilft außerdem, Missverständnisse zu vermeiden und die Erwartungen aller Beteiligten abzustimmen .
Im Projektplan werden Termine, Aufgaben und Zustän-digkeiten festgehalten . Dennoch ist Ihr Projektplan ein dynamisches Dokument und kann bei der Durchfüh-rung Ihres Projekts jederzeit angepasst werden, wenn es für Sie und Ihre Partnerschule(n) sinnvoll ist . Dabei sollten in jedem Fall folgende Punkte berücksichtigt werden:
Zur Unterstützung Ihrer Projektvorbereitungen steht Ihnen ein ausführliches Planungsraster in deutscher und englischer Sprache zur Verfügung:
Vorlage in deutscher Sprache: www.kmk-pad.org/planung-de
Vorlage in englischer Sprache: www.kmk-pad.org/planung-en
Es ist hilfreich, Ihren Projektplan in regelmäßigen Abständen zu aktualisieren (z.B. alle zwei Wochen, jeden Monat oder jedes Quartal). Dies kann Sie dabei unterstützen, den Projektfortschritt zu dokumentieren und damit die Motivation über bereits erreichte Zwischenziele und Meilensteine zu fördern.
Aufgaben Was soll getan werden?
Zuständigkeiten Wer soll welche Aufgaben erledigen?
Termine Wann sollen welche Aufgaben erledigt sein?
WerkzeugeWelche Tools sollen für welche Aufgaben eingesetzt werden?
Abbildung 2 Eckpunkte der Projektplanung

| 1716 |
Projektphasen
Während die Vorbereitung eines Projekts hauptsächlich in den Händen der Lehrkräfte liegt, geht es bei der Umsetzung darum, die gesamte Projektgruppe einzubeziehen und insbesondere Schülerinnen und Schüler in den Mittelpunkt der Aktivitäten zu rücken. Dabei lassen sich unabhängig von der inhaltlichen Ausrichtung des Projekts drei charakteristische Phasen unterscheiden: Einstieg, Zusammenarbeit und Abschluss.
Vorbereitung Umsetzung
Akteure Lehrkräfte Gesamte Projektgruppe
Phasen Projektplanung Einstieg Zusammenarbeit Abschluss
Ziele
Rahmen schaffen Projektthemen und -gruppe entdecken
Bezug der Lernenden zum Inhalt des Projekts ermöglichen
Fachkenntnisse schaffen/vertiefen
Kompetenzen fördern
Motivation/Neugier entwickeln/erhalten
Projektergebnisse als Lernerfolge verorten
Transfer ermöglichen
Vorgehen
Projektkontext analysieren
Projektziele definieren
Inhalt/Methoden/Ziele/Zeitplan gegenüberstellen
Themen eingrenzen und gliedern
Absprachen mit Projektpartnern treffen
Projektplan aufstellen
Projekt in eTwinning Live registrieren
Projektrahmen für die Lernenden abstecken
Gegenseitig kennenlernen
Mit den Lebens- welten der Projekt-partner aus- einandersetzen
Gemeinsamkeiten finden
Vorwissen und Umsetzungsideen der Lernenden berücksichtigen
Projektschritte verzahnen
Verantwortung für Aufgaben in der Projektgruppe aufteilen
Ziele und Anfor-derungen von Aufgaben einheitlich beschreiben
Lernende zu Wort kommen lassen
Kreatives Potenzial digitaler Medien ausschöpfen
Gemeinsame Arbeit mit konkreten Produkten verbinden
Projektfortschritt dokumentieren
Ergebnisse reflektieren
Projekt evaluieren
Ergebnisse zusammenführen/ präsentieren/veröffentlichen
Abbildung 3 Typische Phasen eines eTwinning-Projekts
EinstiegMit der Möglichkeit, europaweit Projektpartnerschaf-ten zu schließen, ergeben sich im eTwinning-Netzwerk immer wieder neue Projektkonstellationen, deren Partner und Schülergruppen in der Regel einander nicht persönlich kennen . Daher geht es zu Beginn eines Projekts darum, alle Akteure zu einer Projekt-gruppe zusammenzuführen und in der Beschäftigung mit dem Projektthema zu vereinen . Für die Projekt-gruppenbildung ist dabei wichtig, den Austausch über die eigene Klasse oder Einrichtung hinaus anzuregen . Dies gilt umso mehr für Projekte mit internationaler Beteiligung, die einen Fokus auf interkulturelles Lernen setzen, oder für Projekte mit vielen Partnern .
Zudem sollte zum Einstieg für die beteiligten Schülerin-nen und Schüler eine Verortung des Projekts stattfinden, in der der Projektplan vorgestellt und der Rahmen für die Online-Zusammenarbeit klar abgesteckt werden:
Informieren Sie Ihre Schülergruppe über Themen, Ziele und den Ablauf des Projekts und führen Sie in die Ko-operation mit anderen Einrichtungen ein . Machen Sie sich dabei die Neugier Ihrer Schülergruppe auf die neu-en Online-Klassenkameraden zu Nutze und beginnen Sie beispielsweise mit Aktivitäten zum gegenseitigen Kennenlernen und dem Vergleich der Lebenswelten . Auf diese Weise lassen sich sowohl interessante Ein-blicke in andere Kulturen gewinnen als auch Gemein-samkeiten entdecken, die einander näherbringen und als weiterer Antrieb im Projekt dienen können .
Nutzen Sie die Gestaltungsspielräume der Online-Zusammenarbeit, um Ihre Schülerinnen und Schüler mit unterschiedlichen Methoden in den Mittelpunkt des Projekts zu rücken . Lassen Sie Raum für Umset-zungsideen oder inhaltliche Anregungen aus der Projektgruppe, um das Projektthema um interessante Aspekte zu erweitern oder um zu einer vertieften Beschäftigung zu motivieren .
Beispielaktivitäten für den Einstieg
Achten Sie zum Einstieg in das Projekt darauf, geplante Aktivitäten nicht auf die eigene Klasse bzw . Gruppe zu beschränken, sondern Aufgaben zu entwickeln, die Bezugspunkte für den Austausch mit den Projekt- partnern enthalten oder die einer Reaktion der Partner bedürfen (vgl . Seite 18) . Interaktion muss dabei nicht immer aufwendig oder mit großem Medieneinsatz verbunden sein . Oftmals genügt ein Umdenken bei der Gestaltung der Aufgabe, um diese mit Bezugspunkten für die Partnergruppe zu versehen:
Who is who?
Fördern Sie die Neugier Ihrer Projektpartner, indem Sie z .B . aus Steckbriefen Rätsel entwickeln: Trennen Sie die Personenbeschreibung von etwaigen Bildern und lassen Sie Ihre Partner raten, wer zu welchem Foto gehört .
Für jüngere Projektgruppen lassen sich nach diesem Prinzip auch Alternativen ableiten, die die Fantasie und Kreativität der Schülerinnen und Schüler anregen: Lassen Sie z .B . ausgehend von Personenbeschreibungen oder auf Grundlage eines Teilfotos (z .B . der Schuhe) und des Namens Porträts der Partner malen .
Rollentausch
Auch für die Präsentation der eigenen Lebenswelten lässt sich mit wenig Aufwand eine Aufgabe entwi-ckeln, die zur Auseinandersetzung mit den Partnern anregt und einen Perspektivwechsel herbeiführt: Lassen Sie die Partnergruppen zunächst über Land und Lebenswelten ihrer Partner recherchieren und diese im Anschluss einander präsentieren .
Sowohl die Steckbriefrätsel als auch der Rollentausch ermöglichen ein spielerisches Kennenlernen der Projekt-beteiligten und erfordern anschließend einen Abgleich mit der Realität bzw . eine Bewertung seitens der Partner .
Brainstorming
Geben Sie innerhalb des Projekts einen thematischen Rahmen vor, lassen Sie jedoch bei der inhaltlichen Gestaltung Freiräume, um Interessen und Ideen der Schülerinnen und Schüler zu berücksichtigen: Knüpfen Sie beispielsweise mithilfe von Brainstormings an das Vorwissen der Beteiligten an und präsentieren Sie die Ergebnisse anschaulich in Mindmaps . Diese ermögli-chen, das Thema assoziativ zu erschließen . Zudem können Interessen von Schülerinnen und Schülern dazu beitragen, Arbeitsschwerpunkte zu definieren und die Arbeitsaufteilung zu erleichtern .
Pläne schmieden

| 19 | 1918 |
Kreativwettbewerb
Zu einem gemeinsamen Projekt gehört nicht nur ein aussagekräftiger Projekttitel, sondern auch ein Logo, mit dem sich die Projektgruppe identifizieren kann . Lassen Sie Ihre Schülerinnen und Schüler kreativ werden und ein Projektlogo entwickeln, über das es demokra-tisch abzustimmen gilt . Ergänzend zum Logo ist auch ein gemeinsames Lied denkbar .
Durch gemeinsame Überlegungen und Abstimmungen zu Projektbeginn ergeben sich Gesprächsanlässe, mit denen das Eis gebrochen werden kann und die helfen, ein Gemeinschaftsgefühl im Projekt zu erzeugen .
ZusammenarbeitDie Zusammenarbeit ist einer der Grundpfeiler von eTwinning-Projekten . Sie ermöglicht es Partnerschulen, im Rahmen eines gemeinsamen Vorhabens mitein-ander zu lernen und – je nach Zusammensetzung der Projektgruppe – interkulturelle Begegnungen jenseits des eigenen Landes zu erleben . Um die Potenziale sol-cher eTwinning-Partnerschaften auszuschöpfen, ist es wichtig, Projektaktivitäten so zu gestalten, dass die Interaktion über die eigene Gruppe hinausgeht und als Voraussetzung für das Erreichen des gemeinsamen Projektziels begriffen wird .
Das Gelingen der Zusammenarbeit ist eng daran geknüpft, dass alle Akteure mit dem Projektziel und -vorgehen vertraut und sich ihres Beitrags zum Projekterfolg bewusst sind; die konkrete Ausgestal-tung hängt von den Projektzielen ab . Die Planung der Aktivitäten sollte daher von der Frage geleitet sein, wie diese die zugrunde gelegten pädagogischen Ziele unterstützen können, um den Lernfortschritt bzw . Kompetenzzuwachs erfahrbar zu machen .
Medienarbeit anleiten
Mithilfe des TwinSpace eröffnen sich unzählige Möglichkeiten für die Umsetzung innovativer Lehr- und Lernmethoden in Projekten . Der interaktive Charakter begünstigt projektbasiertes Arbeiten und erlaubt z .B . über die gemeinschaftliche Entwicklung digitaler Produkte die kreative Mitgestaltung und den Austausch auf unterschiedlichen Kanälen .
Über die Innovationsfreude sollte allerdings nicht vergessen werden, dass auch für Schülerinnen und Schüler mit Affinität zur Nutzung digitaler Medien eine medienpädagogische Einführung in die Online- Zusammenarbeit wichtig ist . Behandeln Sie den Einsatz digitaler Medien und Plattformen ebenso wie andere Unterrichtsressourcen und nehmen Sie sich die Zeit, auf Nutzung und Besonderheiten gezielt einzu-gehen .
Führen Sie auch in geplante Projektaktivitäten ein, indem Sie diese im TwinSpace für alle Projektbeteilig-ten transparent darstellen und beschreiben . Orien-tieren Sie sich bei der Formulierung an folgenden Leitfragen:
An wen richtet sich die Aktivität (alle, Teilgruppe)?
Welche Vorgaben gibt es für die Aktivitäten, was ist genau zu tun?
Wie viel Zeit steht für ihre Bearbeitung zur Verfügung?
Welche Anforderungen werden an die Bearbeitung gestellt, welche inhaltlichen oder formellen Vorgaben gibt es?
Welchen Stellenwert hat die Aktivität im Projekt und im Schulunterricht?
Für die inhaltliche Strukturierung Ihres Projekts – z.B. nach Themenschwerpunkten – können Sie im TwinSpace Seiten nutzen (vgl. Seite 27 ff., 48 f.). Auf ihnen können Sie mit multimedialen Inhalten interessante Ressourcen bereitstellen und so in ein Thema einführen.
Arbeitsschritte und Projektteams verbinden
Bei großen Projektgruppen bietet es sich in der Regel an, das Projektthema in kleineren Teams zu erschlie-ßen . Um zu vermeiden, dass die Auseinandersetzung mit dem Thema isoliert voneinander stattfindet und der TwinSpace als bloße Dokumentenablage genutzt wird, ist es sinnvoll, die Projektaktivitäten so zu kon-zipieren, dass Bezugspunkte untereinander bestehen oder Aktivitäten auf Teilergebnissen aufbauen .
Zusammenarbeit in einem Projekt bedeutet nicht, dass alle Projektbeteiligten zeitgleich dieselbe Aufgabe bearbeiten . Stattdessen ist es sinnvoll, zu schauen, ob Aktivitäten arbeitsteilig durchgeführt werden können, und für den Austausch von Teil- und Gruppenergebnis-sen zu sorgen .
Pläne schmieden
Schülerinnen und Schüler aktivieren
Eine Herausforderung bei der Gestaltung von Online-Projekten ist, die Motivation und Neugier der Schülerinnen und Schüler über den Projektverlauf aufrechtzuerhalten .
Entwickeln Sie Aktivitäten, die mehrere Herangehens-weisen zulassen und eine Mitgestaltung durch die Schülergruppe erlauben . Eine gemeinsame Erörterung verschiedener Umsetzungsmöglichkeiten fördert die aktive Beteiligung und erhöht das Verantwortungsge-fühl für das Gelingen des Projekts . Zusätzlich kann die Übertragung von Zuständigkeiten im Projekt oder die Zuweisung bestimmter Rollen – z .B . als Tandempartner für andere Projektbeteiligte oder als Experten für ein bestimmtes Thema – Verbindlichkeit fördern und zur Beteiligung motivieren .
Daneben spielen die Wertschätzung, regelmäßiges Feedback und die Begleitung der Lehrkräfte im Projekt eine wichtige Rolle .
Fortschritte dokumentieren
Bei der Dokumentation eines Projekts geht es darum, das Projekt zu begleiten und durch kontinuierliche Bezüge zwischen einzelnen Aktivitäten und Projekt-inhalten seinen Verlauf nachvollziehbar abzubilden . Sie hilft, Abläufe strukturiert darzustellen, und trägt so gleichzeitig zur Orientierung im Projekt bei . Es ist daher sinnvoll, die Dokumentation eines Projekts als Teil der Projektarbeit zu verstehen und ihr von Anfang an einen Stellenwert beizumessen .
Für Erasmus+ Schulpartnerschaften und andere Projekte, die eine Berichtlegung erfordern, kann eine von Anbeginn geführte Dokumentation die Arbeit erheblich erleichtern.
Stimmen Sie sich mit Ihren Projektpartnern über Form und Umfang der Dokumentation ab . Berücksichtigen Sie dabei auch, ob die Dokumentation gleichzeitig der Außendarstellung des Projekts dienen und daher z .B . auch für die Schulgemeinschaft sichtbar sein sollte .
Für die öffentliche Dokumentation Ihres Projekts können Sie im TwinSpace den Projektblog nutzen (vgl. Seite 80). Als einzig öffentlicher Teil des TwinSpace dient er als eine Art Schaufenster in Ihr Projekt.
Überlegen Sie, wie Sie die Dokumentation als Aktivität in das Projektgeschehen integrieren und Schülerinnen und Schüler aktiv daran beteiligen können . Nutzen Sie die Dokumentation z .B . ähnlich einem Lerntagebuch als pädagogisches Mittel, um die kontinuierliche Aus-einandersetzung mit den Projektinhalten zu fördern:
Stellen Sie beispielsweise aus Ihrer Schülergruppe ein Team von Projektreportern zusammen, die in regel-mäßigen Abständen über das Projekt berichten . Je nach Gruppengröße und Organisation kann die Ver-antwortung für die Dokumentation reihum wechseln und die Dokumentation aus unterschiedlichen Blick-winkeln erfolgen .
Hilfreich für die Dokumentation sind Evaluationen . Diese können sowohl begleitend im Verlauf des Projekts als auch abschließend genutzt werden, um Aktivitäten durch die Projektbeteiligten zu bewerten . Gleichzeitig liefern Evaluationsergebnisse wichtige Informationen, die Ihnen bei der Projektsteuerung helfen können .
Beispielaktivitäten für die Zusammenarbeit
Gemischte Projektteams
Wenn Alter und Kompetenzen der Zielgruppe es zulassen, können Sie gemischte Projektteams bilden – z .B . auf der Grundlage unterschiedlichen Vorwissens oder unterschiedlicher Interessen – und so Klassen-strukturen oder nationale Gruppen lockern . Die Entwicklung von Inhalten in Teams erfordert notwen-digerweise einen Austausch und bildet eine ideale Grundlage für die Zusammenarbeit in eTwinning- Projekten .

20 |
Gemeinschaftsproduktionen
Die Zusammenarbeit in Projekten kann auf vielen Ebenen einen Zugewinn bedeuten; besonders anschaulich wird dieser, wenn er in ein konkretes Gemeinschaftsprodukt mündet . Gestalten Sie Aufga-ben, die nicht ohne Teamwork auskommen und die da-her für die Schülerinnen und Schüler besonders reizvoll sind – wie z .B . kreative Medienproduktionen .
Angelehnt an Zeitungen, Filme, Theaterstücke oder Nachrichtenmagazine lassen sich arbeitsteilige Aufgaben und Abläufe entwickeln, indem beispiels-weise Zuständigkeiten für verschiedene Ressorts, die Gestaltung und Koordination vergeben werden . Diese bedürfen nicht zwingend einer großen Bandbreite an Medien, eröffnen jedoch Spielräume für ihren kreativen Einsatz .
Leicht umsetzbare Alternativen, die sich auch für kleine Projekte eignen, können Fortsetzungsgeschich-ten sein, die auf der Vorlage der Partner aufbauen und so einen Bezug untereinander erfordern . Für hetero-gene Projektgruppen, deren Arbeitsteilung verschie-dene Schwierigkeitsgrade zu berücksichtigen hat (z .B . bedingt durch Altersunterschiede), bieten sich u .a . Comics oder Fotostorys an, die eine gute Trennung von Gestaltung und Inhalt ermöglichen .
Live-Veranstaltung
Sofern sich mit Ihren Partnern zeitgleiche Projekt-stunden vereinbaren lassen und die Technik an Ihrer Einrichtung es zulässt (benötigt werden nur ein Computer und Beamer), bietet sich zur Förderung der Gruppenbildung die Nutzung von Live-Veranstaltun-gen im TwinSpace an . Über das integrierte Videokon-ferenz-System (vgl . Seite 71) können Sie als Lehrkraft Videokonferenzen durchführen und Ihre Partner- einrichtung in Ihr Klassenzimmer holen .
Videokonferenzen ermöglichen zudem diverse Aktionsformen und sind flexibel einsetzbar: Ob für den Austausch, gemeinsame Planungen, Präsentationen, Spiele oder Lieder – das Erleben der Partner in Echtzeit und „live“ schafft eine enge Bindung im Projekt .
Quiz und Rätsel
Spielerische Szenarien sind für Schülerinnen und Schüler sehr motivierend; sie ermöglichen ihnen, in einem abgesteckten Kontext in andere Rollen zu schlüpfen und so verschiedene Perspektiven einzu-nehmen . Im Rahmen der Projektarbeit lässt sich dieses
Prinzip u .a . bei der (Mit-) Gestaltung von Aufgaben anwenden . Anstatt sich beim Teilen von Arbeitsergeb-nissen auf klassische Präsentationsformate zu be-schränken, können ergänzend Rätsel entwickelt wer-den, die auf den Inhalten aufbauen und die Schüler- innen und Schüler zur vertieften Auseinandersetzung anregen . Auf diese Weise können sie selbstgesteuert und spielerisch ihr Wissen anwenden .
Lassen Sie nach Möglichkeit Ihre Schülerinnen und Schüler selbst Aufgaben für ihre Partner entwickeln . Überlegungen zu Inhalt, Form und Struktur bei der Aufgabengestaltung fördern methodische und kom-munikative Kompetenzen der Schülerinnen und Schüler . Die Rolle des Gestalters führt zu einem Umdenken und regt eine Reflexion über potenzielle Verständnisschwierigkeiten an .
Für die Umsetzung von Quiz und Rätseln können Webanwendungen hilfreich sein, die in den TwinSpace eingebunden werden können (vgl . Seite 48) – wie z .B . unter www.learningapps.org . Mit ihnen können auch Ihre Schülerinnen und Schüler als Spieleentwick-ler aktiv werden und für die Partner abwechslungs-reiche und interaktive Bilder- und Kreuzworträtsel, Zuordnungsaufgaben oder Lückentexte erstellen .
Flipped Classroom
Nutzen Sie das kreative Potenzial digitaler Medien für die Erschließung von Projektinhalten und probieren Sie neue Lehrmethoden aus, z .B . indem Sie den klassischen Unterricht umdrehen:
Stellen Sie eine Material- und Ressourcenauswahl (z .B . Videos) zum Projektthema bereit und lassen Sie dieses anhand von Leitfragen mit der Flipped-Classroom- Methode von Ihrer Schülergruppe erkunden . Recherche- ergebnisse, Eindrücke, Meinungen und selbst erarbei-tete Fragen bieten einen offenen Zugang und können zur anschließenden Beschäftigung mit dem Thema stimulieren .
Sofern sich die Aufteilung in Unterthemen anbietet, können diese auch in Kleingruppen erarbeitet und Expertenteams gebildet werden . Dies ermöglicht eine abwechslungsreiche Beschäftigung mit den Inhalten und einen Perspektivwechsel, der unter anderem methodische, soziale und kommunikative Kompetenzen bei Schülerinnen und Schülern fördert .
| 2120 | Pläne schmieden
AbschlussZum Abschluss eines Projekts gilt es, das Projekt zu reflektieren sowie Pläne und angestrebte Ziele dem realen Projektverlauf gegenüberzustellen .
Das Ende des Projekts lässt sich mit einer besonderen Aktivität beschließen, die geeignet ist, auf inhaltlicher Ebene den Bogen von Anfang bis Ende zu spannen und Erreichtes für alle Beteiligten abschließend zu veranschaulichen . Es ist möglich, die eigenen Projekt- ergebnisse zu veröffentlichen und so einem größeren Publikum – wie z .B . der Schulgemeinde oder der Eltern-schaft – zugänglich zu machen .
Darüber hinaus ist es wichtig, nach der Durchführung auch die Projektorganisation in den Blick zu nehmen . Wenn das Alter der Schülerinnen und Schüler es zulässt, sollte die Manöverkritik offen und gemein-sam mit der gesamten Projektgruppe geübt werden . Insbesondere bei sehr heterogenen Gruppen oder für internationale Projektpartnerschaften kann die Einbeziehung der gesamten Gruppe aufschlussreiche Perspektivwechsel ermöglichen .
Hat die Zusammenarbeit im Projekt gut funktio- niert und wurden die Projektziele erreicht, lohnt es sich, das Projekt mit einer Bewerbung um das eTwinning-Qualitätssiegel (vgl. Seite 84 ff.) abzuschließen.
Beispielaktivitäten für den Abschluss
Der Abschluss eines Projekts bedeutet nicht nur, Abschied von den Projektpartnern zu nehmen, sondern auch einen Rückblick zu wagen, und bietet Gelegen-heit, das eigene Lernen zu reflektieren .
Evaluation
Die Evaluation eines Projekts muss keineswegs auf-wendig sein und bedarf nicht zwingend einer statis-tischen Auswertung . In der Regel geht es vielmehr darum, ein Stimmungsbild zu erfassen oder qualitative Aussagen über das Projekt und/oder seine Aktivitäten zu erhalten .
Solche Umfragen im Projekt können Sie im TwinSpace leicht mithilfe der Kommunikationstools umsetzen, in-dem Sie beispielsweise ein Forum für Rückmeldungen oder die Bewertung von Projektaktivitäten verwenden .
Im Rahmen einer formativen Evaluation kann ein solcher Einsatz von Foren auch während des Projektverlaufs sinnvoll sein, um Anregungen für Folgeaktivitäten zu erhalten.
Live-Schaltung
Aus dem intensiven Austausch in Projekten erwachsen in der Regel Freundschaften und der Wunsch der Betei-ligten, einander auch persönlich kennenzulernen .
Da dies nicht in allen Fällen realisierbar ist, können zu-mindest mit Live-Veranstaltungen (vgl . Seite 71 ff .) im TwinSpace virtuelle Begegnungen ermöglicht werden . Machen Sie von der Möglichkeit einer Live-Zuschaltung der Partner Gebrauch, um persönlich Abschied zu nehmen .
Ergebnispräsentation
Die Aufgabe, Projektergebnisse mit Außenstehenden zu teilen, bietet Gelegenheit, Projektverlauf und -inhalte aktiv zu reflektieren: Ideal ist, wenn eine solche Präsentation in einem besonderen Rahmen stattfinden kann und das Projekt z .B . der erweiterten Schulöffentlichkeit im Rahmen eines Schulfestes oder des Tags der offenen Tür zugänglich gemacht wird .
In vielen Fällen bieten sich auch Ergebnispräsentationen im kleineren Rahmen an – z .B . für Umweltprojekte, die eine Kampagne zur Energieeinsparung entwickelt haben, oder auch für Kunstprojekte . Diese können sich mit Posterausstellungen oder kleinen Aktionen in ihrer Einrichtung präsentieren, für ihre Themen werben und so Aufmerksamkeit für das Projekt erzeugen .
Ein schöner Nebeneffekt: Die erzeugte Aufmerksam-keit kann dazu beitragen, den Stellenwert solcher Projekte an der eigenen Einrichtung zu fördern und eTwinning bekannter zu machen .

22 |Praxis
Ihr Projekt in eTwinning Live registrierenDie Registrierung eines eTwinning-Projekts erfolgt innerhalb der Community-Plattform eTwinning Live . Als Teil ihres persönlichen Benutzerkontos steht eTwinnern dort im Reiter Projekte → 4A ein eigener Bereich zur Ver-fügung, der sowohl eine Datenbank mit Projektbeispielen als auch eine persönliche Projektverwaltung beinhaltet, über die neue Projekte erstellt werden können .
Hat sich eine Projektgruppe gefunden, sollten die Projektpartner in der eTwinning Live-Community ein-ander als Kontakt bestätigen . Überprüfen Sie daher, ob Ihre Projektkolleginnen und -kollegen bereits in Ihrer Kontaktliste sind, und versenden Sie gegebenenfalls noch Kontaktanfragen; denn ausschließlich Personen Ihrer Kontaktliste kommen als Partner für Projekte infrage .
Denken Sie daran, regelmäßig einen Blick in Ihre Benachrichtigungen (vgl. Abb.→ 4B) zu werfen; möglicherweise lagern dort auch für Sie noch aus- stehende Kontaktanfragen oder Projekteinladungen.
Um ein neues Projekt zu registrieren, rufen Sie zu-nächst über die Top-Navigation den Bereich Projekte → 4A auf . Dort finden Sie linkerhand unterhalb Ihres Profilbilds den Button Ein Projekt erstellen → 4C, über den Sie Ihre Projektregistrierung in nur drei Schritten vornehmen können:
1. Bestätigen Sie zunächst per Klick Ihre Schule als Projektschule . Dieser Schritt ist insbesondere für Lehrkräfte wichtig, die an mehreren Schulen tätig sind oder waren . So wird sichergestellt, dass das Projekt mit den richtigen Schuldaten verbunden ist .
2. Unabhängig davon, wie viele Partner ein eTwinning-Projekt letztlich umfasst, stehen zu Beginn eines Projekts zunächst zwei Gründungs-partner . Weitere Partner können im Verlauf des
Von der Idee zum TwinSpace
Mit der Entwicklung eines Projektplans ist der erste große Schritt auf dem Weg zu einem eTwinning-Projekt getan, und es kann an die formale Registrierung des Vorhabens gehen. Denn um eine Projektidee über eTwinning in die Tat umzusetzen und online in einem TwinSpace zusammenzuarbeiten, muss diese zunächst in Form einer kurzen Projektskizze mit Angaben zu Zielen und geplantem Arbeitsprozess auf der Plattform angemeldet werden.
Projekts eingeladen werden . Wählen Sie im zweiten Registrierungsschritt eine Person aus Ihrer Kontakt-liste aus, mit der Sie das Vorhaben auf den Weg bringen möchten . Diese wird zum Projekt eingela-den und muss der Projektgründung abschließend noch zustimmen .
Die Registrierung eines Projekts muss nur von einem der beiden Gründungspartner vorgenommen werden.
3. Folgen Sie nun dem Menü und tragen Sie Pflicht- angaben in die dafür vorgesehene Formularmaske ein . Wenn Sie planen, mit Ländern der südöstlichen europäischen Nachbarschaft zusammenzuarbei-ten, sollten Sie außerdem die Option eTwinning Plus-Partnerschaft aktivieren .
Anzugeben sind zudem der Projekttitel, eine Kurzbe-schreibung seiner Inhalte und Ziele, Kommunika- tionssprachen, Alter und Anzahl der teilnehmenden Schülerinnen und Schüler, Unterrichtsfächer sowie voraussichtlich zu nutzende Werkzeuge und Medien für die vorgesehenen Arbeitsprozesse im Projekt .
Die Projektangaben sind im Verlauf des Projekts jederzeit modifizierbar; die Auswahl von Sprachen und Werkzeugen beeinflusst dabei in keiner Weise den Funktionsumfang des bereitgestellten Projektraums.
Ist die Projektregistrierung durch den zweiten Grün-dungspartner bestätigt, können die entsprechenden Koordinierungsstellen einen TwinSpace freischalten, in den anschließend die weitere Projektgruppe einge-laden werden kann .
Pläne schmieden
Abbildung 4 Projektverwaltung in der eTwinning Live-Community
Der Weg zu Ihrem TwinSpaceWenn Sie als Lehrkraft an einem eTwinning-Projekt beteiligt sind, finden Sie dieses in der Projektüber-sicht Ihres eTwinning Live-Benutzerkontos im Reiter Projekte → 4A. Von dort aus können Sie Ihre Projekte bequem verwalten oder den betreffenden TwinSpace betreten→ 4D.
Alternativ erreichen Sie Ihre Projekt-TwinSpaces auch über die Webadresse:
https://twinspace.etwinning.net
Sofern Sie in mehreren Projekten aktiv sind, werden Sie nach dem Login eine Liste Ihrer TwinSpaces vorfinden, da für jedes eTwinning-Projekt ein eigener TwinSpace bereitgestellt wird. Für die Auswahl eines Projekts genügt ein Klick auf den betreffenden Projekttitel; für den Wechsel zwischen einzelnen Projekträumen bietet Ihnen die Top-Navigation ein Dropdown-Menü.
a
C
| 23
D
B

| 25 | 257 |
Orientierung im TwinSpaceAls virtueller Arbeitsraum stellt der TwinSpace das Bindeglied zwischen den beteiligten Projektpartnern dar. Er dient wie ein »echter« Klassenraum als gemeinsamer Treffpunkt und Kommunikationszentrale und bietet den verantwortlichen Lehrkräften zugleich mit zahlreichen Funktionen die notwendigen Mittel, um das Projekt inhaltlich zu steuern und die Projektgruppe zu koordinieren.
Für die Zusammenarbeit ist es dabei wichtig, den gemeinsamen Arbeitsraum so zu gestalten, dass er allen Projektbeteiligten Orientierung bietet –insbesondere dann, wenn die Projektarbeit ohne den direkten persönlichen Kontakt auskommen muss und sich die Aufgaben auf viele Schultern verteilen .
Im TwinSpace kann ein solcher Orientierungsrahmen mithilfe von Seiten geschaffen werden . Mit ihnen ist es möglich, das Projekt zu strukturieren, die Vielfalt an Projektinhalten übersichtlich zu gliedern und Projekt- aktivitäten abzubilden .
Den TwinSpace gestalten

| 27
Einstellungen im TwinSpace Während »echte« Klassenräume in der Regel bereits eingerichtet sind, gehören im TwinSpace über inhalt- liche Überlegungen hinaus auch Gestaltungsfragen zur Projektarbeit . Für die Gründungspartner und Lehr-kräfte mit Administratorrechten (vgl . Seite 55, 61 ff .) hält der TwinSpace grundsätzliche Einstellungsoptionen bereit, mit denen Erscheinungsbild, Titel und Beschrei-bung angepasst werden können .
Den TwinSpace personalisierenDie Einstellungsoptionen Ihres TwinSpace erreichen Sie per Klick auf den Link Einstellungen oberhalb Ihres eigenen Profilbilds, der zur besseren Kenntlichkeit mit einem Zahnrad gekennzeichnet ist . Damit öffnet sich ein neues Fenster mit folgenden Optionen:
Wahl eines Farbthemas → 5A
Mit drei verfügbaren Layoutvorlagen können Sie Ihren TwinSpace optisch verändern . Die Auswahl eines Layouts erfolgt per Klick auf die Vorschaubilder, die eine direkte Vorschau ermöglichen .
Bearbeitung des Projekttitels → 5B
Sofern Ihr Projekttitel einer nachträglichen Bearbei-tung bedarf – z .B . bei Tippfehlern oder Kürzungen –, können Sie diesen über die Einstellungen im TwinSpace verändern .
Änderungen des Titels, die nachträglich zur Registrierung des Projekts vorgenommen werden, können sowohl in der eTwinning Live-Community als auch im TwinSpace erfolgen. Diese werden allerdings nicht synchronisiert, sondern nur auf der jeweiligen Ebene übernommen. Überprüfen Sie bei Änderungen im TwinSpace daher auch die Einstellungsoptionen in Ihrer eTwinning Live-Projektübersicht.
Ergänzung einer Kurzbeschreibung → 5C
Da im TwinSpace in aller Regel nur ein gekürzter Teil Ihrer Projektbeschreibung angezeigt wird, ist es sinn-voll, diese Beschreibung für die Ansicht im TwinSpace zu überarbeiten und entsprechend der Zeichenbegren-zung anzupassen .
Upload eines Logos → 5D
Zur Personalisierung des Projekts gehört in aller Regel auch ein aussagekräftiges Logo, das als Bestandteil der Projektarbeit auch gemeinsam in der Gruppe (vgl . Seite 18) entwickelt werden kann . Um ein solches Logo für Ihren TwinSpace hochzuladen, können Sie wahlwei-se ein entsprechendes Bild per Drag-and-drop (d .h . bei gedrückter linker Maustaste) auf das freie Feld ablegen oder es per Klick auf Durchsuchen um hochzuladen aus der Dateistruktur Ihres Rechners auswählen .
Für eine vollständige und fehlerfreie Anzeige des gewählten Logos ist es empfehlenswert, eine Bild-größe von max. 4 MB sowie die Bildmaße von 116 x 150 Pixel (Höhe mal Breite) zu berücksichtigen.
Um die Änderungen in Ihren TwinSpace zu überneh-men, vergessen Sie nicht, diese abschließend mit einem Klick auf Speichern zu bestätigen .
Praxis Den TwinSpace gestalten
Mit Seiten strukturieren und Inhalte veröffentlichenEs ist empfehlenswert, zu Beginn eines Projekts den Projektplan heranzuziehen und mit allen Partnern gemeinsam zu überlegen, wie sich Themen strukturie-ren und Projektphasen sinnvoll abbilden lassen . Wenn Sie beispielsweise ein Projekt über die Jahreszeiten in den verschiedenen Partnerländern durchführen, liegt es nahe, dieses nach Frühling, Sommer, Herbst und Winter zu gliedern . Alternativ sind natürlich auch andere Formen der Gestaltung möglich – beispiels-weise nach Länderbeiträgen, Inhaltstypen (z .B . Videos, Präsentationen, Bilder) oder Meilensteinen . Im TwinSpace können Sie solche Sinneinheiten visuell mit Seiten darstellen .
Ähnlich kleiner Webseiten bieten Seiten im TwinSpace viele Möglichkeiten zur Darstellung von Projektinhal-ten (vgl . Seite 36) . Sie bestehen aus einem Titel und einem Inhaltsteil, der variabel gestaltet werden kann .
Der Titel von Seiten dient als Überschrift für den Inhalt und wird im TwinSpace als Navigationsmenü darge-stellt, über das einzelne Themen oder Projektbereiche angesteuert werden können .
Der Seiteninhalt enthält einen Editor, in dem Sie sowohl Texte verfassen als auch Projektmaterialien wie Bilder, Videos und andere Dateien aus Ihrer Materialsammlung im TwinSpace veröffentlichen können . Zusätzlich bietet der Editor eine Schnittstelle zur Einbindung externer Webanwendungen (vgl . Seite 48) .
Mit Ausnahme des Projektblogs (vgl . Seite 80) sind alle Bereiche des TwinSpace sowie darin bereitgestell-te Inhalte grundsätzlich nur den Projektmitgliedern zugänglich . Allerdings bieten Seiten durch gestufte Öffentlichkeitseinstellungen die Möglichkeit, ausge-wählte Projektbereiche gezielt zu veröffentlichen . So können Sie den TwinSpace zugleich für die Öffentlich-keitsarbeit zu Ihrem Projekt nutzen, um Fortschritte und Ergebnisse z .B . der Schulgemeinde oder Eltern-schaft zu präsentieren . >>
| 27
Abbildung 5 Einstellungsoptionen im TwinSpace
B
A
C
D

| 2928 |
Seiten in Ihrem TwinSpace einrichtenUm Seiten in Ihrem TwinSpace anzulegen, rufen Sie zunächst die Seitenübersicht über einen Klick auf den Menüpunkt Seiten → 6A in der Top-Navigation des TwinSpace auf . Ihnen wird nun auf einer neuen Seite die Schaltfläche Eine Seite erstellen → 6B angezeigt .
Über diese gelangen Sie zu einem Seiteneditor, in dem Sie Ihre neue Seite mit einem kurzen und aussagekräf-tigen Titel benennen → 6C und Inhalte über ein Text-feld oder die Editoroptionen → 6D einfügen können .
Bevor sie die Erstellung Ihrer Seite mit einem Klick auf Speichern → 6E abschließen, ist es wichtig, die Öffent-lichkeitseinstellungen Ihrer Seite zu überprüfen . Diese finden Sie oberhalb der Formatierungsoptionen in der Schaltfläche Wer kann diese Seite sehen? → 6F .
Sichtbarkeit von Seiten einstellenDie Öffentlichkeitseinstellungen von TwinSpace-Seiten sehen drei Abstufungen vor (vgl . Seite 42):
eine exklusive Veröffentlichung für Lehrkräfte mit Administratorrechten
eine Veröffentlichung für die gesamte Projektgruppe
eine internetweite Veröffentlichung Zum Schutz vor einer versehentlichen Veröffent-lichung von Inhalten ist die Grundeinstellung bei der Erstellung von Seiten so gewählt, dass diese zunächst ausschließlich für Lehrkräfte sichtbar und zugänglich sind . Bleibt die Einstellung bei der Einrichtung unver-ändert, werden Seiten für alle übrigen Projektmitglie-der aus dem Seitenmenü ausgeblendet . Die Änderung der Öffentlichkeitseinstellungen für eine Seite ist jederzeit möglich und kann auch nachträglich zur Erstellung der Seite vorgenommen werden – z .B . um die Vorbereitung von Seiteninhalten für die Projekt-gruppe zu ermöglichen . Zur eindeutigen Kennzeich-nung werden Seiten, die nur von Lehrkräften und Administratoren gesehen werden können, mit dem Zusatz [ENTWURF] → 6G in der Seitennavigation markiert .
Abbildung 6 TwinSpace-Seite mit Editoroptionen
A
G
B
F
C E
D
Den TwinSpace gestalten
Um zu überprüfen, welche Inhalte Ihres TwinSpace öffentlich sichtbar sind, können Sie auf der Startseite Ihres TwinSpace über den Link Öffentlicher TwinSpace-Link in die Ansicht von Außenstehenden ohne Zugang zum Projekt wechseln.
Haben Sie gezielt Seiten für die Netzöffentlichkeit freigeschaltet, werden diese in dieser Ansicht an-gezeigt. So können Sie feststellen, ob die Einstellungen für Ihre Projektseiten ausreichend Schutz bieten.
Unterseiten in Ihrem TwinSpace einrichten Wenn Sie eine komplexere Struktur in Ihrem TwinSpace abbilden möchten, können Sie mithilfe von Unter-seiten eine zweite Gliederungsebene nutzen . Diese steht Ihnen allerdings erst dann zur Verfügung, wenn mindestens eine weitere Seite vorhanden ist . Dann wird Ihnen beim Anlegen einer neuen Seite im linken Navigationsbereich zusätzlich ein Dropdown-Menü → 7 angezeigt, über das Sie die Anzeigeposition der zu erstellenden Seite bestimmen können . Wenn Sie an dieser Stelle eine vorhandene Seite auswählen, wird Ihre neue Seite als Unterseite zur gewählten Seite erzeugt . Wird keine Auswahl getroffen, wird die neue Seite entsprechend am Ende der Liste vorhandener Seiten im Menü eingefügt .
Um die Gliederungsebene einer Seite nachträglich zu ihrer Erstellung zu verändern, verwenden Sie die Optionen zur Änderung der Anzeigereihenfolge im Seitenmenü.
Seiten umbenennen und bearbeitenDa Projektarbeit lebendig ist, sind auch die Seiten im TwinSpace flexibel angelegt und können jederzeit be-arbeitet, ergänzt und umbenannt werden . Um bereits vorhandene Seiten weiterzubearbeiten oder nach-träglich umzubenennen, rufen Sie per Klick auf den Seitentitel die gewünschte Seite auf und aktivieren Sie die Seitenbearbeitung über den Link Seite bearbeiten → 11 .
Sie gelangen damit erneut zur Eingabemaske des Seiteneditors, in der Sie den Seitentitel verändern und Inhalte im Textfeld bearbeiten können . Bitte bestäti-gen Sie etwaige Änderungen abschließend erneut mit einem Klick auf Speichern .
Anzeigereihenfolge im Seitenmenü ändernAufgrund der Dynamik von Projekten kann es manch-mal erforderlich sein, den Arbeitsraum an Veränderun-gen anzupassen und die Seitenstruktur im TwinSpace zu modifizieren – sowohl im Hinblick auf die Anzeige-reihenfolge wie auch auf die Gliederungsebene .
Beides ist per Klick auf den Link Reihenfolge ändern innerhalb der Seitennavigation möglich . Ihnen wird nun das ausführliche Menü mit allen Navigations- ebenen angezeigt → 8A .
Um die Position einer Seite zu verändern, ziehen Sie diese per Drag-and-drop an die gewünschte Stelle in Ihrem Menü und bestätigen Sie die Aktion abschlie-ßend mit einem Klick auf Speichern . So können Sie die Gliederungsebene einer Seite auch noch nachträglich verändern .
Wird Ihnen der Link Reihenfolge ändern nicht an-gezeigt, kann dies folgende Ursachen haben:
→ Sie haben nicht die erforderlichen Rechte für die Bearbeitung des Seitenmenüs (vgl. Seite 61 ff.).
→ Der Link wird möglicherweise durch die Länge Ihres Seitenmenüs verdeckt. Da diese Bearbeitungsoption immer am Ende des Seitenmenüs angezeigt wird, kann dies bei langen Menülisten mitunter vorkommen.
Fahren Sie in diesem Fall mit der Maus über den rech-ten Rand der Seitennavigation, um den Scroll-Balken zu erfassen und bei gedrückter linker Maustaste an das Ende Ihres Seitenmenüs zu navigieren. Hier kön-nen Sie die gewünschte Option per Klick aktivieren.
Abbildung 7 Seitenmenü mit Dropdown-Auswahl
| 2928 |

| 3130 |
Abbildung 8 Seitenmenü und Archivieroption im Bearbeitungsmodus
Seiten archivierenInsbesondere bei Projekten, die sich über einen langen Zeitraum erstrecken oder an denen viele Partner mitwirken, kommen in der Regel zahlreiche Inhalte zusammen . Es kann dann nötig sein, den Projektraum aufzuräumen, um den Überblick zu behalten . Für die-sen Zweck bietet der TwinSpace die Möglichkeit, nicht mehr benötigte Seiten zu archivieren und damit aus dem Seitenmenü auszublenden .
Das Löschen von Seiten hingegen ist im TwinSpace nicht möglich.
Um eine Seite im TwinSpace zu archivieren, wählen Sie diese zunächst per Klick auf den Seitentitel aus und wechseln anschließend über den Link Seite bearbeiten in den Bearbeitungsmodus . Im Seiteneditor wird Ihnen unterhalb des Eingabefensters für Seiteninhalte nun der Link Seite ins Archiv verschieben → 8B angezeigt, über den Sie Ihre Seite mit nur einem Klick archivieren können .
Damit wird automatisch ein Archiv im TwinSpace erzeugt, das fortan über den Link Archivierte Seiten → 8C unterhalb des Seitenmenüs angezeigt wird . Das Archiv ist nur für Lehrkräfte mit Administratorrechten zugänglich; Schülerinnen und Schülern wird dieser Bereich nicht angezeigt (vgl . Seite 61 ff .) .
Im Archiv werden die Seiten entsprechend ihrer Gliederung im regulären Seitenmenü aufgeführt und können dort wie gewohnt per Klick auf ihren Seiten-titel aufgerufen werden . Zur Orientierung zwischen dem Archivmenü und dem regulären Seitenmenü sind diese Bereiche entsprechend mit Seiten bzw . Archi- vierte Seiten überschrieben .
Da der TwinSpace eine flexible Organisation erlaubt, können archivierte Seiten weiterbearbeitet und in das reguläre Seitenmenü zurück überführt werden . Hierfür bietet der Texteditor im Bearbeitungsmodus die Opti-on Seite archivieren rückgängig machen an . Auf diese Weise lassen sich beispielsweise nicht mehr benötigte Seiten umbenennen und für neue Zwecke recyceln .
B
A
C
Der Zugang zum TwinSpace ist in seiner Grundein- stellung ausschließlich auf die Teilnehmenden am Projekt beschränkt, die sich nur mit passwortgeschütz-ten Benutzerdaten authentifizieren können . Die Netz- öffentlichkeit hat grundsätzlich keinen Zugriff auf Projektinhalte und sensible Daten; einzig ein Projekt-blog, das als Schaukasten für die Dokumentation dient, kann Außenstehenden einen Einblick in den Projektfortschritt geben (vgl . Seite 80) .
Den projektverantwortlichen Lehrkräften steht es frei, einzelne Bereiche des TwinSpace, beispielsweise zur Projektpräsentation, auch für die Öffentlichkeit zugänglich zu machen (vgl. Seite 28, 42).
Unterstützt wird der Schutz des Projektraums auch dadurch, dass der Link zu TwinSpaces aus den Such- ergebnissen der Suchmaschinen ausgeklammert wird . Auf diese Weise stellt eTwinning sicher, dass selbst bei versehentlichen Veröffentlichungen ein Höchstmaß an Schutz geboten bleibt .
Für die Teilnahme von Schülerinnen und Schülern sowie Gästen im Projekt ist keine Registrierung mit persönlicher E-Mail-Adresse erforderlich . Für ihre Teilnahme am TwinSpace genügt die Erstellung einer Benutzerkennung mit Passwort, die für mehrere Projekte verwendet werden kann . Wie auch in allen übrigen Bereichen des Netzwerks ist es eTwinning ein Anliegen, persönliche Daten zu schützen und nur das nötige Minimum zu speichern .
Mit Sicherheit gut zusammenarbeiten
Der TwinSpace bietet Lehrkräften bei eTwinning einen geschützten Raum, um Schülerinnen und Schüler in den Online-Austausch mit europäischen Partnern einzubeziehenund an die sinnvolle Mediennutzung heranzuführen. Der Projektraum ist dabei so konzipiert, dass er Sicherheit auf mehreren Ebenen bietet:
Was Sie als Lehrkraft tun können Zusätzlich zu diesen grundlegenden Schutzmaßnah-men lässt sich die Sicherheit bei der Projektarbeit mit einfachen Maßnahmen erhöhen . Im Folgenden haben wir Ihnen einige Empfehlungen für den Projektstart zusammengestellt:
Kommunikationswege im Projekt klären
Sprechen Sie bei der Projektplanung mit Ihren Partnern auch über Sicherheitsaspekte und Datenschutz . Klären Sie Erwartungshaltungen, tauschen Sie sich über Verfahren und auch Fragen offen aus . Überlegen Sie, auf welchen Kanälen über Ihr Projekt berichtet werden soll:
Ist beispielsweise eine Verlinkung auf der Schulhome-page vorgesehen? Planen Sie eine Veröffentlichung von Projektinhalten im Jahresbericht der beteiligten Schulen? Haben Sie eine Filmdokumentation geplant? Gibt es bereits bestehende Richtlinien und Standards zur Kommunikation und Medienarbeit an den beteilig-ten Einrichtungen?
Ein offenes Gespräch zu Beginn der gemeinsamen Arbeit kann den Weg ebnen und Missverständnissen vorbeugen .
Den TwinSpace gestalten30 |

32 | | 33
Eltern ins Boot holen
Skepsis gegenüber der Online-Arbeit mit Kindern und Jugendlichen ist keine Seltenheit . Beziehen Sie daher die Eltern zu Beginn Ihres Projekts ein . Mit der offenen Kommunikation des Projektvorhabens und einer Vor-stellung der eTwinning-Plattform können Sie Transpa-renz und Vertrauen schaffen und Bedenken in Bezug auf die Medienarbeit ausräumen . Beraten Sie sich bei Bedarf auch mit Ihrer Koordinierungsstelle .
Um Ihnen als Lehrkraft Sicherheit zu verschaffen, haben wir eine Einwilligungserklärung zur Arbeit mit dem TwinSpace im Unterricht vorbereitet, die unter dem Link www.kmk-pad.org/einwilligung zum Download bereitsteht . Insbesondere, wenn Sie mit minderjährigen Schülerinnen und Schülern zusam-menarbeiten, empfehlen wir Ihnen, nach der Vor-stellung Ihres eTwinning-Vorhabens von den Erzie-hungsberechtigten ein unterschriebenes Formular der Einwilligungserklärung einzufordern .
Überlegen Sie auch, ob Sie für Ihr eTwinning-Projekt weitere Mitstreiter an Ihrer Einrichtung ins Boot holen können . Möglicherweise gibt es interessierte Kolle-ginnen und Kollegen, die Sie zunächst punktuell in Ihr Projekt einbinden können . Kooperationen an Ihrer Einrichtung helfen Ihnen nicht nur, das Projekt auf eine breitere Basis zu stellen und stärker zu verankern; die Teamarbeit stärkt und entlastet Sie bei Herausfor-derungen und bietet zudem bei fächerübergreifender Zusammenarbeit einen noch interessanteren Zugang zum Projektinhalt .
Eine gute Option ist, Schule und Elternschaft beispiels-weise mit dem Projektblog (vgl. Seite 80) auf dem Laufenden zu halten. Für weitergehende Einblicke in die Projektarbeit bietet es sich an, Eltern direkt als Gäste in Ihren TwinSpace einzuladen (vgl. Seite 60).
Das Urheberrecht als Herausforderung meisternDa die Auseinandersetzung mit fremdem geistigen Eigentum untrennbar mit Lehr- und Lernprozessen verbunden ist, sieht das Urheberrecht – also das exklu-sive Recht eines Urhebers, darüber zu entscheiden, was Nutzer mit seinem Werk machen können – zahlreiche Ausnahmen für den schulischen Kontext vor . Dennoch bleibt der Umgang mit Persönlichkeits- und Urheber-rechten ein sensibles Thema, dem in der pädagogischen Praxis häufig mit Sorge und Unsicherheit begegnet wird, weil rechtliche Regelungen zum Teil schwer ver-ständlich sind . Zudem lassen leicht zugängliche Inhalte im Netz sowie das Web 2 .0 die Grenze zwischen dem, was möglich, und dem, was erlaubt ist, verschwimmen . Mit den folgenden Tipps möchten wir Ihnen sichere Wege für die Arbeit mit digitalen Inhalten aufzeigen und Sie in der Arbeit mit dem TwinSpace bestärken .
Creative Commons als Lizenzmodell verwenden
In der Regel werden die Nutzungsrechte an einem Werk (Text, Musik, Software, Bild, Film …) von Verwer-tungsgesellschaften wahrgenommen, die im Auftrag der Urheber Lizenzen verwalten und Nutzern gegen Gebühr(en) bestimmte Rechte für die Verwendung, Ver-öffentlichung oder Vervielfältigung einräumen . Kosten-frei und benutzerfreundlicher sind hingegen alternative Lizenzmodelle wie z .B . Creative Commons, die in Form von sechs standardisierten Lizenzverträgen die Nutzung und Freigabe von Werken regeln . Mit expliziten Kenn-zeichnungen zu Urheberschaft, kommerzieller Verwen-dung, Bearbeitung und Bedingungen zur Weitergabe bilden sie übersichtlich wesentliche Anwendungskon-texte ab und sind auch für juristische Laien verständlich .
Als international anerkanntes Lizenzmodell sind Creative Commons auch für den Bildungsbereich und insbesondere für die Projektarbeit mit eTwinning interessant . Aufgrund ihrer breiten Akzeptanz stellen sie mit einigen 100 Millionen online verfügbaren Medienprodukten eine gute Alternative für die Zusammenarbeit im Netz dar . Unter Creative Commons lizenzierte Inhalte können auf unterschiedlichen Wegen gefunden werden:
Viele bekannte Plattformen, so z .B . Google, Flickr und YouTube, bieten in ihrer erweiterten Suche die Möglich-keit, nach Lizenzen und Bearbeitungsrechten zu filtern . Zusätzlich gibt es spezielle Datenbanken mit frei lizen-ziertem Musik-, Film- und Bildmaterial . Eine aktuelle Lis-te sowie ausführliche Informationen finden Sie auf der Webseite der Initiative unter creativecommons.org .
Den TwinSpace gestalten
Den TwinSpace als geschlossene Gesellschaft schützen
Ob zu Dokumentationszwecken, für einen Wettbe-werbsbeitrag, für die Pressearbeit oder aber für die Bewerbung um ein Qualitätssiegel: Häufig kann es sinnvoll sein, der Öffentlichkeit außerhalb eines Projekts Einblick in die Projektaktivitäten zu geben . Da für die Verwendung urheberrechtlich geschützten Materials besondere Einschränkungen gelten, ist es ratsam, den TwinSpace einzig auf die Projektbeteiligten beschränkt zu lassen, um eine versehentliche Verviel-fältigung im Netz zu vermeiden .
Stellen Sie daher mit Ihren Projektpartnern gemein-sam Überlegungen an, ob Sie Teile Ihres Projekts öffentlich machen möchten . Wägen Sie dabei genau ab, welche Inhalte zugänglich gemacht werden und reflektieren Sie, ob dafür geltende Voraussetzungen mitbedacht wurden:
So sollten im Falle von Personenabbildungen die entsprechenden Einverständniserklärungen (bzw . je nach Alter die der Erziehungsberechtigten), im Falle urheberrechtlich geschützter Werke entsprechende Lizenzen und Genehmigungen für den jeweiligen Ver-wendungszweck vorliegen .
Es ist ratsam, Fragen in Bezug auf die Veröffentlichung von Inhalten gleich zu Beginn des Projekts in die Pla-nung einzubeziehen und auch bei der Strukturierung Ihres TwinSpace zu berücksichtigen .
Da der TwinSpace auch die selektive Veröffentlichung von Seiten ermöglicht (vgl. Seite 28, 42), kann ein guter Kompromiss in der Regel bereits bei der Gestaltung des TwinSpace erzielt werden, indem beispielsweise eine Seite mit einer Auswahl an Inhalten gezielt der Außendarstellung des Projekts gewidmet und für die gesamte Netzwelt veröffentlicht wird.
Internetsicherheit zum Projektthema machen
Zum verantwortungsvollen und mündigen Umgang mit dem Internet gehört auch die Reflexion über digi-tale Medien . Machen Sie daher Persönlichkeitsrechte und Sicherheit im Netz zum Thema und vereinbaren Sie gemeinsam mit ihren Schülerinnen und Schülern Regeln zum Umgang damit in Ihrem Projekt . Auf diese Weise können Sie ein Bewusstsein für den Schutz geis-tigen Eigentums schaffen und als Vorbild Alternativen für die sichere Mediennutzung aufzeigen .
Interessante Anregungen, praxisnahe Unterrichtspläne für den Umgang mit Datenschutz und Internetsicher-heit sowie Arbeitsblätter und Quiz für Ihre Schülerin-nen und Schüler finden Sie in der Publikation The Web We Want, die in Kooperation mit Lehrkräften und der europäischen Initiative insafe entwickelt wurde .
Die Publikation ist im Webshop des PAD unter www.kmk-pad.org/service/webshop kostenfrei
bestellbar .

| 35 | 35
Die Materialverwaltung im TwinSpace ist über die Top-Navigation erreichbar und bietet damit ganz zen-tral Zugriff auf Projektinhalte, die Sie selbst oder andere Projektmitglieder hochgeladen haben . Für Ordnung in der Materialsammlung sorgt eine Einteilung der Elemente in Bilder, Videos und Dateien .
Materialien in den TwinSpace hochladen Um Materialien in Ihren TwinSpace hochzuladen, rufen Sie zunächst per Klick auf Materialien → 10A die Materialverwaltung in der Top-Navigation ihres TwinSpace auf . Wählen Sie nun entsprechend der Inhalte, die Sie hochladen möchten, den Reiter für Bilder, Videos oder Dateien aus → 10B .
Alle diese Bereiche sind in ihrer Struktur ähnlich auf-gebaut: Sie beinhalten linkerhand einen Bereich zur Organisation in Ordnern bzw . Alben und rechts eine vollständige Übersichtsanzeige aller hochgeladenen Elemente dieses Typs – unabhängig von ihrer Ablage in Ordnern oder Alben .
Bilder und Dateien
Der Upload von Bildern und Dateien im TwinSpace ist wahlweise über die klassische Suche von Elementen im eigenen Computer oder per Drag-and-drop möglich .
In beiden Fällen erfolgt er über das erste freie Feld in der Übersichtsanzeige → 10C . Um ein Element per Drag-and-drop in der Materialsammlung abzulegen, wählen Sie dieses zunächst per Klick aus und ziehen es anschließend bei gedrückter linker Maustaste auf das freie Feld . Alternativ können Sie im freien Feld auf den Link Bild hochladen bzw . Datei hochladen → 10C klicken . Damit öffnet sich ein neues Dialogfenster, über das Sie in der Ordnerstruktur Ihres Computers das gewünschte Element auswählen können .
Projektinhalte sammeln und organisieren
Im Laufe eines Projekts wird in der Regel eine Fülle an Inhalten erarbeitet, die als Grundlage für den Austausch zur Verfügung steht und mit den Projektpartnern geteilt werden soll. Für diese hält der TwinSpace eine Materialablage als zentralen Speicher bereit, in dem Projektinhalte in Form von Bildern, Videos und Dateien gesammelt werden können.
Videos
Im Reiter Videos wird das Einbinden von Videoelemen-ten in den TwinSpace mithilfe von Streamingdiensten unterstützt – derzeit sind dies YouTube, Vimeo und DailyMotion . Diese bieten eine direkte Verknüpfung zu Videoinhalten, die bereits auf den Plattformen dieser Anbieter hochgeladen und verfügbar sind, und ermöglichen die direkte Wiedergabe von Filmen über ein Vorschau- und Wiedergabefenster .
Um ein Video dieser Dienste in Ihren TwinSpace einzu-binden, klicken Sie auf den Link + Video hinzufügen . Sie werden damit zu einem Eingabefenster geleitet, das Ihnen ermöglicht, die Internetadresse (URL) des ent-sprechenden Videos einzutragen und den Upload per Klick auf den nebenstehenden Pfeil zu bestätigen . Die URL der Videos können Sie aus der Adresszeile Ihres Internetbrowsers kopieren .
Materialien bearbeiten und löschen Im TwinSpace verfügbare Materialien können per Klick aufgerufen und – im Falle von Dateielementen und Bildern – über einen Download-Link heruntergeladen werden .
Weitere Bearbeitungsoptionen werden Ihnen angezeigt, wenn Sie mit der Maus über die Elemente selbst fahren . Damit wird das jeweilige Element rötlich markiert und Sie können über den Link Bearbeiten → 10D seinen Namen ändern, eine Beschreibung einfügen oder das Element vollständig aus dem TwinSpace löschen .
Praxis Den TwinSpace gestalten
Materialien in Ordnern und Alben gliedern Alle Bereiche der Materialverwaltung bieten die Möglichkeit, Bilder, Dateien und Videos in Ordner bzw . Alben zu gruppieren und sinnvoll zu gliedern . Klicken Sie dafür zunächst auf den Link + Ordner erstellen bzw . im Reiter Bilder auf + Fotoalbum erstellen → 10E, vergeben Sie einen Namen für das zu erstellende Element und bestätigen Sie Ihre Eingabe abschließend per Klick auf Speichern . Ihr Ordner wird sogleich er-stellt und in alphabetischer Sortierung in Ihre Ordner-liste eingegliedert .
Bearbeitungsoptionen von Ordnern sind mit denen von Bild- und Dateielementen weitgehend identisch und werden Ihnen angezeigt, wenn Sie mit Ihrem Mauszeiger über das Ordnersymbol fahren .
Um ein Inhaltselement in einen Ordner bzw . in ein Fotoalbum zu integrieren, fahren Sie mit der Maus über das betreffende Element und klicken auf den Link Zum Ordner hinzufügen bzw . Zum Album hinzufügen → 10D . Über diesen gelangen Sie zu einem Dropdown- Auswahlfeld, das vorhandene Ordner anzeigt → 10F . Per Klick auf den gewünschten Ordnertitel können Sie das Element mit dem Ordner verknüpfen und Ihre Änderungen abspeichern .
Unabhängig von Ihrer Eingliederung werden Projekt- inhalte immer in der allgemeinen Übersicht angezeigt; sie werden mit Ordnern und Alben lediglich verknüpft. Auf diese Weise können einzelne Inhalte mehrfach sortiert werden und bleiben auch dann bestehen, wenn verknüpfte Ordner und Alben gelöscht werden.
Abbildung 10 Materialablage und Bearbeitungsoptionen
A
C
D
E
F
B
| 35

| 37
Materialien auf Seiten verteilenUm allen Projektbeteiligten Orientierung zu bieten und einzelne Arbeitsschritte und -ergebnisse zu strukturieren, ist es wichtig, Materialien nicht nur zu sammeln, sondern diese in einen Kontext einzubetten – zum Beispiel auf den Projektseiten . Diese bieten den direkten Zugriff auf die Materialsammlung und ermöglichen so die schnelle Integration dort gespei-cherter Inhalte .
Um Inhalte aus der Materialsammlung in eine Ihrer Projektseiten einzubinden, rufen Sie zunächst die be-treffende Seite auf und wechseln per Klick auf den Link Seite bearbeiten → 11A in den Bearbeitungsmodus . Sie gelangen damit zum Editor der Seite, der Ihnen neben zahlreichen Format- und Einstellungsoptionen über das Büroklammersymbol eine Verknüpfung zu Ihrem Materialpool bietet .
Wählen Sie nun mit der Maus innerhalb Ihres Textfelds die Stelle aus, an der Sie Material aus der Ablage ein-binden möchten . Mit Klick auf die Büroklammer → 11B wird Ihnen damit – wie gewohnt nach Bildern, Videos und Dateien sortiert – Ihre Materialauswahl angezeigt .
Sie können nun innerhalb der vorhandenen Elemen-te navigieren oder die Suche zum Auffinden eines bestimmten Elements nutzen und dieses über einen Doppelklick auf Ihre Seite holen . Bei Dateien und Bildern haben Sie anschließend die Möglichkeit, die Anzeige des Elements über seine Bildeigenschaften (rechte Maustaste) zu modifizieren . Eingebettete Videos hingegen lassen über ihr eigenes Wiedergabe-fenster keine Größenanpassungen zu .
Bestätigen Sie nach dem Einbinden der gewünschten Inhalte Ihre Änderungen an der Seite per Klick auf Speichern .
Die Verknüpfung von Seiten mit der Materialablage bietet auch bei Umstrukturierungen und Änderungen im Projekt ausreichend Flexibilität, da bei Anpassun-gen des Projektraums keine neuen Uploads erforder-lich sind, sondern jederzeit und auch mehrfach auf existierende Projektinhalte zurückgegriffen werden kann.
Abbildung 11 Seiten in der Normalansicht → 11A und der Bearbeitungsansicht→ 11B
B
A
Den TwinSpace gestalten
Bereiche Inhalte Formate und Besonderheiten
BilderDie Bildergalerie dient der Ablage und Speicherung von Bildern in Ihrem Projekt. Sie ermöglicht eine variable Zusammenstellung in Form von Alben, die beispielsweise nach Ereignissen, Autor oder auch chronologisch gegliedert und mit einer Beschreibung versehen werden können.
BilddateienFormate: bmp, png, jpg, gif
VideosDie Videogalerie unterstützt die Wiedergabe von Videos der Videoplattformen YouTube, Vimeo und DailyMotion. Filme, die auf diese Plattformen hochgeladen wurden, können in diesem Teil der Material-sammlung per Link eingefügt und über ein Vorschau- und Wiedergabefenster ange-steuert werden; sie sind dann per Klick direkt abspielbar.
Einbettung von Videodateien über die Streamingdienste
Vimeo YouTube DailyMotion
Für die Einbettung in den TwinSpace sind kei-ne besonderen Formatvorgaben zu beachten; Videos der unterstützten Plattformen werden per Link eingefügt.
Wichtig: Für die Bereitstellung eigener Filme über die genannten Videoplattformen ist ein Benut-zerkonto bei den entsprechenden Anbietern erforderlich. Bereits veröffentlichte Videos dieser Plattfor-men können hingegen auch ohne Benutzer-konto im TwinSpace eingebettet werden.
Wenn Sie auf die Nutzung der Streaming-dienste verzichten möchten, können Sie Ihre Videos alternativ in die Dateiablage Ihres TwinSpace aufnehmen (max. 20 MB); diese stehen dann zum Down-load zur Verfügung.
DateienDas Dateiarchiv dient der Ablage und Speicherung von Inhalten, die mit externen Programmen erstellt und daher in den pro-grammeigenen Dateiformaten gespeichert sind. Typische Beispiele für solche Inhalte sind Textdokumente und Präsentationen aus Word und Open Office, Audio- und Video- Dateien oder PDF-Dokumente.
Textdokumente Tabellenkalkulationen Präsentationen Audiodateien Videodateien
Formate:txt, doc, docx, pdf, ppt, pptx, pps, wmv, mp3, mp4, avi, zip, rar, xls, xlsx
Abbildung 12 Materialien im TwinSpace
Die nachfolgende Tabelle gibt einen detaillierten Überblick über mögliche Projektinhalte und Besonderheiten der Materialsammlung:
36 |

| 39 | 39
Projektinhalte auf Seiten darstellenFür die übersichtliche und ansprechende Gestaltung Ihrer Texte und Materialien verfügt der Seiteneditor im TwinSpace über zahlreiche Formatieroptionen .
Formatieroptionen für Texte beinhalten im Wesent- lichen alle gängigen Funktionen klassischer Textverar-beitungsprogramme, d .h . eine Auswahl von Schrift- arten, -farben sowie Ausrichtungs- und Absatzformate .
A Textformat-Optionen
B Tabellenwerkzeug, Rastersymbol
C Verlinkungen, Kettensymbol
D Materialverknüpfung, Büroklammersymbol
E HTML-Modus, Quellcode (vgl. Seite 48)
Abbildung 13 Formatieroptionen im Seiteneditor
A
Textformatvorlagen auf Seiten verwendenDarüber hinaus stehen auch spezielle Formatvorlagen zur Gestaltung bestimmter Textarten oder zur Gliede-rung verschiedener Elemente zur Verfügung, die als Dropdown-Auswahl über die Schaltfläche Stil ausge-wählt werden können .
So bietet die Formatvorlage »Special Container« bei-spielsweise bei langen Textpassagen die Möglichkeit, inhaltliche Abschnitte als eine Art Überschrift zu struk-turieren, die Formatvorlage »Marker« Textstellen gelb hervorzuheben oder die Formatvorlage »Cited Work« zitierte Inhalte kursiv zu markieren .
Die Auswahl einer der Optionen erfolgt per Klick vor Eingabe des Texts oder bei gleichzeitig markiertem Textinhalt . Um eine Formatierung rückgängig zu machen, markieren Sie den gewünschten Textteil und klicken Sie erneut auf die betreffende Vorlage .
B C D E
Praxis
Tabellen auf Seiten verwendenZur gegliederten Darstellung umfangreicher Informa-tionen oder von Zeitplänen und Zuständigkeiten kann der Einsatz von Tabellen sinnvoll sein . Hierfür stellt der Seiteneditor im TwinSpace eine hilfreiche Formatoption zur Verfügung, die das Einfügen von Tabellen erleichtert .
Um eine Tabelle in Ihre Seite einzufügen, setzen Sie den Cursor an die Stelle, an der Sie die Tabelle einsetzen möchten, und klicken anschließend auf die Schaltfläche des Tabellenwerkzeugs im Seiteneditor → 13B . Damit öffnet sich ein neues Fenster, über das Sie Grundein- stellungen für Ihre Tabelle vorgeben können → 14 .
Hier können Sie u .a . die Anzahl der gewünschten Zeilen und Spalten bestimmen, die Breite für die Darstellung auf Ihrer Seite einstellen und auch die Gestaltung des Rahmens verändern . Dieser ist in der Voreinstellung doppelt gewählt . Wenn Sie einfache Rahmenlinien bevorzugen, reduzieren Sie den Zeilenabstand innen und außen von 1 auf 0; für einen unsichtbaren Rahmen reduzieren Sie entsprechend die Rahmen-Zahl .
Für die optimale Darstellung von Bildern, Webinhalten und Tabellen auf einer TwinSpace-Seite sollte die Gesamtbreite idealerweise 870 Pixel nicht über- schreiten. Die Anzahl von Zeilen und Spalten wie auch die Tabellengröße sind auch im Nachgang der Erstellung noch variabel anpassbar. Je nachdem, wie umfangreich Ihre Tabelleninhalte sind, empfiehlt es sich, die Einstellungen jeweils auszutesten.
Um die Tabelle nachträglich zur Erstellung zu modifi-zieren, markieren Sie diese und rufen per Klick auf die rechte Maustaste das Kontextmenü auf . Über dieses können Sie gezielt Optionen für Zeilen, Spalten oder Zellen ansteuern und so Ihrer Tabelle beispielsweise weitere Zellen hinzufügen .
Für eine ansprechende Gestaltung der Tabelle besteht in den Zellen-Eigenschaften zudem die Möglichkeit, auch einzelne Zellen farbig zu markieren . Damit lassen sich beispielsweise Überschriftenzeilen, einzelne Zellen oder auch der Rahmen optisch hervorheben .
Um Ihre Tabelle einzufärben, markieren Sie den gewünschten Bereich, rufen anschließend im Kontext-menü die Zellen-Eigenschaften auf und fügen den gewünschten Farbcode in das Feld für Hintergrund- farbe bzw . Rahmenfarbe ein .
Farbwerte werden als HTML-Farbcode eingetragen. Diese stehen auf diversen Webseiten mit ganzen Farbpaletten online zur Verfügung und können per Copy-and-paste eingetragen werden.
Den TwinSpace gestalten
Abbildung 14 Tabelle im Seiteneditor einfügen
| 39

| 41
9 |
Das Projekt gemeinsam gestaltenMit der Vorbereitung des TwinSpace sind die Voraussetzungen geschaffen, um das Projekt mit Leben zu füllen. Bei seiner Ausgestaltung geht es nun darum, einen entsprechenden Rahmen für kollaborative Aktivitäten zu schaffen, die die beteiligten Partnerklassen rund um das Projektthema zusammenführen.
Die Grundlage der Zusammenarbeit in eTwinning-Projekten bilden in der Regel projektbasierte Aufgaben-stellungen, bei denen insbesondere die Kommunikation und die gemeinschaftliche Entwicklung von Arbeits- ergebnissen im Vordergrund stehen . Aus diesem Grund bietet der TwinSpace mehr als nur eine Doku-
mentenablage zur parallelen Darstellung von Einzel-arbeiten . Für die Zusammenarbeit hält der TwinSpace gleich mehrere Bereiche bereit, in denen Projektaktivi-täten stattfinden können und die den Austausch der Partner auf kommunikativer Ebene unterstützen .
Zusammenarbeiten

| 43
Bearbeitungsrechte von Seiten einstellenIn Verbindung mit den unterschiedlichen Benutzer-gruppen und ihren jeweiligen Berechtigungen im Projekt (vgl . Seite Seite 61 ff .) lassen sich Seiten nicht nur zur Strukturierung des Projektraums und für die Darstellung von Arbeitsergebnissen, sondern auch für die Zusammenarbeit in der Projektgruppe einsetzen .
Hierzu ist es notwendig, die Einrichtung und Bearbei-tung von Seiten, die in ihrer Grundeinstellung auf Lehrkräfte beschränkt ist, auch auf andere Benutzer-gruppen im Projekt auszuweiten .
Um die Einstellung von Seiten anzupassen, rufen Sie zunächst die gewünschte Seite auf und wechseln per Klick auf Seite bearbeiten in den Bearbeitungsmodus der Seite . Wenn Sie eine neue Seite zur Bearbeitung mit weiteren Projektmitgliedern einrichten möchten, klicken Sie in der Seitennavigation Ihres TwinSpace entsprechend auf Eine Seite erstellen (vgl . Seite 28) .
Im Bearbeitungsmodus wird Ihnen nun ein Seiteneditor mit einem Textfeld und zahlreichen Formatierungs-optionen angezeigt . Zusätzlich stehen Ihnen oberhalb des Format-Menüs weitere schwarze Schaltflächen für die Feineinstellungen Ihrer Seite zur Verfügung → 15 . Diese betreffen die Öffentlichkeitseinstellungen, die Bearbeitungsrechte und ein Versionsprotokoll der Seite .
Um weiteren Benutzergruppen, die nicht als Lehrkräfte am Projekt teilnehmen, Bearbeitungsrechte für Ihre Seite einzuräumen, rufen Sie zunächst die Schaltfläche Wer kann diese Seite bearbeiten? → 15B auf und treffen die gewünschte Einstellung . Bestätigen Sie Ihre Änderungen abschließend per Klick auf Speichern . Mit Aktivierung der Änderungen wird diesen Benutzer-gruppen fortan beim Aufrufen der Seite der Zugang zum Bearbeitungsmodus über den Link Seite bearbeiten ermöglicht .
Praxis
Vorbereitungen treffenund die Projektarbeit steuernMit den Öffentlichkeitseinstellungen von Seiten können Sie jederzeit gezielt über den Grad der Privatheit Ihrer TwinSpace-Inhalte entscheiden . In der Grundeinstellung Nur ich (und AdministratorInnen), die bei der Erstellung einer neuen Seite aktiv ist, ist die Ansicht einer neuen Seite zunächst Lehrkräften im Projekt vorbehalten . Teil-nehmenden Schülerinnen und Schülern oder etwaigen Gästen wird diese Seite daher nicht angezeigt .
Um versehentlichen Einstellungen vorzubeugen, werden Seiten mit dieser Einstellung im Navigations-menü mit dem Zusatz [ENTWURF] gekennzeichnet.
Der Entwurfsmodus von Seiten lässt sich für Lehrkräfte sehr gut nutzen, um Aktivitäten auf Seiten vorzube-reiten und die Projektarbeit durch sukzessive Anpas-sungen in den Öffentlichkeitseinstellungen zeitlich zu steuern .
Sollen Seiten in der Vorbereitung für den Kreis der Projektmitglieder noch aus der regulären Inhaltsanzeige ausgeklammert werden, kann alternativ auch das Archiv verwendet werden, auf das ebenfalls nur von Lehrkräf-ten zugegriffen werden kann . Gegenüber dem Archiv bieten Seiten im Entwurfsmodus den Vorteil, dass diese in der Seitennavigation neu angeordnet und bereits Berechtigungen für andere Benutzergruppen vergeben werden können . Diese Optionen stehen für archivierte Seiten nicht zur Verfügung . Die Entscheidung für die eine oder andere Variante ist im Hinblick auf die Anzahl vorhandener Seiten und die Übersichtlichkeit im Navigationsmenü zu treffen.
Inhalte gemeinsam entwickelnund den Überblick behaltenDank der Möglichkeit, die Bearbeitung einzelner Seiten auch für Schülerinnen und Schüler oder Gäste zuzu-lassen, können Sie Ihre gesamte Projektgruppe in die Gestaltung des TwinSpace einbeziehen .
Mit Ausnahme der Einstellungen, welche die Veröf-fentlichung und Anordnung von Seiten in der Naviga-tion des TwinSpace betreffen, stehen diesen Benutzer-gruppen damit alle Optionen des Seiteneditors offen . Sie können damit ebenfalls Textbeiträge verfassen und Inhalte aus dem gemeinsamen Materialspeicher einbinden .
Um die Nachvollziehbarkeit von Beiträgen zu gewähr-leisten, erstellt die Seitenbearbeitung im TwinSpace mit jedem Speichervorgang ein Versionsprotokoll, das die letzten Änderungen in Verbindung mit dem Benut-zernamen aufzeichnet . Per Klick auf einzelne Einträge können Sie frühere Bearbeitungszustände der Seite aufrufen und bei Bedarf wiederherstellen . Dies schützt vor versehentlichen Datenverlusten und ermöglicht zudem eine Versionskontrolle von Inhalten, wenn der Seiteninhalt von mehreren verfasst wird .
Sind mehrere Projektmitglieder an der Gestaltung von Seiten beteiligt, ist es sinnvoll, klare Aufgabenteilun-gen zu vereinbaren und Beiträge ggf. als Gruppe zu veröffentlichen. Die redaktionelle Verantwortung für eine Seite kann innerhalb einer Schülergruppe mithilfe der Benutzerrechte auch gezielt an Schüleradministra-toren delegiert werden.
Zusammenarbeiten
Abbildung 15 Seiteneditor im Bearbeitungsmodus
Abbildung 16 Öffentlichkeits- und Bearbeitungseinstellungen von Seiten
Wer kann diese Seite sehen? → 15AÜber diesen Button können Sie die Öffentlichkeitseinstellungen Ihrer Seite steuern – von der Standardeinstellung Nur ich (und AdministratorInnen) über die Freigabe für die Projektgruppe TwinSpace-Mitglieder bis zur Veröffentlichung im Netz Jeder im Internet.
Wer kann diese Seite bearbeiten? → 15BÜber diesen Button können Sie als Lehrkraft die Bearbeitungsrechte einer Seite auch auf andere Benutzergruppen im Projekt ausdehnen und so wahlweise Schülerinnen und Schüler sowie Gäste in die Gestaltung von Seiten einbeziehen .
Überarbeitungen → 15CWurden Seiteninhalte mehrfach bearbeitet, ist dies über diesen Button nachvollziehbar . Gespeichert werden jeweils der Speicherzeitpunkt und Benutzername . Per Klick auf einzelne Einträge können Vorgängerversionen angezeigt und bei Bedarf wiederhergestellt werden .
A B C

| 4544 |
TwinSpace-Werkzeuge
In seiner Funktion als virtuelles Klassenzimmer ist der TwinSpace für Projektgruppen ein zentraler Treffpunkt im Projekt und bietet mit einer Reihe von Werkzeugen die notwendige Infrastruktur für die Organisation und Dokumentation von Projektaktivitäten.
Zusammenarbeiten
Werkzeuge für die ProjektorganisationDie folgende Übersicht bildet die wesentlichen Bereiche des TwinSpace ab . In einer kurzen Charakterisierung werden diese jeweils beschrieben und im Hinblick auf organisatorische Ziele im Projektkontext dargestellt .
Seiten Materialien Mitglieder Forum
Merkmale
Navigationsmenü mit Darstellungsseiten für Projektinhalte.
Gemeinsamer Arbeits-bereich zur Sammlung von Inhalten.
Teilnehmerliste und Benutzerverwaltung in einem.
Diskussionsplattform für alle Projektmit-glieder, erlaubt den asynchronen Austausch und ist zeitlich und in der Abfolge nachvoll-ziehbar.
Projekt strukturieren
Geeignete Möglich- keit, um das Projekt zu gliedern. Seiten werden als Naviga- tionsmenü dargestellt und ermöglichen zwei Gliederungsebenen, über die Projektinhalte angesteuert werden können. Eine Zuordnung zu Autor/Bearbeiter ist über einen Versionsver-lauf nachvollziehbar.
Gemeinsamer Arbeits-bereich für Projektmit-glieder, um Projekt- inhalte nach Inhaltstyp (Bilder, Videos, Dateien) miteinander zu teilen.
Für die Strukturierung eines Projekts ungeeignet.
Für die Strukturierung eines Projekts ungeeignet.
Inhalte präsentieren
Fachliche Themen und Arbeitsanweisungen können in Textform auf Seiten dargestellt werden. Ein Texteditor ermöglicht die Forma-tierung und Ergänzung von Texten um Links, Materialien und externe Medien.
Zur Präsentation nur bedingt geeignet, da Ele-mente in der Regel für sich allein stehen und ein Kontext nur über zusätzliche Beschrei-bungstexte einzelner Elemente herstellbar ist.
Für die Präsentation von Projektinhalten ungeeignet.
Für die Präsentation von Inhalten grundsätzlich ungeeignet, der Fokus eines Forums liegt auf der Kommunikation und ihrem Verlauf.
Inhalte organisieren
Die Seitenstruktur bietet Orientierung im Projekt und ermöglicht die Pro-jektorganisation nach individuellen Schwer-punkten – beispiels-weise nach fachlichen oder chronologischen Gesichtspunkten.
Die Materialsammlung erlaubt eine vielseitige Strukturierung in Ordner bzw. Alben.
Für die Strukturierung eines Projekts ungeeignet.
Foren erlauben die Diskussion und die An-knüpfung an anderwei-tig dargestellte Inhalte (z.B. auf Seiten).
Bearbeitung koordinieren
Der Zugriff auf und die Bearbeitung von Seiten ist für jede einzelne Sei-te individuell einstellbar. Differenziert wird nach der Rolle im Projekt – also beispielsweise nach Lehrer/Schüler/Gast.
Der Zugriff auf Inhalte und ihre Bearbeitung sind nur für Nutzer mit erweiterten Berechti-gungen möglich.
Verantwortlichkeiten im Projekt lassen sich in der Benutzerverwaltung über Zugriffsrechte steuern.
Foren können die Projektarbeit in Gruppen unterstützen.
Abbildung 17 Werkzeuge für die Projektorganisation

| 4746 |
Werkzeuge für die Kommunikation und Zusammenarbeit im Projekt
Merkmale Hinweise Kommunizieren
Seiten
Navigationsmenümit Darstellungsseitenfür Projektinhalte.
Für die Kommunikation unge-eignet. Grundsätzlich sind Seiten eher als Präsentations- und Organisationsinstrument zu verwenden.
Forum
Diskussionsplattform für alle Projektmitglieder, erlaubt den asynchronen Austausch und ist zeitlich und in der Abfolge nachvollziehbar.
Der Fokus eines Forums liegt nicht auf seinem Ergebnis, sondern auf seiner nachvollzieh-baren Entwicklung; »Der Weg ist das Ziel«.
Gute Möglichkeit zur Kommu-nikation und Diskussion im Projekt.
Chat
Virtuelle »Plauderecke« für den synchronen Austausch unter Projektmitgliedern, der Kommunikationsverlauf ist als Download verfügbar.
Chats erfordern eine vorherige Verabredung und aufgrund ihres schnellen Verlaufs Erfah-rung oder Unterstützung bei der Moderation.
Gespräche zu zweit, zu mehre-ren oder in der Gruppe führen, das Chatprotokoll ist als Down-load verfügbar.
Live-Veranstaltung
Werkzeug zur Durchführung von Videokonferenzen.
Live-Veranstaltungen sind nur für Lehrkräfte zugänglich und bedürfen der vorherigen Buchung.
Projektgruppen können über den Zugang von Lehrkräften in einer Videokonferenz mit Ton, Bild, Chat und digitalem Whiteboard in Echtzeit kommu-nizieren.
Projektblog
Logbuch und öffentliche (!) Projektschau, dient der Doku- mentation des Projektfort-schritts oder der Dokumentation von Meilensteinen in zeitlich geordneter Abfolge.
Der Projektblog ist als einziger Projektbereich immer öffent-lich und für Außenstehende einsehbar.
Aufgrund seiner Eigenschaft als öffentlicher Blog für den fachlichen Austausch unter Projektpartnern (z.B. über Interna) ungeeignet.
Pinnwand für Lehrkräfte
Schwarzes Brett für Lehrkräfte.
Nur für Lehrkräfte sichtbar und zugänglich.
Ideal für kurze und prägnante Mitteilungen unter Lehrkräften.
TwinMail
TwinSpace-eigenes Nachrichtensystem.
Versand von Anhängen nicht möglich.
Versand von allgemeinen Informationen an die gesamte Projektgruppe oder individuelle Ansprache einzelner Mitglieder möglich, einfache bidirektionale Kommunikation
Messenger
Individueller Chat mit Projektmitgliedern, die gerade online sind.
Die Kommunikation erfolgt im Gegensatz zum Chat immer nur bilateral und wird nicht protokolliert.
Gute Möglichkeit, kurzfristig und direkt Kontakt zu Projekt-mitgliedern aufzunehmen, die gerade online sind.
Zusammenarbeiten
Abbildung 18 Werkzeuge für die Kommunikation und Zusammenarbeit
Kollaborativ arbeiten Reflexion unterstützen Anwendungsbeispiele
Seiteneinstellungen ermöglichen die Bearbeitung einer Seite durch mehrere Nutzer. Eine Überarbeitungskontrolle macht die Bearbeitung durch einzelne Nutzer nachvollziehbar.
Gemeinsame Ergebnisse können auf einer Seite durch einen abschließenden Kommentar in einen Kontext gesetzt werden.
Inhalte vermitteln,Arbeitsaufträge veröffentlichen.
Mit thematischen Foren können Seiten- inhalte aufgegriffen und interaktiv vertieft werden. Gruppenforen können den Verlauf gemeinsamer Arbeiten transparent machen.
Foren eröffnen eine dynamische Möglich-keit, zu diskutieren und sich zu Projekt-inhalten zu äußern. Ein übergreifendes Projektforum kann zudem eine gute Gelegenheit bieten, allgemeine Fragen und Anliegen der Projektmitglieder zu betreuen.
Themen auf Seiten aufgreifen und ge-meinsam erörtern.
Für die Erarbeitung von Inhalten nur bedingt geeignet, eine Chatsitzung kann jedoch vorbereitend zum Brainstorming genutzt werden.
Für die Reflexion – insbesondere bei Sitzungen mit größeren Gruppen – unge-eignet. Zwar ließen sich hier live Impulse geben, jedoch unterstützt das Medium aufgrund seiner Dynamik und Flüchtig-keit nicht die transparente Auseinander-setzung.
Themenchats zu speziellen Inhalten führen, Brainstorming unter Projekt-mitgliedern durchführen, Gruppenchats vorbereitend zu Treffen oder Zusammen-arbeitsphasen veranstalten.
Für die Erarbeitung von Inhalten nur bedingt geeignet, allerdings sind Video-konferenzen ein gutes Instrument für gemeinsame Planungsprozesse oder vorgelagerte Brainstorming-Sitzungen.
Live-Veranstaltungen lassen sich dazu verwenden, Feedback zu geben oder gemeinsam an einer Unterrichtseinheit teilzunehmen.
Das Erleben in Echtzeit verstärkt die Bin-dung der Projektpartner zueinander; daher eignet sich eine Live-Veranstaltung für das gegenseitige Kennenlernen (z.B. zum Einstieg in das Projekt), für gemeinsame Präsentationen oder auch für interaktive Aufgaben.
Der Projektblog kann gemeinsam als Gruppe geführt werden, um über das Pro-jektgeschehen zu berichten, und eröffnet insbesondere weit entfernten Partnern die Möglichkeit, Ergebnisse der anderen zu kommentieren.
Grundsätzlich eignen sich Blogs für die Reflexion sehr gut, aufgrund seiner Eigenschaft als öffentlicher Blog trifft das im TwinSpace allerdings nicht zu.
Projektfortschritt sichtbar und nachvollziehbar dokumentieren.
Für die Erarbeitung von Inhalten unge-eignet, da das Eingabefeld nur für kurze Textinformationen vorgesehen ist.
Für die Reflexion ungeeignet. Mitteilung kurzfristiger Änderungen,Ankündigung neuer Inhalte.
Für die Erarbeitung gemeinsamer Projekt- ergebnisse ungeeignet, eher als unter-stützendes Werkzeug z.B. für Absprachen untereinander nutzbar.
Bei individueller Betreuung als Instrument nützlich, aber bei größeren Gruppen unge-eignet, da zu aufwändig.
Auf neue Inhalte aufmerksam machen, wichtige Informationen für alle zugänglich machen.
Für die Erarbeitung gemeinsamer Projekt- ergebnisse ungeeignet, eher als unter-stützendes Werkzeug bei spontanen Fragen oder aber für den informellen Kontakt untereinander nutzbar.
Zur Unterstützung der Reflexion ungeeig-net, da nur flüchtige und kurze Kommu-nikation möglich. Für längere Textmengen ist das Instru-ment ungeeignet.
Spontaner Austausch.
Die nachfolgende Übersicht stellt die Kommunikationswerkzeuge des TwinSpace im Hinblick auf ihre Eignung für bestimmte kommunikativ-kollaborative sowie didaktische Anwendungskontexte im Projekt dar .

| 4948 |
Externe Werkzeuge und Inhalte Zum Verweis auf interessante Quellen und Inhalte im Netz bietet der Seiteneditor im TwinSpace neben dem Zugriff auf die projekteigene Materialsammlung (vgl . Seite 34 ff .) die zusätzliche Möglichkeit, Webseiten und andere externe Inhalte zu verlinken und so direkt aus dem Projektraum zugänglich zu machen . Hierdurch lässt sich das Werkzeugrepertoire des TwinSpace er-weitern, und es eröffnen sich vielfältige Möglichkeiten für die individuelle Gestaltung der Zusammenarbeit im TwinSpace .
Externe Inhalte auf Seiten verlinkenUm auf Inhalte außerhalb des TwinSpace zu verlinken, wechseln Sie zunächst über den Link Seite bearbeiten in den Bearbeitungsmodus der betreffenden Seite (vgl . Seite 36) und führen im Textfeld des Editors inhaltliche Änderungen durch .
Wenn Sie beispielsweise im Rahmen der Vorstellungs-aktivitäten im TwinSpace auf Ihre Schulwebseite verlinken möchten, geben den Namen Ihrer Schule ein und markieren Sie diesen anschließend . Klicken Sie nun in den Formatoptionen des Seiteneditors auf das Kettensymbol → 19A . Ihnen wird nun ein kleines Fenster angezeigt, in das Sie die URL der Zielseite – in diesem Beispielfall die Ihrer Schule – eintragen können .
Bei Bedarf können Sie in einem nächsten Schritt über den Reiter Zielseite in den Link-Optionen die Anzeige des verknüpften Webinhalts ändern und entscheiden, ob dieser im gleichen Fenster oder in einem neuen Rei-ter bzw . Fenster Ihres Browsers angezeigt werden soll .
Diese Einstellungen werden je nach Browser unter-schiedlich interpretiert; nichtsdestotrotz empfiehlt sich, die Einstellungen nichts bzw. self zu vermeiden, um die übrigen Inhalte des TwinSpace nicht zu verdecken.
Abbildung 19 Gestaltungsoptionen im Seiteneditor
B A
Vergessen Sie nicht, die Link-Einstellungen sowie Ihre Änderungen an der TwinSpace-Seite abschließend mit Speichern zu bestätigen .
Beim Setzen von Links sind Sie nicht auf Texte beschränkt: Auch Bilder auf Ihrer TwinSpace-Seite (z.B. ein Foto Ihrer Schule) lassen sich nach dem gleichen Vorgehen mit einem externen Link verknüpfen.
Webanwendungen einbettenMithilfe des HTML-Modus des Seiteneditors im TwinSpace lassen sich auch ohne Programmierkennt-nisse Webanwendungen wie interaktive Quiz und Lernspiele oder multimediale Poster und Präsentatio-nen einbinden . Dadurch lassen sich neue Zugänge zu Lerninhalten eröffnen oder weitergehende Interakti-onsmöglichkeiten schaffen, die aus dem Projektraum heraus nutzbar gemacht werden können .
Für die Bereitstellung solcher Webanwendungen im TwinSpace müssen diese das Teilen und Einbetten ih-rer Dienste ermöglichen . Dies ist häufig der Fall, wenn Anwendungen die Bereitstellung Ihrer Inhalte auf Blogs oder anderen Webseiten vorsehen . In der Regel sind solche Optionen mit Links wie Teilen, Exportieren, Einbetten benannt oder durch deren Symbole ,
gekennzeichnet .
Per Klick auf diese Links und Symbole finden Sie dort mitunter auch verschiedene Optionen zum Teilen in sozialen Netzwerken; relevant für die Bereitstellung im TwinSpace ist jedoch nur der HTML-Quellcode von Anwendungen . Dieser muss zudem sogenannte iframes unterstützen . Ob der Code einer Anwendung zum Einbetten in den TwinSpace geeignet ist, lässt sich leicht an der Struktur des Codes erkennen, da sein Inhalt durch das Begriffspaar <iframe …> und </iframe> eingefasst ist .
Sofern dies auf eine Anwendung zutrifft, können Sie den Code der Anwendung vollständig kopieren und anschließend wie folgt in Ihren TwinSpace einbetten:
Rufen Sie zunächst die gewünschte Seite in Ihrem TwinSpace auf und wechseln Sie über Seite bearbeiten in den Bearbeitungsmodus . Klicken Sie nun in der For-matleiste Ihres Seiteneditors → 19 auf die Schaltfläche Quellcode → 19B, um in den HTML-Modus der Seite zu gelangen . Ihnen wird nun der formatierte Inhalt Ihrer
TwinSpace-Seite als HTML-Quelltext angezeigt . Gehen Sie nun an die Stelle, an der Sie die Anwendung auf Ihrer Seite einbinden möchten, und fügen Sie dort den kopierten Code vollständig ein .
Für eine Vorabansicht der Darstellung auf Ihrer Seite können Sie mit erneutem Klick auf den Quellcode in die Normalansicht wechseln . Zum Bestätigen Ihrer Änderungen klicken Sie abschließend auf Speichern .
Webseiten einbettenÄhnlich der Verknüpfung von Webanwendungen kön-nen auch Webseiten in eine TwinSpace-Seite einge-bunden werden . Zur Wahrung der hohen Sicherheits-standards bei eTwinning gilt dies allerdings nur für Seiten, die über ein Sicherheitszertifikat verfügen .
Ob dies für eine Seite zutrifft, können Sie leicht an der URL in der Adresszeile Ihres Browsers erkennen . Webseiten mit Sicherheitszertifikat – beispielsweise die von eTwinning – beginnen mit https:// . Gegenüber normalen Webadressen wird das Zertifikat durch das »s« in der Adresse gekennzeichnet .
Wenn Sie eine solche Seite auf einer TwinSpace-Seite einbinden möchten, können Sie die URL Ihrer Seite in den folgenden Rahmen einsetzen:
<iframe src="URL IHRER SEITE" width="870" height="600" frameborder="0"></iframe>
Für die Portal-Seite von eTwinning ergäbe sich entsprechend folgender Code:
<iframe src="https://www.etwinning.net" width="870" height="600" frameborder="0"></iframe>
Webanwendungen für denEinsatz im Projekt gezielt aussuchenDer Wandel des Internets von einem reinen Informa- tionsmedium zu einem immer dynamischeren Mit-machweb, in dem jeder Einzelne aktiv einen Beitrag leisten und zum Medienproduzenten werden kann, eröffnet viele Möglichkeiten für die Projektarbeit . Viel-gestaltige Interaktionsmöglichkeiten und das einfache Teilen von Inhalten über selbstorganisierte Kommuni-kationsformen unterstützen das gemeinsame Lernen und eröffnen neue Wege für aktive Medienarbeit und soziales Miteinander in Projekten .
Mit der schier unüberschaubaren Zahl verfügbarer Werkzeuge im Internet geht vor der Einbeziehung externer Angebote im Projekt allerdings meist die Qual der Wahl einher . Vor allem rechtlich motivierte Fragen und Unsicherheiten in Bezug auf die Datensicherheit sind häufige Hemmnisse, wenn es darum geht, geeig-nete Werkzeuge und Webanwendungen im Unterricht einzusetzen .
Mit den folgenden Hinweisen möchten wir Sie dabei unterstützen, die für Ihre Zwecke richtige Wahl zu treffen .
Tools zur didaktischen Unterstützung
Ebenso wenig wie der Overheadprojektor den Fronta-lunterricht revolutioniert hat, wird der bloße Einsatz von Web 2 .0-Tools ein Projekt verbessern . Ihre Aus-wahl sollte daher stets dem didaktischen Konzept des Projekts folgen und imstande sein, darin formulierte Lernziele zu unterstützen .
Erst der zielgerichtete Einsatz von Tools ermöglicht es, qualitative Verbesserungen hervorzubringen oder das Projektergebnis zu befördern – beispielsweise indem er neue Zugänge zu Inhalten eröffnet, die aktive Medienproduktion ermöglicht, den Lernfortschritt transparent macht, die Kollaboration und kreative Arbeit unterstützt oder die Kommunikation fördert .
Auf der Grundlage solcher Ziele lassen sich aus einer Reihe von Sammlungen im Internet viele Werkzeuge für die Projektarbeit finden .
Aktuelle Tool-Empfehlungen, Tipps und Erfahrungs-berichte aus der eTwinning-Projektpraxis finden Sie auch in der eTwinning Live-Community im Bereich Gruppen.
Zusammenarbeiten

| 5150 |
Barrierefreiheit
Die Auswahl geeigneter Anwendungen und Online- Ressourcen sollte zudem von praktischen Aspekten der Benutzerfreundlichkeit geleitet sein und die Barrierefreiheit in den Blick nehmen .
Die globale Vernetzung bedingt, dass viele Tools zumeist in Englisch entwickelt und angeboten werden . Für einen gewinnbringenden Einsatz im Projekt ist daher insbesondere die Sprachkompetenz der Schüle-rinnen und Schüler zu berücksichtigen und auf eine sorgfältige Einführung in die Nutzung solcher Ressourcen zu achten .
Darüber hinaus gilt es, bei der Auswahl auch die Gestaltung der Anwendungen kritisch zu prüfen und nach der Faustregel »Weniger ist mehr« zu bewerten: Tragen Farbgebung, Text- und Fenstergröße zu guter Lesbarkeit bei oder ist die Gestaltung Effekthascherei? Verzichten Sie auf Anwendungen, die keine Steuer- elemente für individuelle Anpassungen im Hinblick auf das Abspielen/Anhalten oder die Lautstärke und Anzeigeeinstellungen vorsehen .
Beim Einsatz spezieller Software ist die Kompatibilität von Formaten zu bedenken; für große Datenmengen gilt es, entsprechend lange Ladezeiten einzukalkulie-ren . Daher ist es empfehlenswert, gemeinsam mit den Projektpartnern über die Auswahl von Software zu beraten und Standards für den Austausch von Projektergebnissen zu vereinbaren .
Sicherheit von Benutzerdaten und Inhalten
Vor allem die Registrierung stellt bei vielen Anbietern einen kritischen Punkt dar . Die Server stehen oft außer-halb Europas, sodass nicht immer klar ist, was mit den Daten passiert, die bei der Registrierung eingegeben wurden . Es besteht zudem ein gewisses Risiko, dass an die bei der Anmeldung angegebene Adresse auch Werbung geschickt wird .
Unkompliziert ist es, wenn Tools ohne Registrierung auskommen . Um bei registrierungspflichtigen Ange-boten sicherzugehen, dass europäisches Datenschutz-recht greift, ist es empfehlenswert, auf Anbieter mit Sitz in Europa auszuweichen .
Insbesondere wenn Sie zusätzliche Webanwendungen einsetzen, bei denen eine persönliche Registrierung der Schülerinnen und Schüler erforderlich ist, ist es ratsam, die Elternschaft zu informieren und – bei Minderjähri-gen – ihr Einverständnis einzuholen (vgl. Seite 32).
Soziale Netzwerke = soziale Lernräume?
Immer mehr Tools ermöglichen eine Registrierung über vorhandene Facebook- oder Google-Konten und verknüpfen so ihre Dienste geschickt mit für sie günstigen Marketinginstrumenten – eine praktische Option, die allerdings im Hinblick auf den Datenschutz für den unterrichtlichen Einsatz kritisch zu bewerten ist .
Doch nicht nur aufgrund unzureichender Datensicher-heit ist die schulische Projektarbeit in sozialen Netz-werken schwierig .
Auch das erforderliche Mindestalter für die Inanspruch-nahme solcher Netzwerke kann ein Hindernis sein . Ebenso muss das Recht auf informationelle Selbstbe-stimmung von Schülerinnen und Schülern gewahrt bleiben, wenn sie ihre personenbezogenen Daten einem kommerziellen Anbieter nicht weitergeben wollen . Dies darf nicht zu einem Ausschluss vom Projekt oder anderen schulischen Aktivitäten führen .
Vor dem Einsatz sozialer Netzwerke für die schuli-sche Zusammenarbeit sollten Sie in jedem Fall die grundsätzliche Frage nach dem Mehrwert gegenüber geschützten schuleigenen Lernplattformen oder dem TwinSpace für Ihren Fall beantwortet haben . Insbe-sondere für die aktive Medienarbeit von Schülerinnen und Schülern bieten soziale Netzwerke nur einen eingeschränkten Funktionsumfang und sind daher nur bedingt geeignet . Hinzu kommt, dass dort die Nach-vollziehbarkeit von Arbeitsprozessen für Lehrkräfte kaum gegeben ist .
Als Teil des Web 2 .0 unterliegen auch soziale Netz- werke ständigem Wandel und werden daher mitunter verschieden definiert; ihr Einsatz an Schulen ist des-halb je nach Bundesland unterschiedlich .
Für genauere Informationen zu den Datenschutz- bestimmungen im schulischen Kontext Ihres Bundeslands informieren Sie sich bitte bei Ihrem Kultusministerium bzw. bei Ihrer Senatsverwaltung.
Lizenzen
Bei Webanwendungen gibt es unterschiedliche Nutzungsmodelle, die in der Regel nach Funktions- umfang gestuft angeboten werden, darunter:
ohne Registrierung
mit Registrierung, aber komplett kostenfrei
mit Registrierung, aber erweitertem kostenfreien Funktionsumfang für Lehrkräfte
mit Registrierung und kostenpflichtigem Klassenmanagementsystem
Viele der für den Einsatz im Unterricht interessanten Werkzeuge haben auch spezielle Angebote für Lehr-kräfte und Schulen . Schon die kostenlosen Versionen verfügen häufig über einen erweiterten Funktionsum-fang . Vielfach besteht zudem die Möglichkeit, vergüns-tigte Lehrerlizenzen (EDU) zu beziehen, die wesentlich günstiger sind als die Volllizenzen, aber den gleichen Funktionsumfang bieten .
Grundsätzlich zu bevorzugen sind dabei Tools, die ein Klassenmanagement ermöglichen . Wird dies angebo-ten, brauchen sich die Schülerinnen und Schüler nicht individuell mit personenbezogenen Daten bei dem Dienst anzumelden . An ihrer statt legt die Lehrkraft Benutzerprofile an – ähnlich der Mitgliederverwaltung im TwinSpace (vgl . Seite 59) . Einige Anbieter mit Klas-senmanagement ermöglichen auch die Zuteilung in Gruppen oder Klassen, um für diese bestimmte Aufträ-ge zu formulieren und ihnen Feedback zu geben .
Sofern Sie ein Erasmus+ Projekt durchführen, besteht die Möglichkeit, die Kosten für benötigte Software-lizenzen aus der Projektmanagementpauschale zu finanzieren.
Werbung als Währung
Auch kostenfreie Angebote wollen finanziert werden . Da laufende Kosten nicht von Nutzergebühren getragen werden, erfolgt diese Finanzierung in der Regel über die Verarbeitung von Benutzerdaten oder aber über Werbeflächen, die auf den Seiten der Online-Dienste angezeigt werden .
In vielen Fällen ist die Werbung dabei nicht statisch und wird der Suchhistorie im Browser entsprechend angepasst . Insbesondere bei der Auswahl kostenfreier Angebote wie z .B . bei offenen Weblogs ist daher genau abzuwägen, ob der versprochene Nutzen beim Einsatz des Diensts nicht durch unangemessene Werbebot-schaften konterkariert wird .
Beziehen Sie zudem auch die Dauer der Nutzung in Ihre Überlegungen zur Auswahl ein . Gegenüber kostenpflichtigen Angeboten unterliegen kostenfreie Online-Dienste größeren Schwankungen und bieten Ihnen keine Nutzungsgarantie in Bezug auf erstellte Inhalte . Nehmen Sie daher auch Anbieter von Weban-wendungen in den Blick und überprüfen Sie den Leis-tungsumfang von Diensten und etwaige Nutzerzahlen für Ihre Einschätzung .
Wenn Sie einen Dienst zunächst nur ausprobieren möchten, nutzen Sie Dienste, die Ihnen für kurze Zeit eine anonyme E-Mail-Adresse zur Verfügung stellen, sogenannte Wegwerfadressen. Solche Adressen können Sie temporär nutzen, um sich zu registrieren und Ihr Profil über den Bestätigungslink zu aktivieren. Aufgrund der kurzen Verfügbarkeit solcher Adressen ist für eine längerfristige Nutzung davon abzuraten, da wichtige Informationen sonst ins Leere laufen.
Zusammenarbeiten

| 53
Die Projektgruppe im TwinSpace Sind Plan und Projektphasen abgestimmt, organisatorische Absprachen getroffen und der TwinSpace vorbereitet, kann es darangehen, die Teilnehmergruppe in den TwinSpace einzuladen. Sie bildet den Kern eines jeden eTwinning-Projekts und macht jede Kooperation aufgrund ihrer speziellen Zusammensetzung einzigartig.
So groß die Bandbreite der Themen in eTwinning- Projekten ist, so unterschiedlich ist auch die Konstella-tion von Projektgruppen . Von Partnerschaften mit nur zwei Partnern über gesamteuropäische Vorhaben mit über zwanzig Partnern sind den Gestaltungsmöglich-keiten von eTwinning-Projekten kaum Grenzen gesetzt .
Angesichts eines gemeinsamen Vorhabens ist es dabei besonders wichtig, das Ziel nicht aus den Augen zu verlieren und die Möglichkeit des Austausches mitein-ander zu nutzen .
Mitglieder einladenund loslegen

| 55 | 55
Das eigene TwinSpace-ProfilDa eTwinning-Projekte in der Regel ohne reale Begeg-nungen vor Ort auskommen, ist es sinnvoll, zu Beginn eines Projekts mit einer persönlichen Vorstellung zu starten . Unterstützt werden solche Kennenlernaktivi-täten mit einer eigenen Profilseite, die jedes einzelne TwinSpace-Mitglied für sich persönlich gestalten kann .
Das TwinSpace-Profil eines Nutzers gilt übergreifend für alle Projekte und muss daher nicht für jeden ein-zelnen TwinSpace angepasst werden. Es kann in allen Projekten, in die ein Nutzer involviert ist, per Klick auf den eigenen Benutzernamen am oberen rechten Rand des TwinSpace aufgerufen werden.
Profil zeigen im TwinSpace
Um Ihr Profil im TwinSpace zu bearbeiten, klicken Sie zunächst auf Ihren Namen → 20A . Sie werden damit auf Ihre Profilseite weitergeleitet . Dort finden Sie den Link TwinSpace-Profil bearbeiten → 20B mit Zugang zu den Bearbeitungsoptionen Ihres Profils . Darüber hinaus steht Ihnen dort eine persönliche Pinnwand → 20C zur Verfügung, auf der Sie Statusmeldungen veröffentlichen und Kurznachrichten mit Mitgliedern aus Ihren TwinSpaces austauschen können .
Die Bearbeitungsoptionen Ihres Profils beinhalten die Möglichkeit, ein Foto als Profilbild hochzuladen, eine persönliche Sprachauswahl als Standard für die Benut-zerführung im TwinSpace zu treffen und eine Beschrei-bung zur eigenen Person einzufügen, um die Identifi-kation innerhalb der Projektgruppe zu erleichtern .
Änderungen der Spracheinstellungen im TwinSpace sind jederzeit über das Auswahlfeld in der orangefar-ben hinterlegten Kopfzeile des TwinSpace möglich → 20D. Weicht die Einstellung von der gewählten Spracheinstellung im eigenen Profil ab, wird beim nächsten Login wieder der dort gewählte Standard aktiv.
Praxis
Abbildung 20 Profil im TwinSpace bearbeiten
B A
C
D
Abbildung 20 Profil im TwinSpace bearbeiten
Benutzergruppen im TwinSpace Die Zusammenarbeit im Projekt wird insbesondere durch die Interaktion der Partner bestimmt, die in aller Regel auf unterschiedlichen Aufgaben bzw . Rollen im Projekt fußt . Diese finden im TwinSpace in drei Benutzergruppen ihre Entsprechung und ermöglichen mit gestuften Berechtigungen die aktive Einbeziehung und Mitgestaltung auf verschiedenen Ebenen (vgl . Seite 28, 42, 61 ff .):
Lehrkräfte
Als Projektleitung haben Lehrkräfte die umfangreichs-ten Berechtigungen, die vor allem die Organisation, Gestaltung und Mitgliederverwaltung berühren . Für eine genauere Aufgabenverteilung lässt sich diese Benutzergruppe in LehrerInnen bzw . Lehrermitglied und Lehreradministratoren unterteilen .
Die Benutzerverwaltung
Für die Koordination Ihrer Projektgruppe sorgt der Bereich Mitglieder → 21A im TwinSpace. Er bietet eine Übersicht über alle Beteiligten im Projekt und hält für Lehrkräfte je nach Rolle/Status zusätzliche Funktionen bereit – darunter die Möglichkeit, weitere Projektmitglieder einzuladen und ihnen entsprechend ihrer Aufgaben im Projekt erweiterte Berechtigungen zuzuweisen.
Schülerinnen und Schüler
Die Bearbeitungsrechte von Schülerinnen und Schülern sind gegenüber denen von Lehrkräften eingeschränkt und im Wesentlichen für den Abruf von Informationen und die Kommunikation ausgelegt . Die Unterteilung dieser Benutzergruppe in SchülerInnen bzw . Schüler- mitglied und Schüleradministratoren ermöglicht, Einzel-nen gezielt weitergehende Berechtigungen zu erteilen und sie aktiv in die Projektgestaltung einzubeziehen .
Besucherinnen und Besucher
Personen außerhalb des Projektteams, die z .B . als au-ßerschulische Kooperationspartner, als Jury im Rahmen von Wettbewerben oder als Elternteil ein berechtigtes Interesse an den Projektinhalten haben, genießen Besu-cherstatus und haben daher hauptsächlich Leserechte im Projekt . Ihnen können jedoch gezielt einzelne Seiten zur Bearbeitung freigegeben werden (vgl . Seite 42) .
Mitglieder einladen und loslegen
Abbildung 21 Mitgliederübersicht und Benutzerverwaltung im TwinSpace
A
| 55

| 5756 | Praxis
Lehrkräfte einladen In der Regel sind eTwinning-Projekte Kooperationen mehrerer Schulen oder Klassen miteinander . Daher ermöglicht es die Benutzerverwaltung Lehrkräften, jederzeit weitere Mitglieder wie z .B . Schülerinnen und Schüler in das Projekt aufzunehmen .
Für die Aufnahme von Lehrkräften und Gästen in den TwinSpace sind Administratorrechte erforderlich → 22 (vgl . Seite 61), die sowohl in der Projektverwal-tung der eTwinning Live-Community als auch im TwinSpace eingestellt sein müssen .
Abbildung 22 Mitgliederverwaltung – Benutzerrollen und -rechte von Lehrkräften
Zudem gilt es, bei der Einladung von Lehrkräften in den TwinSpace zwei Fälle zu unterscheiden:
1. Lehrkräfte aus eTwinning-Programmstaaten
Lehrkräfte aus Ländern, die an eTwinning teilnehmen (alle EU-Staaten plus Albanien, Bosnien und Herzego-wina, ehemalige jugoslawische Republik Mazedonien, Island, Liechtenstein, Norwegen, Serbien, Türkei sowie die Länder der südöstlichen Partnerschaft – Stand: 04/2017), können nur über die Projektverwaltung in eTwinning Live in den TwinSpace eingebunden werden . Voraussetzung ist dabei, dass die betreffende Lehrkraft bei eTwinning registriert und bereits in Ihre Kontakt- liste aufgenommen ist .
Haben Sie dort interessante eTwinner gefunden, mit denen Sie dauerhaft in Kontakt bleiben möchten oder mit denen Sie ein Projekt planen, ist es sinnvoll, ihnen über die Schaltfläche Kontaktanfrage senden eine Anfrage zu senden. Mit Annahme Ihrer Anfrage wird die betreffende Person in Ihre Kontaktliste aufgenom-men und steht Ihnen fortan als Projektpartner zur Verfügung.
Um Lehrkräfte aus eTwinning-Programmstaaten ein-zuladen, rufen Sie in der eTwinning Live-Community über den Reiter Projekte → 23A Ihre Projektübersicht auf und navigieren zu dem Projekt, das Sie aktuell bearbeiten möchten .
Von der Verwaltung von Partnerlehrkräften bis zum Kontakt zu Ihrer Koordinierungsstelle stehen Ihnen unterhalb Ihres Projekteintrags zahlreiche Einstel-lungsoptionen zur Verfügung . Per Klick auf den Link Neue Partnerlehrkraft hinzufügen → 23B können Sie weitere eTwinning-Kolleginnen und -Kollegen aus Ihrer Kontaktliste auswählen und in Ihr Projekt einladen .
Analog zur Kontaktanfrage (vgl . Seite 22) erfolgt die Aufnahme der Lehrkraft in den TwinSpace erst dann, wenn die Einladung von der betreffenden Person angenommen wurde . Sobald dies erfolgt ist, wird Ihre Partnerlehrkraft sowohl in der Mitgliederliste Ihres TwinSpace als auch in Ihrer Projektübersicht in eTwinning Live aufgeführt . Änderungen der Berechti-gungen sind dann möglich .
Überprüfen Sie regelmäßig Ihre eigenen Benach-richtigungen → 23C, um keine Projekt- und Veran-staltungseinladungen oder Kontaktanfragen aus dem eTwinning-Netzwerk zu verpassen.
MITGLIEDEREINLADEN
Lehrer-admin.
Lehrer-mitglied
Schüler/-innen
eTwinning- Lehrkräfte
1
Lehrkräfte außerhalb von eTwinning- Programmstaaten
Besucher/-innen
Berechtigungen von eTwinning-Lehrkräften einstellen
Den Status und die Rolle von eTwinning-Lehrkräften in Ihrem Projekt können Sie jederzeit in der Projekt-verwaltung der eTwinning Live-Community über die Einstellungsoption Partner verwalten → 23B einsehen und verändern .
Zusätzlich sollten die Einstellungen auch mit den Be-arbeitungsrechten im TwinSpace abgeglichen werden, die über die Benutzerverwaltung im Bereich Mitglieder zugänglich ist → 26 (vgl . Seite 61 ff .) .
Während Projektgründer automatisch auf beiden Ebenen Administratorrechte haben, werden alle weiteren Lehrkräfte zunächst nur als Lehrermitglied in das Projekt einbezogen. In der Regel ist es jedoch sinn-voll, dass alle Lehrkräfte als gleichberechtigte Partner im Projekt über Administratorrechte verfügen (vgl. Seite 61 ff.).
Achten Sie daher darauf, dass Sie und ggf. weitere projektverantwortliche Kolleginnen und Kollegen über die nötigen Bearbeitungsrechte im TwinSpace verfü-gen, und sprechen Sie bei fehlenden Bearbeitungsrech-ten die Administratoren oder Gründer des Projekts an.
Abbildung 23 Projektübersicht und -verwaltung in der eTwinning Live-Community
A
Mitglieder einladen und loslegen
B
C
| 57
1 Nur bei Rechtezuteilung in eTwinning Live

| 5958 |
2. Lehrkräfte aus anderen Staaten Die Einladung von Lehrkräften aus Ländern außerhalb von eTwinning-Programmstaaten erfolgt über die Benutzerverwaltung im TwinSpace . In der rechten oberen Ecke der Mitgliederübersicht steht Lehrkräften dort der Link Mitglieder einladen → 24A zur Verfü-gung, über den weitere Projektbeteiligte in den TwinSpace aufgenommen werden können . Über diesen Link gelangen Sie zur Auswahl der Benutzer-gruppen, deren Aufnahme im TwinSpace möglich ist .
Wählen Sie dort Lehrer . Beginnend mit der Auswahl des Herkunftslands und der Eintragung der E-Mail- Adresse werden Sie nun durch ein Menü geführt, mit dem Sie ein Benutzerprofil für die betreffende Lehr-kraft erstellen können . Per Klick auf Verifizieren → 24B lässt sich prüfen, ob die Adresse in Gebrauch und die Person bereits in anderen Projekten aktiv ist .
Ist dies der Fall, kontaktieren Sie bitte Ihre Koordi-nierungsstelle zur Freischaltung der betreffenden Adresse.
Ist die Adresse noch mit keinem Benutzerkonto ver-knüpft, füllen Sie die Eingabemaske mit Namen und Schulangaben zur Person aus und wählen Sie über das Auswahlfeld am Ende der Maske die Benutzerrolle für die Person aus .
Überlegen Sie, ob für diese Person die Administrator-rolle geeignet ist, um damit auch Inhalte bereitstellen und weitergehende Einstellungen treffen zu können (vgl. Seite 61 ff.).
Damit die Änderungen wirksam werden, muss das Profil abschließend per Klick auf Bestätigen → 24C aktiviert werden . Damit wird gleichzeitig eine automatisierte E-Mail-Benachrichtigung mit den Profilinformationen und einem Kennwort für den Login an die betreffende Lehrkraft versandt .
Abbildung 24 Profilerstellung für Lehrkräfte außerhalb von eTwinning-Programmstaaten
A
C
B
Schülerinnen und Schüler einladenDie Einbeziehung von Schülerinnen und Schülern in ein eTwinning-Projekt ist ausschließlich über den TwinSpace möglich und erfordert ebenfalls die Erstellung eines persönlichen Benutzerkontos . Zur Wahrung größtmöglicher Datensicherheit kommt diese Gruppe allerdings ohne die Angabe einer persönlichen E-Mail-Adresse aus .
Um Schülerinnen und Schüler einzuladen, wählen Sie in der Mitgliederverwaltung Ihres TwinSpace über den Link Mitglieder einladen die Benutzergruppe SchülerInnen aus . Sie werden damit zu einer Einga-bemaske geleitet, die Ihnen zwei Optionen für die Einladung bietet:
1. Schülerinnen und Schüler mit bestehenden Benutzerkonten
Unter Schülerinnen und Schülern mit bestehenden Benutzerkonten sind Kinder und Jugendliche zu ver- stehen, die bereits in einem eTwinning-Projekt aktiv waren und für die bereits ein Benutzerprofil eingerich-tet wurde . Für sie kann die erneute Erstellung eines Benutzerkontos übersprungen werden . Stattdessen können Sie den bereits vorhandenen Benutzernamen in das Eingabefeld für SchülerInnen mit bestehenden Benutzerkonten → 25A eintragen . Per Klick auf Verifizieren werden die Eingaben auf Korrektheit geprüft und bei Übereinstimmung mit der Datenbank bestätigt .
2. Neue Schülerinnen und Schüler
Unter neuen Schülerinnen und Schülern sind ent-sprechend diejenigen Kinder und Jugendlichen zu verstehen, für die noch nie ein Benutzerkonto angelegt wurde .
Für sie ist im Eingabefeld für Neue SchülerInnen → 25B unter Angabe eines Vor- und Nachnamens ein solches Benutzerprofil anzulegen . Per Klick auf Verifizieren werden die Angaben mit der Datenbank abgeglichen, und ein Benutzername wird erzeugt .
Sie erhalten nun eine erweiterte Eingabemaske, in die für jedes Schülerprofil ein individuelles Passwort einzutragen ist, das aus mindestens sechs Zeichen besteht . Über ein Auswahlfeld am Ende der Eingabe-maske → 25C können Sie zudem Schülerinnen und Schülern erweiterte Berechtigungen zuweisen und sie für diesen TwinSpace als Schüleradministratoren einsetzen (vgl . Seite 61 ff .) .
Um die Schülerprofile zu übernehmen, schließen Sie nach Vervollständigung Ihrer Eingaben diesen Schritt mit einem Klick auf Bestätigen → 25D ab .
Egal, ob neue oder bereits bekannte Schülerprofile: Sofern Sie gleich mehrere Schülerinnen und Schüler auf einmal in den TwinSpace einladen möchten, können Sie die Eingabemasken per Klick auf das Plus- Symbol um weitere Felder erweitern.
Mitglieder einladen und loslegen
Abbildung 25 Schülerinnen und Schüler einladen
D
C
A B
| 5958 |

| 6160 |
Benutzerdaten von Schülerinnen und Schülern verwalten
Die Verwaltung der Benutzerkonten für Schüle- rinnen und Schüler im TwinSpace liegt stets in den Händen derjenigen Lehrkraft, die diese Profile für den TwinSpace erzeugt hat . Sie hat die Möglichkeit, über die Mitgliederverwaltung im TwinSpace eine Liste mit den Benutzerdaten eingeladener Schülerinnen und Schüler zu exportieren, um beispielsweise bei Login-Schwierigkeiten oder bei Verlust des Passworts weiterhelfen zu können .
Schülerinnen und Schüler haben dementsprechend keine Möglichkeit, ihre Benutzerdaten – darunter ihr Passwort – selbstständig zu ändern . Sie können ledig-lich im Rahmen ihres TwinSpace-Profils ihr Benutzer-konto um weitere Informationen und ein Foto ergän-zen (vgl . Seite 54) .
Die Exportfunktion steht Lehrkräften über einen schwarzen Button oberhalb der Teilnehmerliste zur Verfügung → 26A und ermöglicht jederzeit den Download von Benutzerdaten der eigenen Schüler-gruppe im XLS-Format .
Die Übersicht eingeladener Schülerinnen und Schüler bezieht sich ausschließlich auf die eigene Schülergruppe. Benutzerdaten von Schülerinnen und Schülern, die von Partnerlehrkräften in das Projekt eingeladen wurden, sind nicht Teil des Datenexports.
Besucherinnen und Besucher einladenWährend die klassische Projektarbeit bei eTwinning in der Regel zwischen Schulen und Klassen stattfindet, kann es in einigen Fällen sinnvoll sein, auch außer-schulische Kooperationspartner in die Projektarbeit einzubeziehen oder bestimmten Personen – wie z .B . Eltern – Einblick in die Projektarbeit zu gewähren . Mit der Benutzergruppe der Besucherinnen und Besucher besteht für sie die Möglichkeit, ein Benutzerprofil im TwinSpace zu erstellen, mit dem ein Zugang zum Projekt geschaffen werden kann .
Die Einrichtung eines solchen Gastzugangs zum Projekt erfolgt ebenfalls in der Mitgliederverwaltung des Projekts . Wählen Sie dort über den Link Mitglieder einladen die Benutzergruppe BesucherInnen aus .
Analog zur Einladung von Schülerinnen und Schülern werden Sie zu einer Eingabemaske geleitet, die Ihnen sowohl die Möglichkeit bietet, Gäste mit beste-henden Benutzerkonten als auch neue Gäste in Ihren TwinSpace einzuladen (vgl . Seite 59) .
Der einzige Unterschied zu Schülerinnen und Schülern besteht in den Berechtigungen. Diese sind für die Benutzergruppe der Besucherinnen und Besucher unveränderlich und können nicht weiter differenziert werden.
Abbildung 26 Export und Verwaltung von Benutzerdaten eingeladener Schülerinnen und Schüler
A
B
Rechteverwaltung Berechtigungen einzelner Mitglieder der Projektgruppe können im Bereich Mitglieder über das Dropdownmenü neben dem Namen vorgenommen werden → 26B.
EINSTELLUNGEN Lehrer-admin.
Lehrer/-in Schüler-admin.
Schüler/-in Besucher/-in
Projekttitel und -beschreibung ändern
TwinSpace- Farbschema ändern
MITGLIEDER Lehrer-admin.
Lehrer/-in Schüler-admin.
Schüler/-in Besucher/-in
Schüler/-innen einladen
Login-Daten persönlich eingeladener Schüler/ -innen herunterladen
Lehrkräfte aus eTwinning-Programm- staaten einladen
1
Lehrkräfte aus anderen Staaten einladen
Besucher/-innen einladen
Berechtigungen ändern
Mitglieder löschen
2
Mitglieder einladen und loslegen
1 Nur bei Rechtezuteilung in eTwinning Live2 Nur persönlich eingeladene Schüler/-innen und Lehrkräfte außerhalb von eTwinning-Programmstaaten
Grundeinstellungen
Benutzerverwaltung
60 |

| 6362 |
SEITEN Lehrer-admin.
Lehrer/-in Schüler-admin.
Schüler/-in Besucher/-in
Seiten erstellen
Seiten bearbeiten Nur bei gezielter Rechte- zuteilung auf einer Seite
Seiten archivieren
Seiten im Entwurfsmodus sehen
Ja, alle Nur eigene
Seiteneinstellungen ändern:
Wer kann diese Seite sehen?
Wer kann diese Seite bearbeiten?
Nur eigene3
Materialien (Dateien, Bilder, Videos) in Seiten einbinden
Nur bei gezielter Rechte- zuteilung auf einer Seite
Anzeigereihenfolge von Seiten ändern
Tools und externe Anwendungen in Seiten einbetten
Nur bei gezielter Rechte- zuteilung auf einer Seite
Gestaltung des TwinSpace
Mitglieder einladen und loslegen
Kommunikation
PINNWAND FÜR LEHRKRÄFTE
Lehrer-admin.
Lehrer/-in Schüler-admin.
Schüler/-in Besucher/-in
Beitrag: Ansehen Verfassen
Beitrag löschen Ja, alle Nur eigene
TWINMAIL Lehrer-admin.
Lehrer/-in Schüler-admin.
Schüler/-in Besucher/-in
TwinMails verschicken und empfangen
PROJEKTBLOG Lehrer-admin.
Lehrer/-in Schüler-admin.
Schüler/-in Besucher/-in
Blogbeitrag erstellen
Blogbeitrag löschen Ja, alle Nur eigene
Blogbeitrag kommentieren
Kommentare löschen Ja, alle
Eigene und Kommentare zu
eigenen BeiträgenNur eigene
3 Änderungen der Seiteneinstellungen sind für Schüleradministratoren nur einmalig während der Erstellung einer Seite möglich.

| 6564 |
LIVE & MESSENGER Lehrer-admin.
Lehrer/-in Schüler-admin.
Schüler/-in Besucher/-in
Am Chat teilnehmen
Chatverlauf herunterladen
Live-Veranstaltung buchen
Live-Veranstaltung beitreten
Nur Lehrkräfte aus eTwinning-Programm-
staaten
Messenger verwenden(Mitglieder online)
FORUM Lehrer-admin.
Lehrer/-in Schüler-admin.
Schüler/-in Besucher/-in
Forum: Hinzufügen Editieren Archivieren Archiv einsehen
Thema erstellen
Beitrag verfassen
Abbildung 27 Übersicht von Benutzerrollen und ihren Berechtigungen im TwinSpace
Mitglieder einladen und loslegen
MATERIALIEN Lehrer-admin.
Lehrer/-in Schüler-admin.
Schüler/-in Besucher/-in
Dateien/Bilderhochladen
Dateien/Bilder: Editieren In Ordner/Alben
verschieben Löschen
Ja, alle Nur eigene
Videos hochladen
Videos: Editieren In Ordner
verschieben Löschen
Ja, alle Nur eigene
Materialien (Dateien, Bilder, Videos) in Seiten einbinden
Nur bei gezielter Rechte- zuteilung auf einer Seite
Alben/Ordner erstellen
Alben/Ordner: Editieren Löschen
Ja, alle Nur eigene
Inhalte

| 67
11 |
Kommunikation im TwinSpaceZusammenarbeit setzt Kommunikation voraus. Um diese optimal zu unterstützen, verfügt der TwinSpace über unterschiedliche Kommunikationswerkzeuge, die je nach Anlass und Zielsetzung für Abstimmungsprozesse, zur Dokumentation oder für den Austausch in der Projektgruppe genutzt werden können.
Die Kommunikationswerkzeuge im TwinSpace lassen sich im Hinblick auf den Grad ihrer Direktheit in syn-chrone und asynchrone Werkzeuge einteilen . Mit ihnen können Sie die Partnerklassen wahlweise in Echtzeit in Ihre Einrichtung holen oder Projektinhalte im TwinSpa-ce zeitlich unabhängig erörtern und vertiefen . Zusätz-lich können bei der Auswahl der Kommunikationswege im Projekt auch noch andere Faktoren berücksichtigt
werden, wie die aktive Einbeziehung von Schülerinnen und Schülern sowie die Reichweite der eingesetzten Werkzeuge, die im Einzelfall den Inhalt der Kommuni-kation bestimmen können . Die nachfolgende Dar-stellung gibt einen Überblick über die Eigenschaften der Werkzeuge im Hinblick auf diese Faktoren . Eine ausführliche Darstellung von Werkzeugen und Einsatz-szenarien finden Sie auf den Seiten 45 bis 47 .
Sich austauschen

| 6968 |
Schüler/-innen haben Zugriff.
Schüler/-innen haben keinen Zugriff.
Schüler/-innen können das betreffende Werkzeug unter bestimmten Bedingungen verwenden: Der Zugang zu Live-Veranstaltungen ist für Schüler/-innen nur über die Lehrkraft möglich. Schüler/-innen mit Administratorrechten können (wie Lehrkräfte auch) eigene Beiträge im Projektblog
veröffentlichen und mit Materialien aus der Materialsammlung verknüpfen; Schülermitglieder hingegen können ausschließlich vorhandene Beiträge kommentieren.
Abbildung 28 Kommunikationswerkzeuge im TwinSpace
Nutzerrechte Werkzeug Reichweite der Kommunikation
Lehr-kräfte
Dieser TwinSpace
Alle meine TwinSpaces
Netzöffent-lichkeit
Sync
hron
Chat
Live-Veranstaltung
Messenger
Asyn
chro
n
TwinMail
Persönliche Pinnwand
Forum
Pinnwand für Lehrkräfte
Projektblog
Schüler/-innen
Synchrone Kommunikation im ProjektSynchrone Kommunikationsaktivitäten sind beson-ders dazu geeignet, ein gemeinsames Gruppengefühl unter den Projektmitgliedern zu schaffen und einen »echten« Austausch miteinander anzuregen . Von der Videokonferenz in der gesamten Klassengruppe zum gegenseitigen Kennenlernen bis zur Diskussion von Themen in Gruppenchats sind viele Szenarien denkbar .
Für ihre zielführende Umsetzung ist es empfehlens-wert, über die zeitgleiche Online-Präsenz der Partner hinaus die folgenden Aspekte bei der Planung zu berücksichtigen:
Dynamik
Charakteristisch für synchrone Medien ist ihre Unmittelbarkeit . Stellen Sie sich auf einen schnellen Kommunikationsverlauf ein und führen Sie die Teil-nehmergruppe nach Möglichkeit mit einem Testlauf an solche Szenarien heran .
Proben Sie einen Chat beispielsweise vorab mit Ihrer eigenen Schülergruppe oder richten Sie im Falle von Videokonferenzen eine Sitzung zunächst mit einer kleineren Teilgruppe Ihres Projekts oder auch mit Ihrer Parallelklasse ein .
Moderation
Für die Durchführung von Live-Treffen mit den Pro-jektpartnern ist es wichtig, Regeln und Aufgaben zu entwickeln, mit denen die Dynamik der Kommunika-tionssituation strukturiert und aufgefangen werden kann . Überlegen Sie mit Ihren Partnern, ob sich für Ihr Szenario eine Moderation anbietet .
Diese kann z .B . in Chats hilfreich sein, um Besproche-nes in regelmäßigen Abständen zusammenzufassen, Fragen oder Unklarheiten zu bündeln oder ein Fazit der Sitzung zu ziehen . Für Videokonferenzen ist eine Mo-deration insbesondere dann hilfreich, wenn mehr als zwei Kommunikationsmedien zeitgleich bedient wer-den sollen, also wenn z .B . zusätzlich zu einer Präsenta-tion noch ein Chat aktiv ist, über den Fragen gestellt oder Anmerkungen gemacht werden . Die Moderation kann in solchen Fällen Vortragende entlasten und für die Koordination von Fragen sorgen .
Zeit und Rahmenbedingungen
Für die Gestaltung schulischer Online-Aktivitäten ist die Zeitplanung ein nicht zu unterschätzender Faktor – umso mehr, wenn die Arbeit am Computer für Ihre Schülergruppe Neuland ist . Planen Sie daher bei der Durchführung der Aktivitäten ausreichend Zeitpuf-fer ein, um auf Rückfragen und Unwägbarkeiten wie Login-Schwierigkeiten und vergessene Passwörter reagieren zu können .
Beziehen Sie bei der Aufgabengestaltung zudem die technische Ausstattung ein: Ist für die Durchführung der Aktivität ein Rechner pro Person vorgesehen oder werden sich die Partnergruppen jeweils als Ganzes vor einem Rechner begegnen? Je nach Aktivität können auch Abstimmungsprozesse zu Lasten der Zeit gehen, wenn sich mehrere Schülerinnen und Schüler einen Arbeitsplatz teilen .
Technik-Check
Da die Begegnung in Echtzeit in hohem Maße von der Technik abhängt, ist es empfehlenswert, die Funktio-nalität der gewählten Werkzeuge in einer Testsitzung vorab zu prüfen . Beschränken Sie sich dabei nicht auf einen Test von Ihrer privaten Verbindung aus, son-dern testen Sie das geplante Szenario unter realen Bedingungen an Ihrer Einrichtung, um sicherzustellen, dass Einstellungen des Schulnetzwerks (wie z .B . die Firewall) die Nutzung der Verbindung zulassen oder benötigte Anwendungen installiert sind .
Plan B
Aller eigenen Vorkehrungen zum Trotz lassen sich Live-Sitzungen nicht immer reibungslos realisieren, zumal auch die beteiligten Partner als Einflussgröße zu berücksichtigen sind . Um einen Leerlauf zu vermeiden, ist es ratsam, eine Alternative zur geplanten Sitzung vorzubereiten, mit der Aktivitäten aufgefangen werden können .
Sich austauschen

| 71Praxis
Abbildung 29 Der Bereich »Live« im TwinSpace mit Zugang zu Chat und Videokonferenz
B
A
C
»Live« im TwinSpaceDie Kommunikation mit den Projektpartnern macht das Projekt lebendig und trägt dazu bei, reale Distan-zen zu überwinden . Dies gilt in besonderem Maße für die Kommunikation in Echtzeit – Kommunikations- werkzeuge, die den direkten Austausch der Projekt-gruppe im TwinSpace ermöglichen, sind daher im Bereich Live → 29A verortet .
Chat
Für die direkte Kommunikation mit anderen Projekt-mitgliedern steht im Bereich Live ein Chatraum bereit, der es TwinSpace-Mitgliedern erlaubt, sich über Textnachrichten in Echtzeit auszutauschen . Chatunterhaltungen können sowohl zu zweit als auch in einer Gruppe geführt werden . Der Chatraum im TwinSpace steht durchgehend zur Verfügung und ist für eingeloggte Projektmitglieder jederzeit über die Top-Navigation zugänglich .
Praxis
Abbildung 30 Fenster einer Chatunterhaltung
A
B
C
Einem Chat beitreten
Die Teilnahme an einer Chatunterhaltung ist per Klick auf den Button Zum Chatraum → 29B möglich . Mit dem Eintritt in den Chatraum öffnet sich ein neues Fenster, das linkerhand den Gesprächsverlauf abbildet und eine Eingabezeile für den Text beinhaltet → 30A . Rechterhand werden Projektmitglieder angezeigt, die zeitgleich online und im Chatraum sind → 30B . Mit ihnen ist eine Chatunterhaltung möglich .
Der nahezu synchrone Austausch von Textnachrichten bringt in der Regel eine schnelle Abfolge von Beiträgen mit sich, die im Chatfenster angezeigt werden . Ältere Äußerungen werden dabei sukzessive nach unten verschoben; sind während der Sitzung jedoch für die Teilnehmenden am Chat über einen Scroll-Balken nachvollziehbar . Beim Verlassen des Chatraums wird der Verlauf aus dem Fenster gelöscht . Zur Nachvoll-ziehbarkeit von Chatunterhaltungen besteht jedoch für Lehrkräfte die Möglichkeit, Chatprotokolle über den Link Chatverlauf herunterladen → 30C einzusehen und zu speichern . Diese werden bis zu drei Monate vorgehalten .
Live-Veranstaltung (Videokonferenz)
Neben dem Chat bietet der Bereich Live ein Werkzeug für die Durchführung sogenannter Live-Veranstaltun-gen . Diese ermöglichen es Projektpartnern, einander per Videokonferenz zu begegnen, um beispielsweise in Echtzeit Themen zu diskutieren oder Präsentationen zu zeigen .
Die Live-Veranstaltungen im TwinSpace sind für die Nutzung in der Klasse konzipiert und sehen daher vor, dass Schülerinnen und Schüler über die Lehrkraft an ei-ner solchen Sitzung teilnehmen – beispielsweise über ein Whiteboard . Aus diesem Grund ist die Einrichtung von Live-Veranstaltungen im TwinSpace Lehrkräften vorbehalten . Lehrkräfte mit Administratorrechten im TwinSpace können solche Live-Veranstaltungen für einen bestimmten Termin buchen und gemeinsam mit ihrer Projektgruppe für einen Zeitraum von bis zu 90 Minuten nutzen .
Sollten Ihnen als Lehrkraft im Projekt die erforderli-chen Berechtigungen zur Buchung einer Live-Veran-staltung fehlen, sprechen Sie bitte Ihre Projektpartner an – idealerweise die Gründer – und bitten sie, Ihre Rolle in der Benutzerverwaltung in »Lehreradministra-tor« zu ändern (vgl. Seite 57).
Eine Live-Veranstaltung buchen
Die Anmeldung einer Videokonferenz erfolgt über den Button Live-Veranstaltung erstellen → 29C und bedarf folgender Angaben: Titel, kurze Beschreibung, Teilnehmeranzahl, Dauer, Veranstaltungsdatum sowie Zeitfenster → 31 .
Die Teilnehmeranzahl ist auf maximal 25 Personen beschränkt, berücksichtigt allerdings nur die beteiligten Lehrkräfte, da Schülerinnen und Schüler keinen direkten persönlichen Zugang genießen. Beachten Sie ferner, dass Buchungsangaben nach der Reservierung nicht editierbar sind.
Das Videokonferenz-Tool steht täglich von morgens 05:00 Uhr bis abends 21:00 Uhr mitteleuropäischer Zeit zur Verfügung . Es ist jedoch sinnvoll, eine Sitzung mit einem Vorlauf von mindestens einer Stunde zu buchen .
Haben Sie Ihre Live-Veranstaltung über die Buchungs-maske reserviert, wird diese als Ankündigung in einem zusätzlichen Fenster Bevorstehende Live-Veranstal-tungen → 32 aufgeführt und erst kurz vor Beginn des Termins um die Schaltfläche Raum betreten → 32A ergänzt . Mit Klick auf diese Schaltfläche wird Ihr Veranstaltungsraum in einem neuen Fenster geöffnet und Sie können der Videokonferenz beitreten .
Live-Veranstaltungen im TwinSpace werden durch die integrierte Software Adobe Connect unterstützt. Sofern Sie noch nicht mit dieser Software gearbeitet haben, kann es erforderlich sein, zu Beginn ein Add-In zu installieren, um den vollen Funktionsumfang des Videokonferenzraums (z.B. Dateiaustausch oder Webcam → 31) zu gewährleisten.
Wird ein solches Add-in benötigt, werden Sie in einem Benachrichtigungsfenster darauf aufmerksam gemacht und per Link zu einer Installationsseite geleitet. Die Installation selbst nimmt nur wenige Sekunden in Anspruch.
Wahlweise können Sie über den folgenden Link einen Test durchführen, um Ihre Netzwerkverbindung vor Ihrer Live-Veranstaltung zu testen:
https://webconf.vc.dfn.de/common/help/de/support/meeting_test.htm
Abbildung 31 Buchung einer Live-Veranstaltung
Sich austauschen | 71

| 7372 |
Den Videokonferenzraum gestalten
Live-Veranstaltungen lassen viele Projektszenarien zu und unterstützen diese im Videokonferenzraum durch verschiedene Funktionalitäten, die individuell ange-passt werden können . Der Umfang verfügbarer Gestal-tungsoptionen ist allerdings von Ihrer Benutzerrolle in der Live-Veranstaltung abhängig . Ist die Live-Ver-anstaltung im TwinSpace von Ihnen erstellt, genießen Sie als Veranstalter → 35 sozusagen das Hausrecht im Videokonferenzraum und können mithilfe der Menüleiste → 34 jederzeit über Erscheinungsbild und Funktionsumfang entscheiden:
Für drei der häufigsten Anwendungsszenarien bietet der Videokonferenzraum Layoutvorlagen an . Je nach Zielsetzung Ihrer Live-Veranstaltung können Sie zwi-schen einem Layout für den Austausch von Materialien (sharing), die Kommunikation miteinander (discussion) oder die gemeinsame Bearbeitung von Inhalten (collaboration) wählen → 33 .
Alle Vorlagen beinhalten drei grundlegende Bedien- felder – sogenannte Pods – für die Teilnehmer- verwaltung, die Videoübertragung und für die Kom-munikation via Chat . Darüber hinaus stehen je nach Schwerpunkt zusätzliche Funktionen im Vordergrund . Der Wechsel zwischen den Gestaltungsvorlagen ist in der Menüleiste des Videokonferenzraums über Layouts → 34A möglich .
A
Abbildung 32 Ankündigung einer gebuchten Live-Veranstaltung
A
Abbildung 33 Layoutvorlagen einer Live-Veranstaltung im TwinSpace
Das Sharing-Layout ist für das Teilen von Informationen optimiert und bietet eine große Präsentationsfläche im Zentrum, mit der das Teilen Ihres Bildschirms, von Dateien oder eines Whiteboards möglich ist.
Im Mittelpunkt des Discussion- Layouts steht ein Videofenster. Interaktiver Austausch und Diskussionen werden mit einem Umfragen- und Notiz-Pod unterstützt.
Im Mittelpunkt des Collaboration- Layouts steht ein Whiteboard für die inter- aktive Zusammenarbeit. Pods für den Datei- upload und gemeinsame Notizen ergänzen das Layout.
Sich austauschen
Mit dem Menüpunkt Meeting → 34B können Sie getroffene Einstellungen für Ihre Videokonferenz speichern sowie Vorgaben und Verfügbarkeit für bestimmte Funktionen modifizieren . Als Veranstalter einer Videokonferenz haben Sie die Möglichkeit, den Status von Teilnehmenden in der Sitzung zu verändern oder die Live-Veranstaltung zu beenden .
Bitte beachten Sie, dass die unter Meeting bereit-gestellte Funktion für Videoaufzeichnungen von Live-Veranstaltungen im TwinSpace leider nicht verfügbar ist.
Als Veranstalter stehen Ihnen mit den Symbolen für Ton, Mikrofon und Webcam → 34C Freigabe- optionen für die Bild- und Tonverbindung zur Verfü-gung, mit denen gezielt Rederechte erteilt und auf diese Weise Wortmeldungen großer Gruppen moderiert werden können . Teilnehmende können eine individuelle Statusanzeige → 34D nutzen, um beispielsweise während Präsentationen oder um-fangreicher Vorträge Zustimmung zu bekunden oder Wortmeldungen anzuzeigen .
Die Erweiterung einer Layoutvorlage um zusätzliche Bedienfelder können Sie im Menü über Pods → 34E vornehmen . Von Bildschirmfreigaben über interaktive
Whiteboards bis zu einfachen Umfragen oder Dokumen-tenbibliotheken bieten Ihnen Pods eine umfangreiche Auswahl an Funktionen (vgl . Seite 74) und sind vielseitig einsetzbar: So können Sie z .B . im Rahmen von Diskussions- runden oder Planungsgesprächen eine Meinungsumfra-ge hinzuschalten, eine Liste mit Weblinks bereitstellen oder Fragen und Antworten sichtbar moderieren .
Die Entscheidung über die Verfügbarkeit und den Funktionsumfang von Pods im Rahmen einer Video-konferenz ist den Veranstaltern einer Sitzung vorbe-halten . Sie können im Meeting-Menü einer Sitzung bestimmte Funktionen einschränken bzw . erweitern .
Individuelle Einstellungen sind für andere Sitzungsteil-nehmende in der Regel nur im Hinblick auf die Anzeige- einstellungen einzelner Pods möglich . Diese können in der rechten oberen Ecke des jeweiligen Anzeigefens-ters über das Pods-Menü vorgenommen werden .
Teilnehmende organisieren
Unabhängig vom TwinSpace-Status der beteiligten Lehrkräfte werden innerhalb von Live-Veranstaltungen drei Benutzerrollen unterschieden, die bestimmen, welche Funktionen während der Videokonferenz genutzt werden können:
B D E A
Abbildung 34 Menüleiste einer Videokonferenz aus Veranstaltersicht
HostVeranstalter/-in
Veranstalter haben übergeordnete Berechtigungen und können über Einstellungen und Funktions-umfang der Live-Veranstaltung bestimmen. Sie haben zudem die Möglichkeit, die Berechtigung der Teilnehmenden an der Videokonferenz zu verändern und ihnen z.B. für einzelne Funktionen erweiterte Berechtigungen zu erteilen.
Optionen zur Änderung von Teilnehmerrollen können per Klick auf den Benutzernamen in der Liste angezeigt werden. Für detailliertere Einstellungen der Berechtigungen markieren Sie den Benutzernamen in der Liste und klicken Sie anschließend auf das Pod-Symbol .
Presenter
Moderator/-in
Moderatoren haben Zugriff auf die Audioverwaltung, um Rederechte zu erteilen oder Teilnehmende stumm zu schalten, und genießen erweiterte Berechtigungen für alle durch den Veranstalter bereit- gestellten Pods, um die Videokonferenz organisatorisch zu unterstützen. Die einzige Ausnahme ist die Teilnehmerverwaltung im Attendees-Pod, diese ist ausschließlich Veranstaltern vorbehalten.
Erweiterte Funktionen sind jeweils über das Pod-Symbol erreichbar:
Participant
Teilnehmer/-in
Teilnehmer können sich grundsätzlich nur im Rahmen von Kommunikationsfunktionen (Audio, Video, Chat) beteiligen und auf freigegebene Inhalte zugreifen.
Abbildung 35 Benutzerrollen im Videokonferenzraum
72 | | 73
C

| 75
Abbildung 36 Pods im Videokonferenzraum
Pods Funktionen
VideoWebcamfenster
Der Video-Pod zeigt über Webcam zugeschaltete Teilnehmende an.
Live-Veranstaltungen können wahlweise ohne Video durchgeführt werden, um z.B. an Band-breite zu sparen. Vermeiden Sie bei Audiokonferenzen bitte den Einsatz von Lautsprechern, da dies zu Rückkopplungen führen kann; benutzen Sie stattdessen ein einfaches Headset und testen Sie dieses vorab.
ChatChatfenster
Der Chat-Pod ermöglicht den schriftlichen Austausch der Projektgruppe während einer Video-konferenz. Chats können wahlweise in der gesamten Gruppe oder mit einzelnen Personen oder Gruppen geführt werden und bieten eine gute Möglichkeit, um während einer Präsenta-tion Fragen zu stellen, ohne diese zu unterbrechen.
AttendeesTeilnehmerübersicht
Der Attendees-Pod listet die Teilnehmenden mit ihrem Benutzerstatus in der Live- Veranstaltung auf, ermöglicht ihre Zuweisung zu Gruppen und bietet Veranstaltern zudem die Möglichkeit, individualisierte Berechtigungen für Pods zu erteilen.
ShareBildschirmfreigabe
Der Share-Pod bietet verschiedene Möglichkeiten, um Inhalte aus der eigenen Bildschirm- ansicht mit den Teilnehmenden der Videokonferenz zu teilen. Diese Option eignet sich besonders, um Vorgehensweisen zu veranschaulichen oder bei technischen Problemen weiterzuhelfen.
Es ist empfehlenswert, vor der Bildschirmfreigabe den eigenen Desktop aufzuräumen und nicht benötigte Browserfenster zu schließen.
Dieser Pod ermöglicht darüber hinaus auch die großformatige Anzeige von Präsentations- inhalten und die gemeinschaftliche Nutzung eines virtuellen Whiteboards.
PollUmfrage
Der Poll-Pod ermöglicht, mithilfe von Single-Choice- und Multiple-Choice- sowie Kurzantwort- Fragen schnelle Abstimmungen durchzuführen, um die Projektgruppe z.B. in Planungen ein-zubeziehen oder Feedback einzuholen.
Web LinksLinkliste
Der Web Links-Pod eignet sich sehr gut, um im Rahmen einer Live-Veranstaltung Links zu interessanten Ressourcen bereitzustellen und mit den Partnern zu teilen.
NotesNotizzettel
Der Notes-Pod kann von Veranstaltern und Moderatoren genutzt werden, um im Sinne eines Memos allgemeine Hinweise an die Projektgruppe zu richten – z.B. als Erinnerung kurz vor Ablauf der Veranstaltung.
Q & AFragen & Antworten
Mit diesem Pod lassen sich Fragen und Antworten aus der Projektgruppe komfortabel ver-walten und strukturiert darstellen. Einen weiteren Vorteil bietet die Option, Fragen gezielt an einzelne Personen zu delegieren.
FilesDateiaustausch
Mit diesem Pod können Sie eine Dokumentenbibliothek für die Live-Veranstaltung bereitstel-len, um Dateien (wie z.B. Präsentationen, Audiodateien oder Bilder) im Rahmen der Videokon-ferenz mit der Projektgruppe zu teilen und zum Download freizugeben. Zulässige Dokumen-tenformate sind: ppt, swf, jpeg, pdf, mp3, flv
Bitte achten Sie beim Upload von Dokumenten darauf, dass der Dateiname nicht länger als 50 Zeichen ist.
Messenger
Zusätzlich zu Chat und Live-Veranstaltung steht mit dem Messenger ein weiteres Werkzeug für die syn-chrone Kommunikation zur Verfügung (vgl . Seite 68) . Der Messenger zeigt eingeloggten Nutzerinnen und Nutzern projektübergreifend an, ob Partner aus ihren Projekten gerade auf der TwinSpace-Plattform online sind, und bietet die Möglichkeit, diese einzeln per Kurz-nachrichten zu kontaktieren .
Messenger können als reduzierte Chats zwischen zwei Personen verstanden werden . Sie erlauben einen direk-ten Austausch, wenn beide Personen zeitgleich online sind . Nachrichten, die über den Messenger versandt werden, sind flüchtig und werden – anders als Chats – nicht in einem Verlaufsprotokoll archiviert (vgl . Seite 70) .
Der Messenger ist über die Statusanzeige in der unte-ren rechten Bildschirmecke erreichbar . Sind mehrere TwinSpace-Nutzer gleichzeitig online, können Sie per Klick ein Dialogfenster → 37 öffnen . Wählen Sie anschließend den gewünschten Adres-saten für Ihre Kurznachricht aus und geben Sie Ihren Text in das Eingabefeld ein . Mit Betätigung der Enter-taste auf der Tastatur wird Ihre Nachricht versandt .
Die Nutzung des TwinSpace-Messengers kann hilfreich sein, um bei drängenden Fragen andere Projektmitglie-der um Unterstützung oder Auskunft zu bitten .
Abbildung 37 Messenger im TwinSpace
Sich austauschen74 |

76 |
Abbildung 38 Aufbau von Foren mit Beispiel
Asynchrone Kommunikation im ProjektFür Anlässe, bei denen der Austausch in Echtzeit nicht im Vordergrund steht, bietet der TwinSpace andere Kommunikationswerkzeuge an . Diese ermöglichen einen zeitlich flexiblen, nachvollziehbaren Austausch im Projekt und können dadurch vielfach die Koordination erleichtern .
Forum
Im TwinSpace bietet der Bereich Foren eine Plattform für Diskussionen . Sie stellt eine geeignete Möglichkeit dar, um Themen miteinander zu erörtern und den Kommunikationsverlauf für die gesamte Gruppe trans-parent darzustellen – sowohl chronologisch als auch inhaltlich . Projektmitglieder haben dadurch zeitlich unabhängig die Möglichkeit, den aktuellen Stand zu erfassen und auf Beiträge zu reagieren . Foren begüns-tigen die Reflexion von Themen, da Beiträge in Ruhe gelesen werden können und die Reaktion darauf ohne zeitlichen Druck formuliert werden kann .
Ein Forum bereitstellen
Die Diskussionsplattform im Projekt ist für alle Projektmitglieder über den Menüpunkt Foren in der Top-Navigation des TwinSpace erreichbar . Als Lehr-kraft können Sie dort über die Schaltfläche Forum hinzufügen → 39A mit nur wenigen Klicks ein Forum für den Austausch in der Projektgruppe bereitstellen . Notwendige Angaben sind lediglich ein Titel und eine Beschreibung der Themen, die das Forum beinhalten wird .
Foren bilden eine inhaltliche Klammer um Themen, die weiter untergliedert werden können . Sie bieten sich daher an, um für größere inhaltliche Einheiten oder Phasen im Projekt einen eigenen Kommunikations-raum bereitzustellen . Für ein Projekt über Jahreszeiten könnte dies beispielsweise bedeuten, dass für jede Jah-reszeit ein Forum eingerichtet wird und dieses jeweils jahreszeitenspezifische Unterthemen beinhaltet → 38 .
Darüber hinaus gibt es unzählige andere Anwen-dungsmöglichkeiten für Foren, wie z .B . die Nutzung für das gegenseitige Vorstellen und Kennenlernen im Projekt, als Arbeitsraum für Gruppenarbeiten, zur Diskussion kontroverser Themen, als Lese- oder Lerntagebuch oder als Informationskanal im Projekt, auf dem Fragen und Antworten zentral gesammelt werden können .
Forum
Thema 1 Thema 2
Beitrag 1b Beitrag 2aBeitrag 1a Beitrag 2b
Frühling
Lieder Feste
Alle Vögel OsternVogel-hochzeit Maifest
Beispiel:
Praxis
Mit Themen strukturieren
Die Organisation von Foren ist hierarchisch gestaltet: Die Bereitstellung und Verwaltung von Foren ist Lehrkräften mit Administratorrechten vorbehalten; Themen, die das Forum gliedern, können hingegen von allen Lehrkräften bereitgestellt werden . Die wei-tere Kommunikation innerhalb dieser Themen – d .h . die Veröffentlichung von Beiträgen in Foren – steht schließlich allen Projektmitgliedern offen und ermög-licht so auch die aktive Einbeziehung der Schülerinnen und Schüler im Projekt .
Sofern Sie nicht über die nötigen Bearbeitungs- rechte im TwinSpace verfügen, wenden Sie sich ggf. an die Administratoren oder Gründer des Projekts (vgl. Seite 57).
Ist mit der Einrichtung eines Forums ein inhaltlicher Überbau geschaffen, können Diskussionsthemen eröffnet werden, die den Inhalt weiter gliedern . Hierzu betreten Sie zunächst per Klick auf den Forumstitel das zu bearbeitende Forum und klicken anschließend auf die Schaltfläche Thema erstellen . Damit öffnet sich eine Eingabemaske, in die Sie einen Titel für Ihr Forums-thema sowie eine Beschreibung einfügen müssen .
Ähnlich der Bearbeitung von Seiten (vgl . Seite 28 f .) steht Ihnen im Rahmen dieser Maske ein Seiteneditor zur Verfügung, der Ihnen ermöglicht, Ihr Thema mit zahlreichen Formatieroptionen und Zugriff auf die Materialsammlung im TwinSpace ansprechend dar-zustellen . Nutzen Sie die Möglichkeiten des Beschrei-bungsfelds, um einen Impuls zur Diskussion zu geben oder Erwartungshaltungen und Anforderungen an Forenbeiträge (z .B . zu Länge, Zeitpunkt und Form) deutlich zu machen .
Um direkte Bezüge zwischen Projektinhalten auf Seiten in Ihrem TwinSpace und Forenthemen herzu- stellen, können Sie Letztere direkt auf der betreffend-en Seite verlinken. Kopieren Sie hierzu die URL des jeweiligen Diskussionsthemas aus der Adresszeile Ihres Browsers und fügen Sie sie mithilfe des Kettensymbols als Link auf der gewünschten Seite ein (vgl. Seite 48).
Abbildung 39 Forenübersicht im TwinSpace aus Sicht eines Lehreradministrators
B
A
C
D
| 77Sich austauschen

| 79 | 7978 |
Überblick in Foren behalten
Werden Foren im Projekt genutzt, zeigen zwei Fenster neueste und eigene Beiträge → 39B an . Dies ermög-licht einen schnellen Überblick über alle Forenakti-vitäten im Projekt und erleichtert die Orientierung – insbesondere dann, wenn viele Foren im Projekt genutzt werden .
Gibt es auf der Diskussionsplattform im TwinSpace mehr Foren als benötigt, können Lehrkräfte mit Admi-nistratorrechten einzelne Foren mitsamt ihrer Themen per Klick auf Forum archivieren → 39C aus der allge-meinen Forenansicht ausblenden . Archivierte Foren stehen dann ausschließlich Lehrkräften mit Administratorrechten zur Verfügung und können nur von diesen über den Link Archivierte Foren → 39D in der Forenansicht aufgerufen und reaktiviert werden .
Forenbeiträge verfassen
Um Beiträge zu Themen zu verfassen, rufen Sie per Klick auf den Titel das jeweilige Thema auf . Sofern be-reits Beiträge vorliegen, wird Ihnen dort der bisherige Kommunikationsverlauf angezeigt .
Dieser bildet Beiträge chronologisch ab und lässt mit einem Verweis auf den Verfasser des Beitrags die leich-te Zuordnung von Beiträgen zu . Aufgrund dieser klaren Struktur bieten sich Foren sehr gut für die nachvoll-ziehbare Auseinandersetzung mit einem Thema an .
Zum Verfassen von Beiträgen steht unterhalb des Kommunikationsverlaufs ein Editorfenster zur Verfü-gung, mit dem Beiträge formatiert und per Klick auf das Ketten- oder Büroklammersymbol → 40A um Inhalte aus der Materialsammlung oder Links ergänzt werden können (vgl . Seite 36) .
Um direkt auf andere Beiträge Bezug zu nehmen, können Sie den Beitrag, auf den Sie sich beziehen, über den Link Zitieren in Ihren Beitrag einfügen → 40B . Dieser wird damit eingerückt in Ihrem Beitrag darge-stellt und als Zitat hervorgehoben → 40C .
Abbildung 40 Kommunikationsverlauf und Eingabefeld für Beiträge im Forum
A
C
B
Sich austauschen
TwinMail
Die TwinMail ist ein internes Nachrichtensystem, über das Sie auf der TwinSpace-Plattform alle Personen erreichen können, mit denen Sie in Projekten zusammenarbeiten . Es funktioniert nach dem Prin-zip von E-Mails, basiert jedoch auf den im TwinSpace hinterlegten Benutzerdaten und kommt daher ohne die Eintragung »echter« E-Mail-Adressen aus . Durch die Verknüpfung zu Ihren Projekten beinhaltet Ihre TwinMail-Kontaktliste auch Mitglieder Ihrer anderen Projekte .
TwinMails stehen allen Projektmitgliedern über das Briefsymbol links neben Ihrem Profilbild → 41A zur Verfügung . Dort können sie zentral ihren Posteingang verwalten und neue Mails über den Button Verfassen erstellen .
TwinMails eignen sich besonders für die individuelle Kommunikation und einzelne Absprachen, ermöglichen aber auch, mehrere Projektmitglieder gleichzeitig zu adressieren . Empfänger Ihrer TwinMail können Sie entweder namentlich eintragen oder über ein Drop-down-Menü aus Ihrer Kontaktliste auswählen → 41B . Alle verfügbaren Kontakte können Sie über ein weiteres Auswahlfeld nach Projekten filtern → 41C .
Für Lehrkräfte mit Administratorrechten steht eine gesonderte Funktion in der Mitgliederliste Ihres Projekts zur Verfügung. Sie können dort über den Link Alle Mitglieder kontaktieren eine Rundmail an die gesamte Projektgruppe senden.
Abbildung 41 Neue TwinMail verfassen
B
A
C
| 7978 |

80 |
Pinnwand für Lehrkräfte
Organisatorische Absprachen werden im TwinSpace durch ein direktes Nachrichtensystem vereinfacht, das ausschließlich Lehrkräften im Projekt zugänglich ist; Schülerinnen und Schülern wird dieses Werkzeug im TwinSpace nicht angezeigt .
Die Pinnwand für Lehrkräfte ist direkt auf der Start-seite → 42A eines Projekts platziert → 42B und dient gewissermaßen als Schwarzes Brett . Sie eignet sich insbesondere für kurze Nachrichten, um beispielsweise über neue Inhalte zu informieren oder Terminände- rungen bekanntzugeben .
Persönliche Pinnwand
Nicht zu verwechseln mit der Pinnwand für Lehrkräfte steht allen TwinSpace-Mitgliedern zudem eine eigene Pinnwand zur Verfügung, um mit anderen Personen, mit denen man über Projekt-TwinSpaces verbunden ist, Kurznachrichten auszutauschen oder Statusmel-dungen zu teilen .
Da die persönliche Pinnwand eng mit dem eigenen TwinSpace-Profil verbunden ist, ist diese über die eigene Profilseite (vgl . Seite 54), erreichbar . Pinnwände anderer Mitglieder lassen sich über die Mitgliederver-waltung im Projekt, d .h . per Klick auf den gewünschten Namen, aufrufen .
In Kombination mit Steckbriefen auf der eigene Profilseite bieten persönliche Pinnwände eine gute und niederschwellige Möglichkeit, Schülerinnen und Schüler zu Beginn eines Projekts in Kontakt mitein-ander zu bringen und einander kennenzulernen – z.B. indem das Veröffentlichen von Kommentaren oder Fragen zum Steckbrief von anderen zur Aufgabe im Projekt gemacht wird.
Projektblog
Der Projektblog im TwinSpace dient als Logbuch für Ihr Projekt und ist eine gute Möglichkeit, um den Projekt-verlauf mit periodischen Statusmeldungen und Kom-mentaren zum Fortschritt zu dokumentieren (vgl . Seite 19) . Als einziger öffentlicher Bereich Ihres TwinSpace bildet der Projektblog eine Schnittstelle zwischen dem Projektgeschehen im geschützten TwinSpace und der Netzöffentlichkeit . Er dient gewissermaßen als Schau-fenster in Ihr Projekt und kann daher zur Außendar-stellung genutzt werden .
Wie für Blogs kennzeichnend, ist auch der Projektblog im TwinSpace so gestaltet, dass Einträge in chronolo-gisch absteigender Reihenfolge gelistet und aktuelle Beiträge immer zuoberst angezeigt werden . Ältere Einträge wandern automatisch nach unten und werden sukzessive ausgeblendet .
Als zentraler Bestandteil der Startseite eines TwinSpace wird der Blog Projektmitgliedern unmit-telbar nach dem Login angezeigt . Auf diese Weise ist es möglich, auf einen Blick den aktuellen Stand des Projektgeschehens zu erfassen .
Beiträge im Projektblog veröffentlichen
Der Projektblog bietet einen Einstieg in die Projekt- dokumentation, zu der auch Schülerinnen und Schüler im Projekt beitragen können .
Geeignet für die Darstellung im Blog sind beispiels-weise Ankündigungen wichtiger Projektereignisse oder auch kurze Statusmeldungen zum Projekt-fortschritt.
Um Einträge im Projektblog zu veröffentlichen, genügen wenige Klicks:
Rufen Sie über die Top-Navigation die Startseite Ihres TwinSpace auf→ 42A und navigieren Sie zum Projekt-blog . Dort finden Sie eine Eingabezeile, über die Sie einen Textbeitrag verfassen können → 42C . Als Lehr-kraft haben Sie über das Büroklammersymbol neben dem Eingabefeld die Möglichkeit, Ihren Textbeitrag um Inhalte aus der Materialsammlung des Projekts zu ergänzen .
Sich austauschen
Abbildung 42 Startseite mit Pinnwand für Lehrkräfte und Projektblog aus Sicht eines Lehreradministrators
Ähnlich dem Vorgehen bei der Materialveröffentli-chung auf Seiten (vgl . Seite 36) können Sie aus Dateien, Videos und Bildern das gewünschte Element für die Veröffentlichung auswählen . Bestätigen Sie Ihre Ein-gaben anschließend per Klick auf Senden am Ende der Eingabezeile .
Denken Sie bei der Veröffentlichung von Projektinhalten an den öffentlichen Charakter des Projektblogs und verwenden Sie ausschließlich Inhalte aus der Material-sammlung, für die erforderliche Rechte vorliegen.
Im Gegensatz zu Lehrkräften können Schülerinnen und Schüler ausschließlich vorhandene Blogbeiträge mit Textbeiträgen kommentieren (vgl . Seite 63); die Ver- öffentlichung von Inhalten aus der Materialsammlung ist für sie an dieser Stelle nicht möglich .
Sofern Sie auch Schülerinnen und Schüler in die Doku-mentation auf dem Projektblog einbeziehen und ihnen weitergehende Rechte für die Nutzung einräumen möchten, empfiehlt es sich, über die Benutzerverwal-tung im Bereich Mitglieder im Einzelfall Berechtigungen zu verändern und Schüleradministratoren einzusetzen . Diese können dann ebenfalls eigene Beiträge verfassen und um Inhalte aus der Materialsammlung ergänzen .
B
A
C
| 8180 |

| 8314 |
eTwinning-Auszeichnungen Bei eTwinning genießt herausragende Projektarbeit einen besonderen Stellenwert. Für ihr Engagement, auf mediendidaktischen Wegen Klassenräume zu öffnen und Europa erlebbar zu machen, können sich eTwinning-Partnerschaften seit 2006 um das eTwinning-Qualitätssiegel bewerben und auf nationaler und europäischer Ebene offizielle Anerkennung für ihre Leistungen erhalten sowie attraktive Preise gewinnen.
Das eTwinning-Qualitätssiegel würdigt besondere Verdienste onlinegestützter Projektarbeit und macht die europäische Ausrichtung von Schulen und vorschu-lischen Einrichtungen sichtbar . Es wird auf nationaler Ebene von den Koordinierungsstellen in Kooperation mit hochrangingen Bildungsträgern und -akteuren vergeben .
In Deutschland wird diese Auszeichnung vom Pädagogischen Austauschdienst (PAD) des Sekretariats der Kultusministerkonferenz gemeinsam mit den Kultusministerien und Senatsverwaltungen der Länder verliehen .
Lorbeeren ernten

| 8584 |
Das Nationale eTwinning-QualitätssiegelMit dem eTwinning-Qualitätssiegel werden Schulpart-nerschaften gewürdigt, die sich durch eine intensive Online-Kooperation zwischen den Partnerklassen, kreativen Medieneinsatz sowie durch pädagogisch innovative Unterrichtskonzepte auszeichnen .
Qualitätskriterien
Die Projektleistungen der Schulen und vorschulischen Einrichtungen werden in den folgenden sechs Feldern und auf Grundlage eines in allen eTwinning- Programmstaaten abgestimmten Kriterienkatalogs bewertet:
Pädagogische Innovation
Integration in den Lehrplan
Kommunikation und Austausch mit den Partnern
Zusammenarbeit mit den Partnern
Einsatz digitaler Medien
Ergebnisse, Wirkung und Dokumentation
Die Kriterien werden im Kontext der jeweiligen Einrichtung betrachtet . Für die Begutachtung ist es wichtig, dass die Schritte zur Erreichung des gemein-samen Projektziels nachvollziehbar sind und deutlich wird, wie digitale Medien für die gemeinsame Arbeit und den Austausch genutzt wurden . Zum besseren Verständnis finden Sie die wesentlichen Aspekte der zugrunde liegenden Qualitätskriterien nachfolgend für Sie zusammengefasst und um Leitfragen ergänzt .
Pädagogische Innovation
Das Kriterium pädagogischer Innovation bewertet, inwieweit durch im Projekt angewandte Methoden ein innovativer Zugang zum Lehren und Lernen im Projekt geschaffen wird:
Je nach Alter und Hintergrund der Schülerinnen und Schüler sollte die Projektgestaltung dazu beitragen, diese zu motivieren, sich aktiv im Projekt einzubringen, kreativ zu werden und eigenverantwortlich zu lernen .
Worin liegt die Kreativität des Projekts?
Welche Lehr-/Lernmethoden kommen zum Einsatz?
Wie wurde das Interesse für das Projekt geweckt?
Integration in den Lehrplan
Aufgrund ihrer Flexibilität eignen sich eTwinning- Projekte dazu, curriculare Inhalte in projektbasierten Arbeitsformen zu verwirklichen . Die Projektarbeit zielt dabei auf die Entwicklung und von wesentlichen, dem jeweiligen Fach und Curriculum entsprechenden Kompetenzen der Schülerinnen und Schüler .
Wie wurde das Projekt in den Unterricht eingebunden oder in einer AG realisiert?
Welche methodisch-didaktischen Ziele werden mit dem Projekt verfolgt?
Konnten Themen aus dem Lehrplan eines Faches oder mehrerer Fächer in das Projekt einfließen? Wenn ja, welche?
Kommunikation und Austausch mit den Partnern
Die meisten eTwinning-Projekte entwickeln Prozesse für die Kommunikation und den Austausch zwischen den Partnereinrichtungen . Dieses Kriterium bewertet die kommunikativen Aktivitäten, die Lehrkräfte vorgesehen haben, um die Arbeiten der einzelnen Partner zum Projektthema miteinander zu teilen und die Schülerinnen und Schüler zum Lesen, Zuhören und Anschauen der Partnerbeiträge zu motivieren .
Wie ist die Kommunikation zwischen den Partnerschulen organisiert?
Welche Kommunikationsaktivitäten wurden für oder mit den Schülerinnen und Schülern entworfen, um die Arbeit jeder Klasse rund um das Projekt- thema austauschen zu können?
Lorbeeren ernten
Zusammenarbeit mit den Partnern
Die Zusammenarbeit in eTwinning-Projekten ermög-licht es Partnerschulen, im Rahmen eines gemeinsa-men Vorhabens miteinander zu lernen und interkul-turelle Begegnungen jenseits des eigenen Landes zu erleben . Die Potenziale von eTwinning-Partnerschaften werden ausgeschöpft, wenn kollaborative Aktivitäten gestaltet werden, die über die eigene Projektgruppe hinausgehen und die sich nicht auf die organisatori-sche Kommunikation und reine Präsentation einzeln erarbeiteter Inhalte beschränken .
Zusammenarbeit bedeutet, dass die Projektbeteilig-ten die Zuarbeit und Beiträge ihrer Partner benötigen, um die gemeinsamen Projektaktivitäten zielführend umsetzen zu können .
Wie war die Arbeit zwischen den Projektpartnern verteilt?
In welchen Bereichen des Projekts haben die Lehr-kräfte, bei welchen Aktivitäten haben die Schülerin-nen und Schüler zusammengearbeitet?
Wie wurden (Medien-)Produkte erarbeitet?
Die Interaktion und Zusammenarbeit sollte nicht nur aus den Angaben in der Bewerbung, sondern auch aus den Projektergebnissen ersichtlich werden.
Einsatz digitaler Medien
Die Nutzung des TwinSpace und anderer digitaler Medien eröffnet unzählige Möglichkeiten für die Umsetzung innovativer Lehr- und Lernmethoden in Projekten .
Bei eTwinning werden sie daher als Mittel begriffen, um die Projektarbeit zwischen den Partnereinrich-tungen zu gestalten und zu unterstützen . Bei der Begutachtung dieses Kriteriums ist daher nicht die Menge eingesetzter Werkzeuge entscheidend, sondern ihre didaktisch sinnvolle Einbettung im Projekt . Die Bewertung des Kriteriums orientiert sich an medien-pädagogischen Fragestellungen und nimmt den Grad der Schülerbeteiligung in den Blick .
Wie wurden digitale Medien eingesetzt, um die Projektarbeit und den Austausch zu unterstützen?
Wie wurden Schülerinnen und Schüler an die Medienarbeit herangeführt?
In welchem Maße haben Schülerinnen und Schüler aktiv mit ihnen gearbeitet?
Ergebnisse, Wirkung und Dokumentation
Dieses Kriterium nimmt nicht nur Form und Darstel-lung der Ergebnisse in den Blick, sondern bewertet zudem die Dokumentation des Projekts . Ein entschei-dender Aspekt für die Beurteilung der Projektqualität ist dabei die Nachvollziehbarkeit der zugrunde liegen-den Projektschritte .
Die Dokumentation des Projekts sollte die Entstehung der Projektergebnisse beschreiben und durch eine klare Organisation der Inhalte das Vorgehen bei der Zusammenarbeit im Projekt abbilden . Idealerweise beinhaltet die Dokumentation eine Evaluation und stellt einen Bezug zwischen pädagogischen Zielen und der Wirkung auf die Projektgruppe bzw . die beteiligten Einrichtungen her .
Welche Auswirkungen hatte das Projekt auf die Projektbeteiligten; wie haben Schülerinnen und Schüler von dem Projekt profitiert?
Hat das Projekt auf das Schulleben ausgestrahlt?
Was kann als herausragendes Ergebnis des Projekts bezeichnet werden?

| 8786 |
Bewerbungsfrist
Als Stichtag für den Eingang der Bewerbung um das nationale Qualitätssiegel gilt in Deutschland der 15 . Juli eines Jahres . Erst dann werden alle Bewerbun-gen in das Evaluationsverfahren einbezogen und von einer Fachjury bewertet, der auch Vertreterinnen und Vertreter der Kultusministerien und Senatsverwaltun-gen der Länder angehören . Bewerbungen, die nach diesem Datum eingereicht werden, können erst im Folgejahr berücksichtigt werden . Das Ergebnis der Evaluation wird im Oktober bekannt gegeben .
In anderen Programmstaaten gelten für die Bewer-bung um das Nationale eTwinning-Qualitätssiegel unter Umständen andere Bewerbungsfristen.
Vorteile des eTwinning-Qualitätssiegels Mit dem eTwinning-Qualitätssiegel erhalten Sie und Ihre Schülerinnen und Schüler eine Anerkennung für Ihre eTwinning-Aktivitäten, darunter:
hochwertige Sachpreise zur Unterstützung der weiteren Arbeit,
Urkunden für die beteiligten Schülerinnen und Schüler,
ein Zertifikat sowie eine Ehrentafel für Ihre Schule oder Kita,
das Qualitätssiegel als digitales Logo für Ihre Webseite und Korrespondenz,
eine öffentlichkeitswirksame Verbreitung Ihres Projekterfolgs über Print- und Online-Medien .
Außerdem qualifiziert sich das Projektteam mit der Verleihung des eTwinning-Qualitätssiegels für die Teilnahme an weiteren Wettbewerben auf nationaler und europäischer Ebene:
Der Deutsche eTwinning-Preis In Deutschland werden die besten mit dem Qualitäts-siegel ausgezeichneten Projekte eines Schuljahres zu-sätzlich mit dem Deutschen eTwinning-Preis bedacht, der diese Projekte in drei Altersgruppen (4 - 11 Jahre, 12 - 15 Jahre, 16 - 21 Jahre) als herausragende Projekte ihres Jahrgangs kürt . Zusätzlich zu diesen Altersgrup-pen wird in einer jährlich wechselnden Spezialkate-gorie ein weiteres Projekt ausgezeichnet, das sich in besonderer Weise mit dem Jahresschwerpunktthema des PAD auseinandergesetzt und dies vorbildlich in einer eTwinning-Partnerschaft umgesetzt hat .
Die Qualifizierung für den Deutschen eTwinning-Preis erfolgt automatisch mit der Auszeichnung durch das eTwinning-Qualitätssiegel; eine weitere Bewerbung ist nicht erforderlich .
Die feierliche Preisverleihung ausgezeichneter Projekte findet zu Beginn des Folgejahres der Auszeichnung mit dem Nationalen eTwinning-Qualitätssiegel im Rahmen einer großen Fachmesse statt . Sie wird medial durch den PAD sowie durch die Kultusministerien und Senatsverwaltungen der Länder begleitet .
Ausgezeichnete Schulen erhalten im Rahmen der Preisverleihung eine öffentliche Plattform zur Vorstel-lung ihrer Projektarbeit und werden mit Sachpreisen zur Fortführung Ihrer eTwinning-Aktivitäten motiviert .
Der Europäische eTwinning-PreisDer Europäische eTwinning-Preis ist die höchste Auszeichnung im eTwinning-Netzwerk und baut auf den Auszeichnungen auf nationaler und europäischer Ebene auf . Das heißt, dass einzig Projekte, die ein Euro-päisches eTwinning-Qualitätssiegel vorweisen können, für die Auszeichnung auf höchster Ebene qualifiziert sind .
Der Wettbewerb um den Europäischen eTwinning- Preis wird im Anschluss an die Veröffentlichung der Europäischen eTwinning-Qualitätssiegel zum Ende eines Jahres eingeläutet . Hierzu gibt es einen Bewer-bungsaufruf, der prominent auf dem eTwinning-Portal
www.etwinning.net veröffentlicht wird .
In einer circa vierwöchigen Bewerbungsphase sind Lehrkräfte, deren Projekte mit dem Europäischen eTwinning-Qualitätssiegel ausgezeichnet wurden, eingeladen, sich aktiv um den Preis zu bewerben .
Die Auszeichnung mit dem Europäischen eTwinning- Preis erfolgt in drei Altersgruppen (4–11 Jahre, 12–15 Jahre, 16–21 Jahre) für die jeweils Erst- und Zweit-platzierten . Zusätzlich zu den Alterskategorien gibt es wechselnde Spezialkategorien mit unterschiedlichen inhaltlichen oder sprachlichen Schwerpunkten, die von einzelnen Koordinierungsstellen gesponsert werden .
Ausgezeichnete Projekte dürfen sich über eine feier-liche Preisverleihung im Rahmen der großen euro-päischen Jahreskonferenz eTwinning freuen, zu der stellvertretend für das Projektteam die Projektgründer geladen sind .
Lorbeeren ernten
Das EuropäischeeTwinning-QualitätssiegelNeben der Chance, auf nationaler Ebene mit dem Deutschen eTwinning-Preis geehrt zu werden, können erfolgreiche eTwinning-Projekte zudem auch auf euro-päischer Ebene mit weiteren Auszeichnungen bedacht werden . Diese basieren analog zu den nationalen Auszeichnungen auf dem Europäischen eTwinning- Qualitätssiegel, das alljährlich im Herbst von der Zentralen eTwinning-Koordinierungsstelle in Brüssel für Projekte vergeben wird, welche die folgenden Voraussetzungen erfüllen:
Das eTwinning-Projekt beruht auf einer europäi-schen eTwinning-Partnerschaft, das heißt, es wurde von zwei Gründungspartnern aus unterschiedlichen Programmstaaten ins Leben gerufen .
Das eTwinning-Projekt kann mindestens zwei Qualitätssiegel unterschiedlicher Programmstaaten vorweisen .
Das eTwinning-Projekt ist von mindestens einer der Koordinierungsstellen, welche eines der Siegel vergeben haben, für die Auszeichnung mit dem Europäischen eTwinning-Qualitätssiegel nominiert worden .
Das eTwinning-Projekt ist im Schuljahr der Aus-zeichnung mit dem Europäischen eTwinning- Qualitätssiegel aktiv gewesen . Dabei ist der Zeit-raum von September des Vorjahres bis Oktober des jeweils aktuellen Jahres maßgebend .
eTwinning-Projekte, die als nationale Projekte starten, sind von Auszeichnungen auf europäischer Ebene ausgeschlossen – auch unabhängig davon, ob sie im Verlauf des Projekts weitere europäische Partner einbeziehen.

| 8988 |Praxis
Um ein Qualitätssiegel bewerbenDie Bewerbung um ein Nationales eTwinning- Qualitätssiegel steht jeder eTwinning-Lehrkraft, die an einem Projekt beteiligt ist, in der Projektübersicht ihres persönlichen Benutzerbereichs in eTwinning Live offen .
Wenn Sie nach Abschluss eines Projekts Ihre Bewer-bung auf den Weg bringen möchten, rufen Sie daher zunächst über den Reiter Projekte → 43A Ihre Projekt- übersicht in eTwinning Live auf .
In den Einstellungsoptionen des betreffenden Projekts finden Sie dort den Link → 43B, über den Sie zu einem Online-Bewerbungsformular gelangen . Mit diesem können Sie Ihr Projekt anhand der sechs bei eTwinning definierten Qualitätskriterien (vgl . Seite 84 f .) genau beschreiben und abschließend zur Begutachtung an Ihre Nationale eTwinning-Koordinierungsstelle senden .
Die Auszeichnung mit dem Nationalen eTwinning- Qualitätssiegel würdigt die Leistung von Projekt-partnern entsprechend ihrer Beteiligung. Aus diesem Grund erfolgt die Bewerbung um das nationale Qualitätssiegel individuell durch die Lehrkräfte im Projekt.
Gastzugang für die Evaluation
Die Begutachtung von Projekten stützt sich auf die in der Bewerbung beschriebenen Projektaktivitäten und -ziele in Verbindung mit gemeinschaftlich entwickel-ten Ergebnissen und dem zugrunde liegenden Aus-tausch zwischen den Projektpartnern .
Da Projektaktivitäten aber meist in der geschützten Umgebung des TwinSpace stattfinden und daher von Außenstehenden nicht eingesehen werden können, sind im Rahmen der Bewerbung auch die Einrichtung eines Gastzugangs und seine Angabe im Formular erforderlich .
Im TwinSpace kann ein solcher Gastzugang ganz unkompliziert von Lehreradministratoren in der Benutzerverwaltung im Menü Mitglieder eingerichtet werden (vgl . Seite 60) .
Projekte, die ihre Aktivitäten auf anderen Plattformen durchführen und dokumentieren, sind gleichermaßen gebeten, einen adäquaten Einblick in relevante Projektergebnisse und -prozesse zu ermöglichen und etwaige Zugangsdaten im Bewerbungsformular anzugeben .
Abbildung 43 Qualitätssiegelbewerbung einreichen in der eTwinning Live-Projektverwaltung
A
B
Tipps und Hilfestellungen
Um Ihre Projektbewerbung in Ruhe vorzubereiten, steht Ihnen auf der Webseite Ihrer Koordinierungsstel-le unter folgendem Link www.kmk-pad.org/ qs-vorlage ein Dokument bereit, das Sie anhand von Leitfragen (vgl . Seite 84 f .) durch das Online-Formular führt und Ihnen die Beschreibung entsprechend der zugrunde liegenden Kriterien erleichtern soll .
Für die Nachvollziehbarkeit des Projektverlaufs sind insbesondere die Dokumentation einzelner Schritte und ihrer Bezüge untereinander entscheidend . Aus diesem Grund ist es sinnvoll, diese bereits in der Projektplanung (vgl . Seite 19) zu berücksichtigen und vor der eigentlichen Bewerbung um ein Qualitäts- siegel noch einmal genau zu überprüfen und ggf . zu ergänzen .
Stellen Sie Ihr Projekt beispielsweise einer un-beteiligten Person aus dem Bekanntenkreis vor und lassen Sie sie auf Ihre Projektergebnisse schauen. Etwaige Fragen der Person zu Zusammenhängen oder zum Verlauf des Projekts können Ihnen wichtige Anhaltspunkte liefern, um zu verstehen, wo Ihre Doku-mentation ggf. noch der Überarbeitung bedarf.
Je nach Struktur Ihres Projekts bietet es sich im einigen Fällen auch an, innerhalb Ihres TwinSpace eine weitere Seite für Ihre Bewerbung einzurichten, auf der Sie den Projektverlauf abschließend zusammenfassen und bei Bedarf mit weiteren Ressourcen ergänzen können .
Besonderheiten bei der Bewerbung um den Europäischen eTwinning-Preis
Projekten, die sich über die Auszeichnung mit dem Europäischen eTwinning-Qualitätssiegel (vgl . Seite 87) für den Wettbewerb um den Europäischen eTwinning-Preis qualifiziert haben, wird im Bewer-bungszeitraum für den Europäischen eTwinning-Preis ein zusätzlicher Link in ihrer Projektübersicht bei eTwinning Live angezeigt, über den die Online- Bewerbung möglich ist .
Bei der Auszeichnung mit dem Europäischen eTwinning-Preis steht die Leistung der Projektgruppe als Ganzes im Vordergrund . Aus diesem Grund erfolgt die Bewerbung nicht mehr individuell, sondern als Projektteam, indem eine Lehrkraft federführend für die Projektgruppe das Bewerbungsformular ausfüllt . Allen übrigen Projektpartnern steht es jedoch frei, die Einrei-chung um persönliche Kommentare zu ergänzen .
Gastzugänge, die im Rahmen der Bewerbung um das Nationale eTwinning-Qualitätssiegel angegeben werden, werden vertraulich behandelt und auch innerhalb von eTwinning nicht automatisch an andere Jurys weitergleitet. Bei der Bewerbung um den Europäischen eTwinning-Preis ist es daher sinnvoll, einen gesonderten Gastzugang für die Evaluation auf europäischer Ebene bereitzustellen und diesen in der Bewerbung anzugeben.
Lorbeeren ernten | 89

| 9115 |
Unterstützung für SieDie Nationale Koordinierungsstelle für eTwinning in Deutschland ist beim Pädagogischen Austauschdienst (PAD) des Sekretariats der Kultusministerkonferenz angesiedelt und leistet umfangreiche Beratung – sowohl für all diejenigen, die sich für eTwinning interessieren und mitmachen wollen, als auch für diejenigen, die bereits dabei sind und Hilfe bei ihren eTwinning-Aktivitäten benötigen.
Angebote Vermittlung von Partnerschulen in den eTwinning-
Programmstaaten sowie ihrer Erweiterung im Rahmen von eTwinning Plus
Internationale eTwinning-Seminare zur Projektplanung
Fortbildungen zu verschiedenen Themen rund um den Einsatz digitaler Medien im Unterricht und in Projekten – als Online- und Präsenzveranstaltungen
Projektbeispiele und Unterrichtsanregungen
Persönliche Beratung über eine kostenlose Hotline und per E-Mail
Wertvolle Tipps und Hinweise aus der Praxis erhalten Sie auch von einem Netzwerk erfahrener Lehrkräfte, die deutschlandweit als Moderatorinnen und Modera-toren für die Koordinierungsstelle tätig sind . Diese stehen Ihnen für Fragen in Zusammenhang mit Erasmus+ und eTwinning zur Seite und beraten auf Veranstaltungen in Ihrer Region .
Alle Informationen und Termine finden Sie auf der Webseite: www.kmk-pad.org
Kontaktdaten der eTwinning-Koordinierungsstelle Deutschland:
Pädagogischer Austauschdienst (PAD) des Sekretariats der Kultusministerkonferenz
Nationale Koordinierungsstelle eTwinningGraurheindorfer Str . 157 53117 Bonn
Hilfe und Kontakt
0800 389 466 464*www.etwinning.de* gebührenfrei

| 93
Das Projekt dokumentieren
13 |
Add-In Add-Ins sind kleine Zusatzprogramme, die Unterstützungsprozesse für Anwendungen und Programme ausführen.
ArchivAblage nicht (mehr) benötigter Seiten oder Foren im TwinSpace. Archivierte Inhalte sind nur für Lehrkräfte einsehbar; sie können jederzeit wiederhergestellt und in die normale Ansicht zurücküberführt werden.
Benutzerrollen
Unter Benutzerrollen wird die Gesamtheit von Merkmalen und Berechtigungen be- stimmter Benutzergruppen zusammengefasst. Im TwinSpace werden fünf Benutzer- rollen unterschieden: Lehreradmin., Lehrermitglied, Schüleradmin., Schülermitglied, Besucher/-in. Innerhalb der Live-Veranstaltungen werden drei Benutzerrollen unterschie-den: Host bzw. Veranstalter, Presenter bzw. Moderator, Participant bzw. Teilnehmer.
Chat
Der Chat ist ein Werkzeug für die synchrone Kommunikation auf Basis von Textnachrich-ten unter TwinSpace-Mitgliedern. Seine Nutzung im Projektraum steht der gesamten Projektgruppe offen, erfordert allerdings aufgrund des zeitgleichen Austauschs eine vorherige Verabredung. Der Verlauf steht Lehrkräften nach einer Sitzung drei Monate als Download zur Verfügung.
Community, auch: eTwinning Live-Community
Plattformbereich des eTwinning-Netzwerks mit zahlreichen Kommunikations- und Inter-aktionsmöglichkeiten. Hier können Mitglieder im eTwinning-Netzwerk ihre Benutzerpro-file verwalten, Kontakte für den schulischen Austausch finden, an Online-Fortbildungen teilnehmen und miteinander Online-Schulprojekte ins Leben rufen.
Copy-and-paste Copy-and-paste bezeichnet das Kopieren und Einfügen von Elementen.
Creative CommonsUnter dem Begriff Creative Commons wird ein Lizenzmodell verstanden, das es Urhebern ermöglicht, alternativ zu den sehr restriktiven Regelungen im Urheberrecht gestufte Nutzungs- und Verwertungsrechte einzuräumen.
Drag-and-dropDrag-and-drop bezeichnet eine Technik zum Verschieben (drag) von Elementen mithilfe der Maus. Dabei wird der jeweilige Inhalt zunächst ausgewählt und bei gedrückter linker Maustaste an die gewünschte Stelle verschoben. Dort wird das Element fallengelassen (drop).
EinbettenDas Einbetten von Inhalten bezeichnet die Möglichkeit vieler Online-Anwendungen, durch das Einfügen von Quellcode externe Inhalte innerhalb von Plattformen verfügbar und nutzbar zu machen. Im TwinSpace hält der Texteditor in Foren und Seiten über die Schalt-fläche Quellcode eine entsprechende Schnittstelle bereit.
EntwurfsmodusDer Entwurfsmodus bezeichnet die Einstellung einer Seite im TwinSpace, die nur für Lehreradministratoren freigeschaltet ist. Seiten in diesem Modus werden in der Navigation mit dem Zusatz [ENTWURF] gekennzeichnet. Einstellungen zur Sichtbarkeit von Seiten können von Lehrkräften in der Seitenbearbeitung modifiziert werden.
eTwinning PluseTwinning Plus umfasst eine Erweiterung des eTwinning-Netzwerks um Staaten der europäischen Nachbarschaft, die nicht unter dem Dachprogramm Erasmus+ am Netzwerk teilnehmen. Aktuell (Stand 04/2017) sind folgende sechs Staaten beteiligt: Armenien, Aserbaidschan, Georgien, Republik Moldau, Tunesien, Ukraine.
Glossar

| 9594 |
eTwinning-Qualitätssiegel
Das eTwinning-Qualitätssiegel würdigt die Leistung von Schulpartnerschaften, die sich durch eine intensive Online-Kooperation zwischen den Partnerklassen, kreativen Medien- einsatz sowie pädagogisch innovative Unterrichtskonzepte auszeichnen. Es bildet den Kern nationaler und europäischer Auszeichnungen im Netzwerk, die darauf zielen, gute medienpädagogische Projektarbeit sichtbar zu machen.
ForenDer Bereich Foren stellt neben dem Chat einen der großen Kommunikationsbereiche im TwinSpace dar. Er beinhaltet eine Diskussionsplattform, auf der themenbezogener Austausch im Projekt nachvollziehbar stattfinden kann.
Gründungspartner Als Gründungspartner werden diejenigen Projektpartner bezeichnet, die ein eTwinning- Projekt in der eTwinning Live-Community registrieren.
KontaktanfrageAls Kontaktanfrage wird die Kontaktaufnahme zwischen Mitgliedern in der eTwinning Live-Community bezeichnet, die darauf zielt, einander als persönlichen Kontakt zu bestäti-gen. Diese gegenseitige Bestätigung ist die Voraussetzung für die gemeinsame Gründung von Projekten.
LiveDer Bereich Live beinhaltet im TwinSpace zwei Anwendungen für die direkte Kommuni-kation zwischen den Projektpartnern: einen Chat für die rein textbasierte Kommunikation und ein Videokonferenz-Werkzeug, das eine Live-Schaltung zwischen den Projektgruppen in Bild und Ton ermöglicht.
Live-VeranstaltungLive-Veranstaltung bezeichnet im eTwinning-Netzwerk eine Videokonferenz. Diese steht Lehrkräften sowohl in der eTwinning Live-Community als auch im TwinSpace zur Verfügung.
Materialien
Der Materialbereich ist ein zentraler Speicher im Projekt, in dem alle im TwinSpace ver-wendeten Dateien, Bilder und Videos gesammelt werden. Dort können diese in Ordner bzw. Alben gegliedert und mit zusätzlichen Informationen versehen werden. Für die komfortable Verwendung der Materialien im Projekt verfügen Seiten über direkten Zugriff auf diesen Pool und können Inhalte mit nur zwei Klicks einbinden.
MessengerDer Messenger zeigt an, wer aus der Projektgruppe gerade online ist, und ermöglicht die direkte Chatkommunikation mit diesen Online-Kontakten. Im Unterschied zum Chat ist die Kommunikation über den Messenger immer nur bilateral möglich und wird nicht protokolliert.
MitgliederDer Bereich Mitglieder bietet allen Projektbeteiligten einen Überblick über die Benutzer- gruppe und ermöglicht, einzelne Teilnehmende über ihre persönliche Pinnwand zu kontaktieren. Lehrkräften steht zudem eine Benutzerverwaltung zur Einladung und Organisation von Projektmitgliedern zur Verfügung.
Öffentlicher TwinSpace-Link
Der öffentliche TwinSpace-Link auf der Startseite Ihres TwinSpace ermöglicht Ihnen als Lehrkraft, in die Ansicht nicht eingeloggter Personen zu wechseln und Ihren Projektraum aus der Perspektive der Netzöffentlichkeit zu betrachten. So können Sie jederzeit überprü-fen, ob gewählte Einstellungen in Ihrem TwinSpace ausreichend Schutz bieten.
Persönliche Pinnwand Die persönliche Pinnwand ist eine digitale Wand, an der Statusmeldungen mit Projektmit-gliedern geteilt und ausgetauscht werden können.
Pinnwand für LehrkräfteDie Pinnwand für Lehrkräfte dient der schnellen Information unter Lehrkräften im Projekt. Sie ist auf der Startseite des TwinSpace verortet und ausschließlich für Lehrkräfte sichtbar. Als eine Art Schwarzes Brett kann sie beispielsweise genutzt werden, um Projektpartner auf aktuelle Inhalte und Termine hinzuweisen.
Pods Unter Pods werden in der Videokonferenzsoftware von Adobe Connect, d.h. der Software für Live-Veranstaltungen im TwinSpace, Fenster mit eigenen Funktionalitäten verstanden.
ProfilDas Profil bezeichnet die Gesamtheit aller personenbezogenen Informationen eines eTwinning-Mitglieds im Netzwerk – sowohl in der eTwinning Live-Community als auch im TwinSpace.
ProjektblogDer Projektblog dient der öffentlichen Dokumentation des Projekts und ist als Schaufens-ter zum Geschehen für Außenstehende immer einsehbar. Daher sollten die hier vorgestell-ten Meilensteine sorgfältig ausgewählt werden.
ProjektregistrierungUnter Projektregistrierung versteht man die förmliche Anmeldung eines Projekts im eTwinning-Netzwerk durch zwei Gründungspartner in der eTwinning Live-Community. Mit ihr geht die Bereitstellung eines geschützten TwinSpace einher.
Quellcode,auch: HTML-Code
Als Quellcode wird ein in der Hypertext-Auszeichnungssprache HTML (Hyper Text Markup Language) beschriebener Text eines Programms bezeichnet. Im TwinSpace bietet die gleichnamige Schaltfläche im Texteditor von Seiten und Foren eine Schnittstelle zum Einfügen von HTML-basierten Inhalten.
RechteverwaltungDie Rechteverwaltung bezeichnet die Gesamtheit aller Einstellungsmöglichkeiten für Benutzerrollen im TwinSpace. Diese sind im Bereich Mitglieder verortet und über ein Dropdown-Menü änderbar.
Seiten
Seiten sind im TwinSpace ein Element zur Organisation des Projekts. Mit ihnen ist es möglich, den Projektraum in sinnvolle Einheiten zu teilen und so die Vielfalt an Projekt- themen übersichtlich zu gliedern. Seiten bestehen aus einem Titel und einem Inhaltsteil, der vielerlei Gestaltungsmöglichkeiten für Projektinhalte lässt. Sie werden als Naviga- tionsmenü dargestellt, über das Projektbereiche angesteuert werden können.
Startseite Die Startseite stellt den Eintrittspunkt in den TwinSpace eines Projekts dar und bietet eine Gesamtschau aller Projektaktivitäten.
TwinMail Als TwinMail wird das eTwinning-eigene Nachrichtensystem bezeichnet, das nach dem gleichen Prinzip wie E-Mails funktioniert.
Unterseiten Unterseiten stellen eine weitere Gliederungsebene von Seiten dar.
URLURL (Uniform Resource Locator) steht für die Adresse einer Webseite, so wie sie in der Adresszeile Ihres Browsers angezeigt wird.
Glossar

| 9796 |
AAdministratorenrechte 55Adobe Connect 71Album 35, 45, 65Anonyme E-Mailadresse 51Anwendung, auch: Webanwendung 48, 62Archiv Forum 64, 78 Seiten 30, 43, 62Asynchrone Kommunikation 68, 76Auszeichnungen 81
BBarrierefreiheit 50Bearbeitungsrechte 42, 55, 57Beitrag verfassen Chat 70 Forum 76, 78 Projektblog 80Benutzerdaten 31, 50 TwinMail 79 von Schülerinnen und Schülern 60Benutzerkonto bestehend bzw. neu 59 eTwinning Live 10 Lehrkräfte aus anderen Staaten 58 Schülerinnen und Schüler, auch: Schülermitglied 59Benutzerprofil, auch: TwinSpace-Profil 54Benutzerverwaltung 45, 55, 61Berechtigungen, auch: Zugriffsrechte, Bearbeitungsrechte 61 von Benutzergruppen 55 von Seiten 26, 42, 43 innerhalb einer Live-Veranstaltung (Videokonferenz) 73Besucherinnen und Besucher, auch: Gast 60Bewerbung 88 Bewerbungsfrist 86Bilder 34, 37, 45, 65Briefsymbol 79Büroklammersymbol 36,38
CChat in einer Live-Veranstaltung (Videokonferenz) 74 in eTwinning Live 46, 64, 68Chatprotokoll, auch: Chatverlauf 70Creative Commons 32
D DailyMotion 34, 37Dateien in der Materialsammlung 34, 37, 65 in einer Live-Veranstaltung austauschen 72, 74Datenschutz 31, 33, 50Deutscher eTwinning-Preis 86Digitale Medien 18, 85Dokumentation 19, 46, 80, 85, 89Download Benutzerdaten von Schülerinnen und Schülern 60 Chatverlauf 70 Materialien 34 Drag-and-drop Materialupload 26, 34 Seitenmenü ändern 29
EEditor, auch: Text- bzw. Seiteneditor 28, 36, 38, 42, 45, 48, 78 Bearbeitungsrechte von Seiten einstellen 28, 42, 45 Format- und Gestaltungsoptionen 38, 48 Forumsbeitrag 78 Materialien einbinden 36 Tabellen 39Einbetten (Webanwendungen, Webseiten)48, 62Einbinden von Materialien 62 auf Seiten 35 im Blog 80 im Forum 78Einstellungen TwinSpace (Grundeinstellungen) 26,61 Öffentlichkeit 28 Bearbeitungsrechte von Seiten 42 Sprache 54 Live-Veranstaltung (Videokonferenzraum) 72Einwilligungserklärung 32Eltern 32, 60E-Mail-Adresse 31, 51, 58 anonym, auch: Wegwerfadresse 51 Lehrkräfte außerhalb von eTwinning- Programmstaaten 58 Schülerinnen und Schüler 59 TwinMail 79Entwurfsmodus, auch: Entwurf 28, 43, 62eTwinning Live 10 Bewerbung für ein Qualitätssiegel 88 Projektregistrierung und -verwaltung 22 Projektregistrierung und -verwaltung 56
eTwinning Plus 22, 94eTwinning-Portal 9eTwinning-Programmstaaten 56Europäischer eTwinning-Preis 87, 89
FFarbthema 26Formatvorlagen (Editor) 38 Forum 45, 46, 64, 68, 76
GGastzugang, auch: Besucherinnen und Besucher 31, 42, 60, 88
HHTML-Farbcode 39HTML-Modus, auch: Quellcode 38, 48
Iiframes 48insafe 33
KKettensymbol 38, 48Kommentare (Blog) 63, 80Kommunikation 63, 67 asynchron 76 synchron 69 Werkzeuge 46Kontakt Kontaktanfrage und -liste (eTwinning Live) 22, 56 Kontaktliste (TwinMail) 79
LLayoutvorlagen im TwinSpace, auch: Farbthema 26 in einer Live-Veranstaltung (Videokonferenz) 72Learningapps 20Lehreradministrator 55, 61Lehrermitglied, auch: Lehrer/-in 55, 61Lehrkräfte einladen 55, 61Link Download-Link (Chatverlauf) 70 Download-Link (Materialien) 18 Link setzen, verlinken 38, 48 öffentlicher TwinSpace-Link 29Live-Veranstaltung (Videokonferenz) 46, 64, 71Lizenzen 32, 51Login-Daten, auch: Benutzerdaten 60
Logo 26Löschen Materialien 34 Mitglieder 61 Seiten 30
MMaterialien (Bilder, Dateien, Videos) 34, 37, 45, 65 austauschen, auch: sharing (Videokonferenz) 72 bearbeiten 34 gliedern 35 hochladen 34 in Seiten einbinden 36, 38 löschen 34Meeting (Videokonferenz) 73Messenger 46, 64, 75Mitglieder 45, 53 Besucherinnen und Besucher, auch: Gast 60 Lehrkräfte 56 Mitgliederübersicht, auch: Benutzerverwaltung 55, 61 Schülerinnen und Schüler 59
NNationale eTwinning-Koordinierungsstelle 9, 91Nutzungsrechte 32
OÖffentlicher TwinSpace-Link 29Öffentlichkeitseinstellungen 27, 42Ordner 35, 65
PPinnwand für Lehrkräfte 46, 63, 68, 80 persönliche Pinnwand 54, 68, 80Planung 13, 16Pod 72, 74Profil, auch: TwinSpace-Profil, Benutzerprofil eigenes Profil 54 Lehrkräfte außerhalb von eTwinning-Programmstaaten 58 Schülerinnen und Schüler 59Preis Deutscher eTwinning-Preis 86 Europäischer eTwinning-Preis 87Projekt Projektblog 46, 63, 80 Projektgruppe, auch: Mitglieder 55
Projektorganisation (Werkzeuge) 45 Projektphasen 16, 27 Projektplanung 14 Projektraum, auch: TwinSpace, virtueller Arbeitsraum 10, 23 Projekttitel bearbeiten 26, 61 registrieren, auch: gründen 22
QQualitätssiegel 83 Bewerbung 88 europäisch 86 Kriterien 84 national 84 RRechteverwaltung 61Registrierung Besucherinnen und Besucher, auch: Gast 60 externe Tools, Webanwendungen 50 im eTwinning-Netzwerk 9 von Projekten 22Rolle, auch: Benutzerrolle, Status Live-Veranstaltung (Videokonferenz) 73 TwinSpace 55
SSchüleradministrator 55, 59, 61Schülerinnen und Schüler, auch: Schüler-mitglied 55, 61 Benutzerdaten verwalten 60 einladen 59Seiten 27, 45, 46 archivieren 30 bearbeiten 29 Bearbeitungsrechte 62 Editor 28, 42, 48 einrichten 28 Einstellungen (Sichtbarkeit, Bearbeitung, Öffentlichkeit) 28, 42 löschen 30 Projektinhalte (Materialien) 38 Reihenfolge ändern (Seitenmenü, Seitennavigation) 29 Unterseite einrichten 29Sicherheit 31, 50Soziale Netzwerke 48, 50Status, auch: Rolle TwinSpace 55 Live-Veranstaltung (Videokonferenz) 73Streamingdienste 34, 37Synchrone Kommunikation 68
TTabellen 39 Thema Farbthema im TwinSpace 26 im Forum erstellen 64, 76Tools, auch: Werkzeuge 44 externe 48, 62 für die Kommunikation und Zusammenarbeit 46, 68 für die Projektorganisation 45TwinMail 46, 63, 68, 79TwinSpace, auch: Projektraum, virtueller Arbeitsraum 10, 23
UÜberarbeitungen, auch: Versionsprotokoll, Versionsverlauf 42Unterseite einrichten 29Upload, auch: hochladen Logo 26 Materialien 34Urheberrecht 32
VVeranstalter (Live-Veranstaltung, Videokonferenz) 72Verlinkung 38, 48Veröffentlichung (Seiten) 28, 42Videokonferenz (Live-Veranstaltung) 46, 68, 71Videos 34, 37, 65Vimeo 34, 37
WWebanwendungen 48Webseiten einbetten 49Web We Want 33Werkzeuge, auch: Tools 44 externe 48, 62 für die Kommunikation und Zusammenarbeit 46, 68 für die Projektorganisation 45Wiedergabefenster 34,37
YYouTube 34, 37
ZZeitliche Planung 14Zusammenarbeit 16, 18, 31, 41, 46
Index

| 99
Impressum
HERAUSGEBER Pädagogischer Austauschdienst (PAD)
des Sekretariats der Kultusminister- konferenz – Nationale Agentur für
EU-Programme im Schulbereich
Graurheindorfer Straße 157 · 53117 Bonn TEL. 0228 501-247
E-MAIL etwinning@kmk .org WEB www .kmk-pad .org
REDAKTION Carmen Quintela González
GESTALTUNG dithodesign .de
Dieses Werk steht unter einer Creative Commons Namensnennung
– Weitergabe unter gleichen Bedingungen 3 .0 Unported Lizenz .
eTwinning wird gefördert aus Mitteln der EU-Kommission und der
Kultusministerkonferenz . Die Verantwortung für den Inhalt dieser
Veröffentlichung trägt allein der Herausgeber .
1 . Auflage, April 2017
Notizen

100 |