Excel 2010 - Grundlagenfiles.herdtdownloads.de/dnl/details/ex2010-ua-lese.pdf · Excel 2010 für...
Transcript of Excel 2010 - Grundlagenfiles.herdtdownloads.de/dnl/details/ex2010-ua-lese.pdf · Excel 2010 für...

Excel 2010 für Windows Grundlagen inkl. zusätzlichem Übungsanhang
EX2010-UA
Peter Wies
1. Ausgabe, 3. Aktualisierung, Februar 2011

I Excel 2010 - Grundlagen
2 © HERDT-Verlag
Zu diesem Buch ................................................4
Erste Schritte mit Excel
1 Excel kennenlernen.....................................6 1.1 Tabellenkalkulation mit Excel........................ 6 1.2 Excel starten und beenden............................. 7 1.3 Das Excel-Anwendungsfenster....................... 8 1.4 Befehle aufrufen .......................................... 10 1.5 Die Excel-Hilfe verwenden ........................... 11 1.6 Schnellübersicht............................................ 15 1.7 Übung ........................................................... 15
2 Grundlagen der Tabellenbearbeitung.....16 2.1 Im Tabellenblatt bewegen ........................... 16 2.2 Daten im Tabellenblatt eingeben................ 17 2.3 Zellinhalte verändern und löschen .............. 18 2.4 Spaltenbreite bzw. Zeilenhöhe
verändern...................................................... 19 2.5 Zellen markieren........................................... 20 2.6 Arbeiten rückgängig machen ...................... 21 2.7 Arbeitsblätter drucken ................................. 22 2.8 Arbeitsmappen speichern und schließen..... 24 2.9 Arbeitsmappen erzeugen und öffnen......... 25 2.10 Schnellübersicht............................................ 28 2.11 Übung ........................................................... 29
3 Mit Formeln arbeiten................................30 3.1 Aufbau und Eingabe von Formeln............... 30 3.2 Die Funktion SUMME ................................... 32 3.3 Zellbezüge durch Zeigen in Formeln
einfügen........................................................ 33 3.4 Formeln bearbeiten...................................... 34 3.5 Schnellübersicht............................................ 35 3.6 Übung ........................................................... 35
Tabellenaufbau und -gestaltung
4 Die grundlegende Zellformatierung .......36 4.1 Formatierungsgrundlagen ........................... 36 4.2 Schriftarten und Schriftattribute
festlegen ....................................................... 38 4.3 Zellinhalte ausrichten................................... 40 4.4 Zeilenumbrüche und verbundene Zellen
verwenden .................................................... 41 4.5 Rahmen und Linien nutzen.......................... 42 4.6 Hintergrundfarbe bzw. -muster
zuweisen ....................................................... 44 4.7 Zahlen formatieren ...................................... 45 4.8 Schnelle Formatierungsmöglichkeiten ........ 48 4.9 Schnellübersicht............................................ 50 4.10 Übungen ....................................................... 51
5 Ausfüllen, Kopieren und Verschieben.....52 5.1 Wiederholen und automatisches
Vervollständigen........................................... 52 5.2 Verschieben und Kopieren mittels
Drag & Drop.................................................. 53
5.3 Verschieben und Kopieren mittels Zwischenablage............................................ 54
5.4 Die Ausfüllfunktion nutzen ......................... 54 5.5 Relative, absolute und gemischte Bezüge
verwenden.................................................... 57 5.6 Schnellübersicht............................................ 59 5.7 Übungen....................................................... 60
6 Tabellenstruktur bearbeiten ................... 62 6.1 Spalten bzw. Zeilen aus- oder
einblenden.................................................... 62 6.2 Spalten bzw. Zeilen einfügen
oder löschen ................................................. 63 6.3 Zellen einfügen oder löschen ...................... 64 6.4 Schnellübersicht............................................ 65 6.5 Übungen....................................................... 66
Funktionen
7 Mit einfachen Funktionen arbeiten........ 68 7.1 Aufbau und Eingabe von Funktionen ......... 68 7.2 Auswahl einfacher Funktionen.................... 70 7.3 Die Funktionsbibliothek verwenden ........... 73 7.4 Fehler in Formeln finden.............................. 74 7.5 Fehlerwerte in Formelzellen ........................ 76 7.6 Die Formelüberwachung verwenden .......... 78 7.7 Schnellübersicht............................................ 79 7.8 Übungen....................................................... 80
8 Spezielle Funktionen einsetzen............... 82 8.1 Verschachtelte Funktionen erstellen ........... 82 8.2 Aufbau und Einsatzgebiete der
WENN-Funktion............................................ 84 8.3 Verschachtelte WENN-Funktionen
einsetzen....................................................... 85 8.4 Die Funktionen SVERWEIS und
WVERWEIS .................................................... 86 8.5 Mathematische und statistische
Funktionen nutzen....................................... 88 8.6 Übungen....................................................... 90
9 Mit Datum und Uhrzeit arbeiten............. 92 9.1 Datums- und Zeitangaben eingeben
und formatieren........................................... 92 9.2 Einfache Zeitberechnungen durchführen ... 94 9.3 Mit Datums- und Uhrzeitfunktionen
arbeiten ........................................................ 95 9.4 Praktische Anwendungen ............................ 96 9.5 Schnellübersicht............................................ 98 9.6 Übung ........................................................... 98
Professionelle Darstellung von Daten und Tabellen
10 Diagramme erstellen und schnell gestalten .................................... 100 10.1 Grundlagen zu Diagrammen ..................... 100 10.2 Diagramm mit einem bestimmten
Diagrammtyp erstellen .............................. 103

Inhalt I
© HERDT-Verlag 3
10.3 Anordnung der Diagrammdaten vertauschen .................................................104
10.4 Größe und Position eines Diagramm- objekts ändern ............................................105
10.5 Diagramm auf ein Diagrammblatt verschieben..................................................106
10.6 Diagramm mit einem vorgefertigten Layout gestalten .........................................107
10.7 Diagramm mit einer Diagramm-formatvorlage gestalten.............................108
10.8 Daten mit Sparklines veranschaulichen .....109 10.9 Schnellübersicht ..........................................112 10.10 Übungen......................................................112
11 Diagramme bearbeiten ..........................114 11.1 Diagrammelemente markieren
und bearbeiten ...........................................114 11.2 Diagrammelemente formatieren ...............115 11.3 Diagramme beschriften ..............................118 11.4 Datenreihen bzw. Datenpunkte
beschriften...................................................120 11.5 Inhalt/Formatierung von Beschriftungs-
elementen ändern.......................................122 11.6 Diagrammdarstellung bzw. -struktur
ändern .........................................................123 11.7 Diagramme drucken ...................................125 11.8 Schnellübersicht ..........................................126 11.9 Übung .........................................................127
12 Spezielle Gestaltungsmöglichkeiten nutzen ......................................................128 12.1 Bedingte Formatierung nutzen................128 12.2 Bestimmte Zellen abhängig von
Bedingungen formatieren ........................129 12.3 Werteverteilung mit bedingter
Formatierung darstellen .............................130 12.4 Was sind Formatvorlagen? .........................131 12.5 Mit Formatvorlagen arbeiten .....................132 12.6 Benutzerdefinierte Zahlenformate
nutzen .........................................................134 12.7 Formatcodes nutzen ...................................136 12.8 Datenüberprüfung bei der Eingabe
vornehmen ..................................................138 12.9 Tabellen mit Kommentaren versehen........139 12.10 Schnellübersicht ..........................................141 12.11 Übungen......................................................142
Tabellen und Arbeitsmappen
13 Tabellen mit individuellen Einstellungen drucken............................144 13.1 Die Druckseiten kontrollieren ....................144 13.2 Grundlegende Seitenlayouteinstellungen
vornehmen ..................................................145 13.3 Erweiterte Druckeinstellungen
festlegen......................................................147 13.4 Seitenumbrüche definieren........................148 13.5 Kopf- und Fußzeilen verwenden................149 13.6 Spalten- und Zeilentitel festlegen..............153 13.7 Schnellübersicht ..........................................154 13.8 Übung .........................................................155
14 Arbeitsmappen effektiv nutzen............ 156 14.1 Mit Arbeitsmappen arbeiten......................156 14.2 Arbeitsblätter verschieben und
kopieren ......................................................158 14.3 Anzeige der Arbeitsblätter festlegen ........159 14.4 Zellbezüge auf andere Tabellenblätter
verwenden ..................................................160 14.5 Zellbezüge auf andere Arbeitsmappen
nutzen .........................................................161 14.6 Hyperlinks nutzen.......................................163 14.7 Arbeitsmappen schützen............................165 14.8 Arbeitsblätter und Zellen schützen............166 14.9 Die Symbolleiste für den Schnellzugriff
anpassen......................................................168 14.10 Schnellübersicht ..........................................169 14.11 Übungen .....................................................170
15 Mustervorlagen/Arbeitsmappen verwalten ................................................ 172 15.1 Was sind Mustervorlagen? .........................172 15.2 Dokumenteigenschaften festlegen
bzw. entfernen ...........................................174 15.3 Nicht gespeicherte Arbeitsmappen
wiederherstellen .........................................176 15.4 Arbeitsmappen in unterschiedlichen
Excel-Versionen einsetzen ..........................178 15.5 Schnellübersicht ..........................................180 15.6 Übung .........................................................181
Besondere Techniken
16 Daten sortieren und filtern ................... 182 16.1 Tabellen nach Zellinhalten sortieren .........182 16.2 Tabellen nach Formatierungen
sortieren ......................................................185 16.3 Den AutoFilter verwenden.........................187 16.4 Vordefinierte Filterkriterien
im AutoFilter verwenden ...........................188 16.5 Die Liste des AutoFilters nutzen.................190 16.6 Nach Formatierungen filtern......................192 16.7 Schnellübersicht ..........................................192 16.8 Übung .........................................................193
17 Große Tabellen bearbeiten.................... 194 17.1 Schnell bestimmte Zellen markieren..........194 17.2 Tabellen zoomen ........................................194 17.3 Arbeitsmappenfenster in Ausschnitte
teilen ...........................................................195 17.4 Zeilen und Spalten fixieren ........................196 17.5 Die Rechtschreibprüfung verwenden ........197 17.6 Bestimmte Zellinhalte suchen und
ersetzen.......................................................198 17.7 Schnellübersicht ..........................................200 17.8 Übung .........................................................201
Stichwortverzeichnis................................... 202
Zusätzliche Übungen................................... 206

10 Excel 2010 - Grundlagen
100 © HERDT-Verlag
10 Diagramme erstellen und schnell gestalten
In diesem Kapitel erfahren Sie
welche wichtigen Diagrammelemente und Diagrammtypen es gibt
wie Sie ein Diagramm mit einem bestimmten Diagrammtyp erstellen
wie Sie die Größe bzw. Position eines Diagrammobjekts ändern
wie Sie ein Diagrammobjekt in ein Diagrammblatt umwandeln
wie Sie Diagrammlayouts und -formatvorlagen verwenden
wie Sie mit Sparklines arbeiten
Voraussetzungen
Tabellen erstellen und bearbeiten
10.1 Grundlagen zu Diagrammen
Wozu dienen Diagramme?
Mithilfe von Diagrammen können Sie die Zahlenwerte einer Tabelle übersichtlich grafisch darstellen. So lassen sich z. B. komplizierte Zusammenhänge oder Entwicklungstrends schneller und besser erfassen als bei reinen Zahlenaufstellungen. Diagramme werden deshalb häufig in Präsentationen eingesetzt.
Elemente eines Diagramms
Diagrammelemente Erläuterung
Diagrammtitel Der Diagrammtitel kann individuell eingegeben werden.
Beschriftung der y-Achse (Wertachse)
Die Einteilung (Skalierung) und die Beschriftung der y-Achse, der sogenannten Wertachse, erstellt Excel auto-matisch aus den jeweiligen Tabellenwerten.
Titel der y-Achse Für die y-Achse können Sie bei Bedarf zusätzlich einen be-schreibenden Titel eingeben.

Diagramme erstellen und schnell gestalten 10
© HERDT-Verlag 101
Diagrammelemente Erläuterung
Zeichnungsfläche In diesem Bereich befindet sich das eigentliche Diagramm.
Datenreihen Zusammengehörige Daten werden im Diagramm in einer Datenreihe abgebildet. Alle Elemente einer Datenreihe (Datenpunkte) werden mit der gleichen Farbe dargestellt.
Legende In der Legende wird angezeigt, welche Farben den einzel-nen Datenreihen zugeordnet sind.
Gitternetzlinien Mithilfe von (horizontalen) Gitternetzlinien lässt sich etwa die Größe der einzelnen Datenreihen leichter ablesen. Da-neben können Sie auch vertikale Gitternetzlinien anzeigen, um die Zuordnung der dargestellten Werte zu den einzelnen Kategorien zu erleichtern.
Beschriftung der x-Achse (Kategorieachse)
Die Unterteilung und die Beschriftung der x-Achse, der so-genannten Kategorieachse, werden in der Regel automa-tisch aus den Zeilen- oder Spaltenbeschriftungen der Tabelle erzeugt.
Titel der x-Achse Wie für die y-Achse können Sie bei Bedarf auch für die x-Achse einen zusätzlichen beschreibenden Titel eingeben.
Wenn Sie mit der Maus auf ein Diagrammelement zeigen, blendet Excel eine Infobox mit dem Namen des entsprechenden Elements ein. In Excel besteht zwischen dem Diagramm und den zugrunde liegenden Tabellendaten eine Verknüpfung. Ändern sich die dem Diagramm zugrunde liegenden Daten in der Tabelle, wird das Diagramm automatisch entsprechend angepasst. Was sind Diagrammtypen bzw. Diagrammuntertypen?
Über die Elemente im Register EINFÜGEN (Gruppe DIAGRAMME) können Sie eine Vielzahl verschiedener Diagrammtypen (z. B. Säulen- oder Liniendiagramme) nutzen, um aus den Zahlen Ihrer Tabellen aussagekräftige Diagramme zu erstellen. Für jeden dieser Diagramm-typen lassen sich zusätzlich verschiedene Varianten (Diagrammuntertypen ) wählen. So haben Sie die Möglichkeit, genau die passende Darstellung für Ihre Daten auszusuchen - z. B. abhängig davon,
welche Sachverhalte durch das Diagramm veranschaulicht werden sollen,
welche Ausgangsdaten im Diagramm angezeigt werden sollen,
wie die Daten interpretiert werden sollen. Für fast alle Diagrammtypen stehen Ihnen neben den zweidimensionalen Diagrammuntertypen auch dreidimensionale zur Verfügung. Im Folgenden erhalten Sie einen Überblick über wichtige Diagrammtypen und deren typische Einsatzgebiete.

10 Excel 2010 - Grundlagen
102 © HERDT-Verlag
Auswahl wichtiger Diagrammtypen
Säulendiagramme
Säulendiagramme eignen sich besonders, um einzelne Werte (z. B. die Umsätze verschiedener Filialen) miteinander zu vergleichen.
Daneben lassen sich Schwankungen oder Trendverläufe gut in Säulendiagrammen darstellen.
Säulendiagramme stellen die Daten-reihen parallel zur y-Achse (Wertachse) dar.
Balkendiagramme
Balkendiagramme dienen dazu, einzelne Werte schnell miteinander zu vergleichen (z. B. die Anzahl von Kundenterminen).
In Balkendiagrammen repräsentiert die x-Achse die Wertachse und die y-Achse die Kategorieachse. Die Datenreihen werden folglich parallel zur x-Achse angezeigt.
Gestapelte Säulen-/Balkendiagramme
Die Werte der einzelnen Datenreihen werden gestapelt dargestellt, wobei alle Säulen/Balken gleich hoch/lang sind (100 Prozent) - unabhängig von den je-weiligen "realen" Summen der Einzel-werte.
So lässt sich der prozentuale Anteil der Einzelwerte (z. B. der über Fax eingegan-genen Bestellungen) am Gesamtergebnis einer Kategorie (z. B. aller Bestellungen im ersten Quartal) darstellen.
Liniendiagramme
Mit Liniendiagrammen können Sie gut Entwicklungen über einen bestimmten Zeitraum veranschaulichen.
Die Datenreihen werden als Linien ange-zeigt, auf denen sich die einzelnen Datenpunkte befinden. Abhängig vom gewählten Diagrammuntertyp werden die Datenpunkte im Diagramm ange-zeigt oder nicht.
Mit Liniendiagrammen lassen sich (im Ge-gensatz zu Säulen-/Balkendiagrammen) auch viele Einzelwerte darstellen.
Diagrammuntertyp GRUPPIERTE SÄULEN
Diagrammuntertyp GRUPPIERTE 3D-BALKEN
Diagrammuntertyp GESTAPELTE SÄULEN (100%)
Diagrammuntertyp LINIE

Diagramme erstellen und schnell gestalten 10
© HERDT-Verlag 103
Kreisdiagramme
Mit Kreisdiagrammen lässt sich die Ver-teilung der Werte innerhalb einer be-stimmten Kategorie verdeutlichen. Ein klassisches Beispiel für ein Kreisdiagramm ist die grafische Darstellung von Wahl-ergebnissen, bei der die Anteile der ein-zelnen Parteien schnell erfasst werden können.
Beachten Sie, dass Sie innerhalb eines Kreisdiagramms lediglich eine Daten-reihe (eine Zeile bzw. Spalte innerhalb der Tabelle) abbilden können.
10.2 Diagramm mit einem bestimmten Diagrammtyp erstellen
Beispiel: Ein gruppiertes Säulendiagramm erstellen
Sie haben die Aufgabe, in einer Teambesprechung zu präsentieren, wie sich im ersten Quartal die variablen Kosten auf die einzelnen Abteilungen verteilt haben. Hierzu möchten Sie die entsprechenden Daten in einem gruppierten Säulendiagramm veranschaulichen.
Markieren Sie den Bereich der Tabelle, der als Diagramm dargestellt werden soll - inklusive der Zeilen- und Spalten-überschriften. Im Beispiel markieren Sie den Bereich A3:D7.
Klicken Sie im Register EINFÜGEN in der Gruppe DIAGRAMME auf das Symbol des gewünschten Diagrammtyps, um die Liste der zur Verfügung stehenden Diagrammuntertypen einzublenden. Im Beispiel klicken Sie auf das Symbol .
Wählen Sie in der geöffneten Liste den Diagrammuntertyp, im Beispiel wählen Sie GRUPPIERTE SÄULEN .
Excel fügt das entsprechende Diagramm als sogenanntes eingebettetes Diagramm (Dia-grammobjekt) auf dem aktuellen Tabellenblatt ein.
Nach dem Einfügen befindet sich das Diagramm im Bearbeitungsmodus (erkennbar am doppelten Rahmen um das Diagramm), und Excel zeigt im Menüband die zusätzlichen Register ENTWURF, LAYOUT und FORMAT an. Mithilfe der Werkzeuge dieser Register können Sie sämtliche Aktionen durchführen, um das Diagramm gemäß Ihren Wünschen anzupassen bzw. zu formatieren.
Diagrammuntertyp KREIS

10 Excel 2010 - Grundlagen
104 © HERDT-Verlag
Möchten Sie (wie im vorigen Beispiel) die gesamte Tabelle als Diagramm darstellen, ge-nügt es, vor dem Einfügen des Diagramms eine beliebige Zelle innerhalb der Tabelle zu markieren. Die Tabelle darf hierzu jedoch keine leeren Zeilen bzw. Spalten enthalten.
Sollen in Ihrem Diagramm mehrere nicht zusammenhängende Bereiche angezeigt werden, können Sie die entsprechenden Bereiche bei gedrückter S-Taste markieren.
Mögliche unerwünschte Effekte bei der Diagrammerstellung
Befinden sich in der ersten Spalte Zahlen und eine Überschrift, stellt Excel diese Werte im Diagramm als eigene Datenreihe dar (vgl. linke Abbildung).
Möchten Sie dies vermeiden, löschen Sie die entsprechende Spaltenüberschrift vor Erstellung des Diagramms (vgl. rechte Abbildung).
Automatische Erstellung einer unerwünschten Datenreihe verhindern
10.3 Anordnung der Diagrammdaten vertauschen
Diagrammdaten spalten- oder zeilenweise anordnen
Excel ordnet in einem Diagramm die Daten automatisch an, d. h., abhängig von den darzu-stellenden Daten werden diese spalten- oder zeilenweise angezeigt.
Bei der spaltenweisen Darstellung richtet sich die Einteilung der Wertachse nach den jeweiligen Zeilenüberschriften.
Bei der zeilenweisen Darstellung richtet sich die Einteilung der Wertachse nach den jeweiligen Spaltenüberschriften.
Spaltenweise Anordnung Zeilenweise Anordnung
Ausgangsdaten

Diagramme erstellen und schnell gestalten 10
© HERDT-Verlag 105
Sie können die automatisch vorgenommene Anordnung der Daten innerhalb eines Dia-gramms bei Bedarf ändern. Möchten Sie beispielsweise, dass die Daten im eingangs erstell-ten Säulendiagramm zeilenweise angeordnet werden, gehen Sie folgendermaßen vor:
Klicken Sie eine freie Stelle des Diagramms an, um den Bearbeitungsmodus zu aktivie-ren.
Klicken Sie im Register ENTWURF in der Gruppe DATEN auf das Symbol ZEILE/SPALTE
WECHSELN, um die Anordnung der Daten im Diagramm zu vertauschen.

Zusätzliche Übungen

I Excel 2010 - Grundlagen
208 © HERDT-Verlag
Arbeitsblätter
Kapitel 1: Excel kennenlernen
Arbeitsblatt 1: Die Elemente des Anwendungsfensters..................................................................................................... 210
Kapitel 2: Grundlagen der Tabellenbearbeitung
Arbeitsblatt 1: Vereinsmitglieder erfassen......................................................................................................................... 211
Arbeitsblatt 2: Einfache Dateneingabe durchführen......................................................................................................... 212
Kapitel 3: Mit Formeln arbeiten
Arbeitsblatt 1: Summen berechnen.................................................................................................................................... 213
Arbeitsblatt 2: Neukundenübersicht .................................................................................................................................. 214
Arbeitsblatt 3: Eine Rechnung über ein Fahrrad erstellen................................................................................................. 215
Kapitel 4: Die grundlegende Zellformatierung
Arbeitsblatt 1: Tabelle formatieren.................................................................................................................................... 216
Arbeitsblatt 2: Zellinhalte ausrichten ................................................................................................................................. 217
Arbeitsblatt 3: Private Finanzübersicht erstellen ............................................................................................................... 218
Arbeitsblatt 4: Umsatzstatistik anfertigen ......................................................................................................................... 219
Kapitel 5: Ausfüllen, Kopieren und Verschieben
Arbeitsblatt 1: Zellen mit Drag & Drop verschieben und kopieren ................................................................................... 220
Arbeitsblatt 2: Zellen über die Zwischenablage verschieben und kopieren ..................................................................... 221
Arbeitsblatt 3: Mit der Ausfüllfunktion arbeiten............................................................................................................... 222
Arbeitsblatt 4: Auswertung von Umsatzzahlen vornehmen.............................................................................................. 223
Arbeitsblatt 5: Benzinkosten ermitteln .............................................................................................................................. 224
Arbeitsblatt 6: Den Benzinverbrauch ermitteln ................................................................................................................. 225
Kapitel 6: Tabellenstruktur bearbeiten
Arbeitsblatt 1: Spalten/Zeilen einfügen und löschen......................................................................................................... 226
Arbeitsblatt 2: Teilnehmerliste aktualisieren ..................................................................................................................... 227
Kapitel 7: Mit einfachen Funktionen arbeiten
Arbeitsblatt 1: Stundenlohnabrechnung erzeugen ........................................................................................................... 228
Arbeitsblatt 2: Warenlager ausrechnen ............................................................................................................................. 229
Kapitel 8: Spezielle Funktionen einsetzen
Arbeitsblatt 1: Praxisgebühr anmahnen............................................................................................................................. 230
Arbeitsblatt 2: Die Preistabelle für eine Autovermietung auslesen .................................................................................. 231
Arbeitsblatt 3: Prämien berechnen..................................................................................................................................... 232
Kapitel 9: Mit Datum und Uhrzeit arbeiten
Arbeitsblatt 1: Datum und Uhrzeit eingeben .................................................................................................................... 233
Arbeitsblatt 2: Das Alter von Gebrauchtwagen berechnen............................................................................................... 234
Kapitel 10: Diagramme erstellen und schnell gestalten
Arbeitsblatt 1: Umsätze von Vertretern im Diagramm darstellen..................................................................................... 235
Arbeitsblatt 2: Umsatzzahlen grafisch auswerten ............................................................................................................. 236
Arbeitsblatt 3: Maschinenauslastung verdeutlichen.......................................................................................................... 237

Inhalt I
© HERDT-Verlag 209
Kapitel 11: Diagramme bearbeiten
Arbeitsblatt 1: Elemente eines Kreisdiagramms formatieren.............................................................................................238
Arbeitsblatt 2: Euro-Umrechnungstabelle grafisch darstellen ...........................................................................................239
Arbeitsblatt 3: Punkteverteilung einer Schulklasse übersichtlich darstellen......................................................................240
Arbeitsblatt 4: Kriminalstatistik mit Liniendiagrammen ....................................................................................................241
Kapitel 12: Spezielle Gestaltungsmöglichkeiten nutzen
Arbeitsblatt 1: Schulnoten mit Symbolen kennzeichnen....................................................................................................242
Arbeitsblatt 2: Datenüberprüfung bei der Eingabe von Schulnoten vornehmen .............................................................243
Arbeitsblatt 3: Eine Rechnung formatieren ........................................................................................................................244
Kapitel 13: Tabellen mit individuellen Einstellungen drucken
Arbeitsblatt 1: Das Seitenlayout in der Druckvorschau ändern..........................................................................................245
Arbeitsblatt 2: Verkaufszahlen ausdrucken ........................................................................................................................246
Kapitel 14: Arbeitsmappen effektiv nutzen
Arbeitsblatt 1: Tabellenblätter organisieren.......................................................................................................................247
Arbeitsblatt 2: Tabellenblätter schützen.............................................................................................................................248
Arbeitsblatt 3: Die Inventurergebnisse von Filialen zusammenfassen ...............................................................................249
Kapitel 15: Mustervorlagen/Arbeitsmappen verwalten
Arbeitsblatt 1: Arbeitsmappe als Vorlage speichern ..........................................................................................................250
Arbeitsblatt 2: Urlaubsantrag gestalten..............................................................................................................................251
Kapitel 16: Daten sortieren und filtern
Arbeitsblatt 1: Tabellen sortieren .......................................................................................................................................252
Arbeitsblatt 2: Eine Bestellliste filtern.................................................................................................................................253
Arbeitsblatt 3: Reiseveranstalter mit Filtern analysieren....................................................................................................254
Kapitel 17: Große Tabellen bearbeiten
Arbeitsblatt 1: Tabellen zoomen.........................................................................................................................................255
Arbeitsblatt 2: Die Rechtschreibung prüfen........................................................................................................................256
Arbeitsblatt 3: Steuern mit einem Formular berechnen.....................................................................................................257

Kapitel 10: Diagramme erstellen und schnell gestalten
© HERDT-Verlag 235
Arbeitsblatt 1
Umsätze von Vertretern im Diagramm darstellen
Level
Zeit ca. 10 min
Übungsinhalte Diagramm erstellen und Größe ändern
Diagrammlayout zuweisen
Diagramm auf Diagrammblatt verschieben
Übungsdatei Vertreterumsatz
Ergebnisdatei Vertreterumsatz-E
Öffnen Sie die Übungsdatei Vertreterumsatz.
Aktivieren Sie eine Zelle im Zahlenbereich.
Erstellen Sie ein Balkendiagramm mit dem Diagrammuntertyp GRUPPIERTE HORIZONTALE
ZYLINDER.
Vergrößern Sie das Diagramm und weisen Sie ihm das Diagrammlayout LAYOUT 5 zu.
Geben Sie als Diagrammtitel Umsätze im ersten Halbjahr ein.
Verschieben Sie das Diagramm auf ein separates Diagrammblatt Diagramm Umsätze.
Weisen Sie der Arbeitsmappe das Design AUSTIN zu (Register SEITENLAYOUT, Schaltfläche DESIGNS) und beobachten Sie, wie sich die Formatierung des Diagramms ändert.
Speichern Sie die Datei unter dem Namen Vertreterumsatz-E.
Ergebnisdatei "Vertreterumsatz-E"



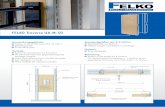

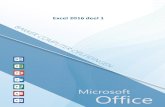
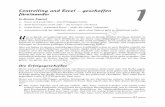

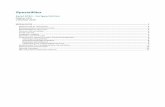




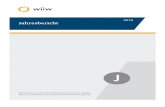


![Handbuch TC3 OPC UA - Beckhoff Automation · OPC UA Sample Client [Grafische Beispielimplementierung eines OPC UA} 206] Clients um einen ersten Verbindungstest mit dem TwinCAT OPC](https://static.fdokument.com/doc/165x107/5f0687177e708231d4186f52/handbuch-tc3-opc-ua-beckhoff-automation-opc-ua-sample-client-grafische-beispielimplementierung.jpg)


