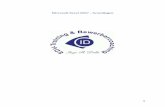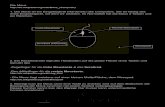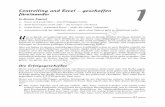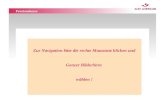Excel 97 Einführung - Start -. Es gibt unterschiedliche Möglichkeiten, Excel zu starten: a) auf...
-
Upload
berthold-weninger -
Category
Documents
-
view
103 -
download
1
Transcript of Excel 97 Einführung - Start -. Es gibt unterschiedliche Möglichkeiten, Excel zu starten: a) auf...

Excel 97 EinführungExcel 97 Einführung
- Start -- Start -

Es gibt unterschiedliche Möglichkeiten, Excel zu starten:
a) auf die Start-Schaltfläche unten links mit der linken Maustaste klicken!Dann den Eintrag „Neues Office-Dokument“ anklicken!
b) über Start Programme Microsoft Office MS Excel durch Doppelklick starten.

Bei Schrittfolge a) wird über „Leere Arbeitsmappe“ Excel mit einem schnellen Doppelklick gestartet!

Es wird automatisch eine leere Arbeitsmappe mit dem Titel „Mappe1“ erstellt! Je nachdem, wie viel Arbeitsmappen du geöffnet hast, ändert sich die Nummerierung der Datei!

Dein Excel-Arbeitsblatt teilt sich in verschiedene Bereiche auf!
Wie in allen Office-Modulen stehen standardmäßig unter der Menüleiste die Standard-Symbolleiste und darunter die Format-Symbolleiste!Neu in Excel sind die Bearbeitungsleiste und das Namensfeld.
Standardleiste
Formatleiste
Bearbeitungsleiste
Namensfeld (Zellname)

Das Tabellenblatt teilt sich in Spalten, ...

Zeilen ...

... und in einzelne Zellen (Felder) auf!

In den einzelnen Zellen kannst du Daten und Formatierungsoptionen erfassen!

Du kannst durch einmaliges Anklicken einer Zelle oder durch Positionierung des Rahmens mit der Maus eine Zelle markieren, in die du Daten eingeben willst!

Excel bietet die Möglichkeit, mehrere Tabellen in einer Datei bzw. einer Arbeitsmappe zu verwalten!

Standardmäßig wird je nach Einstellung unter Extras Optionen...-Menü eine bestimmte Anzahl von Tabellenblättern beim Eröffnen einer neuen Arbeitsmappe erstellt!Die Tabellenblätter bekommen den Namen Tabelle mit einer fortlaufenden Nummer! Ein Tabellenblattname muss immer eindeutig sein, da sonst Excel keine Bezüge bei Verknüpfungen herstellen kann!

Wenn du zwischen den einzelnen Tabellenblättern hin- und herschalten willst, brauchst du nur auf den Tabellennamen klicken!
Eine zweite Möglichkeit wäre die Tastenkombination „Strg + Bild unten“ oder „Strg + Bild oben“ zu drücken! Es wird je nach Taste in das vorherige oder nachfolgende Tabellenblatt gewechselt!

Um einem Tabellenblatt einen anderen Namen zu geben, muss lediglich ein schneller Doppelklick auf den Tabellenblatt-Namen erfolgen!

Du kannst dann den Namen bearbeiten oder komplett überschreiben!

Wenn in einer Arbeitsmappe beispielsweise mehr als 10 Tabellenblätter vorhanden sind, benötigst du Navigationssymbole, um dich zu einem bestimmten Tabellenblatt zu bewegen!

Es gibt vier solcher Symbole, welche sich in der Regel immer links unten befinden!

Die ganz linke Schaltfläche wechselt an den Anfang deiner Tabellenblattliste!

Das daneben heißt lediglich ein Tabellenblatt nach links! Lass dich nicht verwirren! Die Tabelle wird nicht sofort angezeigt! Du musst sie erst noch mit einem Mausklick aktivieren!

Die anderen beiden Symbole haben die gleiche Bedeutung, führen die Funktion aber in die andere Richtung aus, also nach rechts!

In der untersten Fensterzeile (StatusleisteStatusleiste) werden Statusinformationen gezeigt! Im Beispiel wartet Excel auf Aktionen! Es ist bereit und kann sofort auf Eingaben reagieren!

Die beiden Roll-Flächen können zum Verschieben des Bildausschnittes innerhalb des Tabellenblattes genutzt werden!

Um den Bildausschnitt nach rechts zu verschieben, brauchst du nur mit der linken Maustaste auf diese Schaltfläche zu fahren, die linke Maustaste gedrückt halten und den Balken nach rechts ziehen!

Das gleiche, was man von rechts nach links machen kann, funktioniert selbstverständlich analog auch von oben nach unten!

Zur Information: Die Bildlaufleisten zeigen nur den Bereich an, der zu sehen ist bzw. in dem sich Daten befinden!
Um zum Beispiel in der hundertsten Zeile eines Tabellenblattes eine Telefonnummer zu erfassen, brauchst du nur auf den Pfeil nach unten klicken und bis zur Zeile 100 zu scrollen!

Wenn du dich in Zeile 100 befindest, achte einmal auf den Balken rechts am Rand!
Resultat: Er hat sich verkleinert!
Warum, wirst du dich fragen, aber die Antwort ist denkbar einfach!

Wir haben gerade den Bildausschnitt bis zur Tabellenzeile 100 vergrößert!

Die rechte Bildlaufleiste würde aber wieder größer werden, sofern du wieder nach oben scrollst, da keine Angaben gemacht worden sind!

Wenn du aber einen Wert in eine Zelle einträgst, wird der ganze Bereich bis zur Zelle mit dem Wert als freier Bereich innerhalb des Tabellenblattes definiert!
Die rechte Bildlaufleiste spiegelt in diesem Fall die Größenverhältnisse deiner Tabelle wider!

Um weit auseinander liegende Bereiche eines Datenblattes gleichzeitig zu sehen, bietet Excel die Möglichkeit der Fensterteilung.Dazu muss der Fensterteiler mit gedrückter linker Maustaste nach unten gezogen werden.
In Excel kann die Fensterteilung auch senkrecht erfolgen.Dazu muss der Fensterteiler mit gedrückter linker Maustaste nach links gezogen werden.

Ein Beispiel der Fensterteilung: waagerecht ...
... und senkrecht.
Dadurch können z. B. eine Tabelle im oberen Fenster und Aufgaben im unteren Fenster gleichzeitig gesehen werden.

Einführung zu Excel 97Einführung zu Excel 97
- Ende des Themas: Start -- Ende des Themas: Start -