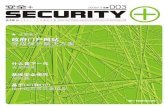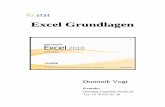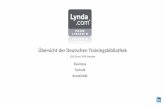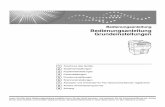Excel-Anwendung - · PDF fileKlicken Sie nach dem Start der Excel-Anwendung auf Inhalt...
Transcript of Excel-Anwendung - · PDF fileKlicken Sie nach dem Start der Excel-Anwendung auf Inhalt...

Excel-Anwendung
Auftragsverwaltung mit Angebotsberechnung,
Angebot, Auftragsbestätigung, Lieferschein
und Rechnung, einschließlich Erstellung
Arbeitsplan und Arbeitsbegleitpapiere für die
Fertigung
1. Eigenschaften
2. Installation
3. Makros in Excel 2010 aktivieren
4. Grundeinstellungen
5. Anlegen der Kundendaten
6. Angebot erstellen
7. Angebot kalkulieren
8. Angebot schreiben
9. Auftragsbestätigung schreiben
10. Lieferschein schreiben
11. Rechnung schreiben
12. Die Arbeitsplanstammkarte (APSK)
13. Angebotsberechnungen in Arbeitsplanstammkarte (APSK)
übernehmen und umgekehrt
14. Die Arbeitsbegleitkarte (ABK)
15. Autor

1. Eigenschaften (zurück)
Auftragsverwaltung ist eine Excel-Anwendung lauffähig ab Excel 2007. Dort sind
integriert die Angebotsberechnung, Erstellung eines Angebotes, Erstellung einer
Auftragsbestätigung, Erstellung eines Lieferscheines und Erstellung einer Rechnung.
Alle Angebote werden unter der eingegebenen Angebots-Nr. abgespeichert und in
einem Suchblatt bei jedem neuen Abspeichern aktualisiert. Von dem Suchblatt aus
kann jedes Angebot schnell gefunden und aktiviert werden.
Angebot, Auftragsbestätigung, Lieferschein und Rechnung können direkt
ausgedruckt oder als PDF-Datei in den jeweiligen Ordner automatisch abgespeichert
werden.
Aus den Angebotsberechnungen kann bei Bedarf automatisch eine
Arbeitsplanstammkarte (APSK) und eine Arbeitsbegleitkarte (ABK) einschließlich
Bar-Code-Ausgabe und Datensatzausgabe für ein externes Zeiterfassunssystem
ausgegeben werden.
Die APSK wird unter der Teile-Nr. abgespeichert und in einem Suchblatt bei jedem
neuen Abspeichern aktualisiert. Von dem Suchblatt aus kann jede APSK schnell
gefunden und aktiviert werden.
2. Installation (zurück)
Auftragsverwaltung besteht aus
einem Ordner mit dem Namen
ULDA-Auftragsverwaltung. Dort
sind alle Excel-Dateien und
Ordner abgespeichert, die für die
Auftragsbearbeitung benötigt
werden.
Achtung:
Bitte verändern Sie keine
Ordner- oder Dateinamen, da
sonst die Makroaktionen nicht
mehr funktionieren.
Der Ordner ULDA-Auftragsverwaltung kann auf jedes Laufwerk ihres Rechners
kopiert werden. Der für die Makroaktionen benötigte Dateipfad, bis zum Ordner
ULDA-Auftragsverwaltung, wird automatisch übernommen.
ULDA-Auftragsverwaltung kann über ein Netzwerk auch von mehreren Nutzern
gleichzeitig auf unterschiedlichen Rechnern mit den gleichen Stammdaten genutzt
werden. Der komplette Ordner ULDA-Auftragsverwaltung muss beim Hauptnutzer
gespeichert sein. Jeder weitere Nutzer kopiert sich die Datei APSK.xlsm oder
Angebot.xlsm auf seinen Rechner und gibt den Dateipfad bis in den Ordner ULDA-
Auftragsverwaltung vom Hauptnutzer an.

Öffnen Sie dazu die Datei APSK.xlsm oder Angebot.xlsm und schalten auf die
Tabelle Pfad für Ordner.
Geben Sie dort in der Zelle (B13) den Pfad bis zum Ordner ULDA-
Auftragsverwaltung des Hauptnutzers (z.B. K:\USER\Excel\ULDA-
Lagerverwaltung).
Zum Abschluss speichern Sie bitte Excel-Datei. Dieser Pfad wird von allen
Makroaktionen automatisch übernommen.
Das Programm ist nur lauffähig, wenn die Makros aktiviert sind.
3. Makros in Excel 2010 aktivieren (zurück)
Standardeinstellung
Klicken Sie nach dem Start der Excel-Anwendung auf Inhalt aktivieren um
Makroaktionen zuzulassen! Diese Aktion muss bei jedem Start der Excel-Anwendung
durchgeführt werden!

Makro Standardeinstellung ändern
Die Standardeinstellung kann in den Excel-Optionen verändert werden, so dass
keine manuelle Aktivierung der Makros mehr notwendig ist.
Excel-Optionen aktivieren
Klicken Sie auf Optionen, Sicherheitscenter und auf Einstellungen für das
Sicherheitscenter.
Klicken Sie auf "Einstellungen für Makros". Aktivieren Sie " Alle Makros aktivieren"
und "Zugriff auf das VBA-Projektobjektmodell vertrauen“.

4. Grundeinstellungen (zurück)
Öffnen Sie die Datei Angebot.xlsm. (Das Öffnen
der Datei kann in Abhängigkeit der
Rechengeschwindigkeit ihres Rechners einige
Sekunden dauern.)
Vor der ersten Verwendung der Angebotskalkulation
müssen Sie im Blatt Start und im Blatt Stammdaten
einige Grundeinstellungen vornehmen.
Im Blatt Start geben Sie bitte die in ihrem
Unternehmen geltenden Zuschlagsätze für die
Kalkulation ein. Diese Eingaben können dann als
Standard gespeichert und wieder geladen werden.
Im Blatt Stammdaten geben Sie bitte
die Angaben für die Kopfeingabe der
Formulare Angebot,
Auftragsbestätigung, Lieferschein und
Rechnung ein.
Diese Eingaben können, bei
Verwendung von Vordrucken, auf den
einzelnen Formularen wahlweise ein
und ausgeschalten werden.

Der Text in den einzelnen Formularen kann in den grünen Eingabezellen noch nach
Belieben verändert und als Standard gesichert werden.
Grafik für Beispiel Rechnung
Firmendaten wie z.B. Adresse
oder Bankverbindung kann in der
jeweiligen Fußzeile eingegeben
werden.
Übernahme vom
Blatt Stammdaten,
kann Ausgeblendet
werden.
Übernahme vom
Blatt Start
Übernahme vom
Vorgängerformular
Automatische Datenübernahme von den
Berechnungsblättern. Eingabe kann
verändert werden!
Bei Markierung
Zeilen
ausblenden

5. Anlegen der Kundendaten (zurück)
Bitte geben Sie im Blatt Start, im
Eingabefeld Kundendaten, die
Kundendaten ein und klicken auf
das Aktionsfeld Kundendaten
speichern. Die Kundendaten werden
in der Kundendatentabelle
abgespeichert. Jeder eingegebene
Kunde kann über die Filter und
Suchfunktion von Excel schnell
gefunden werden.
Um Kundendaten aus der Kundendatentabelle in das Startblatt zu übernehmen,
markieren Sie in der Kundendatentabelle die gewünschte Zeile und klicken auf das
Aktionsfeld Markierte Zeile in Angebot eintragen.
6. Angebot erstellen (zurück)
Bitte geben Sie wie im Absatz 5. beschrieben die Kundendaten ein. Die Angebots-Nr.
ist frei wählbar und kann fortlaufend in der Zelle B1 vom Startblatt eingetragen
werden. Im Suchblatt kann die nächste fortlaufende Angebots-Nr. ermittelt werden.
Nach der Eingabe schon abgespeicherter Angebotsnummern wird die Eingabezelle
rot ausgelegt (Angebot ist schon vorhanden und Angebotsnummer ist belegt).

Nach Eingabe vorhandener
Angebotsnummern klicken Sie auf
das Aktionsfeld Angebot öffnen um
das schon angelegte Angebot zu
editieren. Um alle bisher
eigegebenen Werte zu speichern
klicken Sie auf das Aktionsfeld
Angebot Speichern. Um für ein neues Angebot alle bisher eigegebenen Werte zu
löschen klicken Sie auf das Aktionsfeld Angebot neu. Durch klicken auf das
Aktionsfeld Angebot öffnen werden immer die zuletzt abgespeicherten Werte neu in
die Angebotstabelle geladen.
Für jedes Angebot stehen 10 Kalkulationstabellen zur Verfügung, worin man
gebrauchte Zeit, Material, Kosten für Fertigung in Kooperation und Durchlaufposten
erfassen kann.
7. Angebot kalkulieren (zurück)
Klicken Sie in der Starttabelle auf einen Link Teil1-Teil10.
Sie schalten die Kalkulationstabelle ein. Dort sind alle Berechnungswerte aus dem
Startblatt übernommen. Für die Fertigungskosten kann in der Zelle E13 alternativ
auch ein Stundensatz in € festgelegt werden, der nur auf diese Berechnungstabelle
Einfluss hat. In der Eingabezelle G13 ist ein alternativer Kundenrabatt für diese
Berechnungstabelle möglich. Bei keiner Eingabe oder Eingabe Null wird immer mit
der Eingabe vom Startblatt gerechnet. Alle weißen Zellen sind Eingabezellen.

8. Angebot schreiben (zurück)
Klicken Sie im Startblatt auf das
Aktionsfeld Angebot. Sie schalten das
Angebotsformular ein. Im
Angebotsformular klicken Sie bitte auf das
blaue Aktionsfeld Datenübernahme. Es
werden die Werte aus den
Kalkulationstabellen übernommen. In allen
grün hinterlegten Zellen können die
Eingaben verändert werden. Durch das Anklicken des roten Aktionsfeldes Angebot
Blatt löschen werden alle Eingaben in den grünen Zellen gelöscht und die
Mustereingaben geladen. (Alle Eingaben in den grünen Zellen können als
Mustereingabe abgespeichert werden.)
Um das Formularblatt nicht unnötig
lang ausgeben zu müssen, besteht
die Möglichkeit nicht benötigte Zeilen
auszublenden. Markieren Sie hierzu
die sich am rechten Rand
befindenden hellbraunen Zellen und
klicken anschließend auf das
hellbraune Aktionsfeld Zeilen
ausblenden. (Ausgeblendete Zeilen
werden nach Anklicken des
Aktionsfeldes Zeilen einblenden
wieder eingeblendet.) Die Angebots-
Nr. wird vom Blatt Start aus Zelle B1
übernommen, kann aber in Zelle G16
im Blatt Angebot geändert werden.
Um beim Drucken des Angebotes ein
Formular ohne grün markierte Zellen
auszugeben, klicken Sie auf das
Aktionsfeld Eingabefelder weiß.
(Um Eingabezellen zu zeigen klicken
Sie auf das Aktionsfeld Eingabezellen zeigen.) Nun kann das Formular über Excel
ausgedruckt werden.
Es besteht weiterhin die Möglichkeit ein PDF-Dokument auszugeben. Klicken Sie
hierzu auf das Aktionsfeld PDF-Datei erstellen. Es wird ein PDF-Dokument erzeugt,
welches automatisch im Ordner (ULDA-Auftragsverwaltung\PDF\Angebote) mit der
Angebots-Nr. als Dateiname abgespeichert wird.
Bei Markierung
Zeilen
ausblenden

9. Auftragsbestätigung schreiben (zurück)
Klicken Sie im Startblatt auf das Aktionsfeld
Auftragsbestätigung. Sie schalten das
Formular für die Auftragsbestätigung ein. In
diesem Formular klicken Sie bitte auf das
blaue Aktionsfeld Datenübernahme. Es
werden die Werte aus dem
Angebotsformular übernommen. In allen
grün hinterlegten Zellen können die
Eingaben verändert werden. Durch das
Anklicken des roten Aktionsfeldes AB Blatt
löschen werden alle Eingaben in den
grünen Zellen gelöscht und die
Mustereingaben geladen. (Alle Eingaben in den grünen Zellen können als
Mustereingabe abgespeichert werden.)
Um das Formularblatt nicht unnötig
lang ausgeben zu müssen, besteht
die Möglichkeit nicht benötigte Zeilen
auszublenden. Markieren Sie hierzu
die sich am rechten Rand
befindenden hellbraunen Zellen und
klicken anschließend auf das
hellbraune Aktionsfeld Zeilen
ausblenden. (Ausgeblendete Zeilen
werden nach Anklicken des
Aktionsfeldes Zeilen einblenden
wieder eingeblendet.) Die AB-Nr. wird
vom Blatt Angebot aus Zelle C17
übernommen, kann aber in Zelle G15
im Blatt Auftragsbestätigung geändert
werden.
Um beim Drucken der
Auftragsbestätigung ein Formular
ohne grün markierte Zellen
auszugeben, klicken Sie auf das Aktionsfeld Eingabefelder weiß. (Um
Eingabezellen zu zeigen klicken Sie auf das Aktionsfeld Eingabezellen zeigen.) Nun
kann das Formular über Excel ausgedruckt werden.
Es besteht weiterhin die Möglichkeit ein PDF-Dokument auszugeben. Klicken Sie
hierzu auf das Aktionsfeld PDF-Datei erstellen. Es wird ein PDF-Dokument erzeugt,
welches automatisch im Ordner (ULDA-Auftragsverwaltung\PDF\AB) mit der AB-Nr.
als Dateiname abgespeichert wird.
Bei Markierung
Zeilen
ausblenden

10. Lieferschein schreiben (zurück)
Klicken Sie im Startblatt auf das Aktionsfeld
Lieferschein. Sie schalten das Formular für
den Lieferschein ein. In diesem Formular
klicken Sie bitte auf das blaue Aktionsfeld
Datenübernahme. Es werden die Werte
aus dem Auftragsbestätigungsformular
übernommen. In allen grün hinterlegten
Zellen können die Eingaben verändert
werden. Durch das Anklicken des roten
Aktionsfeldes LS Blatt löschen werden alle
Eingaben in den grünen Zellen gelöscht und
die Mustereingaben geladen. (Alle
Eingaben in den grünen Zellen können als Mustereingabe abgespeichert werden.)
Um das Formularblatt nicht unnötig lang ausgeben zu müssen, besteht die
Möglichkeit nicht benötigte Zeilen
auszublenden. Markieren Sie hierzu
die sich am rechten Rand
befindenden hellbraunen Zellen und
klicken anschließend auf das
hellbraune Aktionsfeld Zeilen
ausblenden. (Ausgeblendete Zeilen
werden nach Anklicken des
Aktionsfeldes Zeilen einblenden
wieder eingeblendet.) Die LS-Nr. wird
vom Blatt Angebot aus Zelle C17
übernommen, kann aber in Zelle G15
im Blatt Lieferschein geändert
werden.
Um beim Drucken der
Auftragsbestätigung ein Formular
ohne grün markierte Zellen
auszugeben, klicken Sie auf das Aktionsfeld Eingabefelder weiß. (Um
Eingabezellen zu zeigen klicken Sie auf das Aktionsfeld Eingabezellen zeigen.) Nun
kann das Formular über Excel ausgedruckt werden.
Es besteht weiterhin die Möglichkeit ein PDF-Dokument auszugeben. Klicken Sie
hierzu auf das Aktionsfeld PDF-Datei erstellen. Es wird ein PDF-Dokument erzeugt,
welches automatisch im Ordner (ULDA-Auftragsverwaltung\PDF\Lieferscheine) mit
der LS-Nr. als Dateiname abgespeichert wird.
Bei Markierung
Zeilen
ausblenden

11. Rechnung schreiben (zurück)
Klicken Sie im Startblatt auf das Aktionsfeld
Rechnung. Sie schalten das Formular für
die Rechnung ein. In diesem Formular
klicken Sie bitte auf das blaue Aktionsfeld
Datenübernahme. Es werden die Werte
aus dem Auftragsbestätigungsformular
übernommen. In allen grün hinterlegten
Zellen können die Eingaben verändert
werden. Durch das Anklicken des roten
Aktionsfeldes RE Blatt löschen werden alle
Eingaben in den grünen Zellen gelöscht und
die Mustereingaben geladen. (Alle
Eingaben in den grünen Zellen können als Mustereingabe abgespeichert werden.)
Um das Formularblatt nicht unnötig lang ausgeben zu müssen, besteht die
Möglichkeit nicht benötigte Zeilen
auszublenden. Markieren Sie hierzu
die sich am rechten Rand
befindenden hellbraunen Zellen und
klicken anschließend auf das
hellbraune Aktionsfeld Zeilen
ausblenden. (Ausgeblendete Zeilen
werden nach Anklicken des
Aktionsfeldes Zeilen einblenden
wieder eingeblendet.) Die RE-Nr. wird
vom Blatt Angebot aus Zelle C17
übernommen, kann aber in Zelle G15
im Blatt Rechnung geändert werden.
In der Zelle G16 ist Eingabe
Kundenrabatt und in Zelle G17 ist
Eingabe Umsatzsteuer möglich.
Um beim Drucken der
Auftragsbestätigung ein Formular ohne grün markierte Zellen auszugeben, klicken
Sie auf das Aktionsfeld Eingabefelder weiß. (Um Eingabezellen zu zeigen klicken
Sie auf das Aktionsfeld Eingabezellen zeigen.) Nun kann das Formular über Excel
ausgedruckt werden.
Es besteht weiterhin die Möglichkeit ein PDF-Dokument auszugeben. Klicken Sie
hierzu auf das Aktionsfeld PDF-Datei erstellen. Es wird ein PDF-Dokument erzeugt,
welches automatisch im Ordner (ULDA-Auftragsverwaltung\PDF\Rechnungen) mit
der Rechnungs-Nr. als Dateiname abgespeichert wird.
Bei Markierung
Zeilen
ausblenden

12. Die Arbeitsplanstammkarte (APSK) (zurück)
In der Arbeitsplanstammkarte wird die Arbeitsgangfolge für die Bearbeitung eines
Werkstückes festgelegt. In den Kopfzeilen (grau) wird die Benennung des Teiles, die
Gegenstands-NR., der Name vom Technologen, der Name vom Sachbearbeiter, die
Zeichnungsnummern und die Auftrags-Nr. eingegeben.
In den darunterliegenden Eingabezellen werden die Arbeitsgänge 1 bis max. 54
eingegeben. Bei der Eingabe M in der Zelle M für Materialzeile wird ein
Arbeitsgangeingabefeld in ein Materialeingabefeld generiert.
Mit den Aktionsfeldern am linken Rand können wahlweise Arbeitsgänge oder Materialzeilen eingefügt oder entfernt werden. Die eingegebenen Werte in der APSK werden unter der Gegenstands-NR. in einer
neuen Excel-Datei abgespeichert. Gleichzeitig werden die Eingaben im Suchblatt
aktualisiert. Vom Suchblatt aus kann jede APSK, über die Such- und Filterfunktion
von Excel schnell gefunden und editiert werden.
Um alle bisher eingegebenen Werte zu speichern klicken Sie auf das Aktionsfeld
APSK speichern. Um für eine neue APSK alle bisher eigegebenen Werte zu
löschen klicken Sie auf das Aktionsfeld APSK neu. Durch klicken auf das Aktionsfeld
APSK öffnen werden immer die zuletzt abgespeicherten Werte neu in die
Angebotstabelle geladen.
Nach der Eingabe schon abgespeicherter Gegenstandsnummern wird die Eingabezelle rot ausgelegt (APSK ist schon vorhanden und Gegenstandsnummern ist belegt).

13. Angebotsberechnungen in Arbeitsplanstammkarte
(APSK) übernehmen und umgekehrt (zurück)
Um die Werte aus dem Angebotsberechnungsblatt an die APSK zu übergeben,
klicken Sie auf das Aktionsfeld APSK neu. Es werden alle Werte in den weißen
Eingabezellen übernommen außer Bemerkungen, Materialkosten,
Kooperationskosten und Durchlaufposten.
Werte aus APSK in Angebotsberechnungen übernehmen:
Die Werte einer
Arbeitsplanstammkarte werden
mit einem Klick auf ein
Aktionsfeld am rechten Rand
(z.B. in Angebot Teil1 laden) in
die Angebotstabellen Teil1 bis
Teil10 geladen.

14. Die Arbeitsbegleitkarte (ABK) (zurück)
In der Arbeitsbegleitkarte (ABK) werden alle Werte von der Arbeitsplanstammkarte
(APSK) übernommen. Es muss nur noch die Stückzahl für den zu fertigenden
Auftrag in der Zelle E6 eingegeben werden. Um einen Bar-Code auszugeben klicken
Sie auf das gelbe Aktionsfeld oben links. Für die Bar-Code Ausgabe muss ein Bar-
Code als Schriftart installiert sein. Um den gewünschten Bar-Code zu aktivieren
klicken Sie auf die Zelle I2 bis L2, wählen über die Menüleiste die gewünschte
Schriftart (Bar-Code) und die Schriftgröße aus. Klicken Sie nun auf das Aktionsfeld
Format übertragen um das Bar-Code Format auf alle Bar-Code Zellen zu
übertragen.
Die Werte für die Bar-Code Ausgabe können nach Anfrage von mir nach
Anwenderwunsch ausgegeben werden. Weiterhin ist es möglich für jeden
gestarteten Auftrag einen Datensatz mit allen Infos in eine externe Excel- Datei
auszugeben.

15. Autor (zurück)
Diese Excel-Anwendung wurde erstellt von:
Ulrich Daßler
Vielen Dank, für Ihr Interesse an dieser Excel-Vorlage, die Weiterentwicklung lebt
von Ihren Ideen, daher bin ich für Anregungen und Fragen immer offen:
am besten per E-Mail:
Hinweis:
Ich habe meine Dateien sorgfältig auf Fehler oder fehlerhafte Berechnungen
überprüft, möchte aber trotzdem nicht ausschließen, dass sich der Fehlerteufel
irgendwo eingeschlichen hat. Bei Nutzung der Dateien übernehme ich deshalb für
mögliche daraus entstehende monetäre und andere Schäden keine Haftung.