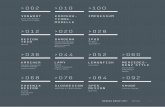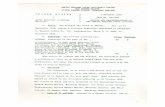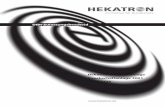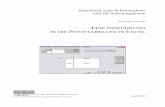F. Lützenkirchen HochschulRechenZentrum der Universität Essen
EXCEL FÜR FORTGESCHRITTENE -...
Transcript of EXCEL FÜR FORTGESCHRITTENE -...
Dieses Dokument wird unter folgender creative commons veröffentlicht:
http://creativecommons.org/licenses/by-nc-sa/2.5/
© Hochschulrechenzentrum Universität Dortmund
Handbuch zum Selbststudium und für Schulungskurse
Alexandra von Cube
EXCEL FÜR FORTGESCHRITTENE
Inhaltsverzeichnis und Einleitung - i -
© Hochschulrechenzentrum Universität Dortmund
Inhaltsverzeichnis Inhaltsverzeichnis .........................................................................................................i
Einleitung.................................................................................................................... iii
1 Die Vergabe von Namen für Zellen................................................................. 1
1.1 Einzelne Zellen ............................................................................................... 1 1.2 Zellbereiche .................................................................................................... 1
2 Verschachtelte Wenn-Abfragen ...................................................................... 3
2.1 Wenn-Bedingung ............................................................................................ 3 2.2 Verschachtelt .................................................................................................. 3 2.3 Mit logischen Operatoren................................................................................ 4
3 Formatierungen vom Feinsten ........................................................................ 6
3.1 Bedingte Formatierungen ............................................................................... 6 3.2 Benutzerdefinierte Formate............................................................................. 8 3.2.1 Mit Anführungszeichen Text anhängen........................................................... 8 3.2.2 Mit 0, # und ? das Zahlenformat bestimmen................................................... 9 3.2.3 Das 1000er-Trennzeichen..............................................................................10 3.2.4 Die Gliederung der Zahlenformate in Abhängigkeit von der Zahlengröße .....11 3.2.5 Und noch ein paar Textformate......................................................................12
4 Rechnen mit Datum und Uhrzeiten ................................................................14
4.1 Eingabe und Formatierung von Datum und Uhrzeit .......................................14 4.2 Minuszeiten....................................................................................................15
5 Formeln für statistische Berechnungen..........................................................17
5.1 ANZAHL() und ANZAHL2() ............................................................................17 5.2 ZÄHLENWENN() ...........................................................................................17 5.3 =ANZAHLLEEREZELLEN() ...........................................................................18 5.4 =SUMMEWENN() ..........................................................................................18 5.5 =KKLEINSTE () und KGRÖSSTE() und ein Trick ..........................................19 5.6 =VERWEIS() und =SVERWEIS() und =WVERWEIS() ..................................20 5.7 =INDEX() und =VERGLEICH() ......................................................................22
6 Runden rauf und runter... ...............................................................................24
6.1 =RUNDEN() ...................................................................................................24 6.2 =ABRUNDEN() ..............................................................................................25 6.3 =AUFRUNDEN() ............................................................................................25 6.4 =GANZZAHL() ...............................................................................................25 6.5 =KÜRZEN()....................................................................................................25
7 Der Detektiv ...................................................................................................26
7.1 Die wichtigsten Fehler....................................................................................26 7.2 Der Detektiv ...................................................................................................27 7.3 Die Eingaberegeln .........................................................................................29
8 Die Datenbank in Excel..................................................................................31
8.1 Grundlagen ....................................................................................................31
Inhaltsverzeichnis und Einleitung - ii -
© Hochschulrechenzentrum Universität Dortmund
8.2 Die Datenbankmaske.....................................................................................32 8.3 Der Autofilter ..................................................................................................33 8.3.1 Der normale Autofilter ....................................................................................33 8.3.2 Der Autofilter „Alle“.........................................................................................34 8.3.3 Der Autofilter „Top 10“ ...................................................................................34 8.3.4 Die Autofilter für die leeren bzw. nichtleeren Zellen. ......................................35 8.3.5 Der benutzerdefinierte Autofilter ....................................................................35 8.4 Der Spezialfilter..............................................................................................35 8.5 Eigene Datenbankfunktionen.........................................................................37
9 Pivot-Tabellen in Excel ..................................................................................41
9.1 Ein Einstieg mit dem Assistenten und das Seitenfeld ....................................41 9.2 Der Auf- und Ausbau einer bestehenden Tabelle ..........................................45 9.2.1 Mehrere Seitenfelder .....................................................................................46 9.2.2 Das Zeilenfeld ................................................................................................47 9.2.3 Das Spaltenfeld..............................................................................................49 9.2.4 Spalten- und Zeilenfeld gemeinsam nutzen...................................................50 9.2.5 Das Datenfeld ................................................................................................53 9.3 Hand angelegt fürs Formatieren ....................................................................59 9.3.1 Was man noch wissen muss für die Datensicherheit .....................................61
Inhaltsverzeichnis und Einleitung - iii -
© Hochschulrechenzentrum Universität Dortmund
Einleitung
Der Wunsch nach einem Seminar für fortgeschrittene Anwender von Excel ist schon lange an uns herangetragen worden. Allerdings ist dieser gar nicht so einfach zu erfül-len: Excel bietet in den Grundlagen ein Handwerkszeug an, das jeder beherrschen muss:
• Welche Adressierungsarten gibt? • Woran erkenne ich den Unterschied zwischen Text und Zahlen? • Wie formatiere ich Zellen, in denen beides stehen soll? • Wie gebe ich eine Formel ein? • Wie markiere ich? • Wie fügen ich Spalten und Zeilen ein? • Wie erstelle ich ein einfaches Diagramm?
uns so weiter... Die nötigen Techniken dazu werden in dem Grundkurs angeboten und geübt. Ab dann allerdings wird Excel in sehr unterschiedlichen Anwendungsbereichen benutzt. Die einen möchten es für statistische Berechnungen gebrauchen, die nächsten schwören auf die kaufmännischen Formeln, die bis in die hintersten Zinseszinsberechnungen verästelt werden können, wieder andere setzen auf die Daten-bankfunktionalität des Programms und Fans von Graphiken wollen einfach nur ihre gemessenen Daten möglichst effektvoll in Szene setzen. Aus der Fülle der Möglichkeiten haben wir für den eintägigen Kurs ein paar herausgesucht, von denen wir dachten, dass sie hilfreich und von Interesse sein könnten. Die Auswahl ist also voll subjektiv ☺. Alexandra von Cube und Volker Bleck
Die Vergabe von Namen für Zellen - 1 -
© Hochschulrechenzentrum Universität Dortmund
1 Die Vergabe von Namen für Zellen
1.1 Einzelne Zellen Will man in Excel absolut adressieren, dann kann man das mit dem Dollarzeichen in der Eingabezeile erreichen. Die Zelladresse $A$7 ist eindeutig und wird beim Kopie-ren der Formel nicht verändert. Die andere Möglichkeit der absoluten Adressierung besteht in der Vergabe eines Namens für diese Zelle. Dazu kann man entweder in der Eingabezeile in den Adressenanzeige, der offiziell „Namenfeld“ heißt; klicken...
...und dort den Namen hineinschreiben...
... oder aber man geht über den Menübefehl Einfügen Name Definieren...
Im oberen Teil vergibt man den Namen, im unteren Teil, kann man sehen, für welches Arbeitsblatt und welche Zelle das gilt. Der mittlere Bereich zeigt die schon vergebenen Namen an. Innerhalb einer Datei müssen diese nämlich eindeutig sein. Hat man einen Namen vergeben, kann man mit ihm wie mit einer Zelladresse rechnen. Heißt z. B. die Zelle, in der die Mehrwertsteuer steht „mwst“, dann ist =A5*mwst eine korrekte Formel.
1.2 Zellbereiche Die Namensvergabe funktioniert aber nicht nur für einzelne Zellen, sondern auch für Zellbereiche. Das bietet sich immer an, wenn sie Zahlenreihen in verschiedenen Vari-
Die Vergabe von Namen für Zellen - 2 -
© Hochschulrechenzentrum Universität Dortmund
anten berechnen wollen; also nicht nur die SUMME, sondern eventuell noch MIN, MAX und MITTELWERT. Der Weg dorthin unterscheidet sich nur die Markierung von der Benennung einer einzelnen Zelle. Der gewünschte Bereich wird markiert und dann kann man sowohl über das Namenfeld als auch über den Menübefehl den Namen bestimmen. In der Formel wird dann statt der Zelladressierung der Name benutzt: =SUMME(januar) =MITTELWERT(januar) =MIN(januar) ... machen also durchaus Sinn, wenn man vor für eine Reihe von Zahlen den Namen „januar“ vergeben hat.
Verschachtelte Wenn-Abfragen - 3 -
© Hochschulrechenzentrum Universität Dortmund
2 Verschachtelte Wenn-Abfragen
2.1 Wenn-Bedingung Manchmal muss man bei der Auswertung einer Excel-Tabelle Kriterien angeben, wie das Programm weiterrechnen soll. Wer kennt es nicht, das Beispiel: Wenn der Betrag der Rechnung 100 € übersteigt, dann bekommt der Kunde zwei Pro-zent Rabatt, ansonsten muss er den vollen Preis bezahlen. Diese Abfrage ist noch relativ simpel, da man sie mit einer einfachen WENN-Formel in den Griff bekommt. Angenommen der Bruttopreis steht in der Zelle A5, dann lautet die Formel in Zelle A6, in der der Nettopreis erscheinen soll: =WENN(A5>100;A5-(A5*2%);A5)
Übung: Es soll überprüft werden, ob ein Mitarbeiter älter oder genau als 40 ist. Wenn das der Fall ist, bekommt er 30 Tage Urlaub, sonst 28 Tage.
2.2 Verschachtelt Schwieriger wird es schon, wenn es zwei Grenzwerte gibt, an denen man Excel zu ei-ner anderen Berechnung zwingen will. Wenn der Betrag der Rechnung 100 € übersteigt, dann bekommt der Kunde zwei Pro-zent Rabatt, wenn der Betrag 500 € übersteigt, dann soll der Rabatt sogar vier Prozent betragen, ansonsten muss er den vollen Preis bezahlen. Aber auch das geht, indem man den letzten Teil der Formel wieder mit einer Wenn-Bedingung bestückt:
Verschachtelte Wenn-Abfragen - 4 -
© Hochschulrechenzentrum Universität Dortmund
=WENN(A5>500;A5-(A5*4%);WENN(A5>100;A5-(A5*2%);A5))
Aufpassen muss man hier darauf, dass man die Reihenfolge der Bedingungen logisch richtig anordnet: Wenn man den Wert der Zelle darauf hin überprüfen möchte, ob er größer ist1 als beliebige vorgegebene Werte (in unserem Beispiel 100 € und 500 €), dann muss man auch mit dem größten dieser Werte anfangen, damit Excel eine Chan-ce hat, alles abzuprüfen. Wenn man nämlich zuerst nachschauen lässt, ob der Wert der Zelle größer ist als 100 (also in unserem Beispiel der kleinere der beiden Werte), dann ist alles was größer ist als 500 schon damit abgedeckt und Excel kommt im Leben nicht mehr dazu, etwas zu erkennen, was über 500 € liegt. Das spart zwar Rabatt, war aber eigentlich nicht der Sinn der Sache. Übung Die Urlaubsliste wird verlängert und die Kriterien erweitert. Die ganz jungen Spunde, die höchstens 22 Jahre alt sind, bekommen 24 Tage Urlaub. Die Mittelalten inklusive 32 Jahren erhalten 26 Tage, bis 39 gibt 28 Tage und darüber hinaus dann endlich 30 Tage.
Bei dieser Graphik stehen die Ergebnisse in dem blauen Bereich. Nicht dass Sie das abschreiben... Dort soll die Formel hin ☺.
2.3 Mit logischen Operatoren Die hohe Kunst der WENN-Formel verlangt aber noch eine Stufe mehr, nämlich die Möglichkeit mit den logischen Operatoren UND oder ODER zusammen mit Bedin-gungen zu rechnen. Ein Beispiel soll den Problemfall verdeutlichen 1 Es kann auch sein, dass man auf GrößerGleich prüfen will. Das hat dann aber nichts mit dem logischen Prob-lem zu tun, sondern ist eine Frage der Aufgabenstellung.
Verschachtelte Wenn-Abfragen - 5 -
© Hochschulrechenzentrum Universität Dortmund
Wenn die Fehltage eines Mitarbeiters (A2) weniger als 20 betragen und sein Umsatz (B2) größer als 50 000 € ist, dann soll er eine Prämie bekommen. In diesem Fall müssen zwei Bedingungen gleichzeitig gelten, die in verschiedenen Zellen stehen. Für solche Fälle ist die UND-Formel gedacht. =WENN(UND(A2<20;B2>50000);"Der Mitarbeiter bekommt eine Prämie.";"Der Mitabeiter bekommt nichts.")
Die Logik der UND-Formel überprüft, ob beide Bedingungen, die man durch Semiko-lon getrennt, in die Klammer schreibt, wahr sind. Wenn das der Fall ist, wird der ganze Ausdruck wahr. Wenn nur eines falsches ist, wird der ganze Ausdruck falsch. Und die WENN-Bedingung (s. o.) schaut, ob ihr erster Teil wahr ist, oder eben falsch und schreibt den entsprechenden Text. Die Logik der ODER-Formel ist ähnlich, nur dass ihr Ausdruck schon wahr wird, wenn eines der beiden Ausdrücke wahr ist. Auf das Beispiel bezogen würde es also reichen, dass der Mitarbeiter entweder nicht mehr als 20 Tage gefehlt hat, oder min-destens 50 0000 € Umsatz gemacht hat, um in den Genuss der Prämie zu kommen. Übung Bei einer Sportveranstaltung muss ein Teilnehmer entweder mindestens 100 Punkte haben – die Punkte stehen in A2 – ODER (!) an mindestens 5 Durchgängen teilge-nommen haben – die Anzahl der Durchgänge steht in B2 – um eine Urkunde zu be-kommen.
Formatierungen vom Feinsten - 6 -
© Hochschulrechenzentrum Universität Dortmund
3 Formatierungen vom Feinsten
3.1 Bedingte Formatierungen Was früher nur mit viel Programmierung, bzw. dem Erstellen von kompliziertesten Formatcodes zu bewerkstelligen war, bietet Excel heute als Befehl, nämlich die Mög-lichkeit, Zellen abhängig von ihrem Inhalt zu formatieren, also Schrift oder Hinter-grund einzufärben. In einer Zahlenreihe sollen die Zahlen größer Null aber kleiner gleich Eins fett darge-stellt werden, die Zahlen die größer sind als die Eins bekommen eine kursive Forma-tierung zugewiesen und alle negativen Zahlen und die Null sollen fett und kursiv ge-zeigt werden. Der Befehl dafür verbirgt sich hinter Format Bedingte Formatierung..., wie man sich schon denken kann. Ausgefüllt sollte das Menü so aussehen:
Und wenn man den richtigen Bereich markiert hat, dann präsentiert sich das Ergebnis folgender Maßen:
Formatierungen vom Feinsten - 7 -
© Hochschulrechenzentrum Universität Dortmund
Das ist ja alles nicht sehr schwierig, aber bedarf doch noch zweier Erläuterungen. Zum einen kann man nicht mehr als drei Bedingungen eingeben. Zum anderen ist die Logik der Operatoren nicht so ganz glücklich gewählt. Excel kennt folgende acht Verknüp-fungen, wobei die unteren sechs einfach zu durchschauen sind.
Bei ‚zwischen’ und ‚nicht zwischen’ muss man allerdings die Grenzwerte kennen und wissen, dass die höchste und niedrigste Zahl mit zu den Werten gehören, auf die die Formatierung angewandt wird. In unserem Beispiel heißt das, die Null muss eigentlich fett werden, denn schließlich lautet die Bedingung ja:
Wenn man nun aber eine Grenzzahl nicht so formatiert haben möchte, wie den Rest, dann kann man einen kleinen Trick benutzten. Wenn für eine Zahl oder einen Zahlen-bereich zwei verschiedene Formatierungen vorgesehen sind, dann nimmt Excel die, die in der Liste der Bedingungen höher steht, in unserem Beispiel also:
Formatierungen vom Feinsten - 8 -
© Hochschulrechenzentrum Universität Dortmund
Übung In einem Betrieb möchte der Personalleiter schon an der Formatierung erkennen, ob es sich bei der Abwesenheit eines Mitarbeiters um Krankheit, Dienstreise oder Fortbil-dung handelt. Die Darstellung des Urlaubs kommt ohne besondere Formatierung aus. Erstellen Sie eine solche Tabelle:
3.2 Benutzerdefinierte Formate
3.2.1 Mit Anführungszeichen Text anhängen Wenn man in Excel in einer Zelle Text und Zahlen mischen möchte, weil man z. B. mit m² rechnen muss, dann darf man den Text nicht von Hand in die Zelle schreiben, da Excel sonst auch die führende Zahl in Text verwandelt2. Um beides zu mischen, und zwar so, dass das Programm damit auch weiterhin rechnen kann, braucht man die Formate, die sich unter Format Zellen Zahlenformat befinden. Markiert man eine sol-che formatierte Zelle, erscheint oben in der Eingabeleiste die reine Zahl. Unten auf dem Arbeitsblatt sieht man die Zahl mit Text gemischt. Soweit sollte das Prinzip be-kannt sein.
Obwohl Excel schon einiges an Zahlenformaten mitbringt, reicht das nicht in allen Fällen aus. Der Dortmunder Zoo z. B. braucht dringend neben der Formatierung mit € auch die Möglichkeit in Elefanten zu rechnen.
2 Es gibt eine Ausnahme und zwar das Zahlenformat €. Wenn man dieses von Hand in eine Zelle einträgt, ver-wandelt Excel es automatisch aus Text in die Formatierung.
Formatierungen vom Feinsten - 9 -
© Hochschulrechenzentrum Universität Dortmund
Der Befehl auch solche ausgefallenen Formate herzustellen, findet sich Format Zellen Zahlenformat. Dort gibt es ganz unten die Kategorie „Benutzerdefiniert“: Oben sieht man ein Kästchen „Beispiel“, in dem die markierte Zahl entsprechend der Formatierung angezeigt wird. Darunter ist das Eingabefeld für die eigenen Formate, wobei man sich ruhig an Microsofts Tipp, dass man ein bestehendes Zahlenformat als Grundlage nehmen soll, halten kann. Dazu klickt man einfach auf eines in der Liste und zwar in unserem Beispiel auf die 0, da es unwahrscheinlich ist, dass Elefanten mit Nachkommastellen berechnet werden müssen. Aber dazu später noch mehr. Der Witz an dem Verfahren ist nun, dass man jeden beliebigen Text generieren kann, wenn man ihn in Anführungszeichen3 setzt. Auch die Leertasten, die die Einheit von der Zahl absetzen, gehören mit in diese Anführungszeichen.
3.2.2 Mit 0, # und ? das Zahlenformat bestimmen Dass in dem Beispieltext nicht die Null sondern eine Zwei erscheint, liegt an dem In-halt der markierten Zelle. Für Excel ist die Null nämlich in diesem Falle kein Zahlen-wert, sondern ein Formatierungsbefehl. Dabei unterscheidet Excel zwischen der Null, dem Nummernkreuz (#) und dem Fragezeichen (?). Die Liste der Formate...
• # zeigt nur signifikante Ziffern an, nichtsignifikante Nullen werden ignoriert. Sind bei den Nachkommastellen weniger # angebeben als benötigt, wird gerun-det.
• 0 (Null) zeigt nichtsignifikante Nullen an, wenn eine Zahl weniger Stellen auf-weist als Nullen im Format vorhanden sind.
• ? fügt auf beiden Seiten der Dezimalstelle Leerzeichen für nichtsignifikante Nullen ein, um Dezimalzahlen am Dezimalkomma auszurichten, wenn die Formatierung mit einer Festbreitenschrift erfolgt (beispielsweise Courier New). Man kann das Zeichen ? auch für Brüche mit einer unterschiedlichen Anzahl von Ziffern verwenden. Allerdings ist es als Formatierungszeichen doch relativ selten.
3 Damit es nicht zu übersichtlich wird, gibt es auch hier wieder eine Ausnahme. Wenn man nur einen Buchsta-ben als Formatierung benutzt, braucht man keine Anführungszeichen.
Formatierungen vom Feinsten - 10 -
© Hochschulrechenzentrum Universität Dortmund
...und ein paar Beispiele
Zahlenformat Code
1234,59 als 1234,6 ####,#
8,9 als 8,900 #,000
,631 als 0,6 0,#
12 als 12,0 und 1234,568 als 1234,57 #,0#
44,398, 102,65 und 2,8 mit ausgerichteten Dezimalstellen ???,??? Obwohl das Fragenzeichen als Formatzeichen nicht so oft anzutreffen ist, hat es noch eine lustige Eigenschaft. Mit ihm kann man nämlich in den Formaten rechnen. So wird aus der Eingabe 0,001 mit der Formatierung # ????/???? die Ausgabe 1/1000.
3.2.3 Das 1000er-Trennzeichen Wenn man mit der Berechnung und Darstellung sehr großer Zahlen befasst ist, dann ist das Wissen um das 1.000er-Trennzeichen nützlich. Zum einen kann man damit Zah-len gegliedert anzeigen lassen. Zum andern erspart der Punkt in dem Format einen Block von drei Stellen, was man am besten an den Beispielen nachvollziehen kann. Beispiele:
Zahlenformat Code
12000 als 12.000 #.### 12000 als 12 #. 12200000 als 12,2 0,0
Formatierungen vom Feinsten - 11 -
© Hochschulrechenzentrum Universität Dortmund
3.2.4 Die Gliederung der Zahlenformate in Abhängigkeit von der Zahlengröße In der Liste der schon fertigen Zahlenformate findet man einige, die mit Semikolon getrennt, mehre Codes aufweisen, z. B. #.##0 €;-#.##0 €. Das ist für Excel das Zei-chen, dass verschiedene Zahlenbereiche auch unterschiedlich dargestellt werden sol-len. Dabei ist der erste Teil die Formatierung für die Zahlen, die größer als Null sind, der zweite Teil für die Zahlen, die kleiner als Null sind, der dritte Teil für die Null, und der vierte Teil für Texteingabe reserviert. So kann man jedem Bereich eine eigene Formatierung zuweisen. Wenn man nur zwei Abschnitte angibt, wird der erste Ab-schnitt für positive Zahlen und Nullen verwendet, der zweite für negative Zahlen. Wenn Sie einen Abschnitt angeben, verwenden alle Zahlen dieses Format. Wenn Sie einen Abschnitt überspringen, schließen Sie das beendende Semikolon für den betref-fenden Abschnitt ein. Sie möchten, dass allen positiven Zahlen die Formatierung „Positiv“, allen negativen Zahlen die Formatierung „Negativ“ und der Null die Formatierung „Null“ zugewiesen wird. Bei der Eingabe von Text soll die Zelle leer bleiben. Das entsprechende Format müsste so aussehen:
Standard" Positiv"; Standard" Negativ";0" Null"; und auf dem Bildschirm zeigen sich die formatierten Zellen so:
So richtig brauchen kann man das, wenn man nicht möchte, dass bei formatierten Zel-len auch die Nullwerte erscheinen, die aus einer Formel resultieren, weil die so einen hässlichen waagerechten Strich machen.
Das kann man verhindern, wenn man der Zelle als Format
#.##0,00 €; #.##0,00 €;; eingibt. Jetzt wird nämlich bei dem Ergebnis 0 einfach gar nichts geschrieben. Wenn man Text in die Zelle schreibt übrigens auch nicht.
Formatierungen vom Feinsten - 12 -
© Hochschulrechenzentrum Universität Dortmund
3.2.5 Und noch ein paar Textformate Möchte man in sein Formatschema Abstandshalter, also Leerräume einfügen, so gibt es eine sehr aparte Lösung: man wählt sich ein Zeichen, dessen Breite man als Frei-raum haben möchte und setzt davor einen Unterstrich. So ergibt das Format:
0,00 _D_M mitnichten irgendetwas mit der alten Währung DM sondern eine Zahl mit zwei Nach-kommastellen, die vom rechten Zellrand eingerückt ist. Erstellt man das ganze mit ...
0,00 _i_i ... kommt die gleiche Zahl heraus, aber weniger eingerückt.
Möchte man sich wiederholende Zeichen, bis die Zelle ausgefüllt ist, ist dafür das Sternchen zuständig. Man schreibt es einfach vor das Zeichen, das wiederholt wer-den soll:
0,00 *~
ergibt:
Das soll reichen an dieser Stelle. Die Formate zur Uhrzeit und zum Datum werden uns in einem späteren Kapitel noch beschäftigen. Übung Erstellen Sie ein Zahlenformat, dass einen negativen Betrag als -125,74 € Fehlbetrag anzeigt und einen positiven als 125,74 € Überschuß.
Und weil es so schön ist, erstellen Sie noch folgende Liste...
Formatierungen vom Feinsten - 13 -
© Hochschulrechenzentrum Universität Dortmund
... und formatieren Sie sie um, das sie so aussieht:
Rechnen mit Datum und Uhrzeiten - 14 -
© Hochschulrechenzentrum Universität Dortmund
4 Rechnen mit Datum und Uhrzeiten
Intern verwaltet Excel jedes Datum als eine positive ganze Zahl und jede Uhrzeit als eine Dezimalzahl zwischen 0 und 1. So entspricht z. B. der 28.10.1957 der Zahl 21121, der 29.10.1957 der 21122 und so weiter. 15:05 ist bei Excel mit der Zahl 0,628472222222222 belegt und 15:00 mit 0,625. Hat man nun in einer Zelle Datum und Uhrzeit gemeinsam stehen, dann werden die Zahlen einfach addiert, so dass 21121,625 eindeutig für den „28.10.1957 15:00 Uhr“ steht. Weil das so ist, kann Excel auch mit Daten und Uhrzeiten rechnen.
4.1 Eingabe und Formatierung von Datum und Uhrzeit Das kann einen schon leicht wahnsinnig machen: Man gibt in eine Zelle, aus was für einem Grund auch immer, z. B. weil man Seriennummern vergeben möchte, 4-5 ein und ohne Nachfrage verwandelt Excel die Eingabe in 04. Mai. Schaut man in der Ein-gabeleiste, sieht man den Eintrag noch genauer als „04. Mai 2000“. Herrlich... Um diese Umwandlung zu vermeiden, muss man ein Apostroph vor die Zahl setzen. Dann hat der Umwandlungsspuk ein Ende. Wenn man allerdings tatsächlich ein Datum eingeben will, ist das nicht unpraktisch. Und vor allem merkt Excel, wenn es ein Datum nicht gibt, bzw. nicht in seinem Da-tumsraum zu finden ist. Die Zeitrechnung beginnt am 01.01.1900, 00:00 Uhr. Aber leider gleich zu Anfang des Excel-Zeitalters ergibt sich bereits das erste Problem: Das Jahr 1900 gilt hier als Schaltjahr, obwohl es keines ist, denn durch 100 teilbare Jahre sind nur dann Schaltjahre, wenn sie ebenfalls durch 400 teilbar sind. Dies führt dazu, dass Excel fälschlicherweise die Eingabe 29.02.1900 als Datum interpretiert. Ansons-ten werden aber alle falschen oder vor der Zeit liegenden Daten als Text interpretiert, was man bei der Eingabe sofort erkennt, weil sie automatisch linksbündig angeordnet werden. Die Formatierung von Zeiten erfolgt über das Menü Format Zellen oder das mit der rechten Maustaste aufzurufende Kontextmenü Zellen formatieren ... und wird in der Kategorie „Uhrzeit“ festgelegt. Über die hier festgelegten Zeitformate hinaus kann der Anwender unter „Benutzerdefiniert“ auch eigene Zeitformate festlegen. Bei einer Formatierung hh:mm ergeben 25 Stunden und 34 Minuten die Anzeige 01:34, die vollen 24 Stunden rechnet Excel also als einen Tag und zeigt diesen bei dem zugrundeliegenden Format nicht an. Sollen die gesamten Stunden - also auch die über 24 hinausgehenden - sichtbar sein, definiert man das Zeitformat als [h]:mm und erhält die Anzeige 25:34. In dieser Art lassen sich auch die Gesamtzahl der Minuten und Sekunden ermitteln. So ergeben 12:44:23 bei einer Formatierung von [m]:ss 764:23 , bei [m] 764 und bei [s] 45 863. Ohne eckige Klammern ergeben die Formate h 12, m 44 und s 23. Während h und s auch nach dem Speichern und erneutem Laden der Arbeitsmappe ihre Werte beibehalten, ist dies bei m anders. Das Format wird umgewandelt in M für Monat; es gibt also keine Möglichkeit, die Minuten isoliert darzustellen.
Rechnen mit Datum und Uhrzeiten - 15 -
© Hochschulrechenzentrum Universität Dortmund
4.2 Minuszeiten Für Verwirrung sorgt das Excel-eigene Datum-/Zeitsystem, wenn es um das Rechnen mit negativen Zeitwerten geht. Da Excels Zeitrechnung mit Beginn des Tages 01.01.1900 startet und eine Zeiteingabe wie 13:30 Uhr intern als 00.01.1900 13:30 Uhr - am Tag null der Zeitrechnung - erkennt, können Minuszeiten nicht berechnet werden. Führt ein Berechnungsergebnis zu einem negativen Wert und ist die Zelle mit einem Zeitformat belegt, füllt Excel die gesamte Zellbreite mit #-Zeichen auf. Es gibt verschiedene Methoden, dieses Problem zu umgehen. Die einfachste ist die von den Excel-Programmierern vorgesehene: Im Menü Extras Optionen auf der Re-gisterkarte Berechnen kann man unter „Arbeitsmappe“ die Checkbox „1904-Datumswerte“ mit einem Häkchen versehen. Damit rückt Excel in der Zeitrechnung um vier Jahre nach vorn und kann jetzt auch Minuszeiten anzeigen und berechnen.
Rechnen mit Datum und Uhrzeiten - 16 -
© Hochschulrechenzentrum Universität Dortmund
Übung Erstellen Sie folgende Arbeitszeitberechnung
Formeln für statistische Berechnungen - 17 -
© Hochschulrechenzentrum Universität Dortmund
5 Formeln für statistische Berechnungen
Es gibt immer wieder Situationen, die keine großen statistischen Berechnungen erfor-dern. In denen reicht Excel durchaus, um Zahlenmaterial zu durchforsten. Allerdings sollte man sich darüber klar sein, dass für größere Auswertungen SAS oder SPSS die richtigen Programme sind. Man gräbt ja auch nicht mit einem Kaffeelöffel den Garten um, obwohl wahrscheinlich ginge.
5.1 ANZAHL() und ANZAHL2() Um herauszubekommen, wie viele Werte in einem Bereich stehen, gibt es zwei Mög-lichkeiten. Wenn man die Anzahl aller Einträge wissen möchte, dann braucht man die Formel =ANZAHL2(Bereich), wobei mit Bereich der Zellbereich gemeint ist, z. b. A5:A10. Möchte man nur die Anzahl der Einträge der Zahlen wissen, dann reichte die Formel: =ANZAHL(Bereich)
Die obige Reihe ergibt also 6 mit der Formel =ANZAHL2(A1:A6) und 4 mit der Formel =ANZAHL(A1:A6) Ein kleiner Hinweis: In der Hilfe zu Excel gibt es natürlich auch eine Erklärung zu dieser Formel. Sie arbeitet nicht nur mit dem Argument Bereich sondern weiß zu be-richten, dass man noch einzelne Argumente mit Semikolon anschließen kann, die auch darauf hin überprüft werden, ob sie mitgezählt werden sollen oder nicht. So ergibt z. B. die Formel =ANZAHL(1;2;5;8;“acht“;“hallo“) den Wert 4 und das gleiche mit An-zahl2 den Wert 6. Aber Achtung: Im Beispiel zur Formel Anzahl2 ist ein Fehler enthal-ten... MS kann halt nicht richtig zählen ☺.
5.2 ZÄHLENWENN() Die Formel =ZÄHLENWENN(Bereich;Kriterium) erlaubt es einem, innerhalb eines Be-reichs nur die Werte zu zählen, die eine bestimmte Bedingung erfüllen. Der Bereich ist natürlich wieder ein Zellbereich und bei Kriterium gelten die folgende Regeln: die Operatoren „< >“ können benutzt werden, wenn nach Textfolge überprüft werden soll, dann muss man diese in Anführungszeichen setzen. Allerdings bei der Suche nach „größer“ und „kleiner“ braucht man auch immer Anführungszeichen. Das Gleich-heitszeichen wird nie benutzt. Ein paar Beispiele:
Formeln für statistische Berechnungen - 18 -
© Hochschulrechenzentrum Universität Dortmund
7, "7", ">7", "Hallo" Nicht funktionieren würde: =7, >7 Bei unserer obigen Zahlenreihe könnte man z. B. die Anzahl der „Hallos“ zählen in-dem man die Formel =ZÄHLENWENN(A1:A6;“Hallo“) benutzt. Das Ergebnis ist sinni-gerweise 2. Interessant an dieser Formel ist noch, dass man damit auch die leeren Zellen zählen kann, die der Bereich umfasst, indem man bei Kriterium einfach zwei Anführungszei-chen setzt: =ZÄHLENWENN(A1:A6;““), obwohl dafür eigentlich die Formel...
5.3 =ANZAHLLEEREZELLEN() ... zuständig ist. =ANZAHLLEEREZELLEN(Bereich) zählt eben alle leere Zellen in einem Bereich. Nun ja, was wohl sonst.
5.4 =SUMMEWENN() Nicht gezählt, sondern gerechnet, und zwar addiert, wird mit der Formel: SUMME-WENN(Bereich;Kategorie;Summe_Bereich). Eigentlich ist das jetzt nicht mehr schwer, da Bereich wieder der Zellbereich ist, Kategorie wieder die Bedingung, in diesem Fall fürs Summebilden – bis jetzt also alles wie bei ZÄHLENWENN() – und nur der Begriff Summe_Bereich ist bisher nicht erklärt. Aber auch das ist nicht schwierig und außer-dem nur optional ☺. Am einfachsten erklärt das wieder ein Beispiel:
Es sollen die Summe der Häuser gebildet werden, die mehr als 160 000 € kosten. Die Formel lautet: =SUMMEWENN(A4:A7;”>160000”) Als Ergebnis erhält man 900 000 €, was stimmt, da man das sogar mit dem Kopf kon-trollieren kann.
Formeln für statistische Berechnungen - 19 -
© Hochschulrechenzentrum Universität Dortmund
Möchte man nun aber aus irgendeinem Grund nur die Provisionen addieren, die zu Häusern gehören, die teurer sind als 160 000 €, dann kommt der Summe_Bereich ins Spiel. Es wird dann nämlich nicht aus dem Bereich selber addiert, sondern aus dem Bereich, der im dritten Teil der Formel angegeben ist: =SUMMEWENN(A4:A7;”>160000”;B4:B7) Ergebnis wäre in diesem Fall 63 000 €, nämlich 14 000 € plus 21 000 € plus 28 000 €. Diese Art der Formel braucht man, wenn der Bereich der Kriterien nicht identisch ist mit dem Bereich der die zu addierenden Werte enthält.
5.5 =KKLEINSTE () und KGRÖSSTE() und ein Trick Geläufig aus dem Grundlagenwissen sind normalerweise die Formeln =MIN(Bereich) und =MAX(Bereich), die aus einem Zellbereich die kleinste, bzw. die größte Zahl her-aussuchen. Für Fälle, in denen man aber nun die drittkleinste oder zweitgrößte Zahl braucht, gibt es die Formeln =KKLEINSTE(Bereich;Rangnummer), bzw. KGRÖSSTE(Bereich;Rangnummer). Der Bereich ist wieder klar, gemeint ist der Zellbe-reich, aus dem die gewünschte Zahl gefiltert werden soll. Die Rangnummer (in der MS-Hilfen mit K benannt) gibt an, die wievieltgrößte, bzw. –kleinste Zahl man denn nun sucht. Wieder ein Beispiel:
Will man aus dieser Liste das billigste Buch, das nicht umsonst ist, herausfischen, dann lautet die Formel =KKLEINSTE(A2:A9;2). Dabei steht die 2 für den Rang, also das zweitbilligste Buch. Mit einer 1 hätte man das Buch bekommen, das gar nichts gekos-tet hat. Die gleiche Logik gilt für =KGRÖSSTE(A2:A9;2). Das zweitteuerste Buch in der Reihe kostet 20 €. Soweit ist das nicht besonders schwierig. Was aber passiert, wenn mehrere Werte gleich sind? Zählt Excel die Zahl dann nur einmal oder eben so häufig, wie sie vor-kommt? Das ist wichtig, wenn man wie in unserem nächsten Beispiel mehrer Bücher hat, die umsonst sind und man den billigsten Preis haben möchte, der ungleich Null ist?
Formeln für statistische Berechnungen - 20 -
© Hochschulrechenzentrum Universität Dortmund
Man merkt sehr schnell, dass Excel jeden Wert einzeln zählt, so dass unsere obige Formel als zweitbilligstes Buch 0 € ergeben würde. Im Prinzip ist der Preis, den wir finden wollen der fünftkleinste Wert. Der kommt aber dadurch zustande, dass vier Nul-len vorhanden sind und wir den nächsten also den fünften erst gebrauchen können. Und nun der Trick ☺: Erinnern wir uns an eine Formel, die etwas früher genutzt wur-de, nämlich ZÄHLENWENN(). Wenn man diese mit KKLEINSTE() kombiniert, kommt man zu dem gewünschten Ergebnis: =KKLEINSTE(A2:A9;ZÄHLENWENN(A2:A9;0)+1) Das funktioniert ganz einfach, wenn man es erst mal weiß: A2:A9 im vorderen Teil der Formel bestimmt den Bereich, der durchsucht werden soll. Hinter dem Semikolon der Teil mit ZÄHLENWENN berechnet unsere Rangnummer. Es zählt alle Nullen zusammen und haut noch eines dazu, was genau das ist, was gebraucht wird.
5.6 =VERWEIS() und =SVERWEIS() und =WVERWEIS() Diese drei Formel leisten im Prinzip alle das Gleiche, nämlich das Finden einer Zahl in Abhängigkeit von einer anderen. Eine typische Fragestellung zu diesem Problem wäre folgende: Jemand hat eine zweizeilige Excel-Tabelle, bei der in der oberen Spalte Jahreszahlen und darunter Prozentzahlen stehen. Ist es nun möglich, anhand der Jahreszahlen auf die darunter liegende zugehörige Prozentzahl zu verweisen?
Genau dazu gibt es in Excel die Funktion =VERWEIS(Wert; Bereich). In der Zelle A1 steht das Jahr als Zahl geschrieben. Im Bereich A5 bis E6 ist die Ta-belle, aus der Excel die Werte nehmen soll. Die eigentlich Formel steht in A2 und
Formeln für statistische Berechnungen - 21 -
© Hochschulrechenzentrum Universität Dortmund
funktioniert so, dass der erste Wert hinter der Klammer - also in diesem Beispiel A1 - einen Wert aus der oberen Zeile der Wertetabelle - in diesem Beispiel eine Jahreszahl - enthält. Dann folgt hinter dem Semikolon der Bereich der Wertetabelle - also A5:E6. Excel sucht jetzt in der ersten Zeile des Bereichs den Wert, der in A1 steht und gibt den Wert, der darunter steht, als Ergebnis aus. Die Funktion VERWEIS() hat eigentlich nur einen sehr großen Mangel. Sie rechnet oft nicht richtig. Sogar Microsoft selber warnt davor. Außerdem gibt es auch ein sachli-ches Problem: Der Wert, der der Ausgangspunkt der Recherche ist (in unserem Bei-spiel war das die Jahreszahl) muss in der ersten Zeile stehen, der Wert, der dazugehört, muss in der letzten Zeile stehen. Parallel dazu funktioniert das auch mit Spalten, aber auch hier nur mit der ersten und der letzten. Nun kann man natürlich durch geschicktes Markieren das eventuell hinbekommen, aber eigentlich arbeitet man besser mit den Funktionen =SVERWEIS() für Werte, die in Spalten stehen (das S merkt man sich am besten mit „senkrecht“), bzw. =WVERWEIS() (das W für „waagerecht“). Die Formel sverweis(Wert;Bereich;Spaltennummer;Verweis-Art) sieht auf den ersten Blick ziemlich wüst aus, ist aber ganz einfach zu handhaben. Am besten versteht man es wieder über ein Beispiel:
Wissen möchte man aus der Tabelle zum einen die Prozente, die zu dem Jahr gehören, und an anderer Stelle braucht man die Namen der Chefs. =SVERWEIS(A9;A2:C6;3;WAHR) würde, weil die Spalte 3 angesprochen wird, den Na-men des Chefs zurückgeben, wobei in A9 die Jahreszahl steht, nach der in der ersten Spalte gesucht wird. =SVERWEIS(A9;A2:C6;2;WAHR) gibt für die gleiche Jahreszahl den Prozentwert zurück.
Also Wert entspricht dem gesuchten Ausgangswert. Das kann eine Zelladresse sein, wie in unserem Beispiel, aber dort kann auch eine Zahl oder eine Zeichenfolge stehen. Bereich ist einfach wieder der gesamte Zellbereich, der alle Spalten umfasst, und Spal-tennummer ist die Nummer der Spalte, aus der der Wert geholt werden soll. Ganz zum Schluss die Verweis-Art kann nur WAHR oder FALSCH sein. Wenn sie WAHR ist, was Standard ist, dann findet Excel in einer Reihe auch ähnliche Werte, oder das, was er für ähnlich hält. Aber dabei ist es ganz wichtig!!!, dass die Zahlen der
Formeln für statistische Berechnungen - 22 -
© Hochschulrechenzentrum Universität Dortmund
obersten Zeile, bzw. Spalte der Tabelle (in unserem Beispiel die Jahreszahlen) sortiert sind, da sonst falsche Ergebnisse angezeigt werden. In unsortierten Reihen muss man das Argument unbedingt auf FALSCH setzen.
5.7 =INDEX() und =VERGLEICH() Die verschiednen Verweisfunktionen sind häufig genutzte Befehle in Excel, haben aber den Nachteil, dass die Richtung des Bezugs vorgegeben ist. SVERWEIS() kann nur von links nach rechts und WVERWEIS() nur von oben nach unten. Aber nicht immer sind die Tabellen so aufteilt, dass man diese Richtung wünscht. In diesem Fall muss man mit einer Kombination von zwei Formeln arbeiten:
In dieser Mischung sucht Excel in der linken Spalte den Wert, der in A11 steht und geht dann nach rechts und holt den dazu passenden Wert aus der Spalte A. Noch ein-mal anders geschrieben: =INDEX(A1:A9;VERGLEICH(A11;B1:B9;0)) In A11 steht das Suchkriterium In B1 bis B9 ist das Suchkriterium enthalten In A1 bis A9 steht der auszugebende Wert. Die Null sagt Excel, dass es den ersten Wert nehmen soll, den es findet. Übung Alle grau unterlegten Zellen kann man berechnen. Es kommen so ziemlich alle For-meln vor, die auf den letzten Seiten besprochen wurden:
Runden rauf und runter... - 24 -
© Hochschulrechenzentrum Universität Dortmund
6 Runden rauf und runter...
In Excel gibt es mehrere Möglichkeiten bzw. Formeln eine Zahl auf- oder abzurunden. Je nach dem geschieht auch etwas Unterschiedliches.
6.1 =RUNDEN() Die Formel =RUNDEN(Zahl;Anzahl_Stellen) funktioniert so, wie man das Runden in der Schule gelernt hat. Es wird auf die angegebene Anzahl der Stellen auf oder abgerun-det. Dabei gelten folgende Regeln: Bis inklusive der Vier wird abgerundet, ab der Fünf bis zur Neun wird aufgerundet.
Wenn man in Excel mit einem Zahlenformat arbeitet, das die Anzahl der Kommastel-len beschränkt, weil man in der Darstellung nur 4 Stellen, statt der angegebenen z. B. 8 sehen möchte, dann arbeitet das Programm intern mit dem Befehl RUNDEN(). Man sollte sich also nicht wundern, wenn die dargestellte Zahl von der wirklichen abweicht, da aus 0,98798876 ganz logisch 0,9980 wird. Der Ausdruck Anzahl_Stellen kann man sich noch genauer anschauen: Ist Anzahl_Stellen größer als Null, wird Zahl auf die angegebene Anzahl an Dezimal-stellen gerundet. Das ist das, was wir bisher in den Beispielen gesehen haben. Ist Anzahl_Stellen gleich Null, wird Zahl auf die nächste ganze Zahl gerundet. Aus 123,456 wird also 123. Ist Anzahl_Stellen kleiner als Null, wird der links vom Dezimalzeichen stehende Teil von Zahl gerundet. Aus 1234,5678 wird mit =RUNDEN(Zahl;-2) 1200. Nun gut.... Zum Schluss noch ein paar Beispiele: RUNDEN(2,15; 1) ergibt 2,2 RUNDEN(2,149; 1) ergibt 2,1 RUNDEN(-1,475; 2) ergibt -1,48 RUNDEN(21,5; -1) ergibt 20
Runden rauf und runter... - 25 -
© Hochschulrechenzentrum Universität Dortmund
6.2 =ABRUNDEN() Die Formel =ABRUNDEN(Zahl;Anzahl_Stellen) rundet auf die Anzahl der Stellen ab, die man in der Formel angibt. So wird aus 123,45678 mit =ABRUNDEN(A1;3) die auf drei Stellen abgerundete Zahl 123,456. Es wird also einfach abgeschnitten:
6.3 =AUFRUNDEN() Die Formel =AUFRUNDEN(Zahl;Anzahl_Stellen) funktioniert so ähnlich, nur dass sie auf die letzte Stelle einen draufhaut. Sie rundet also immer auf, aus der 6 wird eine 7:
6.4 =GANZZAHL() Die Formel =GANZZAHL (Zahl) rundet eine Zahl auf die nächstkleinere ganze Zahl ab. Die Nachkommastellen werden also einfach abgeschnitten, wenn es sich um eine po-sitive Zahl handelt. Bei einer negativen Zahl wird die nächst kleinere genommen. =GANZZAHL(8,9) ergibt 8 =GANZZAHL(-8,9) ergibt -9 Die folgende Formel berechnet den Dezimalteil (die Nachkommastellen) einer positi-ven reellen Zahl, die in der Zelle A1 steht: =A1-GANZZAHL(A1)
6.5 =KÜRZEN() Die Formel =KÜRZEN(Zahl) funktioniert so ähnlich, nur dass in diesem Fall tatsächlich die Nachkommastellen abgeschnitten werden ohne Rücksicht auf positive oder negati-ve Zahlen. In Anlehnung an oben heißt das: =KÜRZEN(8,9) ergibt 8 =KÜRZEN(-8,9) ergibt -8
Der Detektiv - 26 -
© Hochschulrechenzentrum Universität Dortmund
7 Der Detektiv
Wenn man in Excel in eine Formel klickt, so dass der Eingabemodus aktiviert ist, kann man anhand von farbigen Umrandungen innerhalb des Arbeitsblattes nachvollziehen, welche Zellen in die Funktion involviert sind:
Da man inzwischen schon sehr komplexe Formeln erstellen kann, ist es löblich, das Microsoft außerdem eine Hilfe mitliefert, die es erlaubt, Fehler in Bandwurmformeln schneller zu finden. Der „Detektiv“ zeigt durch blaugefärbte sogenannte Spurpfeile die Beziehungen der Formel zu den Zellen an, aus denen die Wert stammen, falls sich ein Fehler findet. Es erweist sich deshalb als günstig, erst einmal die wichtigsten Fehler-meldungen aufzuführen.
7.1 Die wichtigsten Fehler
Beschreibung Beispiel
#####
1. Die Zelle enthält eine Zahl, ein Datum oder eine Uhrzeit, die zu breit ist für die Zelle.
2. Die Zelle enthält eine Da-tums- und/oder Uhrzeitfor-mel, die ein negatives Ergeb-nis liefert.
#WERT! #WERT! wird angezeigt, wenn Excel statt mit einer Zahl mit Text rechnen soll. 1,99 € + But-ter macht auch nicht viel Sinn. Bei manchen Formeln hingegen, z. B. der Summenformel, ist das Programm nicht so kleinlich.
Der Detektiv - 27 -
© Hochschulrechenzentrum Universität Dortmund
Beschreibung Beispiel
#DIV/0! Division durch 0 ist nicht er-laubt. Meldung kommt auch, wenn die Zelle leer ist, durch die geteilt wird.
#NAME? Der Hinweis #NAME? sagt, dass man in einer Formel Text ver-wendet hat, dem kein Bereich zugeordnet ist. Passiert häufig, wenn man sich beim For-melnamen vertippt. Siehe dazu auch Kapitel 1
#NV Bei einer Verweisformel ist der Ausgangswert leer oder aber von einem anderen Typ als die Liste, in der gesucht wird. Im Beispiel ist A2 leer.
#BEZUG! Man hat Zellen gelöscht, auf die
sich andere Formeln beziehen, oder man hat beim Verschieben z. B. von relativen Bezügen, eine Formel, in der die Spalte A vor-kommt, versucht nach links zu kopieren.
wird zu
#ZAHL! Man hat eine Zahl eingegeben oder als Ergebnis bekommen, die zu groß, bzw. zu klein für Excel ist.
7.2 Der Detektiv Über den Befehl Extras Detektiv bekommt man folgendes Menü:
Zuerst empfiehlt es sich, die Detektivsymbolleiste anzuzeigen, damit man nicht ewig durch die Menüs surfen muss.
Der Detektiv - 28 -
© Hochschulrechenzentrum Universität Dortmund
Markiert man eine Zelle, in der eine Formel steht, dann markiert der erste Button die Spur zu den Zellen, aus denen die Formel sich zusammen setzt.
E2 ist die Zelle mit den Formeln und wenn man die Pfeile ein mal vergleicht, mit dem was in der Eingabezeile steht, dann werden tatsächlich alle Zellen markiert, die vor-
kommen. Der Button daneben löscht diese Pfeile wieder . Er dritte Button funktioniert so ähnlich, nur dass er graphisch anzeigt, in welchen Zellen die markierte Zelle noch vorkommt:
Jawohl ja, das stimmt, weil ja die Zelle A9 in der Formel verwendet wird. Der Button daneben löscht diese Spur wieder und der nächste Button löscht alle Spuren, die auf dem Arbeitsblatt sind.
Beide Funktionen (Spur zum Vorgänger und Spur zum Nachfolger) sind sehr praktisch, um sich gerade bei fremden Arbeitsblättern einen Überblick zu verschaffen. Auch kann man sich vor dem Löschen einer Zelle vergewissern, ob sie nicht irgendwo noch in Benutzung ist, oder aber bei einem rechnerisch falschen Ergebnis schauen, ob viel-leicht vorher schon etwas schief gegangen ist.
Der Detektiv - 29 -
© Hochschulrechenzentrum Universität Dortmund
Der für die Fehlersuche wichtige Button ist der mit dem Ausrufezeichen. Er ist nur aktiv, wenn man mit dem Cursor eine Zelle markiert, in der ein Fehlerwert steht. Dann zeigt er einem (angeblich) die Spur zum Fehler. Aber im Prinzip ist diese Funktion nicht so prickelnd. Sie zeigt nämlich nicht wirklich die Spur zu einem Fehler ...
...wie man hier leicht sieht. Wenn das der Fall wäre, dürfte ja nur ein (roter) Pfeil auf A1 zeigen, weil dort die Null ist, durch die man nicht teilen darf. Aber dieser Befehl greift erst, wenn die fehlerhafte Zelle ihren Fehler weiterträgt, weil sich auf sie bezo-gen wird.
Ein Fehlerwert + 100 ergibt immer noch einen Fehlerwert, logo. Man kann es viel-leicht so formulieren: „Die Spur führt zu der davor liegenden Zelle, die einen Fehler-wert beinhaltet“.
7.3 Die Eingaberegeln Die beiden letzten Buttons versteht man nur, wenn man den Befehl Daten Gül-tigkeit ... kennt.
Der Detektiv - 30 -
© Hochschulrechenzentrum Universität Dortmund
Dort kann man in der Registerkarte Einstellungen bestimmen, welche Eingaben in eine Zelle zugelassen sind. So weit so gut: Wenn aber zu dem Zeitpunkt der Vergabe der Gültigkeitsregel schon eine Zahl in der Zelle stand, die dieser nicht entspricht, dann merkt Excel das nicht, bzw. meckert es nicht an. Um solche Fehler zu finden braucht man nun den Detektiv-Befehl Ungültige Daten markieren. Die Zelle oder auch mehre-re werden mit einem roten Oval gekennzeichnet.
In unserem Beispiel sind alle Zahlen außer der Null nicht im Gültigkeitsbereich. Der letzte Button ist übrigens wieder zum Entfernen der Markierung gedacht.
Die Datenbank in Excel - 31 -
© Hochschulrechenzentrum Universität Dortmund
8 Die Datenbank in Excel
Excel besitzt ein kleines Datenbankmodul, mit dem man Daten filtern kann. Das ist kein Wunder, da Datenbanken inzwischen hauptsächlich auf Tabellen beruhen, so dass Excel sich geradezu anbietet. Für diejenigen, die von Datenbanken etwas verstehen: Im Vergleich zu richtigen DatenbankManagmentSystemen ist Excel sehr unterbemit-telt. Das wichtigste Manko ist wohl, dass man Tabellen nicht verknüpfen kann, man also je nach Informationen mit vielen redundanten Daten arbeiten muss. Außerdem sollte man nicht so vermessen sein, mehr als 1000 Datensätze damit verwalten zu wol-le. Der dritte große Nachteil besteht darin, dass nicht mehrere Benutzer gleichzeitig auf die Datenbank zugreifen können. Wenn Sie das alles nicht abschreckt, dann sollten Sie sich dieses Kapitel ruhig anschauen.
8.1 Grundlagen Eine Datenbank in Excel ist immer eine Tabelle, die Überschriftennamen enthält. Die-se ganze Tabelle nennt man Datenbank. Die Überschriften heißen in der Terminologie der Datenverwaltung Datenfeldnamen. Unter einem Datenfeldnamen in den Spalten befinden sich immer gleichartige Informationen, z. B. alle Nachnamen, oder alle Stra-ßen einer Adresse. Diese einzelnen Informationen nennt man Datenfeldinhalte. Eine Zeile einer Tabelle, die sich logischerweise aus Datenfeldern zusammensetzt, bildet eine Datensatz, also zusammengehörige Information, eine komplette Adresse z. B..
Vorname Nachname Ort Volker Müller Essen Maria Meiner Düsseldorf
Sobald Excel auf eine solche Tabelle trifft, verwaltet es sie intern als Datenbank. Man muss gar nicht mehr machen, als sie so aufzubauen. Eine Sache ist noch wichtig: Die Feldnamen müssen eindeutig sein, dürfen sich also nicht wiederholen. Für den Export in andere Programme bietet es sich außerdem an, auf Sonderzeichen wie den Punkt oder den Schrägstrich zu verzichten. Und zum Schluss: Die Überschriften müssen im-mer in der obersten Reihe der Tabelle stehen.
Feldnamen
Datensatz
Die Datenbank in Excel - 32 -
© Hochschulrechenzentrum Universität Dortmund
Bei dem oben stehenden Beispiel handelt es sich um ein solch klassisches Stück.
8.2 Die Datenbankmaske Im Prinzip kann man seine Datenbank behandeln wie eine normale Tabelle, was auch für die Eingabe der Daten gilt. Aber es gibt den Befehl Daten Maske..., der eine Ein-gabehilfe anbietet:
Allerdings: Wenn nicht irgendeine Zelle der Tabelle markiert ist, bekommt man so etwas:
Die Datenbank in Excel - 33 -
© Hochschulrechenzentrum Universität Dortmund
Nun ja, die Botschaft ist eindeutig. In dieser Datenmaske kann man auf Knopfdruck Daten löschen, neue erstellen und nach schon vorhandenen suchen. Das Löschen und Suchen bedarf keiner weiteren Erläuterung. Um Daten zu suchen, muss man erst ein-mal den Button „Suchkriterien“ benutzen. In die erscheinende leere Datenmaske schreibt man seinen Suchbegriff und dann geht es los. Da es aber effektiver Methoden des Findens gibt, soll diese Funktion nicht weiter vertieft werden.
8.3 Der Autofilter
8.3.1 Der normale Autofilter Der Befehl Daten Filter... Autofilter ist mit das mächtigste Werkzeug, das Excel zu bieten hat. Steht der Cursor in einer Tabelle während man den Befehl ausführt, wird in der ersten Zeile in jede Zelle mit einem Feldnamen ein kleiner Pfeil nach unten einge-baut.
Der Klick auf einen dieser Pfeile, zeigt neben ein paar Einträgen, zu denen wir noch kommen, eine Liste aller Einträge, wobei aber doppelte Daten nicht aufgeführt wer-den. Wenn man nun z. B. bei „Anbieter“ aus dieser Liste einen heraussucht, werden nur die Datensätze gezeigt, die zu diesem Anbieter gehören.
Auf dem Bildschirm erkennt man auch sofort, ob ein Filter gesetzt wurde, und wenn ja, wo. Ab den fehlenden Zeilen werden die Zahlen am Rand in blau angezeigt. Au-ßerdem wird auch der Pfeil nach unten eingefärbt, wenn ein Filter gesetzt wurde. Das
Die Datenbank in Excel - 34 -
© Hochschulrechenzentrum Universität Dortmund
Ergebnis ist eine abgespeckte Tabelle, die nur die Datensätze zeigt, die mit dem Filter-kriterium übereinstimmen.
8.3.2 Der Autofilter „Alle“ Um das ganze wieder rückgängig zu machen, also den Autofilter wieder zu löschen, braucht man den Ausdruck „Alle“. Das muss man sich auch unbedingt merken, da sonst die Filter in den verschiedenen Spalten sozusagen addiert werde. Ein Beispiel: Will man erst wissen, was die Firma „Sicher und Schnell“ alles anbietet, kommt man mit dem Autofilter unter Anbieter zu dem gewünschten Ergebnis. Will man danach wissen, wer denn so alles nach Griechenland fliegt, soll die Tabelle so aussehen:
Hat man allerdings vergessen, den Autofilter bei Anbieter zu löschen, dann wird einem bei Urlaubsort Griechenland gar nicht mehr angezeigt, weil es nicht zu den Zielen von „Sicher und Schnell“ gehört.
8.3.3 Der Autofilter „Top 10“ Um eine feste Anzahl von schnellsten, billigsten, oder sonst wie definierten Daten aus-zufiltern, kann man den Eintrag „Top 10“ benutzen. Es müssen nicht 10 sein, sondern die Zahl kann man einstellen.
Die Datenbank in Excel - 35 -
© Hochschulrechenzentrum Universität Dortmund
8.3.4 Die Autofilter für die leeren bzw. nichtleeren Zellen. Hat man innerhalb der Spalte leere Zellen, dann erweitert sich die Auswahlliste um die Einträge „Leere Zellen“ und „Nichtleere Zellen“. Irgendwie klar, was man damit ma-chen kann.
8.3.5 Der benutzerdefinierte Autofilter Gezieltere Ergebnisse kann man mit dem „benutzerdefinierten“ Autofilter basteln. Hier darf man pro Spalte zwei Bedingungen eingeben, die man mit UND oder ODER verknüpfen kann.
Ist einem als Urlaubsziel sowohl Griechenland als auch Frankreich genehm, käme man mit dem obigen Fenster zu der richtigen Tabelle.
Dieser benutzerdefinierte Filter zeigt alle Reisen zwischen 700 € und 1000 €.
8.4 Der Spezialfilter Hat man Bedarf nach komplexeren Suchmöglichkeiten, muss der Spezialfilter ran. Außerdem kann man mit ihm die gefundenen Datensätze in einen Ausgabebereich ko-pieren, so dass man eine zweite abgespeckte Tabelle erhält.
Die Datenbank in Excel - 36 -
© Hochschulrechenzentrum Universität Dortmund
Zwei Schritte sind nötig: Zuerst wird ein Kriterienbereich definiert, und danach ein Ausgabebereich, in den die gefilterten Daten kopiert werden. 1. Man stellt den Cursor irgendwo in das selbe Tabellenblatt, in dem sich auch die
Liste befindet, aus der gesucht werden soll. Dann schreibt man dort die Überschrif-ten der Spalten hin, aus denen man Bedingungen basteln möchte. Darunter schreibt man seine Bedingungen. Dabei ist wichtig: Alle Kriterien, die man nebeneinander schreibt, werden mit dem UND verknüpft. Will man das logische ODER verwen-den, muss man die Werte untereinander schreiben. Ein paar Beispiele an Hand einer fiktiven Tabelle:
Urlaubsorte Buchungen 1996 Spanien >3000
... sucht nach den Reiseveranstaltern mit Urlaubsorten in Spanien, die gleichzeitig mehr als 3000 Buchungen zu bieten haben.
Urlaubsorte Buchungen 1996 Spanien >3000
... sucht nach den Reiseveranstaltern, die entweder Spanien anbieten oder aber ir-gendwo mehr als 3000 Buchungen zu bieten haben.
2. Man wählt auf dem Arbeitsblatt einen Bereich, in dem man die Überschriften der Spalten hineinschreibt, die man in der neuen Tabelle gerne sehen möchte.
3. Der Befehl Daten Extras Spezialfilter wird aufgerufen und die entsprechenden Einträge gemacht:
Man kann jetzt einfach mit der Maus die entsprechenden Bereich markieren. Das gan-ze funktioniert auch wieder nur, wenn der Cursor irgendwo in einer Datenbanktabelle (Liste) steht.
Die Datenbank in Excel - 37 -
© Hochschulrechenzentrum Universität Dortmund
Bevor es an Hand der obigen Tabelle ans Üben geht, noch ein paar Hinweise zu den verschieden Operatoren, die man benutzen kann: Man hat die Zeichen: Größer (>), Größer gleich (>=), Kleiner (<) , Kleiner gleich (<=) und Gleich (=) zur Verfügung, um die Werte zu vergleichen. Ungleich wird dargestellt durch gleichzeitiges Größer und Kleiner (< >). Platzhalter funktionieren auch. Das Fragezeichen (?) steht für ein beliebiges Zeichen. „?ortmund“ würde also Dortmund aber auch Sortmund und Fortmund – wenn es denn in der Tabelle stünde – finden. Das Sternchen (*) ersetzt beliebig viele Buchstaben. So findet man mit „M*“ z. B. alle Wörter, die mit M anfangen. Übung zum Spezialfilter 1. Kriterien und Ausgabebereich sollen dem Screenshot entsprechen. 2. Finden Sie alle aus der Liste, deren Nachname mit M beginnt. Die Ausgabetabelle
soll die Spalten Vorname, Nachname und Ort haben. 3. Finden Sie alle aus Mühlheim mit der gleichen Ausgabetabelle wie in Übung 2. 4. Finden Sie alle, die einen Umsatz größer als 20 000 € haben. Die Ausgabetabelle
soll die gleichen Spalten wie die Originaltabelle haben. 5. Finden Sie alle, die aus Dortmund und Mülheim weniger als 30 000 € Umsatz ge-
macht haben. Falls man den Spezialfilter so benutzt, dass die Originaltabelle überschrieben wird, keine Sorge: Es wird nicht richtig überschrieben, sondern nur gefiltert. Mit dem Befehl Daten Filter Alle anzeigen hat man die ursprüngliche Tabelle wieder „gerettet“.
8.5 Eigene Datenbankfunktionen Um mit Werten in einer Datenbank auch zu rechnen, bietet Excel eine ganze Reihe von Funktionen/Formeln an, die sich speziell auf solche Auswertungen beziehen. Man erkennt sie daran, dass sie alle mit DB anfangen:
Die Datenbank in Excel - 38 -
© Hochschulrechenzentrum Universität Dortmund
DBANZAHL Zählt die Zellen einer Datenbank, die Zahlen enthalten
DBANZAHL2 Zählt die nichtleeren Zellen einer Datenbank
DBAUSZUG Extrahiert einen einzelnen Datensatz aus der Datenbank, der den angege-benen Kriterien entspricht
DBMAX Gibt den größten Wert aus den ausgewählten Datenbankeinträgen zurück
DBMIN Gibt den kleinsten Wert aus den ausgewählten Datenbankeinträgen zurück
DBMITTELWERT Gibt den Mittelwert der ausgewählten Datenbankeinträge zurück
DBPRODUKT Multipliziert die Werte eines Feldes der Datensätze in einer Datenbank, die mit den Kriterien übereinstimmen
DBSTDABW Schätzt die Standardabweichung, ausgehend von einer Stichprobe aus ausgewählten Datenbankeinträgen
DBSTDABWN Berechnet die Standardabweichung, ausgehend von der Grundgesamtheit der ausgewählten Datenbankeinträge
DBSUMME Summiert die Zahlen in der Feldspalte der Datensätze in der Datenbank, die den Kriterien entsprechen
DBVARIANZ Schätzt die Varianz, ausgehend von einer Stichprobe aus den ausgewähl-ten Datenbankeinträgen
DBVARIANZEN Berechnet die Varianz, ausgehend von der Grundgesamtheit der ausge-wählten Datenbankeinträge
Alle diese Funktionen gehorchen der gleichen Syntax:
DBFORMEL(Datenbank;Datenbankfeld;Suchkriterium) Das ist ja nicht schwer: Datenbank ist der Bereich, in dem sich die Liste befindet; Da-tenbankfeld ist der Feldname der Spalte, in der etwas gemacht werden soll. Hier kann man entweder einen Zellbezug angeben oder aber die Überschrift ausschreiben, wobei man sie allerdings in Anführungszeichen setzen muss. Das Suchkriterium will wissen, ob die ganze Datenbank durchsucht werden soll, oder aber ob es einen Kriterienbe-reich gibt. Das ganze mal in einem Beispiel: Möchte man die Summe der Umsätze, die über 40 000 € betragen, sehen, dann braucht man einen Kriterienbereich:
Umsatz >40000
Die Formel lautet bezogen auf unsere Datenbank „Kundenliste“:
=DBSUMME(A4:D20;D4;A24:B25) Und Aussehen tut das ganze so:
Die Datenbank in Excel - 39 -
© Hochschulrechenzentrum Universität Dortmund
Auch hier zu eine kleine
Die Datenbank in Excel - 40 -
© Hochschulrechenzentrum Universität Dortmund
Übung: Es soll wieder alles ausgerechnet werden, was grau unterlegt ist. Außer dem Wort „Kundenliste“ selbstverständlich ☺....
Pivot-Tabellen in Excel - 41 -
© Hochschulrechenzentrum Universität Dortmund
9 Pivot-Tabellen in Excel
Bei Pivot-Tabellen handelt es sich um besondere Ansichten der Daten einer Tabelle. Man kann Daten zusammenfassen, berechnen, verschieben oder filtern ohne dass man den Datenbestand selber, also die Excel-Tabelle verändert. Es ist ein Hilfsmittel zur Analyse von Datenbeständen und darin relativ mächtig. Bearbeitet werden können damit Listen/Datenbanken aus Excel, aber auch externen Tabellen aus Access oder anderen Anwendungen. Bis zur Version 2000 von Excel hieß dieses Verfahren „Pivot-Tabellen“. Seit XP nennt es sich „Pivot-Table-Bericht“, was aber genau das gleiche ist. Sinnvoll ist der Einsatz dieses Mittels nur bei Datenbanken oder Listen, die gleicharti-ge Elemente enthalten. Denn nur dann macht die Zusammenfassung der Daten nach verschiedenen Kriterien die Übersicht über die selben leichter. Wenn z. B. fünfmal München und dreimal Stuttgart mit seinen Umsatzzahlen vorkommt, dann kann man diese Städte jeweils zusammenfassen, um sich die Anzahl der Bestellungen, oder die Summe der Aufträge anzeigen zu lassen. Kämen sowohl Stuttgart also auch München jeweils nur einmal vor, macht eine solche Zusammenfassung nicht viel Sinn, da man die Daten der Tabelle direkt entnehmen kann.
9.1 Ein Einstieg mit dem Assistenten und das Seitenfeld Hat man eine Datenbank zur Hand sollte man aus alter Gewohnheit und weil es nichts schadet sondern nur nützlich ist den Bereich benennen, z. B. „Liste“.
Abd. 1 Die Beispieldatenbank "Bestellung"
Was ginge nun mit so einem Beispiel? Man könnte diverse Informationen über die Bestellungen damit besser darstellen. Z. B. Wie viel wurde in der Region „Süd“ be-
Pivot-Tabellen in Excel - 42 -
© Hochschulrechenzentrum Universität Dortmund
stellt? Der Einstiegsbefehl Daten Pivot-Table und Pivot-Chart Bericht… legt mit ei-nem Assistenten los, der erst einmal wissen will, welche Daten verarbeitet werden sol-len – interne oder externe:
Abd. 2 Externe oder intern Daten? Graphik oder Tabelle
Die Frage ist ja noch leicht zu beantworten. Als klickt man danach auf weiter:
Abd. 3 Der Datenbereich muss angegeben werden
Dieses Fenster erklärt sich eigentlich von selber. Hatte man vorher einen Namen ver-geben, ist die Zuordnung ganz einfach. Ansonsten kann man aber auch den Bereich der Datenbank markieren. Das nächste „Weiter“ führt zu:
Abd. 4 Ein neues Arbeitsblatt ist günstiger
Hier sollte man sich für ein neues Arbeitsblatt entscheiden, damit man die analysierten Daten getrennt hält von seinen Originaldaten. Bis hier hin ist ja auch noch alles ziem-lich einleuchtend. Der Kulturschock stellt sich erfahrungsgemäß erst ein, wenn es um das „Layout“ der analysierten Daten geht. Und dazu braucht man den Button, der auch so heißt. Folgendes Menü öffnet sich:
Pivot-Tabellen in Excel - 43 -
© Hochschulrechenzentrum Universität Dortmund
Abd. 5 Das Layout der Pivot-Tabelle
Hier kommt man dann schon eher ins Schlucken. Was will uns das bloß sagen? Wenn die Aufgabe nicht so unübersichtlich ist, geht das ganz einfach. Rechts findet man alle Spaltenüberschriften der Tabelle. Diese Überschriften kann man mit gedrückter linker Maustaste in die Bereiche links ziehen. Was man wohin zieht, hängt davon ab, wie man seine Daten gruppieren möchte. Der Bereich DATEN ist reserviert für die Auswer-tung. Dort kann man rechnen oder zählen lassen. Da in dieser Aufgabe nach der An-zahl der Bestellungen (in der Region „Mitte“) gefragt war, muss man die Überschrift „Bestellungen“ in dieses Feld ziehen. Allerdings bildet Excel dann davon automatisch die Summe-Bestellungen. Das ist die Standardeinstellung für Zahlenfelder. Ein Dop-pelklick darauf lässt aber eine Auswahl aufpoppen, aus der wir das richtige heraussu-chen können:
Abd. 6 Die mathematischen Formeln für die Aufbereitung der DATEN.
Wie schon gesagt: Hier sollte die Anzahl berechnet werden. Also klickt man das an.
Abd. 7 Im Datenbereich stehen jetzt die Anzahl-Bestellungen
Pivot-Tabellen in Excel - 44 -
© Hochschulrechenzentrum Universität Dortmund
Würde man das jetzt so fertig stellen, dann wäre der Informationsgehalt noch nicht besonders groß. In Excel erschiene folgende Zusammenfassung:
Abd. 8 Alle Bestellungen werden zusammengezählt
Insgesamt kommen in der Tabelle also 23 Bestellungen vor. Es sollte aber angezeigt werden, wie viele Bestellungen aus der Region „Mitte“ getätigt werden. Dazu braucht man noch eine weitere Überschrift, die man unterbringen muss, nämlich Region. Und diese zieht man jetzt im Layout auf Seite. Alles, was man dort hinzieht, wird als Klapp-fenster mit den verschiedenen Möglichkeiten in der Tabelle angezeigt. Dort kann man dann später auswählen, welche Region man sich anzeigen lassen möchte.
Abd. 9 So kann man die Anzahl der Bestellungen nach Regionen sich anzeigen lassen
Mit „Ok“ wird dieses Fenster geschlossen und mit „Fertigstellen“ der ganze Assistent zu Ende gebracht. Das Ergebnis präsentiert sich auf einem neuen Tabellenblatt, das man am besten gleich benennt, in voller Schönheit….
Abd. 10 Allerdings sieht man noch immer alle Bestellungen
… aber mit einem kleinen Schönheitsfehler. Statt der gewünschten Region „Mitte“ sieht man noch alle Bestellungen. Und hier kommt nun das Klappfenster zum Einsatz, das man dadurch erstellt hat, dass man die Überschrift Region auf Seite geschoben hat.
Pivot-Tabellen in Excel - 45 -
© Hochschulrechenzentrum Universität Dortmund
Abd. 11 Die Regionen werden aufgelistet.
Sucht man sich nun hier „Mitte“ heraus und klickt auf „Ok“, dann aber…
Abd. 12 Jetzt ist es endlich soweit
Die Anzahl der Bestellungen der Region „Mitte“ belaufen sich auf 6 Stück. Das ist doch schon mal was. Klar ist, dass man nun jederzeit auch die Anzahl der Bestellun-gen von „Süd“ oder „Nord“ anzeigen lassen kann.
9.2 Der Auf- und Ausbau einer bestehenden Tabelle Sobald man den Assistenten mit diesen Aufgaben abgeschlossen hat, befindet sich eine neue Symbolleiste auf dem Arbeitsblatt.
Abd. 13 Die Symbolleiste zu
Hier findet man alle Befehle, die man für die Bearbeitung und Änderung der Pivot-Tabellen braucht. Wie immer in der Windows-Welt gibt es viele Wege, die zum Ziel führen. In diesem Artikel soll sich auf den Assistenten beschränkt werden, so wir er bei der Erstellung vorgestellt worden ist und höchstens am Rand auch auf die anderen Möglichkeiten hingewiesen werden. Damit man den Assistenten immer zur Verfügung hat, sollte man ihn sich das entsprechende Symbol in die Pivot-Table-Symbolleiste ziehen. Dazu muss man mit der rechten Maustaste irgendwo auf die Symbolleiste kli-cken und dort den Befehl Anpassen auswählen. Links sucht man sich dann die Kate-gorie „Daten“ und rechts „Pivot-Tables- und Chart-Berichte
Pivot-Tabellen in Excel - 46 -
© Hochschulrechenzentrum Universität Dortmund
Abd. 14 Der Assistent wird dauerhaft verfügbar gemacht.
Mit gedrückter linker Maustaste zieht man den Befehl in die Symbolleiste und lässt ihn dort fallen.
9.2.1 Mehrere Seitenfelder Zur Erinnerung: Seitenfelder waren die Klapplisten, die man einrichten konnte, um nur bestimmte Daten auszufiltern. Möchte man jetzt neben der Region auch noch gezielter nach dem Ort filtern können, dann kann man sich ein zweites Seitenfeld setzen. Wie tun? Eine Möglichkeit besteht darin, den Befehl Pivot-Table Assistent… aus der neu-en Symbolleiste aufzurufen. Achtung! Damit das funktioniert, muss man vorher die Pivot-Tabelle komplett markieren.
Abd. 15 So kommt man wieder an den Assistenten
Geht man dort auf den Button „Layout“ ist man wieder in bekannten Gefilden:
Pivot-Tabellen in Excel - 47 -
© Hochschulrechenzentrum Universität Dortmund
Abd. 16 Das Layout mit einem zusätzlichen Seitenfeld, dem Ort
Hier zieht man nun den Ort unter Region und bekommt als neues Ergebnis der Tabel-le:
Abd. 17 Ergebnis mit zwei Seitenfeldern
Wenn man in beiden Klapplisten etwas auswählt, dann muss man ein bisschen Logik walten lassen, da die Listen mit einem UND verbunden sind (beides muss gelten). So ergibt Region = „Süd“ und Stadt = „Hamburg“ 0 Bestellungen, da Hamburg nicht im Süden liegt.
9.2.2 Das Zeilenfeld Bisher kann man seine Daten nach verschieden Regionen oder Orten alternativ anzei-gen lassen. Aber Pivot kann mehr. Man hat die Möglichkeit, sich gleichzeitig die An-zahl der Bestellungen für jede z. B. Region anzeigen zu lassen. Um dies zu erreichen, löscht man am besten das Seitenfeld, weil man es jetzt nicht mehr braucht und zieht die Spalte Region in das Feld Zeile. Im aufgerufenen Assistenten sieht das dann so aus:
Pivot-Tabellen in Excel - 48 -
© Hochschulrechenzentrum Universität Dortmund
Abd. 18 Assistent mit Zeilenfeld
Und das Ergebnis:
Abd. 19 Die Zeilen zeigen die Regionen
Untereinander, also in Zeilen, werden die Einträge aus der Spalte Region aufgeführt, allerdings schon so zusammengefasst, dass man nicht jeden Eintrag einzeln sieht, son-dern die Summe der Anzahl der verschiedenen Regionen. Das gleiche geht natürlich auch mit dem Ort. Und hier nun eine weitere Art, die Pivot-Table zu bearbeiten. Man kann nämlich auch direkt auf dem Tabellenblatt, Änderun-gen vornehmen. Dazu fährt man mit der Maus auf den Button „Region“, der Maus-pfeil wird zu einem Kreuz, man klickt damit auf das Feld und drückt einfach die „Entf.-Taste“. Danach widmet man sich dem Fenster, das schon die ganze Zeit den Bildschirm ziert, bisher aber ignoriert wurde:
Abd. 20 Die Feldliste der Pivot-Tabelle
Hier findet man noch einmal alle Überschriften aus der Excel-Tabelle. Mit gedrückter linker Maustaste schnappt man sich Ort und zieht es dorthin, wo vorher Region stand. Das Ergebnis ist logisch. Alle Ort stehen jetzt untereinander und zeigen die zusam-mengezählten Bestellungen an.
Pivot-Tabellen in Excel - 49 -
© Hochschulrechenzentrum Universität Dortmund
Abd. 21 Nach Orten zusammengefasst.
Übrigens kann man auf diese Art auch wieder ein Seitenfeld einrichten. Oben über der Pivot-Tabelle ist in hellgrau zu lesen, Seitenfelder hierher ziehen. Und genau so ist es auch gemeint. Mit gedrückter Maustaste kann man aus der Feldliste hier z. B. die Region wieder hinziehen und schon kann man sich die Städte nach Regionen gefiltert an-schauen.
Abd. 22 Ein Beispiel für die Region „Mitte“
9.2.3 Das Spaltenfeld Man ahnt es schon. Eine Tabelle kann natürlich auch die Auswertung in Spalten vor-nehmen. Man muss die Orte nicht untereinander schreiben, sondern kann sie in der Pivot-Tabelle auch nebeneinander setzen. Weiterhin ahnt man wahrscheinlich, dass das mit dem bisher noch gar nicht besprochenen Feld Spalte passiert. Auch hier mar-kiert man am besten wieder die Tabelle, so wie sie bis jetzt aussieht und wählt den Be-fehl Pivot-Table Assistent…, um von dort den Button „Layout“ zu drücken. Ver-schiebt man jetzt den Ort von Zeile nach Spalte
Abd. 23 Das Spaltenfeld wird genutzt
dann sieht das Ergebnis erwartungsgemäß so aus, wenn man das Seitenfeld Region wieder auf „Alle“ stellt:
Pivot-Tabellen in Excel - 50 -
© Hochschulrechenzentrum Universität Dortmund
Abd. 24 Spaltenweise Darstellung der Orte und der dort getätigten Anzahl von Bestellungen.
Der inhaltliche Gehalt ist der gleiche, wie bei der zeilenweisen Auswertung. Nur die Darstellung ist eine andere.
9.2.4 Spalten- und Zeilenfeld gemeinsam nutzen Dafür hätte Microsoft das natürlich nicht einführen müssen. Der Trick ist schon, dass man mit dieser Methode die Möglichkeit hat, Daten gleich in zwei Richtungen zu-sammenzufassen. Wenn man die Anzahl der Bestellungen gleichzeitig nach Regionen und Städten geordnet haben möchte, dann sieht das Layout so aus:
Abd. 25 Die Orte stehen untereinander, die Region in Spalten
Und das Ergebnis so:
Abd. 26 Und siehe da: Die Orte stehen untereinander, die Region in Spalten
Damit das alles nicht zu übersichtlich wird, soll an dieser Stelle darauf hingewiesen werden, dass nicht nur die Seitenfelder den Klappcharakter haben, so dass man für die gesamte Tabelle bestimmte Regionen oder Orte filtern kann, sondern auch die Spalten- und Zeilenfelder können aufgeklappt werden und man kann damit Daten selektieren. Klickt man auf den Pfeil nach unten bei , kann man auch hier wieder aussu-chen, was man sehen möchte, z. B. nur Süd.
Pivot-Tabellen in Excel - 51 -
© Hochschulrechenzentrum Universität Dortmund
Abd. 27 Nur die Städte aus der Region Süd
Allerdings ist das Ergebnis das gleiche, wenn man es so layoutet
Abd. 28 Mit Seitenfeld
Hier das Ergebnis:
Abd. 29 Allerdings fehlt die Spalte „Gesamtergebnis.
Diese Klappfelder machen also nur dann Sinn, wenn man dort mehrere Optionen an-klicken möchte. Z. B. möchte man Süd und Mitte gemeinsam sehen. Dann macht auch die Spalte „Gesamtergebnis“ Sinn. Bei den Seitenfeldern ist es nämlich nur möglich, eine der Kategorien anzuklicken:
Abd. 30 Das Seitenfeld erlaubt nur eine Option oder alle Felder
Bei den Klappfeldern der Spalte und Zeile kann man (wie mit einem logischen ODER verbunden) mehrere Regionen gleichzeitig sich anschauen:
Pivot-Tabellen in Excel - 52 -
© Hochschulrechenzentrum Universität Dortmund
Abd. 31 Zeile oder Spalte erlauben eine Mehrfachauswahl
Abd. 32 So macht dann auch das Gesamtergebnis einen Sinn
Eine Tücke an dieser Stelle sollte man kennen. Sobald man in einer Spalte, die als Zei-len- oder Spaltenfeld benutzt worden ist, selektiert hat…
Abd. 33 Nord und Süd sind ausgewählt
merkt sich Excel diese Info und lässt sie nicht mehr los. Wenn man eine solche Spalte jetzt als Seitenfeld benutzt, dann fehlen in der Klappliste die vorher ausgesonderten Regionen. Auch bei Alle sind sie nicht dabei, sondern das Alle bezieht sich nur auf Nord und Süd zusammen.
Pivot-Tabellen in Excel - 53 -
© Hochschulrechenzentrum Universität Dortmund
Abd. 34 Mitte fehlt jetzt leider bei dem Seitenfeld komplett
Man muss das Feld erst wieder als Seiten- oder Spaltenfeld definieren und dort die Einschränkung aufheben. Ein bisschen umständlich….
9.2.5 Das Datenfeld Bisher wurde ein wichtiger Teil des Pivot-Tabellen-Layouts ausgespart, nämlich der Datenbereich. Er wurde in diesem Beispiel ganz am Anfang einfach mal auf Anzahl-Bestellungen gesetzt, indem man Bestellungen dort hinzog,
Abd. 35 Überschrift auf das Datenfeld ziehen…
einen Doppelklick machte und Summe durch Anzahl austauschte.
Abd. 36 … und Anzahl wählen
Das gilt es, näher zu würdigen. Das Datenfeld gibt Excel vor, nach welchen mathemati-schen Regeln die Zusammenfassung gleichartiger Daten denn gestaltet werden soll. Was interessiert eigentlich an den Bestellungen? Die Anzahl geordnet nach Region, Ort oder beidem zusammen? Oder vielleicht der Mittelwert jeder Region? Oder Sum-
Pivot-Tabellen in Excel - 54 -
© Hochschulrechenzentrum Universität Dortmund
me bezogen auf die Orte? Ode Minimum und Maximum bezogen auf alles? Man merkt schon an diesen Fragen, dass die Regeln des Zusammenfassens sich nach dem Er-kenntnisinteresses richten und nicht stur vorgeben werden können. Ist man allerdings einmal entschieden, was man sehen möchte, ist die Herstellung der Tabelle nicht mehr schwierig. In Abd. 35 und Abd. 36 sieht man, wie es im Prinzip geht. Zuerst überlegt man sich, welche Spalte für die Berechnung benutzt werden soll und zieht diese auf das Datenfeld. Summe ist immer dann die Option, die Excel vorschlägt, wenn es sich um eine Spalte mit Zahlen handelt, was bei den Bestellungen in Euro eindeutig der Fall ist. Bei Textspalten schlägt Excel Anzahl vor. Allerdings handelt es sich wirklich nur um einen Vorschlag. Mit einem Doppelklick auf die Berechnungsart öffnet sich die Auswahlliste der zu benutzenden Formeln für die Zusammenfassung. Das Beispiel einmal nicht mit der Anzahl sondern der Summe der Bestellungen darge-stellt, ergibt einen völlig anderen Informationsgehalt.
Abd. 37 Die Daten sollen über ihre Summen zusammengefasst werden…
Abd. 38 …und werden es auch.
Wenn man sich das Maximum in allen Regionen anzeigen lassen möchte, sähe das Layout so aus:
Abd. 39 Layout fürs Maximum
Und das Ergebnis so:
Pivot-Tabellen in Excel - 55 -
© Hochschulrechenzentrum Universität Dortmund
Abd. 40 Ergebnis der verschiedenen Maxima. Nord liegt eindeutig in Führung
Will ich das gleich für die verschiedenen Kunden wissen:
Abd. 41 Layout mit Seitenfeld Ort und dem Maximum in Bezug auf die Firmennamen
Abd. 42 Saft-Industrie DR. Noch ist mit Abstand der beste Kunde
Etwas verwirrend ist dabei, dass trotz Maximums-Berechnung oben in der Spalte Summe steht. Das bezieht sich darauf, dass es – falls es verschiedene Maxima geben würde bei einem Kunden je nach Region, diese zusammengezählt würden. Man merkt schon: Bei diesem Beispiel mit dem Maximum macht da wirklich keinen Sinn und es wäre besser, wenn das Wort Summe dort nicht stände. Müssen mehrere Posten tatsäch-lich addiert werden, steht dort dann Gesamtergebnis. Ein Doppelklick in der Tabelle auf bringt einen direkt zur Aus-wahl der verschiedenen Berechnungsmethoden. Das geht natürlich alles auch komplizierter. Wenn man sowohl auf Spalte als auch auf Zeile eine Info zieht und dann noch zwei Berechnungen in den Datenbereich:
Pivot-Tabellen in Excel - 56 -
© Hochschulrechenzentrum Universität Dortmund
Abd. 43 Viele Informationen…
… kommt schon einmal ein solches Monster heraus:
Abd. 44 …die dann so erscheinen, wobei die Euro-Formatierung ist im Nachhinein von Hand erfolgt ist
. Ändert man das Layout an einer Stelle, so dass Ort und Firmennamen im Bereich Zeile untereinander stehen….
Abd. 45 Ort und Firma stehen jetzt untereinander
So macht sich das sofort im Ergebnis bemerkbar. Zeilenweise werden Ort und Fir-mennamen mit sämtlichen Berechnungen aufgezählt, wobei die Überschrift, die als erste in Zeile steht, das Hauptsortierkriterium ausmacht, oder graphisch ausgedrückt: Diese Infos stehen ganz links.
Pivot-Tabellen in Excel - 57 -
© Hochschulrechenzentrum Universität Dortmund
Abd. 46 Ein Ausschnitt aus der neuen Tabelle
Das ist nicht so besonders übersichtlich, da Menge an Zwischenergebnissen das Bild etwas verunklart. Für solchen Fälle gibt eine recht praktische Hilfe, nämlich den Be-fehl in der Pivot-Symbolleiste Bericht formatieren.
Abd. 47 Automatische Formatierungen erleichtern die Übersicht.
So ergibt z. B. das erste Layout ein wesentlich übersichtlicheres Bild, da die Daten gruppiert werden:
Pivot-Tabellen in Excel - 58 -
© Hochschulrechenzentrum Universität Dortmund
Abd. 48 Mit dem automatischen Layout formatiert
Allerdings sind unsere Euro-Formatierungen wieder weg. Der Befehl formatiert die Tabellen nicht nur im Sinne von Farben, Rahmen und Schriften, sondern erstellt tat-sächlich neuen Layouts der Pivot-Tabelle. Wählt man z. B. das Layout „Tabelle 10“, sieht das Ergebnis plötzlich so aus:
Abd. 49 Ausschnitt aus der Tabelle mit Layout „Tabelle 10“ ….
Der Layout-Assistent zeigt folgendes an:
Abd. 50… und das zugehörige Layout
Bei den Berichtslayouten werden also alle Felder in den Zeilenbereich geschoben, bei den Tabellenlayouten werden sie verteilt in Zeile und Spalte.
Pivot-Tabellen in Excel - 59 -
© Hochschulrechenzentrum Universität Dortmund
9.3 Hand angelegt fürs Formatieren Aber auch bei unformatierten Tabellen kann man noch Hand anlegen, ohne gleich auf das Autoformat zurückgreifen zu müssen:
Abd. 51
Ein Doppelklick auf die Zelle ergibt folgendes Menü:
Abd. 52 Einstellungsmöglichkeiten für die Ansicht der Tabelle
Wenn man hier bei Teilergebnisse „Keine“ ankreuzt, wird die Tabelle gleich über-sichtlicher:
Pivot-Tabellen in Excel - 60 -
© Hochschulrechenzentrum Universität Dortmund
Abd. 53 Ohne Teilergebnisse
Klickt man doppelt auf einen der Städtenamen, dann werden die dazugehörigen Fir-men ausgeblendet. Nochmaliger Doppelklick auf die Stadt, blendet sie wieder ein. Und ein Doppelklick auf eine beliebige Zahl aus der Spalte Summe erstellt ein neues Tabel-lenblatt mit den Daten dieser Firma. Sehr holprig gestaltet Excel die Beschreibung seiner Datenbereiche. „Maximum von Bestellungen“ ist nicht gerade der Höhepunkt an guten deutschen Sprachstil. Aber auch hier kann man Änderungen vornehmen, indem man im Layout einen Doppelklick auf die ungeliebte Beschriftung startet.
Abd. 54 Hier kann man die Beschriftung ändern
Bleibt man in diese Menü kann man auch gleich die Formatierung der Ergebnisse er-ledigen, indem man auf den Button „Zahlen“ klickt. Hier hat man alle altbekannten Möglichkeiten aus Excel zur Verfügung und kann dann in diesem Fall das Format „Währung“ wählen. Das Ergebnis insgesamt kann sich blicken lassen
Pivot-Tabellen in Excel - 61 -
© Hochschulrechenzentrum Universität Dortmund
Abd. 55 Formatierte Datenbereiche mit geänderten Beschreibungen, wobei im Layout der Firmenname ganz oben steht.
Geht man zum Schluss noch hin und zieht das Feld auf dann werden die beiden Berechnungen nebeneinander geschrieben und das handge-malte Projekt sieht dem Autoformat-Bericht schon sehr ähnlich. Der Vorteil daran ist, dass man weiß, wie man es erstellt hat.
Abd. 56 Die Datenfelder liegen jetzt nebeneinander
9.3.1 Was man noch wissen muss für die Datensicherheit Ein Doppelklick auf eine der berechneten Zahlen einer Pivot-Tabelle erstellt ein neues Tabellenblatt mit allen Informationen, die zu dieser Zahl dazugehören. In diesem Bei-spiel würde z. B. ein Doppelklick auf die Bestellungen insgesamt der Münchner Bü-cherei Klau folgende detaillierte Ansicht in einem neuen Tabellenblatt erzeugen:
Abd. 57 Die aufgeschlüsselten Bestellungen
Das muss man ja nicht unbedingt haben, vor allem muss man wissen, dass das auch passiert, wenn man die Pivot-Tabelle markiert und in eine ganz neue Datei kopiert. Diese Daten blei-ben erhalten. Will man diese Informationen nicht weitergeben, dann muss man in der neuen Datei den Befehle Bearbeiten Inhalte einfügen wählen. Dort kann man bestimmen, dass nur Werte und Formate kopiert werden sollen. Damit sind die Pivot-Informationen ausgeschaltet.