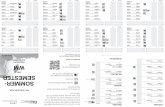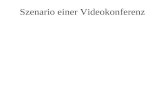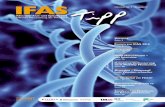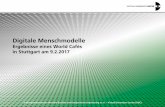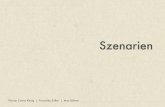Excel-Tipp: Perfekte Analysen mit dem Szenario- · PDF fileExcel-Tipp: Perfekte Analysen mit...
Transcript of Excel-Tipp: Perfekte Analysen mit dem Szenario- · PDF fileExcel-Tipp: Perfekte Analysen mit...

Excel-Tipp: Perfekte Analysen mit dem Szenario-Manager
Versionen: Excel 97, 2000 und 2002
Ob Zielwertsuche, Solver oder Pivot-Tabellen, Excel bietet reichlich Funktionen zur Werteanalyse. Meist bestehen diese Analysen aus Was-wäre-wenn-Model-len, die mit veränderlichen Basiswerten arbeiten. Schwierig ist es nur, die un-terschiedlichen Ansätze anderen Personen zu präsentieren. Natürlich könnten Sie mehrere Tabellen mit verschiedenen Basiswerten einrichten. Viel eleganter ist es jedoch, den Szenario-Manager einzusetzen.
Mit dem Szenario-Manager speichern Sie Ihre Berechnungsgrundlagen nicht direkt in der Tabelle sondern quasi parallel in einzelnen «Szenarien». Die kön-nen Sie dann bequem per Dialogfeld abrufen und präsentieren.
Nehmen Sie folgenden einfachen Beispielfall: Sie möchten den Gewinn prog-nostizieren, indem Sie mögliche Umsatzzahlen den geschätzten Kosten gegen-überstellen. Zur Präsentation der verschiedenen Ansätze nutzen Sie den Sze-nario-Manager:
1. Um die Arbeit mit dem Szenario-Manager so komfortabel wie möglich zu gestalten, weisen Sie den Zellen, die Einfluss auf das Ergebnis Ihres Re-chenansatzes haben, Namen zu. In diesem Fall markieren Sie zum Beispiel die Zelle, in der Sie den geschätzten Umsatz erfassen wollen, und geben dann im Namenfeld am linken Ende der Bearbeitungsleiste «Umsatz» ein. Drücken Sie Return, um die Eingabe abzuschliessen. Verfahren Sie ebenso mit der Zelle für die zu erwartenden Kosten, um ihr den Namen «Kosten» zuzuweisen.
2. Den Gewinn errechnen Sie anschliessend mit der Formel «Umsatz-Kos-ten». Weisen Sie auch dieser Ergebniszelle einen Namen zu – hier: «Ge-winn».
3. Öffnen Sie nun den Szenario-Manager, indem Sie im Menü Extras den Be-fehl Szenario-Manager aufrufen.
4. Klicken Sie auf die Schaltfläche Hinzufügen, um ein neues Szenario für das Rechenmodell anzulegen.

5. In einem weiteren Dialogfeld füllen Sie als erstes das Feld Szenarioname aus. Beginnen Sie beispielsweise mit einem Szenario für eine positive Um-satzentwicklung und nennen Sie es «Optimistische Schätzung».
6. Im Feld Veränderbare Zellen definieren Sie die Zellen, die die Basis Ihres Rechenmodells bilden. Im Beispiel sind das die benannten Zellen «Um-satz» und «Kosten». Sie können die Zellen mit der Maus im Tabellenblatt anwählen. Wenn Sie mehrere, nicht zusammenhängende Zellen auswählen wollen, halten Sie jeweils die Ctrl-Taste fest.
7. Die Kontrollfelder im unteren Bereich werden erst wirksam, wenn Sie den Blattschutz der aktuellen Tabelle aktivieren. Entscheiden Sie selbst, ob das Szenario entsprechend geschützt werden soll. Bestätigen Sie das Dialog-feld anschliessend mit Ok.
8. Sie erhalten jetzt Gelegenheit, Werte für Umsatz und Kosten einzutragen. Dass die Felder in dieser Form benannt sind, liegt an den Namen, die Sie eingangs zugewiesen hatten. Geben Sie zu Beispielzwecken beliebige Zahlen für die «Optimistische Schätzung» der Gewinnentwicklung ein und klicken Sie dann auf Ok.
9. Wiederholen Sie die Schritte 4 bis 8, um ein Szenario für eine «Negative Schätzung» des Gewinns einzurichten. Beide Szenarionamen erscheinen schliesslich in der Liste des Szenario-Managers.
10. Um die verschiedenen Ansätze zu präsentieren, markieren Sie den ge-wünschten Szenarionamen und klicken auf Anzeigen. So tauschen Sie be-quem die Basiswerte aus, ohne mehrere Tabellenblätter anlegen zu müs-sen.
Wenn Sie wollen, können Sie die Rechenmodelle sogar druckreif als Bericht vorstellen. Dazu klicken Sie im Szenario-Manager auf die Schaltfläche Zusam-menfassen. Excel fragt Sie nach den Ergebniszellen. Markieren Sie sie wie oben in Schritt 6 mit der Maus. Im Beispiel müssten Sie lediglich die Zelle mit der Gewinnformel auswählen. Anschliessend klicken Sie auf Ok, um die Sze-nariozusammenfassung von Excel erstellen zu lassen.