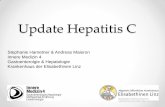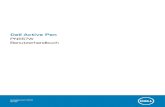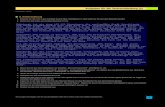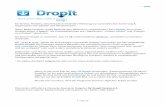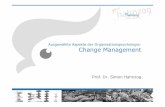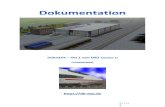Excel – Tipps zu Businesscharts - CA controller akademie · PDF fileo Im...
-
Upload
phungthuan -
Category
Documents
-
view
212 -
download
0
Transcript of Excel – Tipps zu Businesscharts - CA controller akademie · PDF fileo Im...

Excel – Tipps zu Businesscharts
Aufbau von Hichert-Graphik Schritt für Schritt
Ausgangsdaten anlegen: o Sollte dann so aussehen:
Umsatz Plan Ist Abweich.
60 40 -20
o Details dazu:
4 Spaltenüberschriften eintragen: Plan, Ist, „leer“, Abweichung Darunter Zahlen für Plan (= 60) und Ist (= 40) eintragen „leer“ bleibt leer – keine Zahl Abweichung aus ‚Ist – Plan’ berechnen (Formel ins Kästchen ein-
tragen; Ergebnis -20)
Diagramm zeichnen o 4 Felder selektieren: Überschriften Plan und Ist und deren Werte
o „Diagramm“-Button anklicken
o Diagramm auswählen: Säulendiagramm links oben
o Taste „Weiter“ unten im Diagramm-Assi drücken Im Assi (Schritt 2 von 4 angezeigt) ggf. „Reihe in: Zeilen“ aus-
wählen
o Taste „Weiter“ unten im Diagramm-Assi drücken Im Assi (Schritt 3 von 4 angezeigt):
Reiter „Titel“: nichts ausfüllen Reiter „Achsen“: so lassen wie es ist Reiter „Gitternetzlinien“: Häkchen bei „Hauptgitternetz“
weg nehmen Reiter „Legende“: Häkchen bei „Legende anzeigen“ weg
nehmen Reiter „Datenbeschriftungen“: Häkchen bei „Wert “
hinzufügen Reiter „Datentabelle“: nichts ändern
o Taste „Fertig stellen“ unten im Diagramm-Assi drücken
o Graphik wird auf dem Spreadsheet-Blatt eingeblendet
© ARBEITSPAPIERE DER CA CONTROLLER AKADEMIE AG
1 Version 1.00

Excel – Tipps zu Businesscharts
Diagramm weiter bearbeiten: kosmetische Korrekturen o Cursor auf die Y-Achse der Graphik setzen
o Auf Tastatur die „Entfernen“-Taste drücken (Achse wird gelöscht)
o Mit Cursor auf den grauen Hintergrund klicken
o Auf Tastatur die „Entfernen“-Taste drücken (grauer Hintergrund wird gelöscht)
o Mit Cursor auf den nun weissen Hintergrund klicken Um die Graphik erscheint ein Rahmen Diesen Rahmen auf die Grösse des Graphikfensters vergrössern
o Cursor auf die X-Achse der Graphik setzen
o Rechte Maustaste drücken – Kontextmenü erscheint
o Im Kontextmenü „Achse formatieren“ anklicken Reiter „Muster“ ist geöffnet
Im Kasten „Linien“ links: „Benutzerdefiniert“ markieren Im Kasten „Linien“ links: „Stärke“ in der Auswahl auf di-
cke Linie setzen Im Kasten „Hauptstriche“ rechts: „Keine“ markieren
„OK“ unten rechts drücken
Diagramm erweitern o Jetzt die „leer“ Spalte mit in die Graphik aufnehmen
Graphik anklicken – die vier Felder der Tabelle (Plan, Ist, 60 und 40) werden markiert
Die Tabellenmarkierung auf die Felder „leer“ ausdehnen Die Graphik ergänzt rechts den entsprechenden „leeren“ Platz
automatisch
Anlage der zusätzlichen Koordinaten/Daten o Irgendwo im Spreadsheet die X/Y-Koordinaten der benötigten Verlän-
gerungslinien anlegen:
o Sollte dann so aussehen:
Koordinaten der Linien: X Y Planlinie Start 1 60 Ende 3 60 Istlinie Start 2 40 Ende 3 40
© ARBEITSPAPIERE DER CA CONTROLLER AKADEMIE AG
2 Version 1.00

Excel – Tipps zu Businesscharts
o Details dazu: Start Planlinie: X-Wert entspricht der „Säulennummer“ – also „1“ Start Planlinie: Y-Wert entspricht dem Planwert (= 60); Zellen-
verweis eingeben, nicht die Zahl eintragen! Ende Planlinie: X-Wert entspricht der „Säulennummer“ – also „3“
und damit dem Wert „leer“ Ende Planlinie: Y-Wert bleibt unverändert, da die Linie horizontal
verlaufen soll (= 60); Zellenverweis eingeben, nicht die Zahl ein-tragen!
o Für die Istwerte entsprechend vorgehen
Überschrift einfügen o Diagramm aktivieren durch anklicken
o Rechte Maustaste drücken – Kontextmenü erscheint
o Im Kontextmenü „Datenquelle“ anklicken
o Auf den Reiter „Reihe“ klicken Im Feld „Name“ den Querverweis auf das Feld „Umsatz“ aus der
Tabelle oben herstellen – also „=“ eingeben und auf die ent-sprechende Zelle klicken
„OK“ unten rechts drücken
X/Y-Koordinaten in die Graphik einfügen
o Wieder Rechte Maustaste drücken – Kontextmenü erscheint
o Im Kontextmenü „Datenquelle“ anklicken
o Auf den Reiter „Reihe“ klicken Unten links „Hinzufügen“ anklicken – im Feld „Datenreihe“ wird
eine „Reihe2“ eingeblendet „Reihe2“ auswählen (sofern nicht schon automatisch so) Feld „Name“ rechts bearbeiten:
Im Feld „Name“ den Querverweis auf das Feld „Planlinie“ aus den ‚Koordinaten der Linien’ herstellen – also „=“ ein-geben und auf die entsprechende Zelle klicken
Feld „Werte“ darunter bearbeiten: Den eingeblendeten Wert löschen „=“ eingeben In die ‚Koordinaten der Linien’ gehen, Spalte mit den Y-
Werten Beide Werte (2x die ‚60’) auswählen
o „OK“ unten rechts drücken; die Graphik zeigt zwei neue Säulen (in einer anderen Farbe)
© ARBEITSPAPIERE DER CA CONTROLLER AKADEMIE AG
3 Version 1.00

Excel – Tipps zu Businesscharts
Umwandeln in ein Punktdiagramm o Im Diagramm die neuen Säulen aktivieren durch anklicken
o Rechte Maustaste drücken – Kontextmenü erscheint
o Im Kontextmenü „Diagrammtyp“ anklicken – es erscheint die Auswahl für die verschiedenen Graphiken Im Feld „Diagrammtyp“ den Typ „Punkt (XY)“ auswählen Im Diagrammuntertyp die vorgeschlagene Auswahl beibehalten
o „OK“ unten rechts drücken – die beiden neuen Säulen verschwinden; dafür sind über den beiden alten Säulen zwei Punkte beim Wert ‚60’
X-Werte aktivieren o Das Diagramm wieder aktivieren durch anklicken
o Rechte Maustaste drücken – Kontextmenü erscheint
o Im Kontextmenü „Datenquelle“ anklicken – falls nötig auf den Reiter „Reihe“ wechseln Im Feld „Datenreihe“ unten links den Eintrag „Planlinie“ ankli-
cken Rechts daneben wird nun ein neues Feld mit der Bezeichnung
„X-Werte“ hinzugefügt/neu eingeblendet. Es ist nicht ausgefüllt. In das neue Feld „X-Werte“ klicken
„=“ eingeben In die ‚Koordinaten der Linien’ gehen, Spalte mit den X-
Werten Beide Werte (‚1’ und ‚3’) auswählen
o „OK“ unten rechts drücken; der bisherige Punkt über der Istsäule rutscht um eins nach rechts, sozusagen „über die Säule „leer“.
Horizontale Linie erzeugen o Den neuen Punkt in der Spalte „leer“ anklicken/aktivieren
o Rechte Maustaste drücken – Kontextmenü erscheint
o Im Kontextmenü „Datenreihe formatieren“ anklicken Den Reiter „Muster“ aktivieren (sofern noch nötig)
Im Feld „Linie“: o den Auswahlpunkt „Benutzerdefiniert“
auswählen o bei der „Art“ die durchgehende Linie aus-
wählen o bei „Farbe“ auf „schwarz“ umstellen o und bei „Stärke“ die gewünschte Stärke wählen
© ARBEITSPAPIERE DER CA CONTROLLER AKADEMIE AG
4 Version 1.00

Excel – Tipps zu Businesscharts
Im Feld „Markierung“ rechts daneben: o den Auswahlpunkt „Ohne“ auswählen
Den Reiter „Datenbeschriftung“ aktivieren Im Feld „Beschriftung enthält“:
o Das Häkchen bei „Y-Werte“ entfernen „OK“ unten rechts drücken; neu ist die horizontale schwarze Li-
nie auf der Höhe von ‚60’.
o Das ganze für die Istwerte wiederholen!!!
o Resultat jetzt: zwei horizontale, parallel verlaufende Striche;
Die Abweichung in die Graphik einbauen o Die Tabelle ‚Koordinaten der Linien’ um die Zeile „Abweichungspunkt“
ergänzen
o Sollte dann so aussehen:
Koordinaten der Linien: X Y Planlinie Start 1 60 Ende 3 60 Istlinie Start 2 40 Ende 3 40 Abweich.pkt. 3 50
o Details dazu: X-Wert: ist die Spaltennummer, also „3“ (= dem bisherigen
„leer“); so eintragen Y-Wert: wenn es dynamisch sein soll, keine direkte Koordinate
eingeben! (sie wäre hier „50“, die Mitte zwischen dem Plan- und dem Istwert). Stattdessen berechnen lassen nach der Formel:
o =Zelle ‚Istwert Umsatz’ + ABS(Zelle ‚berechnete Abweichung’)/2
o ausgefüllt sieht es dann z.B. so aus:
=C6+ABS(E6)/2
o Das Diagramm wieder aktivieren durch anklicken
o Rechte Maustaste drücken – Kontextmenü erscheint
o Im Kontextmenü „Datenquelle“ anklicken – falls nötig auf den Reiter „Reihe“ wechseln Unten links „Hinzufügen“ anklicken – im Feld „Daten-
reihe“ wird eine „Reihe4“ eingeblendet
© ARBEITSPAPIERE DER CA CONTROLLER AKADEMIE AG
5 Version 1.00

Excel – Tipps zu Businesscharts
© ARBEITSPAPIERE DER CA CONTROLLER AKADEMIE AG
6 Version 1.00
„Reihe4“ auswählen (sofern nicht schon automatisch so) Feld „Name“ rechts bearbeiten:
Im Feld „Name“ den Querverweis auf das Feld „Abwei-chungspunkt“ aus der Tabelle ‚Koordinaten der Linien’ herstellen – also „=“ eingeben und auf die entsprechende Zelle klicken
Feld „Werte“ darunter bearbeiten: Den eingeblendeten Wert löschen „=“ eingeben In die ‚Koordinaten der Linien’ gehen, Spalte mit den Y-
Werten Den Y-Wert (hier =50) auswählen
o „OK“ unten rechts drücken; die Graphik zeigt eine neue Säule (in einer anderen Farbe)
o Im Diagramm die neuen Säulen aktivieren durch anklicken
o Rechte Maustaste drücken – Kontextmenü erscheint
o Im Kontextmenü „Diagrammtyp“ anklicken – es erscheint die Auswahl für die verschiedenen Graphiken Im Feld „Diagrammtyp“ den Typ „Punkt (XY)“ auswählen Im Diagrammuntertyp die vorgeschlagene Auswahl beibehalten
o „OK“ unten rechts drücken – die neue Säule verschwindet; dafür ist in der Plansäule beim Wert „50“ ein neuer Koordinatenpunkt entstanden.
o Das Diagramm wieder aktivieren durch anklicken
o Rechte Maustaste drücken – Kontextmenü erscheint
o Im Kontextmenü „Datenquelle“ anklicken – falls nötig auf den Reiter „Reihe“ wechseln Im Feld „Datenreihe“ unten links den Eintrag „Abweichungs-
punkt“ anklicken Rechts daneben wird nun ein neues Feld mit der Bezeichnung
„X-Werte“ hinzugefügt/neu eingeblendet. Es ist nicht ausgefüllt. In das neue Feld „X-Werte“ klicken
„=“ eingeben In die ‚Koordinaten der Linien’ gehen, Spalte mit den X-
Werten Den Werte (‚3’) auswählen
o „OK“ unten rechts drücken; der Punkt rutscht um zwei Spalten nach rechts, sozusagen „in die Säule „leer“.
o Er trägt die Beschriftung „50“ – was ja falsch ist.

Excel – Tipps zu Businesscharts
Die Beschriftung der Abweichung richtig stellen: o Den falschen Wert des Abweichungspunktes (= „50“) 2x anklicken
(kein Doppelklick!!!!).
o Die Zahl „50“ ist mit einem Rahmen, der insgesamt 8 Punkte trägt, ver-sehen
o So lassen, keine andere Taste drücken, und einfach das „=“ Zeichen auf der Tastatur drücken; es taucht oben in der Aktionsleiste auf (also dort wo man auch sonst Formeln, Texte usw. eingeben oder bearbeiten kann.)
o Als nächstes in die ‚Umsatztabelle’ gehen und dort auf das rechnerische und richtige Abweichungsergebnis („-20“) klicken
o Dann „Enter“ drücken. Der Wert in der Graphik ändert sich auf die rich-tigen „-20“.
Den Koordinatenpunkt bei der Abweichung entfernen o Den noch immer sichtbaren Koordinatenpunkt auswählen.
o Rechte Maustaste drücken – Kontextmenü erscheint
o Im Kontextmenü „Datenreihe formatieren“ anklicken Den Reiter „Muster“ aktivieren (sofern noch nötig)
Im Feld „Markierung“ rechts daneben: o den Auswahlpunkt „Ohne“ auswählen
o „OK“ unten rechts drücken; der Koordinatenpunkt verschwindet und die „-20“ bleiben stehen.
Einen Pfeil für die Hervorhebung entwerfen o Aus den „Autoformen“ einen entsprechenden „Blockpfeil“ auswählen
(bei mir ist das Menü mit den „Autoformen“ unter dem Spreadsheet eingeblendet)
o Den gewählten Pfeil irgendwo im Spreadsheet zeichnen
o Rechte Maustaste drücken – Kontextmenü erscheint
o Im Kontextmenü „AutoForm formatieren“ anklicken Den Reiter „Farben und Linien“ aktivieren (sofern noch nötig)
Im obersten Feld „Ausfüllen“: o die Auswahl „Farbe“ anklicken und eine gewünsch-
te Pfeilfarbe auswählen (z.B. die Farbe „rot“) Den Reiter „Grösse“ aktivieren
Im obersten Feld „Grösse und Drehung“:
© ARBEITSPAPIERE DER CA CONTROLLER AKADEMIE AG
7 Version 1.00

Excel – Tipps zu Businesscharts
o die Auswahl „Höhe“ anklicken und eine gewünsch-te Pfeilhöhe in cm eintippen (z.B. „1,0 cm“)
o die Auswahl „Breite“ anklicken und eine gewünsch-te Pfeilbreite in cm eintippen (z.B. „0,5 cm“)
o „OK“ unten rechts drücken; der Pfeil stellt sich entsprechend dar.
Einen zweiten Pfeil hinzufügen o Dieser Schritt ist nötig, weil in Excel Objekte, wie der Pfeil, immer in
der Mitte „aufgehängt“ werden. Das heisst, würden wir den einen Pfeil den wir haben so wie er ist verwenden, dann würde die Pfeilspitze nie auf die horizontale Linie deuten.
o Den Pfeil mit der linken Maustaste markieren Die Tastenkombination „Strg + C“ drücken um den Pfeil zu ko-
pieren Die Tastenkombination „Strg + V“ drücken um den kopierten
Pfeil neben dem bereits bestehenden einzufügen
o Den zweiten, frisch kopierten Pfeil, mit der linken Maustaste markieren
o Rechte Maustaste drücken – Kontextmenü erscheint
o Im Kontextmenü „AutoForm formatieren“ anklicken Den Reiter „Grösse“ aktivieren (sofern noch nötig)
Im obersten Feld „Grösse und Drehung“: o die Auswahl „Drehung“ anklicken und „180°“
eingeben „OK“ unten rechts drücken; die Pfeilspitze des zweiten Pfeils
deutet in die entgegensetzte Richtung.
o Den gerade gedrehten Pfeil markieren
o Den markierten Pfeil verschieben, so dass die Spitzen beider Pfeile zu-einander zeigen (also Spitz auf Spitz) Die ‚Strg’-Taste drücken und gedrückt halten. Jetzt mit den Pfeil-
tasten auf der Tastatur den Pfeil so hin und her sowie auf und ab bewegen, bis sich beide Pfeilspitzen gerade berühren
o Beide Pfeile markieren und zu einer Gruppe zusammenfassen Rechte Maustaste drücken – Kontextmenü erscheint Im Kontextmenü „Gruppierung“ anklicken
Im darunter liegenden Auswahlmenü ebenfalls „Gruppie-rung“ auswählen
o Als Resultat haben wir ein Objekt, wo die Mitte (im Excel Sinne) der Stelle entspricht, wo sich die beiden Pfeilspitzen berühren. Wird das Objekt nachher am Koordinatenpunkt unserer horizontalen Linie einge-fügt, liegt die Pfeilspitze genau auf dieser Linie.
© ARBEITSPAPIERE DER CA CONTROLLER AKADEMIE AG
8 Version 1.00

Excel – Tipps zu Businesscharts
© ARBEITSPAPIERE DER CA CONTROLLER AKADEMIE AG
9 Version 1.00
Die Pfeile bearbeiten und brauchbar gestalten o Einen der beiden Pfeile anklicken/markieren
o Rechte Maustaste drücken – Kontextmenü erscheint
o Im Kontextmenü „AutoForm formatieren“ anklicken Den Reiter „Farben und Linien“ aktivieren (sofern noch nötig)
Im obersten Feld „Ausfüllen“: o die Auswahl „Farbe“ anklicken und auf „Keine
Füllung“ stellen Im mittleren Feld „Linie“:
o die Auswahl „Farbe“ anklicken und auf „Keine Linie“ stellen
o „OK“ unten rechts drücken; der so bearbeitete Pfeil ist ‚unsichtbar’ geworden.
o Das Objekt aus beiden Pfeilen (also die eben erstellte Gruppe) markieren
o Die Tastenkombination „Strg + C“ drücken um das Objekt zu kopieren
o Zurück in die Graphik
o Den zum sichtbaren Pfeil passenden Koordinatenpunkt auswählen (deutet die Pfeilspitze des im Objekt sichtbaren Pfeils nach unten, den oberen Datenpunkt bei „60“ und in der Spalte „leer“ auswählen, bzw. umgekehrt im anderen Fall)
o Die Tastenkombination „Strg + V“ drücken um das Objekt an dem markierten Datenpunkt einzufügen – und schon hängt der Pfeil felsen-fest an diesem Punkt.
o Das gleiche für den zweiten Pfeil und Datenpunkt wiederholen.