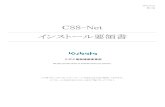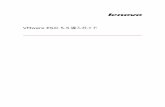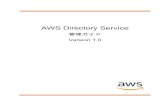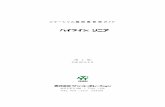ACID Pro 10 共通...Celemony Melodyne essential のインストール 1.ダウンロード 後に解凍 してできた フォルダ 内の[ インストール する(.exe)]を
ゲスト OS インストール ガイド - VMwareゲスト OSインストール ガイド 6 VMware,...
Transcript of ゲスト OS インストール ガイド - VMwareゲスト OSインストール ガイド 6 VMware,...
VMware, Inc. ヴイエムウェア株式会社3401 Hillview Ave 105-0013 東京都港区浜松町 1-30-5Palo Alto, CA 94304 浜松町スクエア 13Fwww.vmware.com www.vmware.com/jp2 VMware, Inc.
ゲスト OS インストール ガイド
最新情報を反映したテクニカル ドキュメントは、ヴイエムウェアWebサイトにてご覧いただけます。
http://www.vmware.com/support/
ヴイエムウェアWebサイトでは、最新の製品アップデイト情報も提供しています。
本ドキュメントに関するコメントがございましたら、以下のアドレスにご連絡ください。
©2006 -2007 VMware, Inc. All rights reserved. 本ソフトウェアは、米国特許(No. 6,397,242、6,496,847、6,704,925、6,711,672、6,725,289、6,735,601、6,785,886、6,789,156、6,795,966、6,880,022、6,944,699、6,961,806、6,961,941、7,069,413、7,082,598、7,089,377、7,111,086、7,111,145、7,117,481、7,149,843、7,155,558 および 7,222,221 )により保護されています。特許出願中。VMware、VMware ボックスロゴとデザイン、Virtual SMP 及び VMotion は米国およびその他の地域における VMware, Inc. の登録商標または商標です。ここに記載されている他のすべての名称ならびに製品についての商標は、それぞれの所有者の商標です。
ゲスト OS インストール ガイドリビジョン : 20070813アイテム : GSTOS-JPN-Q307-414
VMware, Inc. 3
目 次
本書について 27
ゲストOSの選択とインストール 33
最新の更新情報 33サポート対象ゲストOS 34ゲストOSのサポート状況 38ベンダーがサポート終了したオペレーティング システムについて 3864 ビットのゲストOS の使用について 3864 ビットのゲストOS の要件 3864 ビットのゲストOS の実行について 3864 ビット Linux ゲストおよび ED(Execute Disable)機能 38
VMware 製品すべてに共通する一般的な注意事項 39試験的な機能のサポートについて 40仮想マシンのメモリ設定 40VMware Tools を Linux ゲスト OSにインストール 41GSX Server および VMware Server のサウンド アダプタ 41ゲストOSの実行 41
Windows Server 2008 42サポート状況 4232 ビット版 4264 ビット版 42
インストール上の注意点 42インストールの手順 42ゲストOSのインストール 43VMware Tools 4364 ビット版ゲストに必要なサウンド ドライバ 43
既知の問題 43VMware Tools コントロール パネルのオープン 43一部の VMware 製品に VMware Tools をインストールした時の警告メッセージ 44
一部 VMware 製品で必要なネットワーク アダプタの変更 44
ゲスト OS インストール ガイド
4 VMware, Inc.
ゲストのスクリーンセーバー 45Windows Vista 46サポート状況 4632 ビット版 4664 ビット版 47
インストール上の注意点 47インストールの手順 48ゲストOSのインストール 48VMware Tools 4864 ビット版ゲストに必要なサウンド ドライバ 48
既知の問題 49VMware Tools コントロール パネルのオープン 49一部の VMware 製品に VMware Tools をインストールした時の警告メッセージ 49
一部 VMware 製品で必要なネットワーク アダプタの変更 49ゲストのスクリーンセーバー 51チェック(デバッグ)ビルド 51
Windows Server 2003 52サポート状況 5232 ビット版 5264 ビット版 53
インストール上の注意点 54インストールの手順 55ゲストOSのインストール 55VMware Tools 5564 ビット版ゲストに必要なサウンド ドライバ 56
既知の問題 56プロダクト アクティベーション 56ディスプレイ ハードウェアのアクセラレーション機能 57ゲストのスクリーンセーバー 57ハイバネーション機能 57チェック(デバッグ)ビルド 57ESX Server と Windows Server 2003 SP1 でのMicrosoft Clustering Service のサポート 57
PAE モードのWindows Server 2003 仮想マシンで発生する vlanceイーサネットアダプタの起動エラー 57
ESX Server 仮想マシンで PAE を無効化 58VMware Tools のインストール後に再起動しなかった場合に発生するWindows ゲストの ESX Server 仮想マシンでのパワーオン エラー 58
VMware, Inc. 5
目 次
Intel Woodcrest ベースのホストで仮想マシンに 64 ビットのWindows 2003 Enterprise Server R2 をインストールすると発生する可能性のある仮想マシンのクラッシュ 58
Windows XP 59サポート状況 5932 ビット版 5964 ビット版 60
インストール上の注意点 60インストールの手順 61VMware Tools 6164 ビット版ゲストに必要なサウンド ドライバ 62
既知の問題 62プロダクトアクティベーション 62インストール中の PAE メッセージ 63ゲストのスクリーンセーバー 63ハイバネーション機能 63チェック(デバッグ)ビルド 63ESX Server 仮想マシンで PAE を無効化 63VMware Tools のインストール後に再起動しなかった場合に発生するWindows ゲストの ESX Server 仮想マシンでのパワーオン エラー 64
Windows 2000 65サポート状況 65インストール上の注意点 66インストールの手順 66VMware Tools 66
既知の問題 67ゲストのスクリーンセーバー 67Service Pack 3 67インストール中のハング 67ESX Server 仮想マシンで PAE を無効化 68VMware Tools のインストール後に再起動しなかった場合に発生するWindows ゲストの ESX Server 仮想マシンでのパワーオン エラー 68
Windows NT 4.0 69サポート状況 69インストール上の注意点 69インストールの手順 70VMware Tools 70Windows NT 4.0 に複数のディスクを設定 70Windows NT のインストール後、ネットワークを有効化 71
ゲスト OS インストール ガイド
6 VMware, Inc.
既知の問題 72ゲストのスクリーンセーバー 72サービスパックを使用しないでインストールを行う場合のメモリ制限 72ESX Server 仮想マシンで PAE を無効化 72VMware Tools のインストール後に再起動しなかった場合に発生するWindows ゲストの ESX Server 仮想マシンでのパワーオン エラー 72
Windows Me 73サポート状況 73インストール上の注意点 73インストールの手順 73VMware Tools 74
既知の問題 74ゲストのスクリーンセーバー 74USB 2.0 ドライバの未サポート 74
Windows 98 75サポート状況 75インストール上の注意点 75インストールの手順 75VMware Tools 76Windows 98 のインストール後、ネットワークを有効化 76
既知の問題 76実在しない COMポート 76ゲストのスクリーンセーバー 76USB 2.0 ドライバの未サポート 77
Windows 95 78サポート状況 78インストール上の注意点 78インストールの手順 79VMware Tools 80Windows 95 のインストール後、ネットワークを有効化 81
既知の問題 81ネットワーク 81ゲストのスクリーンセーバー 82実在しない COMポート 82USB 2.0 ドライバの未サポート 82
DOS 及びWindows 3.1x 83サポート状況 83インストール上の注意点 83DOS インストール上の注意点 83
VMware, Inc. 7
目 次
Windows 3.1x インストール上の注意点 84既知の問題 84マウスに関する問題 84VMware Tools はサポートされていません 84ゲストのスクリーンセーバー 84
Mandriva Corporate Desktop 4.0 85サポート状況 8532 ビット版 8564 ビット版 85
インストール上の注意点 85インストールの手順 86VMware Tools 86
既知の問題 87ゲストOS内の時間の経過に関する問題 87ゲストOSの解像度を変更 87ゲストOS内でのDHCP アドレスの取得 87ゲストのスクリーンセーバー 88異なるプロセッサへの移行 88
Mandriva Corporate Server 4 89サポート状況 8932 ビット版 8964 ビット版 89
インストール上の注意点 89インストールの手順 90VMware Tools 90
既知の問題 91ゲストOS内の時間の経過に関する問題 91ゲストOSの解像度を変更 91ゲストOS内でのDHCP アドレスの取得 91ゲストのスクリーンセーバー 92異なるプロセッサへの移行 92
Mandriva Linux 2007 93サポート状況 9332 ビット版 9364 ビット版 93
インストール上の注意点 93インストールの手順 94VMware Tools 94
既知の問題 95
ゲスト OS インストール ガイド
8 VMware, Inc.
ゲストOS内の時間の経過に関する問題 95ゲストOSの解像度を変更 95ゲストOS内でのDHCP アドレスの取得 95ゲストのスクリーンセーバー 96異なるプロセッサへの移行 96
Mandriva Linux 2006 97サポート状況 9732 ビット版 9764 ビット版 97
インストール上の注意点 98インストールの手順 98VMware Tools 99
既知の問題 99ゲストOS内の時間の経過に関する問題 99ゲストOSの解像度を変更 100ゲストOS内でのDHCP アドレスの取得 100ゲストのスクリーンセーバー 100異なるプロセッサへの移行 100
Mandrake Linux 10.1 102サポート状況 102インストール上の注意点 102インストールの手順 103VMware Tools 103
既知の問題 104ゲストOS内の時間の経過に関する問題 104ゲストOSの解像度を変更 104ゲストOS内でのDHCP アドレスの取得 104ゲストのスクリーンセーバー 105異なるプロセッサへの移行 105表示上の問題 105
Mandrake Linux 10 107サポート状況 107インストール上の注意点 107インストールの手順 108VMware Tools 108
既知の問題 109ゲストOS内の時間の経過に関する問題 109ゲストOSの解像度を変更 109ゲストOS内でのDHCP アドレスの取得 109
VMware, Inc. 9
目 次
ゲストのスクリーンセーバー 110異なるプロセッサへの移行 110
Mandrake Linux 9.2 111サポート状況 111インストール上の注意点 111インストールの手順 112VMware Tools 113
既知の問題 114ゲストのスクリーンセーバー 114異なるプロセッサへの移行 114
Mandrake Linux 9.1 115サポート状況 115インストール上の注意点 115インストールの手順 115VMware Tools 116
既知の問題 118ゲストのスクリーンセーバー 118異なるプロセッサへの移行 118
Mandrake Linux 9.0 119サポート状況 119インストール上の注意点 119インストールの手順 120VMware Tools 121
既知の問題 122ゲストのスクリーンセーバー 122異なるプロセッサへの移行 122
Mandrake Linux 8.2 124サポート状況 124インストール上の注意点 124
125インストールの手順 125VMware Tools 126
既知の問題 127ゲストのスクリーンセーバー 127異なるプロセッサへの移行 127
Mandrake Linux 8.0 及び 8.1 128サポート状況 128インストール上の注意点 128インストールの手順 129
ゲスト OS インストール ガイド
10 VMware, Inc.
VMware Tools 129XFree86 へのシンボリックリンクを設定 130
既知の問題 130Mandrake Linux 8.0 インストールプロセスのハング 130ゲストのスクリーンセーバー 131Mandrake Linux 8.0 のシャットダウン 131異なるプロセッサへの移行 131
Novell Linux Desktop 9 132サポート状況 132インストール上の注意点 132インストールの手順 133VMware Tools 133
既知の問題 134ゲストOS内の時間の経過に関する問題 134コピーした仮想マシンでネットワークを利用する際に必要な変更 134異なるプロセッサへの移行 135
Red Hat Enterprise Linux 5.0 136サポート状況 13632 ビット版 13664 ビット版 136
インストール上の注意点 137インストールの手順 137VMware Tools 138
既知の問題 139インストール中の PAE メッセージ 139コピーした仮想マシンでネットワークを利用する際に必要な変更 139ゲストOS内の時間の経過に関する問題 139異なるプロセッサへの移行 140
Red Hat Enterprise Linux 4.5 141サポート状況 14132 ビット版 14164 ビット版 141
インストール上の注意点 142インストールの手順 142VMware Tools 143
既知の問題 143ゲストOS内の時間の経過に関する問題 143異なるプロセッサへの移行 144インストール中の PAE メッセージ 144
VMware, Inc. 11
目 次
コピーした仮想マシンでネットワークを利用する際に必要な変更 145Red Hat Enterprise Linux 4.0 146サポート状況 14632 ビット版 14664 ビット版 147
インストール上の注意点 148インストールの手順 148VMware Tools 149
既知の問題 150インストール中の PAE メッセージ 150ESX Server 仮想マシンで PAE を無効化 151コピーした仮想マシンでネットワークを利用する際に必要な変更 151ゲストOS内の時間の経過に関する問題 151ゲストのスクリーンセーバー 151異なるプロセッサへの移行 152Virtual Infrastructure Client で正しくオペレーティング システムの種類が表示されない Red Hat Enterprise Linux 4.0 Update 2 および Update 3ゲスト 152
Red Hat Enterprise Linux 3.0 153サポート状況 15332 ビット版 15364 ビット版 154
インストール上の注意点 155インストールの手順 155VMware Tools 157
既知の問題 158インストール中の PAE メッセージ 158ESX Server 仮想マシンで PAE を無効化 158ゲストのスクリーンセーバー 159異なるプロセッサへの移行 1594GB を超えるメモリを装備したユニプロセッサ仮想マシンへのインストール 159
「汚染された(Tainted)」ドライバに関するメッセージ 160画面色深度がデフォルトで 24に設定されている場合に仮想マシンで発生する Xウィンドウ システムの起動エラー 160
Red Hat Enterprise Linux 2.1 161サポート状況 161インストール上の注意点 162インストールの手順 162
ゲスト OS インストール ガイド
12 VMware, Inc.
VMware Tools 165既知の問題 165ゲストのスクリーンセーバー 165異なるプロセッサへの移行 166ESX Server 仮想マシンで PAE を無効化 166
Red Hat Linux Advanced Server 2.1 167サポート状況 167インストール上の注意点 168インストールの手順 168VMware Tools 170
既知の問題 171自動パーティショニング 171ゲストのスクリーンセーバー 171異なるプロセッサへの移行 171ESX Server 仮想マシンで PAE を無効化 172
Red Hat Linux 9.0 173サポート状況 173インストール上の注意点 173インストールの手順 174VMware Tools 175
既知の問題 176インストーラに 2番目のインストール用 CDの読み取りを強制 176ゲストのスクリーンセーバー 177INIT エラーまたはパフォーマンスの低下 177異なるプロセッサへの移行 178Red Hat Linux 9.0 仮想マシンでDHCP アドレスを取得 179「汚染された(Tainted)」ドライバに関するメッセージ 179ESX Server 仮想マシンで PAE を無効化 179
Red Hat Linux 8.0 180サポート状況 180インストール上の注意点 180インストールの手順 181VMware Tools 182
既知の問題 183ゲストのスクリーンセーバー 183異なるプロセッサへの移行 183「汚染された(Tainted)」ドライバに関するメッセージ 184ESX Server 仮想マシンで PAE を無効化 184
Red Hat Linux 7.3 185
VMware, Inc. 13
目 次
サポート状況 185インストール上の注意点 185インストールの手順 186VMware Tools 187
既知の問題 188ゲストのスクリーンセーバー 188異なるプロセッサへの移行 189ESX Server 仮想マシンで PAE を無効化 189
Red Hat Linux 7.2 190サポート状況 190インストール上の注意点 190インストールの手順 191VMware Tools 192
既知の問題 193ゲストのスクリーンセーバー 193インストールプロセスのハング 193異なるプロセッサへの移行 194ESX Server 仮想マシンで PAE を無効化 194
Red Hat Linux 7.1 195サポート状況 195インストール上の注意点 195インストールの手順 196VMware Tools 197
既知の問題 198ゲストのスクリーンセーバー 198インストールプロセスのハング 198異なるプロセッサへの移行 198
Red Hat Linux 7.0 200サポート状況 200インストール上の注意点 200インストールの手順 201VMware Tools 202
既知の問題 203ゲストのスクリーンセーバー 203異なるプロセッサへの移行 203
Red Hat Linux 6.2 204サポート状況 204インストール上の注意点 204インストールの手順 205
ゲスト OS インストール ガイド
14 VMware, Inc.
VMware Tools 206既知の問題 207ゲストのスクリーンセーバー 207異なるプロセッサへの移行 207
Sun Java Desktop System 2 208サポート状況 208インストール上の注意点 208インストールの手順 208VMware Tools 209
既知の問題 209ゲストOSの解像度を変更 209ゲストOSインストール時の仮想マシンのハング 209ゲストのスクリーンセーバー 209
SUSE Linux Enterprise Server 10 210サポート状況 21032 ビット版 21064 ビット版 210
インストール上の注意点 211インストールの手順 211VMware Tools 212
既知の問題 2124 ビットカラーは使用しないでください 212コピーした仮想マシンでネットワークを利用する際に必要な変更 213ゲストOS内の時間の経過に関する問題 213異なるプロセッサへの移行 213
SUSE Linux Enterprise Server 9 214サポート状況 21432 ビット版 21464 ビット版 215
インストール上の注意点 216インストールの手順 217VMware Tools 217
既知の問題 21864 ビット SLES 9 SP 1 は Intel EM64T ハードウェア上で自発的に初期化する 218
4 ビットカラーは使用しないでください 218コピーした仮想マシンでネットワークを利用する際に必要な変更 219ゲストOS内の時間の経過に関する問題 219ゲストのスクリーンセーバー 219
VMware, Inc. 15
目 次
AMD Opteron プロセッサを使用するホストで SMPモード時に発生するSLES 9 SP3 ゲストのモニタ パニック 219
ESX Server 仮想マシンで PAE を無効化 220異なるプロセッサへの移行 220
SUSE Linux Enterprise Server 8 221サポート状況 221インストール上の注意点 222インストールの手順 222VMware Tools 222
既知の問題 223ゲストのスクリーンセーバー 223ESX Server 仮想マシンで PAE を無効化 223異なるプロセッサへの移行 224
SUSE Linux Enterprise Server 7 225サポート状況 225インストール上の注意点 225インストールの手順 226VMware Tools 226
既知の問題 227ゲストのスクリーンセーバー 227異なるプロセッサへの移行 227
Open SUSE Linux 10.3 228サポート状況 22832 ビット版 22864 ビット版 228
インストール上の注意点 228インストールの手順 229VMware Tools 229
既知の問題 230コピーした仮想マシンでネットワークを利用する際に必要な変更 230異なるプロセッサへの移行 231
Open SUSE Linux 10.2 232サポート状況 23232 ビット版 23264 ビット版 232
インストール上の注意点 233インストールの手順 233VMware Tools 234
既知の問題 235
ゲスト OS インストール ガイド
16 VMware, Inc.
コピーした仮想マシンでネットワークを利用する際に必要な変更 235異なるプロセッサへの移行 235
SUSE Linux 10.1 236サポート状況 23632 ビット版 23664 ビット版 236
インストール上の注意点 236インストールの手順 237VMware Tools 237
既知の問題 238コピーした仮想マシンでネットワークを利用する際に必要な変更 238異なるプロセッサへの移行 239
SUSE Linux 10 240サポート状況 24032 ビット版 24064 ビット版 240
インストール上の注意点 241インストールの手順 241VMware Tools 242
既知の問題 243コピーした仮想マシンでネットワークを利用する際に必要な変更 243異なるプロセッサへの移行 243
SUSE Linux 9.3 244サポート状況 24432 ビット版 24464 ビット版 244
インストール上の注意点 245インストールの手順 245VMware Tools 246
既知の問題 2464 ビットカラーは使用しないでください 246ゲストOS内の時間の経過に関する問題 246コピーした仮想マシンでネットワークを利用する際に必要な変更 247ゲストのスクリーンセーバー 247ESX Server 仮想マシンで PAE を無効化 247異なるプロセッサへの移行 248
SUSE Linux 9.2 249サポート状況 24932 ビット版 249
VMware, Inc. 17
目 次
64 ビット版 249インストール上の注意点 250インストールの手順 250VMware Tools 251
既知の問題 2514 ビットカラーは使用しないでください 251ゲストOS内の時間の経過に関する問題 251コピーした仮想マシンでネットワークを利用する際に必要な変更 252ゲストのスクリーンセーバー 252ESX Server 仮想マシンで PAE を無効化 252異なるプロセッサへの移行 253
SUSE Linux 9.1 254サポート状況 25432 ビット版 25464 ビット版 254
インストール上の注意点 255インストールの手順 255VMware Tools 255
既知の問題 256ゲストOSインストール時の仮想マシンのハング 256DVD からのインストールが、エラーメッセージと共に中断 2574 ビットカラーは使用しないでください 257ゲストOS内の時間の経過に関する問題 257コピーした仮想マシンでネットワークを利用する際に必要な変更 257ゲストのスクリーンセーバー 258ESX Server 仮想マシンで PAE を無効化 258異なるプロセッサへの移行 258
SUSE Linux 9.0 259サポート状況 259インストール上の注意点 259インストールの手順 260VMware Tools 260X サーバをスタートする前に 261
既知の問題 261ゲストOSインストール時の仮想マシンのハング 261DVD からのインストールが、エラーメッセージと共に中断 2614 ビットカラーは使用しないでください 261ゲストのスクリーンセーバー 262ESX Server 仮想マシンで PAE を無効化 262
ゲスト OS インストール ガイド
18 VMware, Inc.
異なるプロセッサへの移行 262SUSE Linux 8.2 263サポート状況 263インストール上の注意点 263インストールの手順 264VMware Tools 264X サーバをスタートする前に 265
既知の問題 266ゲストOSインストール時の仮想マシンのハング 266DVD からのインストールが、エラーメッセージと共に中断 266ゲストのスクリーンセーバー 266ESX Server 仮想マシンで PAE を無効化 266異なるプロセッサへの移行 267
SUSE Linux 8.1 268サポート状況 268インストール上の注意点 268インストールの手順 269VMware Tools 269X サーバをスタートする前に 270
既知の問題 271ゲストOSインストール時の仮想マシンのハング 271ゲストのスクリーンセーバー 271異なるプロセッサへの移行 271
SUSE Linux 8.0 272サポート状況 272インストール上の注意点 272インストールの手順 273VMware Tools 273X サーバをスタートする前に 274
既知の問題 274ゲストのスクリーンセーバー 274異なるプロセッサへの移行 275
SUSE Linux 7.3 276サポート状況 276インストール上の注意点 276インストールの手順 277VMware Tools 277
既知の問題 278ゲストのスクリーンセーバー 278
VMware, Inc. 19
目 次
異なるプロセッサへの移行 278Turbolinux 10 Server 279サポート状況 27932 ビット版 27964 ビット版 279
インストール上の注意点 279インストールの手順 280VMware Tools 280
既知の問題 280ゲストのスクリーンセーバー 280異なるプロセッサへの移行 281X から VGAへ切り替える場合の問題 281
Turbolinux 10 Desktop 282サポート状況 282インストール上の注意点 282インストールの手順 282VMware Tools 282
既知の問題 283ゲストのスクリーンセーバー 283異なるプロセッサへの移行 284
Turbolinux Enterprise Server 8 285サポート状況 285インストール上の注意点 285インストールの手順 286VMware Tools 286X サーバをスタートする前に 287
既知の問題 287ゲストのスクリーンセーバー 287異なるプロセッサへの移行 288
Turbolinux Workstation 8 289サポート状況 289インストール上の注意点 289インストールの手順 290VMware Tools 290X サーバをスタートする前に 291
既知の問題 291ゲストのスクリーンセーバー 291異なるプロセッサへの移行 291
Turbolinux 7.0 292
ゲスト OS インストール ガイド
20 VMware, Inc.
サポート状況 292インストール上の注意点 292インストールの手順 293VMware Tools 293
既知の問題 294ゲストのスクリーンセーバー 294異なるプロセッサへの移行 294
Ubuntu Linux 7.04 296サポート状況 29632 ビット版 29664 ビット版 296
インストール上の注意点 297インストールの手順 297VMware Tools 297
既知の問題 298異なるプロセッサへの移行 298
Ubuntu Linux 6.1 299サポート状況 29932 ビット版 29964 ビット版 299
インストール上の注意点 300インストールの手順 300VMware Tools 300
既知の問題 301異なるプロセッサへの移行 301
Ubuntu Linux 6.06 302サポート状況 30232 ビット版 30264 ビット版 302
インストール上の注意点 303インストールの手順 303VMware Tools 303
既知の問題 304異なるプロセッサへの移行 304
Ubuntu Linux 5.10 305サポート状況 30532 ビット版 30564 ビット版 305
インストール上の注意点 305
VMware, Inc. 21
目 次
インストールの手順 306VMware Tools 306VMware Tools と Ubuntu Linux 5.10 の 64 ビット版 307
既知の問題 307異なるプロセッサへの移行 307
Ubuntu Linux 5.0.4 308サポート状況 30832 ビット版 30864 ビット版 308
インストール上の注意点 309インストールの手順 309VMware Tools 309
既知の問題 310異なるプロセッサへの移行 310
FreeBSD 6.2 311サポート状況 31132 ビット版 31164 ビット版 311
インストール上の注意点 311インストールの手順 311VMware Tools 312
既知の問題 312サウンド 312ゲストのスクリーンセーバー 312
FreeBSD 6.1 313サポート状況 31332 ビット版 31364 ビット版 313
インストール上の注意点 313インストールの手順 313VMware Tools 314
既知の問題 314サウンド 314ゲストのスクリーンセーバー 314
FreeBSD 6.0 315サポート状況 31532 ビット版 31564 ビット版 315
インストール上の注意点 315
ゲスト OS インストール ガイド
22 VMware, Inc.
インストールの手順 316VMware Tools 316
既知の問題 316サウンド 316ゲストのスクリーンセーバー 316
FreeBSD 5.5 317サポート状況 31732 ビット版 31764 ビット版 317
インストール上の注意点 318インストールの手順 318VMware Tools 318
既知の問題 318サウンド 318ゲストのスクリーンセーバー 318
FreeBSD 5.4 319サポート状況 31932 ビット版 31964 ビット版 319
インストール上の注意点 320インストールの手順 320VMware Tools 320
既知の問題 320サウンド 320ゲストのスクリーンセーバー 320
FreeBSD 5.3 321サポート状況 32132 ビット版 32164 ビット版 321
インストール上の注意点 322インストールの手順 322VMware Tools 322
既知の問題 322サウンド 322ゲストのスクリーンセーバー 322
FreeBSD 5.2 323サポート状況 323インストール上の注意点 323インストールの手順 323
VMware, Inc. 23
目 次
VMware Tools 324既知の問題 324サウンド 324ゲストのスクリーンセーバー 324
FreeBSD 5.1 325サポート状況 325インストール上の注意点 325インストールの手順 326VMware Tools 326
既知の問題 326サウンド 326ゲストのスクリーンセーバー 326
FreeBSD 5.0 327サポート状況 327インストール上の注意点 327インストールの手順 328VMware Tools 328
既知の問題 328サウンド 328ゲストのスクリーンセーバー 328
FreeBSD 4.11 329サポート状況 329インストール上の注意点 329ESX Server に推奨される vmxnet イーサネット アダプタ 329インストールの手順 330VMware Tools 330
既知の問題 330サウンド 330ゲストのスクリーンセーバー 330
FreeBSD 4.10 331サポート状況 331インストール上の注意点 331ESX Server に推奨される vmxnet イーサネット アダプタ 331インストールの手順 332VMware Tools 332
既知の問題 332サウンド 332ゲストのスクリーンセーバー 332
FreeBSD 4.9 333
ゲスト OS インストール ガイド
24 VMware, Inc.
サポート状況 333インストール上の注意点 333ESX Server に推奨される vmxnet イーサネット アダプタ 333インストールの手順 334VMware Tools 334
既知の問題 334サウンド 334ゲストのスクリーンセーバー 334
FreeBSD 4.4、4.5、4.6.2 及び 4.8 335サポート状況 335インストール上の注意点 335インストールの手順 336VMware Tools 336
既知の問題 337サウンド 337ゲストのスクリーンセーバー 337異なるプロセッサへの移行 337
FreeBSD 4.0、4.1、4.2 及び 4.3 338サポート状況 338インストール上の注意点 338インストールの手順 339VMware Tools 339
既知の問題 340FreeBSD の SCSI 仮想ディスク向けにディスク ジオメトリを設定 340サウンド 342ゲストのスクリーンセーバー 342異なるプロセッサへの移行 342
NetWare 6.5 Server 343サポート状況 343インストール上の注意点 344インストールの手順 344NetWare 6.5 ゲスト OS向け VMware Tools 346
既知の問題 346再起動後のキーボード及びマウス コントロールの回復 346テキストモードでの検索 347非パススルーの RDMを使用するゲストでイーサネット ドライバを選択後にNetware 6.5 Server SP3 および SP5 のインストールがハング 347
Windows NT RDMゲストの前 インストールと同じ LUNを使用する RDM仮想マシンとしてインストールするとアクセス不可能になるNetware
VMware, Inc. 25
目 次
Server ゲスト 347NetWare 6.0 Server 348サポート状況 348インストール上の注意点 349インストールの手順 349NetWare 6.0 ゲスト OS向け VMware Tools 351
既知の問題 351VMware Tools ISO ファイルの切断 351最初の試みでインストールが中断 352マウスのポインタを有効にする 352ファイルシステムの検索にカーソルキーが利用できない場合 352スタック ダンプが有効なメモリ制限を越えると発生するNetware 6.0 Server SP5 のクラッシュ 352
Windows NT RDMゲストの前 インストールと同じ LUNを使用する RDM仮想マシンとしてインストールするとアクセス不可能になるNetware Server ゲスト 353
NetWare 5.1 Server 354サポート状況 354インストール上の注意点 355インストールの手順 355NetWare 5.1 ゲスト OS向け VMware Tools 357
既知の問題 358LSI Logic SCSI ドライバの更新 358VMware Tools ISO ファイルの切断 358Pentium 4 ホスト上でのページ違反 358CD-ROMをボリュームとしてマウントできない場合 358同一ネットワークで複数の仮想ネットワークアダプタを使用 359マウスのポインタを有効にする 359ファイルシステムの検索にカーソルキーが利用できない場合 359Windows NT RDMゲストの前 インストールと同じ LUNを使用する RDM仮想マシンとしてインストールするとアクセス不可能になるNetware Server ゲスト 360
NetWare 4.2 Server 361サポート状況 361インストール上の注意点 361NetWare 仮想マシンの作成と構成 361インストールの手順 362NetWare 4.2 ゲスト OS向け VMware Tools 364Windows NT RDMゲストの前インストールと同じ LUNを使用する RDM仮想マシンとしてインストールするとアクセス不可能になるNetware
ゲスト OS インストール ガイド
26 VMware, Inc.
Server ゲスト 364Solaris 10 オペレーティング システム x86 プラットフォーム版 365サポート状況 36532 ビット版 36564 ビット版 366
インストール上の注意点 366Solaris 10 のメモリ要件 367インストールの手順 367VMware Tools(ESX Server 3.x のみ) 368
既知の問題 368ESX Server 3.x は Solaris 10 ゲスト向けに vmxnet ネットワーク アダプタ ドライバのみサポート 368
64 ビット ホストで Solaris 10 を 32 ビット モードで使用 368インストール後の画面表示が小さ過ぎる場合 368インストール中の PAE メッセージ 369ハイパースレッディングを使用するホスト上の、4個の仮想プロセッサを装備した ESX Server 3.x 仮想マシンで発生するパフォーマンスの問題 370
中断すると応答しなくなる可能性がある Solaris 10 ゲスト 370CD-ROMとしてマウントされた ISO イメージをイジェクトできないSolaris 10 ゲスト 370
Intel Pentium M搭載システムMerom、Woodcrest、および Conroe で発生する 64ビット版 Solaris 10 1/06 (Update 1) および Solaris 10 6/06 (Update 2) のトリプルフォルトのエラー 371
Solaris 9 オペレーティング システム x86 プラットフォーム版 372サポート状況 372インストール上の注意点 372インストールの手順 373
インデックス 375
VMware, Inc. 27
v
本『ゲストOSインストールガイド』では、VMware 仮想マシンで使用するゲストOS の選択方法及びインストール方法に関する情報を、ESX Server、GSX Server、VMware Server、VMware ACE、及びWorkstation のユーザーに提供します。
改定履歴本マニュアルは、各製品リリース時に、あるいは必要に応じて改訂されます。改訂版には大小の変更が加えられます。
本書について
表 P-1. 改定履歴
リビジョン 説明
20060502 ESX Server 2.5.3 に関する情報を付加
20060614 ESX Server 3.0 および VirtualCenter 2.0 に関する情報を付加
20060619 ~ 20060622
マイナーチェンジ
20060711 VMware Server 1.0 に関する情報を付加
20060727 ESX Server 2.5.3 および ESX Server 2.1.3 パッチ リリースに関する情報を付加
20060810 Workstation 5.5.2 に関する情報を付加ESX Server 2.5.3 および ESX Server 2.1.3 パッチ リリースに関する情報をアップデート
20060816 VMware Server 1.0.1 メンテナンス リリースに関する情報をアップデート
20061002 ESX Server 3.0.1 に関する情報を付加
20061004 マイナーチェンジ
20061005 ESX Server 2.5.4 に関する情報を付加
ゲストOS インストール ガイド
28 VMware, Inc.
20061023 Workstation 4.5.3 に関する情報を付加
20061109 ESX Server 3.0.1 の 64 ビット SUSE Linux Enterprise Server 9 サポートに関する情報を付加Windows Server 2003 SP1 における ESX Server の Microsoft Clustering Service サポートに関する情報を修正
20061116 Workstation 5.5.3 に関する情報を付加
20061129 ~20061130
ESX Server 3.0.1 と VMware Server 1.x の、SUSE Linux Enterprise Server 9 サポートに関する情報を修正
20061206 ESX Server 3.0.x の Windows Vista、Windows XP、Red Hat Enterprise Linux 4.0、Red Hat Enterprise Linux 3.0 のサポートに関する情報をアップデート
20070102 ESX Server 3.0 と ESX Server 3.0.1 で稼動する Red Hat Enterprise Linux 4.0 Update 3と Update 4 に関する情報、および SUSE Linux Enterprise Server 9 Service Pack 3 に関する情報を追加
20070126 VMware ESX Server 2.x および 3.x の『システム互換性ガイド』に記載されていたデータを、比較、統合して『ゲストOS インストール ガイド』へ記載
20070126 ESX 2.5.3、2.5.4、3.0、3.0.1 (32 ビット ) で稼動する Solaris 10 Update 3 のサポート情報をアップデート。 また、ESX 3.0.1 (64 ビット ) で稼動する Solaris 10 Update 3のサポート情報もアップデート。
20070314 ESX 2.5.3、2.5.4、3.0、3.0.1 で稼動する Netware 6.5 Support Pack 6 のサポート情報をアップデート。 64 ビットのゲストを実行する、32 ビット Intel ホストの Intel VTのサポート情報をアップデート。Red Hat Enterprise Linux 4.0 の LSI Logic アダプタ サポートを追加。前書きで、最新の更新情報を追加。
20070327 ESX Server 2.5.3 と 2.5.4 で稼動する 32 ビット Solaris 10 Update 3 のサポート、および ESX Server 3.0 で稼動する 64ビット Solaris 10 Update 3 のサポートを削除。Solaris 10 update 6/06 の日付を変更。ベンダーがサポートを終了したオペレーティング システムに関する記述を追加。
20070508 VMware Workstation 6.0 および ACE 2.0 リリースの新規サポートを記載。Visual Studio および Eclipse 統合型仮想デバッガの新規サポートを記載。32ビットまたは 64 ビットのWindows Server 2003 ゲスト OS を実行する ESX Server で、Service Pack 2 の新規サポートを記載。 Windows 2003 およびWindows Vista 用の、マルチメディア オーディオ コントローラ ドライバのインストール方法を記載。 Windows 95、98、およびMeで、USB 2.0 をサポートしていない情報を追加。Mandrake 10.1 で表示上の問題を解決する方法について記載。また、一部の情報を更新および訂正。
表 P-1. 改定履歴 ( 続き )
リビジョン 説明
VMware, Inc. 29
本書について
本書へのフィードバック 本マニュアルに関するコメントがございましたら、下記の電子メールアドレスまでフィードバックをお寄せください。[email protected]
スタイル本書では、表 P-2 のスタイル規則を使用しています。
20070530 サウンドを有効にして、GSX および VMware Server にサウンド アダプタを追加する方法を変更。Xサーバが正しく動作するのに必要なドライバが、Ubuntu Linux 5.10 の 64 ビット版では不足していることについて詳細を記述。RHEL 5.0 および4.5 のインストール方法を修正。EM64T ハードウェアで稼動する 64 ビット Linuxゲストが、ED (Execute Disable) 機能を要求する方法について記述。ESX Server で稼動する、64 ビットWindows 2003 Server Web Edition のサポート情報を削除。ESX Server で稼動するWindows 2000 のサポートを明記。一部の情報を訂正および追加。
20070731 サポート対象ゲストOS に、ESX Server 3.0.2 リリースを新たに追加。 Red Hat Enterprise Linux 4.5 ゲスト OSのサポート情報をすべて記載。 Red Hat Enterprise Linux 5.0 のサポートを明確に記載。 このマニュアルには記載されていなかったが以前からサポートされていた FreeBSD 5.5 のサポート情報を追加。 また、一部の情報を訂正。
20070810 サポート対象ゲストOS に、VMware Workstation 6.0.1 および ACE 2.0.1 リリースを新たに追加。 FreeBSD6.1 のリリース番号を訂正。 Windows Vista の既知の問題を更新。
表 P-1. 改定履歴 ( 続き )
リビジョン 説明
表 P-2. 本マニュアルのスタイル規則
スタイル 対象エレメント
青字(オンラインのみ) 相互参照、Web アドレス、メールアドレスに使用
太青字(オンラインのみ) リンクに使用
LucidaMonoEFO(等倍フォント)
コマンド、ファイル名、ディレクトリ、パスに使用
LucidaMonoEFO(等倍フォント太字)
ユーザー入力を示す場合に使用
[ 角カッコ ] インターフェイス オブジェクト、ボタンに使用
<山カッコ > キー、変数およびパラメータに使用
太字 用語集の用語、見出し語に使用
ゲストOS インストール ガイド
30 VMware, Inc.
テクニカル サポートおよびエデュケーション リソースここでは、お客様にご利用いただけるテクニカル サポート リソースを紹介します。
セルフ サービス サポートお客様が問題を自身で解決するツールとして、あるいはテクニカル情報として、以下の VMware Technology Network をご利用いただけます。
製品情報 http://www.vmware.com/products/
技術情報 http://www.vmware.com/vcommunity/technology
ドキュメント http://www.vmware.com/support/pubs
VMTN ナレッジ ベース http://kb.vmware.com
ディスカッション フォーラム http://www.vmware.com/community
ユーザー グループ http://www.vmware.com/vcommunity/usergroups.html
VMware Technology Network の詳細については、http://www.vmtn.netをご覧ください。
オンラインおよび電話によるサポートテクニカル サポート リクエストの提出や、製品および契約情報の確認、製品の登録は、オンラインで行うことができます。詳しくは、http://www.vmware.com/supportをご覧ください。
該当するサポート契約を結んでいるお客様の場合、迅速な対応が必要な Severity1 の問題に関しては電話でのサポートをご利用ください。詳しくは、http://www.vmware.com/support/phone_support.htmlをご覧ください。
サポート サービス当社のサポート サービスがお客様のビジネス ニーズにどのように対応できるかを、http://www.vmware.com/support/servicesにてご検討ください。
下線 強調したい箇所に使用
『二重かぎカッコ』 文献名に使用
表 P-2. 本マニュアルのスタイル規則 ( 続き )
スタイル 対象エレメント
VMware, Inc. 31
本書について
ヴイエムウェア エデュケーション サービス当社が提供する有償トレーニングでは、広範なハンズオンラボや事例の紹介をいたします。また、業務の際のリファレンスとしてお使いいただける資料も提供しています。詳しくはヴイエムウェアWebサイトにある VMware Education Services のページ( http://mylearn1.vmware.com/mgrreg/index.cfm)をご覧ください。
VMware, Inc. 33
1
ここでは、『ゲストOSインストール ガイド』に新たに変更、追加された情報、サポート対象ゲスト、およびインストールとサポートに関する一般的な注意事項について解説していきます。 特定ゲストOS のインストールに関する解説だけでなく、一般的な注意事項にも目を通してください。
最新の更新情報(P.33)
ゲストOSのサポート状況(P.38)
VMware 製品すべてに共通する一般的な注意事項(P.39)
最新の更新情報前回『ゲストOSインストールガイド』を公開してから、変更、更新した箇所があります。 次のWebサイトで『ゲストOSインストール ガイド』の最新版を確認してください(http://www.vmware.com/support/pubs)。 表紙の日付を確認して、お手元のマニュアルが最新版であることをご確認ください。
サポート対象ゲストOSに、Workstation 6.0.1 リリースを追加しました。 詳細は、各サポート対象オペレーティング システムに記述されている、サポート状況の節を参照してください。
サポート対象ゲストOSに、 ACE 2.0.1 リリースを追加しました。 詳細は、各サポート対象オペレーティング システムに記述されている、サポート状況の節を参照してください。
FreeBSD 6.1 のリリース番号を訂正しました。前回は、FreeBSD 6.0.1 と記述されていました。「Ubuntu Linux 6.1(P.299)」を参照してください。
ゲストOSの選択とインストール 1
ゲストOS インストール ガイド
34 VMware, Inc.
Windows Vista の既知の問題を修正しました。「既知の問題(P.49)」を参照してください。
サポート対象ゲストOS次の表は、VMware 製品と互換性を持つゲストOS の一覧を示したものです。リンクをクリックすれば、各ゲストOSのインストール注記をご覧いただけます。
注意 VMware VirtualCenter を使ってゲストOSをインストールする場合、その仮想マシンを実行する VMware 製品(ESX Server または VMware Server)で、該当するゲストOSがサポートされていることを確認しておいてください。
表 1-1. VMware 製品がサポートするゲストOS
ゲストOS WorkstationVMwareACE
GSX Server
ESX Server
VMware Server
Windows Server 2008(P.42) 6.0.1 2.0.1
Windows Vista(P.46) 5.0-6.0.1 1.0-2.0.1 3.0-3.2.1 3.0-3.0.2 1.0-1.0.3
Windows Server 2003(P.52) 4.0-6.0.1 1.0-2.0.1 3.0-3.2.1 2.0-3.0.2 1.0-1.0.3
Windows XP(P.59) 4.0-6.0.1 1.0-2.0.1 3.0-3.2.1 2.0-3.0.2 1.0-1.0.3
Windows 2000(P.65) 4.0-6.0.1 1.0-2.0.1 3.0-3.2.1 2.0-3.0.2 1.0-1.0.3
Windows NT 4.0(P.69) 4.0-6.0.1 1.0-2.0.1 3.0-3.2.1 2.0-3.0.2 1.0-1.0.3
Windows Me(P.73) 4.0-6.0.1 1.0-2.0.1 3.0-3.2.1 1.0-1.0.3
Windows 98(P.75) 4.0-6.0.1 1.0-2.0.1 3.0-3.2.1 1.0-1.0.3
Windows 95(P.78) 4.0-6.0.1 1.0-2.0.1 3.0-3.2.1 1.0-1.0.3
DOS 及びWindows 3.1x(P.83) 4.0-6.0.1 1.0-2.0.1 3.0-3.2.1 1.0-1.0.3
Mandriva Corporate Desktop 4.0(P.85)
5.0-6.0.1 2.0-2.0.1
Mandriva Corporate Server 4(P.89)
5.5.3-6.0.1 2.0-2.0.1
Mandriva Linux 2007(P.93) 5.5.3-6.0.1 2.0-2.0.1
Mandriva Linux 2006(P.97) 5.5.2-6.0.1 2.0-2.0.1 1.0-1.0.3
Mandrake Linux 10.1(P.102) 5.5-6.0.1 2.0-2.0.1 3.2-3.2.1 1.0-1.0.3
Mandrake Linux 10(P.107) 5.0-6.0.1 2.0-2.0.1 3.2-3.2.1 1.0-1.0.3
Mandrake Linux 9.2(P.111) 5.0-6.0.1 2.0-2.0.1 3.0-3.2.1 1.0-1.0.3
Mandrake Linux 9.1(P.115) 3.1-3.2.1
Mandrake Linux 9.0(P.119) 4.0-6.0.1 1.0-2.0.1 3.0-3.2.1 1.0-1.0.3
Mandrake Linux 8.2(P.124) 4.0-6.0.1 1.0-2.0.1 3.0-3.2.1 1.0-1.0.3
VMware, Inc. 35
第 1章 ゲストOSの選択と インストール
Mandrake Linux 8.0 及び 8.1(P.128)
3.0-3.2.1
Novell Linux Desktop 9(P.132) 5.0-6.0.1 1.0.1-2.0.1 1.0-1.0.3
Red Hat Enterprise Linux 5.0(P.136)
5.5.3-6.0.1 2.0-2.0.1 3.0.2
Red Hat Enterprise Linux 4.5(P.141)
6.0-6.0.1 2.0-2.0.1 3.0.0-3.0.2
Red Hat Enterprise Linux 4.0(P.146)
5.0-6.0.1 1.0.1-2.0.1 3.2-3.2.1 2.5.2-3.0.2 1.0-1.0.3
Red Hat Enterprise Linux 3.0(P.153)
4.5-6.0.1 1.0-2.0.1 3.0-3.2.1 2.0.1-3.0.2 1.0-1.0.3
Red Hat Enterprise Linux 2.1(P.161)
4.0-6.0.1 1.0-2.0.1 3.0-3.2.1 2.0-3.0.2 1.0-1.0.3
Red Hat Linux Advanced Server 2.1(P.167)
4.0-6.0.1 1.0-2.0.1 3.0-3.2.1 2.0-3.0.2 1.0-1.0.3
Red Hat Linux 9.0(P.173) 4.0.1-6.0.1 1.0-2.0.1 3.0-3.2.1 2.0-2.5.4 1.0-1.0.3
Red Hat Linux 8.0(P.180) 4.0-6.0.1 1.0-2.0.1 3.0-3.2.1 2.0-2.5.4 1.0-1.0.3
Red Hat Linux 7.3(P.185) 4.0-6.0.1 1.0-2.0.1 3.0-3.2.1 2.0-2.5.4 1.0-1.0.3
Red Hat Linux 7.2(P.190) 4.0-6.0.1 1.0-2.0.1 3.0-3.2.1 2.0-2.5.4 1.0-1.0.3
Red Hat Linux 7.1(P.195) 4.0-6.0.1 1.0-2.0.1 3.0-3.2.1 1.0-1.0.3
Red Hat Linux 7.0(P.200) 4.0-6.0.1 1.0-2.0.1 3.0-3.2.1 1.0-1.0.3
Red Hat Linux 6.2(P.204) 3.0-3.2.1
Sun Java Desktop System 2(P.208)
5.0-6.0.1 2.0-2.0.1 1.0-1.0.3
SUSE Linux Enterprise Server 10(P.210)
5.5.2-6.0.1 2.0-2.0.1 3.0.1-3.0.2 1.0-1.0.3
SUSE Linux Enterprise Server 9(P.214)
5.0-6.0.1 1.0.1-2.0.1 3.2-3.2.1 2.5-3.0.2 1.0-1.0.3
SUSE Linux Enterprise Server 8(P.221)
4.0-6.0.1 1.0-2.0.1 3.0-3.2.1 2.0-3.0.2 1.0-1.0.3
SUSE Linux Enterprise Server 7(P.225)
4.0-6.0.1 1.0-2.0.1 3.0-3.2.1 1.0-1.0.3
Open SUSE Linux 10.3(P.228) 6.0.1 2.0.1
Open SUSE Linux 10.2(P.232) 6.0-6.0.1 2.0-2.0.1
SUSE Linux 10.1(P.236) 5.5.2-6.0.1 2.0-2.0.1 1.0-1.0.3
SUSE Linux 10(P.240) 5.5-6.0.1 2.0-2.0.1 1.0-1.0.3
表 1-1. VMware 製品がサポートするゲストOS ( 続き )
ゲストOS WorkstationVMwareACE
GSX Server
ESX Server
VMware Server
ゲストOS インストール ガイド
36 VMware, Inc.
SUSE Linux 9.3(P.244) 5.5-6.0.1 2.0-2.0.1 2.5.2-2.5.4 1.0-1.0.3
SUSE Linux 9.2(P.249) 5.0-6.0.1 1.0.1-2.0.1 3.2-3.2.1 2.5.1-2.5.4 1.0-1.0.3
SUSE Linux 9.1(P.254) 4.5.2-6.0.1 1.0-2.0.1 3.1-3.2.1 2.5-2.5.4 1.0-1.0.3
SUSE Linux 9.0(P.259) 4.5-6.0.1 1.0-2.0.1 3.0-3.2.1 2.1-2.5.4 1.0-1.0.3
SUSE Linux 8.2(P.263) 4.0.1-6.0.1 1.0-2.0.1 3.0-3.2.1 2.0-2.5.4 1.0-1.0.3
SUSE Linux 8.1(P.268) 4.0-6.0.1 1.0-2.0.1 3.0-3.2.1 1.0-1.0.3
SUSE Linux 8.0(P.272) 4.0-6.0.1 1.0-2.0.1 3.0-3.2.1 1.0-1.0.3
SUSE Linux 7.3(P.276) 4.0-6.0.1 1.0-2.0.1 3.0-3.2.1 1.0-1.0.3
Turbolinux 10 Server(P.279) 6.0.1 2.0.1
Turbolinux 10 Desktop(P.282) 5.5-6.0.1 2.0-2.0.1 1.0-1.0.3
Turbolinux Enterprise Server 8(P.285)
4.0-6.0.1 1.0-2.0.1 3.0-3.2.1 1.0-1.0.3
Turbolinux Workstation 8(P.289) 4.0-6.0.1 1.0-2.0.1 3.0-3.2.1 1.0-1.0.3
Turbolinux 7.0(P.292) 4.0-6.0.1 1.0-2.0.1 3.0-3.2.1 1.0-1.0.3
Ubuntu Linux 7.04(P.296) 6.0-6.0.1 2.0-2.0.1
Ubuntu Linux 6.1(P.299) 6.0-6.0.1 2.0-2.0.1
Ubuntu Linux 6.06(P.302) 5.5.2-6.0.1 2.0-2.0.1 1.0-1.0.3
Ubuntu Linux 5.10(P.305) 5.5-6.0.1 2.0-2.0.1 1.0-1.0.3
Ubuntu Linux 5.0.4(P.308) 5.5-6.0.1 2.0-2.0.1 1.0-1.0.3
FreeBSD 6.2(P.311) 6.0-6.0.1 2.0.1
FreeBSD 6.1(P.313) 5.5.2-6.0.1 2.0-2.0.1
FreeBSD 6.0(P.315) 5.5.2-6.0.1 2.0-2.0.1 1.0-1.0.3
FreeBSD 5.5(P.317) 5.5-6.0.1 2.0-2.0.1 1.0-1.0.3
FreeBSD 5.4(P.319) 5.5-6.0.1 2.0-2.0.1 1.0-1.0.3
FreeBSD 5.3(P.321) 5.5-6.0.1 2.0-2.0.1 1.0-1.0.3
FreeBSD 5.2(P.323) 5.0-6.0.1 2.0-2.0.1 3.1-3.2.1 1.0-1.0.3
FreeBSD 5.1(P.325) 5.0-6.0.1 2.0-2.0.1 3.2-3.2.1 1.0-1.0.3
FreeBSD 5.0(P.327) 4.5-6.0.1 1.0-2.0.1 3.0-3.2.1 1.0-1.0.3
FreeBSD 4.11(P.329) 2.5.4
FreeBSD 4.10(P.331) 2.5-2.5.4
FreeBSD 4.9(P.333) 3.2-3.2.1 2.5
FreeBSD 4.4、4.5、4.6.2 及び 4.8(P.335)
4.0-6.0.1 1.0-2.0.1 3.0-3.2.1 1.0-1.0.3
表 1-1. VMware 製品がサポートするゲストOS ( 続き )
ゲストOS WorkstationVMwareACE
GSX Server
ESX Server
VMware Server
VMware, Inc. 37
第 1章 ゲストOSの選択と インストール
FreeBSD 4.0、4.1、4.2 及び 4.3(P.337)
4.0-6.0.1 1.0-2.0.1 3.0-3.2.1 1.0-1.0.3
NetWare 6.5 Server(P.343) 4.5-6.0.1 1.0-2.0.1 3.0-3.2.1 2.0.1-3.0.2 1.0-1.0.3
NetWare 6.0 Server(P.348) 4.0-6.0.1 1.0-2.0.1 3.0-3.2.1 2.0.1-3.0.2 1.0-1.0.3
NetWare 5.1 Server(P.354) 4.0-6.0.1 1.0-2.0.1 3.0-3.2.1 2.0.1-3.0.2 1.0-1.0.3
NetWare 4.2 Server(P.361) 5.5.2-6.0.1 2.0-2.0.1 3.0-3.2.1 1.0-1.0.3
Solaris 10 オペレーティング システム x86 プラットフォーム版(P.365)
4.5.2-6.0.1 1.0-2.0.1 3.1-3.2.1 2.5.3-3.0.2 1.0-1.0.3
Solaris 9 オペレーティング システム x86 プラットフォーム版(P.372)
4.5.2-6.0.1 1.0-2.0.1 3.1-3.2.1 1.0-1.0.3
表 1-1. VMware 製品がサポートするゲストOS ( 続き )
ゲストOS WorkstationVMwareACE
GSX Server
ESX Server
VMware Server
ゲストOS インストール ガイド
38 VMware, Inc.
ゲストOSのサポート状況VMware® Workstation 3.x、VMware GSX Server 2.x、VMware ESX Server 1.x 以前のVMware 製品をご使用になっている場合、各製品がサポートするゲストOS のインス トールに関する情報は、製品に付属のユーザーマニュアルを参照してください。
本ガイドは、Workstation 4.0、VMware ACE 1.0、GSX Server 3.0、ESX Server 2.0、VMware Server 1.0 以降の製品を対象としています。
各ゲストOSの注記の始めには、そのオペレーティング システムを使用することができる VMware 製品が記載されています。 本ガイドに記載されていないオペレーティング システムは、本ガイドが対象とする VMware 製品ではサポートされていません。
ベンダーがサポート終了したオペレーティング システムについて ベンダーがサポート終了したオペレーティング システムでも、『ゲストOS インストール ガイド』に記載されているオペレーティング システムに関しては、当社が継続してサポートいたします。 ただし、これらのオペレーティング システムに起因する問題の解決やパッチの提供には責任を負いません。
64 ビットのゲストOSの使用について
64ビットのゲストOS の要件64 ビットのゲストOS をインストール、実行するには、ホストコンピュータが 64ビット対応 CPUを使用しており、64 ビットのゲストOS をサポートする VMware 製品が実行されている必要があります。 詳細は、お使いの VMware 製品のマニュアルをご覧ください。
64 ビットのゲストOS の実行についてVT をサポートする 32 ビット Intel ハードウェア上で 64ビット ゲストOSを実行するには、ホスト マシンの BIOS で VT を有効にする必要があります。
64 ビット Linux ゲストおよび ED(Execute Disable)機能EM64T ハードウェアで 64 ビット Linux ゲストOS を実行する場合は、ホスト BIOS のED(Execute Disable)機能が有効になっていることを確認してください。 こうすることで、Linux ゲストOSが中断されることなく確実に実行します。
注意 VT をサポートする 32 ビット Intel ハードウェアでの 64ビット ゲストOSのサポートに関する詳細は、ナレッジ ベースの 1901(kb.vmware.com/kb/1901)を参照してください。
VMware, Inc. 39
第 1章 ゲストOSの選択と インストール
VMware 製品すべてに共通する一般的な注意事項ゲストOSのインストールを開始する前に、仮想マシンを作成し、デバイスが正しく設定されていることを確認しておいてください。 例えば、 ゲストOSのインストール中にネットワークソフトウェアをインストールする場合、 仮想マシンのイーサネットアダプタが構成され、有効な状態になっている必要があります。
仮想マシンの構成に使用するツールやインターフェイスは、VMware 製品によって異なります。
新しい仮想マシンは、未使用のハードディスクを持つ物理コンピュータと考えることができます。 使用するためには、仮想ディスクのパーティショニングとフォーマットを実行し、オペレーティング システムをインストールしなければなりません。 オペレーティング システムのインストールプログラムが、パーティショニングとフォーマットを実行してくれることもあります。
ゲストOSは、基本的には物理コンピュータにインストールする場合と同じ手順で、仮想マシンにインストールできます。
一般的なオペレーティング システムをインストールする基本的な手順は次の通りです。
1 Workstation、VMware ACE Manager または VMware Server Console を起動し、該当する仮想マシンに接続します。
2 ゲストOSのインストール用 CD-ROMかフロッピーディスクを、仮想マシンが使用中の CD-ROMドライブまたは FDドライブに挿入します。
ESX Server 2.x:インストール用 CD-ROM / フロッピーディスクは、仮想マシンが稼動しているサーバのドライブに挿入してください。 管理ワークステーションのドライブは使用できません。
GSX Server:ゲストOS がフロッピーディスクを必要とする場合、仮想マシンが稼動しているサーバのドライブに挿入してください。 管理ワークステーションのFDドライブは使用できません
注意 ゲストOSのインストールプロセスを開始する前に、ホストシステムで稼動しているスクリーンセーバーはすべてオフにしておいてください。
注意 物理 CD-ROMを使って起動する代わりに、インストール用 CD-ROMから ISO イメージファイルを作成 することも可能です。I ISO イメージファイルは、ホストマシンやホストマシンからアクセス可能なネットワークドライブに格納できます。 使用中の VMware 製品が提供する構成ツールを使って仮想マシンの CDドライブを ISO イメージファイルに接続してから、仮想マシンをパワーオンします。
ゲストOS インストール ガイド
40 VMware, Inc.
このように ISO イメージファイルを使用すれば、同じオペレーティング システムを複数の仮想マシンにインストールする必要がある場合に特に便利です。 また、一部のホスト構成ではインストール用 CD-ROMから仮想マシンを起動できないことがありますが、この問題に対処する方法としても有効です。
3 [ パワーオン ] または [Power On] ボタンをクリックして仮想マシンを起動します。
4 後はオペレーティング システムのベンダーの指示に従ってください。
実際のコンピュータと同様に、実行する各仮想マシンにつき個別のオペレーティング システムのライセンスが必要となります。
試験的な機能のサポートについていくつかの VMware 製品リリースで試験的な機能を含んでいる場合があります。 これらの機能は、テストや実験を行うためのものです。 これらの機能を本番環境で使用しないでください。 当社では、試験的な機能に関して何らかの問題が発生した場合のフィードバックを受け付けています。 http://www.vmware.com/supportへ通常通りにアクセスして、サポート リクエストの提出を行ってください。 ただし、これらの試験的機能に関するトラブルシューティングや回避策の提供、および修正の提供には責任を負いません。
仮想マシンのメモリ設定仮想マシンにメモリ設定を構成する際は、その仮想マシンで実行するゲストOSのドキュメントを参考にしてください。 VMware 製品のユーザーインターフェイスにも必要なメモリ量の一般的なガイドラインが表示されますが、インターフェイスに表示される情報が、ご使用のオペレーティンスシステムのドキュメントと一致しない場合は、オペレーティンスシステムのドキュメントの情報を優先させてください。
注意 ネットワーク接続を利用して、PXE サーバからゲストOSのインストールを行う予定であれば、該当するオペレーティング システム用のインストールメディアは必要ありません。 次のステップで仮想マシンをパワーオンすると、仮想マシンがPXE サーバを検出します。
注意 新しいコンピュータの付属として提供される一部のMicrosoft Windows OEMディスクは、 そのコンピュータ向けにカスタム化され、特定のハードウェアシステムに固有のデバイスドライバやユーティリティしか持たないことがあります。 このようなWindows オペレーティング システムは、ご使用になられている物理コンピュータにはインストールできても、VMware Workstation の仮想マシンにはインストールできない可能性があります。 その場合、仮想マシンにインストールする新しいWindowsのコピーを購入する必要があります。
VMware, Inc. 41
第 1章 ゲストOSの選択と インストール
VMware Tools を Linux ゲストOSにインストールVMware Workstation 6 及び VMware Server では、Xの実行中に Linux ゲストOS にVMware Tools をインストールすることができます。 詳しくは、『VMware Workstation 6 ユーザーマニュアル』をご覧ください。
他の VMware 製品では、VMware Tools は、テキストモードでインストールする必要があります。 X ウィンドウ セッションのターミナルからはインストールできません。
最近の Linux ディストリビューションには、起動時に Xサーバが稼動するように構成されているものがありますが、Xサーバを中断する簡単な方法が用意されていません。 この場合、テキストモードの別のワークスペースに切替えて、そこから VMware Tools をインストールしてください。
仮想マシンで Linux のワークスペースを切り替えるには、<Ctrl>+<Alt> を押しながらスペースバーを押してから、<Ctrl> と <Alt> は押したままスペースバーを放し、 使用したいワークスペースに対応するファンクションキー(例えば<F2>)を押してください。 ホットキーの組合せを<Ctrl>+<Alt> 以外のものに変更した場合は、その新しい組合せをスペースバーやファンクションキーと組合わせて使用してください。
GSX Server および VMware Server のサウンド アダプタGSX Server または VMware Server の仮想マシンには、デフォルトではサウンド アダプタはインストールされていません。 サウンド アダプタを追加するには、オペレーティング システムのインストール後に、仮想マシンの設定エディタ([VM] - [ 設定 ])を使用してください。 GSX Server または VMware Server にある仮想マシンのサウンドの設定については、対応するサーバのマニュアルを参照してください。
ゲストOSの実行ゲストOSの実行とその機能の使用に関する情報は、各オペレーティング システムのベンダーが提供するドキュメントをご覧ください。
ゲストOS インストール ガイド
42 VMware, Inc.
Windows Server 2008この項では、Windows Server 2008 オペレーティング システムに関するサポート状況、インストールの方法、既知の問題について記述しています。
サポート状況
32ビット版このオペレーティング システムは、下記の VMware 製品でゲストOSとして試験的にサポートされています。
VMware Workstation 6.0.1:Windows Server 2008 Workstation 6.0.1 では、2 Way Virtual SMP が試験的にサポートされています。
VMware ACE 2.0.1:Windows Server 2008
64 ビット版このオペレーティング システムは、下記の VMware 製品でゲストOSとして試験的にサポートされています。
VMware Workstation 6.0.1:Windows Server 2008 Workstation 6.0.1 では、2 Way Virtual SMP が試験的にサポートされています。
VMware ACE 2.0.1:Windows Server 2008
インストール上の注意点特定ゲストOSのインストールを扱った本セクションのガイドだけでなく、「VMware製品すべてに共通する一般的な注意事項(P.39)」にも必ず目を通してください。
Windows Server 2008 は、Windows Server 2008 のディストリビューション CDを使って仮想マシンにインストールすることができます。 ご使用の VMware 製品でサポートされている場合は、PXE サーバを使ってインストールすることも可能です。
インストールの手順仮想マシンでWindows Server 2008 を実行するには、フルインストール版の CDが必要です。
対応するWindows Server 2008 のディストリビューション CDを使用して、Windows Server 2008 を仮想マシンにインストールできます。 ご使用の VMware 製品でサポートされている場合は、PXE サーバを使ってインストールすることも可能です。
VMware, Inc. 43
第 1章 ゲストOSの選択と インストール
ゲストOSをインストールする前に、新しく仮想マシンを作成し、構成を済ませておいてください。 仮想マシンには最小でも 512MBの RAMが必要です。 この設定は、ホストコンピュータに 512MB 以上の RAMが存在しなければサポートできません。 Windows Server 2008 の 32 ビット版をインストールする場合は、仮想マシンのハード ドライブのサイズを必ず 16GB 以上に設定してください。 Windows Server 2008 の64 ビット版をインストールする場合は、仮想マシンのハード ドライブのサイズを必ず 24GB 以上に設定してください。
Windows Server 2008 32 ビット版ゲストをインストールしているときにインターネット接続ができない場合は、マルチメディア オーディオ コントローラのドライバがインストールされません。 Windows デバイス マネージャが、マルチメディア オーディオ コントローラのドライバが不足していることを知らせます。 必要なドライバをインストールするには、インターネット接続を確立し、Windows Server 2008 仮想マシンでWindows Update を実行します。
ゲストOSのインストール1 CD-ROMドライブにWindows Server 2008 CD を挿入します。
2 仮想マシンをパワーオンして、Windows Server 2008 のインストールを開始します。
3 残りの手順は、実際のマシンでインストールを行う場合と同じです。
VMware ToolsゲストOSには必ず VMware Tools をインストールしてください。 詳しくは、各VMware 製品のマニュアルを参照するか、ナレッジベースの該当する項目(kb.vmware.com/kb/340)に従ってください。
64 ビット版ゲストに必要なサウンド ドライバVMware Workstation 5.5.x:64 ビットのWindows Server 2008 ゲストOSでサウンドを使用したい場合には、当社Webサイト(www.vmware.com/download/ws/drivers_tools.html)の VMaudio Driver の箇所からドライバをダウンロードして使用する必要があります(試験的サポート)。
既知の問題
VMware Tools コントロール パネルのオープンWindows Server 2008 ゲストで VMware Tools のコントロール パネルをオープンするには、管理ユーザーとしてログインする必要があります。
ゲストOS インストール ガイド
44 VMware, Inc.
一部の VMware 製品に VMware Tools をインストールした時の警告メッセージWindows Server 2008 は今までとは異なる方法でドライバをインストールします。 このため、ご使用の VMware 製品に応じて、Windows Server 2008 ゲスト OSにVMware Tools をインストールするプロセスで、数回警告メッセージが表示されます。 時には、これらの警告メッセージがフォアグランドでは表示されず、ドライバのインストールプロセスがハングしてしまったように見えることがあります。 この場合、<Alt> + <Tab> キーを押せば、警告メッセージをフォアグランドで表示できます。 表示されるメッセージは、次の 2通りです。
ドライバに、Authenticode によるデジタル署名がないことを警告するメッセージ。 このメッセージが表示された場合は、[Install Now] をクリックして VMware Tools のインストールを続行してください。
ドライバ パッケージがWindows Server 2008 との互換性を持たないことを警告するメッセージ。 このメッセージが表示された場合は、[Cancel] をクリックしてVMware Tools のインストールを続行してください。
また、VMware Tools インストーラが終了する前にマシンの再起動を促すメッセージが表示されることがありますが、この時点ではゲストOSを再起動しないでください。 まず、[Installation Wizard Completed] 画面が表示されるのを待ってから、画面の[Finish] をクリックしてください。するとゲストOSの再起動を促す画面が表示されますので、その時点で再起動を行ってください。
一部 VMware 製品で必要なネットワーク アダプタの変更AMDイーサネット カード ドライバは、 Windows Server 2008 には含まれません。 この項で明記した VMware 製品上で稼動するWindows Server 2008 ゲストOS でネットワークを使用するには、ネットワーク アダプタを変更します。 vmxnet アダプタ向けのドライバは、VMware Tools に含まれています。
VMware Workstation 5.0.x:VMware Tools をインストールしてください。 ネットワーク アダプタ向けのドライバは、VMware Tools に含まれています。
VMware Workstation 5.5.x:VMware Tools をインストールしてください。 ネットワーク アダプタ向けの vmxnet ドライバは、VMware Tools に含まれています。 VMware Tools をインストールすると、ネットワークアダプタが自動的に vmxnet に切替わり、vmxnet ドライバがインストールされます。
あるいは、Windows Server 2008 をインストールする前に、ネットワーク アダプタをe1000(Intel PRO/1000 MT Adapter)に切替えておく方法もあります。 「メモ帳」等のテキストエディタを使って、Windows Server 2008 仮想マシンの構成ファイル(.vmx)に次の行を追加してください。
Ethernet[n].virtualDev = "e1000"
VMware, Inc. 45
第 1章 ゲストOSの選択と インストール
[n] の箇所には、該当するイーサネット アダプタの番号を入力してください。 例えば最初のイーサネットアダプタの場合、番号は 0ですので、そのアダプタに対して次の行を追加します。
Ethernet0.virtualDev = "e1000"
仮想マシンに構成されている各イーサネット アダプタに対して、上記の行を追加してください。
あるいは、Windows Server 2008 をインストールする前に、ネットワーク アダプタをe1000(Intel PRO/1000 MT Adapter)に切替えておく方法もあります。 「メモ帳」等のテキストエディタを使って、Windows Server 2008 仮想マシンの構成ファイル(.vmx)に次の行を追加してください。
Ethernet[n].virtualDev = "e1000"
[n] の箇所には、該当するイーサネット アダプタの番号を入力してください。 例えば最初のイーサネットアダプタの場合、番号は 0ですので、そのアダプタに対して次の行を追加します。
Ethernet0.virtualDev = "e1000"
仮想マシンに構成されている各イーサネット アダプタに対して、上記の行を追加してください。
ゲストのスクリーンセーバーXFree86 3.x X サーバを持つ Linux ホストでは、ゲストOSでのスクリーンセーバーの使用を避けてください。 ゲスト上のスクリーンセーバーは大量の処理能力を必要とするため、ホストの Xサーバがフリーズしてしまう可能性があります。
ゲストOS インストール ガイド
46 VMware, Inc.
Windows Vistaこの項では、Windows Vista オペレーティング システムに関するサポート状況、インストールの方法、既知の問題について記述しています。
サポート状況
32ビット版このゲストOSは、下記の VMware 製品でサポートされています。
VMware Workstation 6.0、6.0.1:Windows Vista Enterprise、Vista Business、Vista Home Basic、Vista Home Premium、Vista UltimateWorkstation 6.0、6.0.1 では、Windows Vista Enterprise、Vista Business、Vista Home Basic、Vista Ultimate で Visual Studio 統合型仮想デバッガがサポートされています。Workstation 6.0、6.0.1 では、Windows Vista Enterprise、Vista Business、Vista Home Basic、Vista Ultimate で Eclipse 統合型仮想デバッガがサポートされています。Workstation 6.0、6.0.1 では、2 Way Virtual SMP が試験的にサポートされています。
VMware ACE 2.0、2.0.1:Windows Vista Enterprise、Vista Business、Vista Home Basic、Vista Home Premium、Vista Ultimate
このオペレーティング システムは、下記の VMware 製品でゲストOSとして試験的にサポートされています。
VMware Workstation 5.0、5.5、5.5.1、5.5.2、5.5.3、5.5.4Workstation 5.5.3、5.5.4 では、Windows Vista の試験的なサポートが強化されています。 Workstation 5.5、5.5.1、5.5.2、5.5.3、5.5.4 では 2 Way Virtual SMP が試験的にサポートされています。
VMware ACE 1.0、1.0.1、1.0.2、1.0.3
VMware GSX Server 3.0、3.1、3.2、3.2.1
ESX Server 3.0、3.0.1、3.0.2Vista Server を試験的にサポート
VMware Server 1.0、1.0.1、1.0.2、1.0.3 VMware Server 1.0 では、2 Way Virtual SMP が試験的にサポートされています。
VMware, Inc. 47
第 1章 ゲストOSの選択と インストール
64 ビット版このゲストOSは、下記の VMware 製品でサポートされています。
VMware Workstation 6.0、6.0.1:Windows Vista Enterprise、Vista Business、Vista Home Basic、Vista Home Premium、Vista UltimateWorkstation 6.0、6.0.1 では、Windows Vista Enterprise、Vista Business、Vista Home Basic、Vista Home Premium、Vista Ultimate で Visual Studio 統合型仮想デバッガがサポートされています。Workstation 6.0、6.0.1 では、Windows Vista Enterprise、Vista Business、Vista Home Basic、Vista Home Premium,、Vista Ultimate で Eclipse 統合型仮想デバッガがサポートされています。2 Way Virtual SMP が試験的にサポートされています。
VMware ACE 2.0、2.0.1:Windows Vista Enterprise、Vista Business、Vista Home Basic、Vista Home Premium、Vista Ultimate
このオペレーティング システムは、下記の VMware 製品でゲストOSとして試験的にサポートされています。
VMware Workstation 5.5、5.5.1、5.5.2、5.5.3、5.5.4Workstation 5.5.3、5.5.4 では、Windows Vista の試験的なサポートが強化されています。 2 Way Virtual SMP が試験的にサポートされています。
ESX Server 3.0、3.0.1、3.0.2Vista Server が試験的にサポートされています。
VMware Server 1.0、1.0.1、1.0.2、1.0.3 VMware Server 1.0 では、2 Way Virtual SMP が試験的にサポートされています。
インストール上の注意点特定ゲストOSのインストールを扱った本セクションのガイドだけでなく、「VMware製品すべてに共通する一般的な注意事項(P.39)」にも必ず目を通してください。
Windows Vista は、Windows Vista ディストリビューションの CDを使って仮想マシンにインストールすることができます。 ご使用の VMware 製品でサポートされている場合は、PXE サーバを使ってインストールすることも可能です。
注意 VMware VirtualCenter を使ってゲストOSをインストールする場合、その仮想マシンを実行する VMware 製品(ESX Server または VMware Server)で、該当するゲストOSがサポートされていることを確認しておいてください。
ゲストOS インストール ガイド
48 VMware, Inc.
インストールの手順仮想マシンでWindows Vista を実行するには、フルインストール版 CDが必要です。
対応するWindows Vista のディストリビューション CDを使用して、Windows Vista Enterprise、Vista Business、Vista Home Basic、Vista Home Premium、Vista Ultimate を仮想マシンにインストールできます。 ご使用の VMware 製品でサポートされている場合は、PXE サーバを使ってインストールすることも可能です。
ゲストOSをインストールする前に、新しく仮想マシンを作成し、構成を済ませておいてください。 仮想マシンには最小でも 512MBの RAMが必要です。 この設定は、ホストコンピュータに 512MB 以上の RAMが存在しなければサポートできません。 Windows Vista の 32 ビット版をインストールする場合は、仮想マシンのハード ドライブのサイズを必ず 16GB 以上に、 Windows Vista の 64 ビット版をインストールする場合は、24GB 以上に設定してください。
Windows Vista 32 ビット版ゲストをインストールしているときにインターネット接続ができない場合は、マルチメディア オーディオ コントローラのドライバがインストールされません。 Windows デバイス マネージャが、マルチメディア オーディオ コントローラのドライバが不足していることを知らせます。 必要なドライバをインストールするには、インターネット接続を確立し、Windows Vista 仮想マシンでWindows Update を実行します。
ゲストOSのインストール1 CD-ROMドライブにWindows Vista CD を挿入します。
2 仮想マシンをパワーオンして、Windows Vista のインストールを開始します。
3 残りの手順は、実際のマシンでインストールを行う場合と同じです。
VMware ToolsゲストOSには必ず VMware Tools をインストールしてください。 詳しくは、各VMware 製品のマニュアルを参照するか、ナレッジベースの該当する項目(kb.vmware.com/kb/340)に従ってください。
64 ビット版ゲストに必要なサウンド ドライバVMware Workstation 5.5.x 及び VMware Server:64 ビットのWindows Vista ゲストOS でサウンドを使用したい場合には、当社Webサイト(www.vmware.com/download/ws/drivers_tools.html)の VMaudio Driver の箇所からドライバをダウンロードして使用する必要があります(試験的サポート)。
VMware, Inc. 49
第 1章 ゲストOSの選択と インストール
既知の問題
VMware Tools コントロール パネルのオープンWindows Vista ゲストで VMware Tools のコントロール パネルをオープンするには、管理ユーザーとしてログインする必要があります。
一部の VMware 製品に VMware Tools をインストールした時の警告メッセージWindows Vista は今までとは異なる方法でドライバをインストールします。 このため、ご使用の VMware 製品に応じて、Windows Vista ゲストOSに VMware Tools をインストールするプロセスで、数回警告メッセージが表示されます。 時には、これらの警告メッセージがフォアグランドでは表示されず、ドライバのインストールプロセスがハングしてしまったように見えることがあります。 この場合、<Alt>+<Tab> キーを押せば、警告メッセージをフォアグランドで表示できます。 表示されるメッセージは、次の 2通りです。
ドライバに、Authenticode によるデジタル署名がないことを警告するメッセージ。 このメッセージが表示された場合は、[Install Now] をクリックして VMware Tools のインストールを続行してください。
ドライバパッケージがWindows Vista との互換性を持たないことを警告するメッセージ。 このメッセージが表示された場合は、[Cancel] をクリックして VMware Tools のインストールを続行してください。
また、VMware Tools インストーラが終了する前にマシンの再起動を促すメッセージが表示されることがありますが、この時点ではゲストOSを再起動しないでください。 まず、[Installation Wizard Completed] 画面が表示されるのを待ってから、画面の[Finish] をクリックしてください。するとゲストOSの再起動を促す画面が表示されますので、その時点で再起動を行ってください。
一部 VMware 製品で必要なネットワーク アダプタの変更AMDイーサネット カード ドライバは、Windows Vista には含まれません。 この項で明記した VMware 製品上で稼動するWindows Vista ゲストOS でネットワークを使用するには、ネットワーク アダプタを変更します。 vmxnet アダプタ向けのドライバは、VMware Tools に含まれています。
GSX Server:[VM]-[Settings]-[Network Adapter](Windows ホスト)、または[VM]-[Settings]-[NIC](Linux ホスト)を選択して、使用する仮想デバイスとして[vmxnet] を選択します。 次に、VMware Tools をインストールします。 vmxnet アダプタ向けのドライバは、VMware Tools に含まれています。
ゲストOS インストール ガイド
50 VMware, Inc.
VMware ACE(Windows ホスト):「メモ帳」等のテキストエディタを使って、Windows Vista 仮想マシンの構成ファイル(.vmx)に次の行を追加してください。
Ethernet[n].virtualDev = "vmxnet"
[n] の箇所には、該当するイーサネット アダプタの番号を入力してください。 例えば最初のイーサネットアダプタの場合、番号は0ですので、そのアダプタに対して次の行を追加します。
Ethernet0.virtualDev = "vmxnet"
仮想マシンに構成されている各イーサネット アダプタに対して、上記の行を追加します。 次に、VMware Tools をインストールします。 vmxnet アダプタ向けのドライバは、VMware Tools に含まれています。
VMware Workstation 5.0.x:VMware Tools をインストールしてください。 ネットワーク アダプタ向けのドライバは、VMware Tools に含まれています。
VMware Workstation 5.5.x 及び VMware Server1.x:VMware Tools をインストールしてください。 ネットワーク アダプタ向けの vmxnet ドライバは、VMware Tools に含まれています。 VMware Tools をインストールすると、ネットワークアダプタが自動的にvmxnet に切替わり、vmxnet ドライバがインストールされます。
あるいは、Windows Vista をインストールする前に、ネットワーク アダプタを e1000(Intel PRO/1000 MT Adapter)に切替えておく方法もあります。 「メモ帳」等のテキストエディタを使って、Windows Vista 仮想マシンの構成ファイル(.vmx)に次の行を追加してください。
Ethernet[n].virtualDev = "e1000"
[n] の箇所には、該当するイーサネット アダプタの番号を入力してください。 例えば最初のイーサネットアダプタの場合、番号は 0ですので、そのアダプタに対して次の行を追加します。
Ethernet0.virtualDev = "e1000"
仮想マシンに構成されている各イーサネット アダプタに対して、上記の行を追加します。
VMware, Inc. 51
第 1章 ゲストOSの選択と インストール
ESX Server 3.x:VMware Tools をインストールしてください。 ネットワーク アダプタ向けの vmxnet ドライバは、VMware Tools に含まれています。 VMware Tools をインストールすると、ネットワークアダプタが自動的に vmxnet に切替わり、vmxnet ドライバがインストールされます。
あるいは、Windows Vista をインストールする前に、ネットワーク アダプタを e1000(Intel PRO/1000 MT Adapter)に切替えておく方法もあります。 「メモ帳」等のテキストエディタを使って、Windows Vista 仮想マシンの構成ファイル(.vmx)に次の行を追加してください。
Ethernet[n].virtualDev = "e1000"
[n] の箇所には、該当するイーサネット アダプタの番号を入力してください。 例えば最初のイーサネットアダプタの場合、番号は0ですので、そのアダプタに対して次の行を追加します。
Ethernet0.virtualDev = "e1000"
仮想マシンに構成されている各イーサネット アダプタに対して、上記の行を追加してください。
ゲストのスクリーンセーバーXFree86 3.x X サーバを持つ Linux ホストでは、ゲストOSでのスクリーンセーバーの使用を避けてください。 ゲスト上のスクリーンセーバーは大量の処理能力を必要とするため、ホストの Xサーバがフリーズしてしまう可能性があります。
チェック(デバッグ)ビルドVMware GSX Server:仮想マシンにWindows Vista のチェックビルド(デバッグビルド)をインストール、実行するには、最初にその仮想マシンの構成ファイル (..vmx)を編集して、次の行を追加する必要があります。uhci.forceHaltBit = TRUE
ゲストOS インストール ガイド
52 VMware, Inc.
Windows Server 2003 この項では、Windows Server 2003 オペレーティング システムに関するサポート状況、インストールの方法、既知の問題について記述しています。
サポート状況
32ビット版このゲストOSは、下記の VMware 製品でサポートされています。
VMware Workstation 4.0、4.0.1、4.0.2、4.0.5、4.5、4.5.1、4.5.2、4.5.3、5.0、5.5、5.5.1、5.5.2、5.5.3、5.5.4、6.0、6.0.1:Windows Server 2003 Web Edition、Standard Edition、Enterprise Edition、Windows Small Business Server 2003Workstation 5.5.2、5.5.3、5.5.4、6.0、6.0.1 では、Windows Server 2003 R2 がサポートされています。Workstation 5.0、5.5、5.5.1、5.5.2、5.5.3、5.5.4、6.0、6.0.1 では、Service Pack 1がサポートされています。Workstation 6.0、6.0.1 では、Windows Server 2003 Web Edition、Standard Edition、Enterprise Edition、Small Business Server 2003、Windows Server 2003 R2で Visual Studio 統合型仮想デバッガがサポートされています。Workstation 6.0、6.0.1 では、Windows Server 2003 Web Edition、Standard Edition、Enterprise Edition、Small Business Server 2003、Windows Server 2003 R2で Eclipse 統合型仮想デバッガがサポートされています。Workstation 5.5、5.5.1、5.5.2、5.5.3、5.5.4、6.0、6.0.1 では、2 Way Virtual SMP が試験的にサポートされています。
VMware ACE 1.0、1.0.1、1.0.2、1.0.3、2.0、2.0.1:Windows Server 2003 Web Edition、Standard Edition、Enterprise Edition、Windows Small Business Server 2003VMware ACE 1.0.1、1.0.2、1.0.3、2.0、2.0.1 では、Service Pack 1 がサポートされています。
VMware GSX Server 3.0、3.1、3.2、3.2.1:Windows Server 2003 Web Edition、Standard Edition、Enterprise Edition、Windows Small Business Server 2003 GSX Server 3.2、3.2.1 では、Service Pack 1 がサポートされています。
VMware Server 1.0、1.0.1、1.0.2、1.0.3:Windows Server 2003 Web Edition、Standard Edition、Enterprise Edition Windows Small Business Server 2003、Windows Server 2003 R2VMware Server 1.0、1.0.1、1.0.2、1.0.3 では、Service Pack 1 がサポートされています。VMware Server 1.0、1.0.1、1.0.2、1.0.3 では、2 Way Virtual SMP が試験的にサポートされています。
VMware, Inc. 53
第 1章 ゲストOSの選択と インストール
VMware ESX Server 2.0、2.0.1、2.1、2.1.1、2.1.2、2.5、2.5.1、2.5.2、2.5.3、2.5.4、3.0、3.0.1、3.0.2:Windows Server 2003 Web Edition、Standard Edition、Enterprise EditionESX Server 2.5、3.0、3.0.1、3.0.2 では、Windows Small Business Server 2003 がサポートされています。ESX Server 2.5.3、2.5.4、3.0、3.0.1、3.0.2 では、Windows Server 2003 R2 がサポートされています。ESX Server 2.1.2 Upgrade Patch 4 では、Service Pack 1 がサポートされています。ESX Server 2.5、2.5.1、2.5.2、2.5.3、2.5.4、3.0、3.0.1、3.0.2 では、Service Pack 1がサポートされています。ESX Server 2.5.3、2.5.4、3.0、3.0.1、3.0.2 では、Service Pack 2 がサポートされています。Virtual SMP がサポートされています。
64 ビット版このゲストOSは、下記の VMware 製品でサポートされています。
VMware Workstation 5.5、5.5.1、5.5.2、5.5.3、5.5.4、6.0、6.0.1Workstation 5.5、5.5.1、5.5.2、5.5.3、5.5.4、6.0、6.0.1 では、Windows Server 2003 x64 Edition SP1 がサポートされています。Workstation 5.5.2、5.5.3、5.5.4、6.0、6.0.1 では、Windows Server 2003 R2 がサポートされています。 Workstation 6.0、6.0.1 では、Windows Server 2003 Enterprise Edition、Windows Server 2003 R2 で Visual Studio 統合型仮想デバッガがサポートされています。 Workstation 6.0、6.0.1 では、Windows Server 2003 Enterprise Edition、Windows Server 2003 R2 で Eclipse 統合型仮想デバッガがサポートされています。
VMware ACE 2.0、2.0.1:Windows Server 2003 Standard Edition、Enterprise Edition、 Windows Small Business Server 2003VMware ACE 1.0.1、1.0.2、1.0.3、2.0、2.0.1 では、Service Pack 1 がサポートされています。
VMware Server 1.0、1.0.1、1.0.2、1.0.3 (Windows Server 2003 Service Pack 1 およびWindows Server 2003 R2 のみ )VMware Server 1.0、1.0.1、1.0.2、1.0.3 では、2 Way Virtual SMP が試験的にサポートされています。
ESX Server 3.0.1、3.0.2Standard Edition、Enterprise EditionESX Server 3.0.1、3.0.2 では、Windows Server 2003 R2 がサポートされています。ESX Server 3.0.1、3.0.2 では、Service Pack 1 がサポートされています。ESX Server 3.0.1、3.0.2 では、Service Pack 2 がサポートされています。Virtual SMP がサポートされています。
ゲストOS インストール ガイド
54 VMware, Inc.
このゲストOSは、下記の VMware 製品で試験的にサポートされています。
ESX Server 3.0Standard Edition、Enterprise Edition
インストール上の注意点特定ゲストOSのインストールを扱った本セクションのガイドだけでなく、「VMware製品すべてに共通する一般的な注意事項(P.39)」にも必ず目を通してください。
Windows Server 2003 Web Edition、Standard Edition、Enterprise Edition、Windows Small Business Server 2003 は、それぞれのWindows Server 2003 ディストリビューションの CDを使って仮想マシンにインストールすることができます。 ご使用のVMware 製品でサポートされている場合は、PXE サーバを使ってインストールすることも可能です。
Windows Server 2003 ゲストをインストールしているときにインターネット接続ができない場合は、マルチメディア オーディオ コントローラのドライバがインストールされません。 Windows デバイス マネージャが、マルチメディア オーディオ コントローラのドライバが不足していることを知らせます。 必要なドライバをインストールするには、インターネット接続を確立し、Windows Server 2003 仮想マシンでWindows Update を実行します。
VMware Workstation または VMware ACE: 仮想 LSI Logic SCSI アダプタを使用している場合、ゲストOSのインストール時に、Windows Server 2003 が自動的に SCSI ドライバをインストールします。 VMware Workstation または VMware ACE で稼動するWindows Server 2003 の仮想マシンで仮想 BusLogic SCSI アダプタを使用するには、特別な SCSI ドライバが必要です。これは、当社Webサイトのダウンロードのセクション(www.vmware.com/download)からダウンロードすることが可能です。新しくインストールしたWindows Server 2003 でこのドライバを使用する場合、Webサイトの指示に従ってください。 Windows NT またはWindows 2000 がゲストとしてインストールされ、SCSI 仮想ディスクが構成されている仮想マシンをWindows Server 2003 にアップグレードする場合は、オペレーティング システムをアップグレードする前に新しい SCSI ドライバをインストールしてください。
注意 VMware VirtualCenter を使ってゲストOSをインストールする場合、その仮想マシンを実行する VMware 製品(ESX Server または VMware Server)で、該当するゲストOSがサポートされていることを確認しておいてください。
VMware, Inc. 55
第 1章 ゲストOSの選択と インストール
GSX Server、ESX Server または VirtualCenter: 仮想 LSI Logic SCSI アダプタを使用している場合、ゲストOSのインストール時に、Windows Server 2003 が自動的に SCSIドライバをインストールします。 仮想 BusLogic SCSI アダプタを使用する場合は、特別な SCSI ドライバが必要です。これは、当社Webサイトのダウンロードのセクション(www.vmware.com/download.)からダウンロードすることが可能です。 新しくインストールしたWindows Server 2003 でこのドライバを使用する場合、Webサイトの指示に従ってください。 旧バージョンのWindows がゲストとしてインストールされ、SCSI 仮想ディスクが構成されている仮想マシンをWindows Server 2003 にアップグレードする場合は、オペレーティング システムをアップグレードする前に新しいSCSI ドライバをインストールしてください。
インストールの手順仮想マシンでWindows Server 2003 を実行するには、フルインストール版の CDが必要です。
ゲストOSをインストールする前に、新しく仮想マシンを作成し、構成を済ませておいてください。
ゲストOSのインストール1 CD-ROMドライブにWindows Server 2003 CD を挿入します。
2 仮想マシンをパワーオンして、Windows Server 2003 のインストールを開始します。
3 当社Webサイトからダウンロードした仮想 BusLogic SCSI ドライバを使用する場合、この時点で特別な作業が必要となります。 Windows Server 2003 インストーラの読み込み中に<F6> キーを押してください。 これで、インストールに必要な SCSI ドライバを追加で選択できるようになります。 <S> キーを押して追加のドライバを指定します。 該当する SCSI ドライバを指定したら、<Enter> を押してセットアップを継続します。
4 残りの手順は、実際のマシンでインストールを行う場合と同じです。
VMware ToolsゲストOSには必ず VMware Tools をインストールしてください。 詳しくは、各VMware 製品のマニュアルを参照するか、ナレッジベースの該当する項目(kb.vmware.com/kb/340)に従ってください。
ゲストOS インストール ガイド
56 VMware, Inc.
64 ビット版ゲストに必要なサウンド ドライバVMware Workstation 6.0.x および VMware Server:64 ビットのWindows Server 2003ゲストOSでサウンドを使用したい場合には、当社Webサイト(www.vmware.com/download/ws/drivers_tools.html)の VMaudio Driver の箇所からドライバをダウンロードして使用する必要があります(試験的サポート)。
既知の問題
プロダクト アクティベーションMicrosoft Windows Server 2003 のプロダクトアクティベーション機能は、 オペレーティング システムがインストールされた仮想マシンの仮想ハードウェアに基づいて、数字のライセンスキーを作成します。 このため仮想マシンの構成を変更すると、オペレーティング システムのアクティベーションを再び行わなければならない可能性があります。 重大な変更をできるだけ避けるには、次の点に注意してください。
Windows Server のアクティベーションを行う前に、仮想マシンの最終的なメモリサイズを設定してください。 約 32MB、64MB、128MB、256MB、512MB 及び1GB といった特定のしきい値を超えると、プロダクトアクティベーション 機能はその変更を重大なものと認識します。
Windows Server 2003 のアクティベーションを行う前に、VMware Tools をインストールしてください。 VMware Tools パッケージの SVGA ドライバがインストールされると、仮想グラフィックアダプタの機能が有効になり、 Windows Server 2003 に新しいグラフィックアダプタとして認識されることになります。
上記以外にも仮想マシンの構成を色々試してみたい場合は、Windows Server 2003 のアクティベーション前に行ってください。 オペレーティング システムのアクティベーションには通常 14日間の猶予期間が与えられています。 (アクティベーションまでの猶予期間は異なることがありますので、各 EULA を参照してください)。
Windows Server 2003 プロダクトアクティベーションに関する詳しい情報は、Microsoft 社のWeb サイトを参照してください。
注意 Windows のプロダクトアクティベーション機能に報告されるメモリサイズは、仮想マシンに実際に構成されるメモリ量より若干少なくなります。 例えば、128MB は 64MB ~ 127MB の範疇に入るものと認識されます。
VMware, Inc. 57
第 1章 ゲストOSの選択と インストール
ディスプレイ ハードウェアのアクセラレーション機能Windows Server 2003 では、ディスプレイ アダプタのハードウェア アクセラレーション機能がデフォルトで無効になっています。 この機能が無効になっていると、ゲストOS でのグラフィック パフォーマンスとマウスの応答が遅くなります。
Windows Server 2003 ゲストでハードウェアアクセラレーション機能を有効にするには、コントロールパネルを開いてから [ 画面のプロパティ ] コントロールパネルを開き、[設定 ] タブの [ 詳細 ] をクリックします。 次に [ トラブルシューティング ]タブで [ ハードウェア アクセラレーション ] スライダを最大までドラッグします。
ゲストのスクリーンセーバーXFree86 3.x X サーバを持つ Linux ホストでは、ゲストOSでのスクリーンセーバーの使用を避けてください。 ゲスト上のスクリーンセーバーは大量の処理能力を必要とするため、ホストの Xサーバがフリーズしてしまう可能性があります。
ハイバネーション機能このゲストOSでハイバネーション機能を使用するのは困難です。ハイバネーション機能を使用せずに仮想マシンをサスペンドしてください。
チェック(デバッグ)ビルドVMware GSX Server:仮想マシンにWindows Server 2003 のチェックビルド(デバッグビルド)をインストール、実行するには、最初にその仮想マシンの構成ファイル(..vmx) を編集して、次の行を追加する必要があります。uhci.forceHaltBit = TRUE
ESX Server と Windows Server 2003 SP1 でのMicrosoft Clustering Service のサポートWindows 2003 SP1 でのMicrosoft Clustering Service (MSCS) のサポートに関する情報は、ナレッジベースの kb.vmware.com/kb/2021の項を参照してください。
PAE モードのWindows Server 2003 仮想マシンで発生する vlance イーサネットアダプタの起動エラーVMware ESX Server、VMware Workstation:PAE モードのWindows Server 2003 仮想マシンでは、vlance イーサネット アダプタを起動することができません。 このため、AMD社Web サイト(http://www.amd.com/us-en/ConnectivitySolutions/ProductInformation/0,,50_2330_6629_2
452%5E2454%5E2486,00.html)から、AMD PCnet Ethernet Adapter, version 4.5.1 向けのNDIS5 ドライバをダウンロードしてインストールすることをお勧めいたします。
ゲストOS インストール ガイド
58 VMware, Inc.
ESX Server 仮想マシンで PAE を無効化ESX Server 2.5.x:ESX Server 2.5.x 仮想マシンは PAE(物理アドレス拡張)をサポートしていますが、この機能に対してパフォーマンスが最適化されている訳ではありません。 このため、PAE 機能が有効になっているゲストOSでは、パフォーマンスが低下する恐れがあります。 最高のパフォーマンスを実現するには、ゲストOS で PAE を無効にすることをお勧めします。 PAE の無効化に関する情報と手順は、ナレッジベースの kb.vmware.com/kb/2020の項を参照してください。
ESX Server 3.x:PAE を無効にすると、最近の AMD及び Intel プロセッサが提供するNX (no execute) 機能及び ED (execute disabled) 機能も無効になります。 これらの機能は、ESX Server 3.x より前の ESX Server ではサポートされていません。
VMware Tools のインストール後に再起動しなかった場合に発生するWindows ゲストの ESX Server 仮想マシンでのパワーオン エラーESX Server 2.5.x:Microsoft Windows を実行する ESX Server 2.5.x 仮想マシンにVMware Tools をインストールすると、VMware Tools インストーラが仮想マシンを再起動するように求めてきます。 この時に再起動を行わず、その後リモートコンソールから [Power Off Virtual Machine] ボタンを使用して、あるいは ESX Server をシャットダウンして仮想マシンの電源を切ると、その仮想マシンを次回パワーオンできなくなる可能性があります。 仮想マシンを再起動しようとすると、仮想マシンがブートすることができずに、「STOP 0x0000007B: INACCESSIBLE_BOOT_DEVICE」というメッセージが表示されることがあります。 この問題を避けるためには、VMware Tools のインストール後に VMware Tools インストーラから指示があった時点で、必ず仮想マシンを再起動してください。
Intel Woodcrest ベースのホストで仮想マシンに 64 ビットのWindows 2003 Enterprise Server R2 をインストールすると発生する可能性のある仮想マシンのクラッシュESX Server 3.0.1、3.0.2:Intel Woodcrest プロセッサ上で稼動する ESX Server 3.0.1 または 3.0.2 ホストで、64 ビットのWindows 2003 Enterprise Server R2 を仮想マシンにインストールすると、ストップ コード STOP: 0x00000109で、仮想マシンがクラッシュして青い画面が表示されることがあります。 この問題は断続的に、インストール処理の約 10 パーセントで発生することがテストで分かっています。
VMware, Inc. 59
第 1章 ゲストOSの選択と インストール
Windows XP この項では、Windows XP オペレーティング システムに関するサポート状況、インストールの方法、既知の問題について記述しています。
サポート状況
32ビット版このゲストOSは、下記の VMware 製品でサポートされています。
VMware Workstation 4.0、4.0.1、4.0.2、4.0.5、4.5、4.5.1、4.5.2、4.5.3、5.0、5.5、5.5.1、5.5.2、5.5.3、5.5.4、6.0、6.0.1:Windows XP Professional およびHome EditionService Pack 1 は、上記の全バージョンでサポートされています。Workstation 4.5.2、4.5.3、5.0、5.5、5.5.1、5.5.2、5.5.3、5.5.4、6.0、6.0.1 では、Service Pack 2 がサポートされています。Workstation 6.0、 6.0.1 では、Windows XP Professional で Visual Studio 統合型仮想デバッガがサポートされています。Workstation 6.0、 6.0.1 では、Windows XP Professional で Eclipse 統合型仮想デバッガがサポートされています。Workstation 5.5、5.5.1、5.5.2、5.5.3、5.5.4、6.0、6.0.1 では、2 Way Virtual SMP が試験的にサポートされています。
VMware ACE 1.0、1.0.1、1.0.2、1.0.3、2.0、2.0.1:Windows XP Professional および Home Edition Service Pack 1、2 もサポートされています。
VMware GSX Server 3.0、3.1、3.2、3.2.1:Windows XP Professional および Home EditionGSX Server 3.0、3.1、3.2、3.2.1 では、Service Pack 1 がサポートされています。GSX Server 3.1、3.2、3.2.1 では、Service Pack 2 がサポートされています。
VMware Server 1.0、1.0.1、1.0.2、1.0.3:Windows XP ProfessionalService Pack 1、2 もサポートされています。 VMware Server 1.0、1.0.1、1.0.2、1.0.3 では、2 Way Virtual SMP が試験的にサポートされています。
VMware ESX Server 2.0、2.0.1、2.1、2.1.1、2.1.2、2.5、2.5.1、2.5.2、2.5.3、2.5.4、3.0、3.0.1、3.0.2:Service Pack 1 または 2を適用したWindows XP ProfessionalESX Server 3.0.1、3.0.2 では、2 Way Virtual SMP が試験的にサポートされています。
ゲストOS インストール ガイド
60 VMware, Inc.
64 ビット版このゲストOSは、下記の VMware 製品でサポートされています。
VMware Workstation 5.5、5.5.1、5.5.2、5.5.3、5.5.4、6.0、6.0.1:Windows XP ProfessionalWorkstation 6.0、 6.0.1 では、Windows XP Professional で Visual Studio 統合型仮想デバッガがサポートされています。Workstation 6.0、 6.0.1 では、Windows XP Professional で Eclipse 統合型仮想デバッガがサポートされています。
VMware ACE 2.0、2.0.1:Windows XP Professional および Home EditionService Pack 1、2 もサポートされています。
VMware Server 1.0、1.0.1、1.0.2、1.0.3:Windows XP Professional
VMware ESX Server 3.0.1、3.0.2:Service Pack 1 または 2を適用したWindows XP ProfessionalESX Server 3.0.1、3.0.2 では、2 Way Virtual SMP がサポートされています。
インストール上の注意点特定ゲストOSのインストールを扱った本セクションのガイドだけでなく、「VMware製品すべてに共通する一般的な注意事項(P.39)」にも必ず目を通してください。
Windows XP Home Edition と Professional は、それぞれのWindows XP ディストリビューションの CDを使って仮想マシンにインストールすることができます。ご使用の VMware 製品でサポートされている場合は、PXE サーバを使ってインストールすることも可能です。
VMware Workstation または VMware ACE:Windows XP の仮想マシンで仮想 BusLogic SCSI アダプタを使用するには、特別な SCSI ドライバが必要です。これは、当社Web サイトのダウンロードのセクションで入手することができます(www.vmware.com/download)。始めから新しくインストールしたWindows XP でドライバを使用する場合は、Webサイトの指示に従ってください。 SCSI 仮想ディスクが設定されたWindows 9x、Windows Me、Windows NT あるいはWindows 2000 をゲストとする仮想マシンをWindows XP にアップグレードする場合は、オペレーティング システムのアップグレードを行う前に、新しい SCSI ドライバをインストールします。
注意 VMware VirtualCenter を使ってゲストOSをインストールする場合、その仮想マシンを実行する VMware 製品(ESX Server または VMware Server)で、該当するゲストOSがサポートされていることを確認しておいてください。
VMware, Inc. 61
第 1章 ゲストOSの選択と インストール
GSX Server、ESX Server または VirtualCenter:BusLogic SCSI アダプタを使用する予定であれば、特別な SCSI ドライバが必要です。これは、当社Webサイトのダウンロードのセクションで入手することができます(www.vmware.com/download)。始めから新しくインストールしたWindows XP でドライバを使用する場合は、Webサイトの指示に従ってください。
GSX Server または ESX Server:仮想LSI Logic SCSI アダプタを使用する場合、LSI Logic社Webサイトのダウンロード センターからドライバをダウンロードする必要があります。http://www.lsilogic.com/cm/DownloadSearch.doから、該当するゲストOS向けのLSI20320-R SCSI アダプタ ドライバをダウンロードしてください。このドライバのインストールに関する詳細は、『VMware ESX Server 運用ガイド』をご覧ください。またLSI Logic 社のWebサイトでも『Installation Guide for the LSI Logic Fusion-MPT™ Driver: SYMMPI.SYS V1.xx.xx』を提供しています。これは、www.lsilogic.com/files/support/ssp/fusionmpt/WinXP/symmpi_xp_12018.txtから参照することができます(本『ゲストOSインストール ガイド』発行時現在)。
仮想マシンでWindows XP Home Editionや Professional を実行するには、フルインストール版のCDが必要です。
ゲストOSをインストールする前に、新しく仮想マシンを作成し、構成を済ませておいてください。
インストールの手順1 CD-ROMドライブにインストール CDを挿入します。
2 仮想マシンを起動して、ゲストOSのインストールを開始します。
3 当社Webサイトからダウンロードした仮想 BusLogic SCSI ドライバか LSI Logic社 Web サイトからダウンロードした LSI Logic SCSI ドライバを使用する場合、この時点で特別な作業が必要となります。Windows XP インストーラの読み込み中に<F6> キーを押してください。これで、インストールに必要な SCSI ドライバを追加で選択できるようになります。<S>キーを押して追加のドライバを指定します。 該当する SCSI ドライバを指定したら、<Enter> を押してセットアップを継続します。
4 残りの手順は、実際のマシンでインストールを行う場合と同じです。
VMware ToolsゲストOSには必ず VMware Tools をインストールしてください。詳しくは、各VMware 製品のマニュアルを参照するか、ナレッジベースの該当する項目(kb.vmware.com/kb/340)に従ってください。
ゲストOS インストール ガイド
62 VMware, Inc.
64 ビット版ゲストに必要なサウンド ドライバVMware Workstation 5.5.x 及び VMware Server:64 ビットのWindows XP Professional ゲスト OS でサウンドを使用したい場合には、当社Webサイト(www.vmware.com/download/ws/drivers_tools.html)の VMaudio Driver の箇所からドライバをダウンロードして使用する必要があります(試験的サポート)。
既知の問題
プロダクトアクティベーションMicrosoft Windows XP のプロダクトアクティベーション機能は、 オペレーティング システムがインストールされた仮想マシンの仮想ハードウェアに基づいて、数字のライセンスキーを作成します。このため仮想マシンの構成を変更すると、オペレーティング システムのアクティベーションを再び行わなければならない可能性があります。重大な変更をできるだけ避けるには、次の点に注意してください。
Windows XP のアクティベーションを行う前に、仮想マシンの最終的なメモリサイズを設定してください。 約 32MB、64MB、128MB、256MB、512MB 及び 1GBといった特定のしきい値を超えると、プロダクトアクティベーション 機能はその変更を重大なものと認識します。
Windows XP のアクティベーションを行う前に、VMware Tools をインストールしてください。 VMware Tools パッケージの SVGA ドライバがインストールされると、仮想グラフィックアダプタの機能が有効になり、 Windows XP に新しいグラフィックアダプタとして認識されることになります。
上記以外にも仮想マシンの構成を色々試してみたい場合は、Windows XP のアクティベーション前に行ってください。オペレーティング システムのアクティベーションには 30日間の猶予期間が与えられています。
Windows XP プロダクトアクティベーションに関する詳しい情報は、Microsoft 社のWeb サイトを参照してください。
インストール中の PAE メッセージVMware Workstation 5.0: PAE テクノロジーを使用するホスト コンピュータで、VMware Workstation 5.0 以前のバージョンにゲストOS をインストールする場合に、ゲストOSが PAE を使用しようとしていることを告げるエラーメッセージが表示されることがあります。 このメッセージが表示された場合は、インストール処理を中止して、影響を受ける仮想マシンで PAE を有効にします。
注意 Windows のプロダクトアクティベーション機能に報告されるメモリサイズは、仮想マシンに実際に構成されるメモリ量より若干少なくなります。例えば、128MB は64MB~ 127MB の範疇に入るものと認識されます。
VMware, Inc. 63
第 1章 ゲストOSの選択と インストール
仮想マシンで PAE を有効にするには、次のようにします。
1 仮想マシンがパワーオフされていることを確認します。
2 仮想マシンの構成ファイル (.vmx) に、次の行を追加します。
paevm="true"
3 仮想マシンをパワーオンし、ゲストOSをインストールします。
ゲストのスクリーンセーバーVMware Workstation: XFree86 3.x X サーバを持つ Linux ホストでは、ゲストOSでのスクリーンセーバーの使用を避けてください。 ゲスト上のスクリーンセーバーは大量の処理能力を必要とするため、ホストの Xサーバがフリーズしてしまう可能性があります。
ハイバネーション機能このゲストOSでハイバネーション機能を使用するのは困難です。ハイバネーション機能を使用せずに仮想マシンをサスペンドしてください。
チェック(デバッグ)ビルドVMware GSX Server:仮想マシンにWindows XP のチェックビルド(デバッグビルド)をインストール、実行するには、最初にその仮想マシンの構成ファイル (.vmx)を編集して、次の行を追加する必要があります。uhci.forceHaltBit = TRUE
ESX Server 仮想マシンで PAE を無効化ESX Server 2.5.x: ESX Server 2.5.x 仮想マシンは PAE(物理アドレス拡張)をサポートしていますが、この機能に対してパフォーマンスが最適化されている訳ではありません。このため、PAE 機能が有効になっているゲストOS では、パフォーマンスが低下する恐れがあります。最高のパフォーマンスを実現するには、ゲストOSで PAE を無効にすることをお勧めします。PAE の無効化に関する情報と手順は、ナレッジベースの kb.vmware.com/kb/2020の項を参照してください。
ESX Server 3.x: PAE を無効にすると、最近の AMD及び Intel プロセッサが提供するNX (no execute) 機能及び ED (execute disabled) 機能も無効になります。これらの機能は、ESX Server 3.x より前の ESX Server ではサポートされていません。
VMware Tools のインストール後に再起動しなかった場合に発生するWindows ゲストの ESX Server 仮想マシンでのパワーオン エラーESX Server 2.5.x:Microsoft Windowsを実行するESX Server 2.5.x仮想マシンにVMware Toolsをインストールすると、VMware Toolsインストーラが仮想マシンを再起動するように求めてきます。この時に再起動を行わず、その後リモートコンソールから[Power Off Virtual
ゲストOS インストール ガイド
64 VMware, Inc.
Machine]ボタンを使用して、あるいはESX Serverをシャットダウンして仮想マシンの電源を切ると、その仮想マシンを次回パワーオンできなくなる可能性があります。仮想マシンを再起動しようとすると、仮想マシンがブートすることができずに、「STOP
0x0000007B: INACCESSIBLE_BOOT_DEVICE」というメッセージが表示されることがあります。この問題を避けるためには、VMware Toolsのインストール後にVMware Toolsインストーラから指示があった時点で、必ず仮想マシンを再起動してください。
VMware, Inc. 65
第 1章 ゲストOSの選択と インストール
Windows 2000 この項では、Windows 2000 オペレーティング システムに関するサポート状況、インストールの方法、既知の問題について記述しています。
サポート状況このゲストOSは、下記の VMware 製品でサポートされています。
VMware Workstation 4.0、4.0.1、4.0.2、4.0.5、4.5、4.5.1、4.5.2、4.5.3、5.0、5.5、5.5.1、5.5.2、5.5.3、5.5.4、6.0、6.0.1:Service Pack 1、2、3、4のいずれかを適用した Windows 2000 Professional 及びWindows Server(サービスパックを適用していない場合もサポート)Service Pack 3 または 4を適用したWindows 2000 Advanced Server Workstation 6.0、6.0.1 では、Windows 2000 Advanced Server、Windows 2000 Professional、Windows 2000 Server で Visual Studio 統合型仮想デバッガがサポートされています。 Workstation 6.0、6.0.1 では、Windows 2000 Advanced Server、Windows 2000 Professional、Windows 2000 Server で Eclipse 統合型仮想デバッガがサポートされています。Workstation 5.5、5.5.1、5.5.2、5.5.3、5.5.4、6.0、6.0.1 では、2 Way Virtual SMP が試験的にサポートされています。
VMware ACE 1.0、1.0.1、1.0.2、1.0.3、2.0、2.0.1:Service Pack 1、2、3、4のいずれかを適用した Windows 2000 Professional、Server 及び Advanced Server(サービスパックを適用していない場合もサポート)
VMware GSX Server 3.0、3.1、3.2、3.2.1:Service Pack 1、2、3、4のいずれかを適用したWindows 2000 Professional、Server 及び Advanced ServerWindows 2000 Professional Service Pack 4 のチェックビルド
VMware Server 1.0、1.0.1、1.0.2、1.0.3:Service Pack 1、2、3、4のいずれかを適用した Windows 2000 Professional、及び Server(サービスパックを適用していない場合もサポート)Service Pack 3 または 4を適用したWindows 2000 Advanced ServerVMware Server 1.0、1.0.1、1.0.2、1.0.3 では、2 Way Virtual SMP が試験的にサポートされています。
ゲストOS インストール ガイド
66 VMware, Inc.
VMware ESX Server 2.0、2.0.1、2.1.1、2.1.2、2.1、2.5、2.5.1、2.5.2、2.5.3、2.5.4、3.0、3.0.1、3.0.2:Service Pack 3 または 4を適用したWindows 2000 Server、Advanced Server 及び Terminal Services EditionESX Server 2.0.2、2.1.3、2.5.1、2.5.3 では、Windows 2000 Professional Service Pack 4 がサポートされています。ESX Server 2.5.4 では、Windows 2000 Server、Advanced Server、および Terminal Services Edition、Service Pack 4(Update Rollup 1)がサポートされています。Virtual SMP 対応
インストール上の注意点特定ゲストOSのインストールを扱った本セクションのガイドだけでなく、「VMware製品すべてに共通する一般的な注意事項(P.39)」にも必ず目を通してください。
Windows 2000 は、それぞれのWindows 2000 ディストリビューションの CDを使って仮想マシンにインストールします。ご使用の VMware 製品でサポートされている場合は、PXE サーバを使ってインストールすることも可能です。
ESX Server または VirtualCenter:仮想LSI Logic SCSI アダプタを使用する場合、LSI Logic社Webサイトのダウンロード センタからドライバをダウンロードする必要があります。http://www.lsilogic.com/cm/DownloadSearch.doから、該当するゲストOS向けのLSI20320-R SCSI アダプタ ドライバをダウンロードしてください。このドライバのインストールに関する詳細は、『VMware ESX Server 運用ガイド』をご覧ください。
ゲストOSをインストールする前に、新しく仮想マシンを作成し、構成を済ませておいてください。
インストールの手順 1 CD-ROMドライブにWindows 2000 の CDを挿入します。
2 仮想マシンを起動して、Windows 2000 のインストールを開始します。
3 残りの手順は、実際のマシンでインストールを行う場合と同じです。
VMware ToolsゲストOSには必ず VMware Tools をインストールしてください。詳しくは、各VMware 製品のマニュアルを参照するか、ナレッジベースの該当する項目(kb.vmware.com/kb/340)に従ってください。
注意 VMware VirtualCenter を使ってゲストOSをインストールする場合、その仮想マシンを実行する VMware 製品(ESX Server または VMware Server)で、該当するゲストOSがサポートされていることを確認しておいてください。
VMware, Inc. 67
第 1章 ゲストOSの選択と インストール
VMware Tools のインストールが完了したら、Windows 2000 の画面領域を 640x480ピクセル以上に変更します。この変更を行わないと、 Windows 2000 が標準 VGAドライバを使用するため、望ましいパフォーマンスが得られません。
既知の問題
ゲストのスクリーンセーバーVMware Workstation:XFree86 3.x X サーバを持つ Linux ホストでは、ゲストOSでのスクリーンセーバーの使用を避けてください。ゲスト上のスクリーンセーバーは大量の処理能力を必要とするため、ホストの Xサーバがフリーズしてしまう可能性があります。
Service Pack 3Service Pack 3 がインストールされたWindows 2000 ゲスト を起動しようとしても、「ログオン ユーザーインターフェイスDLL msgina.dll を読み込めませんでした」というメッセージが表示され、起動できないことがあります。
この問題は、Service Pack 4 をインストールすると解決します。 該当するナレッジ ベースの項目(kb.vmware.com/kb/907)を参照してください。
Service Pack 4 にアップグレードしたくない場合は、次の方法で問題を迂回することができます。 仮想マシンが実行中ではないことを確かめてから、テキストエディタを使って仮想マシンの構成ファイルに次の行を挿入してください。
MAGICBOOT1 = 700
変数として 700(700 マイクロ秒を表します)を使用してもゲストOSを起動できない場合は、もっと大きな値を使用してください。 数値を 800 まで増加させ、それでも駄目な場合は 900 まで増加させるといった具合に、ゲストが起動するまで数値を増やしていきます。
複数の仮想マシンを起動しようとしている場合や並行してワークロードの大きなプログラムを実行している場合は、マジックブート 1の値をもっと高くする必要があるかもしれません。 ブートタイムをスピードアップするには、1から 700 の間で仮想マシンが起動できる最小の値を探してください。
インストール中のハングVMware GSX Server:ゲストOSのインストールがハングしてしまった場合は、当社のナレッジベース(www.vmware.com/support/kb/enduser/std_alp.php)で問題の解決方法を探してください。
ゲストOS インストール ガイド
68 VMware, Inc.
ESX Server 仮想マシンで PAE を無効化ESX Server 2.5.x: ESX Server 2.5.x 仮想マシンは PAE(物理アドレス拡張)をサポートしていますが、この機能に対してパフォーマンスが最適化されている訳ではありません。このため、PAE 機能が有効になっているゲストOS では、パフォーマンスが低下する恐れがあります。最高のパフォーマンスを実現するには、ゲストOSで PAE を無効にすることをお勧めします。PAE の無効化に関する情報と手順は、ナレッジベースの kb.vmware.com/kb/2020の項を参照してください。
ESX Server 3.x: PAE を無効にすると、最近の AMD及び Intel プロセッサが提供するNX (no execute) 機能及び ED (execute disabled) 機能も無効になります。これらの機能は、ESX Server 3.x より前の ESX Server ではサポートされていません。
VMware Tools のインストール後に再起動しなかった場合に発生するWindows ゲストの ESX Server 仮想マシンでのパワーオン エラーESX Server 2.5.x:Microsoft Windows を実行する ESX Server 2.5.x 仮想マシンにVMware Tools をインストールすると、VMware Tools インストーラが仮想マシンを再起動するように求めてきます。この時に再起動を行わず、その後リモートコンソールから [Power Off Virtual Machine] ボタンを使用して、あるいは ESX Server をシャットダウンして仮想マシンの電源を切ると、その仮想マシンを次回パワーオンできなくなる可能性があります。仮想マシンを再起動しようとすると、仮想マシンがブートすることができずに、「STOP 0x0000007B: INACCESSIBLE_BOOT_DEVICE」というメッセージが表示されることがあります。この問題を避けるためには、VMware Tools のインストール後に VMware Tools インストーラから指示があった時点で、必ず仮想マシンを再起動してください。
VMware, Inc. 69
第 1章 ゲストOSの選択と インストール
Windows NT 4.0この項では、Windows NT 4.0 オペレーティング システムに関するサポート状況、インストールの方法、既知の問題について記述しています。
サポート状況このオペレーティング システムは、下記の VMware 製品でゲストOSとしてサポートされています。
VMware Workstation 4.0、4.0.1、4.0.2、4.0.5、4.5、4.5.1、4.5.2、4.5.3、5.0、5.5、5.5.1、5.5.2、5.5.3、5.5.4、6.0、6.0.1:Service Pack 6a が必要です。Virtual SMP はサポートされていません。
VMware ACE 1.0、1.0.1、1.0.2、1.0.3、2.0、2.0.1:Service Pack 6a が必要です。
VMware GSX Server 3.0、3.1、3.2、3.2.1:Service Pack 6a が必要です。
VMware Server 1.0、1.0.1、1.0.2、1.0.3:Service Pack 6a が必要です。Virtual SMP はサポートされていません。
VMware ESX Server 2.0、2.0.1、2.1、2.1.1、2.1.2、2.5、2.5.1、2.5.2、2.5.3、2.5.4、3.0、3.0.1、3.0.2:Service Pack 6a が必要です。Virtual SMP はサポートされていません。
インストール上の注意点特定ゲストOSのインストールを扱った本セクションのガイドだけでなく、「VMware製品すべてに共通する一般的な注意事項(P.39)」にも必ず目を通してください。
Windows NT 4.0 (Workstation または Server) は、標準のWindows NT の CDを使って仮想マシンにインストールします。ご使用の VMware 製品でサポートされている場合は、PXE サーバを使ってインストールすることも可能です。
VMware GSX Server: Windows NT 仮想マシンをマルチプロセッサのホストコンピュータ上で IDE 仮想ディスクを使って実行する場合、ディスクの入出力速度が予想外に遅くなることがあります。詳しい情報は、GSX Server マニュアルの「マルチプロセッサホストでのWindows NT ゲストのディスクパフォーマンス」をご覧ください。
ゲストOSをインストールする前に、新しく仮想マシンを作成し、構成を済ませておいてください。
注意 VMware VirtualCenter を使ってゲストOSをインストールする場合、その仮想マシンを実行する VMware 製品(ESX Server または VMware Server)で、該当するゲストOSがサポートされていることを確認しておいてください。
ゲストOS インストール ガイド
70 VMware, Inc.
インストールの手順1 CD-ROMドライブにWindows NT の CDを挿入します。
2 仮想マシンを起動して、Windows NT のインストールを開始します。
3 残りの手順は、実際のマシンでインストールを行う場合と同じです。
4 仮想ディスクは、パフォーマンスを向上させるためにDMA転送をサポートしています。
この機能はWindows NT をインストールした後に有効にすることができます。このオプションには、NT Service Pack 3 または 4の CD が必要です。 仮想マシンでWindows NT を実行し、ドライブに SP3 または SP4 CD を挿入してから、CDの¥SUPPORT¥UTILS¥I386フォルダからDMACHECK.EXEを実行します。 次に仮想ディスクに構成されている IDE コントローラ /チャネルの [ 有効にする ] または[Enabled] オプションをクリックします(仮想マシンに複数の仮想ディスクが構成されていない限り、通常チャネル 0のみです)。
VMware ToolsゲストOSには必ず VMware Tools をインストールしてください。詳しくは、各VMware 製品のマニュアルを参照するか、ナレッジベースの該当する項目(kb.vmware.com/kb/340)に従ってください。
Windows NT 4.0 に複数のディスクを設定Windows NT 4.0 の仮想マシンで複数のディスクを使用するには、最初にディスクが 1つだけ設定された仮想マシンを作成する必要があります。そのディスクにWindows NT をインストールします。次に、該当する VMware 製品の構成ツールを使ってディスクを追加してください。
Windows NT 4.0 ゲストに SCSI 仮想ディスクが設定されている場合、さらに SCSI ディスクと IDE ディスクの両方を構成に追加することはできませんので、注意してください。
注意 CD-ROMドライブが構成された IDE チャネルでは、DMAオプションを有効にしないでください。 エラーの原因になります。プライマリ IDE コントローラ(チャネル 0)にマスタ /スレーブ方式で仮想ディスクと CD-ROMが接続されている場合、DMAを有効にするには、 仮想マシンをオフにして、構成エディタを使ってその CD-ROMをIDE 1:0 のセカンダリ IDE コントローラ(チャネル 1) に移動してください。次に、仮想マシンでWindows NT を起動し、DMACHECKを実行してチャネル 0に対してのみDMAを有効にします。
注意 SCSI 仮想ディスクでは、DMAは常に有効です。
VMware, Inc. 71
第 1章 ゲストOSの選択と インストール
Windows NT のインストール後、ネットワークを有効化Windows NT のインストール中にネットワークが無効になっていても、インストール完了後に有効にすることができます。まずWindows NT をシャットダウンしてから仮想マシンをオフにします。次に仮想マシンの構成にネットワークアダプタを追加してから、 次の手順で Windows NT ゲストにネットワークドライバをインストールしてください。
1 仮想マシンをオンにします。
2 Windows NT のブート中に、Windows NT 4.0 の CDを CD-ROMに挿入します。
3 Windows NT にログインして AMD PCNETドライバをインストールします。
a コントロールパネルの [ ネットワーク ] アイコンをダブルクリックすると、ネットワークのプロパティページが表示されます。[ アダプタ ] タブをクリックして、ネットワークアダプタ画面に移動してください。
b [ 追加 ] ボタンをクリックし、一覧から [AMD PCNET Family Ethernet Adapter] を選択します。
c Windows NT ファイルへのパスの入力を求めるメッセージが表示されます。CD上の¥i386フォルダへのパスを入力します(例えば、CDがドライブDにある場合は D:¥i386と入力します)。 次に、[ 続行 ] をクリックします。
d Windows NT ファイルのパスを確認するメッセージが表示されますので、[続行 ] をクリックしてください。
e デフォルトのアダプタ設定を使用してください。設定を変更する必要はありません。再びWindows NT ファイルのパスを確認するメッセージが表示されますが、[続行 ] をクリックします。これでドライバのインストールが完了です。
ゲストOS インストール ガイド
72 VMware, Inc.
既知の問題
ゲストのスクリーンセーバーVMware Workstation:XFree86 3.x X サーバを持つ Linux ホストでは、ゲストOSでのスクリーンセーバーの使用を避けてください。ゲスト上のスクリーンセーバーは大量の処理能力を必要とするため、ホストの Xサーバがフリーズしてしまう可能性があります。
サービスパックを使用しないでインストールを行う場合のメモリ制限使用するWindows NT 4.0 インストール用ディスクに少なくとも Service Pack 2 が含まれていない場合、3,444MB 以上のメモリを持つ仮想マシンにはインストールできません。この問題に対処するには、仮想マシンのメモリサイズを一時的に 3,444MB 以下に減らしてからWindows NT をインストールし、次に Service Pack 6a をインストールした後でメモリサイズを希望する値に設定し直してください。
ESX Server 仮想マシンで PAE を無効化ESX Server 2.5.x: ESX Server 2.5.x 仮想マシンは PAE(物理アドレス拡張)をサポートしていますが、この機能に対してパフォーマンスが最適化されている訳ではありません。このため、PAE 機能が有効になっているゲストOS では、パフォーマンスが低下する恐れがあります。最高のパフォーマンスを実現するには、ゲストOSで PAE を無効にすることをお勧めします。PAE の無効化に関する情報と手順は、ナレッジベースの kb.vmware.com/kb/2020の項を参照してください。
VMware Tools のインストール後に再起動しなかった場合に発生するWindows ゲストの ESX Server 仮想マシンでのパワーオン エラーESX Server 2.5.x:Microsoft Windows を実行する ESX Server 2.5.x 仮想マシンにVMware Tools をインストールすると、VMware Tools インストーラが仮想マシンを再起動するように求めてきます。この時に再起動を行わず、その後リモートコンソールから [Power Off Virtual Machine] ボタンを使用して、あるいは ESX Server をシャットダウンして仮想マシンの電源を切ると、その仮想マシンを次回パワーオンできなくなる可能性があります。仮想マシンを再起動しようとすると、仮想マシンがブートすることができずに、「STOP 0x0000007B: INACCESSIBLE_BOOT_DEVICE」というメッセージが表示されることがあります。この問題を避けるためには、VMware Tools のインストール後に VMware Tools インストーラから指示があった時点で、必ず仮想マシンを再起動してください。
VMware, Inc. 73
第 1章 ゲストOSの選択と インストール
Windows Meこの項では、Windows Me オペレーティング システムに関するサポート状況、インストールの方法、既知の問題について記述しています。
サポート状況このオペレーティング システムは、下記の VMware 製品でゲストOSとしてサポートされています。
VMware Workstation 4.0、4.0.1、4.0.2、4.0.5、4.5、4.5.1、4.5.2、4.5.3、5.0、5.5、5.5.1、5.5.2、5.5.3、5.5.4、6.0、6.0.1Virtual SMP はサポートされていません。
VMware ACE 1.0、1.0.1、1.0.2、1.0.3、2.0、2.0.1
VMware GSX Server 3.0、3.1、3.2、3.2.1
VMware Server 1.0、1.0.1、1.0.2、1.0.3Virtual SMP はサポートされていません。
インストール上の注意点特定ゲストOSのインストールを扱った本セクションのガイドだけでなく、「VMware製品すべてに共通する一般的な注意事項(P.39)」にも必ず目を通してください。
Windows Millennium Edition は、標準のWindows Me の CDを使って仮想マシンにインストールできます。ご使用の VMware 製品でサポートされている場合は、PXE サーバを使ってインストールすることも可能です。
ゲストOSをインストールする前に、新しく仮想マシンを作成し、構成を済ませておいてください。
インストールの手順 1 CD-ROMドライブにWindows Me の CDを挿入します。
2 仮想マシンを起動して、Windows Me のインストールを開始します。
3 CD-ROMからの起動を選択し、次に [CD-ROMからWindows Me セットアップを開始 ] を選択します。セットアッププログラムが FDISKを実行して再起動します。
注意 VMware VirtualCenter を使ってゲストOSをインストールする場合、その仮想マシンを実行する VMware 製品(ESX Server または VMware Server)で、該当するゲストOSがサポートされていることを確認しておいてください。
ゲストOS インストール ガイド
74 VMware, Inc.
4 再び CD-ROMからの起動を選択し、[CD-ROMからWindows Me セットアップを開始 ] を選択します。セットアッププログラムがWindows Me のインストールを続行します。
5 実際のマシンの場合と同じように、Windows Me をインストールしてください。
VMware ToolsゲストOSには必ず VMware Tools をインストールしてください。詳しくは、各VMware 製品のマニュアルを参照するか、ナレッジベースの該当する項目(kb.vmware.com/kb/340)に従ってください。
既知の問題
ゲストのスクリーンセーバーXFree86 3.x X サーバを持つ Linux ホストでは、ゲストOSでのスクリーンセーバーの使用を避けてください。ゲスト上のスクリーンセーバーは大量の処理能力を必要とするため、ホストの Xサーバがフリーズしてしまう可能性があります。
USB 2.0 ドライバの未サポートWorkstation 6.0: Workstation 6.0 では、このゲストOS は USB 2.0 のドライバを用意していません。 そのため、オペレーティング システムのインストール中にUSB 2.0 のデバイス ドライバが見つからないことを示す警告メッセージが表示されます。 この問題を解決するには、ゲストで [USB コントローラ ] を無効にします。
USB 2.0 のコントローラを無効にするには、次のようにします。
1 仮想マシンの設定エディタを開きます([VM]-[ 設定 ])。
2 [ 設定 ] を選択して、[ 仮想マシン設定 ] ダイアログ ボックスを開きます。
3 [ ハードウェア ] を選択して、[USB コントローラ ] の [USB 2.0 デバイスの高速サポートを有効にする ] チェック ボックスのチェックをはずします。
4 [OK] をクリックします。
VMware, Inc. 75
第 1章 ゲストOSの選択と インストール
Windows 98この項では、Windows 98 オペレーティング システムに関するサポート状況、インストールの方法、既知の問題について記述しています。
サポート状況このオペレーティング システムは、下記の VMware 製品でゲストOSとしてサポートされています。
VMware Workstation 4.0、4.0.1、4.0.2、4.0.5、4.5、4.5.1、4.5.2、4.5.3、5.0、5.5、5.5.1、5.5.2、5.5.3、5.5.4、6.0、6.0.1Windows 98 で Virtual Studio 統合型仮想デバッガがサポートされています。Virtual SMP はサポートされていません。
VMware ACE 1.0、1.0.1、1.0.2、1.0.3、2.0、2.0.1
VMware GSX Server 3.0、3.1、3.2、3.2.1
VMware Server 1.0、1.0.1、1.0.2、1.0.3Virtual SMP はサポートされていません。
インストール上の注意点特定ゲストOSのインストールを扱った本セクションのガイドだけでなく、「VMware製品すべてに共通する一般的な注意事項(P.39)」にも必ず目を通してください。
Windows 98 は、標準のWindows 98 の CDを使って仮想マシンにインストールできます。ご使用の VMware 製品でサポートされている場合は、PXE サーバを使ってインストールすることも可能です。
ゲストOSをインストールする前に、新しく仮想マシンを作成し、構成を済ませておいてください。
インストールの手順1 CD-ROMドライブにWindows 98 の CDを挿入します。
注意 VMware VirtualCenter を使ってゲストOSをインストールする場合、その仮想マシンを実行する VMware 製品(ESX Server または VMware Server)で、該当するゲストOSがサポートされていることを確認しておいてください。
注意 一部のWindows 98 パッケージでは、フロッピーディスクから起動するように求められます。この場合、フロッピーディスクドライブにブートフロッピーを挿入し、画面の指示に従ってください。インストーラが指示した時に必ず FDISKと FORMATを実行してください。
ゲストOS インストール ガイド
76 VMware, Inc.
2 仮想マシンを起動して、Windows 98 のインストールを開始します。
3 CD-ROMからの起動を選択し、次に CD-ROMのオプションから [Windows 98セットアップの開始 ] を選択します。セットアッププログラムが FDISKを実行して再起動します。
4 再び CD-ROMからの起動を選択し、CD-ROMのオプションから [Windows 98セットアップの開始 ] を選択します。セットアッププログラムがWindows 98 のインストールを続行します。
5 実際のマシンの場合と同じように、Windows 98 をインストールしてください。
VMware ToolsゲストOSには必ず VMware Tools をインストールしてください。詳しくは、各VMware 製品のマニュアルを参照するか、ナレッジベースの該当する項目(kb.vmware.com/kb/340)に従ってください。
Windows 98 のインストール後、ネットワークを有効化Windows 98 のインストール中にネットワークが無効になっていても、インストール完了後に有効にすることができます。仮想マシンにネットワーク環境を設定するには、仮想マシンをオフにして、構成にネットワークアダプタを追加してください。仮想マシンをオンにすると、Windows 98 が自動的に AMD PCNET Family Ethernet Adapter (PCI-ISA) を検出し、ドライバをインストールするためにWindows 98 CD-ROMを挿入するように求めてきます。 Windows 98 コントロールパネルの [ ネットワーク ] アイコンを使えば、ネットワーク設定を表示したり、変更したりすることが可能です。例えば、Windows 98 は TCP/IP プロトコルをデフォルトではインストールしないため、追加する必要があるかもしれません。
既知の問題
実在しない COMポートWindows 98 のインストール後、COM5と COM6デバイスが Windows のデバイスマネージャに表示されることがあります。これらのデバイスは実際には存在せず、IRQなどのリソースを使用してもいません。気になる場合は、Windows のデバイスマネージャを使って削除することができます。
ゲストのスクリーンセーバーXFree86 3.x X サーバを持つ Linux ホストでは、ゲストOSでのスクリーンセーバーの使用を避けてください。ゲスト上のスクリーンセーバーは大量の処理能力を必要とするため、ホストの Xサーバがフリーズしてしまう可能性があります。
VMware, Inc. 77
第 1章 ゲストOSの選択と インストール
USB 2.0 ドライバの未サポートWorkstation 6.0:Workstation 6.0 では、このゲストOS は USB 2.0 のドライバを用意していません。 そのため、オペレーティング システムのインストール中にUSB 2.0 のデバイス ドライバが見つからないことを示す警告メッセージが表示されます。 この問題を解決するには、ゲストで [USB コントローラ ] を無効にします。
USB 2.0 のコントローラを無効にするには、次のようにします。
1 仮想マシンの設定エディタを開きます([VM]-[ 設定 ])。
2 [ 設定 ] を選択して、[ 仮想マシン設定 ] ダイアログ ボックスを開きます。
3 [ ハードウェア ] を選択して、[USB コントローラ ] の [USB 2.0 デバイスの高速サポートを有効にする ] チェック ボックスのチェックをはずします。
4 [OK] をクリックします。
ゲストOS インストール ガイド
78 VMware, Inc.
Windows 95この項では、Windows 95 オペレーティング システムに関するサポート状況、インストールの方法、既知の問題について記述しています。
サポート状況このオペレーティング システムは、下記の VMware 製品でゲストOSとしてサポートされています。
VMware Workstation 4.0、4.0.1、4.0.2、4.0.5、4.5、4.5.1、4.5.2、4.5.3、5.0、5.5、5.5.1、5.5.2、5.5.3、5.5.4、6.0、6.0.1Virtual SMP はサポートされていません。
VMware ACE 1.0、1.0.1、1.0.2、1.0.3、2.0、2.0.1
VMware GSX Server 3.0、3.1、3.2、3.2.1
VMware Server 1.0、1.0.1、1.0.2、1.0.3Virtual SMP はサポートされていません。
インストール上の注意点特定ゲストOSのインストールを扱った本セクションのガイドだけでなく、「VMware製品すべてに共通する一般的な注意事項(P.39)」にも必ず目を通してください。
Windows 95 は、標準のWindows 95 ブートフロッピーディスク及び CD-ROMを使用して仮想マシンにインストールできます。ご使用の VMware 製品でサポートされている場合は、PXE サーバを使ってインストールすることも可能です。
ここでは、仮想 IDE ハードドライブ 1個と仮想 IDE CD-ROMドライブ 1個を使用する最もシンプルな構成を使って説明します。仮想マシンに複数の IDE ハードドライブを構成している場合は、Windows 95 のインストールを開始する前に、そのドライブに対しても FDISKと FORMATを実行する必要があります。仮想マシンに複数の仮想ハードドライブや仮想 CD-ROMが構成されている場合は、下記の説明に使われているデバイス文字とは異なる文字を使用する必要があるかもしれません。
注意 VMware VirtualCenter を使ってゲストOSをインストールする場合、その仮想マシンを実行する VMware 製品(ESX Server または VMware Server)で、該当するゲストOSがサポートされていることを確認しておいてください。
注意 一部のWindows 95 ディストリビューションでは、C: ドライブで FDISKや FORMAT
が実行されません。この場合、Windows 95 のセットアップを実行する前に、VMware Workstation の仮想ハードディスクドライブに対して FDISKと FORMATを行う必要がありますので注意してください。
VMware, Inc. 79
第 1章 ゲストOSの選択と インストール
ゲストOSをインストールする前に、新しく仮想マシンを作成し、構成を済ませておいてください。
インストールの手順1 フロッピードライブ A:にWindows 95 CD-ROMセットアップ ブートディスクを、CD-ROMドライブにWindows 95 CD を挿入します。
2 仮想マシンを起動して、Windows 95 のインストールを開始します。
3 仮想マシンの起動後に CD-ROMドライバの選択を求められたら、一覧から最初の IDE ドライバを選択します(コンピュータが SCSI CD-ROMドライブを使用している場合も例外ではありません)。
4 次のコマンドで仮想ディスクのパーティションを行います。A:¥> FDISK質問が表示されますので、回答してください。
5 Windows 95 を再起動します。マウスのカーソルが仮想マシンのウィンドウ内にない場合は、仮想マシンの画面をクリックしてから、 Windows ホスト上で<Ctrl>+<Alt>+<Ins> キーを、あるいは Linux ホスト上で<Ctrl>+<Alt>+<Del>キーを同時に押します。再起動時に CD-ROMドライバの選択を求められた場合は、一覧から最初の IDE CD-ROMドライバを選択します。
6 次のコマンドで C: ドライブのフォーマットを実行します。A:¥> FORMAT C: /S
7 次のコマンドでWindows 95 のインストールを開始します。 A:¥> D:¥WIN95¥SETUP /IS
注意 作成したプライマリパーティションのサイズがハードディスクよりも小さい場合は、そのパーティションに [ 有効 ] という印が付けられていることを確認してください。
注意 仮想マシンにWindows 95 をインストール中にインストールが中断されることがあります。Windows 95 セットアッププログラムの開始直後、スキャンディスクが完了してWindows 95 のグラフィックユーザーインターフェイスが起動すべき所で、仮想マシンがMS-DOS プロンプトに戻ってしまうのです。 この場合、仮想マシンを再起動してWindows 95 セットアップを再実行することをお勧めします。 この時、ドライブに対して FDISKや FORMATを再実行する必要はありません。この問題が繰り返し発生する場合は、 当社テクニカルサポートまでご連絡ください。
ゲストOS インストール ガイド
80 VMware, Inc.
8 仮想マシンのイーサネットアダプタが有効になっている場合は、イーサネットドライバを手作業で追加してください。 Windows 95 は、 ( ネットワークアダプタ検出オプションを選択している場合でも)コンピュータの分析段階でイーサネットドライバを検出しません。ネットワークは、次の手順で有効にします。
a Windows 95 のインストールを続行してください。[Windows 95 セットアップウィザード /セットアップオプション ]の画面が表示されたら、デフォルト設定を [ 標準 ] から [ カスタム ] に変更し、[ 次へ ] をクリックして先に進みます。
b コンピュータの分析段階の後に表示されるネットワーク構成画面上で、[ 追加 ] をクリックして [ アダプタコンポーネント ]を選択します。次に、製造元のウィンドウから [Advanced Micro Devices] を、ネットワークアダプタのウィンドウから [AMD PCNET Family Ethernet Adapter(PCI&ISA)] を選択します。
c TCP/IP ネットワークが必要な場合は、ネットワーク構成画面から追加します( Windows 95 セットアップのデフォルト構成では TCP/IP は有効になりません)。 この作業を行わないと、Windows 95 のインストールの初期段階で、後で必要になるファイルの一部がコピーされず、インストールが完全に実行されません。
また、Microsoft NetBEUI プロトコルがインストールされているか確認してください。Microsoft NetBEUI プロトコルは、デフォルトではインストールされない場合があります。
9 Windows 95 のインストールを終了します。
10 VMware Workstation の仮想ディスクは、パフォーマンスを向上させるためにDMA転送をサポートしています。この機能は、Windows 95 が仮想 IDE ディスクにインストールされた後に、次の手順で有効にすることができます。
a [ マイコンピュータ ]を右クリックし、[ プロパティ ] を選択します。
b [ システムのプロパティ ]ダイアログボックスの [ デバイスマネージャ ] タブをクリックします。
c [ ディスクドライブ ]のデバイスのカテゴリーをダブルクリックします。
d [GENERIC IDE DISK TYPE01] デバイスをダブルクリックします。
e [ 設定 ] タブをクリックして、[DMA] チェックボックスをチェックします。
VMware ToolsゲストOSには必ず VMware Tools をインストールしてください。詳しくは、各VMware 製品のマニュアルを参照するか、ナレッジベースの該当する項目(kb.vmware.com/kb/340)に従ってください。
VMware, Inc. 81
第 1章 ゲストOSの選択と インストール
Windows 95 のインストール後、ネットワークを有効化Windows 95 のインストール中にネットワークが無効になっていても、インストール完了後に有効にすることができます。 まずWindows 95 をシャットダウンしてから仮想マシンをオフにします。次に仮想マシンの構成にネットワークアダプタを追加してから、 次の手順でWindows 95 ゲストにネットワークドライバをインストールしてください。
1 仮想マシンをオンにします。
2 起動後、Windows 95 は自動的に AMD PCNET Family Ethernet Adapter (PCI-ISA) を検出し、ドライバをインストールするためにWindows 95 CD-ROMを挿入するように求めてきます。 デフォルトで最適のイーサネットアダプタの設定が選択されるため、設定を変更する必要はありません。
3 コントロールパネルの [ ネットワーク ] アイコンをダブルクリックすれば、ネットワーク設定を表示したり、変更したりすることが可能です。例えば、Windows 95 は TCP/IP プロトコルをデフォルトではインストールしないため、追加する必要があるかもしれません。
既知の問題
ネットワークWindows 95のインストール後にゲストOSでネットワークが動作していない場合、次の点を確認してください。
該当するVMware製品の構成ツール を使って仮想マシンから仮想USBアダプタを削除します。あるいはインストールしたWindows 95 のリリースが USB をサポートしている場合は、USB ドライバがきちんとインストールされていることを確認してください。
Windows 95のデバイスマネージャを表示して、COM5とCOM6デバイスが一覧に表示されているかチェックします。表示されている場合は、これらのデバイスを無効にするか削除してください。
ネットワークの設定時にNetBEUI がきちんとインストールされたか確認してください。
Windows 95 のプラグ&プレイが仮想イーサネットアダプタを正常に検出したことを確認してください。きちんと検出されていない場合は、デバイスマネージャを使用してアダプタを削除し、[ ハードウェア追加 ] コントロールパネルを使って再びインストールします。
ゲストOS インストール ガイド
82 VMware, Inc.
ゲストのスクリーンセーバーXFree86 3.x X サーバを持つ Linux ホストでは、ゲストOSでのスクリーンセーバーの使用を避けてください。ゲスト上のスクリーンセーバーは大量の処理能力を必要とするため、ホストの Xサーバがフリーズしてしまう可能性があります。
実在しない COMポートWindows 95 のインストール後、不明な COM5 と COM6 デバイスが Windows のデバイスマネージャに表示されることがあります。 これらのデバイスは実際には存在せず、IRQ などのリソースを使用してもいません。気になる場合は、Windows のデバイスマネージャを使って削除することができます。
USB 2.0 ドライバの未サポートWorkstation 6.0:Workstation 6.0 では、このゲストOS は USB 2.0 のドライバを用意していません。 そのため、オペレーティング システムのインストール中にUSB 2.0 のデバイス ドライバが見つからないことを示す警告メッセージが表示されます。 この問題を解決するには、ゲストで [USB コントローラ ] を無効にします。
USB 2.0 のコントローラを無効にするには、次のようにします。
1 仮想マシンの設定エディタを開きます([VM]-[ 設定 ])。
2 [ 設定 ] を選択して、[ 仮想マシン設定 ] ダイアログ ボックスを開きます。
3 [ ハードウェア ] を選択して、[USB コントローラ ] の [USB 2.0 デバイスの高速サポートを有効にする ] チェック ボックスのチェックをはずします。
4 [OK] をクリックします。
VMware, Inc. 83
第 1章 ゲストOSの選択と インストール
DOS 及びWindows 3.1xこの項では、DOS 及びWindows 3.1x オペレーティング システムに関するサポート状況、インストールの方法、既知の問題について記述しています。
サポート状況このオペレーティング システムは、下記の VMware 製品でゲストOSとしてサポートされています。
VMware Workstation 4.0、4.0.1、4.0.2、4.0.5、4.5、4.5.1、4.5.2、4.5.3、5.0、5.5、5.5.1、5.5.2、5.5.3、5.5.4、6.0、6.0.1Virtual SMP はサポートされていません。
VMware ACE 1.0、1.0.1、1.0.2、1.0.3、2.0、2.0.1
VMware GSX Server 3.0、3.1、3.2、3.2.1
VMware Server 1.0、1.0.1、1.0.2、1.0.3Virtual SMP はサポートされていません。
インストール上の注意点特定ゲストOSのインストールを扱った本セクションのガイドだけでなく、「VMware製品すべてに共通する一般的な注意事項(P.39)」にも必ず目を通してください。
ゲストOSをインストールする前に、新しく仮想マシンを作成し、構成を済ませておいてください。
DOS インストール上の注意点MS-DOS 6.22 は、Microsoft 社のフルバージョンのMS-DOS インストール用フロッピーディスクを使って仮想マシンにインストールできます。 アップグレード用のディスクを使用する場合は、アップグレードを行う前に旧バージョンのDOSをインストールしてください。 MS-DOS 6.22 のインストールを開始するには、FDドライブに最初のフロッピーディスクを挿入して仮想マシンをオンにします。後は画面の指示に従ってください。
注意 VMware VirtualCenter を使ってゲストOSをインストールする場合、その仮想マシンを実行する VMware 製品(ESX Server または VMware Server)で、該当するゲストOSがサポートされていることを確認しておいてください。
ゲストOS インストール ガイド
84 VMware, Inc.
DOS のインストールが完了したら、CPUアイドルプログラムも仮想マシンにインストールすることをお勧めします。ほとんどのバージョンのDOSは、アイドル状態の時も CPUを使用します。つまり、仮想マシンで DOS が実行されている間は、 DOS がアイドル状態の時も仮想マシンがホストの CPU 時間を消費してしまいます。VMware製品は、仮想マシンがアイドル状態になった時に、ゲストOSが Halt 命令またはAPMを使って仮想マシンのスケジュールを変更するものと想定しています。
Windows 3.1x インストール上の注意点Windows 3.1x は、標準のインストールフロッピーディスクを使ってインストールできます。 VMware Workstation、VMware ACE 及び GSX Server 仮想マシンは、Windows 3.11 (またはWindows for Workgroups)のネットワーク機能をサポートしています。ネットワークを設定する時は、Advanced Micro Devices PCNET Family (NDIS2/NDIS3)イーサネットドライバを選択してください。
既知の問題
マウスに関する問題Windows 3.1x をウィンドウモードの仮想マシンで実行すると、マウスが正常に動作しないことがあります。この問題は、フルスクリーンモードでは発生しません。
VMware Tools はサポートされていませんDOS やWindows 3.1x ゲストOS向けの VMware Tools パッケージは存在しません。 このため、Windows 3.1x のグラフィックスは VGAモードに限定されます。DOSやWindows 3.1x の仮想マシンからマウスを解放するためには、常に<Ctrl>+<Alt> キーの組合せを使用しなければなりません。
ゲストのスクリーンセーバーXFree86 3.x X サーバを持つ Linux ホストでは、ゲストOSでのスクリーンセーバーの使用を避けてください。ゲスト上のスクリーンセーバーは大量の処理能力を必要とするため、ホストの Xサーバがフリーズしてしまう可能性があります。
VMware, Inc. 85
第 1章 ゲストOSの選択と インストール
Mandriva Corporate Desktop 4.0この項では、Mandriva Corporate Desktop 4 オペレーティング システムに関するサポート状況、インストールの方法、既知の問題について記述しています。
サポート状況
32ビット版このゲストOSは、下記の VMware 製品でサポートされています。
VMware Workstation 6.0、6.0.1
VMware ACE 2.0、2.0.1
64 ビット版このゲストOSは、下記の VMware 製品でサポートされています。
VMware Workstation 6.0、6.0.1
VMware ACE 2.0、2.0.1
インストール上の注意点特定ゲストOSのインストールを扱った本セクションのガイドだけでなく、「VMware製品すべてに共通する一般的な注意事項(P.39)」にも必ず目を通してください。
Mandriva Corporate Desktop 4 は、標準のMandriva Linux ディストリビューションCDを使って仮想マシンにインストールするのが最も簡単な方法です。 ここでは、標準のディストリビューション CDを使ったインストールの手順を説明します。ただし、ブート フロッピーやネットワークからのインストールも可能です。 ご使用のVMware 製品でサポートされている場合は、PXE サーバを使ってインストールすることも可能です。
ゲストOSをインストールする前に、新しく仮想マシンを作成し、構成を済ませておいてください。
注意 Mandriva Corporate Desktop 4 のインストール中に、XFree86 の Xサーバを選択するように求められます。 どれを選択しても構いませんが、選択した Xサーバを実行しないでください。 代わりにMandriva Corporate Desktop 4 のインストール完了後、直ちに VMware Tools パッケージをインストールします。これで、仮想マシン内でアクセラレータ機能付 SVGA X サーバを実行することができます。
ゲストOS インストール ガイド
86 VMware, Inc.
インストールの手順 1 Mandriva Corporate Desktop 4 CD を CD-ROMドライブに挿入します。
2 仮想マシンをパワーオンして、Mandriva Corporate Desktop 4 のインストールを開始します。
3 実際のマシンの場合と同じように、画面の指示に従ってインストールプロセスを実行します。 下記のステップでは必ず指示どおりの選択を行ってください。
4 テキストモードのインストーラを使用してください。 オプションを選択するには起動画面で<F1> を押します。次に textと入力すると、テキストモードが選択されます。
5 パーティションを設定する時、特殊な要件がない限り、Mandriva Linux にスペースを自動的に割り当てさせて構いません。 [Use free space] を選択してください。
6 Summary 画面では、グラフィカル インターフェイスを構成します。
[Graphical Interface] を選択してから [Do] をクリックし、次の選択を行ってください
ゲストで使用する解像度とリフレッシュ レート
[VMware virtual video card](VMware 仮想ビデオカード)
パッケージにアップデートをインストールするかどうかを聞かれたら、[No]と答えます。
再起動時に Xを起動させるかどうかを聞かれたら、[No] と答えます。
これで、Mandriva Corporate Desktop 4 ゲストOSの基本インストールは完了です。
VMware ToolsゲストOSには必ず VMware Tools をインストールしてください。 詳しくは、各VMware 製品のマニュアルを参照するか、ナレッジベースの該当する項目(kb.vmware.com/kb/340)に従ってください。
多くの Linux ディストリビューションでは、VMware Tools のインストール後に IPv6が有効になっていると、VMware Tools を vmware-config-tools.plで構成することができません。 この場合、VMware Tools は該当仮想マシン向けにネットワーク デバイスを正しく設定することができず、以下のようなメッセージが表示されます。
注意 BusLogic 仮想 SCSI アダプタを VMware 仮想マシンで使用する際、Linux ゲストOSの多くで様々な問題が発生しています。 このゲストOS では、LSI Logic 仮想 SCSI アダプタの使用をお勧めします。
VMware, Inc. 87
第 1章 ゲストOSの選択と インストール
Unloading pcnet32 moduleunregister_netdevice: waiting for eth0 to become free
このメッセージは、仮想マシンを再起動するまで連続して繰り返されます。 Linux を実行する仮想マシンでこの問題を防ぐには、VMware Tools のインストールに先立ち、IPv6 を無効にしておいてください。
Linux を実行する仮想マシンで IPv6 を無効にする
1 /etc/sysconfig/networkファイルに NETWORKING_IPV6=yesという行が含まれている場合は、この行を以下のように変更してください。 NETWORKING_IPV6=no
2 /etc/modules.confファイルに次の行を追加します。alias ipv6 offalias net-pf-10 off
IPv6 を無効にすれば、VMware Tools を正常にインストール、構成できます。
既知の問題
ゲストOS内の時間の経過に関する問題ゲストOS内のクロックの動作が速い、あるいは遅い場合、当社ナレッジベース(kb.vmware.com/kb/1420)に記載されている対処方法のいずれかを実践してください。
ゲストOSの解像度を変更ゲストの画面解像度を変更するには、root (-su) の権限で VMware Tools 構成プログラム vmware-config-tools.plを再実行し、このプログラムが表示するリストから希望する解像度を選択してください。 X 構成ファイルを直接編集して変更を行うことも可能です。
ゲストOS内での DHCP アドレスの取得ゲストOSが DHCP アドレスを取得しようとすると、正常に動作せずに、リンクが壊れている旨を告げるエラーメッセージが表示されます。 この問題を回避するには、root (su -) の権限で、 ゲストOS内の次のファイルをテキストエディタを使って編集してください。
/etc/sysconfig/network-scripts/ifcfg-eth<n>/etc/sysconfig/networking/devices/ifcfg-eth<n>
いずれのファイルも、<n>の箇所にはイーサネットアダプタの番号(例えば eth0)が入ります。
上記 2個のファイルにそれぞれ次の行を追加してください。
ゲストOS インストール ガイド
88 VMware, Inc.
MII_NOT_SUPPORTED=yes
次にコマンド ifup eth<n>(<n>の箇所にはイーサネットアダプタの番号が入ります)を実行し、ゲストOSを再起動してください。
ゲストのスクリーンセーバーXFree86 3.x X サーバを持つ Linux ホストでは、ゲストOSでのスクリーンセーバーの使用を避けてください。 ゲスト上のスクリーンセーバーは大量の処理能力を必要とするため、ホストの Xサーバがフリーズしてしまう可能性があります。
異なるプロセッサへの移行Linux 仮想マシンを AMDプロセッサ上で稼働するホストと Intel プロセッサ上で稼働するホストの間で移動することはお勧めしません。
Linux ディストリビューションの多くは、インストール時に、インストール先の特定プロセッサに最も適したカーネルを選択します。また、一部ディストリビューションは、デフォルトでGENERIC カーネルをインストールしますが、ユーザーが選択してインストールできるアーキテクチャ固有のカーネルも提供しています。 このようなカーネルには、そのプロセッサでのみ利用できる命令が含まれている場合があります。 そのような命令を異なるプロセッサを使用するホストで実行すると、悪影響が生じる可能性があります。
このため、AMDプロセッサを使用するホストで作成された Linux 仮想マシンは、 Intelプロセッサを使用するホストに移動しても動作しないことがあります。 逆に、Intel プロセッサを使用するホストで作成された Linux 仮想マシンを AMDプロセッサを使用するホストに移動しても動作しない場合があります。
これは仮想マシンに限られたものではなく、物理コンピュータでも生じる問題です。 例えば、Linux がインストールされたハードドライブを AMDマシンから Intel マシンに移動した場合、そのドライブから起動しようとすると問題が生じます。
VMware, Inc. 89
第 1章 ゲストOSの選択と インストール
Mandriva Corporate Server 4この項では、Mandriva Corporate Server 4 オペレーティング システムに関するサポート状況、インストールの方法、既知の問題について記述しています。
サポート状況
32ビット版このゲストOSは、下記の VMware 製品でサポートされています。
VMware Workstation 5.5.3、5.5.4、6.0、6.0.1
VMware ACE 2.0、2.0.1
64 ビット版このゲストOSは、下記の VMware 製品でサポートされています。
VMware Workstation 5.5.3、5.5.4、6.0、6.0.1
VMware ACE 2.0、2.0.1
インストール上の注意点特定ゲストOSのインストールを扱った本セクションのガイドだけでなく、「VMware製品すべてに共通する一般的な注意事項(P.39)」にも必ず目を通してください。
Mandriva Corporate Server 4 は、標準のMandriva Linux ディストリビューション CDを使って仮想マシンにインストールするのが最も簡単な方法です。 ここでは、標準のディストリビューション CDを使ったインストールの手順を説明します。ただし、ブート フロッピーやネットワークからのインストールも可能です。 ご使用の VMware製品でサポートされている場合は、PXE サーバを使ってインストールすることも可能です。
ゲストOSをインストールする前に、新しく仮想マシンを作成し、構成を済ませておいてください。
注意 Mandriva Corporate Server 4 のインストール中に、XFree86 の Xサーバを選択するように求められます。 どれを選択しても構いませんが、選択した Xサーバを実行しないでください。 代わりにMandriva Corporate Server 4 のインストール完了後、直ちにVMware Tools パッケージをインストールします。これで、仮想マシン内でアクセラレータ機能付 SVGA X サーバを実行することができます。
ゲストOS インストール ガイド
90 VMware, Inc.
インストールの手順 1 Mandriva Corporate Server 4 CD を CD-ROMドライブに挿入します。
2 仮想マシンを起動してMandriva Corporate Server 4 のインストールを開始してください。
3 実際のマシンの場合と同じように、画面の指示に従ってインストールプロセスを実行します。 下記のステップでは必ず指示どおりの選択を行ってください。
4 テキストモードのインストーラを使用してください。 オプションを選択するには起動画面で<F1> を押します。次に textと入力すると、テキストモードが選択されます。
5 パーティションを設定する時、特殊な要件がない限り、Mandriva Linux にスペースを自動的に割り当てさせて構いません。 [Use free space] を選択してください。
6 Summary 画面では、グラフィカルインターフェイスを構成します。
[Graphical Interface] を選択してから [Do] をクリックし、次の選択を行ってください
ゲストで使用する解像度とリフレッシュレート
[VMware virtual video card](VMware 仮想ビデオカード)
パッケージにアップデートをインストールするかどうかを聞かれたら、[No]と答えます。
再起動時に Xを起動させるかどうかを聞かれたら、[No] と答えます。
これで、Mandriva Corporate Server 4 ゲストOSの基本インストールは完了です。
VMware ToolsゲストOSには必ず VMware Tools をインストールしてください。 詳しくは、各VMware 製品のマニュアルを参照するか、ナレッジベースの該当する項目(kb.vmware.com/kb/340)に従ってください。
多くの Linux ディストリビューションでは、VMware Tools のインストール後に IPv6が有効になっていると、VMware Tools を vmware-config-tools.plで構成することができません。 この場合、VMware Tools は該当仮想マシン向けにネットワーク デバイスを正しく設定することができず、以下のようなメッセージが表示されます。
注意 BusLogic 仮想 SCSI アダプタを VMware 仮想マシンで使用する際、Linux ゲストOSの多くで様々な問題が発生しています。 このゲストOS では、LSI Logic 仮想 SCSI アダプタの使用をお勧めします。
VMware, Inc. 91
第 1章 ゲストOSの選択と インストール
Unloading pcnet32 moduleunregister_netdevice: waiting for eth0 to become free
このメッセージは、仮想マシンを再起動するまで連続して繰り返されます。 Linux を実行する仮想マシンでこの問題を防ぐには、VMware Tools のインストールに先立ち、IPv6 を無効にしておいてください。
Linux を実行する仮想マシンで IPv6 を無効にする
1 /etc/sysconfig/networkファイルに NETWORKING_IPV6=yesという行が含まれている場合は、この行を以下のように変更してください。NETWORKING_IPV6=no
2 /etc/modules.confファイルに次の行を追加します。alias ipv6 offalias net-pf-10 off
IPv6 を無効にすれば、VMware Tools を正常にインストール、構成できます。
既知の問題
ゲストOS内の時間の経過に関する問題ゲストOS内のクロックの動作が速い、あるいは遅い場合、当社ナレッジベース(kb.vmware.com/kb/1420)に記載されている対処方法のいずれかを実践してください。
ゲストOSの解像度を変更ゲストの画面解像度を変更するには、root (-su) の権限で VMware Tools 構成プログラム vmware-config-tools.plを再実行し、このプログラムが表示するリストから希望する解像度を選択してください。 X 構成ファイルを直接編集して変更を行うことも可能です。
ゲストOS内での DHCP アドレスの取得ゲストOSが DHCP アドレスを取得しようとすると、正常に動作せずに、リンクが壊れている旨を告げるエラーメッセージが表示されます。 この問題を迂回するには、root (su -) の権限で、 ゲストOS内の次のファイルをテキストエディタを使って編集してください。
/etc/sysconfig/network-scripts/ifcfg-eth<n>/etc/sysconfig/networking/devices/ifcfg-eth<n>
いずれのファイルも、<n>の箇所にはイーサネットアダプタの番号(例えば eth0)が入ります。
上記 2個のファイルにそれぞれ次の行を追加してください。
ゲストOS インストール ガイド
92 VMware, Inc.
MII_NOT_SUPPORTED=yes
次にコマンド ifup eth<n>(<n>の箇所にはイーサネットアダプタの番号が入ります)を実行し、ゲストOSを再起動してください。
ゲストのスクリーンセーバーXFree86 3.x X サーバを持つ Linux ホストでは、ゲストOSでのスクリーンセーバーの使用を避けてください。 ゲスト上のスクリーンセーバーは大量の処理能力を必要とするため、ホストの Xサーバがフリーズしてしまう可能性があります。
異なるプロセッサへの移行Linux 仮想マシンを AMDプロセッサ上で稼働するホストと Intel プロセッサ上で稼働するホストの間で移動することはお勧めしません。
Linux ディストリビューションの多くは、インストール時に、インストール先の特定プロセッサに最も適したカーネルを選択します。また、一部ディストリビューションは、デフォルトでGENERIC カーネルをインストールしますが、ユーザーが選択してインストールできるアーキテクチャ固有のカーネルも提供しています。 このようなカーネルには、そのプロセッサでのみ利用できる命令が含まれている場合があります。 そのような命令を異なるプロセッサを使用するホストで実行すると、悪影響が生じる可能性があります。
このため、AMDプロセッサを使用するホストで作成された Linux 仮想マシンは、 Intelプロセッサを使用するホストに移動しても動作しないことがあります。 逆に、Intel プロセッサを使用するホストで作成された Linux 仮想マシンを AMDプロセッサを使用するホストに移動しても動作しない場合があります。
これは仮想マシンに限られたものではなく、物理コンピュータでも生じる問題です。 例えば、Linux がインストールされたハードドライブを AMDマシンから Intel マシンに移動した場合、そのドライブから起動しようとすると問題が生じます。
VMware, Inc. 93
第 1章 ゲストOSの選択と インストール
Mandriva Linux 2007この項では、Mandriva Linux 2007 オペレーティング システムに関するサポート状況、インストールの方法、既知の問題について記述しています。
サポート状況
32ビット版このゲストOSは、下記の VMware 製品でサポートされています。
VMware Workstation 5.5.3、5.5.4、6.0、6.0.1
VMware ACE 2.0、2.0.1
64 ビット版このゲストOSは、下記の VMware 製品でサポートされています。
VMware Workstation 5.5.3、5.5.4、6.0、6.0.1
VMware ACE 2.0、2.0.1
インストール上の注意点特定ゲストOSのインストールを扱った本セクションのガイドだけでなく、「VMware製品すべてに共通する一般的な注意事項(P.39)」にも必ず目を通してください。
Mandriva Linux 2007 は、標準のMandriva Linux ディストリビューション CDを使って仮想マシンにインストールするのが最も簡単な方法です。 ここでは、標準のディストリビューション CDを使ったインストールの手順を説明します。ただし、ブート フロッピーやネットワークからのインストールも可能です。 ご使用の VMware 製品でサポートされている場合は、PXE サーバを使ってインストールすることも可能です。
ゲストOSをインストールする前に、新しく仮想マシンを作成し、構成を済ませておいてください。
注意 Mandriva Linux 2007 のインストール中に、XFree86 の Xサーバを選択するように求められます。 どれを選択しても構いませんが、選択した Xサーバを実行しないでください。 代わりにMandriva Linux 2007 のインストール完了後、直ちに VMware Tools パッケージをインストールします。これで、仮想マシン内でアクセラレータ機能付 SVGA X サーバを実行することができます。
注意 BusLogic 仮想 SCSI アダプタを VMware 仮想マシンで使用する際、Linux ゲストOSの多くで様々な問題が発生しています。 このゲストOS では、LSI Logic 仮想 SCSI アダプタの使用をお勧めします。
ゲストOS インストール ガイド
94 VMware, Inc.
インストールの手順 1 Mandriva Linux 2007 CD を CD-ROMドライブに挿入します。
2 仮想マシンを起動してMandriva Linux 2007 のインストールを開始してください。
3 実際のマシンの場合と同じように、画面の指示に従ってインストールプロセスを実行します。 下記のステップでは必ず指示どおりの選択を行ってください。
4 テキストモードのインストーラを使用してください。 オプションを選択するには起動画面で<F1> を押します。次に textと入力すると、テキストモードが選択されます。
5 パーティションを設定する時、特殊な要件がない限り、Mandriva Linux にスペースを自動的に割り当てさせて構いません。 [Use free space] を選択してください。
6 Summary 画面では、グラフィカルインターフェイスを構成します。
[Graphical Interface] を選択してから [Do] をクリックし、次の選択を行ってください
ゲストで使用する解像度とリフレッシュレート
[VMware virtual video card](VMware 仮想ビデオカード)
パッケージにアップデートをインストールするかどうかを聞かれたら、[No]と答えます。
再起動時に Xを起動させるかどうかを聞かれたら、[No] と答えます。
これで、Mandriva Linux 2007 ゲスト OSの基本インストールは完了です。
VMware ToolsゲストOSには必ず VMware Tools をインストールしてください。 詳しくは、各VMware 製品のマニュアルを参照するか、ナレッジベースの該当する項目(kb.vmware.com/kb/340)に従ってください。
多くの Linux ディストリビューションでは、VMware Tools のインストール後に IPv6が有効になっていると、VMware Tools を vmware-config-tools.plで構成することができません。 この場合、VMware Tools は該当仮想マシン向けにネットワーク デバイスを正しく設定することができず、以下のようなメッセージが表示されます。Unloading pcnet32 moduleunregister_netdevice: waiting for eth0 to become free
このメッセージは、仮想マシンを再起動するまで連続して繰り返されます。 Linux を実行する仮想マシンでこの問題を防ぐには、VMware Tools のインストールに先立ち、IPv6 を無効にしておいてください。
VMware, Inc. 95
第 1章 ゲストOSの選択と インストール
Linux を実行する仮想マシンで IPv6 を無効にする
1 /etc/sysconfig/networkファイルに NETWORKING_IPV6=yesという行が含まれている場合は、この行を以下のように変更してください。NETWORKING_IPV6=no
2 /etc/modules.confファイルに次の行を追加します。alias ipv6 offalias net-pf-10 off
IPv6 を無効にすれば、VMware Tools を正常にインストール、構成できます。
既知の問題
ゲストOS内の時間の経過に関する問題ゲストOS内のクロックの動作が速い、あるいは遅い場合、当社ナレッジベース(kb.vmware.com/kb/1420)に記載されている対処方法のいずれかを実践してください。
ゲストOSの解像度を変更ゲストの画面解像度を変更するには、root (-su) の権限で VMware Tools 構成プログラム vmware-config-tools.plを再実行し、このプログラムが表示するリストから希望する解像度を選択してください。 X 構成ファイルを直接編集して変更を行うことも可能です。
ゲストOS内での DHCP アドレスの取得ゲストOSが DHCP アドレスを取得しようとすると、正常に動作せずに、リンクが壊れている旨を告げるエラーメッセージが表示されます。 この問題を迂回するには、root (su -) の権限で、 ゲストOS内の次のファイルをテキストエディタを使って編集してください。
/etc/sysconfig/network-scripts/ifcfg-eth<n>/etc/sysconfig/networking/devices/ifcfg-eth<n>
いずれのファイルも、<n>の箇所にはイーサネットアダプタの番号(例えば eth0)が入ります。
上記 2個のファイルにそれぞれ次の行を追加してください。
MII_NOT_SUPPORTED=yes
次にコマンド ifup eth<n>(<n>の箇所にはイーサネットアダプタの番号が入ります)を実行し、ゲストOSを再起動してください。
ゲストOS インストール ガイド
96 VMware, Inc.
ゲストのスクリーンセーバーXFree86 3.x X サーバを持つ Linux ホストでは、ゲストOSでのスクリーンセーバーの使用を避けてください。 ゲスト上のスクリーンセーバーは大量の処理能力を必要とするため、ホストの Xサーバがフリーズしてしまう可能性があります。
異なるプロセッサへの移行Linux 仮想マシンを AMDプロセッサ上で稼働するホストと Intel プロセッサ上で稼働するホストの間で移動することはお勧めしません。
Linux ディストリビューションの多くは、インストール時に、インストール先の特定プロセッサに最も適したカーネルを選択します。また、一部ディストリビューションは、デフォルトでGENERIC カーネルをインストールしますが、ユーザーが選択してインストールできるアーキテクチャ固有のカーネルも提供しています。 このようなカーネルには、そのプロセッサでのみ利用できる命令が含まれている場合があります。 そのような命令を異なるプロセッサを使用するホストで実行すると、悪影響が生じる可能性があります。
このため、AMDプロセッサを使用するホストで作成された Linux 仮想マシンは、 Intelプロセッサを使用するホストに移動しても動作しないことがあります。 逆に、Intel プロセッサを使用するホストで作成された Linux 仮想マシンを AMDプロセッサを使用するホストに移動しても動作しない場合があります。
これは仮想マシンに限られたものではなく、物理コンピュータでも生じる問題です。 例えば、Linux がインストールされたハードドライブを AMDマシンから Intel マシンに移動した場合、そのドライブから起動しようとすると問題が生じます。
VMware, Inc. 97
第 1章 ゲストOSの選択と インストール
Mandriva Linux 2006この項では、Mandriva Linux 2006 オペレーティング システムに関するサポート状況、インストールの方法、既知の問題について記述しています。
サポート状況
32ビット版このゲストOSは、下記の VMware 製品でサポートされています。
VMware Workstation 5.5.2、5.5.3、5.5.4、6.0、6.0.1VMware Workstation 5.5.2、5.5.3、5.5.4、6.0、6.0.1 では、2 Way Virtual SMP が試験的にサポートされています。
VMware ACE 2.0、2.0.1
VMware Server 1.0、1.0.1、1.0.2、1.0.3VMware Server 1.0、1.0.1、1.0.2、1.0.3 では、2 Way Virtual SMP が試験的にサポートされています。
64 ビット版このゲストOSは、下記の VMware 製品でサポートされています。
VMware Workstation 5.5.2、5.5.3、5.5.4、6.0、6.0.1VMware Workstation 5.5.2、5.5.3、5.5.4、6.0、6.0.1 では、2 Way Virtual SMP が試験的にサポートされています。
VMware ACE 2.0、2.0.1
VMware Server 1.0、1.0.1、1.0.2、1.0.3VMware Server 1.0、1.0.1、1.0.2、1.0.3 では、2 Way Virtual SMP が試験的にサポートされています。
ゲストOS インストール ガイド
98 VMware, Inc.
インストール上の注意点特定ゲストOSのインストールを扱った本セクションのガイドだけでなく、「VMware製品すべてに共通する一般的な注意事項(P.39)」にも必ず目を通してください。
Mandriva Linux 2006 は、標準のMandriva Linux ディストリビューション CDを使って仮想マシンにインストールするのが最も簡単な方法です。 ここでは、標準のディストリビューション CDを使ったインストールの手順を説明します。ただし、ブートフロッピーやネットワークからのインストールも可能です。 ご使用の VMware 製品でサポートされている場合は、PXE サーバを使ってインストールすることも可能です。
ゲストOSをインストールする前に、新しく仮想マシンを作成し、構成を済ませておいてください。
インストールの手順1 Mandriva Linux 2006 CD を CD-ROMドライブに挿入します。
2 仮想マシンを起動してMandriva Linux 2006 のインストールを開始してください。
3 実際のマシンの場合と同じように、画面の指示に従ってインストールプロセスを実行します。下記のステップでは必ず指示どおりの選択を行ってください。
4 テキストモードのインストーラを使用してください。オプションを選択するには起動画面で<F1> を押します。次に textと入力すると、テキストモードが選択されます。
5 パーティションを設定する時、特殊な要件がない限り、Mandriva Linux にスペースを自動的に割り当てさせて構いません。[Use free space] を選択してください。
6 Summary 画面では、グラフィカルインターフェイスを構成します。
[Graphical Interface] を選択してから [Do] をクリックし、次の選択を行ってください。
ゲストで使用する解像度とリフレッシュレート
注意 Mandriva Linux 2006 のインストール中に、 XFree86 の X サーバを選択するように求められます。どれを選択しても構いませんが、選択した Xサーバを実行しないでください。 代わりに Mandriva Linux 2006 のインストール完了後、直ちに VMware Tools パッケージをインストールします。これで、仮想マシン内でアクセラレータ機能付 SVGA X サーバを実行することができます。
注意 BusLogic 仮想 SCSI アダプタを VMware 仮想マシンで使用する際、Linux ゲストOSの多くで様々な問題が発生しています。このゲストOSでは、LSI Logic 仮想 SCSI アダプタの使用をお勧めします。
VMware, Inc. 99
第 1章 ゲストOSの選択と インストール
[VMware virtual video card](VMware 仮想ビデオカード)
パッケージにアップデートをインストールするかどうかを聞かれたら、[No]と答えます。
再起動時に Xを起動させるかどうかを聞かれたら、[No] と答えます。
これで、Mandriva Linux 2006 ゲスト OSの基本インストールは完了です。
VMware ToolsゲストOSには必ず VMware Tools をインストールしてください。詳しくは、各VMware 製品のマニュアルを参照するか、ナレッジベースの該当する項目(kb.vmware.com/kb/340)に従ってください。
多くの Linux ディストリビューションでは、VMware Tools のインストール後に IPv6が有効になっていると、VMware Tools を vmware-config-tools.plで構成することができません。この場合、VMware Tools は該当仮想マシン向けにネットワーク デバイスを正しく設定することができず、以下のようなメッセージが表示されます。Unloading pcnet32 moduleunregister_netdevice: waiting for eth0 to become free
このメッセージは、仮想マシンを再起動するまで連続して繰り返されます。Linux を実行する仮想マシンでこの問題を防ぐには、VMware Tools のインストールに先立ち、IPv6 を無効にしておいてください。
Linux を実行する仮想マシンで IPv6 を無効にする
1 /etc/sysconfig/networkファイルに NETWORKING_IPV6=yesという行が含まれている場合は、この行を以下のように変更してください。NETWORKING_IPV6=no
2 /etc/modules.confファイルに次の行を追加します。alias ipv6 offalias net-pf-10 off
IPv6 を無効にすれば、VMware Tools を正常にインストール、構成できます。
既知の問題
ゲスト OS内の時間の経過に関する問題ゲストOS内のクロックの動作が速い、あるいは遅い場合、当社ナレッジベース(kb.vmware.com/kb/1420)に記載されている対処方法のいずれかを実践してください。
ゲストOS インストール ガイド
100 VMware, Inc.
ゲストOSの解像度を変更ゲストの画面解像度を変更するには、root (-su) の権限で VMware Tools 構成プログラム vmware-config-tools.plを再実行し、このプログラムが表示するリストから希望する解像度を選択してください。X構成ファイルを直接編集して変更を行うことも可能です。
ゲストOS内での DHCP アドレスの取得ゲストOSが DHCP アドレスを取得しようとすると、正常に動作せずに、リンクが壊れている旨を告げるエラーメッセージが表示されます。この問題を迂回するには、root (su -) の権限で、 ゲストOS内の次のファイルをテキストエディタを使って編集してください。
/etc/sysconfig/network-scripts/ifcfg-eth<n>/etc/sysconfig/networking/devices/ifcfg-eth<n>
いずれのファイルも、<n>の箇所にはイーサネットアダプタの番号(例えば eth0)が入ります。
上記 2個のファイルにそれぞれ次の行を追加してください。
MII_NOT_SUPPORTED=yes
次にコマンド ifup eth<n>(<n>の箇所にはイーサネットアダプタの番号が入ります)を実行し、ゲストOSを再起動してください。
ゲストのスクリーンセーバーXFree86 3.x X サーバを持つ Linux ホストでは、ゲストOSでのスクリーンセーバーの使用を避けてください。ゲスト上のスクリーンセーバーは大量の処理能力を必要とするため、ホストの Xサーバがフリーズしてしまう可能性があります。
異なるプロセッサへの移行Linux仮想マシンをAMDプロセッサ上で稼働するホストとIntelプロセッサ上で稼働するホストの間で移動することはお勧めしません。
Linux ディストリビューションの多くは、インストール時に、インストール先の特定プロセッサに最も適したカーネルを選択します。また、一部ディストリビューションは、デフォルトでGENERIC カーネルをインストールしますが、ユーザーが選択してインストールできるアーキテクチャ固有のカーネルも提供しています。このようなカーネルには、そのプロセッサでのみ利用できる命令が含まれている場合があります。そのような命令を異なるプロセッサを使用するホストで実行すると、悪影響が生じる可能性があります。
VMware, Inc. 101
第 1章 ゲストOSの選択と インストール
このため、AMDプロセッサを使用するホストで作成された Linux 仮想マシンは、 Intelプロセッサを使用するホストに移動しても動作しないことがあります。逆に、Intelプロセッサを使用するホストで作成された Linux 仮想マシンを AMDプロセッサを使用するホストに移動しても動作しない場合があります。
これは仮想マシンに限られたものではなく、物理コンピュータでも生じる問題です。例えば、Linux がインストールされたハードドライブを AMDマシンから Intel マシンに移動した場合、そのドライブから起動しようとすると問題が生じます。
ゲストOS インストール ガイド
102 VMware, Inc.
Mandrake Linux 10.1 この項では、Mandrake Linux 10.1 オペレーティング システムに関するサポート状況、インストールの方法、既知の問題について記述しています。
サポート状況このオペレーティング システムは、下記の VMware 製品でゲストOSとしてサポートされています。
VMware Workstation 5.5、5.5.1、 5.5.2、5.5.3、5.5.4、6.0、6.0.1Workstation 5.5、5.5.1、 5.5.2、5.5.3、5.5.4、6.0、6.0.1 では、2 Way Virtual SMPが試験的にサポートされています。
VMware ACE 2.0、2.0.1
VMware GSX Server 3.2、3.2.1
VMware Server 1.0、1.0.1、1.0.2、1.0.3VMware Server 1.0、1.0.1、1.0.2、1.0.3 では、2 Way Virtual SMP が試験的にサポートされています。
インストール上の注意点特定ゲストOSのインストールを扱った本セクションのガイドだけでなく、「VMware製品すべてに共通する一般的な注意事項(P.39)」にも必ず目を通してください。
Mandrake Linux 10.1 は、標準のMandrake Linux ディストリビューション CDを使って仮想マシンにインストールするのが最も簡単な方法です。 ここでは、標準のディストリビューション CDを使ったインストールの手順を説明します。ただし、ブートフロッピーやネットワークからのインストールも可能です。 ご使用の VMware 製品でサポートされている場合は、PXE サーバを使ってインストールすることも可能です。
ゲストOSをインストールする前に、新しく仮想マシンを作成し、構成を済ませておいてください。
注意 VMware VirtualCenter を使ってゲストOSをインストールする場合、その仮想マシンを実行する VMware 製品(ESX Server または VMware Server)で、該当するゲストOSがサポートされていることを確認しておいてください。
注意 Mandrake Linux 10.1 のインストール中に、 XFree86 の X サーバを選択するように求められます。どれを選択しても構いませんが、選択した Xサーバを実行しないでください。 代わりにMandrake Linux 10.1 のインストール完了後、直ちに VMware Tools パッケージをインストールします。これで、仮想マシン内でアクセラレータ機能付 SVGA X サーバを実行することができます。
VMware, Inc. 103
第 1章 ゲストOSの選択と インストール
インストールの手順 1 Mandrake Linux 10.1 CD を CD-ROMドライブに挿入します。
2 仮想マシンを起動してMandrake Linux 10.1 のインストールを開始してください。
3 実際のマシンの場合と同じように、画面の指示に従ってインストールプロセスを実行します。下記のステップでは必ず指示どおりの選択を行ってください。
4 テキストモードのインストーラを使用してください。オプションを選択するには起動画面で<F1> を押します。次に textと入力すると、テキストモードが選択されます。
5 パーティションを設定する時、特殊な要件がない限り、Mandrake Linux にスペースを自動的に割り当てさせて構いません。[Use free space] を選択してください。
6 Summary 画面では、グラフィカルインターフェイスを構成します。
[Graphical Interface] を選択してから [Do] をクリックし、次の選択を行ってください。
ゲストで使用する解像度とリフレッシュレート
[VMware virtual video card](VMware 仮想ビデオカード)
パッケージにアップデートをインストールするかどうかを聞かれたら、[No]と答えます。
再起動時に Xを起動させるかどうかを聞かれたら、[No] と答えます。
これで、Mandrake Linux 10.1 ゲスト OSの基本インストールは完了です。
VMware ToolsゲストOSには必ず VMware Tools をインストールしてください。詳しくは、各VMware 製品のマニュアルを参照するか、ナレッジベースの該当する項目(kb.vmware.com/kb/340)に従ってください。
多くの Linux ディストリビューションでは、VMware Tools のインストール後に IPv6が有効になっていると、VMware Tools を vmware-config-tools.plで構成することができません。この場合、VMware Tools は該当仮想マシン向けにネットワーク デバイスを正しく設定することができず、以下のようなメッセージが表示されます。
注意 BusLogic 仮想 SCSI アダプタを VMware 仮想マシンで使用する際、Linux ゲストOSの多くで様々な問題が発生しています。このゲストOSでは、LSI Logic 仮想 SCSI アダプタの使用をお勧めします。
ゲストOS インストール ガイド
104 VMware, Inc.
Unloading pcnet32 moduleunregister_netdevice: waiting for eth0 to become free
このメッセージは、仮想マシンを再起動するまで連続して繰り返されます。Linux を実行する仮想マシンでこの問題を防ぐには、VMware Tools のインストールに先立ち、IPv6 を無効にしておいてください。
Linux を実行する仮想マシンで IPv6 を無効にする
1 /etc/sysconfig/networkファイルに NETWORKING_IPV6=yesという行が含まれている場合は、この行を以下のように変更してください。NETWORKING_IPV6=no
2 /etc/modules.confファイルに次の行を追加します。alias ipv6 offalias net-pf-10 off
IPv6 を無効にすれば、VMware Tools を正常にインストール、構成できます。
既知の問題
ゲスト OS内の時間の経過に関する問題ゲストOS内のクロックの動作が速い、あるいは遅い場合、当社ナレッジベース(kb.vmware.com/kb/1420)に記載されている対処方法のいずれかを実践してください。
ゲストOSの解像度を変更ゲストの画面解像度を変更するには、root (-su) の権限で VMware Tools 構成プログラム vmware-config-tools.plを再実行し、このプログラムが表示するリストから希望する解像度を選択してください。X構成ファイルを直接編集して変更を行うことも可能です。
ゲストOS内での DHCP アドレスの取得ゲストOSが DHCP アドレスを取得しようとすると、正常に動作せずに、リンクが壊れている旨を告げるエラーメッセージが表示されます。この問題を迂回するには、root (su -) の権限で、 ゲストOS内の次のファイルをテキストエディタを使って編集してください。
/etc/sysconfig/network-scripts/ifcfg-eth<n>/etc/sysconfig/networking/devices/ifcfg-eth<n>
いずれのファイルも、<n>の箇所にはイーサネットアダプタの番号(例えば eth0)が入ります。
上記 2個のファイルにそれぞれ次の行を追加してください。
VMware, Inc. 105
第 1章 ゲストOSの選択と インストール
MII_NOT_SUPPORTED=yes
次にコマンド ifup eth<n>(<n>の箇所にはイーサネットアダプタの番号が入ります)を実行し、ゲストOSを再起動してください。
ゲストのスクリーンセーバーXFree86 3.x X サーバを持つ Linux ホストでは、ゲストOSでのスクリーンセーバーの使用を避けてください。ゲスト上のスクリーンセーバーは大量の処理能力を必要とするため、ホストの Xサーバがフリーズしてしまう可能性があります。
異なるプロセッサへの移行Linux仮想マシンをAMDプロセッサ上で稼働するホストとIntelプロセッサ上で稼働するホストの間で移動することはお勧めしません。
Linux ディストリビューションの多くは、インストール時に、インストール先の特定プロセッサに最も適したカーネルを選択します。また、一部ディストリビューションは、デフォルトでGENERIC カーネルをインストールしますが、ユーザーが選択してインストールできるアーキテクチャ固有のカーネルも提供しています。このようなカーネルには、そのプロセッサでのみ利用できる命令が含まれている場合があります。そのような命令を異なるプロセッサを使用するホストで実行すると、悪影響が生じる可能性があります。
このため、AMDプロセッサを使用するホストで作成された Linux 仮想マシンは、 Intelプロセッサを使用するホストに移動しても動作しないことがあります。逆に、Intelプロセッサを使用するホストで作成された Linux 仮想マシンを AMDプロセッサを使用するホストに移動しても動作しない場合があります。
これは仮想マシンに限られたものではなく、物理コンピュータでも生じる問題です。例えば、Linux がインストールされたハードドライブを AMDマシンから Intel マシンに移動した場合、そのドライブから起動しようとすると問題が生じます。
表示上の問題Mandrake Linux 10.1 のコンソールでは、表示上の問題が発生する場合があります。 この問題を解決するには、lilo.confファイルにある vga=788行をコメント アウトする必要があります。
1 コマンド ラインで rootユーザーとしてログインします。
2 etcディレクトリに移動します。
3 テキスト エディタを使用して、lilo.confファイルの vga=788の行をコメント アウトします。
label="linux"root=/dev/sda1
ゲストOS インストール ガイド
106 VMware, Inc.
initrd=/boot/initrd.imgappend="acpi=ht resume=/dev/sda5 splash=silent"vga=788read-only
4 コマンド ラインで liloと入力して、ファイルを実行します。
5 ゲストを再起動します。
以上で表示上の問題は解決します。
VMware, Inc. 107
第 1章 ゲストOSの選択と インストール
Mandrake Linux 10 この項では、Mandrake Linux 10 オペレーティング システムに関するサポート状況、インストールの方法、既知の問題について記述しています。
サポート状況このオペレーティング システムは、下記の VMware 製品でゲストOSとしてサポートされています。
VMware Workstation 5.0、5.5、5.5.1、 5.5.2、5.5.3、5.5.4、6.0、6.0.1Workstation 5.5、5.5.1、 5.5.2、5.5.3、5.5.4、6.0、6.0.1 では、2 Way Virtual SMPが試験的にサポートされています。
VMware ACE 2.0、2.0.1
VMware GSX Server 3.2、3.2.1
VMware Server 1.0、1.0.1、1.0.2、1.0.3VMware Server 1.0、1.0.1、1.0.2、1.0.3 では、2 Way Virtual SMP が試験的にサポートされています。
インストール上の注意点特定ゲストOSのインストールを扱った本セクションのガイドだけでなく、「VMware製品すべてに共通する一般的な注意事項(P.39)」にも必ず目を通してください。
Mandrake Linux 10 は、標準のMandrake Linux ディストリビューション CDを使って仮想マシンにインストールするのが最も簡単な方法です。 ここでは、標準のディストリビューション CDを使ったインストールの手順を説明します。ただし、ブートフロッピーやネットワークからのインストールも可能です。 ご使用の VMware 製品でサポートされている場合は、PXE サーバを使ってインストールすることも可能です。
ゲストOSをインストールする前に、新しく仮想マシンを作成し、構成を済ませておいてください。
注意 VMware VirtualCenter を使ってゲストOSをインストールする場合、その仮想マシンを実行する VMware 製品(ESX Server または VMware Server)で、該当するゲストOSがサポートされていることを確認しておいてください。
注意 Mandrake Linux 10 のインストール中に、 XFree86 の X サーバを選択するように求められます。どれを選択しても構いませんが、選択した Xサーバを実行しないでください。 代わりにMandrake Linux 10 のインストール完了後、直ちに VMware Tools パッケージをインストールします。これで、仮想マシン内でアクセラレータ機能付 SVGA X サーバを実行することができます。
ゲストOS インストール ガイド
108 VMware, Inc.
インストールの手順 1 Mandrake Linux 10 CD を CD-ROMドライブに挿入します。
2 仮想マシンを起動してMandrake Linux 10 のインストールを開始してください。
3 実際のマシンの場合と同じように、画面の指示に従ってインストールプロセスを実行します。下記のステップでは必ず指示どおりの選択を行ってください。
4 テキストモードのインストーラを使用してください。オプションを選択するには起動画面で<F1> を押します。次に textと入力すると、テキストモードが選択されます。
5 パーティションを設定する時、特殊な要件がない限り、Mandrake Linux にスペースを自動的に割り当てさせて構いません。[Use free space] を選択してください。
6 Summary 画面では、グラフィカルインターフェイスを構成します。
[Graphical Interface] を選択してから [Do] をクリックし、次の選択を行ってください。
ゲストで使用する解像度とリフレッシュレート
[VMware virtual video card](VMware 仮想ビデオカード)
パッケージにアップデートをインストールするかどうかを聞かれたら、[No]と答えます。
再起動時に Xを起動させるかどうかを聞かれたら、[No] と答えます。
これで、Mandrake Linux 10 ゲスト OSの基本インストールは完了です。
VMware ToolsゲストOSには必ず VMware Tools をインストールしてください。詳しくは、各VMware 製品のマニュアルを参照するか、ナレッジベースの該当する項目(kb.vmware.com/kb/340)に従ってください。
多くの Linux ディストリビューションでは、VMware Tools のインストール後に IPv6が有効になっていると、VMware Tools を vmware-config-tools.plで構成することができません。この場合、VMware Tools は該当仮想マシン向けにネットワーク デバイスを正しく設定することができず、以下のようなメッセージが表示されます。
注意 BusLogic 仮想 SCSI アダプタを VMware 仮想マシンで使用する際、Linux ゲストOSの多くで様々な問題が発生しています。このゲストOSでは、LSI Logic 仮想 SCSI アダプタの使用をお勧めします。
VMware, Inc. 109
第 1章 ゲストOSの選択と インストール
Unloading pcnet32 moduleunregister_netdevice: waiting for eth0 to become free
このメッセージは、仮想マシンを再起動するまで連続して繰り返されます。Linux を実行する仮想マシンでこの問題を防ぐには、VMware Tools のインストールに先立ち、IPv6 を無効にしておいてください。
Linux を実行する仮想マシンで IPv6 を無効にする
1 /etc/sysconfig/networkファイルに NETWORKING_IPV6=yesという行が含まれている場合は、この行を以下のように変更してください。NETWORKING_IPV6=no
2 /etc/modules.confファイルに次の行を追加します。alias ipv6 offalias net-pf-10 off
IPv6 を無効にすれば、VMware Tools を正常にインストール、構成できます。
既知の問題
ゲスト OS内の時間の経過に関する問題ゲストOS内のクロックの動作が速い、あるいは遅い場合、当社ナレッジベース(kb.vmware.com/kb/1420)に記載されている対処方法のいずれかを実践してください。
ゲストOSの解像度を変更ゲストの画面解像度を変更するには、root (-su) の権限で VMware Tools 構成プログラム vmware-config-tools.plを再実行し、このプログラムが表示するリストから希望する解像度を選択してください。X構成ファイルを直接編集して変更を行うことも可能です。
ゲストOS内での DHCP アドレスの取得ゲストOSが DHCP アドレスを取得しようとすると、正常に動作せずに、リンクが壊れている旨を告げるエラーメッセージが表示されます。この問題を迂回するには、root (su -) の権限で、 ゲストOS内の次のファイルをテキストエディタを使って編集してください。
/etc/sysconfig/network-scripts/ifcfg-eth<n>/etc/sysconfig/networking/devices/ifcfg-eth<n>
いずれのファイルも、<n>の箇所にはイーサネットアダプタの番号(例えば eth0)が入ります。
上記 2個のファイルにそれぞれ次の行を追加してください。
ゲストOS インストール ガイド
110 VMware, Inc.
MII_NOT_SUPPORTED=yes
次にコマンド ifup eth<n>(<n>の箇所にはイーサネットアダプタの番号が入ります)を実行し、ゲストOSを再起動してください。
ゲストのスクリーンセーバーXFree86 3.x X サーバを持つ Linux ホストでは、ゲストOSでのスクリーンセーバーの使用を避けてください。ゲスト上のスクリーンセーバーは大量の処理能力を必要とするため、ホストの Xサーバがフリーズしてしまう可能性があります。
異なるプロセッサへの移行Linux仮想マシンをAMDプロセッサ上で稼働するホストとIntelプロセッサ上で稼働するホストの間で移動することはお勧めしません。
Linux ディストリビューションの多くは、インストール時に、インストール先の特定プロセッサに最も適したカーネルを選択します。また、一部ディストリビューションは、デフォルトでGENERIC カーネルをインストールしますが、ユーザーが選択してインストールできるアーキテクチャ固有のカーネルも提供しています。このようなカーネルには、そのプロセッサでのみ利用できる命令が含まれている場合があります。そのような命令を異なるプロセッサを使用するホストで実行すると、悪影響が生じる可能性があります。
このため、AMDプロセッサを使用するホストで作成された Linux 仮想マシンは、 Intelプロセッサを使用するホストに移動しても動作しないことがあります。逆に、Intelプロセッサを使用するホストで作成された Linux 仮想マシンを AMDプロセッサを使用するホストに移動しても動作しない場合があります。
これは仮想マシンに限られたものではなく、物理コンピュータでも生じる問題です。例えば、Linux がインストールされたハードドライブを AMDマシンから Intel マシンに移動した場合、そのドライブから起動しようとすると問題が生じます。
VMware, Inc. 111
第 1章 ゲストOSの選択と インストール
Mandrake Linux 9.2 この項では、Mandrake Linux 9.2 オペレーティング システムに関するサポート状況、インストールの方法、既知の問題について記述しています。
サポート状況このオペレーティング システムは、下記の VMware 製品でゲストOSとしてサポートされています。
VMware Workstation 5.0、5.5、5.5.1、 5.5.2、5.5.3、5.5.4、6.0、6.0.1Workstation 5.5、5.5.1、 5.5.2、5.5.3、5.5.4、6.0、6.0.1 では、2 Way Virtual SMPが試験的にサポートされています。
VMware ACE 2.0、2.0.1
VMware GSX Server 3.0、3.1、3.2、3.2.1
VMware Server 1.0、1.0.1、1.0.2、1.0.3VMware Server 1.0、1.0.1、1.0.2、1.0.3 では、2 Way Virtual SMP が試験的にサポートされています。
インストール上の注意点特定ゲストOSのインストールを扱った本セクションのガイドだけでなく、「VMware製品すべてに共通する一般的な注意事項(P.39)」にも必ず目を通してください。
Mandrake Linux 9.2 は、標準のMandrake Linux ディストリビューション CDを使って仮想マシンにインストールするのが最も簡単な方法です。 ここでは、標準のディストリビューション CDを使ったインストールの手順を説明します。ただし、ブートフロッピーやネットワークからのインストールも可能です。 ご使用の VMware 製品でサポートされている場合は、PXE サーバを使ってインストールすることも可能です。
ゲストOSをインストールする前に、新しく仮想マシンを作成し、構成を済ませておいてください。
注意 VMware VirtualCenter を使ってゲストOSをインストールする場合、その仮想マシンを実行する VMware 製品(ESX Server または VMware Server)で、該当するゲストOSがサポートされていることを確認しておいてください。
注意 Mandrake Linux 9.2 のインストール中に、 XFree86 の X サーバを選択するように求められます。どれを選択しても構いませんが、選択した Xサーバを実行しないでください。 代わりにMandrake Linux 9.2 のインストール完了後、直ちに VMware Tools パッケージをインストールします。これで、仮想マシン内でアクセラレータ機能付 SVGA X サーバを実行することができます。
ゲストOS インストール ガイド
112 VMware, Inc.
インストールの手順 1 Mandrake Linux 9.2 CD を CD-ROMドライブに挿入します。
2 仮想マシンを起動してMandrake Linux 9.2 のインストールを開始してください。
3 実際のマシンの場合と同じように、画面の指示に従ってインストールプロセスを実行します。下記のステップでは必ず指示どおりの選択を行ってください。
4 テキストモードのインストーラを使用してください。オプションを選択するには起動画面で<F1> を押します。次に textと入力すると、テキストモードが選択されます。
5 パーティションを設定する時、特殊な要件がない限り、Mandrake Linux にスペースを自動的に割り当てさせて構いません。[Use free space] をクリックしてください。
6 ノート型コンピュータ に VMware 製品をインストールしている場合、Package Group Selection 画面で [Advanced] をクリックしてください。[Individual package selection ] を選択してから [Next] をクリックします。Services の箇所の[numlock] までスクロールし、アスタリスクを外して無効にします。ゲストのインストール時にこれを無効にしないと、NumLock がゲストで常に有効な状態となり、<Num Lock> キーを押しても無効にできなくなります。
7 Summary 画面では、グラフィカルインターフェイスとブートローダを構成します。
[Graphical Interface] を選択してから [Do] をクリックし、次の選択を行ってください。
ゲストで使用する解像度とリフレッシュレート
VMware 仮想ビデオカード
XFree 4.3
設定した構成をテストするかどうかを聞かれたら、[No] と答えます。
再起動時に Xを起動させるかどうかを聞かれたら、[No] と答えます。
8 パッケージにアップデートをインストールするかどうかを聞かれたら、[No] と答えます。
これで、Mandrake Linux 9.2 ゲスト OSの基本インストールは完了です。
注意 BusLogic 仮想 SCSI アダプタを VMware 仮想マシンで使用する際、Linux ゲストOSの多くで様々な問題が発生しています。このゲストOSでは、LSI Logic 仮想 SCSI アダプタの使用をお勧めします。
VMware, Inc. 113
第 1章 ゲストOSの選択と インストール
VMware ToolsゲストOSには必ず VMware Tools をインストールしてください。詳しくは、各VMware 製品のマニュアルを参照するか、ナレッジベースの該当する項目(kb.vmware.com/kb/340)に従ってください。
多くの Linux ディストリビューションでは、VMware Tools のインストール後に IPv6が有効になっていると、VMware Tools を vmware-config-tools.plで構成することができません。この場合、VMware Tools は該当仮想マシン向けにネットワーク デバイスを正しく設定することができず、以下のようなメッセージが表示されます。Unloading pcnet32 moduleunregister_netdevice: waiting for eth0 to become free
このメッセージは、仮想マシンを再起動するまで連続して繰り返されます。Linux を実行する仮想マシンでこの問題を防ぐには、VMware Tools のインストールに先立ち、IPv6 を無効にしておいてください。
Linux を実行する仮想マシンで IPv6 を無効にする
1 /etc/sysconfig/networkファイルに NETWORKING_IPV6=yesという行が含まれている場合は、この行を以下のように変更してください。NETWORKING_IPV6=no
2 /etc/modules.confファイルに次の行を追加します。alias ipv6 offalias net-pf-10 off
IPv6 を無効にすれば、VMware Tools を正常にインストール、構成できます。
注意 Mandrake Linux 9.2 ゲストでは、Linux コンソールから VMware Tools をインストールしてください。VMware Tools をインストールするまでは、Xをスタートさせないでください。
注意 ゲストOSのインストール時に(前述のインストールの手順に従って)XFree 4.2.0 Xサーバをインストールした場合、 VMware Tools のインストールスクリプトを開始すると(vmware-tools-distribディレクトリで ./vmware-install.plと入力)、次のメッセージが表示されます。Found an installed version of the VMware SVGA driver for XFree86 4. Some versions of this driver included with the XFree86 4 distributions do not work properly. Would you like to install a stable (but possibly older) version of the driver over the currently installed one?
ゲストOS インストール ガイド
114 VMware, Inc.
仮想マシンをデュアルブートする予定であれば、[Yes] と回答してドライバをインストールします。 再び [Yes] と回答すると、既存のビデオドライバファイルのバックアップが作成され、 XF86Config-4.distファイルが XF86Config-4.vmにコピーされます。後者のファイルは、仮想マシンをデュアルブートする際に使用されます。
仮想マシンをデュアルブートする予定がない場合は、[No] と回答して既存のドライバを残してください。
既知の問題
ゲストのスクリーンセーバーXFree86 3.x X サーバを持つ Linux ホストでは、ゲストOSでのスクリーンセーバーの使用を避けてください。ゲスト上のスクリーンセーバーは大量の処理能力を必要とするため、ホストの Xサーバがフリーズしてしまう可能性があります。
異なるプロセッサへの移行Linux仮想マシンをAMDプロセッサ上で稼働するホストとIntelプロセッサ上で稼働するホストの間で移動することはお勧めしません。
Linux ディストリビューションの多くは、インストール時に、インストール先の特定プロセッサに最も適したカーネルを選択します。また、一部ディストリビューションは、デフォルトでGENERIC カーネルをインストールしますが、ユーザーが選択してインストールできるアーキテクチャ固有のカーネルも提供しています。このようなカーネルには、そのプロセッサでのみ利用できる命令が含まれている場合があります。そのような命令を異なるプロセッサを使用するホストで実行すると、悪影響が生じる可能性があります。
このため、AMDプロセッサを使用するホストで作成された Linux 仮想マシンは、 Intelプロセッサを使用するホストに移動しても動作しないことがあります。逆に、Intelプロセッサを使用するホストで作成された Linux 仮想マシンを AMDプロセッサを使用するホストに移動しても動作しない場合があります。
これは仮想マシンに限られたものではなく、物理コンピュータでも生じる問題です。例えば、Linux がインストールされたハードドライブを AMDマシンから Intel マシンに移動した場合、そのドライブから起動しようとすると問題が生じます。
注意 VMware Tools をインストール、構成すると、構成プログラムが lspciの場所の入力を求めてきます。このプロンプト画面が現れたら、次のパスを入力してください。/usr/bin/lspcidrake
VMware, Inc. 115
第 1章 ゲストOSの選択と インストール
Mandrake Linux 9.1 この項では、Mandrake Linux 9.1 オペレーティング システムに関するサポート状況、インストールの方法、既知の問題について記述しています。
サポート状況このオペレーティング システムは、下記の VMware 製品でゲストOSとしてサポートされています。
VMware GSX Server 3.1、3.2、3.2.1
インストール上の注意点特定ゲストOSのインストールを扱った本セクションのガイドだけでなく、「VMware製品すべてに共通する一般的な注意事項(P.39)」にも必ず目を通してください。
Mandrake Linux 9.1 は、標準のMandrake Linux ディストリビューション CDを使って仮想マシンにインストールするのが最も簡単な方法です。 ここでは、標準のディストリビューション CDを使ったインストールの手順を説明します。ただし、ブートフロッピーやネットワークからのインストールも可能です。 ご使用の VMware 製品でサポートされている場合は、PXE サーバを使ってインストールすることも可能です。
ゲストOSをインストールする前に、新しく仮想マシンを作成し、構成を済ませておいてください。
インストールの手順 1 Mandrake Linux 9.1 CD を CD-ROMドライブに挿入します。
2 仮想マシンを起動してMandrake Linux 9.1 のインストールを開始してください。
注意 VMware VirtualCenter を使ってゲストOSをインストールする場合、その仮想マシンを実行する VMware 製品(ESX Server または GSX Server)で、該当するゲストOS がサポートされていることを確認しておいてください。
注意 Mandrake Linux 9.1 のインストール中に、 XFree86 の X サーバを選択するように求められます。どれを選択しても構いませんが、選択した Xサーバを実行しないでください。 代わりにMandrake Linux 9.1 のインストール完了後、直ちに VMware Tools パッケージをインストールします。これで、仮想マシン内でアクセラレータ機能付 SVGA X サーバを実行することができます。
注意 BusLogic 仮想 SCSI アダプタを VMware 仮想マシンで使用する際、Linux ゲストOSの多くで様々な問題が発生しています。このゲストOSでは、LSI Logic 仮想 SCSI アダプタの使用をお勧めします。
ゲストOS インストール ガイド
116 VMware, Inc.
3 実際のマシンの場合と同じように、画面の指示に従ってインストールプロセスを実行します。下記のステップでは必ず指示どおりの選択を行ってください。
4 テキストモードのインストーラを使用してください。オプションを選択するには起動画面で<F1> を押します。次に textと入力すると、テキストモードが選択されます。
5 [Expert installer] を使用します。
6 パーティションを設定する時、特殊な要件がない限り、Mandrake Linux にスペースを自動的に割り当てさせて構いません。[Use free space] をクリックしてください。
7 VMware GSX Server: ブートローダの選択では、[LILO with text menu] を選びます。グラフィカルバージョンの LILO は仮想マシンをハングさせるため、使用を避けてください。
8 カスタムブートディスクの作成を指示されますが、作成しないでください。
9 インストールの最後の方で、ファイルのコピーが完了した後にMonitor Setup 画面が表示されます。ゲストで使用する解像度とリフレッシュレートを指定してください。また、[VMware virtual video card] を選択してください。
10 2 つの XFree86 X サーバのいずれかをインストールするように指定できますが、ここでは [XFree 4.2.1] を選択してください。このドライバは、VMware SVGA ドライバを認識することができます。
11 設定した構成をテストするかどうかを聞かれたら、[No] と答えます。
12 再起動時に Xを起動させるかどうかを聞かれたら、[No] と答えます。
13 パッケージにアップデートをインストールするかどうかを聞かれたら、[No] と答えます。
これで、Mandrake Linux 9.1 ゲスト OSの基本インストールは完了です。
VMware ToolsゲストOSには必ず VMware Tools をインストールしてください。詳しくは、各VMware 製品のマニュアルを参照するか、ナレッジベースの該当する項目(kb.vmware.com/kb/340)に従ってください。
多くの Linux ディストリビューションでは、VMware Tools のインストール後に IPv6が有効になっていると、VMware Tools を vmware-config-tools.plで構成することができません。この場合、VMware Tools は該当仮想マシン向けにネットワーク デバイスを正しく設定することができず、以下のようなメッセージが表示されます。Unloading pcnet32 moduleunregister_netdevice: waiting for eth0 to become free
VMware, Inc. 117
第 1章 ゲストOSの選択と インストール
このメッセージは、仮想マシンを再起動するまで連続して繰り返されます。Linux を実行する仮想マシンでこの問題を防ぐには、VMware Tools のインストールに先立ち、IPv6 を無効にしておいてください。
Linux を実行する仮想マシンで IPv6 を無効にする
1 /etc/sysconfig/networkファイルに NETWORKING_IPV6=yesという行が含まれている場合は、この行を以下のように変更してください。NETWORKING_IPV6=no
2 /etc/modules.confファイルに次の行を追加します。alias ipv6 offalias net-pf-10 off
IPv6 を無効にすれば、VMware Tools を正常にインストール、構成できます。
仮想マシンをデュアルブートする予定であれば、[Yes] と回答してドライバをインストールします。 再び [Yes] と回答すると、既存のビデオドライバファイルのバックアップが作成され、 XF86Config-4.distファイルが XF86Config-4.vmにコピーされます。後者のファイルは、仮想マシンをデュアルブートする際に使用されます。
仮想マシンをデュアルブートする予定がない場合は、[No] と回答して既存のドライバを残してください。
注意 Mandrake Linux 9.1 ゲストでは、Linux コンソールから VMware Tools をインストールしてください。VMware Tools をインストールするまでは、Xをスタートさせないでください。
注意 ゲストOSのインストール時に(前述のインストールの手順に従って)XFree 4.2.0 Xサーバをインストールした場合、 VMware Tools のインストールスクリプトを開始すると(vmware-tools-distribディレクトリで ./vmware-install.plと入力)、次のメッセージが表示されます。Found an installed version of the VMware SVGA driver for XFree86 4. Some versions of this driver included with the XFree86 4 distributions do not work properly. Would you like to install a stable (but possibly older) version of the driver over the currently installed one?
注意 VMware Tools をインストール、構成すると、構成プログラムが lspciの場所の入力を求めてきます。このプロンプト画面が現れたら、次のパスを入力してください。/usr/bin/lspcidrake
ゲストOS インストール ガイド
118 VMware, Inc.
既知の問題
ゲストのスクリーンセーバーXFree86 3.x X サーバを持つ Linux ホストでは、ゲストOSでのスクリーンセーバーの使用を避けてください。ゲスト上のスクリーンセーバーは大量の処理能力を必要とするため、ホストの Xサーバがフリーズしてしまう可能性があります。
異なるプロセッサへの移行Linux仮想マシンをAMDプロセッサ上で稼働するホストとIntelプロセッサ上で稼働するホストの間で移動することはお勧めしません。
Linux ディストリビューションの多くは、インストール時に、インストール先の特定プロセッサに最も適したカーネルを選択します。また、一部ディストリビューションは、デフォルトでGENERIC カーネルをインストールしますが、ユーザーが選択してインストールできるアーキテクチャ固有のカーネルも提供しています。このようなカーネルには、そのプロセッサでのみ利用できる命令が含まれている場合があります。そのような命令を異なるプロセッサを使用するホストで実行すると、悪影響が生じる可能性があります。
このため、AMDプロセッサを使用するホストで作成された Linux 仮想マシンは、 Intelプロセッサを使用するホストに移動しても動作しないことがあります。逆に、Intelプロセッサを使用するホストで作成された Linux 仮想マシンを AMDプロセッサを使用するホストに移動しても動作しない場合があります。
これは仮想マシンに限られたものではなく、物理コンピュータでも生じる問題です。例えば、Linux がインストールされたハードドライブを AMDマシンから Intel マシンに移動した場合、そのドライブから起動しようとすると問題が生じます。
VMware, Inc. 119
第 1章 ゲストOSの選択と インストール
Mandrake Linux 9.0この項では、Mandrake Linux 9.0 オペレーティング システムに関するサポート状況、インストールの方法、既知の問題について記述しています。
サポート状況このオペレーティング システムは、下記の VMware 製品でゲストOSとしてサポートされています。
VMware Workstation 4.0、4.0.1、4.0.2、4.0.5、4.5、4.5.1、4.5.2、4.5.3、5.0、5.5、5.5.1、 5.5.2、5.5.3、5.5.4、6.0、6.0.1Workstation 5.5、5.5.1、 5.5.2、5.5.3、5.5.4、6.0、6.0.1 では、2 Way Virtual SMPが試験的にサポートされています。
VMware ACE 1.0、1.0.1、1.0.2、1.0.3、2.0、2.0.1
VMware GSX Server 3.0、3.1、3.2、3.2.1
VMware Server 1.0、1.0.1、1.0.2、1.0.3VMware Server 1.0、1.0.1、1.0.2、1.0.3 では、2 Way Virtual SMP が試験的にサポートされています。
インストール上の注意点特定ゲストOSのインストールを扱った本セクションのガイドだけでなく、「VMware製品すべてに共通する一般的な注意事項(P.39)」にも必ず目を通してください。
Mandrake Linux 9.0 は、標準のMandrake Linux ディストリビューション CDを使って仮想マシンにインストールするのが最も簡単な方法です。 ここでは、標準のディストリビューション CDを使ったインストールの手順を説明します。ただし、ブートフロッピーやネットワークからのインストールも可能です。 ご使用の VMware 製品でサポートされている場合は、PXE サーバを使ってインストールすることも可能です。
ゲストOSをインストールする前に、新しく仮想マシンを作成し、構成を済ませておいてください。
注意 VMware VirtualCenter を使ってゲストOSをインストールする場合、その仮想マシンを実行する VMware 製品(ESX Server または VMware Server)で、該当するゲストOSがサポートされていることを確認しておいてください。
ゲストOS インストール ガイド
120 VMware, Inc.
インストールの手順 1 Mandrake Linux 9.0 CD を CD-ROMドライブに挿入します。
2 仮想マシンを起動して、Mandrake Linux 9.0 のインストールを開始します。
3 実際のマシンの場合と同じように、画面の指示に従ってインストールプロセスを実行します。下記のステップでは必ず指示どおりの選択を行ってください。
4 テキストモードのインストーラを使用してください。オプションを選択するには起動画面で<F1> を押します。次に textと入力すると、テキストモードが選択されます。
5 [Expert installer] を使用します。
6 パーティションを設定する時、特殊な要件がない限り、Mandrake Linux にスペースを自動的に割り当てさせて構いません。[Use free space] をクリックしてください。
7 VMware GSX Server: ブートローダの選択では、[LILO with text menu] を選びます。グラフィカルバージョンの LILO は仮想マシンをハングさせるため、使用を避けてください。
8 カスタムブートディスクの作成を指示されますが、作成しないでください。
9 インストールの最後の方で、ファイルのコピーが完了した後にMonitor Setup 画面が表示されます。ゲストで使用する解像度とリフレッシュレートを指定してください。また、[VMware virtual video card] を選択してください。
10 2 つの XFree86 X サーバのいずれかをインストールするように指定できますが、ここでは [XFree 4.2.1] を選択してください。このドライバは、VMware SVGA ドライバを認識することができます。
11 設定した構成をテストするかどうかを聞かれたら、[No] と答えます。
12 再起動時に Xを起動させるかどうかを聞かれたら、[No] と答えます。
注意 Mandrake Linux 9.0 のインストール中に、 XFree86 の X サーバを選択するように求められます。どれを選択しても構いませんが、選択した Xサーバを実行しないでください。 代わりにMandrake Linux 9.0 のインストール完了後、直ちに VMware Tools パッケージをインストールします。これで、仮想マシン内でアクセラレータ機能付 SVGA X サーバを実行することができます。
注意 BusLogic 仮想 SCSI アダプタを VMware 仮想マシンで使用する際、Linux ゲストOSの多くで様々な問題が発生しています。このゲストOSでは、LSI Logic 仮想 SCSI アダプタの使用をお勧めします。
VMware, Inc. 121
第 1章 ゲストOSの選択と インストール
13 パッケージにアップデートをインストールするかどうかを聞かれたら、[No] と答えます。
これで、Mandrake Linux 9.0 ゲスト OSの基本インストールは完了です。
VMware ToolsゲストOSには必ず VMware Tools をインストールしてください。詳しくは、各VMware 製品のマニュアルを参照するか、ナレッジベースの該当する項目(kb.vmware.com/kb/340)に従ってください。
多くの Linux ディストリビューションでは、VMware Tools のインストール後に IPv6が有効になっていると、VMware Tools を vmware-config-tools.plで構成することができません。この場合、VMware Tools は該当仮想マシン向けにネットワーク デバイスを正しく設定することができず、以下のようなメッセージが表示されます。Unloading pcnet32 moduleunregister_netdevice: waiting for eth0 to become free
このメッセージは、仮想マシンを再起動するまで連続して繰り返されます。Linux を実行する仮想マシンでこの問題を防ぐには、VMware Tools のインストールに先立ち、IPv6 を無効にしておいてください。
Linux を実行する仮想マシンで IPv6 を無効にする
1 /etc/sysconfig/networkファイルに NETWORKING_IPV6=yesという行が含まれている場合は、この行を以下のように変更してください。NETWORKING_IPV6=no
2 /etc/modules.confファイルに次の行を追加します。alias ipv6 offalias net-pf-10 off
IPv6 を無効にすれば、VMware Tools を正常にインストール、構成できます。
注意 Mandrake Linux 9.0 ゲストでは、Linux コンソールから VMware Tools をインストールしてください。VMware Tools をインストールするまでは、Xをスタートさせないでください。
ゲストOS インストール ガイド
122 VMware, Inc.
仮想マシンをデュアルブートする予定であれば、[Yes] と回答してドライバをインストールします。 再び [Yes] と回答すると、既存のビデオドライバファイルのバックアップが作成され、 XF86Config-4.distファイルが XF86Config-4.vmにコピーされます。後者のファイルは、仮想マシンをデュアルブートする際に使用されます。
仮想マシンをデュアルブートする予定がない場合は、[No] と回答して既存のドライバを残してください。
既知の問題
ゲストのスクリーンセーバーXFree86 3.x X サーバを持つ Linux ホストでは、ゲストOSでのスクリーンセーバーの使用を避けてください。ゲスト上のスクリーンセーバーは大量の処理能力を必要とするため、ホストの Xサーバがフリーズしてしまう可能性があります。
異なるプロセッサへの移行Linux仮想マシンをAMDプロセッサ上で稼働するホストとIntelプロセッサ上で稼働するホストの間で移動することはお勧めしません。
Linux ディストリビューションの多くは、インストール時に、インストール先の特定プロセッサに最も適したカーネルを選択します。また、一部ディストリビューションは、デフォルトでGENERIC カーネルをインストールしますが、ユーザーが選択してインストールできるアーキテクチャ固有のカーネルも提供しています。このようなカーネルには、そのプロセッサでのみ利用できる命令が含まれている場合があります。そのような命令を異なるプロセッサを使用するホストで実行すると、悪影響が生じる可能性があります。
注意 ゲストOSのインストール時に(前述のインストールの手順に従って)XFree 4.2.0 Xサーバをインストールした場合、 VMware Tools のインストールスクリプトを開始すると(vmware-tools-distribディレクトリで ./vmware-install.plと入力)、次のメッセージが表示されます。Found an installed version of the VMware SVGA driver for XFree86 4. Some versions of this driver included with the XFree86 4 distributions do not work properly. Would you like to install a stable (but possibly older) version of the driver over the currently installed one?
注意 VMware Tools をインストール、構成すると、構成プログラムが lspciの場所の入力を求めてきます。このプロンプト画面が現れたら、次のパスを入力してください。/usr/bin/lspcidrake
VMware, Inc. 123
第 1章 ゲストOSの選択と インストール
このため、AMDプロセッサを使用するホストで作成された Linux 仮想マシンは、 Intelプロセッサを使用するホストに移動しても動作しないことがあります。逆に、Intelプロセッサを使用するホストで作成された Linux 仮想マシンを AMDプロセッサを使用するホストに移動しても動作しない場合があります。
これは仮想マシンに限られたものではなく、物理コンピュータでも生じる問題です。例えば、Linux がインストールされたハードドライブを AMDマシンから Intel マシンに移動した場合、そのドライブから起動しようとすると問題が生じます。
ゲストOS インストール ガイド
124 VMware, Inc.
Mandrake Linux 8.2この項では、Mandrake Linux 8.2 オペレーティング システムに関するサポート状況、インストールの方法、既知の問題について記述しています。
サポート状況このオペレーティング システムは、下記の VMware 製品でゲストOSとしてサポートされています。
VMware Workstation 4.0、4.0.1、4.0.2、4.0.5、4.5、4.5.1、4.5.2、4.5.3、5.0、5.5、5.5.1、 5.5.2、5.5.3、5.5.4、6.0、6.0.1Workstation 5.5、5.5.1、 5.5.2、5.5.3、5.5.4、6.0、6.0.1 では、2 Way Virtual SMPが試験的にサポートされています。
VMware ACE 1.0、1.0.1、1.0.2、1.0.3、2.0、2.0.1
VMware GSX Server 3.0、3.1、3.2、3.2.1
VMware Server 1.0、1.0.1、1.0.2、1.0.3
インストール上の注意点特定ゲストOSのインストールを扱った本セクションのガイドだけでなく、「VMware製品すべてに共通する一般的な注意事項(P.39)」にも必ず目を通してください。
Mandrake Linux 8.2 は、標準のMandrake Linux ディストリビューション CDを使って仮想マシンにインストールするのが最も簡単な方法です。 ここでは、標準のディストリビューション CDを使ったインストールの手順を説明します。ただし、ブートフロッピーやネットワークからのインストールも可能です。 ご使用の VMware 製品でサポートされている場合は、PXE サーバを使ってインストールすることも可能です。
ゲストOSをインストールする前に、新しく仮想マシンを作成し、構成を済ませておいてください。
注意 VMware VirtualCenter を使ってゲストOSをインストールする場合、その仮想マシンを実行する VMware 製品(ESX Server または VMware Server)で、該当するゲストOSがサポートされていることを確認しておいてください。
注意 Mandrake Linux 8.2 のインストール中に、 XFree86 の X サーバを選択するように求められます。どれを選択しても構いませんが、選択した Xサーバを実行しないでください。 代わりにMandrake Linux 8.2 のインストール完了後、直ちに VMware Tools パッケージをインストールします。これで、仮想マシン内にアクセラレータ機能付 SVGA X サーバを実行することができます。
VMware, Inc. 125
第 1章 ゲストOSの選択と インストール
インストールの手順 1 Mandrake Linux 8.2 CD を CD-ROMドライブに挿入します。
2 仮想マシンを起動して、Mandrake Linux 8.2 のインストールを開始します。
3 実際のマシンの場合と同じように、画面の指示に従ってインストールプロセスを実行します。以下のステップでは、必ず指示どおりの選択を行ってください。
4 [Expert installer] を使用します。
5 パーティションを設定する時、特殊な要件がない限り、Mandrake Linux にスペースを自動的に割り当てさせて構いません。
6 ブートローダの選択では、[LILO with text menu] を選びます。グラフィカルバージョンの LILO は仮想マシンをハングさせるため、使用を避けてください。
7 カスタムブートディスクの作成を指示されますが、作成しないでください。
8 2 つの XFree86 X サーバのいずれかをインストールするように指定できますが、ここでは [XFree 4.2.0] を選択してください。このドライバは、VMware SVGA ドライバを認識することができます。
9 インストールの最後の方で、ファイルのコピーが完了した後にMonitor Setup 画面が表示されます。ゲストで使用する解像度とリフレッシュレートを指定してください。
10 設定した構成をテストするかどうかを聞かれたら、[No] と答えます。
11 システムアップデートをインストールするかどうかを聞かれたら、[No] と答えます。
12 再起動時に Xを起動させるかどうかを聞かれたら、[No] と答えます。
これで、Mandrake Linux 8.2 ゲスト OSの基本インストールは完了です。
注意 BusLogic 仮想 SCSI アダプタを VMware 仮想マシンで使用する際、Linux ゲストOSの多くで様々な問題が発生しています。このゲストOSでは、LSI Logic 仮想 SCSI アダプタの使用をお勧めします。
ゲストOS インストール ガイド
126 VMware, Inc.
VMware ToolsゲストOSには必ず VMware Tools をインストールしてください。詳しくは、各VMware 製品のマニュアルを参照するか、ナレッジベースの該当する項目(kb.vmware.com/kb/340)に従ってください。
多くの Linux ディストリビューションでは、VMware Tools のインストール後に IPv6が有効になっていると、VMware Tools を vmware-config-tools.plで構成することができません。この場合、VMware Tools は該当仮想マシン向けにネットワーク デバイスを正しく設定することができず、以下のようなメッセージが表示されます。Unloading pcnet32 moduleunregister_netdevice: waiting for eth0 to become free
このメッセージは、仮想マシンを再起動するまで連続して繰り返されます。Linux を実行する仮想マシンでこの問題を防ぐには、VMware Tools のインストールに先立ち、IPv6 を無効にしておいてください。
Linux を実行する仮想マシンで IPv6 を無効にする
1 /etc/sysconfig/networkファイルに NETWORKING_IPV6=yesという行が含まれている場合は、この行を以下のように変更してください。NETWORKING_IPV6=no
2 /etc/modules.confファイルに次の行を追加します。alias ipv6 offalias net-pf-10 off
IPv6 を無効にすれば、VMware Tools を正常にインストール、構成できます。
注意 Mandrake Linux 8.2 ゲストでは、 Linux コンソールから VMware Tools をインストールしてください。VMware Tools をインストールするまでは、Xをスタートさせないでください。
注意 ゲストOSのインストール時に(前述のインストールの手順に従って)XFree 4.2.0 Xサーバをインストールした場合、 VMware Tools のインストールスクリプトを開始すると(vmware-tools-distribディレクトリで ./vmware-install.plと入力)、次のメッセージが表示されます。Found an installed version of the VMware SVGA driver for XFree86 4. Some versions of this driver included with the XFree86 4 distributions do not work properly. Would you like to install a stable (but possibly older) version of the driver over the currently installed one?
VMware, Inc. 127
第 1章 ゲストOSの選択と インストール
仮想マシンをデュアルブートする予定であれば、[Yes] と回答してドライバをインストールします。 再び [Yes] と回答すると、既存のビデオドライバファイルのバックアップが作成され、 XF86Config-4.distファイルが XF86Config-4.vmにコピーされます。後者のファイルは、仮想マシンをデュアルブートする際に使用されます。
仮想マシンをデュアルブートする予定がない場合は、[No] と回答して既存のドライバを残してください。
既知の問題
ゲストのスクリーンセーバーXFree86 3.x X サーバを持つ Linux ホストでは、ゲストOSでのスクリーンセーバーの使用を避けてください。ゲスト上のスクリーンセーバーは大量の処理能力を必要とするため、ホストの Xサーバがフリーズしてしまう可能性があります。
異なるプロセッサへの移行Linux仮想マシンをAMDプロセッサ上で稼働するホストとIntelプロセッサ上で稼働するホストの間で移動することはお勧めしません。
Linux ディストリビューションの多くは、インストール時に、インストール先の特定プロセッサに最も適したカーネルを選択します。また、一部ディストリビューションは、デフォルトでGENERIC カーネルをインストールしますが、ユーザーが選択してインストールできるアーキテクチャ固有のカーネルも提供しています。このようなカーネルには、そのプロセッサでのみ利用できる命令が含まれている場合があります。そのような命令を異なるプロセッサを使用するホストで実行すると、悪影響が生じる可能性があります。
このため、AMDプロセッサを使用するホストで作成された Linux 仮想マシンは、 Intelプロセッサを使用するホストに移動しても動作しないことがあります。逆に、Intelプロセッサを使用するホストで作成された Linux 仮想マシンを AMDプロセッサを使用するホストに移動しても動作しない場合があります。
これは仮想マシンに限られたものではなく、物理コンピュータでも生じる問題です。例えば、Linux がインストールされたハードドライブを AMDマシンから Intel マシンに移動した場合、そのドライブから起動しようとすると問題が生じます。
注意 VMware Tools をインストール、構成すると、構成プログラムが lspciの場所の入力を求めてきます。このプロンプト画面が現れたら、次のパスを入力してください。/usr/bin/lspcidrake
ゲストOS インストール ガイド
128 VMware, Inc.
Mandrake Linux 8.0 及び 8.1この項では、Mandrake Linux 8.0 及び 8.1 オペレーティング システムに関するサポート状況、インストールの方法、既知の問題について記述しています。
サポート状況このオペレーティング システムは、下記の VMware 製品でゲストOSとしてサポートされています。
VMware GSX Server 3.0、3.1、3.2、3.2.1
インストール上の注意点特定ゲストOSのインストールを扱った本セクションのガイドだけでなく、「VMware製品すべてに共通する一般的な注意事項(P.39)」にも必ず目を通してください。
Mandrake Linux 8.0/8.1 は、標準のMandrake Linux ディストリビューション CDを使って仮想マシンにインストールするのが最も簡単な方法です。 ここでは、標準のディストリビューション CDを使ったインストールの手順を説明します。ただし、ブートフロッピーやネットワークからのインストールも可能です。 ご使用の VMware製品でサポートされている場合は、PXE サーバを使ってインストールすることも可能です。
ゲストOSをインストールする前に、新しく仮想マシンを作成し、構成を済ませておいてください。
注意 VMware VirtualCenter を使ってゲストOSをインストールする場合、その仮想マシンを実行する VMware 製品(ESX Server または GSX Server)で、該当するゲストOS がサポートされていることを確認しておいてください。
注意 Mandrake Linux 8.0/8.1 のインストール中に、 XFree86 の X サーバを選択するように求められます。どれを選択しても構いませんが、選択した Xサーバを実行しないでください。 代わりにMandrake Linux 8.0/8.1 のインストール完了後、直ちに VMware Toolsパッケージをインストールします。これで、仮想マシン内にアクセラレータ機能付SVGA X サーバを実行することができます。
注意 BusLogic 仮想 SCSI アダプタを VMware 仮想マシンで使用する際、Linux ゲストOSの多くで様々な問題が発生しています。このゲストOSでは、LSI Logic 仮想 SCSI アダプタの使用をお勧めします。
VMware, Inc. 129
第 1章 ゲストOSの選択と インストール
インストールの手順 1 Mandrake Linux 8.0/8.1 CD を CD-ROMドライブに挿入します。
2 仮想マシンを起動して、Mandrake Linux 8.0/8.1 のインストールを開始します。
3 実際のマシンの場合と同じように、画面の指示に従ってインストールプロセスを実行します。以下のステップでは、必ず指示どおりの選択を行ってください。
4 [Expert installer] を使用します。
5 パーティションを設定する時、特殊な要件がない限り、Mandrake Linux にスペースを自動的に割り当てさせて構いません。
6 ブートローダの選択では、[LILO with text menu] を選びます。グラフィカルバージョンの LILO は仮想マシンをハングさせるため、使用を避けてください。
7 Select a Graphic Card 画面では、[Other] - [Generic VGA compatible] を選択してください。
8 インストールの最後の方で、ファイルのコピーが完了した後にMonitor Setup 画面が表示されます。[Super VGA, 800x600 @ 56 Hz] を選択してください。
9 再起動時に Xを起動させるかどうかを聞かれたら、[No] と答えます。
これで、Mandrake Linux 8.0/8.1 ゲストOS の基本インストールは完了です。
VMware ToolsゲストOSには必ず VMware Tools をインストールしてください。詳しくは、各VMware 製品のマニュアルを参照するか、ナレッジベースの該当する項目(kb.vmware.com/kb/340)に従ってください。
多くの Linux ディストリビューションでは、VMware Tools のインストール後に IPv6が有効になっていると、VMware Tools を vmware-config-tools.plで構成することができません。この場合、VMware Tools は該当仮想マシン向けにネットワーク デバイスを正しく設定することができず、以下のようなメッセージが表示されます。Unloading pcnet32 moduleunregister_netdevice: waiting for eth0 to become free
このメッセージは、仮想マシンを再起動するまで連続して繰り返されます。Linux を実行する仮想マシンでこの問題を防ぐには、VMware Tools のインストールに先立ち、IPv6 を無効にしておいてください。
ゲストOS インストール ガイド
130 VMware, Inc.
Linux を実行する仮想マシンで IPv6 を無効にする
1 /etc/sysconfig/networkファイルに NETWORKING_IPV6=yesという行が含まれている場合は、この行を以下のように変更してください。NETWORKING_IPV6=no
2 /etc/modules.confファイルに次の行を追加します。alias ipv6 offalias net-pf-10 off
IPv6 を無効にすれば、VMware Tools を正常にインストール、構成できます。
XFree86 へのシンボリックリンクを設定必ず root (su -) の権限でログインしてから、次の手順に従って、正しい XFree86 構成ファイルにシンボリックリンクを設定してください。
cd /etcln -s /etc/X11/XF86Config.vm XF86Config
startxコマンドを使用して、Xサーバをスタートします。
既知の問題
Mandrake Linux 8.0 インストールプロセスのハングMandrake Linux 8.0 のインストールが、running /sbin/loaderの箇所でいきなりハングすることがあります。 これは、初期バージョンの 2.4 Linux kernel のバグが引き起こすものです。 kernel 2.4.5. でこのバグは修正されたため、このカーネルをベースとしたディストリビューションは、問題なくインストールできます。
初期の 2.4-series kernels でも、迂回策をとることができます。Linux kernel のバグはCD-ROM ドライブ関連のものではありませんが、VMware 構成の仮想DVD/CD-ROMドライブ向けの設定を変更することで問題を迂回できます。
仮想マシンをパワーオフして、仮想マシンのウィンドウを閉じます。該当する仮想マシンの構成ファイル(Windows ホストでは .vmxファイル、 Linux ホストでは .cfg
ファイル)をテキストエディタで開き、次のラインを追加します。cdrom.minvirtualtime=100
ファイルを保存してください。これで、問題なくゲストOSをインストールできるはずです。上記の設定はパフォーマンスを低下させることがありますので、ゲストOSのインストール後は構成ファイルから削除してください。
注意 Mandrake Linux 8.0/8.1 ゲストでは、 Linux コンソールから VMware Tools をインストールしてください。VMware Tools をインストールして、XFree86 構成ファイルにシンボリックリンクを設定するまでは、Xをスタートさせないでください。
VMware, Inc. 131
第 1章 ゲストOSの選択と インストール
ゲストのスクリーンセーバーXFree86 3.x X サーバを持つ Linux ホストでは、ゲストOSでのスクリーンセーバーの使用を避けてください。ゲスト上のスクリーンセーバーは大量の処理能力を必要とするため、ホストの Xサーバがフリーズしてしまう可能性があります。
Mandrake Linux 8.0 のシャットダウンゲストOSのシャットダウンプロセスが、ネットワークインターフェイスのシャットダウンの時点でハングしてしまうことがあります。これは、Mandrake Linux 8.0 のシャットダウンスクリプトによる dhcpdの処理方法が原因です。この問題は、Mandrake Linux 8.1 ゲストでは発生しません。
異なるプロセッサへの移行Linux仮想マシンをAMDプロセッサ上で稼働するホストとIntelプロセッサ上で稼働するホストの間で移動することはお勧めしません。
Linux ディストリビューションの多くは、インストール時に、インストール先の特定プロセッサに最も適したカーネルを選択します。また、一部ディストリビューションは、デフォルトでGENERIC カーネルをインストールしますが、ユーザーが選択してインストールできるアーキテクチャ固有のカーネルも提供しています。このようなカーネルには、そのプロセッサでのみ利用できる命令が含まれている場合があります。そのような命令を異なるプロセッサを使用するホストで実行すると、悪影響が生じる可能性があります。
このため、AMDプロセッサを使用するホストで作成された Linux 仮想マシンは、 Intelプロセッサを使用するホストに移動しても動作しないことがあります。逆に、Intelプロセッサを使用するホストで作成された Linux 仮想マシンを AMDプロセッサを使用するホストに移動しても動作しない場合があります。
これは仮想マシンに限られたものではなく、物理コンピュータでも生じる問題です。例えば、Linux がインストールされたハードドライブを AMDマシンから Intel マシンに移動した場合、そのドライブから起動しようとすると問題が生じます。
ゲストOS インストール ガイド
132 VMware, Inc.
Novell Linux Desktop 9この項では、Novell Linux Desktop 9 オペレーティング システムに関するサポート状況、インストールの方法、既知の問題について記述しています。
サポート状況このオペレーティング システムは、下記の VMware 製品でゲストOSとしてサポートされています。
VMware Workstation 5.0、5.5、5.5.1、 5.5.2、5.5.3、5.5.4、6.0、6.0.1Workstation 5.5、5.5.1、 5.5.2、5.5.3、5.5.4、6.0、6.0.1 では Service Pack 1 がサポートされています。Workstation 5.5.2、5.5.3、5.5.4、6.0、6.0.1 では、Service Pack 2 がサポートされています。Workstation 5.5、5.5.1、6.0、6.0.1 では Service Pack 2 ベータが試験的にサポートされています。Workstation 5.5、5.5.1、6.0、6.0.1 では、2 Way Virtual SMPが試験的にサポートされています。
VMware ACE 1.0.1、1.0.2、1.0.3、2.0、2.0.1
VMware Server 1.0、1.0.1、1.0.2、1.0.3VMware Server 1.0、1.0.1、1.0.2、1.0.3 では、2 Way Virtual SMP が試験的にサポートされています。VMware Server 1.0、1.0.1、1.0.2、1.0.3 では、Service Pack 2 がサポートされています。
インストール上の注意点特定ゲストOSのインストールを扱った本セクションのガイドだけでなく、「VMware製品すべてに共通する一般的な注意事項(P.39)」にも必ず目を通してください。
Novell Linux Desktop 9 は、標準の Novell Linux Desktop ディストリビューション CDを使って仮想マシンにインストールするのが最も簡単な方法です。 ここでは、標準のディストリビューション CDを使ったインストールの手順を説明します。ただし、ブートフロッピーやネットワークからのインストールも可能です。 ご使用の VMware製品でサポートされている場合は、PXE サーバを使ってインストールすることも可能です。
ゲストOSをインストールする前に、新しく仮想マシンを作成し、構成を済ませておいてください。
VMware, Inc. 133
第 1章 ゲストOSの選択と インストール
インストールの手順 1 Novell Linux Desktop 9 インストール CDを CD-ROMドライブに挿入します。
2 仮想マシンを起動して、Novell Linux Desktop 9 のインストールを開始します。
3 テキストモードのインストーラを使用してインストールを行ってください。テキストモードのインストーラを選択するには、最初のインストール画面で <F2>キーを押してからカーソルキーを使ってテキストモードを選択し、<Enter> キーを押してください。
4 全パッケージがインストールされた後の最終構成プロセスで、Internet接続テストを実行しないでください。
5 実際のマシンの場合と同じ要領で残りのインストールプロセスを実行します。
6 この仮想マシンをコピーまたは移動する場合は、「コピーした仮想マシンでネットワークを利用する際に必要な変更(P.134)」に記載されている変更を行ってください。
これでNovell Linux Desktop 9 ゲストOSの基本インストールが完了です。
VMware ToolsゲストOSには必ず VMware Tools をインストールしてください。詳しくは、各VMware 製品のマニュアルを参照するか、ナレッジベースの該当する項目(kb.vmware.com/kb/340)に従ってください。
多くの Linux ディストリビューションでは、VMware Tools のインストール後に IPv6が有効になっていると、VMware Tools を vmware-config-tools.plで構成することができません。この場合、VMware Tools は該当仮想マシン向けにネットワーク デバイスを正しく設定することができず、以下のようなメッセージが表示されます。Unloading pcnet32 moduleunregister_netdevice: waiting for eth0 to become free
このメッセージは、仮想マシンを再起動するまで連続して繰り返されます。Linux を実行する仮想マシンでこの問題を防ぐには、VMware Tools のインストールに先立ち、IPv6 を無効にしておいてください。
注意 BusLogic 仮想 SCSI アダプタを VMware 仮想マシンで使用する際、Linux ゲストOSの多くで様々な問題が発生しています。このゲストOSでは、LSI Logic 仮想 SCSI アダプタの使用をお勧めします。
ゲストOS インストール ガイド
134 VMware, Inc.
Linux を実行する仮想マシンで IPv6 を無効にする
1 /etc/sysconfig/networkファイルに NETWORKING_IPV6=yesという行が含まれている場合は、この行を以下のように変更してください。NETWORKING_IPV6=no
2 /etc/modules.confファイルに次の行を追加します。alias ipv6 offalias net-pf-10 off
IPv6 を無効にすれば、VMware Tools を正常にインストール、構成できます。
既知の問題
ゲスト OS内の時間の経過に関する問題ゲストOS内のクロックの動作が速い、あるいは遅い場合、当社ナレッジベース(kb.vmware.com/kb/1420)に記載されている対処方法のいずれかを実践してください。
コピーした仮想マシンでネットワークを利用する際に必要な変更コピーした仮想マシン、クローン仮想マシンあるいは VMware ACE パッケージの一部としてエンドユーザーに配布された仮想マシンでは、ネットワークが正常に動作しない場合があります。仮想マシンをコピーする際にコピーにも独自の識別子を割り当てると、その仮想マシンに接続されている仮想イーサネットアダプタ向けのMACアドレスが変更されます。Novell Linux Desktop 9 ゲスト OS は、インストール時にMACアドレスを主要構成ファイル名の一部として使用します。このため、仮想マシンのMACアドレスが変更されると、ゲストOS が 構成ファイルを仮想イーサネットアダプタに関連付けることができない可能性があります。この問題が発生したら、ファイルをコピーするかファイル名を変更して対処してください。 例えば eth0の場合、次のような変更を行ます。
元のファイル名:/etc/sysconfig/network/ifcfg-eth0-id-<MAC_address>
新しいファイル名:/etc/sysconfig/network/ifcfg-eth0
VMware, Inc. 135
第 1章 ゲストOSの選択と インストール
異なるプロセッサへの移行Linux仮想マシンをAMDプロセッサ上で稼働するホストとIntelプロセッサ上で稼働するホストの間で移動することはお勧めしません。
Linux ディストリビューションの多くは、インストール時に、インストール先の特定プロセッサに最も適したカーネルを選択します。また、一部ディストリビューションは、デフォルトでGENERIC カーネルをインストールしますが、ユーザーが選択してインストールできるアーキテクチャ固有のカーネルも提供しています。このようなカーネルには、そのプロセッサでのみ利用できる命令が含まれている場合があります。そのような命令を異なるプロセッサを使用するホストで実行すると、悪影響が生じる可能性があります。
このため、AMDプロセッサを使用するホストで作成された Linux 仮想マシンは、 Intelプロセッサを使用するホストに移動しても動作しないことがあります。逆に、Intelプロセッサを使用するホストで作成された Linux 仮想マシンを AMDプロセッサを使用するホストに移動しても動作しない場合があります。
これは仮想マシンに限られたものではなく、物理コンピュータでも生じる問題です。例えば、Linux がインストールされたハードドライブを AMDマシンから Intel マシンに移動した場合、そのドライブから起動しようとすると問題が生じます。
ゲストOS インストール ガイド
136 VMware, Inc.
Red Hat Enterprise Linux 5.0この項では、Red Hat Enterprise Linux 5.0 オペレーティング システムに関するサポート状況、インストールの方法、既知の問題について記述しています。
サポート状況
32ビット版このゲストOSは、下記の VMware 製品でサポートされています。
VMware Workstation 6.0、6.0.1:Red Hat Enterprise Linux 5.0 Server、Red Hat Enterprise Linux 5.0 DesktopWorkstation 6.0、 6.0.1 では、Red Hat Enterprise Linux 5.0 で Eclipse 統合型仮想デバッガがサポートされています。Workstation 6.0、6.0.1 では、2 Way Virtual SMP が試験的にサポートされています。
VMware ACE 2.0、2.0.1
VMware ESX Server 3.0.2:Red Hat Enterprise Linux 5.0 Server、Red Hat Enterprise Linux 5.0 DesktopESX Server 3.0.2 では、Virtual SMP がサポートされています。
このゲストOSは、下記の VMware 製品で試験的にサポートされています。
VMware Workstation 5.5.3、5.5.4:Red Hat Enterprise Linux 5.0 Server、Red Hat Enterprise Linux 5.0 DesktopWorkstation 5.5.3、5.5.4 では、Red Hat Enterprise Linux 5.0 Server ( ベータ版 ) がサポートされています。Workstation 5.5.3、5.5.4 では、Red Hat Enterprise Linux 5.0 Desktop ( ベータ版 ) がサポートされています。
64 ビット版このゲストOSは、下記の VMware 製品でサポートされています。
VMware Workstation 6.0、6.0.1:Red Hat Enterprise Linux 5.0 Server、Red Hat Enterprise Linux 5.0 DesktopWorkstation 6.0、 6.0.1 では、Red Hat Enterprise Linux 5.0 で Eclipse 統合型仮想デバッガがサポートされています。Workstation 6.0、6.0.1 では、2 Way Virtual SMP が試験的にサポートされています。
VMware ACE 2.0、2.0.1
VMware, Inc. 137
第 1章 ゲストOSの選択と インストール
VMware ESX Server 3.0.2:Red Hat Enterprise Linux 5.0 Server、Red Hat Enterprise Linux 5.0 DesktopESX Server 3.0.2 では、Virtual SMP がサポートされています。
このゲストOSは、下記の VMware 製品で試験的にサポートされています。
VMware Workstation 5.5.3、5.5.4:Red Hat Enterprise Linux 5.0 Server、Red Hat Enterprise Linux 5.0 DesktopWorkstation 5.5.3、5.5.4 では、Red Hat Enterprise Linux 5.0 Server ( ベータ版 ) がサポートされています。Workstation 5.5.3、5.5.4 では、Red Hat Enterprise Linux 5.0 Desktop ( ベータ版 ) がサポートされています。
インストール上の注意点特定ゲストOSのインストールを扱った本セクションのガイドだけでなく、「VMware製品すべてに共通する一般的な注意事項(P.39)」にも必ず目を通してください。
Red Hat Enterprise Linux 5.0 は、標準の Red Hat ディストリビューション CDを使って仮想マシンにインストールするのが最も簡単な方法です。 ここでは、標準のディストリビューション CDを使ったインストールの手順を説明します。ただし、ブート フロッピーやネットワークからのインストールも可能です。 ご使用の VMware 製品でサポートされている場合は、PXE サーバを使ってインストールすることも可能です。
ゲストOSをインストールする前に、新しく仮想マシンを作成し、構成を済ませておいてください。
仮想マシンを作成する際は、必ず LSI Logic SCSI アダプタを選択してください。 Red Hat Enterprise Linux 5.0 には、 BusLogic SCSI アダプタのドライバは含まれません。
インストールの手順1 Red Hat Enterprise Linux 5.0 CD を CD-ROMドライブに挿入します。
2 仮想マシンをパワーオンして、Red Hat Enterprise Linux 5.0 のインストールを開始します。
3 実際のマシンの場合と同じように、画面の指示に従ってインストールプロセスを実行します。 下記のステップでは必ず指示どおりの選択を行ってください。
注意 仮想マシンは、最低でも 512MB のメモリで構成しておいてください。 仮想マシンのメモリが 256MB より小さいと、Red Hat Enterprise Linux が、特定の VMware ドライバの読み込み中にエラーメッセージを表示します。
ゲストOS インストール ガイド
138 VMware, Inc.
4 Automatic Partitioning 画面で、ディスクの自動パーティショニングを許可します。あるいは Red Hat のデフォルトを使用したくない場合は、手作業で仮想ディスクのパーティションを行うことも可能です。
「The partition table on device <devicename> was unreadable. To create new partitions it must be initialized, causing the loss of
ALL DATA on the drive.」で始まる警告が表示されることがあります。 この警告が表示されても、物理コンピュータのハードドライブに問題が生じている訳ではありません。 仮想マシンの仮想ハードドライブに対してパーティションの作成とフォーマットを行う必要があると警告しているだけです。
5 [Yes] をクリックしてドライブのパーティショニングを行ってください。
これで、Red Hat Enterprise Linux 5.0 ゲストOSの基本インストールは完了です。
VMware ToolsゲストOSには必ず VMware Tools をインストールしてください。 詳しくは、各VMware 製品のマニュアルを参照するか、ナレッジベースの該当する項目(kb.vmware.com/kb/340)に従ってください。
VMware Tools をインストールするまで、ゲストOS で Xサーバをスタートしないでください。
多くの Linux ディストリビューションでは、VMware Tools のインストール後に IPv6が有効になっていると、VMware Tools を vmware-config-tools.plで構成することができません。 この場合、VMware Tools は該当仮想マシン向けにネットワーク デバイスを正しく設定することができず、以下のようなメッセージが表示されます。 Unloading pcnet32 moduleunregister_netdevice: waiting for eth0 to become free
このメッセージは、仮想マシンを再起動するまで連続して繰り返されます。 Linux を実行する仮想マシンでこの問題を防ぐには、VMware Tools のインストールに先立ち、IPv6 を無効にしておいてください。
Linux を実行する仮想マシンで IPv6 を無効にする
1 /etc/sysconfig/networkファイルに NETWORKING_IPV6=yesという行が含まれている場合は、この行を以下のように変更してください。 NETWORKING_IPV6=no
2 /etc/modules.confファイルに次の行を追加します。alias ipv6 offalias net-pf-10 off
IPv6 を無効にすれば、VMware Tools を正常にインストール、構成できます。
VMware, Inc. 139
第 1章 ゲストOSの選択と インストール
既知の問題
インストール中の PAE メッセージVMware Workstation 5.x、6.x: PAE テクノロジーを使用するホスト コンピュータで、VMware Workstation 5.0 以前のバージョンにゲストOS をインストールする場合に、ゲストOSが PAE を使用しようとしていることを告げるエラーメッセージが表示されることがあります。 このメッセージが表示された場合は、インストール処理を中止して、影響を受ける仮想マシンで PAE を有効にします。
仮想マシンで PAE を有効にするには、次のようにします。
1 仮想マシンがパワーオフされていることを確認します。
2 仮想マシンの構成ファイル (.vmx) に、次の行を追加します。
paevm="true"
3 仮想マシンをパワーオンし、ゲストOSをインストールします。
コピーした仮想マシンでネットワークを利用する際に必要な変更コピーした仮想マシン、クローン仮想マシンあるいは VMware ACE パッケージの一部としてエンドユーザーに配布された仮想マシンでは、ネットワークが正常に動作しない場合があります。 仮想マシンをコピーする際にコピーにも独自の識別子を割り当てると、その仮想マシンに接続されている仮想イーサネットアダプタ向けのMACアドレスが変更されます。 Red Hat Enterprise Linux 5.0 ゲスト OSは、インストール時にMACアドレスを主要構成ファイル名の一部として使用します。 このため、仮想マシンのMACアドレスが変更されると、エラーが発生する恐れがあります。 この問題が発生したら、ファイルから次の 1行を削除して対処してください。 例えば eth0の場合、次のような変更を行ないます。
1 /etc/sysconfig/network-scripts/ifcfg-eth0ファイルのバックアップコピーを作成してください。次にファイルをテキストエディタで開きます。
2 HWAddrで始まる行を削除してください。
3 eth0を再起動します。
ゲストOS内の時間の経過に関する問題ゲストOS内のクロックの動作が速い、あるいは遅い場合、当社ナレッジベース(kb.vmware.com/kb/1420)に記載されている対処方法のいずれかを実践してください。
ゲストOS インストール ガイド
140 VMware, Inc.
異なるプロセッサへの移行Linux 仮想マシンを AMDプロセッサ上で稼働するホストと Intel プロセッサ上で稼働するホストの間で移動することはお勧めしません。
Linux ディストリビューションの多くは、インストール時に、インストール先の特定プロセッサに最も適したカーネルを選択します。また、一部ディストリビューションは、デフォルトでGENERIC カーネルをインストールしますが、ユーザーが選択してインストールできるアーキテクチャ固有のカーネルも提供しています。 このようなカーネルには、そのプロセッサでのみ利用できる命令が含まれている場合があります。 そのような命令を異なるプロセッサを使用するホストで実行すると、悪影響が生じる可能性があります。
このため、AMDプロセッサを使用するホストで作成された Linux 仮想マシンは、 Intelプロセッサを使用するホストに移動しても動作しないことがあります。 逆に、Intel プロセッサを使用するホストで作成された Linux 仮想マシンを AMDプロセッサを使用するホストに移動しても動作しない場合があります。
これは仮想マシンに限られたものではなく、物理コンピュータでも生じる問題です。 例えば、Linux がインストールされたハードドライブを AMDマシンから Intel マシンに移動した場合、そのドライブから起動しようとすると問題が生じます。
VMware, Inc. 141
第 1章 ゲストOSの選択と インストール
Red Hat Enterprise Linux 4.5この項では、Red Hat Enterprise Linux 4.5 オペレーティング システムに関するサポート状況、インストールの方法、既知の問題について記述しています。
サポート状況
32ビット版このゲストOSは、下記の VMware 製品でサポートされています。
VMware Workstation 6.0.1:AS、ES、WSWorkstation 6.0.1 では、2 Way Virtual SMP が試験的にサポートされています。
VMware ACE 2.0.1:AS、ES、WS
VMware ESX Server 3.0.0、3.0.1、3.0.2:AS、ES、WSESX Server 3.0.2 では、2 Way Virtual SMP が試験的にサポートされています。
このゲストOSは、下記の VMware 製品で試験的にサポートされています。
VMware Workstation 6.0:AS、ES、WSWorkstation 6.0 では、2 Way Virtual SMP が試験的にサポートされています。
VMware ACE 2.0:AS、ES、WS
64 ビット版このゲストOSは、下記の VMware 製品でサポートされています。
VMware Workstation 6.0.1:AS、ES、WSWorkstation 6.0.1 では、2 Way Virtual SMP が試験的にサポートされています。
VMware ACE 2.0.1:AS、ES、WS
VMware ESX Server 3.0.1、3.0.2:AS、ES、WSESX Server 3.0.2 では、2 Way Virtual SMP が試験的にサポートされています。
このゲストOSは、下記の VMware 製品で試験的にサポートされています。
VMware Workstation 6.0:AS、ES、WSWorkstation 6.0 では、2 Way Virtual SMP が試験的にサポートされています。
VMware ACE 2.0:AS、ES、WS
ゲストOS インストール ガイド
142 VMware, Inc.
インストール上の注意点特定ゲストOSのインストールを扱った本セクションのガイドだけでなく、「VMware製品すべてに共通する一般的な注意事項(P.39)」にも必ず目を通してください。
Red Hat Enterprise Linux 4.5 は、標準の Red Hat ディストリビューション CDを使って仮想マシンにインストールするのが最も簡単な方法です。 ここでは、標準のディストリビューション CDを使ったインストールの手順を説明します。ただし、ブート フロッピーやネットワークからのインストールも可能です。 ご使用の VMware 製品でサポートされている場合は、PXE サーバを使ってインストールすることも可能です。
ゲストOSをインストールする前に、新しく仮想マシンを作成し、構成を済ませておいてください。
仮想マシンを作成する際は、必ず LSI Logic SCSI アダプタを選択してください。 Red Hat Enterprise Linux 4.5 には、 BusLogic SCSI アダプタのドライバは含まれません。
インストールの手順 1 Red Hat Enterprise Linux 4.5 CD を CD-ROMドライブに挿入します。
2 仮想マシンをパワーオンして、Red Hat Enterprise Linux 4.5 のインストールを開始します。
3 実際のマシンの場合と同じように、画面の指示に従ってインストールプロセスを実行します。 下記のステップでは必ず指示どおりの選択を行ってください。
4 Automatic Partitioning 画面で、ディスクの自動パーティショニングを許可します。あるいは Red Hat のデフォルトを使用したくない場合は、手作業で仮想ディスクのパーティションを行うことも可能です。
「The partition table on device <devicename> was unreadable. To create new partitions it must be initialized, causing the loss of
ALL DATA on the drive.」で始まる警告が表示されることがあります。この警告が表示されても、物理コンピュータのハードドライブに問題が生じている訳ではありません。 仮想マシンの仮想ハードドライブに対してパーティションの作成とフォーマットを行う必要があると警告しているだけです。
5 [Yes] をクリックしてドライブのパーティショニングを行ってください。
これで、Red Hat Enterprise Linux 4.5 ゲストOSの基本インストールは完了です。
注意 仮想マシンは、最低でも 256MB のメモリで構成しておいてください。 仮想マシンのメモリが 256MB より小さいと、Red Hat Enterprise Linux が、特定の VMware ドライバの読み込み中にエラーメッセージを表示します。
VMware, Inc. 143
第 1章 ゲストOSの選択と インストール
VMware ToolsゲストOSには必ず VMware Tools をインストールしてください。 詳しくは、各VMware 製品のマニュアルを参照するか、ナレッジベースの該当する項目(kb.vmware.com/kb/340)に従ってください。
VMware Tools をインストールするまで、ゲストOS で Xサーバをスタートしないでください。
多くの Linux ディストリビューションでは、VMware Tools のインストール後に IPv6が有効になっていると、VMware Tools を vmware-config-tools.plで構成することができません。 この場合、VMware Tools は該当仮想マシン向けにネットワーク デバイスを正しく設定することができず、以下のようなメッセージが表示されます。 Unloading pcnet32 moduleunregister_netdevice: waiting for eth0 to become free
このメッセージは、仮想マシンを再起動するまで連続して繰り返されます。 Linux を実行する仮想マシンでこの問題を防ぐには、VMware Tools のインストールに先立ち、IPv6 を無効にしておいてください。
Linux を実行する仮想マシンで IPv6 を無効にする
1 /etc/sysconfig/networkファイルに NETWORKING_IPV6=yesという行が含まれている場合は、この行を以下のように変更してください。 NETWORKING_IPV6=no
2 /etc/modules.confファイルに次の行を追加します。alias ipv6 offalias net-pf-10 off
IPv6 を無効にすれば、VMware Tools を正常にインストール、構成できます。
既知の問題
ゲスト OS内の時間の経過に関する問題ゲストOS内のクロックの動作が速い、あるいは遅い場合、当社ナレッジベース(kb.vmware.com/kb/1420)に記載されている対処方法のいずれかを実践してください。
ゲストOS インストール ガイド
144 VMware, Inc.
異なるプロセッサへの移行Linux 仮想マシンを AMDプロセッサ上で稼働するホストと Intel プロセッサ上で稼働するホストの間で移動することはお勧めしません。
Linux ディストリビューションの多くは、インストール時に、インストール先の特定プロセッサに最も適したカーネルを選択します。また、一部ディストリビューションは、デフォルトでGENERIC カーネルをインストールしますが、ユーザーが選択してインストールできるアーキテクチャ固有のカーネルも提供しています。 このようなカーネルには、そのプロセッサでのみ利用できる命令が含まれている場合があります。 そのような命令を異なるプロセッサを使用するホストで実行すると、悪影響が生じる可能性があります。
このため、AMDプロセッサを使用するホストで作成された Linux 仮想マシンは、 Intelプロセッサを使用するホストに移動しても動作しないことがあります。 逆に、Intel プロセッサを使用するホストで作成された Linux 仮想マシンを AMDプロセッサを使用するホストに移動しても動作しない場合があります。
これは仮想マシンに限られたものではなく、物理コンピュータでも生じる問題です。 例えば、Linux がインストールされたハードドライブを AMDマシンから Intel マシンに移動した場合、そのドライブから起動しようとすると問題が生じます。
インストール中の PAE メッセージVMware Workstation 6.x: PAE テクノロジーを使用するホスト コンピュータで、VMware Workstation 5.0 以前のバージョンにゲストOS をインストールする場合に、ゲストOSが PAE を使用しようとしていることを告げるエラーメッセージが表示されることがあります。 このメッセージが表示された場合は、インストール処理を中止して、影響を受ける仮想マシンで PAE を有効にします。
仮想マシンで PAE を有効にするには、次のようにします。
1 仮想マシンがパワーオフされていることを確認します。
2 仮想マシンの構成ファイル (.vmx) に、次の行を追加します。
paevm="true"
3 仮想マシンをパワーオンし、ゲストOSをインストールします。
VMware, Inc. 145
第 1章 ゲストOSの選択と インストール
コピーした仮想マシンでネットワークを利用する際に必要な変更コピーした仮想マシン、クローン仮想マシンあるいは VMware ACE パッケージの一部としてエンドユーザーに配布された仮想マシンでは、ネットワークが正常に動作しない場合があります。 仮想マシンをコピーする際にコピーにも独自の識別子を割り当てると、その仮想マシンに接続されている仮想イーサネットアダプタ向けのMACアドレスが変更されます。 Red Hat Enterprise Linux 4.5 ゲストOS は、インストール時にMACアドレスを主要構成ファイル名の一部として使用します。 このため、仮想マシンのMACアドレスが変更されると、エラーが発生する恐れがあります。 この問題が発生したら、ファイルから次の 1行を削除して対処してください。 例えば eth0の場合、次のような変更を行ないます。
1 /etc/sysconfig/network-scripts/ifcfg-eth0ファイルのバックアップコピーを作成してください。次にファイルをテキストエディタで開きます。
2 HWAddrで始まる行を削除してください。
3 eth0を再起動します。
ゲストOS インストール ガイド
146 VMware, Inc.
Red Hat Enterprise Linux 4.0この項では、Red Hat Enterprise Linux 4.0 オペレーティング システムに関するサポート状況、インストールの方法、既知の問題について記述しています。
サポート状況
32ビット版このゲストOSは、下記の VMware 製品でサポートされています。
VMware Workstation 5.0、5.5、5.5.1、5.5.2、5.5.3、5.5.4、6.0、6.0.1:AS、ES、WS Workstation 5.5、5.5.1、5.5.2、5.5.3、5.5.4、6.0、6.0.1 では、Update 1、2 がサポートされています。Workstation 5.5.2、5.5.3、5.5.4、6.0、6.0.1 では、Update 3、4 がサポートされています。Workstation 6.0、 6.0.1 では、Red Hat Enterprise Linux 4.0 で Eclipse 統合型仮想デバッガがサポートされています。Workstation 5.5、5.5.1、5.5.2、5.5.3、5.5.4、6.0、6.0.1 では、2 Way Virtual SMP が試験的にサポートされています。
VMware ACE 1.0.1、1.0.2、1.0.3、2.0、2.0.1:AS、ES、WS
VMware GSX Server 3.2、3.2.1:AS、ES、WS
VMware Server 1.0、1.0.1、1.0.2、1.0.3VMware Server 1.0、1.0.1、1.0.2、1.0.3 では、Update 1、2、3がサポートされています。VMware Server 1.0、1.0.1、1.0.2、1.0.3 では、Update 4 が試験的にサポートされています。VMware Server 1.0、1.0.1、1.0.2、1.0.3 では、2 Way Virtual SMP が試験的にサポートされています。
VMware ESX Server 2.5.2、2.5.3、2.5.4、3.0、3.0.1、3.0.2(特殊なドライバ及びアップデートされた VMware Tools がインストールされている場合):AS、ES、WSESX Server 2.5.2、2.5.3、2.5.4、3.0、3.0.1、3.0.2 では、Update 2 がサポートされています。ESX Server 2.5.3(Upgrade Patch 3 が必要)、2.5.4、3.0、3.0.1、3.0.2 では、Update 3 がサポートされています。ESX Server 2.5.3(Upgrade Patch 3 が必要)、2.5.4、3.0.0、3.0.1、3.0.2 では、Update 4 がサポートされています。ESX Server 3.0.2 では、2 Way Virtual SMP が試験的にサポートされています。
VMware, Inc. 147
第 1章 ゲストOSの選択と インストール
64 ビット版このゲストOSは、下記の VMware 製品でサポートされています。
VMware Workstation 5.5、5.5.1、5.5.2、5.5.3、5.5.4、6.0、6.0.1:AS、ES、WS Workstation 5.5、5.5.1、5.5.2、5.5.3、5.5.4、6.0、6.0.1 では、Update 1、2 がサポートされています。Workstation 5.5.2、5.5.3、5.5.4、6.0、6.0.1 では、Update 3、4 がサポートされています。Workstation 6.0、 6.0.1 では、Red Hat Enterprise Linux 4.0 で Eclipse 統合型仮想デバッガがサポートされています。Workstation 5.5.2、5.5.3、5.5.4、6.0、6.0.1 では、2 Way Virtual SMP が試験的にサポートされています。
VMware ACE 2.0、2.0.1:AS、ES、WS
VMware Server 1.0、1.0.1、1.0.2、1.0.3VMware Server 1.0、1.0.1、1.0.2、1.0.3 では、Update 3 がサポートされています。VMware Server 1.0、1.0.1、1.0.2、1.0.3 では、Update 4 が試験的にサポートされています。VMware Server 1.0、1.0.1、1.0.2、1.0.3 では、2 Way Virtual SMP が試験的にサポートされています。
VMware ESX Server 3.0、3.0.1、3.0.2:AS、ES、WSESX Server 3.0 では、Update 2、3 が試験的にサポートされています。ESX Server 3.0.1、3.0.2 では、Update 2、3、4 がサポートされています。ESX Server 3.0.1、3.0.2 では、Virtual SMP がサポートされています。
注意 ESX Server 3.0、3.0.1、3.0.2 に Update 3 または Update 4 を適用する前に、ナレッジ ベースの 51306(kb.vmware.com/kb/51306)を参照してください。
注意 ESX Server 3.0、3.0.1、3.0.2 に Update 3 または Update 4 を適用する前に、ナレッジ ベースの 51306(kb.vmware.com/kb/51306)を参照してください。
注意 VMware VirtualCenter を使ってゲストOSをインストールする場合、その仮想マシンを実行する VMware 製品(ESX Server または VMware Server)で、該当するゲストOSがサポートされていることを確認しておいてください。
ゲストOS インストール ガイド
148 VMware, Inc.
インストール上の注意点特定ゲストOSのインストールを扱った本セクションのガイドだけでなく、「VMware製品すべてに共通する一般的な注意事項(P.39)」にも必ず目を通してください。
Red Hat Enterprise Linux 4.0 は、標準の Red Hat ディストリビューション CDを使って仮想マシンにインストールするのが最も簡単な方法です。 ここでは、標準のディストリビューション CDを使ったインストールの手順を説明します。ただし、ブート フロッピーやネットワークからのインストールも可能です。 ご使用の VMware 製品でサポートされている場合は、PXE サーバを使ってインストールすることも可能です。
ゲストOSをインストールする前に、新しく仮想マシンを作成し、構成を済ませておいてください。
VMware Workstation、VMware ACE、VMware GSX Server:仮想マシンを作成する際は、必ず LSI Logic SCSI アダプタを選択してください。 Red Hat Enterprise Linux 4.0 には、 BusLogic SCSI アダプタのドライバは含まれません。
VMware ESX Server 2.5.2、2.5.3、2.5.4: ESX Server 2.5.2、2.5.3、2.5.4 は、BusLogic SCSI アダプタのみをサポートしています。 VMware は、Red Hat Enterprise Linux 4.0 Upgrades 1、2、3、4用に、別の BusLogic ドライバを提供しています。 BusLogic アダプタ用ドライバのダウンロードとインストールについては、 www.vmware.com/download/esx/drivers_tools.htmlの説明を参照してください。
VMware ESX Server 3.0、3.0.1、3.0.2: Red Hat Enterprise Linux 4.0 では、ESX Server 3.0、3.0.1、3.0.2 は LSI Logic SCSI アダプタのみをサポートしています。
インストールの手順
1 Red Hat Enterprise Linux 4.0 CD を CD-ROMドライブに挿入します。
2 仮想マシンを起動して、Red Hat Enterprise Linux 4.0 のインストールを開始します。
3 実際のマシンの場合と同じように、画面の指示に従ってインストールプロセスを実行します。以下のステップでは、必ず指示どおりの選択を行ってください。
注意 仮想マシンには、最低でも 256MBのメモリを構成しておいてください。仮想マシンのメモリが 256MB より小さいと、Red Hat Enterprise Linux が、特定の VMware ドライバの読み込み中にエラーメッセージを表示します。
注意 下記のステップ 4の注記によく目を通して、不適切なカーネルをインストールしないように注意してください。
VMware, Inc. 149
第 1章 ゲストOSの選択と インストール
4 VMware GSX Server: Package Group Selection 画面では、[Software Development] を選択してから個々のパッケージを指定します。 Individual Package Selection 画面ではカーソルキーを使って [System Environment/Kernel]まで移動し、<Enter> キーを押します。[kernel-smp] の選択が解除されていることを確認してください(角括弧の中にアスタリスクが表示されないようにしてください)。SMPカーネルは、GSX Server 仮想マシンではサポートされていません。他の選択を変更する必要はありません。
5 Automatic Partitioning 画面で、ディスクの自動パーティショニングを許可します。あるいは Red Hat のデフォルトを使用したくない場合は、手作業で仮想ディスクのパーティションを行うことも可能です。
6 「The partition table on device <devicename> was unreadable. To create new partitions it must be initialized, causing the loss of ALL DATA on the drive.」で始まる警告が表示されることがあります。この警告が表示されても、物理コンピュータのハードドライブに問題が生じている訳ではありません。仮想マシンの仮想ハードドライブに対してパーティションの作成とフォーマットを行う必要があると警告しているだけです。
[Yes] をクリックしてドライブのパーティショニングを行ってください。
7 VMware GSX Server: 使用中のコンピュータがDHCP に対応した LAN に接続されている場合は、Network Configuration 画面から [Use bootp/dhcp] オプションを選択することができます。また、ネットワークパラメータを手作業で設定することも可能です。VMware ESX Server: 仮想マシンで vlance ネットワークアダプタを使用しており、コンピュータがDHCP に対応した LANに接続されている場合は、Network Configuration 画面から [Use bootp/dhcp] オプションを選択することができます。また、ネットワークパラメータを手作業で設定することも可能です。仮想マシンで vmxnet ネットワークアダプタを使用している場合は、 ゲストOSのインストール完了後に、Red Hat Enterprise Linux 4.0 のネットワーク構成ツールを使用してネットワーク接続を構成してください。
これでゲストOSとしての Red Hat Enterprise Linux 4.0 の基本インストールが完了です。
VMware ToolsゲストOSには必ず VMware Tools をインストールしてください。詳しくは、各VMware 製品のマニュアルを参照するか、ナレッジベースの該当する項目(kb.vmware.com/kb/340)に従ってください。
VMware Tools をインストールするまでは、Xサーバをスタートさせないでください。
ゲストOS インストール ガイド
150 VMware, Inc.
多くの Linux ディストリビューションでは、VMware Tools のインストール後に IPv6が有効になっていると、VMware Tools を vmware-config-tools.plで構成することができません。この場合、VMware Tools は該当仮想マシン向けにネットワーク デバイスを正しく設定することができず、以下のようなメッセージが表示されます。Unloading pcnet32 moduleunregister_netdevice: waiting for eth0 to become free
このメッセージは、仮想マシンを再起動するまで連続して繰り返されます。Linux を実行する仮想マシンでこの問題を防ぐには、VMware Tools のインストールに先立ち、IPv6 を無効にしておいてください。
Linux を実行する仮想マシンで IPv6 を無効にする
1 /etc/sysconfig/networkファイルに NETWORKING_IPV6=yesという行が含まれている場合は、この行を以下のように変更してください。NETWORKING_IPV6=no
2 /etc/modules.confファイルに次の行を追加します。alias ipv6 offalias net-pf-10 off
IPv6 を無効にすれば、VMware Tools を正常にインストール、構成できます。
既知の問題
インストール中の PAE メッセージVMware Workstation 5.0: PAE テクノロジーを使用するホスト コンピュータで、VMware Workstation 5.0 以前のバージョンにゲストOS をインストールする場合に、ゲストOSが PAE を使用しようとしていることを告げるエラーメッセージが表示されることがあります。 このメッセージが表示された場合は、インストール処理を中止して、影響を受ける仮想マシンで PAE を有効にします。
仮想マシンで PAE を有効にするには、次のようにします。
1 仮想マシンがパワーオフされていることを確認します。
2 仮想マシンの構成ファイル (.vmx) に、次の行を追加します。
paevm="true"
3 仮想マシンをパワーオンし、ゲストOSをインストールします。
VMware, Inc. 151
第 1章 ゲストOSの選択と インストール
ESX Server 仮想マシンで PAE を無効化ESX Server 2.5.x: ESX Server 2.5.x 仮想マシンは PAE(物理アドレス拡張)をサポートしていますが、この機能に対してパフォーマンスが最適化されている訳ではありません。このため、PAE 機能が有効になっているゲストOS では、パフォーマンスが低下する恐れがあります。最高のパフォーマンスを実現するには、ゲストOSで PAE を無効にすることをお勧めします。PAE の無効化に関する情報と手順は、ナレッジベースの kb.vmware.com/kb/2020の項を参照してください。
ESX Server 3.x: PAE を無効にすると、最近の AMD及び Intel プロセッサが提供するNX (no execute) 機能及び ED (execute disabled) 機能も無効になります。これらの機能は、ESX Server 3.x より前の ESX Server ではサポートされていません。
コピーした仮想マシンでネットワークを利用する際に必要な変更コピーした仮想マシン、クローン仮想マシンあるいは VMware ACE パッケージの一部としてエンドユーザーに配布された仮想マシンでは、ネットワークが正常に動作しない場合があります。仮想マシンをコピーする際にコピーにも独自の識別子を割り当てると、その仮想マシンに接続されている仮想イーサネットアダプタ向けのMACアドレスが変更されます。Red Hat Enterprise Linux 4.0 ゲストOSは、インストール時にMACアドレスを主要構成ファイル名の一部として使用します。このため、仮想マシンのMACアドレスが変更されると、エラーが発生する恐れがあります。この問題が発生したら、ファイルから以下の 1行を削除して対処してください。例えば eth0の場合、次のような変更を行ます。
1 /etc/sysconfig/network-scripts/ifcfg-eth0ファイルのバックアップコピーを作成してください。次にファイルをテキストエディタで開きます。
2 HWAddrで始まる行を削除してください。
3 eth0を再起動します。
ゲストOS内の時間の経過に関する問題ゲストOS内のクロックの動作が速い、あるいは遅い場合、当社ナレッジベース(kb.vmware.com/kb/1420)に記載されている対処方法のいずれかを実践してください。
ゲストのスクリーンセーバーVMware GSX Server: XFree86 3.x X サーバを持つ Linux ホストでは、ゲストOSでのスクリーンセーバーの使用を避けてください。ゲスト上のスクリーンセーバーは大量の処理能力を必要とするため、ホストの Xサーバがフリーズしてしまう可能性があります。
ゲストOS インストール ガイド
152 VMware, Inc.
異なるプロセッサへの移行Linux仮想マシンをAMDプロセッサ上で稼働するホストとIntelプロセッサ上で稼働するホストの間で移動することはお勧めしません。
Linux ディストリビューションの多くは、インストール時に、インストール先の特定プロセッサに最も適したカーネルを選択します。また、一部ディストリビューションは、デフォルトでGENERIC カーネルをインストールしますが、ユーザーが選択してインストールできるアーキテクチャ固有のカーネルも提供しています。このようなカーネルには、そのプロセッサでのみ利用できる命令が含まれている場合があります。そのような命令を異なるプロセッサを使用するホストで実行すると、悪影響が生じる可能性があります。
このため、AMDプロセッサを使用するホストで作成された Linux 仮想マシンは、 Intelプロセッサを使用するホストに移動しても動作しないことがあります。逆に、Intelプロセッサを使用するホストで作成された Linux 仮想マシンを AMDプロセッサを使用するホストに移動しても動作しない場合があります。
これは仮想マシンに限られたものではなく、物理コンピュータでも生じる問題です。例えば、Linux がインストールされたハードドライブを AMDマシンから Intel マシンに移動した場合、そのドライブから起動しようとすると問題が生じます。
Virtual Infrastructure Client で正しくオペレーティング システムの種類が表示されない Red Hat Enterprise Linux 4.0 Update 2 および Update 3 ゲストESX Server 3.x:Red Hat Enterprise Linux 4.0 (AS、ES、WS) Update 3 ゲストの ESX 3.x仮想マシンを VMware Tools が作動している状態で使用すると、Virtual Infrastructure Client にゲストOS の種類として Red Hat Enterprise Linux 3 が表示されます。Red Hat Enterprise Linux 4.0 (AS、ES、WS) Update 2 ゲストの ESX 3.x 仮想マシンを VMware Tools が作動している状態で使用すると、Virtual Infrastructure Client にゲストOSの種類として Red Hat Enterprise Linux 2 が表示されます。このは単なる表示上の誤りであって、仮想マシンの操作に影響することはありません。
VMware, Inc. 153
第 1章 ゲストOSの選択と インストール
Red Hat Enterprise Linux 3.0この項では、Red Hat Enterprise Linux 3.0 オペレーティング システムに関するサポート状況、インストールの方法、既知の問題について記述しています。
サポート状況
32ビット版このゲストOSは、下記の VMware 製品でサポートされています。
VMware Workstation 4.5、4.5.1、4.5.2、4.5.3、5.0、5.5、5.5.1、5.5.2、5.5.3、5.5.4、6.0、6.0.1:AS、ES、WSWorkstation 5.0、5.5、5.5.1、5.5.2、5.5.3、5.5.4、6.0、6.0.1 では、Update 4 がサポートされています。 Workstation 5.5、5.5.1、5.5.2、5.5.3、5.5.4、6.0、6.0.1 では、Update 5、6 がサポートされています。Workstation 5.5.2、5.5.3、5.5.4、6.0、6.0.1 では、Update 7、8 がサポートされています。Workstation 5.5、5.5.1、5.5.2、5.5.3、5.5.4、6.0、6.0.1 では、2 Way Virtual SMP が試験的にサポートされています。
VMware ACE 1.0、1.0.1、1.0.2、1.0.3、2.0、2.0.1:AS、ES、WSVMware ACE 1.0.1、1.0.2、1.0.3、2.0、2.0.1 では、Update 3、4 がサポートされています。
VMware GSX Server 3.0、3.1、3.2、3.2.1:AS、ES、WSGSX Server 3.2、3.2.1 では、Update 4 がサポートされています。
VMware Server 1.0、1.0.1、1.0.2、1.0.3VMware Server 1.0、1.0.1、1.0.2、1.0.3 では、Update 1、2、3、4、5、6、7がサポートされています。VMware Server 1.0、1.0.1、1.0.2、1.0.3 では、Update 8 が試験的にサポートされています。VMware Server 1.0、1.0.1、1.0.2、1.0.3 では、2 Way Virtual SMP が試験的にサポートされています。
VMware ESX Server 2.0.1、2.1、2.1.1、2.1.2、2.5、2.5.1、2.5.2、2.5.3、2.5.4、3.0、3.0.1、3.0.2:AS、ES、WSESX Server 2.1、2.1.1、2.1.2、2.5、2.5.1、2.5.2、2.5.3、2.5.4、3.0 では、Update 1がサポートされています。Virtual SMP を持つ ESX Server 2.1、2.5.3、2.5.4 では、Update 2 がサポートされています。ESX Server 2.5、2.5.1、2.5.2、2.5.3、2.5.4 では、Update 3 がサポートされています。
ゲストOS インストール ガイド
154 VMware, Inc.
ESX Server 2.5、2.5.1、2.5.2、2.5.3、2.5.4、3.0 では、Update 4 がサポートされています。ESX Server 2.5.2、2.5.3、2.5.4、3.0 では、Update 5 がサポートされています。ESX Server 2.5.3、2.5.4、3.0、3.0.1、3.0.2 では、Update 6 がサポートされています。ESX Server 2.5.3、2.5.4、3.0、3.0.1、3.0.2 では、Update 7 がサポートされています。ESX Server(Upgrade Patch 3 が必要)2.5.3、2.5.4、3.0、3.0.1、3.0.2 では、Update 8 がサポートされています。Virtual SMP 対応
64 ビット版このゲストOSは、下記の VMware 製品でサポートされています。
VMware Workstation 5.5、5.5.1、5.5.2、5.5.3、5.5.4、6.0、6.0.1:AS、ES、WS Workstation 5.5、5.5.1、5.5.2、5.5.3、5.5.4、6.0、6.0.1 では、Update 4、5、6 がサポートされています。Workstation 5.5.2、5.5.3、5.5.4、6.0、6.0.1 では、Update 7、8 がサポートされています。Workstation 5.5.2、5.5.3、5.5.4、6.0、6.0.1 では、2 Way Virtual SMP が試験的にサポートされています。
VMware ACE 2.0、2.0.1:AS、ES、WSVMware ACE 2.0、2.0.1 では、Update 3、4 がサポートされています。
VMware Server 1.0、1.0.1、1.0.2、1.0.3VMware Server 1.0、1.0.1、1.0.2、1.0.3 では、Update 6、7 がサポートされています。VMware Server 1.0、1.0.1、1.0.2、1.0.3 では、Update 8 が試験的にサポートされています。VMware Server 1.0、1.0.1、1.0.2、1.0.3 では、2 Way Virtual SMP が試験的にサポートされています。
ESX Server 3.0.1、3.0.2:AS、ES、WSESX Server 3.0.1、3.0.2 では、Update 7、8 がサポートされています。ESX Server 3.0.2 では、2 Way Virtual SMP が試験的にサポートされています。
このゲストOSは、下記の VMware 製品で試験的にサポートされています。
ESX Server 3.0:AS、ES、WSESX Server 3.0 では、Update 5、6、7 が試験的にサポートされています。
VMware, Inc. 155
第 1章 ゲストOSの選択と インストール
インストール上の注意点特定ゲストOSのインストールを扱った本セクションのガイドだけでなく、「VMware製品すべてに共通する一般的な注意事項(P.39)」にも必ず目を通してください。
Red Hat Enterprise Linux 3.0 は、標準の Red Hat ディストリビューション CDを使って仮想マシンにインストールするのが最も簡単な方法です。 ここでは、標準のディストリビューション CDを使ったインストールの手順を説明します。ただし、ブートフロッピーやネットワークからのインストールも可能です。 ご使用の VMware 製品でサポートされている場合は、PXE サーバを使ってインストールすることも可能です。
ゲストOSをインストールする前に、新しく仮想マシンを作成し、構成を済ませておいてください。
インストールの手順
1 Red Hat Enterprise Linux 3.0 CD を CD-ROMドライブに挿入します。
2 仮想マシンを起動して、Red Hat Enterprise Linux 3.0 のインストールを開始します。
注意 (Upgrade が一切適用されていない)64 ビット版の Red Hat Enterprise Linux 3.0 および Red Hat Enterprise Linux 3.0 Update 1 は、 VMware 仮想ハードウェア上で 4GB より大きなメモリをサポートしません。
注意 VMware VirtualCenter を使ってゲストOSをインストールする場合、その仮想マシンを実行する VMware 製品(ESX Server または VMware Server)で、該当するゲストOSがサポートされていることを確認しておいてください。
注意 仮想マシンには、最低でも 256MBのメモリを構成しておいてください。仮想マシンのメモリが 256MB より小さいと、Red Hat Enterprise Linux が、特定の VMware ドライバの読み込み中にエラーメッセージを表示します。
注意 BusLogic 仮想 SCSI アダプタを VMware 仮想マシンで使用する際、Linux ゲストOSの多くで様々な問題が発生しています。このゲストOSでは、LSI Logic 仮想 SCSI アダプタの使用をお勧めします。
注意 下記のステップ 6の注記によく目を通して、不適切なカーネルをインストールしないように注意してください。
ゲストOS インストール ガイド
156 VMware, Inc.
Red Hat Enterprise Linux 3.0 のインストールには、テキストモードのインストーラを使用してください。これは、インストーラの最初の起動時に選択することができます。Red Hat Enterprise Linux 3.0 CD ブートプロンプトに、次のような選択肢が表示されます。
To install or upgrade Red Hat Linux ... in graphical mode ...To install or upgrade ... in text mode, type: text <ENTER>......Use the function keys listed below ...
テキストモードのインストーラを選択するには、textと入力してから<Enter>キーを押します。
3 実際のマシンの場合と同じように、画面の指示に従ってインストールプロセスを実行します。以下のステップでは、必ず指示どおりの選択を行ってください。
4 言語とキーボードを選択します。次に、Installation Type 画面で、インストールの種類として [Advanced Server ] か [Custom] のどちらかを選択してください。
5 Mouse Selection 画面で、[Generic - 3 Button Mouse (PS/2)] を選択してから[Emulate 3 Buttons] オプションを指定すれば、仮想マシンが 3ボタンマウスをサポートするようになります。ホイールマウスを使用している場合は、[Generic Wheel Mouse (PS/2)] を選択することもできます。
6 VMware GSX Server のみ: Package Group Selection 画面では、[Software Development] と [Select individual packages] を選択してください。 Individual Package Selection 画面ではカーソルキーを使って [System Environment/Kernel]まで移動し、<Enter> キーを押します。[kernel-smp] の選択が解除されていることを確認してください(角括弧の中にアスタリスクが表示されないようにしてください)。SMPカーネルは、GSX Server 仮想マシンではサポートされていません。他の選択を変更する必要はありません。
7 Automatic Partitioning 画面で、ディスクの自動パーティショニングを許可します。あるいは Red Hat のデフォルトを使用したくない場合は、手作業で仮想ディスクのパーティションを行うことも可能です。
VMware, Inc. 157
第 1章 ゲストOSの選択と インストール
8 次のような警告が表示されることがあります。 The partition table on device sda was unreadable. To create new partitions, it must be initialized, causing the loss of ALL DATA on the drive.Would you like to initialize this drive?この警告が表示されても、物理コンピュータのハードドライブに問題が生じている訳ではありません。仮想マシンの仮想ハードドライブに対してパーティションの作成とフォーマットを行う必要があると警告しているだけです。 [Yes] ボタンをクリックしてから<Enter> キーを押してください。該当する仮想ディスクがSCSI ディスクの場合、警告メッセージ文にはデバイス名として sdaが使用されます。仮想ディスクが IDE ドライブの場合は、代わりにデバイス名 hdaが使われます。
9 VMware GSX Server: 使用中のコンピュータがDHCP に対応した LAN に接続されている場合は、Network Configuration 画面から [Use bootp/dhcp] オプションを選択することができます。また、ネットワークパラメータを手作業で設定することも可能です。
VMware ESX Server 及び VMware VirtualCenter: 仮想マシンで vlance ネットワークアダプタを使用しており、コンピュータがDHCP に対応した LAN に接続されている場合は、Network Configuration 画面から [Use bootp/dhcp] オプションを選択することができます。また、ネットワークパラメータを手作業で設定することも可能です。仮想マシンで vmxnet ネットワークアダプタを使用している場合は、 ゲストOS のインストール完了後に、Red Hat Enterprise Linux 3.0 のネットワーク構成ツールを使用してネットワーク接続を構成してください。
これでゲストOSとしての Red Hat Enterprise Linux 3.0 の基本インストールが完了です。
VMware ToolsゲストOSには必ず VMware Tools をインストールしてください。詳しくは、各VMware 製品のマニュアルを参照するか、ナレッジベースの該当する項目(kb.vmware.com/kb/340)に従ってください。
VMware Tools をインストールするまでは、Xサーバをスタートさせないでください。
多くの Linux ディストリビューションでは、VMware Tools のインストール後に IPv6が有効になっていると、VMware Tools を vmware-config-tools.plで構成することができません。この場合、VMware Tools は該当仮想マシン向けにネットワーク デバイスを正しく設定することができず、以下のようなメッセージが表示されます。Unloading pcnet32 moduleunregister_netdevice: waiting for eth0 to become free
ゲストOS インストール ガイド
158 VMware, Inc.
このメッセージは、仮想マシンを再起動するまで連続して繰り返されます。Linux を実行する仮想マシンでこの問題を防ぐには、VMware Tools のインストールに先立ち、IPv6 を無効にしておいてください。
Linux を実行する仮想マシンで IPv6 を無効にする
1 /etc/sysconfig/networkファイルに NETWORKING_IPV6=yesという行が含まれている場合は、この行を以下のように変更してください。NETWORKING_IPV6=no
2 /etc/modules.confファイルに次の行を追加します。alias ipv6 offalias net-pf-10 off
IPv6 を無効にすれば、VMware Tools を正常にインストール、構成できます。
既知の問題
インストール中の PAE メッセージVMware Workstation 5.0: PAE テクノロジーを使用するホスト コンピュータで、VMware Workstation 5.0 以前のバージョンにゲストOS をインストールする場合に、ゲストOSが PAE を使用しようとしていることを告げるエラーメッセージが表示されることがあります。 このメッセージが表示された場合は、インストール処理を中止して、影響を受ける仮想マシンで PAE を有効にします。
仮想マシンで PAE を有効にするには、次のようにします。
1 仮想マシンがパワーオフされていることを確認します。
2 仮想マシンの構成ファイル (.vmx) に、次の行を追加します。
paevm="true"
3 仮想マシンをパワーオンし、ゲストOSをインストールします。
ESX Server 仮想マシンで PAE を無効化ESX Server 2.5.x: ESX Server 2.5.x 仮想マシンは PAE(物理アドレス拡張)をサポートしていますが、この機能に対してパフォーマンスが最適化されている訳ではありません。このため、PAE 機能が有効になっているゲストOS では、パフォーマンスが低下する恐れがあります。最高のパフォーマンスを実現するには、ゲストOSで PAE を無効にすることをお勧めします。PAE の無効化に関する情報と手順は、ナレッジベースの kb.vmware.com/kb/2020の項を参照してください。
ESX Server 3.x: PAE を無効にすると、最近の AMD及び Intel プロセッサが提供するNX (no execute) 機能及び ED (execute disabled) 機能も無効になります。これらの機能は、ESX Server 3.x より前の ESX Server ではサポートされていません。
VMware, Inc. 159
第 1章 ゲストOSの選択と インストール
ゲストのスクリーンセーバーVMware GSX Server: XFree86 3.x X サーバを持つ Linux ホストでは、ゲストOSでのスクリーンセーバーの使用を避けてください。ゲスト上のスクリーンセーバーは大量の処理能力を必要とするため、ホストの Xサーバがフリーズしてしまう可能性があります。
異なるプロセッサへの移行Linux仮想マシンをAMDプロセッサ上で稼働するホストとIntelプロセッサ上で稼働するホストの間で移動することはお勧めしません。
Linux ディストリビューションの多くは、インストール時に、インストール先の特定プロセッサに最も適したカーネルを選択します。また、一部ディストリビューションは、デフォルトでGENERIC カーネルをインストールしますが、ユーザーが選択してインストールできるアーキテクチャ固有のカーネルも提供しています。このようなカーネルには、そのプロセッサでのみ利用できる命令が含まれている場合があります。そのような命令を異なるプロセッサを使用するホストで実行すると、悪影響が生じる可能性があります。
このため、AMDプロセッサを使用するホストで作成された Linux 仮想マシンは、 Intelプロセッサを使用するホストに移動しても動作しないことがあります。逆に、Intelプロセッサを使用するホストで作成された Linux 仮想マシンを AMDプロセッサを使用するホストに移動しても動作しない場合があります。
これは仮想マシンに限られたものではなく、物理コンピュータでも生じる問題です。例えば、Linux がインストールされたハードドライブを AMDマシンから Intel マシンに移動した場合、そのドライブから起動しようとすると問題が生じます。
4GB を超えるメモリを装備したユニプロセッサ仮想マシンへのインストールVMware ESX Server 3.x: ご使用の仮想マシンが 4GBを超える RAMを持つユニプロセッサ システムとして構成されている場合、Red Hat Enterprise Linux 3.0 をインストールすると、巨大(huge)メモリカーネルのインストールエラーが発生することがあります。その結果、ゲストOSが 4GB のメモリしか認識しなくなります。この問題を回避するには、問題の仮想マシンを再起動して、RPMインストーラを使って巨大メモリカーネルを手作業でインストールしてください。
ゲストOS インストール ガイド
160 VMware, Inc.
「汚染された(Tainted)」ドライバに関するメッセージVMware ESX Server または VMware VirtualCenter:Red Hat Enterprise Linux 3.0 Update 6 以降では、vmxnet ネットワークドライバの読込み時に、ドライバが汚染されていることを報告してきます。このメッセージが表示されても、ドライバに問題が発生している訳ではありません。 単に、それが私有ドライバであり、 GNU一般公衆利用許諾契約書(General Public License)のライセンス承認を受けていないことを意味します。
画面色深度がデフォルトで 24 に設定されている場合に仮想マシンで発生する Xウィンドウ システムの起動エラーESX Server 3.x: Red Hat Enterprise Linux 3.0 または Red Hat Enterprise Linux 3.0 Update 7 を実行中の仮想マシンで画面色深度のデフォルト設定として 24 を選択している場合、Xウィンドウ システムを(startxコマンドで)起動しようとすると、「No
screens found」というエラーメッセージが表示されます。この問題は、次のいずれかの方法で対処することができます。
VMware Tools をインストール
/etc/X11/XF86configファイルを手作業で編集し、画面色深度のデフォルトを8に設定
VMware, Inc. 161
第 1章 ゲストOSの選択と インストール
Red Hat Enterprise Linux 2.1この項では、Red Hat Enterprise Linux 2.1 オペレーティング システムに関するサポート状況、インストールの方法、既知の問題について記述しています。
サポート状況このオペレーティング システムは、下記の VMware 製品でゲストOSとしてサポートされています。
VMware Workstation 4.0、4.0.1、4.0.2、4.0.5、4.5、4.5.1、4.5.2、4.5.3、5.0、5.5、5.5.1、5.5.2、5.5.3、5.5.4、6.0、6.0.1:AS、ES、WSWorkstation 5.0、5.5、5.5.1、 5.5.2、5.5.3、5.5.4、6.0、6.0.1 では、Update 6 がサポートされています。Workstation 5.5、5.5.1、 5.5.2、5.5.3、5.5.4、6.0、6.0.1 では Update 7 がサポートされています。Workstation 5.5、5.5.1、 5.5.2、5.5.3、5.5.4、6.0、6.0.1 では、2 Way Virtual SMPが試験的にサポートされています。
VMware ACE 1.0、1.0.1、1.0.2、1.0.3、2.0、2.0.1:AS、ES、WSVMware ACE 1.0.1、1.0.2、1.0.3、2.0、2.0.1 では、Update 6 がサポートされています。
VMware GSX Server 3.0、3.1、3.2、3.2.1:AS、ES、WSGSX Server 3.2、3.2.1 では Update 6 がサポートされています。
VMware Server 1.0、1.0.1、1.0.2、1.0.3VMware Server 1.0、1.0.1、1.0.2、1.0.3 では、2 Way Virtual SMP が試験的にサポートされています。
VMware ESX Server 2.0、2.0.1、 2.1、2.1.1、2.1.2、2.5、2.5.1、2.5.2、2.5.3、2.5.4、3.0、3.0.1、3.0.2:AS、ES、WSESX Server 2.5、2.5.1、2.5.2、2.5.3、2.5.4、3.0、3.0.1、3.0.2 では Update 6 がサポートされています。ESX Server 2.5.2、2.5.3、2.5.4、3.0、3.0.1、3.0.2 では Update 7 がサポートされています。Virtual SMP 対応
注意 VMware VirtualCenter を使ってゲストOSをインストールする場合、その仮想マシンを実行する VMware 製品(ESX Server または VMware Server)で、該当するゲストOSがサポートされていることを確認しておいてください。
ゲストOS インストール ガイド
162 VMware, Inc.
インストール上の注意点特定ゲストOSのインストールを扱った本セクションのガイドだけでなく、「VMware製品すべてに共通する一般的な注意事項(P.39)」にも必ず目を通してください。
Red Hat Enterprise Linux 2.1 は、標準の Red Hat ディストリビューション CDを使って仮想マシンにインストールするのが最も簡単な方法です。 ここでは、標準のディストリビューション CDを使ったインストールの手順を説明します。ただし、ブートフロッピーやネットワークからのインストールも可能です。ご使用の VMware 製品でサポートされている場合は、PXE サーバを使ってインストールすることも可能です。
ゲストOSをインストールする前に、新しく仮想マシンを作成し、構成を済ませておいてください。
ESX Server 上の RHEL 2.1 WS: 仮想マシンで vlance ネットワークアダプタを使うのであれば、LSI Logic SCSI アダプタを使用する必要があります。vmxnet ネットワークアダプタを使う場合は、BusLogic と LSI Logic のいずれの SCSI アダプタを使用しても構いません。
インストールの手順
1 Red Hat Enterprise Linux 2.1 CD を CD-ROMドライブに挿入します。
2 仮想マシンを起動して、Red Hat Enterprise Linux 2.1 のインストールを開始します。
Red Hat Enterprise Linux 2.1 のインストールには、テキストモードのインストーラを使用してください。これは、インストーラの最初の起動時に選択することができます。Red Hat Enterprise Linux 2.1 CD ブートプロンプトに、次のような選択肢が表示されます。
To install or upgrade Red Hat Linux ... in graphical mode ...
注意 Red Hat Enterprise Linux 2.1 のセットアップ時に Xサーバがインストールされますが、これは実行しないでください。代わりに、Red Hat Enterprise Linux 2.1 のインストール完了後、直ちに VMware Tools パッケージをインストールすると、仮想マシン内でアクセラレータ機能付 SVGA X サーバが実行されます。
注意 BusLogic 仮想 SCSI アダプタを VMware 仮想マシンで使用する際、Linux ゲストOSの多くで様々な問題が発生しています。このゲストOSでは、LSI Logic 仮想 SCSI アダプタの使用をお勧めします。
注意 VMware ESX Server を使ってマルチプロセッサの仮想マシンを実行している場合以外は、下記のステップ 6の注記によく目を通して、不適合なカーネルをインストールしないように注意してください。
VMware, Inc. 163
第 1章 ゲストOSの選択と インストール
To install or upgrade ... in text mode, type: text <ENTER>......Use the function keys listed below ...
テキストモードのインストーラを選択するには、textと入力してから <Enter>キーを押します。
3 実際のマシンの場合と同じように、画面の指示に従ってインストールプロセスを実行します。次のステップでは、必ず指示どおりの選択を行ってください。
4 言語とキーボードを選択します。次に、Installation Type 画面で、インストールの種類として [Advanced Server ] か [Custom] のどちらかを選択します。
5 Mouse Selection 画面で、[Generic - 3 Button Mouse (PS/2)] を選択してから[Emulate 3 Buttons] オプションを指定すれば、仮想マシンが 3ボタンマウスをサポートするようになります。ホイールマウスを使用している場合は、[Generic Wheel Mouse (PS/2)] を選択することもできます。
6 VMware GSX Server のみ: Package Group Selection 画面では、[Software Development] と [Select individual packages] を選択してください。 Individual Package Selection 画面ではカーソルキーを使って [System Environment/Kernel]まで移動し、<Enter> キーを押します。[kernel-smp] の選択が解除されていることを確認してください(角括弧の中にアスタリスクが表示されないようにしてください)。SMPカーネルは、GSX Server 仮想マシンではサポートされていません。他の選択を変更する必要はありません。
VMware ESX Server または VirtualCenter(Virtual SMP が構成されていない ESX Server マシンにインストールする場合): Individual Package Selection 画面でカーソルキーを使って [System Environment/Kernel] まで移動し、<Enter> キーを押します。次のカーネルの選択が解除されていることを確認してください(角括弧の中に星印が表示されないようにしてください)。
kernel-enterprise
kernel-smp
kernel-summit
VMware ESX Server または VirtualCenter(Virtual SMP が構成されている ESX Server マシンにインストールする場合):Individual Package Selection 画面でカーソルキーを使って [System Environment/Kernel] まで移動し、<Enter> キーを押します。
マルチプロセッサ仮想マシンをインストールする場合は、[kernel-smp] を選択する必要があります。
ゲストOS インストール ガイド
164 VMware, Inc.
ユニプロセッサ仮想マシンをインストールする場合は、必ず[kernel-enterprise]、[kernel-smp]及び [kernel-summit] の選択を解除しておいてください。
VMware ESX Server を使って Red Hat Enterprise Linux 2.1 仮想マシンでユニプロセッサとマルチプロセッサのカーネルを使用する際の詳しい情報は、www.vmware.com/support/esx2/doc/releasenotes_esx2.html#vmpkernelのリリース注記を参照してください。
7 Automatic Partitioning 画面で、ディスクの自動パーティショニングを許可します。あるいは Red Hat のデフォルトを使用したくない場合は、手作業で仮想ディスクのパーティションを行うことも可能です。
8 次のような警告が表示されることがあります。 The partition table on device sda was unreadable. To create new partitions, it must be initialized, causing the loss of ALL DATA on the drive.Would you like to initialize this drive?この警告が表示されても、物理コンピュータのハードドライブに問題が生じている訳ではありません。仮想マシンの仮想ハードドライブに対してパーティションの作成とフォーマットを行う必要があると警告しているだけです。 [Yes] ボタンをクリックしてから<Enter> キーを押してください。該当する仮想ディスクがSCSI ディスクの場合、警告メッセージ文にはデバイス名として sdaが使用されます。仮想ディスクが IDE ドライブの場合は、代わりにデバイス名 hdaが使われます。
9 使用中のコンピュータがDHCP に対応した LANに接続されている場合は、Network Configuration 画面から [Use bootp/dhcp] オプションを選択することができます。また、ネットワークパラメータを手作業で設定することも可能です。
10 Video Card Configuration 画面では、 [Generic SVGA] を選択します。
これでゲストOSとしての Red Hat Enterprise Linux 2.1 の基本インストールが完了です。
VMware, Inc. 165
第 1章 ゲストOSの選択と インストール
VMware ToolsゲストOSには必ず VMware Tools をインストールしてください。詳しくは、各VMware 製品のマニュアルを参照するか、ナレッジベースの該当する項目(kb.vmware.com/kb/340)に従ってください。
VMware Tools をインストールするまでは、Xサーバをスタートさせないでください。
多くの Linux ディストリビューションでは、VMware Tools のインストール後に IPv6が有効になっていると、VMware Tools を vmware-config-tools.plで構成することができません。この場合、VMware Tools は該当仮想マシン向けにネットワーク デバイスを正しく設定することができず、以下のようなメッセージが表示されます。Unloading pcnet32 moduleunregister_netdevice: waiting for eth0 to become free
このメッセージは、仮想マシンを再起動するまで連続して繰り返されます。Linux を実行する仮想マシンでこの問題を防ぐには、VMware Tools のインストールに先立ち、IPv6 を無効にしておいてください。
Linux を実行する仮想マシンで IPv6 を無効にする
1 /etc/sysconfig/networkファイルに NETWORKING_IPV6=yesという行が含まれている場合は、この行を以下のように変更してください。NETWORKING_IPV6=no
2 /etc/modules.confファイルに次の行を追加します。alias ipv6 offalias net-pf-10 off
IPv6 を無効にすれば、VMware Tools を正常にインストール、構成できます。
既知の問題
ゲストのスクリーンセーバーVMware GSX Server: XFree86 3.x X サーバを持つ Linux ホストでは、ゲストOSでのスクリーンセーバーの使用を避けてください。ゲスト上のスクリーンセーバーは大量の処理能力を必要とするため、ホストの Xサーバがフリーズしてしまう可能性があります。
ゲストOS インストール ガイド
166 VMware, Inc.
異なるプロセッサへの移行Linux仮想マシンをAMDプロセッサ上で稼働するホストとIntelプロセッサ上で稼働するホストの間で移動することはお勧めしません。
Linux ディストリビューションの多くは、インストール時に、インストール先の特定プロセッサに最も適したカーネルを選択します。また、一部ディストリビューションは、デフォルトでGENERIC カーネルをインストールしますが、ユーザーが選択してインストールできるアーキテクチャ固有のカーネルも提供しています。このようなカーネルには、そのプロセッサでのみ利用できる命令が含まれている場合があります。そのような命令を異なるプロセッサを使用するホストで実行すると、悪影響が生じる可能性があります。
このため、AMDプロセッサを使用するホストで作成された Linux 仮想マシンは、 Intelプロセッサを使用するホストに移動しても動作しないことがあります。逆に、Intelプロセッサを使用するホストで作成された Linux 仮想マシンを AMDプロセッサを使用するホストに移動しても動作しない場合があります。
これは仮想マシンに限られたものではなく、物理コンピュータでも生じる問題です。例えば、Linux がインストールされたハードドライブを AMDマシンから Intel マシンに移動した場合、そのドライブから起動しようとすると問題が生じます。
ESX Server 仮想マシンで PAE を無効化ESX Server 2.5.x: ESX Server 2.5.x 仮想マシンは PAE(物理アドレス拡張)をサポートしていますが、この機能に対してパフォーマンスが最適化されている訳ではありません。このため、PAE 機能が有効になっているゲストOS では、パフォーマンスが低下する恐れがあります。最高のパフォーマンスを実現するには、ゲストOSで PAE を無効にすることをお勧めします。PAE の無効化に関する情報と手順は、ナレッジベースの kb.vmware.com/kb/2020の項を参照してください。
ESX Server 3.x: PAE を無効にすると、最近の AMD及び Intel プロセッサが提供するNX (no execute) 機能及び ED (execute disabled) 機能も無効になります。これらの機能は、ESX Server 3.x より前の ESX Server ではサポートされていません。
VMware, Inc. 167
第 1章 ゲストOSの選択と インストール
Red Hat Linux Advanced Server 2.1この項では、Red Hat Linux Advanced Server 2.1 オペレーティング システムに関するサポート状況、インストールの方法、既知の問題について記述しています。
サポート状況このオペレーティング システムは、下記の VMware 製品でゲストOSとしてサポートされています。
VMware Workstation 4.0、4.0.1、4.0.2、4.0.5、4.5、4.5.1、4.5.2、4.5.3、5.0、5.5、5.5.1、5.5.2、5.5.3、5.5.4、6.0、6.0.1Workstation 5.0、5.5、5.5.1、 5.5.2、5.5.3、5.5.4、6.0、6.0.1 では Update 6 がサポートされています。Workstation 5.5、5.5.1、 5.5.2、5.5.3、5.5.4、6.0、6.0.1 では Update 7 がサポートされています。Workstation 5.5、5.5.1、 5.5.2、5.5.3、5.5.4、6.0、6.0.1 では、2 Way Virtual SMPが試験的にサポートされています。
VMware ACE 1.0、1.0.1、1.0.2、1.0.3、2.0、2.0.1
VMware GSX Server 3.0、3.1、3.2、3.2.1
VMware Server 1.0、1.0.1、1.0.2、1.0.3VMware Server 1.0、1.0.1、1.0.2、1.0.3 では、2 Way Virtual SMP が試験的にサポートされています。
VMware ESX Server 2.0、2.0.1、 2.1、2.1.1、2.1.2、2.5、2.5.1、2.5.2、2.5.3、2.5.4、3.0、3.0.1、3.0.2ESX Server 2.5、2.5.1、2.5.2、2.5.3、2.5.4、3.0、3.0.1、3.0.2 では Update 6 がサポートされています。 ESX Server 2.5.2、2.5.3、2.5.4、3.0、3.0.1、3.0.2 では Update 7 がサポートされています。 Virtual SMP 対応
注意 VMware VirtualCenter を使ってゲストOSをインストールする場合、その仮想マシンを実行するVMware製品(ESX Server またはVMware Server)で、該当するゲストOSがサポートされていることを確認しておいてください。
ゲストOS インストール ガイド
168 VMware, Inc.
インストール上の注意点特定ゲストOSのインストールを扱った本セクションのガイドだけでなく、「VMware製品すべてに共通する一般的な注意事項(P.39)」にも必ず目を通してください。
Red Hat Linux Advanced Server 2.1 は、標準の Red Hat ディストリビューション CDを使って仮想マシンにインストールするのが最も簡単な方法です。 ここでは、標準のディストリビューション CDを使ったインストールの手順を説明します。ただし、ブートフロッピーやネットワークからのインストールも可能です。ご使用の VMware製品でサポートされている場合は、PXE サーバを使ってインストールすることも可能です。
ゲストOSをインストールする前に、新しく仮想マシンを作成し、構成を済ませておいてください。
インストールの手順
1 Red Hat Linux Advanced Server 2.1 CD を CD-ROMドライブに挿入します。
2 仮想マシンを起動して、Red Hat Linux Advanced Server 2.1 のインストールを開始します。
Red Hat Linux Advanced Server 2.1 のインストールには、テキストモードのインストーラを使用してください。これは、インストーラの最初の起動時に選択することができます。Red Hat Linux Advanced Server 2.1 CD ブートプロンプトに、次のような選択肢が表示されます。
To install or upgrade Red Hat Linux ... in graphical mode ...To install or upgrade ... in text mode, type: text <ENTER>......Use the function keys listed below ...
注意 Red Hat Linux Advanced Server 2.1 のセットアップ時に Xサーバがインストールされますが、これは実行しないでください。代わりに、Red Hat Linux Advanced Server 2.1のインストール完了後、直ちに VMware Tools パッケージをインストールすると、仮想マシン内でアクセラレータ機能付 SVGA X サーバが実行されます。
注意 BusLogic 仮想 SCSI アダプタを VMware 仮想マシンで使用する際、Linux ゲストOSの多くで様々な問題が発生しています。このゲストOSでは、LSI Logic 仮想 SCSI アダプタの使用をお勧めします。
注意 下記のステップ 6の注記によく目を通して、不適合なカーネルをインストールしないように注意してください。
VMware, Inc. 169
第 1章 ゲストOSの選択と インストール
テキストモードのインストーラを選択するには、textと入力してから <Enter>キーを押します。
3 実際のマシンの場合と同じように、画面の指示に従ってインストールプロセスを実行します。次のステップでは、必ず指示どおりの選択を行ってください。
4 言語とキーボードを選択します。次に、Installation Type 画面で、インストールの種類として [Advanced Server ] か [Custom] のどちらかを選択します。
5 Mouse Selection 画面で、[Generic - 3 Button Mouse (PS/2)] を選択してから[Emulate 3 Buttons] オプションを指定すれば、仮想マシンが 3ボタンマウスをサポートするようになります。ホイールマウスを使用している場合は、[Generic Wheel Mouse (PS/2)] を選択することもできます。
6 VMware GSX Server のみ:Package Group Selection 画面で [Software Development] と [Select individual packages] を選択します。Individual Package Selection 画面ではカーソルキーを使って [System Environment/Kernel] に移動し、<Enter> キーを押します。[kernel-smp] の選択が解除されていることを確認してください(角括弧の中にアスタリスクが表示されないようにしてください)。GSX Server 仮想マシンでは、SMP カーネルはサポートされていません。他の選択を変更する必要はありません。
VMware ESX Server または VirtualCenter(Virtual SMP が構成されていない ESX Server マシンにインストールする場合): Individual Package Selection 画面でカーソルキーを使って [System Environment/Kernel] まで移動し、<Enter> キーを押します。次のカーネルの選択が解除されていることを確認してください(角括弧の中に星印が表示されないようにしてください)。
kernel-enterprise
kernel-smp
kernel-summit
VMware ESX Server または VirtualCenter(Virtual SMP が構成されている ESX Server マシンにインストールする場合):Individual Package Selection 画面でカーソルキーを使って [System Environment/Kernel] まで移動し、<Enter> キーを押します。
マルチプロセッサ仮想マシンをインストールする場合は、[kernel-smp] を選択する必要があります。
ユニプロセッサ仮想マシンをインストールする場合は、必ず[kernel-enterprise]、[kernel-smp]及び [kernel-summit] の選択を解除しておいてください。
ゲストOS インストール ガイド
170 VMware, Inc.
VMware ESX Server を使って Red Hat Linux Advanced Server 2.1 仮想マシンでユニプロセッサとマルチプロセッサのカーネルを使用する際の詳しい情報は、www.vmware.com/support/esx21/doc/releasenotes_esx213.html#vmpkernelのリリース注記を参照してください。
7 Automatic Partitioning 画面で、ディスクの自動パーティショニングを許可します。あるいは Red Hat のデフォルトを使用したくない場合は、手作業で仮想ディスクのパーティションを行うことも可能です。
8 次のような警告が表示されることがあります。 The partition table on device sda was unreadable. To create new partitions, it must be initialized, causing the loss of ALL DATA on the drive.Would you like to initialize this drive?この警告が表示されても、物理コンピュータのハードドライブに問題が生じている訳ではありません。仮想マシンの仮想ハードドライブに対してパーティションの作成とフォーマットを行う必要があると警告しているだけです。 [Yes] ボタンをクリックしてから<Enter> キーを押してください。該当する仮想ディスクがSCSI ディスクの場合、警告メッセージ文にはデバイス名として sdaが使用されます。仮想ディスクが IDE ドライブの場合は、代わりにデバイス名 hdaが使われます。
9 ホストコンピュータがDHCP に対応した LANに接続されている場合は、Network Configuration 画面から [Use bootp/dhcp] オプションを選択することができます。また、ネットワークパラメータを手作業で設定することも可能です。
10 Video Card Configuration 画面では、 [Generic SVGA] を選択します。
これでゲストOSとしての Red Hat Linux Advanced Server 2.1 の基本インストールが完了です。
VMware ToolsゲストOSには必ず VMware Tools をインストールしてください。詳しくは、各VMware 製品のマニュアルを参照するか、ナレッジベースの該当する項目(kb.vmware.com/kb/340)に従ってください。
VMware Tools をインストールするまでは、Xサーバをスタートさせないでください。
多くの Linux ディストリビューションでは、VMware Tools のインストール後に IPv6が有効になっていると、VMware Tools を vmware-config-tools.plで構成することができません。この場合、VMware Tools は該当仮想マシン向けにネットワーク デバイスを正しく設定することができず、以下のようなメッセージが表示されます。Unloading pcnet32 moduleunregister_netdevice: waiting for eth0 to become free
VMware, Inc. 171
第 1章 ゲストOSの選択と インストール
このメッセージは、仮想マシンを再起動するまで連続して繰り返されます。Linux を実行する仮想マシンでこの問題を防ぐには、VMware Tools のインストールに先立ち、IPv6 を無効にしておいてください。
Linux を実行する仮想マシンで IPv6 を無効にする
1 /etc/sysconfig/networkファイルに NETWORKING_IPV6=yesという行が含まれている場合は、この行を以下のように変更してください。NETWORKING_IPV6=no
2 /etc/modules.confファイルに次の行を追加します。alias ipv6 offalias net-pf-10 off
IPv6 を無効にすれば、VMware Tools を正常にインストール、構成できます。
既知の問題
自動パーティショニングESX Server、GSX Server、Workstation、VMware Server: Red Hat Linux Advanced Server 2.1 ゲストのインストール中に、ディスクパーティションの設定の所で、仮想ディスクの自動パーティショニングを選択しても、仮想ディスクが 3GB以上でなければ自動パーティショニング中にエラーが発生する可能性があります。仮想ディスクが 3GB未満の場合、仮想ディスクのパーティションは手作業で行ってください。
ゲストのスクリーンセーバーVMware Workstation: XFree86 3.x X サーバを持つ Linux ホストでは、ゲストOSでのスクリーンセーバーの使用を避けてください。ゲスト上のスクリーンセーバーは大量の処理能力を必要とするため、ホストの Xサーバがフリーズしてしまう可能性があります。
異なるプロセッサへの移行Linux 仮想マシンを AMDプロセッサ上で稼働するホストと Intel プロセッサ上で稼働するホストの間で移動することはお勧めしません。
Linux ディストリビューションの多くは、インストール時に、インストール先の特定プロセッサに最も適したカーネルを選択します。また、一部ディストリビューションは、デフォルトでGENERIC カーネルをインストールしますが、ユーザーが選択してインストールできるアーキテクチャ固有のカーネルも提供しています。このようなカーネルには、そのプロセッサでのみ利用できる命令が含まれている場合があります。そのような命令を異なるプロセッサを使用するホストで実行すると、悪影響が生じる可能性があります。
ゲストOS インストール ガイド
172 VMware, Inc.
このため、AMDプロセッサを使用するホストで作成された Linux 仮想マシンは、 Intelプロセッサを使用するホストに移動しても動作しないことがあります。逆に、Intelプロセッサを使用するホストで作成された Linux 仮想マシンを AMDプロセッサを使用するホストに移動しても動作しない場合があります。
これは仮想マシンに限られたものではなく、物理コンピュータでも生じる問題です。例えば、Linux がインストールされたハードドライブを AMDマシンから Intel マシンに移動した場合、そのドライブから起動しようとすると問題が生じます。
ESX Server 仮想マシンで PAE を無効化ESX Server 2.5.x: ESX Server 2.5.x 仮想マシンは PAE(物理アドレス拡張)をサポートしていますが、この機能に対してパフォーマンスが最適化されている訳ではありません。このため、PAE 機能が有効になっているゲストOS では、パフォーマンスが低下する恐れがあります。最高のパフォーマンスを実現するには、ゲストOSで PAE を無効にすることをお勧めします。PAE の無効化に関する情報と手順は、ナレッジベースの kb.vmware.com/kb/2020の項を参照してください。
ESX Server 3.x: PAE を無効にすると、最近の AMD及び Intel プロセッサが提供するNX (no execute) 機能及び ED (execute disabled) 機能も無効になります。これらの機能は、ESX Server 3.x より前の ESX Server ではサポートされていません。
VMware, Inc. 173
第 1章 ゲストOSの選択と インストール
Red Hat Linux 9.0この項では、Red Hat Linux 9.0 オペレーティング システムに関するサポート状況、インストールの方法、既知の問題について記述しています。
サポート状況このオペレーティング システムは、下記の VMware 製品でゲストOSとしてサポートされています。
VMware Workstation 4.0.1、4.0.2、4.0.5、4.5、4.5.1、4.5.2、4.5.3、5.0、5.5、5.5.1、 5.5.2、5.5.3、5.5.4、6.0、6.0.1Workstation 6.0、6.0.1 では、Red Hat Linux 9.0 で Eclipse 統合型仮想デバッガがサポートされています。Workstation 5.5.2、5.5.3、5.5.4、6.0、6.0.1 では、2 Way Virtual SMPが試験的にサポートされています。
VMware ACE 1.0、1.0.1、1.0.2、1.0.3、2.0、2.0.1
VMware GSX Server 3.0、3.1、3.2、3.2.1
VMware Server 1.0、1.0.1、1.0.2、1.0.3VMware Server 1.0、1.0.1、1.0.2、1.0.3 では、2 Way Virtual SMP が試験的にサポートされています。
VMware ESX Server 2.0、2.0.1、 2.1、2.1.1、2.1.2、2.5、2.5.1、2.5.2、2.5.3、2.5.4Virtual SMP 対応
インストール上の注意点特定ゲストOSのインストールを扱った本セクションのガイドだけでなく、「VMware製品すべてに共通する一般的な注意事項(P.39)」にも必ず目を通してください。
Red Hat Linux 9.0 は、標準の Red Hat ディストリビューション CDを使って仮想マシンにインストールするのが最も簡単な方法です。 ここでは、標準のディストリビューション CDを使ったインストールの手順を説明します。ただし、ブートフロッピーやネットワークからのインストールも可能です。ご使用の VMware 製品でサポートされている場合は、PXE サーバを使ってインストールすることも可能です。
ゲストOSをインストールする前に、新しく仮想マシンを作成し、構成を済ませておいてください。
注意 VMware VirtualCenter を使ってゲストOSをインストールする場合、その仮想マシンを実行する VMware 製品(ESX Server または VMware Server)で、該当するゲストOSがサポートされていることを確認しておいてください。
ゲストOS インストール ガイド
174 VMware, Inc.
インストールの手順 1 Red Hat Linux 9.0 CD-ROMを CD-ROMドライブに挿入します。
2 仮想マシンを起動して、Red Hat Linux 9.0 のインストールを開始します。
Red Hat Linux 9.0 のインストールには、テキストモードのインストーラを使用してください。これは、インストーラの最初の起動時に選択することができます。Red Hat Linux 9.0 CD ブートプロンプトに、次の選択肢が表示されます。
To install or upgrade Red Hat Linux ... in graphical mode ...To install or upgrade ... in text mode, type: linux text <ENTER>.Use the function keys listed below ...
テキストモードのインストーラを選択するには、linux textと入力してから<Enter> キーを押します。
3 実際のマシンの場合と同じように、画面の指示に従ってインストールプロセスを実行します。次のステップでは、必ず指示どおりの選択を行ってください。
4 言語とキーボードを選択します。次に、Installation Type 画面で、インストールの種類として [Server] か [Workstation] のどちらかを選択します。
5 Mouse Selection 画面で、[Generic - 3 Button Mouse (PS/2)] を選択してから[Emulate 3 Buttons] オプションを指定すれば、仮想マシンが 3ボタンマウスをサポートするようになります。ホイールマウスを使用している場合は、[Generic Wheel Mouse (PS/2)] を選択することもできます。
注意 Red Hat Linux 9.0 のセットアップ時に Xサーバがインストールされますが、これは実行しないでください。代わりに、Red Hat Linux 9.0 のインストール完了後、直ちにVMware Tools パッケージをインストールすると、仮想マシン内でアクセラレータ機能付 SVGA X サーバが実行されます。
注意 BusLogic 仮想 SCSI アダプタを VMware 仮想マシンで使用する際、Linux ゲストOSの多くで様々な問題が発生しています。このゲストOSでは、LSI Logic 仮想 SCSI アダプタの使用をお勧めします。
注意 グラフィカルインストーラを使おうとすると、インストールプロセスを続行することができず、代わりにテキストモードインストーラが起動します。
VMware, Inc. 175
第 1章 ゲストOSの選択と インストール
6 次のような警告が表示されることがあります。Bad partition table. The partition table on device sda is corrupted. To create new partitions, it must be initialized, causing the loss of ALL DATA on the drive.この警告が表示されても、物理コンピュータのハードドライブに問題が生じている訳ではありません。仮想マシンの仮想ハードドライブに対してパーティションの作成とフォーマットを行う必要があると警告しているだけです。 [Initialize] ボタンをクリックしてから<Enter> キーを押してください。該当する仮想ディスクが SCSI ディスクの場合、警告メッセージ文にはデバイス名として sdaが使用されます。仮想ディスクが IDE ドライブの場合は、代わりにデバイス名 hdaが使われます。
7 Automatic Partitioning 画面で、ディスクの自動パーティショニングを許可します。あるいは Red Hat のデフォルトを使用したくない場合は、手作業で仮想ディスクのパーティションを行うことも可能です。
8 ホストコンピュータがDHCP に対応した LANに接続されている場合は、Network Configuration 画面から [Use bootp/dhcp] オプションを選択することができます。また、ネットワークパラメータを手作業で設定することも可能です。
9 Video Card Configuration 画面では、[Skip X Configuration] を選択します。
これで、ゲストOSとしての Red Hat Linux 9.0 の基本インストールが完了です。
VMware ToolsゲストOSには必ず VMware Tools をインストールしてください。詳しくは、各VMware 製品のマニュアルを参照するか、ナレッジベースの該当する項目(kb.vmware.com/kb/340)に従ってください。
VMware Tools をインストールするまでは、Xサーバをスタートさせないでください。
多くの Linux ディストリビューションでは、VMware Tools のインストール後に IPv6が有効になっていると、VMware Tools を vmware-config-tools.plで構成することができません。この場合、VMware Tools は該当仮想マシン向けにネットワーク デバイスを正しく設定することができず、以下のようなメッセージが表示されます。Unloading pcnet32 moduleunregister_netdevice: waiting for eth0 to become free
このメッセージは、仮想マシンを再起動するまで連続して繰り返されます。Linux を実行する仮想マシンでこの問題を防ぐには、VMware Tools のインストールに先立ち、IPv6 を無効にしておいてください。
ゲストOS インストール ガイド
176 VMware, Inc.
Linux を実行する仮想マシンで IPv6 を無効にする
1 /etc/sysconfig/networkファイルに NETWORKING_IPV6=yesという行が含まれている場合は、この行を以下のように変更してください。NETWORKING_IPV6=no
2 /etc/modules.confファイルに次の行を追加します。alias ipv6 offalias net-pf-10 off
IPv6 を無効にすれば、VMware Tools を正常にインストール、構成できます。
既知の問題
インストーラに 2番目のインストール用 CDの読み取りを強制VMware Workstation、VMware ACE または VMware GSX Server:仮想マシンの CDドライブがデフォルトを使ってセットアップされている場合、Red Hat インストーラが 2番目のインストール用 CDを正常に読み取れない場合があります。
実際に表示されるエラーメッセージは、どのパッケージをインストールするかによって異なります。多くの場合、インストーラが最初に 2番目の CDから読み取ろうとするパッケージは XPDF パッケージです。この場合、エラーメッセージはxpdf-<version number>に関する問題を報告することになります。
次の手順で、インストーラが 2番目の CDを正常に読み取るように強制することができます。
1 インストーラが 2番目の CDを要求したら、最初の CDをドライブから取り出して、ドライブを空のままにしておきます。
2 インストーラにプロセスを継続させます。すると CDドライブのトレイが閉じて、CDが見つからないことを告げるエラーメッセージが表示されます。
3 2番目の CDを挿入して、インストーラにプロセスを継続させます。2番目のCDが正常に読み取られ、インストールプロセスが問題なく継続されるはずです。
注意 VMware Tools のインストール中に、ゲストOS のディスプレイに使用する解像度を指定するように求められますが、解像度は必ず 1152 x 864 以下に設定してください。これより高い解像度に設定すると、ゲストOSがデフォルトの解像度( 800 x 600)に切替わってしまいます。
VMware, Inc. 177
第 1章 ゲストOSの選択と インストール
ゲストのスクリーンセーバーVMware Workstation または VMware GSX Server:XFree86 3.x X サーバを持つ Linuxホストでは、ゲストOSでのスクリーンセーバーの使用を避けてください。ゲスト上のスクリーンセーバーは大量の処理能力を必要とするため、ホストの Xサーバがフリーズしてしまう可能性があります。
INIT エラーまたはパフォーマンスの低下VMware GSX Server: Red Hat Linux 9.0 ゲストOSのインストール時にゲストのパフォーマンスが遅くなったり、最初にゲストを起動しようとすると INITエラーが表示されたりすることがあります。この問題を迂回して ゲストをよりスムーズにインストールするには、インストール開始時に Linux カーネルを起動する際、nosysinfo
オプションを使用してください。ゲストの boot:プロンプトに text nosysinfoと入力します。
ゲストOSのインストール後も仮想マシンの実行速度が遅かったり、依然としてINITエラーが表示されたりする場合は、ゲストOSの起動時に常に上記オプションが使用されるようにブートローダを変更することができます。ご使用のブートローダ(GRUB または LILO)に応じて、下記のいずれかの作業を行ってください。
GRUB ブートローダの変更
1 テキストエディタを使って /etc/grub.confを編集します。
2 ファイルの中から下記のセクションを見つけてください。この際、次の例で使用されている 2.4.20-8 kernel の代わりに別のカーネルが記載されていることがあります。title Red Hat Linux (2.4.20-8)root (hd0,0)kernel /vmlinuz-2.4.20-8 ro root=LABEL=/initrd ....
3 kernel /vmlinuz-2.4.20-8 ro root=LABEL=/ 行の最後に、nosysinfoと追加してください。
4 ファイルを保存してから閉じます。これでゲストを起動する準備ができました。
5 ゲストOSを再起動してください。
注意 この構成ファイルを本当に変更したいのか確信が持てない場合は、上記の 4行をコピーしてください。次に、そのタイトルを Red Hat Linuxから RH Linux Guestに変更して、新しく作成したこのセクションの kernelで始まる行の終わりにnosysinfoと追加してください。こうすれば、起動時に RH Linux Guestを使って最適パフォーマンスを実現するか、Red Hat Linuxでオリジナルのセットアップを使用するかを選択できます。
ゲストOS インストール ガイド
178 VMware, Inc.
LILO ブートローダの変更
1 テキストエディタを使って /etc/lilo.confを編集します。
2 次の行を見つけてください。append="....."
3 見つけた行に、以下のように nosysinfoを追加します。append="..... nosysinfo"
4 /etc/lilo.confファイルに append=で始まる行が見つからない場合は、/etc/lilo.confファイルの始めの方にある最初のimage=またはother=指示文の前に次の行を追加してください。append="nosysinfo"
5 ファイルを保存してから閉じます。
6 liloコマンドを再実行して、変更を反映させてください。
7 ゲストOSを再起動します。
異なるプロセッサへの移行Linux仮想マシンをAMDプロセッサ上で稼働するホストとIntelプロセッサ上で稼働するホストの間で移動することはお勧めしません。
Linux ディストリビューションの多くは、インストール時に、インストール先の特定プロセッサに最も適したカーネルを選択します。また、一部ディストリビューションは、デフォルトでGENERIC カーネルをインストールしますが、ユーザーが選択してインストールできるアーキテクチャ固有のカーネルも提供しています。このようなカーネルには、そのプロセッサでのみ利用できる命令が含まれている場合があります。そのような命令を異なるプロセッサを使用するホストで実行すると、悪影響が生じる可能性があります。
このため、AMDプロセッサを使用するホストで作成された Linux 仮想マシンは、 Intelプロセッサを使用するホストに移動しても動作しないことがあります。逆に、Intelプロセッサを使用するホストで作成された Linux 仮想マシンを AMDプロセッサを使用するホストに移動しても動作しない場合があります。
これは仮想マシンに限られたものではなく、物理コンピュータでも生じる問題です。例えば、Linux がインストールされたハードドライブを AMDマシンから Intel マシンに移動した場合、そのドライブから起動しようとすると問題が生じます。
VMware, Inc. 179
第 1章 ゲストOSの選択と インストール
Red Hat Linux 9.0 仮想マシンでDHCP アドレスを取得Red Hat Linux 9.0 ゲストOS が DHCP アドレスを取得しようとしても、リンクがダウンしていることを告げるエラーメッセージが表示されて上手くいかないことがあります。 ESX Server では、ネットワーク接続に vlance ドライバを使用している場合にのみこの問題が発生します。
この問題に対処するには、root (su -) の権限でテキストエディタを使ってゲストOS内の次のファイルを編集してください。次のいずれかのファイルしか存在しない場合は、そのファイルでのみ変更を行ってください。
/etc/sysconfig/network-scripts/ifcfg-eth<n>/etc/sysconfig/networking/devices/ifcfg-eth<n>
いずれの場合も、<n>の箇所にはイーサネットアダプタの番号(例えば eth0)が入ります。
各ファイルに、次のセクションを追加します。
check_link_down () {return 1;}
次に ifup eth[n] というコマンドを実行するか ([n] はイーサネットアダプタの番号)、 ゲストOS を再起動してください。
「汚染された(Tainted)」ドライバに関するメッセージVMware ESX Server または VMware VirtualCenter:Red Hat Linux 9.0 ゲストOSは、vmxnetネットワークドライバの読込み時に、ドライバが汚染されていることを報告してきます。このメッセージが表示されても、ドライバに問題が発生している訳ではありません。 単に、それが私有ドライバであり、 GNU一般公衆利用許諾契約書(General Public License)のライセンス承認を受けていないことを意味します。
ESX Server 仮想マシンで PAE を無効化ESX Server 2.5.x: ESX Server 2.5.x 仮想マシンは PAE(物理アドレス拡張)をサポートしていますが、この機能に対してパフォーマンスが最適化されている訳ではありません。このため、PAE 機能が有効になっているゲストOS では、パフォーマンスが低下する恐れがあります。最高のパフォーマンスを実現するには、ゲストOSで PAE を無効にすることをお勧めします。PAE の無効化に関する情報と手順は、ナレッジベースの kb.vmware.com/kb/2020の項を参照してください。
ゲストOS インストール ガイド
180 VMware, Inc.
Red Hat Linux 8.0この項では、Red Hat Linux 8.0 オペレーティング システムに関するサポート状況、インストールの方法、既知の問題について記述しています。
サポート状況このオペレーティング システムは、下記の VMware 製品でゲストOSとしてサポートされています。
VMware Workstation 4.0、4.0.1、4.0.2、4.0.5、4.5、4.5.1、4.5.2、4.5.3、5.0、5.5、5.5.1、5.5.2、5.5.3、5.5.4、6.0、6.0.1Workstation 6.0、6.0.1 では、Red Hat Linux 8.0 で Eclipse 統合型仮想デバッガがサポートされています。Workstation 5.5、5.5.1、 5.5.2、5.5.3、5.5.4、6.0、6.0.1 では、2 Way Virtual SMPが試験的にサポートされています。
VMware ACE 1.0、1.0.1、1.0.2、1.0.3、2.0、2.0.1
VMware GSX Server 3.0、3.1、3.2、3.2.1
VMware Server 1.0、1.0.1、1.0.2、1.0.3VMware Server 1.0、1.0.1、1.0.2、1.0.3 では、2 Way Virtual SMP が試験的にサポートされています。
VMware ESX Server 2.0、2.0.1、2.1、2.1.1、2.1.2、2.5、2.5.1、2.5.2、2.5.3、2.5.4Virtual SMP はサポートされていません。
インストール上の注意点特定ゲストOSのインストールを扱った本セクションのガイドだけでなく、「VMware製品すべてに共通する一般的な注意事項(P.39)」にも必ず目を通してください。
Red Hat Linux 8.0 は、標準の Red Hat ディストリビューション CDを使って仮想マシンにインストールするのが最も簡単な方法です。 ここでは、標準のディストリビューション CDを使ったインストールの手順を説明します。ただし、ブートフロッピーやネットワークからのインストールも可能です。ご使用の VMware 製品でサポートされている場合は、PXE サーバを使ってインストールすることも可能です。
ゲストOSをインストールする前に、新しく仮想マシンを作成し、構成を済ませておいてください。
注意 VMware VirtualCenter を使ってゲストOSをインストールする場合、その仮想マシンを実行する VMware 製品(ESX Server または VMware Server)で、該当するゲストOSがサポートされていることを確認しておいてください。
VMware, Inc. 181
第 1章 ゲストOSの選択と インストール
インストールの手順 1 Red Hat Linux 8.0 CD-ROMを CD-ROMドライブに挿入します。
2 仮想マシンを起動して、Red Hat Linux 8.0 のインストールを開始します。
Red Hat Linux 8.0 のインストールには、テキストモードのインストーラを使用してください。これは、インストーラの最初の起動時に選択することができます。Red Hat Linux 8.0 CD ブートプロンプトに、次の選択肢が表示されます。
To install or upgrade Red Hat Linux ... in graphical mode ...To install or upgrade ... in text mode, type: linux text <ENTER>.Use the function keys listed below ...
テキストモードのインストーラを選択するには、linux textと入力してから<Enter>キーを押します。
3 実際のマシンの場合と同じように、画面の指示に従ってインストールプロセスを実行します。次のステップでは、必ず指示どおりの選択を行ってください。
4 言語とキーボードを選択します。次に、Installation Type 画面で、インストールの種類として [Server] か [Workstation] のどちらかを選択します。
5 Mouse Selection 画面で、[Generic - 3 Button Mouse (PS/2)] を選択してから[Emulate 3 Buttons] オプションを指定すれば、仮想マシンが 3ボタンマウスをサポートするようになります。ホイールマウスを使用している場合は、[Generic Wheel Mouse (PS/2)] を選択することもできます。
注意 Red Hat Linux 8.0 のセットアップ時に Xサーバがインストールされますが、これは実行しないでください。代わりに、Red Hat Linux 8.0 のインストール完了後、直ちにVMware Tools パッケージをインストールすると、仮想マシン内でアクセラレータ機能付 SVGA X サーバが実行されます。
注意 BusLogic 仮想 SCSI アダプタを VMware 仮想マシンで使用する際、Linux ゲストOSの多くで様々な問題が発生しています。このゲストOSでは、LSI Logic 仮想 SCSI アダプタの使用をお勧めします。
注意 グラフィカルインストーラを使おうとすると、インストールプロセスを続行することができず、代わりにテキストモードインストーラが起動します。
ゲストOS インストール ガイド
182 VMware, Inc.
6 次のような警告が表示されることがあります。Bad partition table. The partition table on device sda is corrupted. To create new partitions, it must be initialized, causing the loss of ALL DATA on the drive.この警告が表示されても、物理コンピュータのハードドライブに問題が生じている訳ではありません。仮想マシンの仮想ハードドライブに対してパーティションの作成とフォーマットを行う必要があると警告しているだけです。 [Initialize] ボタンをクリックしてから<Enter> キーを押してください。該当する仮想ディスクが SCSI ディスクの場合、警告メッセージ文にはデバイス名として sdaが使用されます。仮想ディスクが IDE ドライブの場合は、代わりにデバイス名 hdaが使われます。
7 Automatic Partitioning 画面で、ディスクの自動パーティショニングを許可します。あるいは Red Hat のデフォルトを使用したくない場合は、手作業で仮想ディスクのパーティションを行うことも可能です。
8 ホストコンピュータがDHCP に対応した LANに接続されている場合は、Network Configuration 画面から [Use bootp/dhcp] オプションを選択することができます。また、ネットワークパラメータを手作業で設定することも可能です。
9 Video Card Configuration 画面では、[Skip X Configuration] を選択します。
これで、ゲストOSとしての Red Hat Linux 8.0 の基本インストールが完了です。
VMware ToolsゲストOSには必ず VMware Tools をインストールしてください。詳しくは、各VMware 製品のマニュアルを参照するか、ナレッジベースの該当する項目(kb.vmware.com/kb/340)に従ってください。
VMware Tools をインストールするまでは、Xサーバをスタートさせないでください。
多くの Linux ディストリビューションでは、VMware Tools のインストール後に IPv6が有効になっていると、VMware Tools を vmware-config-tools.plで構成することができません。この場合、VMware Tools は該当仮想マシン向けにネットワーク デバイスを正しく設定することができず、以下のようなメッセージが表示されます。Unloading pcnet32 moduleunregister_netdevice: waiting for eth0 to become free
このメッセージは、仮想マシンを再起動するまで連続して繰り返されます。Linux を実行する仮想マシンでこの問題を防ぐには、VMware Tools のインストールに先立ち、IPv6 を無効にしておいてください。
VMware, Inc. 183
第 1章 ゲストOSの選択と インストール
Linux を実行する仮想マシンで IPv6 を無効にする
1 /etc/sysconfig/networkファイルに NETWORKING_IPV6=yesという行が含まれている場合は、この行を以下のように変更してください。NETWORKING_IPV6=no
2 /etc/modules.confファイルに次の行を追加します。alias ipv6 offalias net-pf-10 off
IPv6 を無効にすれば、VMware Tools を正常にインストール、構成できます。
既知の問題
ゲストのスクリーンセーバーVMware Workstation または VMware GSX Server:XFree86 3.x X サーバを持つ Linuxホストでは、ゲストOSでのスクリーンセーバーの使用を避けてください。ゲスト上のスクリーンセーバーは大量の処理能力を必要とするため、ホストの Xサーバがフリーズしてしまう可能性があります。
異なるプロセッサへの移行Linux仮想マシンをAMDプロセッサ上で稼働するホストとIntelプロセッサ上で稼働するホストの間で移動することはお勧めしません。
Linux ディストリビューションの多くは、インストール時に、インストール先の特定プロセッサに最も適したカーネルを選択します。また、一部ディストリビューションは、デフォルトでGENERIC カーネルをインストールしますが、ユーザーが選択してインストールできるアーキテクチャ固有のカーネルも提供しています。このようなカーネルには、そのプロセッサでのみ利用できる命令が含まれている場合があります。そのような命令を異なるプロセッサを使用するホストで実行すると、悪影響が生じる可能性があります。
このため、AMDプロセッサを使用するホストで作成された Linux 仮想マシンは、 Intelプロセッサを使用するホストに移動しても動作しないことがあります。逆に、Intelプロセッサを使用するホストで作成された Linux 仮想マシンを AMDプロセッサを使用するホストに移動しても動作しない場合があります。
これは仮想マシンに限られたものではなく、物理コンピュータでも生じる問題です。例えば、Linux がインストールされたハードドライブを AMDマシンから Intel マシンに移動した場合、そのドライブから起動しようとすると問題が生じます。
ゲストOS インストール ガイド
184 VMware, Inc.
「汚染された(Tainted)」ドライバに関するメッセージVMware ESX Server または VMware VirtualCenter:Red Hat Linux 8.0 ゲストOSは、vmxnetネットワークドライバの読込み時に、ドライバが汚染されていることを報告してきます。このメッセージが表示されても、ドライバに問題が発生している訳ではありません。 単に、それが私有ドライバであり、 GNU一般公衆利用許諾契約書(General Public License)のライセンス承認を受けていないことを意味します。
ESX Server 仮想マシンで PAE を無効化ESX Server 2.5.x: ESX Server 2.5.x 仮想マシンは PAE(物理アドレス拡張)をサポートしていますが、この機能に対してパフォーマンスが最適化されている訳ではありません。このため、PAE 機能が有効になっているゲストOS では、パフォーマンスが低下する恐れがあります。最高のパフォーマンスを実現するには、ゲストOSで PAE を無効にすることをお勧めします。PAE の無効化に関する情報と手順は、ナレッジベースの kb.vmware.com/kb/2020の項を参照してください。
VMware, Inc. 185
第 1章 ゲストOSの選択と インストール
Red Hat Linux 7.3この項では、Red Hat Linux 7.3 オペレーティング システムに関するサポート状況、インストールの方法、既知の問題について記述しています。
サポート状況このオペレーティング システムは、下記の VMware 製品でゲストOSとしてサポートされています。
VMware Workstation 4.0、4.0.1、4.0.2、4.0.5、4.5、4.5.1、4.5.2、4.5.3、5.0、5.5、5.5.1、5.5.2、5.5.3、5.5.4、6.0、6.0.1Workstation 5.5、5.5.1、 5.5.2、5.5.3、5.5.4、6.0、6.0.1 では、2 Way Virtual SMPが試験的にサポートされています。
VMware ACE 1.0、1.0.1、1.0.2、1.0.3、2.0、2.0.1
VMware GSX Server 3.0、3.1、3.2、3.2.1
VMware Server 1.0、1.0.1、1.0.2、1.0.3VMware Server 1.0、1.0.1、1.0.2、1.0.3 では、2 Way Virtual SMP が試験的にサポートされています。
VMware ESX Server 2.0、2.0.1、2.1、2.1.1、2.1.2、2.5、2.5.1、2.5.2、2.5.3、2.5.4Virtual SMP はサポートされていません。
インストール上の注意点特定ゲストOSのインストールを扱った本セクションのガイドだけでなく、「VMware製品すべてに共通する一般的な注意事項(P.39)」にも必ず目を通してください。
Red Hat Linux 7.3 は、標準の Red Hat ディストリビューション CDを使って仮想マシンにインストールするのが最も簡単な方法です。 ここでは、標準のディストリビューション CDを使ったインストールの手順を説明します。ただし、ブートフロッピーやネットワークからのインストールも可能です。ご使用の VMware 製品でサポートされている場合は、PXE サーバを使ってインストールすることも可能です。
ゲストOSをインストールする前に、新しく仮想マシンを作成し、構成を済ませておいてください。
注意 VMware VirtualCenter を使ってゲストOSをインストールする場合、その仮想マシンを実行する VMware 製品(ESX Server または VMware Server)で、該当するゲストOSがサポートされていることを確認しておいてください。
ゲストOS インストール ガイド
186 VMware, Inc.
インストールの手順 1 Red Hat Linux 7.3 CD を CD-ROMドライブに挿入します。
2 仮想マシンを起動して、Red Hat Linux 7.3 のインストールを開始します。
Red Hat Linux 7.3 のインストールには、テキストモードのインストーラを使用してください。これは、インストーラの最初の起動時に選択することができます。Red Hat Linux 7.3 CD ブートプロンプトに、次の選択肢が表示されます。
To install or upgrade a system ... in graphical mode ...To install or upgrade a system ... in text mode, type: text <ENTER>.To enable expert mode, ...Use the function keys listed below ...
テキストモードのインストーラを選択するには、textと入力してから<Enter>キーを押します。
3 実際のマシンの場合と同じように、画面の指示に従ってインストールプロセスを実行します。以下のステップでは、必ず指示どおりの選択を行ってください。
4 Mouse Selection 画面では、[Generic - 3 Button Mouse (PS/2)] を選択してから[Emulate 3 Buttons] オプションを選べば、仮想マシンが 3ボタンマウスをサポートするようになります。
5 言語とキーボードを選択します。次に、Installation Type 画面で、インストールの種類として [Server] か [Workstation] のどちらかを選択します。
注意 Red Hat Linux 7.3 のセットアップ時に Xサーバがインストールされますが、これは実行しないでください。代わりに、Red Hat Linux 7.3 のインストール完了後、直ちにVMware Tools パッケージをインストールすると、仮想マシン内でアクセラレータ機能付 SVGA X サーバが実行されます。
注意 BusLogic 仮想 SCSI アダプタを VMware 仮想マシンで使用する際、Linux ゲストOSの多くで様々な問題が発生しています。このゲストOSでは、LSI Logic 仮想 SCSI アダプタの使用をお勧めします。
VMware, Inc. 187
第 1章 ゲストOSの選択と インストール
6 次のような警告が表示されることがあります。Bad partition table. The partition table on device sda is corrupted. To create new partitions, it must be initialized, causing the loss of ALL DATA on the drive.この警告が表示されても、物理コンピュータのハードドライブに問題が生じている訳ではありません。仮想マシンの仮想ハードドライブに対してパーティションの作成とフォーマットを行う必要があると警告しているだけです。 [Initialize] ボタンをクリックしてから<Enter> キーを押してください。該当する仮想ディスクが SCSI ディスクの場合、警告メッセージ文にはデバイス名として sdaが使用されます。仮想ディスクが IDE ドライブの場合は、代わりにデバイス名 hdaが使われます。
7 Automatic Partitioning 画面で、ディスクの自動パーティショニングを許可します。
8 ホストOSが DHCP に対応した LANに接続されている場合は、Network Configuration 画面から [Use bootp/dhcp] オプションを選択します。また、ネットワークパラメータを手作業で設定することも可能です。
9 Video Card Selection 画面では、一覧からどのカードを選択しても構いません。
10 Video Card Configuration 画面では、[Skip X Configuration] を選択します。
これで、ゲストOSとしての Red Hat Linux 7.3 の基本インストールが完了です。
VMware ToolsゲストOSには必ず VMware Tools をインストールしてください。詳しくは、各VMware 製品のマニュアルを参照するか、ナレッジベースの該当する項目(kb.vmware.com/kb/340)に従ってください。
VMware Tools をインストールするまでは、Xサーバをスタートさせないでください。
多くの Linux ディストリビューションでは、VMware Tools のインストール後に IPv6が有効になっていると、VMware Tools を vmware-config-tools.plで構成することができません。この場合、VMware Tools は該当仮想マシン向けにネットワーク デバイスを正しく設定することができず、以下のようなメッセージが表示されます。Unloading pcnet32 moduleunregister_netdevice: waiting for eth0 to become free
このメッセージは、仮想マシンを再起動するまで連続して繰り返されます。Linux を実行する仮想マシンでこの問題を防ぐには、VMware Tools のインストールに先立ち、IPv6 を無効にしておいてください。
ゲストOS インストール ガイド
188 VMware, Inc.
Linux を実行する仮想マシンで IPv6 を無効にする
1 /etc/sysconfig/networkファイルに NETWORKING_IPV6=yesという行が含まれている場合は、この行を以下のように変更してください。NETWORKING_IPV6=no
2 /etc/modules.confファイルに次の行を追加します。alias ipv6 offalias net-pf-10 off
IPv6 を無効にすれば、VMware Tools を正常にインストール、構成できます。
仮想マシンをデュアルブートする予定であれば、[Yes] と回答してドライバをインストールします。 再び [Yes] と回答すると、既存のビデオドライバファイルのバックアップが作成され、 XF86Config-4.distファイルが XF86Config-4.vmにコピーされます。後者のファイルは、仮想マシンをデュアルブートする際に使用されます。
仮想マシンをデュアルブートする予定がない場合は、[No] と回答して既存のドライバを残してください。
既知の問題
ゲストのスクリーンセーバーVMware Workstation または VMware GSX Server:XFree86 3.x X サーバを持つ Linuxホストでは、ゲストOSでのスクリーンセーバーの使用を避けてください。ゲスト上のスクリーンセーバーは大量の処理能力を必要とするため、ホストの Xサーバがフリーズしてしまう可能性があります。
注意 Mware Tools のインストールを開始すると(vmware-tools-distribディレクトリで./vmware-install.plと入力すると)、次のメッセージが表示されます。Found an installed version of the VMware SVGA driver for XFree86 4. Some versions of this driver included with the XFree86 4 distributions do not work properly. Would you like to install a stable (but possibly older) version of the driver over the currently installed one?
VMware, Inc. 189
第 1章 ゲストOSの選択と インストール
異なるプロセッサへの移行Linux仮想マシンをAMDプロセッサ上で稼働するホストとIntelプロセッサ上で稼働するホストの間で移動することはお勧めしません。
Linux ディストリビューションの多くは、インストール時に、インストール先の特定プロセッサに最も適したカーネルを選択します。また、一部ディストリビューションは、デフォルトでGENERIC カーネルをインストールしますが、ユーザーが選択してインストールできるアーキテクチャ固有のカーネルも提供しています。このようなカーネルには、そのプロセッサでのみ利用できる命令が含まれている場合があります。そのような命令を異なるプロセッサを使用するホストで実行すると、悪影響が生じる可能性があります。
このため、AMDプロセッサを使用するホストで作成された Linux 仮想マシンは、 Intelプロセッサを使用するホストに移動しても動作しないことがあります。逆に、Intelプロセッサを使用するホストで作成された Linux 仮想マシンを AMDプロセッサを使用するホストに移動しても動作しない場合があります。
これは仮想マシンに限られたものではなく、物理コンピュータでも生じる問題です。例えば、Linux がインストールされたハードドライブを AMDマシンから Intel マシンに移動した場合、そのドライブから起動しようとすると問題が生じます。
ESX Server 仮想マシンで PAE を無効化ESX Server 2.5.x: ESX Server 2.5.x 仮想マシンは PAE(物理アドレス拡張)をサポートしていますが、この機能に対してパフォーマンスが最適化されている訳ではありません。このため、PAE 機能が有効になっているゲストOS では、パフォーマンスが低下する恐れがあります。最高のパフォーマンスを実現するには、ゲストOSで PAE を無効にすることをお勧めします。PAE の無効化に関する情報と手順は、ナレッジベースの kb.vmware.com/kb/2020の項を参照してください。
ゲストOS インストール ガイド
190 VMware, Inc.
Red Hat Linux 7.2この項では、Red Hat Linux 7.2 オペレーティング システムに関するサポート状況、インストールの方法、既知の問題について記述しています。
サポート状況このオペレーティング システムは、下記の VMware 製品でゲストOSとしてサポートされています。
VMware Workstation 4.0、4.0.1、4.0.2、4.0.5、4.5、4.5.1、4.5.2、4.5.3、5.0、5.5、5.5.1、5.5.2、5.5.3、5.5.4、6.0、6.0.1Workstation 5.5、5.5.1、 5.5.2、5.5.3、5.5.4、6.0、6.0.1 では、2 Way Virtual SMPが試験的にサポートされています。
VMware ACE 1.0、1.0.1、1.0.2、1.0.3、2.0、2.0.1
VMware GSX Server 3.0、3.1、3.2、3.2.1
VMware ESX Server 2.0、2.0.1、2.1、2.1.1、2.1.2、2.5、2.5.1、2.5.2、2.5.3、2.5.4Virtual SMP 対応
VMware Server 1.0、1.0.1、1.0.2、1.0.3VMware Server 1.0、1.0.1、1.0.2、1.0.3 では、2 Way Virtual SMP が試験的にサポートされています。
インストール上の注意点特定ゲストOSのインストールを扱った本セクションのガイドだけでなく、「VMware製品すべてに共通する一般的な注意事項(P.39)」にも必ず目を通してください。
Red Hat Linux 7.2 は、標準の Red Hat ディストリビューション CDを使って仮想マシンにインストールするのが最も簡単な方法です。 ここでは、標準のディストリビューション CDを使ったインストールの手順を説明します。ただし、ブートフロッピーやネットワークからのインストールも可能です。ご使用の VMware 製品でサポートされている場合は、PXE サーバを使ってインストールすることも可能です。
ゲストOSをインストールする前に、新しく仮想マシンを作成し、構成を済ませておいてください。
注意 VMware VirtualCenter を使ってゲストOSをインストールする場合、その仮想マシンを実行する VMware 製品(ESX Server または VMware Server)で、該当するゲストOSがサポートされていることを確認しておいてください。
VMware, Inc. 191
第 1章 ゲストOSの選択と インストール
インストールの手順 1 Red Hat Linux 7.2 CD を CD-ROMドライブに挿入します。
2 仮想マシンを起動して、Red Hat Linux 7.2 のインストールを開始します。
Red Hat Linux 7.2 のインストールには、テキストモードのインストーラを使用してください。これは、インストーラの最初の起動時に選択することができます。Red Hat Linux 7.2 CD ブートプロンプトに、次の選択肢が表示されます。
To install or upgrade a system ... in graphical mode ...To install or upgrade a system ... in text mode, type: text <ENTER>.To enable expert mode, ...Use the function keys listed below ...
テキストモードのインストーラを選択するには、textと入力してから <Enter>キーを押します。
3 実際のマシンの場合と同じように、画面の指示に従ってインストールプロセスを実行します。以下のステップでは、必ず指示どおりの選択を行ってください。
4 まず言語とキーボードを選択します。次に、Installation Type 画面で、インストールの種類として [Server] か [Workstation] のどちらかを選択します。
次のような警告が表示されます。Bad partition table. The partition table on device sda is corrupted. To create new partitions, it must be initialized, causing the loss of ALL DATA on the drive.
この警告が表示されても、物理コンピュータのハードドライブに問題が生じている訳ではありません。仮想マシンの仮想ハードドライブに対してパーティションの作成とフォーマットを行う必要があると警告しているだけです。 [Initialize] ボタンをクリックしてから<Enter> キーを押してください。該当する仮想ディスクが SCSI ディスクの場合、警告メッセージ文にはデバイス名として sdaが使用されます。仮想ディスクが IDE ドライブの場合は、代わりにデバイス名 hdaが使われます。
注意 Red Hat Linux 7.2 のセットアップ時に Xサーバがインストールされますが、これは実行しないでください。代わりに、Red Hat Linux 7.2 のインストール完了後、直ちにVMware Tools パッケージをインストールすると、仮想マシン内でアクセラレータ機能付 SVGA X サーバが実行されます。
注意 BusLogic 仮想 SCSI アダプタを VMware 仮想マシンで使用する際、Linux ゲストOSの多くで様々な問題が発生しています。このゲストOSでは、LSI Logic 仮想 SCSI アダプタの使用をお勧めします。
ゲストOS インストール ガイド
192 VMware, Inc.
5 Automatic Partitioning 画面で、ディスクの自動パーティショニングを許可します。
6 ホストOSが DHCP に対応した LANに接続されている場合は、Network Configuration 画面から [Use bootp/dhcp] オプションを選択します。 また、ネットワークパラメータを手作業で設定することも可能です。
7 Mouse Selection 画面では、[Generic - 3 Button Mouse (PS/2)] を選択してから[Emulate 3 Buttons] オプションを選び、仮想マシンが 3ボタンマウスをサポートするようにします。
8 Video Card Selection 画面ではデフォルト設定を選択してください。
9 Xサーバの構成は、デフォルト値を選択してできるだけ簡単に作業を終わらせて構いません。ここでインストールされる Xサーバは、仮想マシンに VMware Tools をインストールした時点で、ゲストOSに合った Xサーバに置き換えられます。
10 Starting X 画面に進んだら、[Skip] ボタンをクリックして構成のテストを省略します。
これで、ゲストOSとしての Red Hat Linux 7.2 の基本インストールが完了です。
VMware ToolsゲストOSには必ず VMware Tools をインストールしてください。詳しくは、各VMware 製品のマニュアルを参照するか、ナレッジベースの該当する項目(kb.vmware.com/kb/340)に従ってください。
VMware Tools をインストールするまでは、Xサーバをスタートさせないでください。
多くの Linux ディストリビューションでは、VMware Tools のインストール後に IPv6が有効になっていると、VMware Tools を vmware-config-tools.plで構成することができません。この場合、VMware Tools は該当仮想マシン向けにネットワーク デバイスを正しく設定することができず、以下のようなメッセージが表示されます。Unloading pcnet32 moduleunregister_netdevice: waiting for eth0 to become free
このメッセージは、仮想マシンを再起動するまで連続して繰り返されます。Linux を実行する仮想マシンでこの問題を防ぐには、VMware Tools のインストールに先立ち、IPv6 を無効にしておいてください。
VMware, Inc. 193
第 1章 ゲストOSの選択と インストール
Linux を実行する仮想マシンで IPv6 を無効にする
1 /etc/sysconfig/networkファイルに NETWORKING_IPV6=yesという行が含まれている場合は、この行を以下のように変更してください。NETWORKING_IPV6=no
2 /etc/modules.confファイルに次の行を追加します。alias ipv6 offalias net-pf-10 off
IPv6 を無効にすれば、VMware Tools を正常にインストール、構成できます。
既知の問題
ゲストのスクリーンセーバーVMware Workstation または VMware GSX Server:XFree86 3.x X サーバを持つ Linuxホストでは、ゲストOSでのスクリーンセーバーの使用を避けてください。ゲスト上のスクリーンセーバーは大量の処理能力を必要とするため、ホストの Xサーバがフリーズしてしまう可能性があります。
インストールプロセスのハングインストールが、running /sbin/loaderの箇所でいきなりハングすることがあります。 これは、初期バージョンの 2.4 Linux kernel のバグが引き起こすものです。 kernel 2.4.5. でこのバグは修正されたため、このカーネルをベースとしたディストリビューションは、問題なくインストールできます。
初期の 2.4-series kernels でも、迂回策をとることができます。Linux kernel のバグはCD-ROM ドライブ関連のものではありませんが、VMware 構成の仮想DVD/CD-ROMドライブ向けの設定を変更することで問題を迂回できます。
仮想マシンをパワーオフして、仮想マシンのウィンドウを閉じます。該当する仮想マシンの構成ファイル(.vmxファイルまたは .cfgファイル)をテキストエディタで開き、次の行を追加します。
cdrom.minvirtualtime=100
ファイルを保存してください。これで、問題なくゲストOSをインストールできるはずです。上記の設定はパフォーマンスを低下させることがありますので、ゲストOSのインストール後は構成ファイルから削除してください。
ゲストOS インストール ガイド
194 VMware, Inc.
異なるプロセッサへの移行Linux仮想マシンをAMDプロセッサ上で稼働するホストとIntelプロセッサ上で稼働するホストの間で移動することはお勧めしません。
Linux ディストリビューションの多くは、インストール時に、インストール先の特定プロセッサに最も適したカーネルを選択します。また、一部ディストリビューションは、デフォルトでGENERIC カーネルをインストールしますが、ユーザーが選択してインストールできるアーキテクチャ固有のカーネルも提供しています。このようなカーネルには、そのプロセッサでのみ利用できる命令が含まれている場合があります。そのような命令を異なるプロセッサを使用するホストで実行すると、悪影響が生じる可能性があります。
このため、AMDプロセッサを使用するホストで作成された Linux 仮想マシンは、 Intelプロセッサを使用するホストに移動しても動作しないことがあります。逆に、Intelプロセッサを使用するホストで作成された Linux 仮想マシンを AMDプロセッサを使用するホストに移動しても動作しない場合があります。
これは仮想マシンに限られたものではなく、物理コンピュータでも生じる問題です。例えば、Linux がインストールされたハードドライブを AMDマシンから Intel マシンに移動した場合、そのドライブから起動しようとすると問題が生じます。
ESX Server 仮想マシンで PAE を無効化ESX Server 2.5.x: ESX Server 2.5.x 仮想マシンは PAE(物理アドレス拡張)をサポートしていますが、この機能に対してパフォーマンスが最適化されている訳ではありません。このため、PAE 機能が有効になっているゲストOS では、パフォーマンスが低下する恐れがあります。最高のパフォーマンスを実現するには、ゲストOSで PAE を無効にすることをお勧めします。PAE の無効化に関する情報と手順は、ナレッジベースの kb.vmware.com/kb/2020の項を参照してください。
VMware, Inc. 195
第 1章 ゲストOSの選択と インストール
Red Hat Linux 7.1この項では、Red Hat Linux 7.1 オペレーティング システムに関するサポート状況、インストールの方法、既知の問題について記述しています。
サポート状況このオペレーティング システムは、下記の VMware 製品でゲストOSとしてサポートされています。
VMware Workstation 4.0、4.0.1、4.0.2、4.0.5、4.5、4.5.1、4.5.2、4.5.3、5.0、5.5、5.5.1、5.5.2、5.5.3、5.5.4、6.0、6.0.1Workstation 5.5、5.5.1、 5.5.2、5.5.3、5.5.4、6.0、6.0.1 では、2 Way Virtual SMPが試験的にサポートされています。
VMware ACE 1.0、1.0.1、1.0.2、1.0.3、2.0、2.0.1
VMware GSX Server 3.0、3.1、3.2、3.2.1
VMware Server 1.0、1.0.1、1.0.2、1.0.3VMware Server 1.0、1.0.1、1.0.2、1.0.3 では、2 Way Virtual SMP が試験的にサポートされています。
インストール上の注意点特定ゲストOSのインストールを扱った本セクションのガイドだけでなく、「VMware製品すべてに共通する一般的な注意事項(P.39)」にも必ず目を通してください。
Red Hat Linux 7.1 は、標準の Red Hat ディストリビューション CDを使って仮想マシンにインストールするのが最も簡単な方法です。 ここでは、標準のディストリビューション CDを使ったインストールの手順を説明します。ただし、ブートフロッピーやネットワークからのインストールも可能です。 ご使用の VMware 製品でサポートされている場合は、PXE サーバを使ってインストールすることも可能です。
ゲストOSをインストールする前に、新しく仮想マシンを作成し、構成を済ませておいてください。
注意 VMware VirtualCenter を使ってゲストOSをインストールする場合、その仮想マシンを実行する VMware 製品(ESX Server または VMware Server)で、該当するゲストOSがサポートされていることを確認しておいてください。
注意 BusLogic 仮想 SCSI アダプタを VMware 仮想マシンで使用する際、Linux ゲストOSの多くで様々な問題が発生しています。このゲストOSでは、LSI Logic 仮想 SCSI アダプタの使用をお勧めします。
ゲストOS インストール ガイド
196 VMware, Inc.
インストールの手順 1 Red Hat Linux 7.1 CD-ROMを CD-ROMドライブに挿入します。
2 仮想マシンを起動して、Red Hat Linux 7.1 のインストールを開始します。
Red Hat Linux 7.1 のインストールには、テキストモードのインストーラを使用してください。これは、インストーラの最初の起動時に選択することができます。Red Hat Linux 7.1 CD ブートプロンプトに、次の選択肢が表示されます。
To install or upgrade a system ... in graphical mode ...To install or upgrade a system ... in text mode, type: text <ENTER>.To enable expert mode, ...Use the function keys listed below ...
テキストモードのインストーラを選択するには、textと入力してから <Enter>キーを押します。
3 実際のマシンの場合と同じように、画面の指示に従ってインストールプロセスを実行します。以下のステップでは、必ず指示どおりの選択を行ってください。
4 まず言語とキーボードを選択します。次に、Installation Type 画面で、インストールの種類として [Server] か [Workstation] のどちらかを選択します。
次のような警告が表示されます。 Bad partition table. The partition table on device sda is corrupted. To create new partitions, it must be initialized, causing the loss of ALL DATA on the drive.
この警告が表示されても、物理コンピュータのハードドライブに問題が生じている訳ではありません。仮想マシンの仮想ハードドライブに対してパーティションの作成とフォーマットを行う必要があると警告しているだけです。 [Initialize] ボタンをクリックしてから<Enter> キーを押してください。該当する仮想ディスクが SCSI ディスクの場合、警告メッセージ文にはデバイス名として sdaが使用されます。仮想ディスクが IDE ドライブの場合は、代わりにデバイス名 hdaが使われます。
5 Automatic Partitioning 画面で、ディスクの自動パーティショニングを許可します。
6 ホストOSが DHCP に対応した LANに接続されている場合は、Network Configuration 画面から [Use bootp/dhcp] オプションを選択します。 また、ネットワークパラメータを手作業で設定することも可能です。
注意 Red Hat Linux 7.1 のセットアップ時に Xサーバがインストールされますが、これは実行しないでください。代わりに、Red Hat Linux 7.1 のインストール完了後、直ちにVMware Tools パッケージをインストールすると、仮想マシン内でアクセラレータ機能付 SVGA X サーバが実行されます。
VMware, Inc. 197
第 1章 ゲストOSの選択と インストール
7 Mouse Selection 画面では、[Generic - 3 Button Mouse (PS/2)] を選択してから[Emulate 3 Buttons] オプションを選び、仮想マシンが 3ボタンマウスをサポートするようにします。
8 Video Card Selection 画面ではデフォルト設定を選択してください。
9 Xサーバの構成は、デフォルト値を選択してできるだけ簡単に作業を終わらせて構いません。ここでインストールされる Xサーバは、仮想マシンに VMware Tools をインストールした時点で、ゲストOSに合った Xサーバに置き換えられます。
10 Starting X 画面に進んだら、[Skip] ボタンをクリックして構成のテストを省略します。
これで、ゲストOSとしての Red Hat Linux 7.1 の基本インストールが完了です。
VMware ToolsゲストOSには必ず VMware Tools をインストールしてください。詳しくは、各VMware 製品のマニュアルを参照するか、ナレッジベースの該当する項目(kb.vmware.com/kb/340)に従ってください。
VMware Tools をインストールするまでは、Xサーバをスタートさせないでください。
多くの Linux ディストリビューションでは、VMware Tools のインストール後に IPv6が有効になっていると、VMware Tools を vmware-config-tools.plで構成することができません。この場合、VMware Tools は該当仮想マシン向けにネットワーク デバイスを正しく設定することができず、以下のようなメッセージが表示されます。Unloading pcnet32 moduleunregister_netdevice: waiting for eth0 to become free
このメッセージは、仮想マシンを再起動するまで連続して繰り返されます。Linux を実行する仮想マシンでこの問題を防ぐには、VMware Tools のインストールに先立ち、IPv6 を無効にしておいてください。
Linux を実行する仮想マシンで IPv6 を無効にする
1 /etc/sysconfig/networkファイルに NETWORKING_IPV6=yesという行が含まれている場合は、この行を以下のように変更してください。NETWORKING_IPV6=no
2 /etc/modules.confファイルに次の行を追加します。alias ipv6 offalias net-pf-10 off
IPv6 を無効にすれば、VMware Tools を正常にインストール、構成できます。
ゲストOS インストール ガイド
198 VMware, Inc.
既知の問題
ゲストのスクリーンセーバーXFree86 3.x X サーバを持つ Linux ホストでは、ゲストOSでのスクリーンセーバーの使用を避けてください。ゲスト上のスクリーンセーバーは大量の処理能力を必要とするため、ホストの Xサーバがフリーズしてしまう可能性があります。
インストールプロセスのハングインストールが、running /sbin/loaderの箇所でいきなりハングすることがあります。 これは、初期バージョンの 2.4 Linux kernel のバグが引き起こすものです。 kernel 2.4.5. でこのバグは修正されたため、このカーネルをベースとしたディストリビューションは、問題なくインストールできます。
初期の 2.4-series kernels でも、迂回策をとることができます。Linux kernel のバグはCD-ROM ドライブ関連のものではありませんが、VMware 構成の仮想DVD/CD-ROMドライブ向けの設定を変更することで問題を迂回できます。
仮想マシンをパワーオフして、仮想マシンのウィンドウを閉じます。該当する仮想マシンの構成ファイル(Windows ホストでは .vmxファイル、 Linux ホストでは .cfg
ファイル)をテキストエディタで開き、次のラインを追加します。
cdrom.minvirtualtime=100
ファイルを保存してください。これで、問題なくゲストOSをインストールできるはずです。上記の設定はパフォーマンスを低下させることがありますので、ゲストOSのインストール後は構成ファイルから削除してください。
異なるプロセッサへの移行Linux 仮想マシンを AMDプロセッサ上で稼働するホストと Intel プロセッサ上で稼働するホストの間で移動することはお勧めしません。
Linux ディストリビューションの多くは、インストール時に、インストール先の特定プロセッサに最も適したカーネルを選択します。また、一部ディストリビューションは、デフォルトでGENERIC カーネルをインストールしますが、ユーザーが選択してインストールできるアーキテクチャ固有のカーネルも提供しています。このようなカーネルには、そのプロセッサでのみ利用できる命令が含まれている場合があります。そのような命令を異なるプロセッサを使用するホストで実行すると、悪影響が生じる可能性があります。
このため、AMDプロセッサを使用するホストで作成された Linux 仮想マシンは、 Intelプロセッサを使用するホストに移動しても動作しないことがあります。逆に、Intelプロセッサを使用するホストで作成された Linux 仮想マシンを AMDプロセッサを使用するホストに移動しても動作しない場合があります。
VMware, Inc. 199
第 1章 ゲストOSの選択と インストール
これは仮想マシンに限られたものではなく、物理コンピュータでも生じる問題です。例えば、Linux がインストールされたハードドライブを AMDマシンから Intel マシンに移動した場合、そのドライブから起動しようとすると問題が生じます。
ゲストOS インストール ガイド
200 VMware, Inc.
Red Hat Linux 7.0この項では、Red Hat Linux 7.0 オペレーティング システムに関するサポート状況、インストールの方法、既知の問題について記述しています。
サポート状況このオペレーティング システムは、下記の VMware 製品でゲストOSとしてサポートされています。
VMware Workstation 4.0、4.0.1、4.0.2、4.0.5、4.5、4.5.1、4.5.2、4.5.3、5.0、5.5、5.5.1、5.5.2、5.5.3、5.5.4、6.0、6.0.1Workstation 5.5、5.5.1、 5.5.2、5.5.3、5.5.4、6.0、6.0.1 では、2 Way Virtual SMPが試験的にサポートされています。
VMware ACE 1.0、1.0.1、1.0.2、1.0.3、2.0、2.0.1
VMware GSX Server 3.0、3.1、3.2、3.2.1
VMware Server 1.0、1.0.1、1.0.2、1.0.3VMware Server 1.0、1.0.1、1.0.2、1.0.3 では、2 Way Virtual SMP が試験的にサポートされています。
インストール上の注意点特定ゲストOSのインストールを扱った本セクションのガイドだけでなく、「VMware製品すべてに共通する一般的な注意事項(P.39)」にも必ず目を通してください。
Red Hat Linux 7.0 は、標準の Red Hat ディストリビューション CDを使って仮想マシンにインストールするのが最も簡単な方法です。 ここでは、標準のディストリビューション CDを使ったインストールの手順を説明します。ただし、ブートフロッピーやネットワークからのインストールも可能です。ご使用の VMware 製品でサポートされている場合は、PXE サーバを使ってインストールすることも可能です。
ゲストOSをインストールする前に、新しく仮想マシンを作成し、構成を済ませておいてください。
注意 VMware VirtualCenter を使ってゲストOSをインストールする場合、その仮想マシンを実行する VMware 製品(ESX Server または VMware Server)で、該当するゲストOSがサポートされていることを確認しておいてください。
VMware, Inc. 201
第 1章 ゲストOSの選択と インストール
インストールの手順 1 Red Hat Linux 7.0 CD を CD-ROMドライブに挿入します。
2 仮想マシンを起動して、Red Hat Linux 7.0 のインストールを開始します。
インストールは、テキストモードのインストーラを使って行うことをお勧めします。 Red Hat 7.0 CD のブートプロンプトに次の選択肢が表示されます。
To install or upgrade a system ... in graphical mode ...To install or upgrade a system ... in text mode, type: text <ENTER>.To enable expert mode, ...Use the function keys listed below ...
textと入力してから<Enter>キーを押すと、テキストモードのインストーラが選択されます。
3 実際のマシンの場合と同じように、画面の指示に従ってインストールプロセスを実行します。以下のステップでは、必ず指示どおりの選択を行ってください。
4 [Video Card Selection] では [Generic VGA compatible] を選択し、[OK] ボタンをクリックします。
5 インストールの最後の方で、ファイルのコピーが完了した後、Monitor Setup 画面が表示されます。ここでは、[Generic Standard VGA, 640x480 @ 60 Hz] を選択し、[OK] をクリックします。
6 Video Memory 画面では [256Kb] を選択し、[OK] をクリックします。
7 Clockchip Configuration 画面ではデフォルトである [No Clockchip Setting](このオプションを推奨)を選択し、[OK] をクリックします。
8 Probe for Clocks 画面では [Skip] をクリックしてください。
9 Select Video Modes 画面では、なにも選択しないで [OK] をクリックします。
注意 テキストモードで Red Hat Linux 7.0 をインストールすると、 (VMware SVGA や標準VGAをサポートしない )標準の XFree86 v. 4 サーバがインストールされます。この Xサーバは実行しないでください。代わりに、Red Hat Linux 7.0 のインストール完了後、直ちに VMware Tools パッケージをインストールすると、仮想マシン内でアクセラレータ機能付 SVGA X サーバが実行されます。
注意 BusLogic 仮想 SCSI アダプタを VMware 仮想マシンで使用する際、Linux ゲストOSの多くで様々な問題が発生しています。このゲストOSでは、LSI Logic 仮想 SCSI アダプタの使用をお勧めします。
ゲストOS インストール ガイド
202 VMware, Inc.
10 Starting X 画面では、[Skip] をクリックします。
これで、ゲストOSとしての Red Hat Linux 7.0 の基本インストールが完了しました。
VMware ToolsゲストOSには必ず VMware Tools をインストールしてください。詳しくは、各VMware 製品のマニュアルを参照するか、ナレッジベースの該当する項目(kb.vmware.com/kb/340)に従ってください。
多くの Linux ディストリビューションでは、VMware Tools のインストール後に IPv6が有効になっていると、VMware Tools を vmware-config-tools.plで構成することができません。この場合、VMware Tools は該当仮想マシン向けにネットワーク デバイスを正しく設定することができず、以下のようなメッセージが表示されます。Unloading pcnet32 moduleunregister_netdevice: waiting for eth0 to become free
このメッセージは、仮想マシンを再起動するまで連続して繰り返されます。Linux を実行する仮想マシンでこの問題を防ぐには、VMware Tools のインストールに先立ち、IPv6 を無効にしておいてください。
Linux を実行する仮想マシンで IPv6 を無効にする
1 /etc/sysconfig/networkファイルに NETWORKING_IPV6=yesという行が含まれている場合は、この行を以下のように変更してください。NETWORKING_IPV6=no
2 /etc/modules.confファイルに次の行を追加します。alias ipv6 offalias net-pf-10 off
IPv6 を無効にすれば、VMware Tools を正常にインストール、構成できます。
注意 これは最も重要なステップです。[OK] をクリックすると XFree86 v. 4 サーバが実行されますが、最終的には実行に失敗し、インストーラが中断してしまいます。
注意 Red Hat Linux 7.0 ゲストでは、Linux コンソールから VMware Tools をインストールしてください。VMware Tools をインストールするまでは、Xサーバをスタートしないでください。
VMware, Inc. 203
第 1章 ゲストOSの選択と インストール
既知の問題
ゲストのスクリーンセーバーXFree86 3.x X サーバを持つ Linux ホストでは、ゲストOSでのスクリーンセーバーの使用を避けてください。ゲスト上のスクリーンセーバーは大量の処理能力を必要とするため、ホストの Xサーバがフリーズしてしまう可能性があります。
異なるプロセッサへの移行Linux仮想マシンをAMDプロセッサ上で稼働するホストとIntelプロセッサ上で稼働するホストの間で移動することはお勧めしません。
Linux ディストリビューションの多くは、インストール時に、インストール先の特定プロセッサに最も適したカーネルを選択します。また、一部ディストリビューションは、デフォルトでGENERIC カーネルをインストールしますが、ユーザーが選択してインストールできるアーキテクチャ固有のカーネルも提供しています。このようなカーネルには、そのプロセッサでのみ利用できる命令が含まれている場合があります。そのような命令を異なるプロセッサを使用するホストで実行すると、悪影響が生じる可能性があります。
このため、AMDプロセッサを使用するホストで作成された Linux 仮想マシンは、 Intelプロセッサを使用するホストに移動しても動作しないことがあります。逆に、Intelプロセッサを使用するホストで作成された Linux 仮想マシンを AMDプロセッサを使用するホストに移動しても動作しない場合があります。
これは仮想マシンに限られたものではなく、物理コンピュータでも生じる問題です。例えば、Linux がインストールされたハードドライブを AMDマシンから Intel マシンに移動した場合、そのドライブから起動しようとすると問題が生じます。
ゲストOS インストール ガイド
204 VMware, Inc.
Red Hat Linux 6.2 この項では、Red Hat Linux 6.2 オペレーティング システムに関するサポート状況、インストールの方法、既知の問題について記述しています。
サポート状況このオペレーティング システムは、下記の VMware 製品でゲストOSとしてサポートされています。
VMware GSX Server 3.0、3.1、3.2、3.2.1
インストール上の注意点特定ゲストOSのインストールを扱った本セクションのガイドだけでなく、「VMware製品すべてに共通する一般的な注意事項(P.39)」にも必ず目を通してください。
Red Hat Linux 6.2 は、標準の Red Hat ディストリビューション CDを使って仮想マシンにインストールするのが最も簡単な方法です。 ここでは、標準のディストリビューション CDを使ったインストールの手順を説明します。ただし、ブートフロッピーやネットワークからのインストールも可能です。
ゲストOSをインストールする前に、新しく仮想マシンを作成し、構成を済ませておいてください。
注意 VMware VirtualCenter を使ってゲストOSをインストールする場合、その仮想マシンを実行する VMware 製品(ESX Server または GSX Server)で、該当するゲストOS がサポートされていることを確認しておいてください。
要注意 Red Hat Linux 6.2 は Pentium 4 プロセッサ上では起動しません。 また、限定詞の付いていない Xeon ブランドまたは Xeon-MP ブランドの Xeon プロセッサ上でも起動しません(Pentium III Xeon プロセッサでは起動します)。
注意 Red Hat 6.2 をグラフィックモードのインストーラを使ってインストールした場合のVGAパフォーマンスを考えると、テキストモードでのインストールを強く推奨いたします。Red Hat 6.1 または 6.2 CD のブートプロンプトに次の選択肢が表示されますので、text と入力してから <Enter> キーを押して、テキストモードを選択してください。To install or upgrade a system ... in graphical mode ...To install or upgrade a system ... in text mode, type: text <ENTER>.To enable expert mode, ...Use the function keys listed below ...
VMware, Inc. 205
第 1章 ゲストOSの選択と インストール
インストールの手順 1 Red Hat Linux 6.2 CD を CD-ROMドライブに挿入します。
2 仮想マシンを起動して、Red Hat Linux 6.2 のインストールを開始します。
インストールは、テキストモードのインストーラを使って行うことをお勧めします。 Red Hat 6.2 CD のブートプロンプトに次の選択肢が表示されます。
To install or upgrade a system ... in graphical mode ...To install or upgrade a system ... in text mode, type: text <ENTER>.To enable expert mode, ...Use the function keys listed below ...
textと入力してから<Enter>キーを押すと、テキストモードのインストーラが選択されます。
3 実際のマシンの場合と同じように、画面の指示に従ってインストールプロセスを実行します。
4 Linux のインストール中は、標準の VGA16 X サーバを選択してください。
注意 Red Hat Linux 6.x をインストールすると、 (VMware の Xサーバをサポートしない ) 標準の VGA16 X サーバがインストールされます。Red Hat Linux 6.x のインストール完了後、直ちに VMware Tools パッケージをインストールすると、仮想マシン内でアクセラレータ機能付 SVGA X サーバが実行されます。
注意 BusLogic 仮想 SCSI アダプタを VMware 仮想マシンで使用する際、Linux ゲストOSの多くで様々な問題が発生しています。このゲストOSでは、LSI Logic 仮想 SCSI アダプタの使用をお勧めします。
注意 仮想マシンのイーサネットアダプタが有効になっている場合、インストールプログラムが AMD PC/Net 32 ドライバを自動検出し、読み込みます(ドライバの読み込みに特別なコマンドラインのパラメータは必要ありません)。
注意 Red Hat Linux 6.2 のテキストモードのインストーラを使用すると、Hostname Configuration 画面が表示されます。該当ゲストをHost-only ネットワークを使用する仮想マシンにDHCP を使ってインストールする場合、ホスト名は指定しないでください。代わりに [OK] をクリックして先に進んでください(ここでホスト名を指定すると、後のプロセスでインストーラにエラーが発生します)。次の画面(Network Configuration 画面)では、[OK] を選択してデフォルトの [Use bootp/dhcp] を使用してください。
ゲストOS インストール ガイド
206 VMware, Inc.
5 Choose a Card 画面では、リストから [Generic VGA compatible/Generic VGA]カードを選択します。
6 Monitor Setup 画面では、リストから [Generic Monitor] を選択します。
7 Screen Configuration 画面では、[Probe] ボタンを選択します。
8 Starting X 画面では [OK] を選択してください。Linux のインストール完了後にVMware Tools をインストールすると、一般的な Xサーバの代わりに VMware Tools が提供するアクセラレータ機能付きの Xサーバがインストールされます。
9 実際のマシンと同じ要領で Red Hat Linux 6.2 のインストールを終了します。
この時点で、Red Hat 6.2 が起動し、ログイン画面が表示されます。
これで、ゲストOSとしての Red Hat Linux 6.2 の基本インストールが完了しました。
VMware ToolsゲストOSには必ず VMware Tools をインストールしてください。詳しくは、各VMware 製品のマニュアルを参照するか、ナレッジベースの該当する項目(kb.vmware.com/kb/340)に従ってください。
多くの Linux ディストリビューションでは、VMware Tools のインストール後に IPv6が有効になっていると、VMware Tools を vmware-config-tools.plで構成することができません。この場合、VMware Tools は該当仮想マシン向けにネットワーク デバイスを正しく設定することができず、以下のようなメッセージが表示されます。Unloading pcnet32 moduleunregister_netdevice: waiting for eth0 to become free
このメッセージは、仮想マシンを再起動するまで連続して繰り返されます。Linux を実行する仮想マシンでこの問題を防ぐには、VMware Tools のインストールに先立ち、IPv6 を無効にしておいてください。
Linux を実行する仮想マシンで IPv6 を無効にする
1 /etc/sysconfig/networkファイルに NETWORKING_IPV6=yesという行が含まれている場合は、この行を以下のように変更してください。NETWORKING_IPV6=no
2 /etc/modules.confファイルに次の行を追加します。alias ipv6 offalias net-pf-10 off
IPv6 を無効にすれば、VMware Tools を正常にインストール、構成できます。
VMware, Inc. 207
第 1章 ゲストOSの選択と インストール
既知の問題
ゲストのスクリーンセーバーXFree86 3.x X サーバを持つ Linux ホストでは、ゲストOSでのスクリーンセーバーの使用を避けてください。ゲスト上のスクリーンセーバーは大量の処理能力を必要とするため、ホストの Xサーバがフリーズしてしまう可能性があります。
異なるプロセッサへの移行Linux仮想マシンをAMDプロセッサ上で稼働するホストとIntelプロセッサ上で稼働するホストの間で移動することはお勧めしません。
Linux ディストリビューションの多くは、インストール時に、インストール先の特定プロセッサに最も適したカーネルを選択します。また、一部ディストリビューションは、デフォルトでGENERIC カーネルをインストールしますが、ユーザーが選択してインストールできるアーキテクチャ固有のカーネルも提供しています。このようなカーネルには、そのプロセッサでのみ利用できる命令が含まれている場合があります。そのような命令を異なるプロセッサを使用するホストで実行すると、悪影響が生じる可能性があります。
このため、AMDプロセッサを使用するホストで作成された Linux 仮想マシンは、 Intelプロセッサを使用するホストに移動しても動作しないことがあります。逆に、Intelプロセッサを使用するホストで作成された Linux 仮想マシンを AMDプロセッサを使用するホストに移動しても動作しない場合があります。
これは仮想マシンに限られたものではなく、物理コンピュータでも生じる問題です。例えば、Linux がインストールされたハードドライブを AMDマシンから Intel マシンに移動した場合、そのドライブから起動しようとすると問題が生じます。
ゲストOS インストール ガイド
208 VMware, Inc.
Sun Java Desktop System 2 この項では、Sun Java Desktop System 2 オペレーティング システムに関するサポート状況、インストールの方法、既知の問題について記述しています。
サポート状況このオペレーティング システムは、下記の VMware 製品でゲストOSとしてサポートされています。
VMware Workstation 5.0、5.5、5.5.1、 5.5.2、5.5.3、5.5.4、6.0、6.0.1Workstation 5.5、5.5.1、 5.5.2、5.5.3、5.5.4、6.0、6.0.1 では、2 Way Virtual SMPが試験的にサポートされています。
VMware ACE 2.0、2.0.1
VMware Server 1.0、1.0.1、1.0.2、1.0.3VMware Server 1.0、1.0.1、1.0.2、1.0.3 では、2 Way Virtual SMP が試験的にサポートされています。
インストール上の注意点特定ゲストOSのインストールを扱った本セクションのガイドだけでなく、「VMware製品すべてに共通する一般的な注意事項(P.39)」にも必ず目を通してください。
Sun Java Desktop System 2 は、標準の Sun Java Desktop Systemディストリビューション CDを使って仮想マシンにインストールするのが最も簡単な方法です。 ここでは、標準のディストリビューション CDを使ったインストールの手順を説明します。ただし、ブートフロッピーやネットワークからのインストールも可能です。ご使用のVMware 製品でサポートされている場合は、PXE サーバを使ってインストールすることも可能です。
ゲストOSをインストールする前に、新しく仮想マシンを作成し、構成を済ませておいてください。
インストールの手順 1 Sun Java Desktop System 2 インストール CDを CD-ROMドライブに挿入します。
2 仮想マシンを起動して、Sun Java Desktop System 2 のインストールを開始します。
3 実際のマシンの場合と同じ要領で残りのインストールプロセスを実行します。
これで、ゲストOS としての Sun Java Desktop System 2 の基本インストールが完了しました。
VMware, Inc. 209
第 1章 ゲストOSの選択と インストール
VMware ToolsゲストOSには必ず VMware Tools をインストールしてください。詳しくは、各VMware 製品のマニュアルを参照するか、ナレッジベースの該当する項目(kb.vmware.com/kb/340)に従ってください。
既知の問題
ゲストOSの解像度を変更ゲストの画面解像度を変更するには、root (-su) の権限で VMware Tools 構成プログラム vmware-config-tools.plを再実行し、このプログラムが表示するリストから希望する解像度を選択してください。X構成ファイルを直接編集して変更を行うことも可能です。
ゲストOSインストール時の仮想マシンのハング一部のホストシステムでは、Sun Java Desktop System 2 インストーラが仮想ハードウェアの ACPI 機能と互換性のないカーネルを使用しようとします。この問題を迂回するには、テキストエディタで仮想マシンの構成ファイルを開き、次の行を追加してください。
acpi.present = FALSE
これで、Sun Java Desktop System 2 をゲストOSとしてインストール、実行できるはずです。
ゲストのスクリーンセーバーXFree86 3.x X サーバを持つ Linux ホストでは、ゲストOSでのスクリーンセーバーの使用を避けてください。ゲスト上のスクリーンセーバーは大量の処理能力を必要とするため、ホストの Xサーバがフリーズしてしまう可能性があります。
ゲストOS インストール ガイド
210 VMware, Inc.
SUSE Linux Enterprise Server 10この項では、SUSE Linux Enterprise Server 10 オペレーティング システムに関するサポート状況、インストールの方法、既知の問題について記述しています。
サポート状況
32ビット版このゲストOSは、下記の VMware 製品でサポートされています。
VMware Workstation 5.5.2、5.5.3、5.5.4、6.0、6.0.1Workstation 6.0.1 では、Service Pack 1 が試験的にサポートされています。Workstation 6.0、6.0.1 では、SUSE Linux Enterprise Server で Eclipse 統合型仮想デバッガがサポートされています。
VMware ACE 2.0、2.0.1
ESX Server 3.0.1、3.0.2ESX Server 3.0.1、3.0.2 では、Novell OES Service Pack 1 がサポートされています。ESX Server 3.0.1、3.0.2 では、Novell OES Service Pack 2 がサポートされています。Virtual SMP 対応
このゲストOSは、下記の VMware 製品で試験的にサポートされています。
VMware Server 1.0、1.0.1、1.0.2、1.0.3
64 ビット版このゲストOSは、下記の VMware 製品でサポートされています。
VMware Workstation 5.5.2、5.5.3、5.5.4、6.0、6.0.1Workstation 6.0.1 では、Service Pack 1 がサポートされています。Workstation 6.0、6.0.1 では、SUSE Linux Enterprise Server で Eclipse 統合型仮想デバッガがサポートされています。
VMware ACE 2.0、2.0.1
ESX Server 3.0.1、3.0.2Virtual SMP 対応
このゲストOSは、下記の VMware 製品で試験的にサポートされています。
VMware Server 1.0、1.0.1、1.0.2、1.0.3
VMware, Inc. 211
第 1章 ゲストOSの選択と インストール
インストール上の注意点特定ゲストOSのインストールを扱った本セクションのガイドだけでなく、「VMware製品すべてに共通する一般的な注意事項(P.39)」にも必ず目を通してください。
SUSE Linux Enterprise Server 10 (SLES 10) は、標準の SUSE ディストリビューション CDを使って仮想マシンにインストールするのが最も簡単な方法です。 ここでは、標準のディストリビューション CDを使ったインストールの手順を説明します。ただし、ブートフロッピーやネットワークからのインストールも可能です。ご使用の VMware製品でサポートされている場合は、PXE サーバを使ってインストールすることも可能です。
ゲストOSをインストールする前に、新しく仮想マシンを作成し、構成を済ませておいてください。
インストールの手順1 SLES 10 インストール CDを CD-ROMドライブに挿入します。
2 仮想マシンを起動して、SLES 10 のインストールを開始します。
3 テキストモードのインストーラを使用してインストールを行ってください。テキストモードのインストーラを選択するには、最初のインストール画面でカーソルキーを使って [Installation] を選択し、<F2> キーを押してからカーソルキーを使ってテキストモードを選択します。次に<Enter> キーを押してください。
4 Installation Settings 画面では、[Change] メニューから [Booting] を選択してください。
5 Boot Loader Setup 画面が表示されます。[Boot Loader Type] をデフォルトの[GRUB] ではなく [LILO] に設定してください。
6 一部設定が失われる恐れがあることを告げる警告のメッセージが表示され、アクションを選択するように求められます。[Convert current configuration] を選択してから先に進んでください。
7 [Finish] を選択すると、[Installation Settings] 画面に戻ります。
8 実際のマシンの場合と同じように、画面の指示に従って残りのインストール手順を続行してください。
これで SLES 10 ゲスト OSの基本インストールが完了です。
注意 BusLogic 仮想 SCSI アダプタを VMware 仮想マシンで使用する際、Linux ゲストOSの多くで様々な問題が発生しています。ESX Server 2.5.x を使用している場合を除いて、このゲストOSでは、LSI Logic 仮想 SCSI アダプタの使用をお勧めします。
ゲストOS インストール ガイド
212 VMware, Inc.
VMware ToolsゲストOSには必ず VMware Tools をインストールしてください。詳しくは、各VMware 製品のマニュアルを参照するか、ナレッジベースの該当する項目(kb.vmware.com/kb/340)に従ってください。
多くの Linux ディストリビューションでは、VMware Tools のインストール後に IPv6が有効になっていると、VMware Tools を vmware-config-tools.plで構成することができません。この場合、VMware Tools は該当仮想マシン向けにネットワーク デバイスを正しく設定することができず、以下のようなメッセージが表示されます。Unloading pcnet32 moduleunregister_netdevice: waiting for eth0 to become free
このメッセージは、仮想マシンを再起動するまで連続して繰り返されます。Linux を実行する仮想マシンでこの問題を防ぐには、VMware Tools のインストールに先立ち、IPv6 を無効にしておいてください。
Linux を実行する仮想マシンで IPv6 を無効にする
1 /etc/sysconfig/networkファイルに NETWORKING_IPV6=yesという行が含まれている場合は、この行を以下のように変更してください。NETWORKING_IPV6=no
2 /etc/modules.confファイルに次の行を追加します。alias ipv6 offalias net-pf-10 off
IPv6 を無効にすれば、VMware Tools を正常にインストール、構成できます。
既知の問題
4 ビットカラーは使用しないでくださいSLES 10 ゲストOS の画面解像度を変更する場合、カラービット深度を必ず 16色(4ビット)より大きく設定してください。16 色(4ビット)の設定を使用すると、Xサーバに致命的なエラーが発生する恐れがあります。
VMware, Inc. 213
第 1章 ゲストOSの選択と インストール
コピーした仮想マシンでネットワークを利用する際に必要な変更コピーした仮想マシン、クローン仮想マシンあるいは VMware ACE パッケージの一部としてエンドユーザーに配布された仮想マシンでは、ネットワークが正常に動作しない場合があります。仮想マシンをコピーする際にコピーにも独自の識別子を割り当てると、その仮想マシンに接続されている仮想イーサネットアダプタ向けのMACアドレスが変更されます。SUSE Linux Enterprise Server 10 ゲスト OSは、インストール時にMACアドレスを主要構成ファイル名の一部として使用します。このため、仮想マシンのMACアドレスが変更されると、ゲストOSが 構成ファイルを仮想イーサネットアダプタに関連付けることができない可能性があります。この問題が発生したら、ファイルをコピーするかファイル名を変更して対処してください。 例えば eth0の場合、次のような変更を行ます。
元のファイル名:/etc/sysconfig/network/ifcfg-eth0-id-<MAC_address>
新しいファイル名:/etc/sysconfig/network/ifcfg-eth0
ゲストOS内の時間の経過に関する問題ゲストOS内のクロックの動作が速い、あるいは遅い場合、当社ナレッジベース(kb.vmware.com/kb/1420)に記載されている対処方法のいずれかを実践してください。
異なるプロセッサへの移行Linux仮想マシンをAMDプロセッサ上で稼働するホストとIntelプロセッサ上で稼働するホストの間で移動することはお勧めしません。
Linux ディストリビューションの多くは、インストール時に、インストール先の特定プロセッサに最も適したカーネルを選択します。また、一部ディストリビューションは、デフォルトでGENERIC カーネルをインストールしますが、ユーザーが選択してインストールできるアーキテクチャ固有のカーネルも提供しています。このようなカーネルには、そのプロセッサでのみ利用できる命令が含まれている場合があります。そのような命令を異なるプロセッサを使用するホストで実行すると、悪影響が生じる可能性があります。
このため、AMDプロセッサを使用するホストで作成された Linux 仮想マシンは、 Intelプロセッサを使用するホストに移動しても動作しないことがあります。逆に、Intelプロセッサを使用するホストで作成された Linux 仮想マシンを AMDプロセッサを使用するホストに移動しても動作しない場合があります。
これは仮想マシンに限られたものではなく、物理コンピュータでも生じる問題です。例えば、Linux がインストールされたハードドライブを AMDマシンから Intel マシンに移動した場合、そのドライブから起動しようとすると問題が生じます。
ゲストOS インストール ガイド
214 VMware, Inc.
SUSE Linux Enterprise Server 9 この項では、SUSE Linux Enterprise Server 9 オペレーティング システムに関するサポート状況、インストールの方法、既知の問題について記述しています。
サポート状況
32 ビット版このゲストOSは、下記の VMware 製品でサポートされています。
VMware Workstation 5.0、5.5、5.5.1、5.5.2、5.5.3、5.5.4、6.0、6.0.1Workstation 5.0、5.5、5.5.1、5.5.2、5.5.3、5.5.4、6.0、6.0.1 では、Service Pack 1がサポートされています。 Workstation 5.5、5.5.1、5.5.2、5.5.3、5.5.4、6.0、6.0.1 では、Service Pack 2 がサポートされています。Workstation 5.5、5.5.1 では、Service Pack 3 が試験的にサポートされています。Workstation 5.5.2、5.5.3、5.5.4、6.0、6.0.1 では、Service Pack 3 がサポートされています。Workstation 6.0、6.0.1 では、Service Pack 4 が試験的にサポートされています。SUSE Linux Enterprise Server 9 Service Pack 1 では、Novell Open Enterprise Serverサービスがサポートされています。Workstation 5.5、5.5.1、5.5.2、5.5.3、5.5.4、6.0、6.0.1 では、2 Way Virtual SMP が試験的にサポートされています。
VMware ACE 1.0.1、1.0.2、1.0.3、2.0、2.0.1VMware ACE 1.0.1、1.0.2、1.0.3、2.0、2.0.1 では、Service Pack 1 がサポートされています。VMware ACE 2.0、2.0.1 では、Service Pack 2 がサポートされています。VMware ACE 2.0、2.0.1 では、Service Pack 3 がサポートされています。VMware ACE 2.0、2.0.1 では、Service Pack 4 ベータ版が試験的にサポートされています。
VMware GSX Server 3.2、3.2.1Service Pack 1 もサポートされています。
VMware Server 1.0、1.0.1、1.0.2、1.0.3VMware Server 1.0、1.0.1、1.0.2、1.0.3 では、Service Pack 1、2、3がサポートされています。VMware Server 1.0、1.0.1、1.0.2、1.0.3 では、2 Way Virtual SMP が試験的にサポートされています。
VMware, Inc. 215
第 1章 ゲストOSの選択と インストール
VMware ESX Server 2.5、2.5.1、2.5.2、2.5.3、2.5.4、3.0、3.0.1、3.0.2ESX Server 2.5、2.5.1、2.5.2、2.5.3、2.5.4、3.0 では、Service Pack 1 がサポートされています。ESX Server 2.5.2、2.5.3、2.5.4、3.0 では、Service Pack 2 がサポートされています。ESX Server 2.5.3、2.5.4、3.0、3.0.1、3.0.2 では、Service Pack 3 がサポートされています。ESX Server 3.0、3.0.1、3.0.2 では、Novell OES Service Pack 1 がサポートされています。ESX Server 3.0、3.0.1、3.0.2 では、Novell OES Service Pack 2 がサポートされています。
Virtual SMP 対応 (AMD Opteron プロセッサを使用するホストマシンに関しては、「AMD Opteron プロセッサを使用するホストで SMPモード時に発生するSLES 9 SP3 ゲストのモニタ パニック(P.219)」をご覧ください。)
64 ビット版このゲストOSは、下記の VMware 製品でサポートされています。
VMware Workstation 5.5、5.5.1、5.5.2、5.5.3、5.5.4、6.0、6.0.1 Workstation 5.5、5.5.1、5.5.2、5.5.3、5.5.4、6.0、6.0.1 では、Service Pack 1 がサポートされています。 Workstation 5.5、5.5.1、5.5.2、5.5.3、5.5.4、6.0、6.0.1 では、Service Pack 2 がサポートされています。Workstation 5.5、5.5.1 では、Service Pack 3 が試験的にサポートされています。Workstation 5.5.2、5.5.3、5.5.4、6.0、6.0.1 では、Service Pack 3 がサポートされています。Workstation 6.0、6.0.1 では、Service Pack 4 が試験的にサポートされています。Workstation 5.5.2、5.5.3、5.5.4、6.0、6.0.1 では、2 Way Virtual SMP が試験的にサポートされています。
注意 ESX Server 2.5.3、2.5.4 では、hugememカーネルはサポートされていません。ナレッジ ベースの 8964517(kb.vmware.com/kb/8964517)を参照してください。
注意 ESX Server 3.0、3.0.1 または 3.0.2 に Service Pack 3 を適用する前に、ナレッジ ベースの 51306(kb.vmware.com/kb/51306)を参照してください。
注意 ESX Server 3.0、3.0.1 または 3.0.2 に Service Pack 3 を適用する前に、ナレッジ ベースの 51306(kb.vmware.com/kb/51306)を参照してください。
ゲストOS インストール ガイド
216 VMware, Inc.
VMware ACE 2.0、2.0.1VMware ACE 1.0.1、1.0.2、1.0.3、2.0、2.0.1 では、Service Pack 1 がサポートされています。VMware ACE 2.0、2.0.1 では、Service Pack 2 がサポートされています。VMware ACE 2.0、2.0.1 では、Service Pack 3 がサポートされています。VMware ACE 2.0、2.0.1 では、Service Pack 4 ベータ版が試験的にサポートされています。
VMware Server 1.0、1.0.1、1.0.2、1.0.3VMware Server 1.0、1.0.1、1.0.2、1.0.3 では、Service Pack 1、2、3がサポートされています。VMware Server 1.0、1.0.1、1.0.2、1.0.3 では、2 Way Virtual SMP が試験的にサポートされています。
ESX Server 3.0.1、3.0.2ESX Server 3.0.1、3.0.2 では、Service Pack 3 がサポートされています。ESX Server 3.0.1、3.0.2 では、Virtual SMP と UP がサポートされています。
このゲストOSは、下記の VMware 製品で試験的にサポートされています。
ESX Server 3.0ESX Server 3.0 では、Service Pack 1、2、3 が試験的にサポートされています。
インストール上の注意点特定ゲストOSのインストールを扱った本セクションのガイドだけでなく、「VMware製品すべてに共通する一般的な注意事項(P.39)」にも必ず目を通してください。
SUSE Linux Enterprise Server 9 (SLES 9) は、標準の SUSE ディストリビューション CDを使って仮想マシンにインストールするのが最も簡単な方法です。 ここでは、標準のディストリビューション CDを使ったインストールの手順を説明します。ただし、ブートフロッピーやネットワークからのインストールも可能です。ご使用の VMware製品でサポートされている場合は、PXE サーバを使ってインストールすることも可能です。
注意 BusLogic 仮想 SCSI アダプタを VMware 仮想マシンで使用する際、Linux ゲストOSの多くで様々な問題が発生しています。ESX Server 2.5.x を使用している場合を除いて、このゲストOSでは、LSI Logic 仮想 SCSI アダプタの使用をお勧めします。
VMware, Inc. 217
第 1章 ゲストOSの選択と インストール
ESX Server:ESX Server 2.5.x 上の SLES 9 仮想マシンでは、BusLogic 仮想 SCSI アダプタのみがサポートされています。ESX Server 3.x 上の SLES 9 仮想マシンでは、LSI Logic 仮想 SCSI アダプタがサポートされています。ESX Server 3.x 上で 4GB 以上のメモリが設定された SLES 9 仮想マシンでは、LSI Logic 仮想 SCSI アダプタのみがサポートされています。
ゲストOSをインストールする前に、新しく仮想マシンを作成し、構成を済ませておいてください。
インストールの手順1 SLES 9 インストール CDを CD-ROMドライブに挿入します。
2 仮想マシンを起動して、SLES 9 のインストールを開始します。
3 テキストモードのインストーラを使用してインストールを行ってください。テキストモードのインストーラを選択するには、最初のインストール画面でカーソルキーを使って [Installation] を選択し、<F2> キーを押してからカーソルキーを使ってテキストモードを選択します。次に<Enter> キーを押してください。
4 Installation Settings 画面では、[Change] メニューから [Booting] を選択してください。
5 Boot Loader Setup 画面が表示されます。[Boot Loader Type] をデフォルトの[GRUB] ではなく [LILO] に設定してください。
6 一部設定が失われる恐れがあることを告げる警告のメッセージが表示され、アクションを選択するように求められます。[Convert current configuration] を選択してから先に進んでください。
7 [Finish] を選択すると、[Installation Settings] 画面に戻ります。
8 実際のマシンの場合と同じように、画面の指示に従って残りのインストール手順を続行してください。
これで SLES 9 ゲストOSの基本インストールが完了です。
VMware ToolsゲストOSには必ず VMware Tools をインストールしてください。詳しくは、各VMware 製品のマニュアルを参照するか、ナレッジベースの該当する項目(kb.vmware.com/kb/340)に従ってください。
多くの Linux ディストリビューションでは、VMware Tools のインストール後に IPv6が有効になっていると、VMware Tools を vmware-config-tools.plで構成することができません。この場合、VMware Tools は該当仮想マシン向けにネットワーク デバイスを正しく設定することができず、以下のようなメッセージが表示されます。
ゲストOS インストール ガイド
218 VMware, Inc.
Unloading pcnet32 moduleunregister_netdevice: waiting for eth0 to become free
このメッセージは、仮想マシンを再起動するまで連続して繰り返されます。Linux を実行する仮想マシンでこの問題を防ぐには、VMware Tools のインストールに先立ち、IPv6 を無効にしておいてください。
Linux を実行する仮想マシンで IPv6 を無効にする
1 /etc/sysconfig/networkファイルに NETWORKING_IPV6=yesという行が含まれている場合は、この行を以下のように変更してください。NETWORKING_IPV6=no
2 /etc/modules.confファイルに次の行を追加します。alias ipv6 offalias net-pf-10 off
IPv6 を無効にすれば、VMware Tools を正常にインストール、構成できます。
既知の問題
64 ビット SLES 9 SP 1 は Intel EM64T ハードウェア上で自発的に初期化するSUSE Linux Enterprise Server 9 Service Pack 1 の 64 ビット仮想マシンは、Intel EM64Tハードウェア上で自発的に初期化する場合があります。 初期化処理が行われた場合、ED(Execute Disable)機能がホスト BIOS で無効になっていないか確認してください。 すべての 64 ビット Linux カーネルが適切に機能するためには、ED(Execute Disable)機能が有効になっている必要があります。
4 ビットカラーは使用しないでくださいSLES 9 ゲストOS の画面解像度を変更する場合、カラービット深度を必ず 16 色(4ビット)より大きく設定してください。16 色(4ビット)の設定を使用すると、Xサーバに致命的なエラーが発生する恐れがあります。
VMware, Inc. 219
第 1章 ゲストOSの選択と インストール
コピーした仮想マシンでネットワークを利用する際に必要な変更コピーした仮想マシン、クローン仮想マシンあるいは VMware ACE パッケージの一部としてエンドユーザーに配布された仮想マシンでは、ネットワークが正常に動作しない場合があります。仮想マシンをコピーする際にコピーにも独自の識別子を割り当てると、その仮想マシンに接続されている仮想イーサネットアダプタ向けのMACアドレスが変更されます。SUSE Linux Enterprise Server 9 ゲストOS は、インストール時にMACアドレスを主要構成ファイル名の一部として使用します。このため、仮想マシンのMACアドレスが変更されると、ゲストOSが 構成ファイルを仮想イーサネットアダプタに関連付けることができない可能性があります。この問題が発生したら、ファイルをコピーするかファイル名を変更して対処してください。 例えば eth0の場合、次のような変更を行ます。
元のファイル名:/etc/sysconfig/network/ifcfg-eth0-id-<MAC_address>
新しいファイル名:/etc/sysconfig/network/ifcfg-eth0
ゲストOS内の時間の経過に関する問題ゲストOS内のクロックの動作が速い、あるいは遅い場合、当社ナレッジベース(kb.vmware.com/kb/1420)に記載されている対処方法のいずれかを実践してください。
ゲストのスクリーンセーバーVMware Workstation または VMware GSX Server:XFree86 3.x X サーバを持つ Linuxホストでは、ゲストOSでのスクリーンセーバーの使用を避けてください。ゲスト上のスクリーンセーバーは大量の処理能力を必要とするため、ホストの Xサーバがフリーズしてしまう可能性があります。
AMD Opteron プロセッサを使用するホストで SMP モード時に発生するSLES 9 SP3 ゲストのモニタ パニックVMware Workstation or VMware ESX Server:AMD Opteron プロセッサを使用するホストマシンでは、仮想マシンが SMPモードで(つまり、複数の仮想プロセッサを使って) SUSE Linux Enterprise Server 9 SP3 を実行すると、起動に失敗して、モニタ エラー BUG F(140):1913 bugNr-18415 が発生します。このエラーは、AMDプラットフォーム上のゲストカーネルが実行する特定の CPU命令によって引き起こされます。
この問題を回避するには、仮想マシンが 1個の仮想プロセッサしか使用しないように設定してください。設定の手順は、ご使用の VMware 製品マニュアルを参照してください。この問題は、Workstation 5.5.x および ESX Server 3.x では修正されています。
ゲストOS インストール ガイド
220 VMware, Inc.
ESX Server 仮想マシンで PAE を無効化ESX Server 2.5.x: ESX Server 2.5.x 仮想マシンは PAE(物理アドレス拡張)をサポートしていますが、この機能に対してパフォーマンスが最適化されている訳ではありません。このため、PAE 機能が有効になっているゲストOS では、パフォーマンスが低下する恐れがあります。最高のパフォーマンスを実現するには、ゲストOSで PAE を無効にすることをお勧めします。PAE の無効化に関する情報と手順は、ナレッジベースの kb.vmware.com/kb/2020の項を参照してください。
ESX Server 3.x: PAE を無効にすると、最近の AMD及び Intel プロセッサが提供するNX (no execute) 機能及び ED (execute disabled) 機能も無効になります。これらの機能は、ESX Server 3.x より前の ESX Server ではサポートされていません。
異なるプロセッサへの移行Linux仮想マシンをAMDプロセッサ上で稼働するホストとIntelプロセッサ上で稼働するホストの間で移動することはお勧めしません。
Linux ディストリビューションの多くは、インストール時に、インストール先の特定プロセッサに最も適したカーネルを選択します。また、一部ディストリビューションは、デフォルトでGENERIC カーネルをインストールしますが、ユーザーが選択してインストールできるアーキテクチャ固有のカーネルも提供しています。このようなカーネルには、そのプロセッサでのみ利用できる命令が含まれている場合があります。そのような命令を異なるプロセッサを使用するホストで実行すると、悪影響が生じる可能性があります。
このため、AMDプロセッサを使用するホストで作成された Linux 仮想マシンは、 Intelプロセッサを使用するホストに移動しても動作しないことがあります。逆に、Intelプロセッサを使用するホストで作成された Linux 仮想マシンを AMDプロセッサを使用するホストに移動しても動作しない場合があります。
これは仮想マシンに限られたものではなく、物理コンピュータでも生じる問題です。例えば、Linux がインストールされたハードドライブを AMDマシンから Intel マシンに移動した場合、そのドライブから起動しようとすると問題が生じます。
VMware, Inc. 221
第 1章 ゲストOSの選択と インストール
SUSE Linux Enterprise Server 8この項では、SUSE Linux Enterprise Server 8 オペレーティング システムに関するサポート状況、インストールの方法、既知の問題について記述しています。
サポート状況このオペレーティング システムは、下記の VMware 製品でゲストOSとしてサポートされています。
VMware Workstation 4.0、4.0.1、4.0.2、4.0.5、4.5、4.5.1、4.5.2、4.5.3、5.0、5.5、5.5.1、5.5.2、5.5.3、5.5.4、6.0、6.0.1Workstation 5.5、5.5.1、 5.5.2、5.5.3、5.5.4、6.0、6.0.1 では、2 Way Virtual SMPが試験的にサポートされています。
VMware ACE 1.0、1.0.1、1.0.2、1.0.3、2.0、2.0.1
VMware GSX Server 3.0、3.1、3.2、3.2.1GSX Server 3.2、3.2.1 では Service Pack 3 がサポートされています。
VMware Server 1.0、1.0.1、1.0.2、1.0.3VMware Server 1.0、1.0.1、1.0.2、1.0.3 では、2 Way Virtual SMP が試験的にサポートされています。
VMware ESX Server 2.0、2.0.1、2.1、2.1.1、2.1.2、2.5、2.5.1、2.5.2、2.5.3、2.5.4、3.0、3.0.1、3.0.2ESX Server 2.1、2.1.1、2.1.2、2.5、2.5.1、2.5.2、2.5.3、2.5.4、3.0 では Service Pack 3 がサポートされています。ESX Server 2.1、2.1.1、2.1.2、2.5、2.5.1、2.5.2、2.5.3、2.5.4、3.0、3.0.1、3.0.2 では Service Pack 4 がサポートされています。Virtual SMP 対応
注意 VMware VirtualCenter を使ってゲストOSをインストールする場合、その仮想マシンを実行する VMware 製品(ESX Server または VMware Server)で、該当するゲストOSがサポートされていることを確認しておいてください。
注意 BusLogic 仮想 SCSI アダプタを VMware 仮想マシンで使用する際、Linux ゲストOSの多くで様々な問題が発生しています。ESX Server 2.5.x を使用している場合を除いて、このゲストOSでは、LSI Logic 仮想 SCSI アダプタの使用をお勧めします。
ゲストOS インストール ガイド
222 VMware, Inc.
インストール上の注意点特定ゲストOSのインストールを扱った本セクションのガイドだけでなく、「VMware製品すべてに共通する一般的な注意事項(P.39)」にも必ず目を通してください。
SUSE Linux Enterprise Server 8 (SLES 8) は、標準の SUSE ディストリビューション CDを使って仮想マシンにインストールするのが最も簡単な方法です。 ここでは、標準のディストリビューション CDを使ったインストールの手順を説明します。ただし、ブートフロッピーやネットワークからのインストールも可能です。ご使用の VMware製品でサポートされている場合は、PXE サーバを使ってインストールすることも可能です。
ゲストOSをインストールする前に、新しく仮想マシンを作成し、構成を済ませておいてください。
インストールの手順1 SLES 8 インストール CDを CD-ROMドライブに挿入します。
2 仮想マシンを起動して、SLES 8 のインストールを開始します。
3 下記の選択画面が表示されるまで、実際のマシンの場合と同じように、画面の指示に従ってインストールプロセスを実行します。
4 インストールの途中でインストーラが仮想マシンを再起動します。LILO 画面で、デフォルトの linuxを選択してブートプロセスを続行させてください。
5 Desktop Settings 画面では [640x480 256 colors] を選択します。
6 実際のマシンの場合と同じように SLES 8 のインストールを終了してください。
これで SLES 8 ゲストOSの基本インストールが完了です。
VMware ToolsゲストOSには必ず VMware Tools をインストールしてください。詳しくは、各VMware 製品のマニュアルを参照するか、ナレッジベースの該当する項目(kb.vmware.com/kb/340)に従ってください。
多くの Linux ディストリビューションでは、VMware Tools のインストール後に IPv6が有効になっていると、VMware Tools を vmware-config-tools.plで構成することができません。この場合、VMware Tools は該当仮想マシン向けにネットワーク デバイスを正しく設定することができず、以下のようなメッセージが表示されます。Unloading pcnet32 moduleunregister_netdevice: waiting for eth0 to become free
VMware, Inc. 223
第 1章 ゲストOSの選択と インストール
このメッセージは、仮想マシンを再起動するまで連続して繰り返されます。Linux を実行する仮想マシンでこの問題を防ぐには、VMware Tools のインストールに先立ち、IPv6 を無効にしておいてください。
Linux を実行する仮想マシンで IPv6 を無効にする
1 /etc/sysconfig/networkファイルに NETWORKING_IPV6=yesという行が含まれている場合は、この行を以下のように変更してください。NETWORKING_IPV6=no
2 /etc/modules.confファイルに次の行を追加します。alias ipv6 offalias net-pf-10 off
IPv6 を無効にすれば、VMware Tools を正常にインストール、構成できます。
既知の問題
ゲストのスクリーンセーバーVMware Workstation または VMware GSX Server:XFree86 3.x X サーバを持つ Linuxホストでは、ゲストOSでのスクリーンセーバーの使用を避けてください。ゲスト上のスクリーンセーバーは大量の処理能力を必要とするため、ホストの Xサーバがフリーズしてしまう可能性があります。
ESX Server 仮想マシンで PAE を無効化ESX Server 2.5.x: ESX Server 2.5.x 仮想マシンは PAE(物理アドレス拡張)をサポートしていますが、この機能に対してパフォーマンスが最適化されている訳ではありません。このため、PAE 機能が有効になっているゲストOS では、パフォーマンスが低下する恐れがあります。最高のパフォーマンスを実現するには、ゲストOSで PAE を無効にすることをお勧めします。PAE の無効化に関する情報と手順は、ナレッジベースの kb.vmware.com/kb/2020の項を参照してください。
ESX Server 3.x: PAE を無効にすると、最近の AMD及び Intel プロセッサが提供するNX (no execute) 機能及び ED (execute disabled) 機能も無効になります。これらの機能は、ESX Server 3.x より前の ESX Server ではサポートされていません。
ゲストOS インストール ガイド
224 VMware, Inc.
異なるプロセッサへの移行Linux仮想マシンをAMDプロセッサ上で稼働するホストとIntelプロセッサ上で稼働するホストの間で移動することはお勧めしません。
Linux ディストリビューションの多くは、インストール時に、インストール先の特定プロセッサに最も適したカーネルを選択します。また、一部ディストリビューションは、デフォルトでGENERIC カーネルをインストールしますが、ユーザーが選択してインストールできるアーキテクチャ固有のカーネルも提供しています。このようなカーネルには、そのプロセッサでのみ利用できる命令が含まれている場合があります。そのような命令を異なるプロセッサを使用するホストで実行すると、悪影響が生じる可能性があります。
このため、AMDプロセッサを使用するホストで作成された Linux 仮想マシンは、 Intelプロセッサを使用するホストに移動しても動作しないことがあります。逆に、Intelプロセッサを使用するホストで作成された Linux 仮想マシンを AMDプロセッサを使用するホストに移動しても動作しない場合があります。
これは仮想マシンに限られたものではなく、物理コンピュータでも生じる問題です。例えば、Linux がインストールされたハードドライブを AMDマシンから Intel マシンに移動した場合、そのドライブから起動しようとすると問題が生じます。
VMware, Inc. 225
第 1章 ゲストOSの選択と インストール
SUSE Linux Enterprise Server 7この項では、SUSE Linux Enterprise Server 7 オペレーティング システムに関するサポート状況、インストールの方法、既知の問題について記述しています。
サポート状況このオペレーティング システムは、下記の VMware 製品でゲストOSとしてサポートされています。
VMware Workstation 4.0、4.0.1、4.0.2、4.0.5、4.5、4.5.1、4.5.2、4.5.3、5.0、5.5、5.5.1、 5.5.2、5.5.3、5.5.4、6.0、6.0.1Workstation 5.5、5.5.1、 5.5.2、5.5.3、5.5.4、6.0、6.0.1 では、2 Way Virtual SMPが試験的にサポートされています。
VMware ACE 1.0、1.0.1、1.0.2、1.0.3、2.0、2.0.1Service Pack 2 がサポートされています。
VMware GSX Server 3.0、3.1、3.2、3.2.1GSX Server 3.2、3.2.1 では Service Pack 2 がサポートされています。
VMware Server 1.0、1.0.1、1.0.2、1.0.3VMware Server 1.0、1.0.1、1.0.2、1.0.3 では、2 Way Virtual SMP が試験的にサポートされています。
インストール上の注意点特定ゲストOSのインストールを扱った本セクションのガイドだけでなく、「VMware製品すべてに共通する一般的な注意事項(P.39)」にも必ず目を通してください。
SUSE Linux Entierprise Server 7 (SLES 7) は、標準の SUSE ディストリビューション CDを使って仮想マシンにインストールするのが最も簡単な方法です。 ここでは、標準のディストリビューション CDを使ったインストールの手順を説明します。ただし、ブートフロッピーやネットワークからのインストールも可能です。 ご使用の VMware製品でサポートされている場合は、PXE サーバを使ってインストールすることも可能です。
ゲストOSをインストールする前に、新しく仮想マシンを作成し、構成を済ませておいてください。
注意 VMware VirtualCenter を使ってゲストOSをインストールする場合、その仮想マシンを実行する VMware 製品(ESX Server または VMware Server)で、該当するゲストOSがサポートされていることを確認しておいてください。
ゲストOS インストール ガイド
226 VMware, Inc.
インストールの手順1 SLES 7 インストール CDを CD-ROMドライブに挿入します。
2 仮想マシンを起動して、SLES 7 のインストールを開始します。
3 下記の選択画面が表示されるまで、実際のマシンの場合と同じように、画面の指示に従ってインストールプロセスを実行します。
4 インストールの途中で、インストーラが仮想マシンを再起動します。LILO 画面でデフォルトの選択の linuxをそのまま受入れてブートさせます。
5 Desktop Settings 画面で、640x480 ピクセル 256 色 を選択します。
6 実際のマシンの場合と同じように、SLES 7 のインストールを完了します。
これで、ゲストOSとしての SLES 7 の基本インストールが完了です。
VMware ToolsゲストOSには必ず VMware Tools をインストールしてください。詳しくは、各VMware 製品のマニュアルを参照するか、ナレッジベースの該当する項目(kb.vmware.com/kb/340)に従ってください。
多くの Linux ディストリビューションでは、VMware Tools のインストール後に IPv6が有効になっていると、VMware Tools を vmware-config-tools.plで構成することができません。この場合、VMware Tools は該当仮想マシン向けにネットワーク デバイスを正しく設定することができず、以下のようなメッセージが表示されます。Unloading pcnet32 moduleunregister_netdevice: waiting for eth0 to become free
このメッセージは、仮想マシンを再起動するまで連続して繰り返されます。Linux を実行する仮想マシンでこの問題を防ぐには、VMware Tools のインストールに先立ち、IPv6 を無効にしておいてください。
注意 SLES 7 のインストール中に(VMware Workstation X サーバをサポートしない ) 標準の16 色 VGAの Xサーバがインストールされます。仮想マシン内でアクセラレータ機能付 SVGA X サーバを実行するには、SLES 7 のインストール完了後、直ちに VMware Tools パッケージをインストールしてください。
VMware, Inc. 227
第 1章 ゲストOSの選択と インストール
Linux を実行する仮想マシンで IPv6 を無効にする
1 /etc/sysconfig/networkファイルに NETWORKING_IPV6=yesという行が含まれている場合は、この行を以下のように変更してください。NETWORKING_IPV6=no
2 /etc/modules.confファイルに次の行を追加します。alias ipv6 offalias net-pf-10 off
IPv6 を無効にすれば、VMware Tools を正常にインストール、構成できます。
既知の問題
ゲストのスクリーンセーバーXFree86 3.x X サーバを持つ Linux ホストでは、ゲストOSでのスクリーンセーバーの使用を避けてください。ゲスト上のスクリーンセーバーは大量の処理能力を必要とするため、ホストの Xサーバがフリーズしてしまう可能性があります。
異なるプロセッサへの移行Linux仮想マシンをAMDプロセッサ上で稼働するホストとIntelプロセッサ上で稼働するホストの間で移動することはお勧めしません。
Linux ディストリビューションの多くは、インストール時に、インストール先の特定プロセッサに最も適したカーネルを選択します。また、一部ディストリビューションは、デフォルトでGENERIC カーネルをインストールしますが、ユーザーが選択してインストールできるアーキテクチャ固有のカーネルも提供しています。このようなカーネルには、そのプロセッサでのみ利用できる命令が含まれている場合があります。そのような命令を異なるプロセッサを使用するホストで実行すると、悪影響が生じる可能性があります。
このため、AMDプロセッサを使用するホストで作成された Linux 仮想マシンは、 Intelプロセッサを使用するホストに移動しても動作しないことがあります。逆に、Intelプロセッサを使用するホストで作成された Linux 仮想マシンを AMDプロセッサを使用するホストに移動しても動作しない場合があります。
これは仮想マシンに限られたものではなく、物理コンピュータでも生じる問題です。例えば、Linux がインストールされたハードドライブを AMDマシンから Intel マシンに移動した場合、そのドライブから起動しようとすると問題が生じます。
ゲストOS インストール ガイド
228 VMware, Inc.
Open SUSE Linux 10.3 この項では、Open SUSE Linux 10.3 オペレーティング システムに関するサポート状況、インストールの方法、既知の問題について記述しています。
サポート状況
32 ビット版このゲストOSは、下記の VMware 製品で試験的にサポートされています。
VMware Workstation 6.0.1Workstation 6.0.1 では、2 Way Virtual SMP が試験的にサポートされています。
VMware ACE 2.0.1
64 ビット版このゲストOSは、下記の VMware 製品で試験的にサポートされています。
VMware Workstation 6.0.1Workstation 6.0.1 では、2 Way Virtual SMP が試験的にサポートされています。
VMware ACE 2.0.1
インストール上の注意点 特定ゲストOSのインストールを扱った本セクションのガイドだけでなく、「VMware製品すべてに共通する一般的な注意事項(P.39)」にも必ず目を通してください。
Open SUSE Linux 10.3 は、標準の SUSE Linux ディストリビューション CDを使って仮想マシンにインストールするのが最も簡単な方法です。 ここでは、標準のディストリビューション CDを使ったインストールの手順を説明します。ただし、ブート フロッピーやネットワークからのインストールも可能です。 ご使用の VMware 製品でサポートされている場合は、PXE サーバを使ってインストールすることも可能です。
ゲストOSをインストールする前に、新しく仮想マシンを作成し、構成を済ませておいてください。
注意 BusLogic 仮想 SCSI アダプタを VMware 仮想マシンで使用する際、Linux ゲストOSの多くで様々な問題が発生しています。 このゲストOS では、LSI Logic 仮想 SCSI アダプタの使用をお勧めします。
VMware, Inc. 229
第 1章 ゲストOSの選択と インストール
インストールの手順 1 Open SUSE Linux 10.3 のインストール CDを CD-ROMドライブに挿入します。
2 仮想マシンを起動して、Open SUSE Linux 10.3 のインストールを開始します。
3 テキスト モードのインストーラを使用してインストールを行ってください。 テキスト モードのインストーラを選択するには、最初のインストール画面で<F3>キーを押して起動オプションを表示させてください。 次に <F3> キーを再び押し てから、カーソルキーを使ってテキストモードを選択し、<Enter> キーを押し てください。
4 VMware Tools のインストーラが SUSE Linux 10 向けのモジュールをコンパイルできるように、gcc とカーネルソースを必ずインストールしてください。
Installation Settings 画面で、[Change] を選択してから [Software] を選択してくだ さい。 次に、[Filter] メニューから [RPM Groups] を選択します。 [Development] グループを選択し<Enter> キーを押すとリストが表示されますので、[gcc]、 [gcc-c++]、[kernel-source] を反転表示させてからスペースバーを押せば、これらの項目が追加されます。
5 全パッケージがインストールされた後の最終構成プロセスで Test Internet Cconnection 画面が表示されますが、ここでは Internet 接続テストを実行しないでください。
6 実際のマシンの場合と同じ要領で残りのインストールプロセスを実行してください。
これで、Open SUSE Linux 10.3 ゲスト OSの基本インストールは完了です。
VMware Tools ゲストOSには必ず VMware Tools をインストールしてください。 詳しくは、各VMware 製品のマニュアルを参照するか、ナレッジベースの該当する項目(kb.vmware.com/kb/340)に従ってください。
多くの Linux ディストリビューションでは、VMware Tools のインストール後に IPv6が有効になっていると、VMware Tools を vmware-config-tools.plで構成することができません。 この場合、VMware Tools は該当仮想マシン向けにネットワーク デバイスを正しく設定することができず、以下のようなメッセージが表示されます。 Unloading pcnet32 moduleunregister_netdevice: waiting for eth0 to become free
注意 初期 Xディスプレイが使用不可能な場合、「VMware Tools を Linux ゲストOS にインストール(P.41)」の手順に従って VMware Tools をテキストモードのコンソールからインストールしてください。
ゲストOS インストール ガイド
230 VMware, Inc.
このメッセージは、仮想マシンを再起動するまで連続して繰り返されます。 Linux を実行する仮想マシンでこの問題を防ぐには、VMware Tools のインストールに先立ち、IPv6 を無効にしておいてください。
Linux を実行する仮想マシンで IPv6 を無効にする
1 /etc/sysconfig/networkファイルに NETWORKING_IPV6=yesという行が含まれている場合は、この行を以下のように変更してください。 NETWORKING_IPV6=no
2 /etc/modules.confファイルに次の行を追加します。alias ipv6 offalias net-pf-10 off
IPv6 を無効にすれば、VMware Tools を正常にインストール、構成できます。
既知の問題
コピーした仮想マシンでネットワークを利用する際に必要な変更コピーした仮想マシン、クローン仮想マシンあるいは VMware ACE パッケージの一部としてエンドユーザーに配布された仮想マシンでは、ネットワークが正常に動作しない場合があります。 仮想マシンをコピーする際にコピーにも独自の識別子を割り当てると、その仮想マシンに接続されている仮想イーサネットアダプタ向けのMACアドレスが変更されます。 Open SUSE Linux 10.3 ゲストOS は、インストール時にMACアドレスを主要構成ファイル名の一部として使用します。 このため、仮想マシンのMACアドレ スが変更されると、ゲストOSが構成ファイルを仮想イーサネットアダプタに関連付けることができない可能性があります。 この問題が発生したら、ファイルをコピーするかファイル名を変更して対処してください。 例えば eth0の場合、次のような変更を行ないます。
元のファイル名:/etc/sysconfig/network/ifcfg-eth0-id-<MAC_address>
新しいファイル名:/etc/sysconfig/network/ifcfg-eth0
VMware, Inc. 231
第 1章 ゲストOSの選択と インストール
異なるプロセッサへの移行Linux 仮想マシンを AMDプロセッサ上で稼働するホストと Intel プロセッサ上で稼働するホストの間で移動することはお勧めしません。
Linux ディストリビューションの多くは、インストール時に、インストール先の特定プロセッサに最も適したカーネルを選択します。また、一部ディストリビューションは、デフォルトでGENERIC カーネルをインストールしますが、ユーザーが選択してインストールできるアーキテクチャ固有のカーネルも提供しています。 このようなカーネルには、そのプロセッサでのみ利用できる命令が含まれている場合があります。 そのような命令を異なるプロセッサを使用するホストで実行すると、悪影響が生じる可能性があります。
このため、AMDプロセッサを使用するホストで作成された Linux 仮想マシンは、 Intelプロセッサを使用するホストに移動しても動作しないことがあります。 逆に、Intel プロセッサを使用するホストで作成された Linux 仮想マシンを AMDプロセッサを使用するホストに移動しても動作しない場合があります。
これは仮想マシンに限られたものではなく、物理コンピュータでも生じる問題です。 例えば、Linux がインストールされたハードドライブを AMDマシンから Intel マシンに移動した場合、そのドライブから起動しようとすると問題が生じます。
ゲストOS インストール ガイド
232 VMware, Inc.
Open SUSE Linux 10.2 この項では、Open SUSE Linux 10.2 オペレーティング システムに関するサポート状況、インストールの方法、既知の問題について記述しています。
サポート状況
32 ビット版このゲストOSは、下記の VMware 製品で試験的にサポートされています。
VMware Workstation 6.0.1Workstation 6.0.1 では、2 Way Virtual SMP が試験的にサポートされています。
VMware ACE 2.0.1
このゲストOSは、下記の VMware 製品でサポートされています。
VMware Workstation 6.0Workstation 6.0 では、2 Way Virtual SMP が試験的にサポートされています。
VMware ACE 2.0
64 ビット版このゲストOSは、下記の VMware 製品で試験的にサポートされています。
VMware Workstation 6.0.1Workstation 6.0.1 では、2 Way Virtual SMP が試験的にサポートされています。
VMware ACE 2.0.1
このゲストOSは、下記の VMware 製品でサポートされています。
VMware Workstation 6.0Workstation 6.0 では、2 Way Virtual SMP が試験的にサポートされています。
VMware ACE 2.0
VMware, Inc. 233
第 1章 ゲストOSの選択と インストール
インストール上の注意点 特定ゲストOSのインストールを扱った本セクションのガイドだけでなく、「VMware製品すべてに共通する一般的な注意事項(P.39)」にも必ず目を通してください。
Open SUSE Linux 10.2 は、標準の SUSE Linux ディストリビューション CDを使って仮想マシンにインストールするのが最も簡単な方法です。 ここでは、標準のディストリビューション CDを使ったインストールの手順を説明します。ただし、ブート フロッピーやネットワークからのインストールも可能です。 ご使用の VMware 製品でサポートされている場合は、PXE サーバを使ってインストールすることも可能です。
ゲストOSをインストールする前に、新しく仮想マシンを作成し、構成を済ませておいてください。
インストールの手順 1 Open SUSE Linux 10.2 のインストール CDを CD-ROMドライブに挿入します。
2 仮想マシンを起動して、Open SUSE Linux 10.2 のインストールを開始します。
3 テキスト モードのインストーラを使用してインストールを行ってください。 テキスト モードのインストーラを選択するには、最初のインストール画面で<F3>キーを押して起動オプションを表示させてください。 次に <F3> キーを再び押し てから、カーソルキーを使ってテキストモードを選択し、<Enter> キーを押し てください。
4 VMware Tools のインストーラが SUSE Linux 10 向けのモジュールをコンパイルできるように、gcc とカーネルソースを必ずインストールしてください。
Installation Settings 画面で、[Change] を選択してから [Software] を選択してくだ さい。 次に、[Filter] メニューから [RPM Groups] を選択します。 [Development] グループを選択し<Enter> キーを押すとリストが表示されますので、[gcc]、 [gcc-c++]、[kernel-source] を反転表示させてからスペースバーを押せば、これらの項目が追加されます。
5 全パッケージがインストールされた後の最終構成プロセスで Test Internet Cconnection 画面が表示されますが、ここでは Internet 接続テストを実行しないでください。
6 実際のマシンの場合と同じ要領で残りのインストールプロセスを実行してください。
これで、Open SUSE Linux 10.2 ゲスト OSの基本インストールは完了です。
注意 BusLogic 仮想 SCSI アダプタを VMware 仮想マシンで使用する際、Linux ゲストOSの多くで様々な問題が発生しています。 このゲストOS では、LSI Logic 仮想 SCSI アダプタの使用をお勧めします。
ゲストOS インストール ガイド
234 VMware, Inc.
VMware Tools ゲストOSには必ず VMware Tools をインストールしてください。 詳しくは、各VMware 製品のマニュアルを参照するか、ナレッジベースの該当する項目(kb.vmware.com/kb/340)に従ってください。
多くの Linux ディストリビューションでは、VMware Tools のインストール後に IPv6が有効になっていると、VMware Tools を vmware-config-tools.plで構成することができません。 この場合、VMware Tools は該当仮想マシン向けにネットワーク デバイスを正しく設定することができず、以下のようなメッセージが表示されます。 Unloading pcnet32 moduleunregister_netdevice: waiting for eth0 to become free
このメッセージは、仮想マシンを再起動するまで連続して繰り返されます。 Linux を実行する仮想マシンでこの問題を防ぐには、VMware Tools のインストールに先立ち、IPv6 を無効にしておいてください。
Linux を実行する仮想マシンで IPv6 を無効にする
1 /etc/sysconfig/networkファイルに NETWORKING_IPV6=yesという行が含まれている場合は、この行を以下のように変更してください。 NETWORKING_IPV6=no
2 /etc/modules.confファイルに次の行を追加します。alias ipv6 offalias net-pf-10 off
IPv6 を無効にすれば、VMware Tools を正常にインストール、構成できます。
注意 初期 Xディスプレイが使用不可能な場合、「VMware Tools を Linux ゲストOS にインストール(P.41)」の手順に従って VMware Tools をテキストモードのコンソールからインストールしてください。
VMware, Inc. 235
第 1章 ゲストOSの選択と インストール
既知の問題
コピーした仮想マシンでネットワークを利用する際に必要な変更コピーした仮想マシン、クローン仮想マシンあるいは VMware ACE パッケージの一部としてエンドユーザーに配布された仮想マシンでは、ネットワークが正常に動作しない場合があります。 仮想マシンをコピーする際にコピーにも独自の識別子を割り当てると、その仮想マシンに接続されている仮想イーサネットアダプタ向けのMACアドレスが変更されます。 Open SUSE Linux 10.2 ゲストOS は、インストール時にMACアドレスを主要構成ファイル名の一部として使用します。 このため、仮想マシンのMACアドレ スが変更されると、ゲストOSが構成ファイルを仮想イーサネットアダプタに関連付けることができない可能性があります。 この問題が発生したら、ファイルをコピーするかファイル名を変更して対処してください。 例えば eth0の場合、次のような変更を行ないます。
元のファイル名:/etc/sysconfig/network/ifcfg-eth0-id-<MAC_address>
新しいファイル名:/etc/sysconfig/network/ifcfg-eth0
異なるプロセッサへの移行Linux 仮想マシンを AMDプロセッサ上で稼働するホストと Intel プロセッサ上で稼働するホストの間で移動することはお勧めしません。
Linux ディストリビューションの多くは、インストール時に、インストール先の特定プロセッサに最も適したカーネルを選択します。また、一部ディストリビューションは、デフォルトでGENERIC カーネルをインストールしますが、ユーザーが選択してインストールできるアーキテクチャ固有のカーネルも提供しています。 このようなカーネルには、そのプロセッサでのみ利用できる命令が含まれている場合があります。 そのような命令を異なるプロセッサを使用するホストで実行すると、悪影響が生じる可能性があります。
このため、AMDプロセッサを使用するホストで作成された Linux 仮想マシンは、 Intelプロセッサを使用するホストに移動しても動作しないことがあります。 逆に、Intel プロセッサを使用するホストで作成された Linux 仮想マシンを AMDプロセッサを使用するホストに移動しても動作しない場合があります。
これは仮想マシンに限られたものではなく、物理コンピュータでも生じる問題です。 例えば、Linux がインストールされたハードドライブを AMDマシンから Intel マシンに移動した場合、そのドライブから起動しようとすると問題が生じます。
ゲストOS インストール ガイド
236 VMware, Inc.
SUSE Linux 10.1 この項では、SUSE Linux 10.1 オペレーティング システムに関するサポート状況、インストールの方法、既知の問題について記述しています。
サポート状況
32ビット版このゲストOSは、下記の VMware 製品でサポートされています。
VMware Workstation 5.5.2、5.5.3、5.5.4、6.0、6.0.1Workstation 5.5.2、5.5.3、5.5.4、6.0、6.0.1 では、2 Way Virtual SMP が試験的にサポートされています。
VMware ACE 2.0、2.0.1
VMware Server 1.0、1.0.1、1.0.2、1.0.3VMware Server 1.0、1.0.1、1.0.2、1.0.3 では、2 Way Virtual SMP が試験的にサポートされています。
64 ビット版このゲストOSは、下記の VMware 製品でサポートされています。
VMware Workstation 5.5.2、5.5.3、5.5.4、6.0、6.0.1Workstation 5.5.2、5.5.3、5.5.4、6.0、6.0.1 では、2 Way Virtual SMP が試験的にサポートされています。
VMware ACE 2.0、2.0.1
VMware Server 1.0、1.0.1、1.0.2、1.0.3VMware Server 1.0、1.0.1、1.0.2、1.0.3 では、2 Way Virtual SMP が試験的にサポートされています。
インストール上の注意点特定ゲストOSのインストールを扱った本セクションのガイドだけでなく、「VMware製品すべてに共通する一般的な注意事項(P.39)」にも必ず目を通してください。
SUSE Linux 10.1 は、標準の SUSE Linux ディストリビューション CDを使って仮想マシンにインストールするのが最も簡単な方法です。 ここでは、標準のディストリビューション CDを使ったインストールの手順を説明します。ただし、ブートフロッピーやネットワークからのインストールも可能です。 ご使用の VMware 製品でサポートされている場合は、PXE サーバを使ってインストールすることも可能です。
VMware, Inc. 237
第 1章 ゲストOSの選択と インストール
ゲストOSをインストールする前に、新しく仮想マシンを作成し、構成を済ませておいてください。
インストールの手順1 SUSE Linux 10.1 インストール CDを CD-ROMドライブに挿入します。
2 仮想マシンを起動して、SUSE Linux 10.1 のインストールを開始します。
3 テキストモードのインストーラを使用してインストールを行ってください。テキストモードのインストーラを選択するには、最初のインストール画面で <F3>キーを押して起動オプションを表示させてください。次に<F3> キーを再び押してから、カーソルキーを使ってテキストモードを選択し、<Enter> キーを押してください。
4 VMware Tools のインストーラが SUSE Linux 10.1 向けのモジュールをコンパイルできるように、gcc とカーネルソースを必ずインストールしてください。
Installation Settings 画面で、[Change] を選択してから [Software] を選択してください。次に、[Filter] メニューから [RPM Groups] を選択します。[Development]グループを選択し<Enter> キーを押すとリストが表示されますので、[gcc]、[gcc-c++]、[kernel-source] を反転表示させてからスペースバーを押せば、これらの項目が追加されます。
5 全パッケージがインストールされた後の最終構成プロセスで Test Internet Cconnection 画面が表示されますが、ここでは Internet 接続テストを実行しないでください。
6 実際のマシンの場合と同じ要領で残りのインストールプロセスを実行してください。
これで SUSE Linux 10.1 ゲスト OSの基本インストールが完了です。
VMware ToolsゲストOSには必ず VMware Tools をインストールしてください。詳しくは、各VMware 製品のマニュアルを参照するか、ナレッジベースの該当する項目(kb.vmware.com/kb/340)に従ってください。
注意 BusLogic 仮想 SCSI アダプタを VMware 仮想マシンで使用する際、Linux ゲストOSの多くで様々な問題が発生しています。このゲストOSでは、LSI Logic 仮想 SCSI アダプタの使用をお勧めします。
注意 初期 Xディスプレイが使用不可能な場合、「VMware Tools を Linux ゲストOS にインストール(P.41)」の手順に従って VMware Tools をテキストモードのコンソールからインストールしてください。
ゲストOS インストール ガイド
238 VMware, Inc.
多くの Linux ディストリビューションでは、VMware Tools のインストール後に IPv6が有効になっていると、VMware Tools を vmware-config-tools.plで構成することができません。この場合、VMware Tools は該当仮想マシン向けにネットワーク デバイスを正しく設定することができず、以下のようなメッセージが表示されます。Unloading pcnet32 moduleunregister_netdevice: waiting for eth0 to become free
このメッセージは、仮想マシンを再起動するまで連続して繰り返されます。Linux を実行する仮想マシンでこの問題を防ぐには、VMware Tools のインストールに先立ち、IPv6 を無効にしておいてください。
Linux を実行する仮想マシンで IPv6 を無効にする
1 /etc/sysconfig/networkファイルに NETWORKING_IPV6=yesという行が含まれている場合は、この行を以下のように変更してください。NETWORKING_IPV6=no
2 /etc/modules.confファイルに次の行を追加します。alias ipv6 offalias net-pf-10 off
IPv6 を無効にすれば、VMware Tools を正常にインストール、構成できます。
既知の問題
コピーした仮想マシンでネットワークを利用する際に必要な変更コピーした仮想マシン、クローン仮想マシンあるいは VMware ACE パッケージの一部としてエンドユーザーに配布された仮想マシンでは、ネットワークが正常に動作しない場合があります。仮想マシンをコピーする際にコピーにも独自の識別子を割り当てると、その仮想マシンに接続されている仮想イーサネットアダプタ向けのMACアドレスが変更されます。SUSE Linux 10.1 ゲストOSは、インストール時にMACアドレスを主要構成ファイル名の一部として使用します。このため、仮想マシンのMACアドレスが変更されると、ゲストOSが 構成ファイルを仮想イーサネットアダプタに関連付けることができない可能性があります。この問題が発生したら、ファイルをコピーするかファイル名を変更して対処してください。 例えば eth0の場合、次のような変更を行ます。
元のファイル名:/etc/sysconfig/network/ifcfg-eth0-id-<MAC_address>
新しいファイル名:/etc/sysconfig/network/ifcfg-eth0
VMware, Inc. 239
第 1章 ゲストOSの選択と インストール
異なるプロセッサへの移行Linux仮想マシンをAMDプロセッサ上で稼働するホストとIntelプロセッサ上で稼働するホストの間で移動することはお勧めしません。
Linux ディストリビューションの多くは、インストール時に、インストール先の特定プロセッサに最も適したカーネルを選択します。また、一部ディストリビューションは、デフォルトでGENERIC カーネルをインストールしますが、ユーザーが選択してインストールできるアーキテクチャ固有のカーネルも提供しています。このようなカーネルには、そのプロセッサでのみ利用できる命令が含まれている場合があります。そのような命令を異なるプロセッサを使用するホストで実行すると、悪影響が生じる可能性があります。
このため、AMDプロセッサを使用するホストで作成された Linux 仮想マシンは、 Intelプロセッサを使用するホストに移動しても動作しないことがあります。逆に、Intelプロセッサを使用するホストで作成された Linux 仮想マシンを AMDプロセッサを使用するホストに移動しても動作しない場合があります。
これは仮想マシンに限られたものではなく、物理コンピュータでも生じる問題です。例えば、Linux がインストールされたハードドライブを AMDマシンから Intel マシンに移動した場合、そのドライブから起動しようとすると問題が生じます。
ゲストOS インストール ガイド
240 VMware, Inc.
SUSE Linux 10 この項では、SUSE Linux 10 オペレーティング システムに関するサポート状況、インストールの方法、既知の問題について記述しています。
サポート状況
32ビット版このゲストOSは、下記の VMware 製品でサポートされています。
VMware Workstation 5.5、5.5.1、 5.5.2、5.5.3、5.5.4、6.0、6.0.1Workstation 6.0、6.0.1 では、SUSE Linux 10 で Eclipse 統合型仮想デバッガがサポートされています。Workstation 5.5、5.5.1、 5.5.2、5.5.3、5.5.4、6.0、6.0.1 では、2 Way Virtual SMPが試験的にサポートされています。
VMware ACE 2.0、2.0.1
VMware Server 1.0、1.0.1、1.0.2、1.0.3VMware Server 1.0、1.0.1、1.0.2、1.0.3 では、2 Way Virtual SMP が試験的にサポートされています。
64 ビット版このゲストOSは、下記の VMware 製品でサポートされています。
VMware Workstation 5.5、5.5.1、 5.5.2、5.5.3、5.5.4、6.0、6.0.1Workstation 6.0、6.0.1 では、SUSE Linux 10 で Eclipse 統合型仮想デバッガがサポートされています。Workstation 5.5.2、5.5.3、5.5.4、6.0、6.0.1 では、2 Way Virtual SMP が試験的にサポートされています。
VMware ACE 2.0、2.0.1
VMware Server 1.0、1.0.1、1.0.2、1.0.3VMware Server 1.0、1.0.1、1.0.2、1.0.3 では、2 Way Virtual SMP が試験的にサポートされています。
VMware, Inc. 241
第 1章 ゲストOSの選択と インストール
インストール上の注意点特定ゲストOSのインストールを扱った本セクションのガイドだけでなく、「VMware製品すべてに共通する一般的な注意事項(P.39)」にも必ず目を通してください。
SUSE Linux 10 は、標準の SUSE Linux ディストリビューション CDを使って仮想マシンにインストールするのが最も簡単な方法です。 ここでは、標準のディストリビューション CDを使ったインストールの手順を説明します。ただし、ブートフロッピーやネットワークからのインストールも可能です。 ご使用の VMware 製品でサポートされている場合は、PXE サーバを使ってインストールすることも可能です。
ゲストOSをインストールする前に、新しく仮想マシンを作成し、構成を済ませておいてください。
インストールの手順1 SUSE Linux 10 インストール CDを CD-ROMドライブに挿入します。
2 仮想マシンを起動して、SUSE Linux 10 のインストールを開始します。
3 テキストモードのインストーラを使用してインストールを行ってください。テキストモードのインストーラを選択するには、最初のインストール画面で <F3>キーを押して起動オプションを表示させてください。次に<F3> キーを再び押してから、カーソルキーを使ってテキストモードを選択し、<Enter> キーを押してください。
4 VMware Tools のインストーラが SUSE Linux 10 向けのモジュールをコンパイルできるように、gcc とカーネルソースを必ずインストールしてください。
Installation Settings 画面で、[Change] を選択してから [Software] を選択してください。次に、[Filter] メニューから [RPM Groups] を選択します。[Development]グループを選択し<Enter> キーを押すとリストが表示されますので、[gcc]、[gcc-c++]、[kernel-source] を反転表示させてからスペースバーを押せば、これらの項目が追加されます。
5 全パッケージがインストールされた後の最終構成プロセスで Test Internet Cconnection 画面が表示されますが、ここでは Internet 接続テストを実行しないでください。
6 実際のマシンの場合と同じ要領で残りのインストールプロセスを実行してください。
これで SUSE Linux 10 ゲスト OS の基本インストールが完了です。
注意 BusLogic 仮想 SCSI アダプタを VMware 仮想マシンで使用する際、Linux ゲストOSの多くで様々な問題が発生しています。このゲストOSでは、LSI Logic 仮想 SCSI アダプタの使用をお勧めします。
ゲストOS インストール ガイド
242 VMware, Inc.
VMware ToolsゲストOSには必ず VMware Tools をインストールしてください。詳しくは、各VMware 製品のマニュアルを参照するか、ナレッジベースの該当する項目(kb.vmware.com/kb/340)に従ってください。
多くの Linux ディストリビューションでは、VMware Tools のインストール後に IPv6が有効になっていると、VMware Tools を vmware-config-tools.plで構成することができません。この場合、VMware Tools は該当仮想マシン向けにネットワーク デバイスを正しく設定することができず、以下のようなメッセージが表示されます。Unloading pcnet32 moduleunregister_netdevice: waiting for eth0 to become free
このメッセージは、仮想マシンを再起動するまで連続して繰り返されます。Linux を実行する仮想マシンでこの問題を防ぐには、VMware Tools のインストールに先立ち、IPv6 を無効にしておいてください。
Linux を実行する仮想マシンで IPv6 を無効にする
1 /etc/sysconfig/networkファイルに NETWORKING_IPV6=yesという行が含まれている場合は、この行を以下のように変更してください。NETWORKING_IPV6=no
2 /etc/modules.confファイルに次の行を追加します。alias ipv6 offalias net-pf-10 off
IPv6 を無効にすれば、VMware Tools を正常にインストール、構成できます。
注意 初期 Xディスプレイが使用不可能な場合、「VMware Tools を Linux ゲストOS にインストール(P.41)」の手順に従って VMware Tools をテキストモードのコンソールからインストールしてください。
VMware, Inc. 243
第 1章 ゲストOSの選択と インストール
既知の問題
コピーした仮想マシンでネットワークを利用する際に必要な変更コピーした仮想マシン、クローン仮想マシンあるいは VMware ACE パッケージの一部としてエンドユーザーに配布された仮想マシンでは、ネットワークが正常に動作しない場合があります。仮想マシンをコピーする際にコピーにも独自の識別子を割り当てると、その仮想マシンに接続されている仮想イーサネットアダプタ向けのMACアドレスが変更されます。SUSE Linux 10 ゲストOSは、インストール時にMACアドレスを主要構成ファイル名の一部として使用します。このため、仮想マシンのMACアドレスが変更されると、ゲストOSが 構成ファイルを仮想イーサネットアダプタに関連付けることができない可能性があります。この問題が発生したら、ファイルをコピーするかファイル名を変更して対処してください。 例えば eth0の場合、次のような変更を行ます。
元のファイル名:/etc/sysconfig/network/ifcfg-eth0-id-<MAC_address>
新しいファイル名:/etc/sysconfig/network/ifcfg-eth0
異なるプロセッサへの移行Linux仮想マシンをAMDプロセッサ上で稼働するホストとIntelプロセッサ上で稼働するホストの間で移動することはお勧めしません。
Linux ディストリビューションの多くは、インストール時に、インストール先の特定プロセッサに最も適したカーネルを選択します。また、一部ディストリビューションは、デフォルトでGENERIC カーネルをインストールしますが、ユーザーが選択してインストールできるアーキテクチャ固有のカーネルも提供しています。このようなカーネルには、そのプロセッサでのみ利用できる命令が含まれている場合があります。そのような命令を異なるプロセッサを使用するホストで実行すると、悪影響が生じる可能性があります。
このため、AMDプロセッサを使用するホストで作成された Linux 仮想マシンは、 Intelプロセッサを使用するホストに移動しても動作しないことがあります。逆に、Intelプロセッサを使用するホストで作成された Linux 仮想マシンを AMDプロセッサを使用するホストに移動しても動作しない場合があります。
これは仮想マシンに限られたものではなく、物理コンピュータでも生じる問題です。例えば、Linux がインストールされたハードドライブを AMDマシンから Intel マシンに移動した場合、そのドライブから起動しようとすると問題が生じます。
ゲストOS インストール ガイド
244 VMware, Inc.
SUSE Linux 9.3 この項では、SUSE Linux 9.3 オペレーティング システムに関するサポート状況、インストールの方法、既知の問題について記述しています。
サポート状況
32ビット版このゲストOSは、下記の VMware 製品でサポートされています。
VMware Workstation 5.5、5.5.1、 5.5.2、5.5.3、5.5.4、6.0、6.0.1Workstation 5.5、5.5.1、 5.5.2、5.5.3、5.5.4、6.0、6.0.1 では、2 Way Virtual SMPが試験的にサポートされています。
VMware ACE 2.0、2.0.1
VMware Server 1.0、1.0.1、1.0.2、1.0.3VMware Server 1.0、1.0.1、1.0.2、1.0.3 では、2 Way Virtual SMP が試験的にサポートされています。
VMware ESX Server 2.5.2、2.5.3、2.5.4Virtual SMP 対応
64 ビット版このゲストOSは、下記の VMware 製品でサポートされています。
VMware Workstation 5.5、5.5.1、 5.5.2、5.5.3、5.5.4、6.0、6.0.1Workstation 5.5.2、5.5.3、5.5.4、6.0、6.0.1 では、2 Way Virtual SMP が試験的にサポートされています。
VMware ACE 2.0、2.0.1
VMware Server 1.0、1.0.1、1.0.2、1.0.3VMware Server 1.0、1.0.1、1.0.2、1.0.3 では、2 Way Virtual SMP が試験的にサポートされています。
注意 BusLogic 仮想 SCSI アダプタを VMware 仮想マシンで使用する際、Linux ゲストOSの多くで様々な問題が発生しています。このゲストOSでは、LSI Logic 仮想 SCSI アダプタの使用をお勧めします。
VMware, Inc. 245
第 1章 ゲストOSの選択と インストール
インストール上の注意点特定ゲストOSのインストールを扱った本セクションのガイドだけでなく、「VMware製品すべてに共通する一般的な注意事項(P.39)」にも必ず目を通してください。
SUSE Linux 9.3 は、標準の SUSE Linux ディストリビューション CDを使って仮想マシンにインストールするのが最も簡単な方法です。 ここでは、標準のディストリビューション CDを使ったインストールの手順を説明します。ただし、ブートフロッピーやネットワークからのインストールも可能です。 ご使用の VMware 製品でサポートされている場合は、PXE サーバを使ってインストールすることも可能です。
ゲストOSをインストールする前に、新しく仮想マシンを作成し、構成を済ませておいてください。
ESX Server:ESX Server 2.5.x 上の SUSE Linux 9.3 仮想マシンでは、BusLogic 仮想 SCSIアダプタのみがサポートされています。
インストールの手順1 SUSE Linux 9.3 インストール CDを CD-ROMドライブに挿入します。
2 仮想マシンを起動して、SUSE Linux 9.3 のインストールを開始します。
3 テキストモードのインストーラを使用してインストールを行ってください。テキストモードのインストーラを選択するには、最初のインストール画面で <F2>キーを押してからカーソルキーを使ってテキストモードを選択し、<Enter> キーを押してください。
4 全パッケージがインストールされた後の最終構成プロセスで、Internet 接続テストを実行しないでください。
5 実際のマシンの場合と同じように、画面の指示に従ってインストールプロセスを実行します。
6 この仮想マシンをコピーまたは移動する場合は、「コピーした仮想マシンでネットワークを利用する際に必要な変更(P.247)」に記載されている変更を行ってください。
これで SUSE Linux 9.3 ゲスト OSの基本インストールが完了です。
ゲストOS インストール ガイド
246 VMware, Inc.
VMware ToolsゲストOSには必ず VMware Tools をインストールしてください。詳しくは、各VMware 製品のマニュアルを参照するか、ナレッジベースの該当する項目(kb.vmware.com/kb/340)に従ってください。
多くの Linux ディストリビューションでは、VMware Tools のインストール後に IPv6が有効になっていると、VMware Tools を vmware-config-tools.plで構成することができません。この場合、VMware Tools は該当仮想マシン向けにネットワーク デバイスを正しく設定することができず、以下のようなメッセージが表示されます。Unloading pcnet32 moduleunregister_netdevice: waiting for eth0 to become free
このメッセージは、仮想マシンを再起動するまで連続して繰り返されます。Linux を実行する仮想マシンでこの問題を防ぐには、VMware Tools のインストールに先立ち、IPv6 を無効にしておいてください。
Linux を実行する仮想マシンで IPv6 を無効にする
1 /etc/sysconfig/networkファイルに NETWORKING_IPV6=yesという行が含まれている場合は、この行を以下のように変更してください。NETWORKING_IPV6=no
2 /etc/modules.confファイルに次の行を追加します。alias ipv6 offalias net-pf-10 off
IPv6 を無効にすれば、VMware Tools を正常にインストール、構成できます。
既知の問題
4ビットカラーは使用しないでくださいSUSE Linux 9.3 ゲストOS の画面解像度を変更する場合、カラービット深度を必ず 16色(4ビット)より大きく設定してください。16色(4ビット)の設定を使用すると、Xサーバに致命的なエラーが発生する恐れがあります。
ゲストOS内の時間の経過に関する問題ゲストOS内のクロックの動作が速い、あるいは遅い場合、当社ナレッジベース(kb.vmware.com/kb/1420)に記載されている対処方法のいずれかを実践してください。
VMware, Inc. 247
第 1章 ゲストOSの選択と インストール
コピーした仮想マシンでネットワークを利用する際に必要な変更コピーした仮想マシン、クローン仮想マシンあるいは VMware ACE パッケージの一部としてエンドユーザーに配布された仮想マシンでは、ネットワークが正常に動作しない場合があります。仮想マシンをコピーする際にコピーにも独自の識別子を割り当てると、その仮想マシンに接続されている仮想イーサネットアダプタ向けのMACアドレスが変更されます。SUSE Linux 9.3 ゲストOS は、インストール時にMACアドレスを主要構成ファイル名の一部として使用します。このため、仮想マシンのMACアドレスが変更されると、ゲストOSが 構成ファイルを仮想イーサネットアダプタに関連付けることができない可能性があります。この問題が発生したら、ファイルをコピーするかファイル名を変更して対処してください。 例えば eth0の場合、次のような変更を行ます。
元のファイル名:/etc/sysconfig/network/ifcfg-eth0-id-<MAC_address>
新しいファイル名:/etc/sysconfig/network/ifcfg-eth0
ゲストのスクリーンセーバーVMware Workstation:XFree86 3.x X サーバを持つ Linux ホストでは、ゲストOSでのスクリーンセーバーの使用を避けてください。ゲスト上のスクリーンセーバーは大量の処理能力を必要とするため、ホストの Xサーバがフリーズしてしまう可能性があります。
ESX Server 仮想マシンで PAE を無効化ESX Server 2.5.x: ESX Server 2.5.x 仮想マシンは PAE(物理アドレス拡張)をサポートしていますが、この機能に対してパフォーマンスが最適化されている訳ではありません。このため、PAE 機能が有効になっているゲストOS では、パフォーマンスが低下する恐れがあります。最高のパフォーマンスを実現するには、ゲストOSで PAE を無効にすることをお勧めします。PAE の無効化に関する情報と手順は、ナレッジベースの kb.vmware.com/kb/2020の項を参照してください。
ゲストOS インストール ガイド
248 VMware, Inc.
異なるプロセッサへの移行Linux仮想マシンをAMDプロセッサ上で稼働するホストとIntelプロセッサ上で稼働するホストの間で移動することはお勧めしません。
Linux ディストリビューションの多くは、インストール時に、インストール先の特定プロセッサに最も適したカーネルを選択します。また、一部ディストリビューションは、デフォルトでGENERIC カーネルをインストールしますが、ユーザーが選択してインストールできるアーキテクチャ固有のカーネルも提供しています。このようなカーネルには、そのプロセッサでのみ利用できる命令が含まれている場合があります。そのような命令を異なるプロセッサを使用するホストで実行すると、悪影響が生じる可能性があります。
このため、AMDプロセッサを使用するホストで作成された Linux 仮想マシンは、 Intelプロセッサを使用するホストに移動しても動作しないことがあります。逆に、Intelプロセッサを使用するホストで作成された Linux 仮想マシンを AMDプロセッサを使用するホストに移動しても動作しない場合があります。
これは仮想マシンに限られたものではなく、物理コンピュータでも生じる問題です。例えば、Linux がインストールされたハードドライブを AMDマシンから Intel マシンに移動した場合、そのドライブから起動しようとすると問題が生じます。
VMware, Inc. 249
第 1章 ゲストOSの選択と インストール
SUSE Linux 9.2 この項では、SUSE Linux 9.2 オペレーティング システムに関するサポート状況、インストールの方法、既知の問題について記述しています。
サポート状況
32ビット版このゲストOSは、下記の VMware 製品でサポートされています。
VMware Workstation 5.0、5.5、5.5.1、 5.5.2、5.5.3、5.5.4、6.0、6.0.1Workstation 5.5、5.5.1、 5.5.2、5.5.3、5.5.4、6.0、6.0.1 では Service Pack 1 がサポートされています。Workstation 5.5、5.5.1、 5.5.2、5.5.3、5.5.4、6.0、6.0.1 では、2 Way Virtual SMPが試験的にサポートされています。
VMware ACE 1.0.1、1.0.2、1.0.3、2.0、2.0.1
VMware GSX Server 3.2、3.2.1
VMware Server 1.0、1.0.1、1.0.2、1.0.3VMware Server 1.0、1.0.1、1.0.2、1.0.3 では、Service Pack 1 がサポートされています。VMware Server 1.0、1.0.1、1.0.2、1.0.3 では、2 Way Virtual SMP が試験的にサポートされています。
VMware ESX Server 2.5.1、2.5.2、2.5.3、2.5.4Virtual SMP はサポートされていません。
64 ビット版このゲストOSは、下記の VMware 製品でサポートされています。
VMware Workstation 5.5、5.5.1、 5.5.2、5.5.3、5.5.4、6.0、6.0.1Workstation 5.5、5.5.1、 5.5.2、5.5.3、5.5.4、6.0、6.0.1 では Service Pack 1 がサポートされています。Workstation 5.5.2、5.5.3、5.5.4、6.0、6.0.1 では、2 Way Virtual SMPが試験的にサポートされています。
VMware ACE 2.0、2.0.1
VMware Server 1.0、1.0.1、1.0.2、1.0.3VMware Server 1.0、1.0.1、1.0.2、1.0.3 では、Service Pack 1 がサポートされています。VMware Server 1.0、1.0.1、1.0.2、1.0.3 では、2 Way Virtual SMP が試験的にサポートされています。
ゲストOS インストール ガイド
250 VMware, Inc.
インストール上の注意点特定ゲストOSのインストールを扱った本セクションのガイドだけでなく、「VMware製品すべてに共通する一般的な注意事項(P.39)」にも必ず目を通してください。
SUSE Linux 9.2 は、標準の SUSE Linux ディストリビューション CDを使って仮想マシンにインストールするのが最も簡単な方法です。 ここでは、標準のディストリビューション CDを使ったインストールの手順を説明します。ただし、ブートフロッピーやネットワークからのインストールも可能です。 ご使用の VMware 製品でサポートされている場合は、PXE サーバを使ってインストールすることも可能です。
ESX Server:ESX Server 2.5.x 上の SUSE Linux 9.2 仮想マシンでは、BusLogic 仮想 SCSIアダプタのみがサポートされています。
ゲストOSをインストールする前に、新しく仮想マシンを作成し、構成を済ませておいてください。
インストールの手順1 SUSE Linux 9.2 インストール CDを CD-ROMドライブに挿入します。
2 仮想マシンを起動して、SUSE Linux 9.2 のインストールを開始します。
3 テキストモードのインストーラを使用してインストールを行ってください。テキストモードのインストーラを選択するには、最初のインストール画面で <F2>キーを押してからカーソルキーを使ってテキストモードを選択し、<Enter> キーを押してください。
4 全パッケージがインストールされた後の最終構成プロセスで、Internet 接続テストを実行しないでください。
5 実際のマシンの場合と同じように、画面の指示に従ってインストールプロセスを実行します。
6 この仮想マシンをコピーまたは移動する場合は、「コピーした仮想マシンでネットワークを利用する際に必要な変更(P.252)」に記載されている変更を行ってください。
注意 VMware VirtualCenter を使ってゲストOSをインストールする場合、その仮想マシンを実行する VMware 製品(ESX Server または VMware Server)で、該当するゲストOSがサポートされていることを確認しておいてください。
注意 BusLogic 仮想 SCSI アダプタを VMware 仮想マシンで使用する際、Linux ゲストOSの多くで様々な問題が発生しています。ESX Server 2.5.x を使用している場合を除いて、このゲストOSでは、LSI Logic 仮想 SCSI アダプタの使用をお勧めします。
VMware, Inc. 251
第 1章 ゲストOSの選択と インストール
これで SUSE Linux 9.2 ゲスト OSの基本インストールが完了です。
VMware ToolsゲストOSには必ず VMware Tools をインストールしてください。詳しくは、各VMware 製品のマニュアルを参照するか、ナレッジベースの該当する項目(kb.vmware.com/kb/340)に従ってください。
多くの Linux ディストリビューションでは、VMware Tools のインストール後に IPv6が有効になっていると、VMware Tools を vmware-config-tools.plで構成することができません。この場合、VMware Tools は該当仮想マシン向けにネットワーク デバイスを正しく設定することができず、以下のようなメッセージが表示されます。Unloading pcnet32 moduleunregister_netdevice: waiting for eth0 to become free
このメッセージは、仮想マシンを再起動するまで連続して繰り返されます。Linux を実行する仮想マシンでこの問題を防ぐには、VMware Tools のインストールに先立ち、IPv6 を無効にしておいてください。
Linux を実行する仮想マシンで IPv6 を無効にする
1 /etc/sysconfig/networkファイルに NETWORKING_IPV6=yesという行が含まれている場合は、この行を以下のように変更してください。NETWORKING_IPV6=no
2 /etc/modules.confファイルに次の行を追加します。alias ipv6 offalias net-pf-10 off
IPv6 を無効にすれば、VMware Tools を正常にインストール、構成できます。
既知の問題
4 ビットカラーは使用しないでくださいSUSE Linux 9.2 ゲストOS の画面解像度を変更する場合、カラービット深度を必ず 16色(4ビット)より大きく設定してください。16色(4ビット)の設定を使用すると、Xサーバに致命的なエラーが発生する恐れがあります。
ゲストOS内の時間の経過に関する問題ゲストOS内のクロックの動作が速い、あるいは遅い場合、当社ナレッジベース(kb.vmware.com/kb/1420)に記載されている対処方法のいずれかを実践してください。
ゲストOS インストール ガイド
252 VMware, Inc.
コピーした仮想マシンでネットワークを利用する際に必要な変更コピーした仮想マシン、クローン仮想マシンあるいは VMware ACE パッケージの一部としてエンドユーザーに配布された仮想マシンでは、ネットワークが正常に動作しない場合があります。仮想マシンをコピーする際にコピーにも独自の識別子を割り当てると、その仮想マシンに接続されている仮想イーサネットアダプタ向けのMACアドレスが変更されます。SUSE Linux 9.2 ゲストOS は、インストール時にMACアドレスを主要構成ファイル名の一部として使用します。このため、仮想マシンのMACアドレスが変更されると、ゲストOSが 構成ファイルを仮想イーサネットアダプタに関連付けることができない可能性があります。この問題が発生したら、ファイルをコピーするかファイル名を変更して対処してください。 例えば eth0の場合、次のような変更を行ます。
元のファイル名:/etc/sysconfig/network/ifcfg-eth0-id-<MAC_address>
新しいファイル名:/etc/sysconfig/network/ifcfg-eth0
ゲストのスクリーンセーバーVMware Workstation または VMware GSX Server: XFree86 3.x X サーバを持つ Linuxホストでは、ゲストOSでのスクリーンセーバーの使用を避けてください。ゲスト上のスクリーンセーバーは大量の処理能力を必要とするため、ホストの Xサーバがフリーズしてしまう可能性があります。
ESX Server 仮想マシンで PAE を無効化ESX Server 2.5.x: ESX Server 2.5.x 仮想マシンは PAE(物理アドレス拡張)をサポートしていますが、この機能に対してパフォーマンスが最適化されている訳ではありません。このため、PAE 機能が有効になっているゲストOS では、パフォーマンスが低下する恐れがあります。最高のパフォーマンスを実現するには、ゲストOSで PAE を無効にすることをお勧めします。PAE の無効化に関する情報と手順は、ナレッジベースの kb.vmware.com/kb/2020の項を参照してください。
VMware, Inc. 253
第 1章 ゲストOSの選択と インストール
異なるプロセッサへの移行Linux仮想マシンをAMDプロセッサ上で稼働するホストとIntelプロセッサ上で稼働するホストの間で移動することはお勧めしません。
Linux ディストリビューションの多くは、インストール時に、インストール先の特定プロセッサに最も適したカーネルを選択します。また、一部ディストリビューションは、デフォルトでGENERIC カーネルをインストールしますが、ユーザーが選択してインストールできるアーキテクチャ固有のカーネルも提供しています。このようなカーネルには、そのプロセッサでのみ利用できる命令が含まれている場合があります。そのような命令を異なるプロセッサを使用するホストで実行すると、悪影響が生じる可能性があります。
このため、AMDプロセッサを使用するホストで作成された Linux 仮想マシンは、 Intelプロセッサを使用するホストに移動しても動作しないことがあります。逆に、Intelプロセッサを使用するホストで作成された Linux 仮想マシンを AMDプロセッサを使用するホストに移動しても動作しない場合があります。
これは仮想マシンに限られたものではなく、物理コンピュータでも生じる問題です。例えば、Linux がインストールされたハードドライブを AMDマシンから Intel マシンに移動した場合、そのドライブから起動しようとすると問題が生じます。
ゲストOS インストール ガイド
254 VMware, Inc.
SUSE Linux 9.1 この項では、SUSE Linux 9.1 オペレーティング システムに関するサポート状況、インストールの方法、既知の問題について記述しています。
サポート状況
32ビット版このゲストOSは、下記の VMware 製品でサポートされています。
VMware Workstation 4.5.2、4.5.3、5.0、5.5、5.5.1、 5.5.2、5.5.3、5.5.4、6.0、6.0.1Workstation 5.5、5.5.1、 5.5.2、5.5.3、5.5.4、6.0、6.0.1 では、2 Way Virtual SMPが試験的にサポートされています。
VMware ACE 1.0、1.0.1、1.0.2、1.0.3、2.0、2.0.1
VMware GSX Server 3.1、3.2、3.2.1
VMware Server 1.0、1.0.1、1.0.2、1.0.3VMware Server 1.0、1.0.1、1.0.2、1.0.3 では、2 Way Virtual SMP が試験的にサポートされています。
VMware ESX Server 2.5、2.5.1、2.5.2、2.5.3、2.5.4Virtual SMP 対応。
64 ビット版このゲストOSは、下記の VMware 製品でサポートされています。
VMware Workstation 5.5、5.5.1、 5.5.2、5.5.3、5.5.4、6.0、6.0.1Workstation 5.5.2、5.5.3、5.5.4、6.0、6.0.1 では、2 Way Virtual SMP が試験的にサポートされています。
VMware ACE 2.0、2.0.1
VMware Server 1.0、1.0.1、1.0.2、1.0.3VMware Server 1.0、1.0.1、1.0.2、1.0.3 では、2 Way Virtual SMP が試験的にサポートされています。
注意 VMware VirtualCenter を使ってゲストOSをインストールする場合、その仮想マシンを実行する VMware 製品(ESX Server または VMware Server)で、該当するゲストOSがサポートされていることを確認しておいてください。
VMware, Inc. 255
第 1章 ゲストOSの選択と インストール
インストール上の注意点特定ゲストOSのインストールを扱った本セクションのガイドだけでなく、「VMware製品すべてに共通する一般的な注意事項(P.39)」にも必ず目を通してください。
SUSE Linux 9.1 は、標準の SUSE Linux ディストリビューション CDを使って仮想マシンにインストールするのが最も簡単な方法です。 ここでは、標準のディストリビューション CDを使ったインストールの手順を説明します。ただし、ブートフロッピーやネットワークからのインストールも可能です。 ご使用の VMware 製品でサポートされている場合は、PXE サーバを使ってインストールすることも可能です。
ESX Server:ESX Server 2.5.x 上の SUSE Linux 9.1 仮想マシンでは BusLogic 仮想 SCSI アダプタのみがサポートされています。
ゲストOSをインストールする前に、新しく仮想マシンを作成し、構成を済ませておいてください。
インストールの手順1 SUSE Linux 9.1 インストール CDを CD-ROMドライブに挿入します。
2 仮想マシンを起動して、SUSE Linux 9.1 のインストールを開始します。
3 テキストモードのインストーラを使用してインストールを行ってください。テキストモードのインストーラを選択するには、最初のインストール画面で <F2>キーを押してからカーソルキーを使ってテキストモードを選択し、<Enter> キーを押してください。
4 実際のマシンの場合と同じ要領で残りのインストールプロセスを実行します。
5 この仮想マシンをコピーまたは移動する場合は、「コピーした仮想マシンでネットワークを利用する際に必要な変更(P.257)」に記載されている変更を行ってください。
これで SUSE Linux 9.1 ゲスト OSの基本インストールが完了です。
VMware ToolsゲストOSには必ず VMware Tools をインストールしてください。詳しくは、各VMware 製品のマニュアルを参照するか、ナレッジベースの該当する項目(kb.vmware.com/kb/340)に従ってください。
注意 BusLogic 仮想 SCSI アダプタを VMware 仮想マシンで使用する際、Linux ゲストOSの多くで様々な問題が発生しています。ESX Server 2.5.x を使用している場合を除いて、このゲストOSでは、LSI Logic 仮想 SCSI アダプタの使用をお勧めします。
ゲストOS インストール ガイド
256 VMware, Inc.
多くの Linux ディストリビューションでは、VMware Tools のインストール後に IPv6が有効になっていると、VMware Tools を vmware-config-tools.plで構成することができません。この場合、VMware Tools は該当仮想マシン向けにネットワーク デバイスを正しく設定することができず、以下のようなメッセージが表示されます。Unloading pcnet32 moduleunregister_netdevice: waiting for eth0 to become free
このメッセージは、仮想マシンを再起動するまで連続して繰り返されます。Linux を実行する仮想マシンでこの問題を防ぐには、VMware Tools のインストールに先立ち、IPv6 を無効にしておいてください。
Linux を実行する仮想マシンで IPv6 を無効にする
1 /etc/sysconfig/networkファイルに NETWORKING_IPV6=yesという行が含まれている場合は、この行を以下のように変更してください。NETWORKING_IPV6=no
2 /etc/modules.confファイルに次の行を追加します。alias ipv6 offalias net-pf-10 off
IPv6 を無効にすれば、VMware Tools を正常にインストール、構成できます。
既知の問題
ゲストOSインストール時の仮想マシンのハング一部のホストシステムでは、SUSE Linux 9.1 インストーラが仮想ハードウェアの ACPI機能と互換性のないカーネルを使用しようとします。この問題を迂回するには、テキストエディタで仮想マシンの構成ファイルを開き、次の行を追加してください。
acpi.present = FALSE
これで、SUSE Linux 9.1 をゲストOS としてインストール、実行できるはずです。
VMware, Inc. 257
第 1章 ゲストOSの選択と インストール
DVD からのインストールが、エラーメッセージと共に中断DVDからインストールを行う場合、[Installation Settings] の [Software item] の箇所で以下のエラーメッセージが表示され、インストールプロセスが中断されることがあります。No base selection available. ERROR: No proposal.
SUSE のこの問題は、物理マシンでも仮想マシンでも発生しています。 仮想マシン内でこの問題を迂回するには、インストール開始時にブートプロンプトに以下の行を入力してください。
linux cdromdevice=/dev/hdc
ご使用の CD-ROMデバイスが 2番目の IDE チャネルにあるマスタデバイスではない場合、/dev/hdcの箇所に、正しいデバイス名を入力してください。
これで、インストールが正常に実行されるはずです。
4 ビットカラーは使用しないでくださいSUSE Linux 9.1 ゲストOS の画面解像度を変更する場合、カラービット深度を必ず 16色(4ビット)より大きく設定してください。16色(4ビット)の設定を使用すると、Xサーバに致命的なエラーが発生する恐れがあります。
ゲストOS内の時間の経過に関する問題ゲストOS内のクロックの動作が速い、あるいは遅い場合、当社ナレッジベース(kb.vmware.com/kb/1420)に記載されている対処方法のいずれかを実践してください。
コピーした仮想マシンでネットワークを利用する際に必要な変更コピーした仮想マシン、クローン仮想マシンあるいは VMware ACE パッケージの一部としてエンドユーザーに配布された仮想マシンでは、ネットワークが正常に動作しない場合があります。仮想マシンをコピーする際にコピーにも独自の識別子を割り当てると、その仮想マシンに接続されている仮想イーサネットアダプタ向けのMACアドレスが変更されます。SUSE Linux 9.1 ゲストOS は、インストール時にMACアドレスを主要構成ファイル名の一部として使用します。このため、仮想マシンのMACアドレスが変更されると、ゲストOSが 構成ファイルを仮想イーサネットアダプタに関連付けることができない可能性があります。この問題が発生したら、ファイルをコピーするかファイル名を変更して対処してください。 例えば eth0の場合、次のような変更を行ます。
元のファイル名:/etc/sysconfig/network/ifcfg-eth0-id-<MAC_address>
新しいファイル名:/etc/sysconfig/network/ifcfg-eth0
ゲストOS インストール ガイド
258 VMware, Inc.
ゲストのスクリーンセーバーVMware Workstation または VMware GSX Server:XFree86 3.x X サーバを持つ Linuxホストでは、ゲストOSでのスクリーンセーバーの使用を避けてください。ゲスト上のスクリーンセーバーは大量の処理能力を必要とするため、ホストの Xサーバがフリーズしてしまう可能性があります。
ESX Server 仮想マシンで PAE を無効化ESX Server 2.5.x: ESX Server 2.5.x 仮想マシンは PAE(物理アドレス拡張)をサポートしていますが、この機能に対してパフォーマンスが最適化されている訳ではありません。このため、PAE 機能が有効になっているゲストOS では、パフォーマンスが低下する恐れがあります。最高のパフォーマンスを実現するには、ゲストOSで PAE を無効にすることをお勧めします。PAE の無効化に関する情報と手順は、ナレッジベースの kb.vmware.com/kb/2020の項を参照してください。
異なるプロセッサへの移行Linux仮想マシンをAMDプロセッサ上で稼働するホストとIntelプロセッサ上で稼働するホストの間で移動することはお勧めしません。
Linux ディストリビューションの多くは、インストール時に、インストール先の特定プロセッサに最も適したカーネルを選択します。また、一部ディストリビューションは、デフォルトでGENERIC カーネルをインストールしますが、ユーザーが選択してインストールできるアーキテクチャ固有のカーネルも提供しています。このようなカーネルには、そのプロセッサでのみ利用できる命令が含まれている場合があります。そのような命令を異なるプロセッサを使用するホストで実行すると、悪影響が生じる可能性があります。
このため、AMDプロセッサを使用するホストで作成された Linux 仮想マシンは、 Intelプロセッサを使用するホストに移動しても動作しないことがあります。逆に、Intelプロセッサを使用するホストで作成された Linux 仮想マシンを AMDプロセッサを使用するホストに移動しても動作しない場合があります。
これは仮想マシンに限られたものではなく、物理コンピュータでも生じる問題です。例えば、Linux がインストールされたハードドライブを AMDマシンから Intel マシンに移動した場合、そのドライブから起動しようとすると問題が生じます。
VMware, Inc. 259
第 1章 ゲストOSの選択と インストール
SUSE Linux 9.0 この項では、SUSE Linux 9.0 オペレーティング システムに関するサポート状況、インストールの方法、既知の問題について記述しています。
サポート状況このオペレーティング システムは、下記の VMware 製品でゲストOSとしてサポートされています。
VMware Workstation 4.5、4.5.1、4.5.2、4.5.3、5.0、5.5、5.5.1、5.5.2、5.5.3、5.5.4、6.0、6.0.1Workstation 5.5、5.5.1、 5.5.2、5.5.3、5.5.4、6.0、6.0.1 では、2 Way Virtual SMPが試験的にサポートされています。
VMware ACE 1.0、1.0.1、1.0.2、1.0.3、2.0、2.0.1
VMware GSX Server 3.0、3.1、3.2、3.2.1
VMware Server 1.0、1.0.1、1.0.2、1.0.3VMware Server 1.0、1.0.1、1.0.2、1.0.3 では、2 Way Virtual SMP が試験的にサポートされています。
VMware ESX Server 2.1、2.1.1、2.1.2、2.5、2.5.1、2.5.2、2.5.3、2.5.4Virtual SMP 対応
インストール上の注意点特定ゲストOSのインストールを扱った本セクションのガイドだけでなく、「VMware製品すべてに共通する一般的な注意事項(P.39)」にも必ず目を通してください。
SUSE Linux 9.0 は、標準の SUSE Linux ディストリビューション CDを使って仮想マシンにインストールするのが最も簡単な方法です。 ここでは、標準のディストリビューション CDを使ったインストールの手順を説明します。ただし、ブートフロッピーやネットワークからのインストールも可能です。ご使用の VMware 製品でサポートされている場合は、PXE サーバを使ってインストールすることも可能です。
注意 VMware VirtualCenter を使ってゲストOSをインストールする場合、その仮想マシンを実行する VMware 製品(ESX Server または VMware Server)で、該当するゲストOSがサポートされていることを確認しておいてください。
注意 BusLogic 仮想 SCSI アダプタを VMware 仮想マシンで使用する際、Linux ゲストOSの多くで様々な問題が発生しています。このゲストOSでは、LSI Logic 仮想 SCSI アダプタの使用をお勧めします。
ゲストOS インストール ガイド
260 VMware, Inc.
ゲストOSをインストールする前に、新しく仮想マシンを作成し、構成を済ませておいてください。
インストールの手順1 SUSE Linux 9.0 インストール CDを CD-ROMドライブに挿入します。
2 仮想マシンを起動して、SUSE Linux 9.0 のインストールを開始します。
3 テキストモードのインストーラを使用してインストールを行ってください。テキストモードのインストーラを選択するには、最初のインストール画面で <F2>キーを押してからカーソルキーを使ってテキストモードを選択し、<Enter> キーを押してください。
4 後は、実際のマシンの場合と同じ要領でインストールプロセスを実行します。
これで SUSE Linux 9.0 ゲスト OSの基本インストールが完了です。
VMware ToolsゲストOSには必ず VMware Tools をインストールしてください。詳しくは、各VMware 製品のマニュアルを参照するか、ナレッジベースの該当する項目(kb.vmware.com/kb/340)に従ってください。
VMware Tools をインストールして、SaX2 コンフィギュレーション ユーティリティ実行するまでは、ゲストOSで Xサーバをスタートさせないでください。 詳しくは、下記の「Xサーバをスタートする前に」を参照してください。
多くの Linux ディストリビューションでは、VMware Tools のインストール後に IPv6が有効になっていると、VMware Tools を vmware-config-tools.plで構成することができません。この場合、VMware Tools は該当仮想マシン向けにネットワーク デバイスを正しく設定することができず、以下のようなメッセージが表示されます。Unloading pcnet32 moduleunregister_netdevice: waiting for eth0 to become free
このメッセージは、仮想マシンを再起動するまで連続して繰り返されます。Linux を実行する仮想マシンでこの問題を防ぐには、VMware Tools のインストールに先立ち、IPv6 を無効にしておいてください。
Linux を実行する仮想マシンで IPv6 を無効にする
1 /etc/sysconfig/networkファイルに NETWORKING_IPV6=yesという行が含まれている場合は、この行を以下のように変更してください。NETWORKING_IPV6=no
2 /etc/modules.confファイルに次の行を追加します。alias ipv6 offalias net-pf-10 off
VMware, Inc. 261
第 1章 ゲストOSの選択と インストール
IPv6 を無効にすれば、VMware Tools を正常にインストール、構成できます。
X サーバをスタートする前にVMware Tools のインストール後、 X サーバをスタートする前に、root の権限で SaX2コンフィギュレーションユーティリティを実行して Xサーバを構成してください。コマンドプロンプトで SaX2と入力し、ウィザードを使って Xサーバを構成します。VMware Server Console を使ってこの仮想マシンに接続する予定であれば、色の設定を 65536 (16 ビット ) 以下にしてください。
SaX2 を実行した後は、GRUB が表示するどの選択肢を使って SUSE Linux 9.0 仮想マシンを起動しても構いません。
既知の問題
ゲストOSインストール時の仮想マシンのハング一部のホストシステムでは、SUSE Linux 9.0 インストーラが仮想ハードウェアの ACPI機能と互換性のないカーネルを使用しようとします。この問題を迂回するには、テキストエディタで仮想マシンの構成ファイルを開き、次の行を追加してください。
acpi.present = FALSE
これで、SUSE Linux 9.0 をゲストOS としてインストール、実行できるはずです。
DVD からのインストールが、エラーメッセージと共に中断DVDからインストールを行う場合、[Installation Settings] の [Software item] の箇所で以下のエラーメッセージが表示され、インストールプロセスが中断されることがあります。No base selection available. ERROR: No proposal.
SUSE のこの問題は、物理マシンでも仮想マシンでも発生しています。 仮想マシン内でこの問題を迂回するには、インストール開始時にブートプロンプトに以下の行を入力してください。
linux cdromdevice=/dev/hdc
ご使用の CD-ROMデバイスが 2番目の IDE チャネルにあるマスタデバイスではない場合、/dev/hdcの箇所に、正しいデバイス名を入力してください。
これで、インストールが正常に実行されるはずです。
4 ビットカラーは使用しないでくださいSUSE Linux 9.0 ゲストOS の画面解像度を変更する場合、カラービット深度を必ず 16色(4ビット)より大きく設定してください。16色(4ビット)の設定を使用すると、Xサーバに致命的なエラーが発生する恐れがあります。
ゲストOS インストール ガイド
262 VMware, Inc.
ゲストのスクリーンセーバーVMware Workstation または VMware GSX Server:XFree86 3.x X サーバを持つ Linuxホストでは、ゲストOSでのスクリーンセーバーの使用を避けてください。ゲスト上のスクリーンセーバーは大量の処理能力を必要とするため、ホストの Xサーバがフリーズしてしまう可能性があります。
ESX Server 仮想マシンで PAE を無効化ESX Server 2.5.x: ESX Server 2.5.x 仮想マシンは PAE(物理アドレス拡張)をサポートしていますが、この機能に対してパフォーマンスが最適化されている訳ではありません。このため、PAE 機能が有効になっているゲストOS では、パフォーマンスが低下する恐れがあります。最高のパフォーマンスを実現するには、ゲストOSで PAE を無効にすることをお勧めします。PAE の無効化に関する情報と手順は、ナレッジベースの kb.vmware.com/kb/2020の項を参照してください。
異なるプロセッサへの移行Linux仮想マシンをAMDプロセッサ上で稼働するホストとIntelプロセッサ上で稼働するホストの間で移動することはお勧めしません。
Linux ディストリビューションの多くは、インストール時に、インストール先の特定プロセッサに最も適したカーネルを選択します。また、一部ディストリビューションは、デフォルトでGENERIC カーネルをインストールしますが、ユーザーが選択してインストールできるアーキテクチャ固有のカーネルも提供しています。このようなカーネルには、そのプロセッサでのみ利用できる命令が含まれている場合があります。そのような命令を異なるプロセッサを使用するホストで実行すると、悪影響が生じる可能性があります。
このため、AMDプロセッサを使用するホストで作成された Linux 仮想マシンは、 Intelプロセッサを使用するホストに移動しても動作しないことがあります。逆に、Intelプロセッサを使用するホストで作成された Linux 仮想マシンを AMDプロセッサを使用するホストに移動しても動作しない場合があります。
これは仮想マシンに限られたものではなく、物理コンピュータでも生じる問題です。例えば、Linux がインストールされたハードドライブを AMDマシンから Intel マシンに移動した場合、そのドライブから起動しようとすると問題が生じます。
VMware, Inc. 263
第 1章 ゲストOSの選択と インストール
SUSE Linux 8.2この項では、SUSE Linux 8.2 オペレーティング システムに関するサポート状況、インストールの方法、既知の問題について記述しています。
サポート状況このオペレーティング システムは、下記の VMware 製品でゲストOSとしてサポートされています。
VMware Workstation 4.0.1、4.0.2、4.0.5、4.5、4.5.1、4.5.2、4.5.3、5.0、5.5、5.5.1、5.5.2、5.5.3、5.5.4、6.0、6.0.1Workstation 5.5、5.5.1、 5.5.2、5.5.3、5.5.4、6.0、6.0.1 では、2 Way Virtual SMPが試験的にサポートされています。
VMware ACE 1.0、1.0.1、1.0.2、1.0.3、2.0、2.0.1
VMware GSX Server 3.0、3.1、3.2、3.2.1
VMware Server 1.0、1.0.1、1.0.2、1.0.3VMware Server 1.0、1.0.1、1.0.2、1.0.3 では、2 Way Virtual SMP が試験的にサポートされています。
VMware ESX Server 2.0、2.0.1、2.1、2.1.1、2.1.2、2.5、2.5.1、2.5.2、2.5.3、2.5.4ESX Server 2.0、2.0.1、2.1、2.1.1、2.1.2 では、Virtual SMP がサポートされています。
インストール上の注意点特定ゲストOSのインストールを扱った本セクションのガイドだけでなく、「VMware製品すべてに共通する一般的な注意事項(P.39)」にも必ず目を通してください。
注意 VMware VirtualCenter を使ってゲストOSをインストールする場合、その仮想マシンを実行する VMware 製品(ESX Server または VMware Server)で、該当するゲストOSがサポートされていることを確認しておいてください。
注意 BusLogic 仮想 SCSI アダプタを VMware 仮想マシンで使用する際、Linux ゲストOSの多くで様々な問題が発生しています。このゲストOSでは、LSI Logic 仮想 SCSI アダプタの使用をお勧めします。
ゲストOS インストール ガイド
264 VMware, Inc.
SUSE Linux 8.2 は、標準の SUSE Linux ディストリビューション CDを使って仮想マシンにインストールするのが最も簡単な方法です。 ここでは、標準のディストリビューション CDを使ったインストールの手順を説明します。ただし、ブートフロッピーやネットワークからのインストールも可能です。ご使用の VMware 製品でサポートされている場合は、PXE サーバを使ってインストールすることも可能です。
ゲストOSをインストールする前に、新しく仮想マシンを作成し、構成を済ませておいてください。
インストールの手順1 SUSE Linux 8.2 インストール CDを CD-ROMドライブに挿入します。
2 仮想マシンを起動して、SUSE Linux 8.2 のインストールを開始します。
3 下記の選択画面が表示されるまで、実際のマシンの場合と同じように、画面の指示に従ってインストールプロセスを実行します。
4 テキストモードのインストーラを使用してインストールを行ってください。テキストモードのインストーラを選択するには、最初のインストール画面で <F2>キーを押してから linuxと入力し、<Enter> キーを押してください。
5 Xサーバをインストールするように指示されますが、インストールしないでください。 Configure Monitor 画面で [Text Mode Only] を選択します。[Accept] をクリックしてインストールを完了します。
これで SUSE Linux 8.2 ゲスト OSの基本インストールが終了です。
VMware ToolsゲストOSには必ず VMware Tools をインストールしてください。詳しくは、各VMware 製品のマニュアルを参照するか、ナレッジベースの該当する項目(kb.vmware.com/kb/340)に従ってください。
多くの Linux ディストリビューションでは、VMware Tools のインストール後に IPv6が有効になっていると、VMware Tools を vmware-config-tools.plで構成することができません。この場合、VMware Tools は該当仮想マシン向けにネットワーク デバイスを正しく設定することができず、以下のようなメッセージが表示されます。Unloading pcnet32 moduleunregister_netdevice: waiting for eth0 to become free
注意 SUSE Linux 8.2 のインストール中に Xサーバをインストールしないでください。仮想マシン内でアクセラレータ機能付 SVGA X サーバを実行するには、 SUSE Linux 8.2 のインストール完了後、直ちに VMware Tools パッケージをインストールしてください。
VMware, Inc. 265
第 1章 ゲストOSの選択と インストール
このメッセージは、仮想マシンを再起動するまで連続して繰り返されます。Linux を実行する仮想マシンでこの問題を防ぐには、VMware Tools のインストールに先立ち、IPv6 を無効にしておいてください。
Linux を実行する仮想マシンで IPv6 を無効にする
1 /etc/sysconfig/networkファイルに NETWORKING_IPV6=yesという行が含まれている場合は、この行を以下のように変更してください。NETWORKING_IPV6=no
2 /etc/modules.confファイルに次の行を追加します。alias ipv6 offalias net-pf-10 off
IPv6 を無効にすれば、VMware Tools を正常にインストール、構成できます。
VMware Tools をインストールして、SaX2 コンフィギュレーション ユーティリティ実行するまでは、ゲストOSで Xサーバをスタートさせないでください。 詳しくは、下記の「Xサーバをスタートする前に」を参照してください。
仮想マシンをデュアルブートする予定であれば、[Yes] と回答してドライバをインストールします。 再び [Yes] と回答すると、既存のビデオドライバファイルのバックアップが作成され、 XF86Config-4.distファイルが XF86Config-4.vmにコピーされます。後者のファイルは、仮想マシンをデュアルブートする際に使用されます。
仮想マシンをデュアルブートする予定がない場合は、[No] と回答して既存のドライバを残してください。
X サーバをスタートする前にVMware Tools のインストール後、 X サーバをスタートする前に、root の権限で SaX2コンフィギュレーションユーティリティを実行して Xサーバを構成してください。コマンドプロンプトで SaX2と入力し、ウィザードを使って Xサーバを構成します。VMware Server Console を使ってこの仮想マシンに接続する予定であれば、色の設定を 65536 (16 ビット ) 以下にしてください。
SaX2 を実行した後は、GRUB が表示するどの選択肢を使って SUSE 8.2 仮想マシンを起動しても構いません。
注意 VMware Tools のインストールを開始すると(vmware-tools-distribディレクトリで ./vmware-install.plと入力すると)、次のメッセージが表示されます。Found an installed version of the VMware SVGA driver for XFree86 4. Some versions of this driver included with the XFree86 4 distributions do not work properly. Would you like to install a stable (but possibly older) version of the driver over the currently installed one?
ゲストOS インストール ガイド
266 VMware, Inc.
既知の問題
ゲストOSインストール時の仮想マシンのハング一部のホストシステムでは、SUSE Linux 8.2 インストーラが仮想ハードウェアの ACPI機能と互換性のないカーネルを使用しようとします。この問題を迂回するには、テキストエディタで仮想マシンの構成ファイルを開き、次の行を追加してください。
acpi.present = FALSE
これで、SUSE Linux 8.2 をゲストOS としてインストール、実行できるはずです。
DVD からのインストールが、エラーメッセージと共に中断DVDからインストールを行う場合、[Installation Settings] の [Software item] の箇所で以下のエラーメッセージが表示され、インストールプロセスが中断されることがあります。No base selection available. ERROR: No proposal.
SUSE のこの問題は、物理マシンでも仮想マシンでも発生しています。 仮想マシン内でこの問題を迂回するには、インストール開始時にブートプロンプトに以下の行を入力してください。
linux cdromdevice=/dev/hdc
ご使用の CD-ROMデバイスが 2番目の IDE チャネルにあるマスタデバイスではない場合、/dev/hdcの箇所に、正しいデバイス名を入力してください。
これで、インストールが正常に実行されるはずです。
ゲストのスクリーンセーバーVMware Workstation または VMware GSX Server:XFree86 3.x X サーバを持つ Linuxホストでは、ゲストOSでのスクリーンセーバーの使用を避けてください。ゲスト上のスクリーンセーバーは大量の処理能力を必要とするため、ホストの Xサーバがフリーズしてしまう可能性があります。
ESX Server 仮想マシンで PAE を無効化ESX Server 2.5.x: ESX Server 2.5.x 仮想マシンは PAE(物理アドレス拡張)をサポートしていますが、この機能に対してパフォーマンスが最適化されている訳ではありません。このため、PAE 機能が有効になっているゲストOS では、パフォーマンスが低下する恐れがあります。最高のパフォーマンスを実現するには、ゲストOSで PAE を無効にすることをお勧めします。PAE の無効化に関する情報と手順は、ナレッジベースの kb.vmware.com/kb/2020の項を参照してください。
VMware, Inc. 267
第 1章 ゲストOSの選択と インストール
異なるプロセッサへの移行Linux仮想マシンをAMDプロセッサ上で稼働するホストとIntelプロセッサ上で稼働するホストの間で移動することはお勧めしません。
Linux ディストリビューションの多くは、インストール時に、インストール先の特定プロセッサに最も適したカーネルを選択します。また、一部ディストリビューションは、デフォルトでGENERIC カーネルをインストールしますが、ユーザーが選択してインストールできるアーキテクチャ固有のカーネルも提供しています。このようなカーネルには、そのプロセッサでのみ利用できる命令が含まれている場合があります。そのような命令を異なるプロセッサを使用するホストで実行すると、悪影響が生じる可能性があります。
このため、AMDプロセッサを使用するホストで作成された Linux 仮想マシンは、 Intelプロセッサを使用するホストに移動しても動作しないことがあります。逆に、Intelプロセッサを使用するホストで作成された Linux 仮想マシンを AMDプロセッサを使用するホストに移動しても動作しない場合があります。
これは仮想マシンに限られたものではなく、物理コンピュータでも生じる問題です。例えば、Linux がインストールされたハードドライブを AMDマシンから Intel マシンに移動した場合、そのドライブから起動しようとすると問題が生じます。
ゲストOS インストール ガイド
268 VMware, Inc.
SUSE Linux 8.1この項では、SUSE Linux 8.1 オペレーティング システムに関するサポート状況、インストールの方法、既知の問題について記述しています。
サポート状況このオペレーティング システムは、下記の VMware 製品でゲストOSとしてサポートされています。
VMware Workstation 4.0、4.0.1、4.0.2、4.0.5、4.5、4.5.1、4.5.2、4.5.3、5.0、5.5、5.5.1、5.5.2、5.5.3、5.5.4、6.0、6.0.1Workstation 5.5、5.5.1、 5.5.2、5.5.3、5.5.4、6.0、6.0.1 では、2 Way Virtual SMPが試験的にサポートされています。
VMware ACE 1.0、1.0.1、1.0.2、1.0.3、2.0、2.0.1
VMware GSX Server 3.0、3.1、3.2、3.2.1
VMware Server 1.0、1.0.1、1.0.2、1.0.3VMware Server 1.0、1.0.1、1.0.2、1.0.3 では、2 Way Virtual SMP が試験的にサポートされています。
インストール上の注意点特定ゲストOSのインストールを扱った本セクションのガイドだけでなく、「VMware製品すべてに共通する一般的な注意事項(P.39)」にも必ず目を通してください。
SUSE Linux 8.1 は、標準の SUSE Linux ディストリビューション CDを使って仮想マシンにインストールするのが最も簡単な方法です。 ここでは、標準のディストリビューション CDを使ったインストールの手順を説明します。ただし、ブートフロッピーやネットワークからのインストールも可能です。ご使用の VMware 製品でサポートされている場合は、PXE サーバを使ってインストールすることも可能です。
ゲストOSをインストールする前に、新しく仮想マシンを作成し、構成を済ませておいてください。
注意 VMware VirtualCenter を使ってゲストOSをインストールする場合、その仮想マシンを実行する VMware 製品(ESX Server または VMware Server)で、該当するゲストOSがサポートされていることを確認しておいてください。
注意 BusLogic 仮想 SCSI アダプタを VMware 仮想マシンで使用する際、Linux ゲストOSの多くで様々な問題が発生しています。このゲストOSでは、LSI Logic 仮想 SCSI アダプタの使用をお勧めします。
VMware, Inc. 269
第 1章 ゲストOSの選択と インストール
インストールの手順1 SUSE Linux 8.1 インストール CDを CD-ROMドライブに挿入します。
2 仮想マシンを起動して、SUSE Linux 8.1 のインストールを開始します。
3 下記の選択画面が表示されるまで、実際のマシンの場合と同じように、画面の指示に従ってインストールプロセスを実行します。
4 テキストモードのインストーラを使用してインストールを行ってください。テキストモードのインストーラを選択するには、最初のインストール画面で <F2>キーを押してから<Enter> キーを押します。
5 Xサーバをインストールするように指示されますが、インストールしないでください。 Configure Monitor 画面で [Text Mode Only] を選択します。[Accept] をクリックしてインストールを完了します。
これで SUSE Linux 8.1 ゲスト OSの基本インストールが終了です。
VMware ToolsゲストOSには必ず VMware Tools をインストールしてください。詳しくは、各VMware 製品のマニュアルを参照するか、ナレッジベースの該当する項目(kb.vmware.com/kb/340)に従ってください。
多くの Linux ディストリビューションでは、VMware Tools のインストール後に IPv6が有効になっていると、VMware Tools を vmware-config-tools.plで構成することができません。この場合、VMware Tools は該当仮想マシン向けにネットワーク デバイスを正しく設定することができず、以下のようなメッセージが表示されます。Unloading pcnet32 moduleunregister_netdevice: waiting for eth0 to become free
このメッセージは、仮想マシンを再起動するまで連続して繰り返されます。Linux を実行する仮想マシンでこの問題を防ぐには、VMware Tools のインストールに先立ち、IPv6 を無効にしておいてください。
注意 SUSE Linux 8.1 のインストール中に Xサーバをインストールしないでください。仮想マシン内でアクセラレータ機能付 SVGA X サーバを実行するには、 SUSE Linux 8.1 のインストール完了後、直ちに VMware Tools パッケージをインストールしてください。
ゲストOS インストール ガイド
270 VMware, Inc.
Linux を実行する仮想マシンで IPv6 を無効にする
1 /etc/sysconfig/networkファイルに NETWORKING_IPV6=yesという行が含まれている場合は、この行を以下のように変更してください。NETWORKING_IPV6=no
2 /etc/modules.confファイルに次の行を追加します。alias ipv6 offalias net-pf-10 off
IPv6 を無効にすれば、VMware Tools を正常にインストール、構成できます。
VMware Tools をインストールして、SaX2 コンフィギュレーション ユーティリティ実行するまでは、ゲストOSで Xサーバをスタートさせないでください。 詳しくは、下記の「Xサーバをスタートする前に」を参照してください。
仮想マシンをデュアルブートする予定であれば、[Yes] と回答してドライバをインストールします。 再び [Yes] と回答すると、既存のビデオドライバファイルのバックアップが作成され、 XF86Config-4.distファイルが XF86Config-4.vmにコピーされます。後者のファイルは、仮想マシンをデュアルブートする際に使用されます。
仮想マシンをデュアルブートする予定がない場合は、[No] と回答して既存のドライバを残してください。
X サーバをスタートする前にVMware Tools のインストール後、 X サーバをスタートする前に、root の権限で SaX2コンフィギュレーションユーティリティを実行して Xサーバを構成してください。コマンドプロンプトで SaX2と入力し、ウィザードを使って Xサーバを構成します。 VMware Server Console を使ってこの仮想マシンに接続する予定であれば、色の設定を 65536 (16 ビット ) 以下にしてください。
SaX2 を実行した後は、GRUB が表示するどの選択肢を使って SUSE 8.1 仮想マシンを起動しても構いません。
注意 VMware Tools のインストールを開始すると(vmware-tools-distribディレクトリで ./vmware-install.plと入力すると)、次のメッセージが表示されます。Found an installed version of the VMware SVGA driver for XFree86 4. Some versions of this driver included with the XFree86 4 distributions do not work properly. Would you like to install a stable (but possibly older) version of the driver over the currently installed one?
VMware, Inc. 271
第 1章 ゲストOSの選択と インストール
既知の問題
ゲストOSインストール時の仮想マシンのハング一部のホストシステムでは、SUSE Linux 8.1 インストーラが仮想ハードウェアの ACPI機能と互換性のないカーネルを使用しようとします。この問題を迂回するには、テキストエディタで仮想マシンの構成ファイルを開き、次の行を追加してください。
acpi.present = FALSE
これで、SUSE Linux 8.1 をゲストOS としてインストール、実行できるはずです。
ゲストのスクリーンセーバーXFree86 3.x X サーバを持つ Linux ホストでは、ゲストOSでのスクリーンセーバーの使用を避けてください。ゲスト上のスクリーンセーバーは大量の処理能力を必要とするため、ホストの Xサーバがフリーズしてしまう可能性があります。
異なるプロセッサへの移行Linux仮想マシンをAMDプロセッサ上で稼働するホストとIntelプロセッサ上で稼働するホストの間で移動することはお勧めしません。
Linux ディストリビューションの多くは、インストール時に、インストール先の特定プロセッサに最も適したカーネルを選択します。また、一部ディストリビューションは、デフォルトでGENERIC カーネルをインストールしますが、ユーザーが選択してインストールできるアーキテクチャ固有のカーネルも提供しています。このようなカーネルには、そのプロセッサでのみ利用できる命令が含まれている場合があります。そのような命令を異なるプロセッサを使用するホストで実行すると、悪影響が生じる可能性があります。
このため、AMDプロセッサを使用するホストで作成された Linux 仮想マシンは、 Intelプロセッサを使用するホストに移動しても動作しないことがあります。逆に、Intelプロセッサを使用するホストで作成された Linux 仮想マシンを AMDプロセッサを使用するホストに移動しても動作しない場合があります。
これは仮想マシンに限られたものではなく、物理コンピュータでも生じる問題です。例えば、Linux がインストールされたハードドライブを AMDマシンから Intel マシンに移動した場合、そのドライブから起動しようとすると問題が生じます。
ゲストOS インストール ガイド
272 VMware, Inc.
SUSE Linux 8.0この項では、SUSE Linux 8.0 オペレーティング システムに関するサポート状況、インストールの方法、既知の問題について記述しています。
サポート状況このオペレーティング システムは、下記の VMware 製品でゲストOSとしてサポートされています。
VMware Workstation 4.0、4.0.1、4.0.2、4.0.5、4.5、4.5.1、4.5.2、4.5.3、5.0、5.5、5.5.1、5.5.2、5.5.3、5.5.4、6.0、6.0.1Workstation 5.5、5.5.1、 5.5.2、5.5.3、5.5.4、6.0、6.0.1 では、2 Way Virtual SMPが試験的にサポートされています。
VMware ACE 1.0、1.0.1、1.0.2、1.0.3、2.0、2.0.1
VMware GSX Server 3.0、3.1、3.2、3.2.1
VMware Server 1.0、1.0.1、1.0.2、1.0.3VMware Server 1.0、1.0.1、1.0.2、1.0.3 では、2 Way Virtual SMP が試験的にサポートされています。
インストール上の注意点特定ゲストOSのインストールを扱った本セクションのガイドだけでなく、「VMware製品すべてに共通する一般的な注意事項(P.39)」にも必ず目を通してください。
SUSE Linux 8.0 は、標準の SUSE Linux ディストリビューション CDを使って仮想マシンにインストールするのが最も簡単な方法です。 ここでは、標準のディストリビューション CDを使ったインストールの手順を説明します。ただし、ブートフロッピーやネットワークからのインストールも可能です。ご使用の VMware 製品でサポートされている場合は、PXE サーバを使ってインストールすることも可能です。
ゲストOSをインストールする前に、新しく仮想マシンを作成し、構成を済ませておいてください。
注意 VMware VirtualCenter を使ってゲストOSをインストールする場合、その仮想マシンを実行する VMware 製品(ESX Server または VMware Server)で、該当するゲストOSがサポートされていることを確認しておいてください。
注意 BusLogic 仮想 SCSI アダプタを VMware 仮想マシンで使用する際、Linux ゲストOSの多くで様々な問題が発生しています。このゲストOSでは、LSI Logic 仮想 SCSI アダプタの使用をお勧めします。
VMware, Inc. 273
第 1章 ゲストOSの選択と インストール
インストールの手順1 SUSE Linux 8.0 インストール CDを CD-ROMドライブに挿入します。
2 仮想マシンを起動して、SUSE Linux 8.0 のインストールを開始します。
3 下記の選択画面が表示されるまで、実際のマシンの場合と同じように、画面の指示に従ってインストールプロセスを実行します。
4 テキストモードのインストーラを使用してインストールを行ってください。
5 Xサーバをインストールするように指示されますが、インストールしないでください。 Configure Monitor 画面で [No X11] を選択します。インストーラが設定を確認しますので、[Continue] をクリックしてインストールを完了します。
これで、ゲストOSとしての SUSE Linux 8.0 の基本インストールが完了です。
VMware ToolsゲストOSには必ず VMware Tools をインストールしてください。詳しくは、各VMware 製品のマニュアルを参照するか、ナレッジベースの該当する項目(kb.vmware.com/kb/340)に従ってください。
多くの Linux ディストリビューションでは、VMware Tools のインストール後に IPv6が有効になっていると、VMware Tools を vmware-config-tools.plで構成することができません。この場合、VMware Tools は該当仮想マシン向けにネットワーク デバイスを正しく設定することができず、以下のようなメッセージが表示されます。Unloading pcnet32 moduleunregister_netdevice: waiting for eth0 to become free
このメッセージは、仮想マシンを再起動するまで連続して繰り返されます。Linux を実行する仮想マシンでこの問題を防ぐには、VMware Tools のインストールに先立ち、IPv6 を無効にしておいてください。
Linux を実行する仮想マシンで IPv6 を無効にする
1 /etc/sysconfig/networkファイルに NETWORKING_IPV6=yesという行が含まれている場合は、この行を以下のように変更してください。NETWORKING_IPV6=no
2 /etc/modules.confファイルに次の行を追加します。alias ipv6 offalias net-pf-10 off
注意 SUSE Linux 8.0 のインストール中に X サーバをインストールしないでください。仮想マシン内でアクセラレータ機能付 SVGA X サーバを実行するには、 SUSE Linux 8.0 のインストール完了後、直ちに VMware Tools パッケージをインストールしてください。
ゲストOS インストール ガイド
274 VMware, Inc.
IPv6 を無効にすれば、VMware Tools を正常にインストール、構成できます。
VMware Tools をインストールするまでは、Xサーバをスタートさせないでください。
仮想マシンをデュアルブートする予定であれば、[Yes] と回答してドライバをインストールします。 再び [Yes] と回答すると、既存のビデオドライバファイルのバックアップが作成され、 XF86Config-4.distファイルが XF86Config-4.vmにコピーされます。後者のファイルは、仮想マシンをデュアルブートする際に使用されます。
仮想マシンをデュアルブートする予定がない場合は、[No] と回答して既存のドライバを残してください。
X サーバをスタートする前にVMware Tools のインストール後、 X サーバをスタートする前に、root の権限で SaX2コンフィギュレーションユーティリティを実行して Xサーバを構成してください。コマンドプロンプトで SaX2と入力し、ウィザードを使って Xサーバを構成します。
SaX2 を実行した後は、 LILO が表示するどの選択肢を使って SUSE 8.0 仮想マシンを起動しても構いません。
既知の問題
ゲストのスクリーンセーバーXFree86 3.x X サーバを持つ Linux ホストでは、ゲストOSでのスクリーンセーバーの使用を避けてください。ゲスト上のスクリーンセーバーは大量の処理能力を必要とするため、ホストの Xサーバがフリーズしてしまう可能性があります。
注意 VMware Tools のインストールを開始すると(vmware-tools-distribディレクトリで ./vmware-install.plと入力すると)、次のメッセージが表示されます。Found an installed version of the VMware SVGA driver for XFree86 4. Some versions of this driver included with the XFree86 4 distributions do not work properly. Would you like to install a stable (but possibly older) version of the driver over the currently installed one?
VMware, Inc. 275
第 1章 ゲストOSの選択と インストール
異なるプロセッサへの移行Linux仮想マシンをAMDプロセッサ上で稼働するホストとIntelプロセッサ上で稼働するホストの間で移動することはお勧めしません。
Linux ディストリビューションの多くは、インストール時に、インストール先の特定プロセッサに最も適したカーネルを選択します。また、一部ディストリビューションは、デフォルトでGENERIC カーネルをインストールしますが、ユーザーが選択してインストールできるアーキテクチャ固有のカーネルも提供しています。このようなカーネルには、そのプロセッサでのみ利用できる命令が含まれている場合があります。そのような命令を異なるプロセッサを使用するホストで実行すると、悪影響が生じる可能性があります。
このため、AMDプロセッサを使用するホストで作成された Linux 仮想マシンは、 Intelプロセッサを使用するホストに移動しても動作しないことがあります。逆に、Intelプロセッサを使用するホストで作成された Linux 仮想マシンを AMDプロセッサを使用するホストに移動しても動作しない場合があります。
これは仮想マシンに限られたものではなく、物理コンピュータでも生じる問題です。例えば、Linux がインストールされたハードドライブを AMDマシンから Intel マシンに移動した場合、そのドライブから起動しようとすると問題が生じます。
ゲストOS インストール ガイド
276 VMware, Inc.
SUSE Linux 7.3この項では、SUSE Linux 7.3 オペレーティング システムに関するサポート状況、インストールの方法、既知の問題について記述しています。
サポート状況このオペレーティング システムは、下記の VMware 製品でゲストOSとしてサポートされています。
VMware Workstation 4.0、4.0.1、4.0.2、4.0.5、4.5、4.5.1、4.5.2、4.5.3、5.0、5.5、5.5.1、 5.5.2、5.5.3、5.5.4、6.0、6.0.1Workstation 5.5、5.5.1、 5.5.2、5.5.3、5.5.4、6.0、6.0.1 では、2 Way Virtual SMPが試験的にサポートされています。
VMware ACE 1.0、1.0.1、1.0.2、1.0.3、2.0、2.0.1
VMware GSX Server 3.0、3.1、3.2、3.2.1
VMware Server 1.0、1.0.1、1.0.2、1.0.3VMware Server 1.0、1.0.1、1.0.2、1.0.3 では、2 Way Virtual SMP が試験的にサポートされています。
インストール上の注意点特定ゲストOSのインストールを扱った本セクションのガイドだけでなく、「VMware製品すべてに共通する一般的な注意事項(P.39)」にも必ず目を通してください。
SUSE Linux 7.3 は、標準の SUSE Linux ディストリビューション CDを使って仮想マシンにインストールするのが最も簡単な方法です。 ここでは、標準のディストリビューション CDを使ったインストールの手順を説明します。ただし、ブートフロッピーやネットワークからのインストールも可能です。ご使用の VMware 製品でサポートされている場合は、PXE サーバを使ってインストールすることも可能です。
ゲストOSをインストールする前に、新しく仮想マシンを作成し、構成を済ませておいてください。
注意 VMware VirtualCenter を使ってゲストOSをインストールする場合、その仮想マシンを実行する VMware 製品(ESX Server または VMware Server)で、該当するゲストOSがサポートされていることを確認しておいてください。
注意 BusLogic 仮想 SCSI アダプタを VMware 仮想マシンで使用する際、Linux ゲストOSの多くで様々な問題が発生しています。このゲストOSでは、LSI Logic 仮想 SCSI アダプタの使用をお勧めします。
VMware, Inc. 277
第 1章 ゲストOSの選択と インストール
インストールの手順1 SUSE Linux 7.3 インストール CDを CD-ROMドライブに挿入します。
2 仮想マシンを起動して、SUSE Linux 7.3 のインストールを開始します。
3 下記の選択画面が表示されるまで、実際のマシンの場合と同じように、画面の指示に従ってインストールプロセスを実行します。
4 テキストモードのインストーラを使用してインストールを行ってください。
5 Xサーバをインストールするように指示されますが、インストールしないでください。 Configure Monitor 画面で [No X11] を選択します。インストーラが設定を確認しますので、[Continue] をクリックしてインストールを完了します。
VMware ToolsゲストOSには必ず VMware Tools をインストールしてください。詳しくは、各VMware 製品のマニュアルを参照するか、ナレッジベースの該当する項目(kb.vmware.com/kb/340)に従ってください。
VMware Tools をインストールした後は、LILO が表示するどの選択肢を使って SUSE 7.3 仮想マシンを起動しても構いません。
多くの Linux ディストリビューションでは、VMware Tools のインストール後に IPv6が有効になっていると、VMware Tools を vmware-config-tools.plで構成することができません。この場合、VMware Tools は該当仮想マシン向けにネットワーク デバイスを正しく設定することができず、以下のようなメッセージが表示されます。Unloading pcnet32 moduleunregister_netdevice: waiting for eth0 to become free
このメッセージは、仮想マシンを再起動するまで連続して繰り返されます。Linux を実行する仮想マシンでこの問題を防ぐには、VMware Tools のインストールに先立ち、IPv6 を無効にしておいてください。
注意 SUSE Linux 7.3 のインストール中には Xサーバをインストールしないでください。仮想マシン内でアクセラレータ機能付 SVGA X サーバを実行するには、 SUSE Linux 7.3 のインストール完了後、直ちに VMware Tools パッケージをインストールしてください。
ゲストOS インストール ガイド
278 VMware, Inc.
Linux を実行する仮想マシンで IPv6 を無効にする
1 /etc/sysconfig/networkファイルに NETWORKING_IPV6=yesという行が含まれている場合は、この行を以下のように変更してください。NETWORKING_IPV6=no
2 /etc/modules.confファイルに次の行を追加します。alias ipv6 offalias net-pf-10 off
IPv6 を無効にすれば、VMware Tools を正常にインストール、構成できます。
既知の問題
ゲストのスクリーンセーバーXFree86 3.x X サーバを持つ Linux ホストでは、ゲストOSでのスクリーンセーバーの使用を避けてください。ゲスト上のスクリーンセーバーは大量の処理能力を必要とするため、ホストの Xサーバがフリーズしてしまう可能性があります。
異なるプロセッサへの移行Linux仮想マシンをAMDプロセッサ上で稼働するホストとIntelプロセッサ上で稼働するホストの間で移動することはお勧めしません。
Linux ディストリビューションの多くは、インストール時に、インストール先の特定プロセッサに最も適したカーネルを選択します。また、一部ディストリビューションは、デフォルトでGENERIC カーネルをインストールしますが、ユーザーが選択してインストールできるアーキテクチャ固有のカーネルも提供しています。このようなカーネルには、そのプロセッサでのみ利用できる命令が含まれている場合があります。そのような命令を異なるプロセッサを使用するホストで実行すると、悪影響が生じる可能性があります。
このため、AMDプロセッサを使用するホストで作成された Linux 仮想マシンは、 Intelプロセッサを使用するホストに移動しても動作しないことがあります。逆に、Intelプロセッサを使用するホストで作成された Linux 仮想マシンを AMDプロセッサを使用するホストに移動しても動作しない場合があります。
これは仮想マシンに限られたものではなく、物理コンピュータでも生じる問題です。例えば、Linux がインストールされたハードドライブを AMDマシンから Intel マシンに移動した場合、そのドライブから起動しようとすると問題が生じます。
VMware, Inc. 279
第 1章 ゲストOSの選択と インストール
Turbolinux 10 Serverこの項では、Turbolinux 10 Server オペレーティング システムに関するサポート状況、インストールの方法、既知の問題について記述しています。
サポート状況
32ビット版このオペレーティング システムは、下記の VMware 製品でゲストOSとして試験的にサポートされています。
VMware Workstation 6.0.1
VMware ACE 2.0.1
64 ビット版このオペレーティング システムは、下記の VMware 製品でゲストOSとして試験的にサポートされています。
VMware Workstation 6.0.1
VMware ACE 2.0.1
インストール上の注意点特定ゲストOSのインストールを扱った本セクションのガイドだけでなく、「VMware製品すべてに共通する一般的な注意事項(P.39)」にも必ず目を通してください。
Turbolinux 10 Server は、標準の Turbolinux ディストリビューション CDを使って仮想マシンにインストールするのが最も簡単な方法です。 ここでは、標準のディストリビューション CDを使ったインストールの手順を説明します。ただし、ブート フロッピーやネットワークからのインストールも可能です。 ご使用の VMware 製品でサポートされている場合は、PXE サーバを使ってインストールすることも可能です。
ゲストOSをインストールする前に、新しく仮想マシンを作成し、構成を済ませておいてください。
注意 BusLogic 仮想 SCSI アダプタを VMware 仮想マシンで使用する際、Linux ゲストOSの多くで様々な問題が発生しています。 このゲストOS では、LSI Logic 仮想 SCSI アダプタの使用をお勧めします。
ゲストOS インストール ガイド
280 VMware, Inc.
インストールの手順1 Turbolinux 10 Server インストール CDを CD-ROMドライブに挿入します。
2 仮想マシンを起動して、Turbolinux 10 Server のインストールを開始します。
3 実際のマシンの場合と同じように、画面の指示に従ってインストールプロセスを実行します。
VMware ToolsゲストOSには必ず VMware Tools をインストールしてください。 詳しくは、各VMware 製品のマニュアルを参照するか、ナレッジベースの該当する項目(kb.vmware.com/kb/340)に従ってください。
多くの Linux ディストリビューションでは、VMware Tools のインストール後に IPv6が有効になっていると、VMware Tools を vmware-config-tools.plで構成することができません。 この場合、VMware Tools は該当仮想マシン向けにネットワーク デバイスを正しく設定することができず、以下のようなメッセージが表示されます。 Unloading pcnet32 moduleunregister_netdevice: waiting for eth0 to become free
このメッセージは、仮想マシンを再起動するまで連続して繰り返されます。 Linux を実行する仮想マシンでこの問題を防ぐには、VMware Tools のインストールに先立ち、IPv6 を無効にしておいてください。
Linux を実行する仮想マシンで IPv6 を無効にする
1 /etc/sysconfig/networkファイルに NETWORKING_IPV6=yesという行が含まれている場合は、この行を以下のように変更してください。 NETWORKING_IPV6=no
2 /etc/modules.confファイルに次の行を追加します。alias ipv6 offalias net-pf-10 off
IPv6 を無効にすれば、VMware Tools を正常にインストール、構成できます。
既知の問題
ゲストのスクリーンセーバーXFree86 3.x X サーバを持つ Linux ホストでは、ゲストOSでのスクリーンセーバーの使用を避けてください。 ゲスト上のスクリーンセーバーは大量の処理能力を必要とするため、ホストの Xサーバがフリーズしてしまう可能性があります。
VMware, Inc. 281
第 1章 ゲストOSの選択と インストール
異なるプロセッサへの移行Linux 仮想マシンを AMDプロセッサ上で稼働するホストと Intel プロセッサ上で稼働するホストの間で移動することはお勧めしません。
Linux ディストリビューションの多くは、インストール時に、インストール先の特定プロセッサに最も適したカーネルを選択します。
また、一部ディストリビューションは、デフォルトでGENERIC カーネルをインストールしますが、ユーザーが選択してインストールできるアーキテクチャ固有のカーネルも提供しています。 このようなカーネルには、そのプロセッサでのみ利用できる命令が含まれている場合があります。 そのような命令を異なるプロセッサを使用するホストで実行すると、悪影響が生じる可能性があります。
このため、AMDプロセッサを使用するホストで作成された Linux 仮想マシンは、 Intelプロセッサを使用するホストに移動しても動作しないことがあります。 逆に、Intel プロセッサを使用するホストで作成された Linux 仮想マシンを AMDプロセッサを使用するホストに移動しても動作しない場合があります。
これは仮想マシンに限られたものではなく、物理コンピュータでも生じる問題です。 例えば、Linux がインストールされたハードドライブを AMDマシンから Intel マシンに移動した場合、そのドライブから起動しようとすると問題が生じます。
X から VGA へ切り替える場合の問題TurboLinux 10 Server は X から VGAに切り替える場合に、スクリーンが黒くなるなどの問題が発生します。 Turbolinux 10 Server オペレーティング システムをインストールする最後のプロセスでこの問題が発生します。 インストール ウィザードで [Finish] をクリックしたあと、スクリーンが黒くなり、システムが再起動しなくなります。 回避策 : この問題が発生したときは、<Enter> キーを押すと再起動操作を続けることができます。
ゲストOS インストール ガイド
282 VMware, Inc.
Turbolinux 10 Desktop この項では、Turbolinux 10 Desktop オペレーティング システムに関するサポート状況、インストールの方法、既知の問題について記述しています。
サポート状況このオペレーティング システムは、下記の VMware 製品でゲストOSとしてサポートされています。
VMware Workstation 5.5、5.5.1、 5.5.2、5.5.3、5.5.4、6.0、6.0.1
VMware ACE 2.0、2.0.1
VMware Server 1.0、1.0.1、1.0.2、1.0.3
インストール上の注意点特定ゲストOSのインストールを扱った本セクションのガイドだけでなく、「VMware製品すべてに共通する一般的な注意事項(P.39)」にも必ず目を通してください。
Turbolinux 10 Desktop は、標準の Turbolinux ディストリビューション CDを使って仮想マシンにインストールするのが最も簡単な方法です。 ここでは、標準のディストリビューション CDを使ったインストールの手順を説明します。ただし、ブートフロッピーやネットワークからのインストールも可能です。ご使用の VMware 製品でサポートされている場合は、PXE サーバを使ってインストールすることも可能です。
ゲストOSをインストールする前に、新しく仮想マシンを作成し、構成を済ませておいてください。
インストールの手順1 Turbolinux 10 Desktop インストール CD を CD-ROMドライブに挿入します。
2 仮想マシンを起動して、Turbolinux 10 Desktop のインストールを開始します。
3 実際のマシンの場合と同じ要領でインストールプロセスを実行します。
VMware ToolsゲストOSには必ず VMware Tools をインストールしてください。詳しくは、各VMware 製品のマニュアルを参照するか、ナレッジベースの該当する項目(kb.vmware.com/kb/340)に従ってください。
注意 BusLogic 仮想 SCSI アダプタを VMware 仮想マシンで使用する際、Linux ゲストOSの多くで様々な問題が発生しています。このゲストOSでは、LSI Logic 仮想 SCSI アダプタの使用をお勧めします。
VMware, Inc. 283
第 1章 ゲストOSの選択と インストール
多くの Linux ディストリビューションでは、VMware Tools のインストール後に IPv6が有効になっていると、VMware Tools を vmware-config-tools.plで構成することができません。この場合、VMware Tools は該当仮想マシン向けにネットワーク デバイスを正しく設定することができず、以下のようなメッセージが表示されます。Unloading pcnet32 moduleunregister_netdevice: waiting for eth0 to become free
このメッセージは、仮想マシンを再起動するまで連続して繰り返されます。Linux を実行する仮想マシンでこの問題を防ぐには、VMware Tools のインストールに先立ち、IPv6 を無効にしておいてください。
Linux を実行する仮想マシンで IPv6 を無効にする
1 /etc/sysconfig/networkファイルに NETWORKING_IPV6=yesという行が含まれている場合は、この行を以下のように変更してください。NETWORKING_IPV6=no
2 /etc/modules.confファイルに次の行を追加します。alias ipv6 offalias net-pf-10 off
IPv6 を無効にすれば、VMware Tools を正常にインストール、構成できます。
既知の問題
ゲストのスクリーンセーバーXFree86 3.x X サーバを持つ Linux ホストでは、ゲストOSでのスクリーンセーバーの使用を避けてください。ゲスト上のスクリーンセーバーは大量の処理能力を必要とするため、ホストの Xサーバがフリーズしてしまう可能性があります。
ゲストOS インストール ガイド
284 VMware, Inc.
異なるプロセッサへの移行Linux仮想マシンをAMDプロセッサ上で稼働するホストとIntelプロセッサ上で稼働するホストの間で移動することはお勧めしません。
Linux ディストリビューションの多くは、インストール時に、インストール先の特定プロセッサに最も適したカーネルを選択します。また、一部ディストリビューションは、デフォルトでGENERIC カーネルをインストールしますが、ユーザーが選択してインストールできるアーキテクチャ固有のカーネルも提供しています。このようなカーネルには、そのプロセッサでのみ利用できる命令が含まれている場合があります。そのような命令を異なるプロセッサを使用するホストで実行すると、悪影響が生じる可能性があります。
このため、AMDプロセッサを使用するホストで作成された Linux 仮想マシンは、 Intelプロセッサを使用するホストに移動しても動作しないことがあります。逆に、Intelプロセッサを使用するホストで作成された Linux 仮想マシンを AMDプロセッサを使用するホストに移動しても動作しない場合があります。
これは仮想マシンに限られたものではなく、物理コンピュータでも生じる問題です。例えば、Linux がインストールされたハードドライブを AMDマシンから Intel マシンに移動した場合、そのドライブから起動しようとすると問題が生じます。
VMware, Inc. 285
第 1章 ゲストOSの選択と インストール
Turbolinux Enterprise Server 8この項では、Turbolinux Enterprise Server 8 オペレーティング システムに関するサポート状況、インストールの方法、既知の問題について記述しています。
サポート状況このオペレーティング システムは、下記の VMware 製品でゲストOSとしてサポートされています。
VMware Workstation 4.0、4.0.1、4.0.2、4.0.5、4.5、4.5.1、4.5.2、4.5.3、5.0、5.5、5.5.1、5.5.2、5.5.3、5.5.4、6.0、6.0.1Workstation 5.5、5.5.1、 5.5.2、5.5.3、5.5.4、6.0、6.0.1 では、2 Way Virtual SMPが試験的にサポートされています。
VMware ACE 1.0、1.0.1、1.0.2、1.0.3、2.0、2.0.1
VMware GSX Server 3.0、3.1、3.2、3.2.1
VMware Server 1.0、1.0.1、1.0.2、1.0.3VMware Server 1.0、1.0.1、1.0.2、1.0.3 では、2 Way Virtual SMP が試験的にサポートされています。
インストール上の注意点特定ゲストOSのインストールを扱った本セクションのガイドだけでなく、「VMware製品すべてに共通する一般的な注意事項(P.39)」にも必ず目を通してください。
Turbolinux Enterprise Server 8 (TLES 8) は、標準の Turbolinux ディストリビューションCDを使って仮想マシンにインストールするのが最も簡単な方法です。 ここでは、標準のディストリビューション CDを使ったインストールの手順を説明します。ただし、ブートフロッピーやネットワークからのインストールも可能です。ご使用のVMware 製品でサポートされている場合は、PXE サーバを使ってインストールすることも可能です。
ゲストOSをインストールする前に、新しく仮想マシンを作成し、構成を済ませておいてください。
注意 VMware VirtualCenter を使ってゲストOSをインストールする場合、その仮想マシンを実行する VMware 製品(ESX Server または VMware Server)で、該当するゲストOSがサポートされていることを確認しておいてください。
注意 BusLogic 仮想 SCSI アダプタを VMware 仮想マシンで使用する際、Linux ゲストOSの多くで様々な問題が発生しています。このゲストOSでは、LSI Logic 仮想 SCSI アダプタの使用をお勧めします。
ゲストOS インストール ガイド
286 VMware, Inc.
インストールの手順1 TLES 8 インストール CD を CD-ROMドライブに挿入します。
2 仮想マシンを起動して、TLES 8 のインストールを開始します。
3 下記の選択画面が表示されるまで、実際のマシンの場合と同じようにインストールプロセスを実行します。
4 テキストモードのインストーラを使用してインストールを行ってください。テキストモードのインストーラを選択するには、最初のインストール画面で <F2>キーを押してから<Enter> キーを押します。
5 Xサーバをインストールするように指示されますが、インストールしないでください。 Desktop Settings 画面では [Text Mode Only] を選択します。[Accept] をクリックしてインストールを完了します。
VMware ToolsゲストOSには必ず VMware Tools をインストールしてください。詳しくは、各VMware 製品のマニュアルを参照するか、ナレッジベースの該当する項目(kb.vmware.com/kb/340)に従ってください。
多くの Linux ディストリビューションでは、VMware Tools のインストール後に IPv6が有効になっていると、VMware Tools を vmware-config-tools.plで構成することができません。この場合、VMware Tools は該当仮想マシン向けにネットワーク デバイスを正しく設定することができず、以下のようなメッセージが表示されます。Unloading pcnet32 moduleunregister_netdevice: waiting for eth0 to become free
このメッセージは、仮想マシンを再起動するまで連続して繰り返されます。Linux を実行する仮想マシンでこの問題を防ぐには、VMware Tools のインストールに先立ち、IPv6 を無効にしておいてください。
要注意 TLES 8 のインストール中は、Xサーバをインストールしないでください。仮想マシン内でアクセラレータ機能付 SVGA X サーバを実行するには、TLES 8 のインストール完了後、直ちに VMware Tools パッケージをインストールしてください。
VMware, Inc. 287
第 1章 ゲストOSの選択と インストール
Linux を実行する仮想マシンで IPv6 を無効にする
1 /etc/sysconfig/networkファイルに NETWORKING_IPV6=yesという行が含まれている場合は、この行を以下のように変更してください。NETWORKING_IPV6=no
2 /etc/modules.confファイルに次の行を追加します。alias ipv6 offalias net-pf-10 off
IPv6 を無効にすれば、VMware Tools を正常にインストール、構成できます。
VMware Tools をインストールして、SaX2 コンフィギュレーション ユーティリティ実行するまでは、ゲストOSで Xサーバをスタートさせないでください。 詳しくは、下記の「X サーバをスタートする前に」を参照してください。
X サーバをスタートする前にVMware Tools のインストール後、 X サーバをスタートする前に、root の権限で SaX2コンフィギュレーションユーティリティを実行して Xサーバを構成してください。コマンドプロンプトで SaX2と入力し、ウィザードを使って Xサーバを構成します。
GSX Server: この仮想マシンに VMware Virtual Machine Console を使って接続する予定であれば、色深度を 65536 (16-bit) 色以下に設定してください。
SaX2 を実行した後は、GRUB が表示するどの選択肢を使って TLES 8 仮想マシンを起動しても構いません。
既知の問題
ゲストのスクリーンセーバーXFree86 3.x X サーバを持つ Linux ホストでは、ゲストOSでのスクリーンセーバーの使用を避けてください。ゲスト上のスクリーンセーバーは大量の処理能力を必要とするため、ホストの Xサーバがフリーズしてしまう可能性があります。
ゲストOS インストール ガイド
288 VMware, Inc.
異なるプロセッサへの移行Linux仮想マシンをAMDプロセッサ上で稼働するホストとIntelプロセッサ上で稼働するホストの間で移動することはお勧めしません。
Linux ディストリビューションの多くは、インストール時に、インストール先の特定プロセッサに最も適したカーネルを選択します。また、一部ディストリビューションは、デフォルトでGENERIC カーネルをインストールしますが、ユーザーが選択してインストールできるアーキテクチャ固有のカーネルも提供しています。このようなカーネルには、そのプロセッサでのみ利用できる命令が含まれている場合があります。そのような命令を異なるプロセッサを使用するホストで実行すると、悪影響が生じる可能性があります。
このため、AMDプロセッサを使用するホストで作成された Linux 仮想マシンは、 Intelプロセッサを使用するホストに移動しても動作しないことがあります。逆に、Intelプロセッサを使用するホストで作成された Linux 仮想マシンを AMDプロセッサを使用するホストに移動しても動作しない場合があります。
これは仮想マシンに限られたものではなく、物理コンピュータでも生じる問題です。例えば、Linux がインストールされたハードドライブを AMDマシンから Intel マシンに移動した場合、そのドライブから起動しようとすると問題が生じます。
VMware, Inc. 289
第 1章 ゲストOSの選択と インストール
Turbolinux Workstation 8この項では、Turbolinux Workstation 8 オペレーティング システムに関するサポート状況、インストールの方法、既知の問題について記述しています。
サポート状況このオペレーティング システムは、下記の VMware 製品でゲストOSとしてサポートされています。
VMware Workstation 4.0、4.0.1、4.0.2、4.0.5、4.5、4.5.1、4.5.2、4.5.3、5.0、5.5、5.5.1、5.5.2、5.5.3、5.5.4、6.0、6.0.1
VMware ACE 1.0、1.0.1、1.0.2、1.0.3、2.0、2.0.1
VMware GSX Server 3.0、3.1、3.2、3.2.1
VMware Server 1.0、1.0.1、1.0.2、1.0.3
インストール上の注意点特定ゲストOSのインストールを扱った本セクションのガイドだけでなく、「VMware製品すべてに共通する一般的な注意事項(P.39)」にも必ず目を通してください。
Turbolinux Workstation 8 は、標準の Turbolinux ディストリビューション CDを使って仮想マシンにインストールするのが最も簡単な方法です。 ここでは、標準のディストリビューション CDを使ったインストールの手順を説明します。ただし、ブートフロッピーやネットワークからのインストールも可能です。ご使用の VMware 製品でサポートされている場合は、PXE サーバを使ってインストールすることも可能です。
ゲストOSをインストールする前に、新しく仮想マシンを作成し、構成を済ませておいてください。
注意 VMware VirtualCenter を使ってゲストOSをインストールする場合、その仮想マシンを実行する VMware 製品(ESX Server または VMware Server)で、該当するゲストOSがサポートされていることを確認しておいてください。
注意 BusLogic 仮想 SCSI アダプタを VMware 仮想マシンで使用する際、Linux ゲストOSの多くで様々な問題が発生しています。このゲストOSでは、LSI Logic 仮想 SCSI アダプタの使用をお勧めします。
要注意 Turbolinux Workstation 8 のインストール中は、Xサーバをインストールしないでください。仮想マシン内でアクセラレータ機能付 SVGA X サーバを実行するには、Turbolinux Workstation 8 のインストール完了後、直ちにVMware Tools パッケージをインストールしてください。
ゲストOS インストール ガイド
290 VMware, Inc.
インストールの手順1 Turbolinux Workstation 8 インストール CD を CD-ROMドライブに挿入します。
2 仮想マシンを起動して、Turbolinux Workstation 8 のインストールを開始します。
3 下記の選択画面が表示されるまで、実際のマシンの場合と同じようにインストールプロセスを実行します。
4 テキストモードのインストーラを使用してインストールを行ってください。テキストモードのインストーラを選択するには、最初のインストール画面で <F2>キーを押してから<Enter> キーを押します。
5 Xサーバをインストールするように指示されますが、インストールしないでください。 Desktop Settings 画面では [Text Mode Only] を選択します。[Accept] をクリックしてインストールを完了します。
VMware ToolsゲストOSには必ず VMware Tools をインストールしてください。詳しくは、各VMware 製品のマニュアルを参照するか、ナレッジベースの該当する項目(kb.vmware.com/kb/340)に従ってください。
多くの Linux ディストリビューションでは、VMware Tools のインストール後に IPv6が有効になっていると、VMware Tools を vmware-config-tools.plで構成することができません。この場合、VMware Tools は該当仮想マシン向けにネットワーク デバイスを正しく設定することができず、以下のようなメッセージが表示されます。Unloading pcnet32 moduleunregister_netdevice: waiting for eth0 to become free
このメッセージは、仮想マシンを再起動するまで連続して繰り返されます。Linux を実行する仮想マシンでこの問題を防ぐには、VMware Tools のインストールに先立ち、IPv6 を無効にしておいてください。
Linux を実行する仮想マシンで IPv6 を無効にする
1 /etc/sysconfig/networkファイルに NETWORKING_IPV6=yesという行が含まれている場合は、この行を以下のように変更してください。NETWORKING_IPV6=no
2 /etc/modules.confファイルに次の行を追加します。alias ipv6 offalias net-pf-10 off
IPv6 を無効にすれば、VMware Tools を正常にインストール、構成できます。
VMware, Inc. 291
第 1章 ゲストOSの選択と インストール
VMware Tools をインストールして、SaX2 コンフィギュレーション ユーティリティ実行するまでは、ゲストOSで Xサーバをスタートさせないでください。 詳しくは、下記の「Xサーバをスタートする前に」を参照してください。
X サーバをスタートする前にVMware Tools のインストール後、 X サーバをスタートする前に、root の権限で SaX2コンフィギュレーションユーティリティを実行して Xサーバを構成してください。コマンドプロンプトで SaX2と入力し、ウィザードを使って Xサーバを構成します。
GSX Server: この仮想マシンに VMware Virtual Machine Console を使って接続する予定であれば、色深度を 65536 (16-bit) 色以下に設定してください。
SaX2 を実行した後は、GRUB が表示するどの選択肢を使って Turbolinux Workstation 8 仮想マシンを起動しても構いません。
既知の問題
ゲストのスクリーンセーバーXFree86 3.x X サーバを持つ Linux ホストでは、ゲストOSでのスクリーンセーバーの使用を避けてください。ゲスト上のスクリーンセーバーは大量の処理能力を必要とするため、ホストの Xサーバがフリーズしてしまう可能性があります。
異なるプロセッサへの移行Linux仮想マシンをAMDプロセッサ上で稼働するホストとIntelプロセッサ上で稼働するホストの間で移動することはお勧めしません。
Linux ディストリビューションの多くは、インストール時に、インストール先の特定プロセッサに最も適したカーネルを選択します。また、一部ディストリビューションは、デフォルトでGENERIC カーネルをインストールしますが、ユーザーが選択してインストールできるアーキテクチャ固有のカーネルも提供しています。このようなカーネルには、そのプロセッサでのみ利用できる命令が含まれている場合があります。そのような命令を異なるプロセッサを使用するホストで実行すると、悪影響が生じる可能性があります。
このため、AMDプロセッサを使用するホストで作成された Linux 仮想マシンは、 Intelプロセッサを使用するホストに移動しても動作しないことがあります。逆に、Intelプロセッサを使用するホストで作成された Linux 仮想マシンを AMDプロセッサを使用するホストに移動しても動作しない場合があります。
これは仮想マシンに限られたものではなく、物理コンピュータでも生じる問題です。例えば、Linux がインストールされたハードドライブを AMDマシンから Intel マシンに移動した場合、そのドライブから起動しようとすると問題が生じます。
ゲストOS インストール ガイド
292 VMware, Inc.
Turbolinux 7.0この項では、Turbolinux 7.0 オペレーティング システムに関するサポート状況、インストールの方法、既知の問題について記述しています。
サポート状況このオペレーティング システムは、下記の VMware 製品でゲストOSとしてサポートされています。
VMware Workstation 4.0、4.0.1、4.0.2、4.0.5、4.5、4.5.1、4.5.2、4.5.3、5.0、5.5、5.5.1、5.5.2、5.5.3、5.5.4、6.0、6.0.1Workstation 5.5、5.5.1、 5.5.2、5.5.3、5.5.4、6.0、6.0.1 では、2 Way Virtual SMPが試験的にサポートされています。
VMware ACE 1.0、1.0.1、1.0.2、1.0.3、2.0、2.0.1
VMware GSX Server 3.0、3.1、3.2、3.2.1
VMware Server 1.0、1.0.1、1.0.2、1.0.3VMware Server 1.0、1.0.1、1.0.2、1.0.3 では、2 Way Virtual SMP が試験的にサポートされています。
インストール上の注意点特定ゲストOSのインストールを扱った本セクションのガイドだけでなく、「VMware製品すべてに共通する一般的な注意事項(P.39)」にも必ず目を通してください。
Turbolinux 7.0 は、標準の Turbolinux 7.0 ディストリビューション CDを使って仮想マシンにインストールするのが最も簡単な方法です。 ここでは、標準のディストリビューション CDを使ったインストールの手順を説明します。ただし、ブートフロッピーやネットワークからのインストールも可能です。ご使用の VMware 製品でサポートされている場合は、PXE サーバを使ってインストールすることも可能です。
ゲストOSをインストールする前に、新しく仮想マシンを作成し、構成を済ませておいてください。
注意 VMware VirtualCenter を使ってゲストOSをインストールする場合、その仮想マシンを実行する VMware 製品(ESX Server または VMware Server)で、該当するゲストOSがサポートされていることを確認しておいてください。
注意 BusLogic 仮想 SCSI アダプタを VMware 仮想マシンで使用する際、Linux ゲストOSの多くで様々な問題が発生しています。このゲストOSでは、LSI Logic 仮想 SCSI アダプタの使用をお勧めします。
VMware, Inc. 293
第 1章 ゲストOSの選択と インストール
インストールの手順1 Turbolinux 7.0 CD No. 1 を CD-ROMドライブに挿入します。
2 仮想マシンを起動して、Turbolinux 7.0 のインストールを開始します。
3 下記の選択画面が表示されるまで、実際のマシンの場合と同じようにインストールプロセスを実行します。
4 Configure Monitor 画面では、デフォルト設定をそのまま使用して Xサーバを構成します。ゲストOSのインストール後、VMware Tools と同時に別の Xサーバがインストールされますが、必ずこのステップで一旦、Xサーバを構成しておいてください。
5 実際のマシンの場合と同じように Turbolinux 7.0 のインストールを完了してください。
これで Turbolinux 7.0 が起動し、ログイン画面が表示されます。
VMware ToolsゲストOSには必ず VMware Tools をインストールしてください。詳しくは、各VMware 製品のマニュアルを参照するか、ナレッジベースの該当する項目(kb.vmware.com/kb/340)に従ってください。
多くの Linux ディストリビューションでは、VMware Tools のインストール後に IPv6が有効になっていると、VMware Tools を vmware-config-tools.plで構成することができません。この場合、VMware Tools は該当仮想マシン向けにネットワーク デバイスを正しく設定することができず、以下のようなメッセージが表示されます。Unloading pcnet32 moduleunregister_netdevice: waiting for eth0 to become free
このメッセージは、仮想マシンを再起動するまで連続して繰り返されます。Linux を実行する仮想マシンでこの問題を防ぐには、VMware Tools のインストールに先立ち、IPv6 を無効にしておいてください。
注意 Turbolinux 7.0 のインストール中に(VMware Workstation X サーバをサポートしない )標準の 16 色 VGAの Xサーバがインストールされます。仮想マシン内でアクセラレータ機能付 SVGA X サーバを実行するには、Turbolinux 7.0 のインストール完了後 Xサーバをスタートする前に、直ちに VMware Tools パッケージをインストールしてください。
ゲストOS インストール ガイド
294 VMware, Inc.
Linux を実行する仮想マシンで IPv6 を無効にする
1 /etc/sysconfig/networkファイルに NETWORKING_IPV6=yesという行が含まれている場合は、この行を以下のように変更してください。NETWORKING_IPV6=no
2 /etc/modules.confファイルに次の行を追加します。alias ipv6 offalias net-pf-10 off
IPv6 を無効にすれば、VMware Tools を正常にインストール、構成できます。
VMware Tools をインストールするまでは、Xをスタートさせないでください。
VMware GSX Server: Turbolinux 7.0 ゲストOSでスクリプトのテストを行う予定であれば、Turbolinux ゲストOS をアップデートする必要があります。これは、Turbolinux の既知の問題です。ftp://ftp.turbolinux.com/pub/TurboLinux/TurboLinux/ia32/Workstation/7/updates/RPMS/initscripts-7.0.0-18.i586.rpm でアップデートを入手してください。ゲストOSでのスクリプトの実行に関するより詳しい情報は、GSX Server マニュアルの「仮想マシンの電源操作時にスクリプトを実行」をご覧ください。
既知の問題
ゲストのスクリーンセーバーXFree86 3.x X サーバを持つ Linux ホストでは、ゲストOSでのスクリーンセーバーの使用を避けてください。ゲスト上のスクリーンセーバーは大量の処理能力を必要とするため、ホストの Xサーバがフリーズしてしまう可能性があります。
異なるプロセッサへの移行Linux仮想マシンをAMDプロセッサ上で稼働するホストとIntelプロセッサ上で稼働するホストの間で移動することはお勧めしません。
Linux ディストリビューションの多くは、インストール時に、インストール先の特定プロセッサに最も適したカーネルを選択します。また、一部ディストリビューションは、デフォルトでGENERIC カーネルをインストールしますが、ユーザーが選択してインストールできるアーキテクチャ固有のカーネルも提供しています。このようなカーネルには、そのプロセッサでのみ利用できる命令が含まれている場合があります。そのような命令を異なるプロセッサを使用するホストで実行すると、悪影響が生じる可能性があります。
VMware, Inc. 295
第 1章 ゲストOSの選択と インストール
このため、AMDプロセッサを使用するホストで作成された Linux 仮想マシンは、 Intelプロセッサを使用するホストに移動しても動作しないことがあります。逆に、Intelプロセッサを使用するホストで作成された Linux 仮想マシンを AMDプロセッサを使用するホストに移動しても動作しない場合があります。
これは仮想マシンに限られたものではなく、物理コンピュータでも生じる問題です。例えば、Linux がインストールされたハードドライブを AMDマシンから Intel マシンに移動した場合、そのドライブから起動しようとすると問題が生じます。
ゲストOS インストール ガイド
296 VMware, Inc.
Ubuntu Linux 7.04この項では、Ubuntu Linux 7.04 オペレーティング システムに関するサポート状況、インストールの方法、既知の問題について記述しています。
サポート状況
32ビット版このゲストOSは、下記の VMware 製品でサポートされています。
VMware Workstation 6.0.1Workstation 6.0.1 では、2 Way Virtual SMP が試験的にサポートされています。Workstation 6.0.1 では、準仮想化が試験的にサポートされています。
VMware ACE 2.0.1
このオペレーティング システムは、下記の VMware 製品でゲストOSとして試験的にサポートされています。
VMware Workstation 6.0Workstation 6.0 では、2 Way Virtual SMP が試験的にサポートされています。Workstation 6.0 では、準仮想化が試験的にサポートされています。
VMware ACE 2.0
64 ビット版このゲストOSは、下記の VMware 製品でサポートされています。
VMware Workstation 6.0.1Workstation 6.0.1 では、2 Way Virtual SMP が試験的にサポートされています。
VMware ACE 2.0.1
このオペレーティング システムは、下記の VMware 製品でゲストOSとして試験的にサポートされています。
VMware Workstation 6.0Workstation 6.0 では、2 Way Virtual SMP が試験的にサポートされています。
VMware ACE 2.0
注意 Ubuntu Linux 7.0.4 は、カーネルを有効にする VMware VMI (Virtual Machine Interface)を提供します。仮想マシンで準仮想化サポートを有効にすると、VMware VMI によってゲストOSのパフォーマンスが向上します。準仮想化の一般的な情報は、下記VMware のWeb サイトを参照してください。http://www.vmware.com/interfaces/paravirtualization.html
VMware, Inc. 297
第 1章 ゲストOSの選択と インストール
インストール上の注意点特定ゲストOSのインストールを扱った本セクションのガイドだけでなく、「VMware製品すべてに共通する一般的な注意事項(P.39)」にも必ず目を通してください。
Ubuntu Linux 7.04 は、標準の Ubuntu Linux ディストリビューション CDを使って仮想マシンにインストールするのが最も簡単な方法です。
ゲストOSをインストールする前に、新しく仮想マシンを作成し、構成を済ませておいてください。
インストールの手順1 CD-ROMドライブに Ubuntu Linux CD を挿入します。
2 仮想マシンをパワーオンして、Ubuntu Linux のインストールを開始します。
3 Ubuntu Linux インストーラが、仮想ディスクに必要なファイルをコピーしたあと、インストール CDをイジェクトして、コンピュータが再起動されることを示すメッセージを表示します。 仮想マシンが正常に再起動しない場合は、[Reset] ボタンをクリックして再起動します。
4 実際のマシンの場合と同じように、画面の指示に従ってインストールプロセスを実行します。
VMware ToolsゲストOSには必ず VMware Tools をインストールしてください。 詳しくは、各VMware 製品のマニュアルを参照するか、ナレッジベースの該当する項目(kb.vmware.com/kb/340)に従ってください。
多くの Linux ディストリビューションでは、VMware Tools のインストール後に IPv6が有効になっていると、VMware Tools を vmware-config-tools.plで構成することができません。 この場合、VMware Tools は該当仮想マシン向けにネットワーク デバイスを正しく設定することができず、以下のようなメッセージが表示されます。 Unloading pcnet32 moduleunregister_netdevice: waiting for eth0 to become free
注意 BusLogic 仮想 SCSI アダプタを VMware 仮想マシンで使用する際、Linux ゲストOSの多くで様々な問題が発生しています。 このゲストOS では、LSI Logic 仮想 SCSI アダプタの使用をお勧めします。
注意 tar インストーラを使用して、Ubuntu Linux に VMware Tools をインストールする必要があります。
ゲストOS インストール ガイド
298 VMware, Inc.
このメッセージは、仮想マシンを再起動するまで連続して繰り返されます。 Linux を実行する仮想マシンでこの問題を防ぐには、VMware Tools のインストールに先立ち、IPv6 を無効にしておいてください。
Linux を実行する仮想マシンで IPv6 を無効にする
1 /etc/sysconfig/networkファイルに NETWORKING_IPV6=yesという行が含まれている場合は、この行を以下のように変更してください。 NETWORKING_IPV6=no
2 /etc/modules.confファイルに次の行を追加します。alias ipv6 offalias net-pf-10 off
IPv6 を無効にすれば、VMware Tools を正常にインストール、構成できます。
既知の問題
異なるプロセッサへの移行Linux 仮想マシンを AMDプロセッサ上で稼働するホストと Intel プロセッサ上で稼働するホストの間で移動することはお勧めしません。
Linux ディストリビューションの多くは、インストール時に、インストール先の特定プロセッサに最も適したカーネルを選択します。また、一部ディストリビューションは、デフォルトでGENERIC カーネルをインストールしますが、ユーザーが選択してインストールできるアーキテクチャ固有のカーネルも提供しています。 このようなカーネルには、そのプロセッサでのみ利用できる命令が含まれている場合があります。 そのような命令を異なるプロセッサを使用するホストで実行すると、悪影響が生じる可能性があります。
このため、AMDプロセッサを使用するホストで作成された Linux 仮想マシンは、 Intelプロセッサを使用するホストに移動しても動作しないことがあります。 逆に、Intel プロセッサを使用するホストで作成された Linux 仮想マシンを AMDプロセッサを使用するホストに移動しても動作しない場合があります。
これは仮想マシンに限られたものではなく、物理コンピュータでも生じる問題です。 例えば、Linux がインストールされたハードドライブを AMDマシンから Intel マシンに移動した場合、そのドライブから起動しようとすると問題が生じます。
VMware, Inc. 299
第 1章 ゲストOSの選択と インストール
Ubuntu Linux 6.1この項では、Ubuntu Linux 6.1 オペレーティング システムに関するサポート状況、インストールの方法、既知の問題について記述しています。
サポート状況
32ビット版このゲストOSは、下記の VMware 製品でサポートされています。
VMware Workstation 6.0、6.0.1Workstation 6.0、 6.0.1 では、Ubuntu Linux 6.0.10 で Eclipse 統合型仮想デバッガがサポートされています。Workstation 6.0、6.0.1 では、2 Way Virtual SMP が試験的にサポートされています。
VMware ACE 2.0、2.0.1
このオペレーティング システムは、下記の VMware 製品でゲストOSとして試験的にサポートされています。
VMware Workstation 5.5.3、5.5.4Workstation 5.5.3、5.5.4 では、2 Way Virtual SMP が試験的にサポートされています。
64 ビット版このゲストOSは、下記の VMware 製品でサポートされています。
VMware Workstation 6.0、6.0.1Workstation 6.0、 6.0.1 では、Ubuntu Linux 6.1 で Eclipse 統合型仮想デバッガがサポートされています。Workstation 6.0、6.0.1 では、2 Way Virtual SMP が試験的にサポートされています。
VMware ACE 2.0、2.0.1
このオペレーティング システムは、下記の VMware 製品でゲストOSとして試験的にサポートされています。
VMware Workstation 5.5.3、5.5.4Workstation 5.5.3、5.5.4 では、2 Way Virtual SMP が試験的にサポートされています。
ゲストOS インストール ガイド
300 VMware, Inc.
インストール上の注意点特定ゲストOSのインストールを扱った本セクションのガイドだけでなく、「VMware製品すべてに共通する一般的な注意事項(P.39)」にも必ず目を通してください。
Ubuntu Linux 6.0.10 は、標準の Ubuntu Linux ディストリビューション CDを使って仮想マシンにインストールするのが最も簡単な方法です。
ゲストOSをインストールする前に、新しく仮想マシンを作成し、構成を済ませておいてください。
インストールの手順1 CD-ROMドライブに Ubuntu Linux CD を挿入します。
2 仮想マシンをパワーオンして、Ubuntu Linux のインストールを開始します。
3 Ubuntu Linux インストーラが、仮想ディスクに必要なファイルをコピーしたあと、インストール CDをイジェクトして、コンピュータが再起動されることを示すメッセージを表示します。 仮想マシンが正常に再起動しない場合は、[Reset] ボタンをクリックして再起動します。
4 実際のマシンの場合と同じように、画面の指示に従ってインストールプロセスを実行します。
VMware ToolsゲストOSには必ず VMware Tools をインストールしてください。 詳しくは、各VMware 製品のマニュアルを参照するか、ナレッジベースの該当する項目(kb.vmware.com/kb/340)に従ってください。
多くの Linux ディストリビューションでは、VMware Tools のインストール後に IPv6が有効になっていると、VMware Tools を vmware-config-tools.plで構成することができません。 この場合、VMware Tools は該当仮想マシン向けにネットワーク デバイスを正しく設定することができず、以下のようなメッセージが表示されます。 Unloading pcnet32 moduleunregister_netdevice: waiting for eth0 to become free
注意 BusLogic 仮想 SCSI アダプタを VMware 仮想マシンで使用する際、Linux ゲストOSの多くで様々な問題が発生しています。 このゲストOS では、LSI Logic 仮想 SCSI アダプタの使用をお勧めします。
注意 tar インストーラを使用して、Ubuntu Linux に VMware Tools をインストールする必要があります。
VMware, Inc. 301
第 1章 ゲストOSの選択と インストール
このメッセージは、仮想マシンを再起動するまで連続して繰り返されます。 Linux を実行する仮想マシンでこの問題を防ぐには、VMware Tools のインストールに先立ち、IPv6 を無効にしておいてください。
Linux を実行する仮想マシンで IPv6 を無効にする
1 /etc/sysconfig/networkファイルに NETWORKING_IPV6=yesという行が含まれている場合は、この行を以下のように変更してください。 NETWORKING_IPV6=no
2 /etc/modules.confファイルに次の行を追加します。alias ipv6 offalias net-pf-10 off
IPv6 を無効にすれば、VMware Tools を正常にインストール、構成できます。
既知の問題
異なるプロセッサへの移行Linux 仮想マシンを AMDプロセッサ上で稼働するホストと Intel プロセッサ上で稼働するホストの間で移動することはお勧めしません。
Linux ディストリビューションの多くは、インストール時に、インストール先の特定プロセッサに最も適したカーネルを選択します。また、一部ディストリビューションは、デフォルトでGENERIC カーネルをインストールしますが、ユーザーが選択してインストールできるアーキテクチャ固有のカーネルも提供しています。 このようなカーネルには、そのプロセッサでのみ利用できる命令が含まれている場合があります。 そのような命令を異なるプロセッサを使用するホストで実行すると、悪影響が生じる可能性があります。
このため、AMDプロセッサを使用するホストで作成された Linux 仮想マシンは、 Intelプロセッサを使用するホストに移動しても動作しないことがあります。 逆に、Intel プロセッサを使用するホストで作成された Linux 仮想マシンを AMDプロセッサを使用するホストに移動しても動作しない場合があります。
これは仮想マシンに限られたものではなく、物理コンピュータでも生じる問題です。 例えば、Linux がインストールされたハードドライブを AMDマシンから Intel マシンに移動した場合、そのドライブから起動しようとすると問題が生じます。
ゲストOS インストール ガイド
302 VMware, Inc.
Ubuntu Linux 6.06この項では、Ubuntu Linux 6.06 オペレーティング システムに関するサポート状況、インストールの方法、既知の問題について記述しています。
サポート状況
32ビット版このゲストOSは、下記の VMware 製品でサポートされています。
VMware Workstation 5.5.2、5.5.3、5.5.4、6.0、6.0.1Workstation 6.0、6.0.1 では、Ubuntu Linux 6.06 で Eclipse 統合型仮想デバッガがサポートされています。Workstation 5.5.2、5.5.3、5.5.4、6.0、6.0.1 では、2 Way Virtual SMP が試験的にサポートされています。
VMware ACE 2.0、2.0.1
VMware Server 1.0、1.0.1、1.0.2、1.0.3VMware Server 1.0、1.0.1、1.0.2、1.0.3 では、2 Way Virtual SMP が試験的にサポートされています。
64 ビット版このゲストOSは、下記の VMware 製品で試験的にサポートされています。
VMware Workstation 5.5.2、5.5.3、5.5.4、6.0、6.0.1Workstation 6.0、6.0.1 では、Ubuntu Linux 6.06 で Eclipse 統合型仮想デバッガがサポートされています。Workstation 5.5.2、5.5.3、5.5.4、6.0、6.0.1 では、2 Way Virtual SMP が試験的にサポートされています。
VMware ACE 2.0、2.0.1
VMware Server 1.0、1.0.1、1.0.2、1.0.3VMware Server 1.0、1.0.1、1.0.2、1.0.3 では、2 Way Virtual SMP が試験的にサポートされています。
注意 BusLogic 仮想 SCSI アダプタを VMware 仮想マシンで使用する際、Linux ゲストOSの多くで様々な問題が発生しています。このゲストOSでは、LSI Logic 仮想 SCSI アダプタの使用をお勧めします。
VMware, Inc. 303
第 1章 ゲストOSの選択と インストール
インストール上の注意点特定ゲストOSのインストールを扱った本セクションのガイドだけでなく、「VMware製品すべてに共通する一般的な注意事項(P.39)」にも必ず目を通してください。
Ubuntu Linux 6.06 は、標準の Ubuntu Linux ディストリビューション CDを使って仮想マシンにインストールするのが最も簡単な方法です。
ゲストOSをインストールする前に、新しく仮想マシンを作成し、構成を済ませておいてください。
インストールの手順1 Ubuntu Linux CD を CD-ROMドライブに挿入します。
2 仮想マシンを起動し、Ubuntu Linux のインストールを開始します。
3 Ubuntu Linux インストーラが必要なファイルを仮想ディスクにコピーし終えると、インストール用 CDがイジェクトされ、コンピュータが再起動することを告げるメッセージが表示されます。仮想マシンが正常に再起動しない場合は、[Reset] ボタンをクリックして仮想マシンを再起動させてください。
4 残りの手順は、実際のマシンでインストールを行う場合と同じです。
VMware ToolsゲストOSには必ず VMware Tools をインストールしてください。詳しくは、各VMware 製品のマニュアルを参照するか、ナレッジベースの該当する項目(kb.vmware.com/kb/340)に従ってください。
多くの Linux ディストリビューションでは、VMware Tools のインストール後に IPv6が有効になっていると、VMware Tools を vmware-config-tools.plで構成することができません。この場合、VMware Tools は該当仮想マシン向けにネットワーク デバイスを正しく設定することができず、以下のようなメッセージが表示されます。Unloading pcnet32 moduleunregister_netdevice: waiting for eth0 to become free
このメッセージは、仮想マシンを再起動するまで連続して繰り返されます。Linux を実行する仮想マシンでこの問題を防ぐには、VMware Tools のインストールに先立ち、IPv6 を無効にしておいてください。
注意 Ubuntu Linux に VMware Tools をインストールする際は、tar インストーラを使用してください。
ゲストOS インストール ガイド
304 VMware, Inc.
Linux を実行する仮想マシンで IPv6 を無効にする
1 /etc/sysconfig/networkファイルに NETWORKING_IPV6=yesという行が含まれている場合は、この行を以下のように変更してください。NETWORKING_IPV6=no
2 /etc/modules.confファイルに次の行を追加します。alias ipv6 offalias net-pf-10 off
IPv6 を無効にすれば、VMware Tools を正常にインストール、構成できます。
既知の問題
異なるプロセッサへの移行Linux仮想マシンをAMDプロセッサ上で稼働するホストとIntelプロセッサ上で稼働するホストの間で移動することはお勧めしません。
Linux ディストリビューションの多くは、インストール時に、インストール先の特定プロセッサに最も適したカーネルを選択します。また、一部ディストリビューションは、デフォルトでGENERIC カーネルをインストールしますが、ユーザーが選択してインストールできるアーキテクチャ固有のカーネルも提供しています。このようなカーネルには、そのプロセッサでのみ利用できる命令が含まれている場合があります。そのような命令を異なるプロセッサを使用するホストで実行すると、悪影響が生じる可能性があります。
このため、AMDプロセッサを使用するホストで作成された Linux 仮想マシンは、 Intelプロセッサを使用するホストに移動しても動作しないことがあります。逆に、Intelプロセッサを使用するホストで作成された Linux 仮想マシンを AMDプロセッサを使用するホストに移動しても動作しない場合があります。
これは仮想マシンに限られたものではなく、物理コンピュータでも生じる問題です。例えば、Linux がインストールされたハードドライブを AMDマシンから Intel マシンに移動した場合、そのドライブから起動しようとすると問題が生じます。
VMware, Inc. 305
第 1章 ゲストOSの選択と インストール
Ubuntu Linux 5.10この項では、Ubuntu Linux 5.10 オペレーティング システムに関するサポート状況、インストールの方法、既知の問題について記述しています。
サポート状況
32ビット版このゲストOSは、下記の VMware 製品でサポートされています。
VMware Workstation 5.5、5.5.1、 5.5.2、5.5.3、5.5.4、6.0、6.0.1Workstation 5.5、5.5.1、5.5.2、5.5.3、5.5.4、6.0、6.0.1 では、2 Way Virtual SMP が試験的にサポートされています。
VMware ACE 2.0、2.0.1
VMware Server 1.0、1.0.1、1.0.2、1.0.3VMware Server 1.0、1.0.1、1.0.2、1.0.3 では、2 Way Virtual SMP が試験的にサポートされています。
64 ビット版このゲストOSは、下記の VMware 製品で試験的にサポートされています。
VMware Workstation 5.5、5.5.1、 5.5.2、5.5.3、5.5.4、6.0、6.0.1Workstation 5.5、5.5.1、5.5.2、5.5.3、5.5.4、6.0、6.0.1 では、2 Way Virtual SMP が試験的にサポートされています。
VMware ACE 2.0、2.0.1
VMware Server 1.0、1.0.1、1.0.2、1.0.3VMware Server 1.0、1.0.1、1.0.2、1.0.3 では、2 Way Virtual SMP が試験的にサポートされています。
インストール上の注意点特定ゲストOSのインストールを扱った本セクションのガイドだけでなく、「VMware製品すべてに共通する一般的な注意事項(P.39)」にも必ず目を通してください。
Ubuntu Linux 5.10 は、標準の Ubuntu Linux ディストリビューション CDを使って仮想マシンにインストールするのが最も簡単な方法です。
注意 BusLogic 仮想 SCSI アダプタを VMware 仮想マシンで使用する際、Linux ゲストOSの多くで様々な問題が発生しています。このゲストOSでは、LSI Logic 仮想 SCSI アダプタの使用をお勧めします。
ゲストOS インストール ガイド
306 VMware, Inc.
ゲストOSをインストールする前に、新しく仮想マシンを作成し、構成を済ませておいてください。
インストールの手順1 Ubuntu Linux CD を CD-ROMドライブに挿入します。
2 仮想マシンを起動し、Ubuntu Linux のインストールを開始します。
3 Ubuntu Linux インストーラが必要なファイルを仮想ディスクにコピーし終えると、インストール用 CDがイジェクトされ、コンピュータが再起動することを告げるメッセージが表示されます。仮想マシンが正常に再起動しない場合は、リセットボタンをクリックして仮想マシンを再起動させてください。
4 残りの手順は、実際のマシンでインストールを行う場合と同じです。
VMware ToolsゲストOSには必ず VMware Tools をインストールしてください。詳しくは、各VMware 製品のマニュアルを参照するか、ナレッジベースの該当する項目(kb.vmware.com/kb/340)に従ってください。
多くの Linux ディストリビューションでは、VMware Tools のインストール後に IPv6が有効になっていると、VMware Tools を vmware-config-tools.plで構成することができません。この場合、VMware Tools は該当仮想マシン向けにネットワーク デバイスを正しく設定することができず、以下のようなメッセージが表示されます。Unloading pcnet32 moduleunregister_netdevice: waiting for eth0 to become free
このメッセージは、仮想マシンを再起動するまで連続して繰り返されます。Linux を実行する仮想マシンでこの問題を防ぐには、VMware Tools のインストールに先立ち、IPv6 を無効にしておいてください。
Linux を実行する仮想マシンで IPv6 を無効にする
1 /etc/sysconfig/networkファイルに NETWORKING_IPV6=yesという行が含まれている場合は、この行を以下のように変更してください。NETWORKING_IPV6=no
2 /etc/modules.confファイルに次の行を追加します。alias ipv6 offalias net-pf-10 off
IPv6 を無効にすれば、VMware Tools を正常にインストール、構成できます。
注意 Ubuntu Linux に VMware Tools をインストールする際は、tar インストーラを使用してください。
VMware, Inc. 307
第 1章 ゲストOSの選択と インストール
VMware Tools と Ubuntu Linux 5.10 の 64 ビット版Workstation 5.5.x: 仮想マシンで Xサーバが正確に動作するのに欠かせないドライバが、64 ビット版Ubuntu Linux 5.10 には不足しています。 VMware Tools をインストールすると、このドライバはインストールされます。VMware Tools を 64 ビット版Ubuntu Linux 5.10 にインストールする方法は、ナレッジベースのkb.vmware.com/kb/1900の項を参照してください。
既知の問題
異なるプロセッサへの移行Linux仮想マシンをAMDプロセッサ上で稼働するホストとIntelプロセッサ上で稼働するホストの間で移動することはお勧めしません。
Linux ディストリビューションの多くは、インストール時に、インストール先の特定プロセッサに最も適したカーネルを選択します。また、一部ディストリビューションは、デフォルトでGENERIC カーネルをインストールしますが、ユーザーが選択してインストールできるアーキテクチャ固有のカーネルも提供しています。このようなカーネルには、そのプロセッサでのみ利用できる命令が含まれている場合があります。そのような命令を異なるプロセッサを使用するホストで実行すると、悪影響が生じる可能性があります。
このため、AMDプロセッサを使用するホストで作成された Linux 仮想マシンは、 Intelプロセッサを使用するホストに移動しても動作しないことがあります。逆に、Intelプロセッサを使用するホストで作成された Linux 仮想マシンを AMDプロセッサを使用するホストに移動しても動作しない場合があります。
これは仮想マシンに限られたものではなく、物理コンピュータでも生じる問題です。例えば、Linux がインストールされたハードドライブを AMDマシンから Intel マシンに移動した場合、そのドライブから起動しようとすると問題が生じます。
ゲストOS インストール ガイド
308 VMware, Inc.
Ubuntu Linux 5.0.4この項では、Ubuntu Linux 5.0.4 オペレーティング システムに関するサポート状況、インストールの方法、既知の問題について記述しています。
サポート状況
32ビット版このゲストOSは、下記の VMware 製品でサポートされています。
VMware Workstation 5.5、5.5.1、 5.5.2、5.5.3、5.5.4、6.0、6.0.1Workstation 5.5.2、5.5.3、5.5.4、6.0、6.0.1 では、2 Way Virtual SMP が試験的にサポートされています。
VMware ACE 2.0、2.0.1
VMware Server 1.0、1.0.1、1.0.2、1.0.3VMware Server 1.0、1.0.1、1.0.2、1.0.3 では、2 Way Virtual SMP が試験的にサポートされています。
64 ビット版このゲストOSは、下記の VMware 製品で試験的にサポートされています。
VMware Workstation 5.5、5.5.1、 5.5.2、5.5.3、5.5.4、6.0、6.0.1Workstation 5.5.2、5.5.3、5.5.4、6.0、6.0.1 では、2 Way Virtual SMP が試験的にサポートされています。
VMware ACE 2.0、2.0.1
VMware Server 1.0、1.0.1、1.0.2、1.0.3VMware Server 1.0、1.0.1、1.0.2、1.0.3 では、2 Way Virtual SMP が試験的にサポートされています。
注意 BusLogic 仮想 SCSI アダプタを VMware 仮想マシンで使用する際、Linux ゲストOSの多くで様々な問題が発生しています。このゲストOSでは、LSI Logic 仮想 SCSI アダプタの使用をお勧めします。
VMware, Inc. 309
第 1章 ゲストOSの選択と インストール
インストール上の注意点特定ゲストOSのインストールを扱った本セクションのガイドだけでなく、「VMware製品すべてに共通する一般的な注意事項(P.39)」にも必ず目を通してください。
Ubuntu Linux 5.0.4 は、標準の Ubuntu Linux ディストリビューション CDを使って仮想マシンにインストールするのが最も簡単な方法です。
ゲストOSをインストールする前に、新しく仮想マシンを作成し、構成を済ませておいてください。
インストールの手順1 Ubuntu Linux CD を CD-ROMドライブに挿入します。
2 仮想マシンを起動し、Ubuntu Linux のインストールを開始します。
3 インターネット アクセスにプロキシサーバを使用するネットワーク上にホストコンピュータが存在する場合、ブートプロンプトで該当するプロキシサーバ名とポートに関する情報を入力してください。
linux http_proxy=http://<proxy_server>:<port_number>
4 残りの手順は、実際のマシンでインストールを行う場合と同じです。
次からは、通常の su - コマンドと上記手順で作成した root パスワードを使ってroot ユーザーになることができます。
VMware ToolsゲストOSには必ず VMware Tools をインストールしてください。詳しくは、各VMware 製品のマニュアルを参照するか、ナレッジベースの該当する項目(kb.vmware.com/kb/340)に従ってください。
多くの Linux ディストリビューションでは、VMware Tools のインストール後に IPv6が有効になっていると、VMware Tools を vmware-config-tools.plで構成することができません。この場合、VMware Tools は該当仮想マシン向けにネットワーク デバイスを正しく設定することができず、以下のようなメッセージが表示されます。Unloading pcnet32 moduleunregister_netdevice: waiting for eth0 to become free
このメッセージは、仮想マシンを再起動するまで連続して繰り返されます。Linux を実行する仮想マシンでこの問題を防ぐには、VMware Tools のインストールに先立ち、IPv6 を無効にしておいてください。
注意 Ubuntu Linux に VMware Tools をインストールする際は、tar インストーラを使用してください。
ゲストOS インストール ガイド
310 VMware, Inc.
Linux を実行する仮想マシンで IPv6 を無効にする
1 /etc/sysconfig/networkファイルに NETWORKING_IPV6=yesという行が含まれている場合は、この行を以下のように変更してください。NETWORKING_IPV6=no
2 /etc/modules.confファイルに次の行を追加します。alias ipv6 offalias net-pf-10 off
IPv6 を無効にすれば、VMware Tools を正常にインストール、構成できます。
既知の問題
異なるプロセッサへの移行Linux仮想マシンをAMDプロセッサ上で稼働するホストとIntelプロセッサ上で稼働するホストの間で移動することはお勧めしません。
Linux ディストリビューションの多くは、インストール時に、インストール先の特定プロセッサに最も適したカーネルを選択します。また、一部ディストリビューションは、デフォルトでGENERIC カーネルをインストールしますが、ユーザーが選択してインストールできるアーキテクチャ固有のカーネルも提供しています。このようなカーネルには、そのプロセッサでのみ利用できる命令が含まれている場合があります。そのような命令を異なるプロセッサを使用するホストで実行すると、悪影響が生じる可能性があります。
このため、AMDプロセッサを使用するホストで作成された Linux 仮想マシンは、 Intelプロセッサを使用するホストに移動しても動作しないことがあります。逆に、Intelプロセッサを使用するホストで作成された Linux 仮想マシンを AMDプロセッサを使用するホストに移動しても動作しない場合があります。
これは仮想マシンに限られたものではなく、物理コンピュータでも生じる問題です。例えば、Linux がインストールされたハードドライブを AMDマシンから Intel マシンに移動した場合、そのドライブから起動しようとすると問題が生じます。
VMware, Inc. 311
第 1章 ゲストOSの選択と インストール
FreeBSD 6.2この項では、FreeBSD 6.2 オペレーティング システムに関するサポート状況、インストールの方法、既知の問題について記述しています。
サポート状況
32ビット版このゲストOSは、下記の VMware 製品でサポートされています。
Workstation 6.0.1Workstation 6.0.1 では、2 Way Virtual SMP が試験的にサポートされています。
VMware ACE 2.0.1
64 ビット版このゲストOSは、下記の VMware 製品でサポートされています。
Workstation 6.0.1Workstation 6.0.1 では、2 Way Virtual SMP が試験的にサポートされています。
VMware ACE 2.0.1
インストール上の注意点特定ゲストOSのインストールを扱った本セクションのガイドだけでなく、「VMware製品すべてに共通する一般的な注意事項(P.39)」にも必ず目を通してください。
FreeBSD 6.2 は、標準の FreeBSD ディストリビューション CDを使って仮想マシンにインストールするのが最も簡単な方法です。
ゲストOSをインストールする前に、新しく仮想マシンを作成し、構成を済ませておいてください。
インストールの手順1 CD-ROMドライブに FreeBSD CD を挿入します。
2 仮想マシンを起動して、FreeBSD のインストールを開始します。
3 実際のマシンの場合と同じように、画面の指示に従ってインストールプロセスを実行します。
注意 BusLogic 仮想 SCSI アダプタを VMware 仮想マシンで使用する際、FreeBSD ゲストOSの多くで様々な問題が発生しています。 このゲストOS では、LSI Logic 仮想 SCSI アダプタの使用をお勧めします。
ゲストOS インストール ガイド
312 VMware, Inc.
VMware ToolsゲストOSには必ず VMware Tools をインストールしてください。 詳しくは、各VMware 製品のマニュアルを参照するか、ナレッジベースの該当する項目(kb.vmware.com/kb/340)に従ってください。
既知の問題
サウンドFreeBSD ゲストでのサウンドサポートはまだ未検証です。
ゲストのスクリーンセーバーXFree86 3.x X サーバを持つ FreeBSD ホストでは、ゲストOSでのスクリーンセーバーの使用を避けてください。 ゲスト上のスクリーンセーバーは大量の処理能力を必要とするため、ホストの Xサーバがフリーズしてしまう可能性があります。
VMware, Inc. 313
第 1章 ゲストOSの選択と インストール
FreeBSD 6.1この項では、FreeBSD 6.1 オペレーティング システムに関するサポート状況、インストールの方法、既知の問題について記述しています。
サポート状況
32ビット版このゲストOSは、下記の VMware 製品で試験的にサポートされています。
Workstation 5.5.2、5.5.3、5.5.4、6.0、6.0.1Workstation 5.5.2、5.5.3、5.5.4、6.0、6.0.1 では、2 Way Virtual SMP が試験的にサポートされています。
VMware ACE 2.0、2.0.1
インストール上の注意点特定ゲストOSのインストールを扱った本セクションのガイドだけでなく、「VMware製品すべてに共通する一般的な注意事項(P.39)」にも必ず目を通してください。
FreeBSD 6.1 は、標準の FreeBSD ディストリビューション CDを使って仮想マシンにインストールするのが最も簡単な方法です。
ゲストOSをインストールする前に、新しく仮想マシンを作成し、構成を済ませておいてください。
インストールの手順1 CD-ROMドライブに FreeBSD CD を挿入します。
2 仮想マシンを起動して、FreeBSD のインストールを開始します。
3 実際のマシンの場合と同じように、画面の指示に従ってインストールプロセスを実行します。
VMware ToolsゲストOSには必ず VMware Tools をインストールしてください。 詳しくは、各VMware 製品のマニュアルを参照するか、ナレッジベースの該当する項目(kb.vmware.com/kb/340)に従ってください。
注意 BusLogic 仮想 SCSI アダプタを VMware 仮想マシンで使用する際、FreeBSD ゲストOSの多くで様々な問題が発生しています。 このゲストOS では、LSI Logic 仮想 SCSI アダプタの使用をお勧めします。
ゲストOS インストール ガイド
314 VMware, Inc.
既知の問題
サウンドFreeBSD ゲストでのサウンドサポートはまだ未検証です。
ゲストのスクリーンセーバーXFree86 3.x X サーバを持つ FreeBSD ホストでは、ゲストOSでのスクリーンセーバーの使用を避けてください。 ゲスト上のスクリーンセーバーは大量の処理能力を必要とするため、ホストの Xサーバがフリーズしてしまう可能性があります。
VMware, Inc. 315
第 1章 ゲストOSの選択と インストール
FreeBSD 6.0この項では、FreeBSD 6.0 オペレーティング システムに関するサポート状況、インストールの方法、既知の問題について記述しています。
サポート状況
32ビット版このゲストOSは、下記の VMware 製品で試験的にサポートされています。
Workstation 5.5.2、5.5.3、5.5.4、6.0、6.0.1Workstation 5.5.2、5.5.3、5.5.4、6.0、6.0.1 では、2 Way Virtual SMP が試験的にサポートされています。
VMware ACE 2.0、2.0.1
VMware Server 1.0、1.0.1、1.0.2、1.0.3VMware Server 1.0、1.0.1、1.0.2、1.0.3 では、2 Way Virtual SMP が試験的にサポートされています。
64 ビット版このゲストOSは、下記の VMware 製品で試験的にサポートされています。
VMware Server 1.0、1.0.1、1.0.2、1.0.3VMware Server 1.0、1.0.1、1.0.2、1.0.3 では、2 Way Virtual SMP が試験的にサポートされています。
インストール上の注意点特定ゲストOSのインストールを扱った本セクションのガイドだけでなく、「VMware製品すべてに共通する一般的な注意事項(P.39)」にも必ず目を通してください。
FreeBSD 6.0.1 は、標準の FreeBSD ディストリビューション CDを使って仮想マシンにインストールするのが最も簡単な方法です。
ゲストOSをインストールする前に、新しく仮想マシンを作成し、構成を済ませておいてください。
注意 BusLogic 仮想 SCSI アダプタを VMware 仮想マシンで使用する際、FreeBSD ゲストOSの多くで様々な問題が発生しています。このゲストOSでは、LSI Logic 仮想 SCSI アダプタの使用をお勧めします。
ゲストOS インストール ガイド
316 VMware, Inc.
インストールの手順1 FreeBSD CD を CD-ROMドライブに挿入します。
2 仮想マシンを起動し、FreeBSD のインストールを開始します。
3 残りの手順は、実際のマシンでインストールを行う場合と同じです。
VMware ToolsゲストOSには必ず VMware Tools をインストールしてください。詳しくは、各VMware 製品のマニュアルを参照するか、ナレッジベースの該当する項目(kb.vmware.com/kb/340)に従ってください。
既知の問題
サウンドFreeBSD ゲストでのサウンドサポートはまだ未検証です。
ゲストのスクリーンセーバーXFree86 3.x X サーバを持つ FreeBSD ホストでは、ゲストOSでのスクリーンセーバーの使用を避けてください。ゲスト上のスクリーンセーバーは大量の処理能力を必要とするため、ホストの Xサーバがフリーズしてしまう可能性があります。
VMware, Inc. 317
第 1章 ゲストOSの選択と インストール
FreeBSD 5.5この項では、FreeBSD 5.5 オペレーティング システムに関するサポート状況、インストールの方法、既知の問題について記述しています。
サポート状況
32ビット版このゲストOSは、下記の VMware 製品でサポートされています。
VMware Workstation 5.5、5.5.1、5.5.2、5.5.3、5.5.4、6.0、6.0.1Workstation 5.5.2、5.5.3、5.5.4、6.0、6.0.1 では、2 Way Virtual SMP が試験的にサポートされています。
VMware ACE 2.0、2.0.1
VMware Server 1.0、1.0.1、1.0.2、1.0.3VMware Server 1.0、1.0.1、1.0.2、1.0.3 では、2 Way Virtual SMP が試験的にサポートされています。
64 ビット版このゲストOSは、下記の VMware 製品でサポートされています。
VMware Workstation 5.5.2、5.5.3、5.5.4、6.0、6.0.1
VMware ACE 2.0、2.0.1
VMware Server 1.0、1.0.1、1.0.2、1.0.3VMware Server 1.0、1.0.1、1.0.2、1.0.3 では、2 Way Virtual SMP が試験的にサポートされています。
このオペレーティング システムは、下記の VMware 製品でゲストOSとして試験的にサポートされています。
VMware Workstation 5.5、5.5.1
注意 VMware VirtualCenter を使ってゲストOSをインストールする場合、その仮想マシンを実行する VMware 製品(ESX Server または VMware Server)で、該当するゲストOSがサポートされていることを確認しておいてください。
注意 BusLogic 仮想 SCSI アダプタを VMware 仮想マシンで使用する際、FreeBSD ゲストOSの多くで様々な問題が発生しています。 このゲストOS では、LSI Logic 仮想 SCSI アダプタの使用をお勧めします。
ゲストOS インストール ガイド
318 VMware, Inc.
インストール上の注意点特定ゲストOSのインストールを扱った本セクションのガイドだけでなく、「VMware製品すべてに共通する一般的な注意事項(P.39)」にも必ず目を通してください。
FreeBSD 5.5 は、標準の FreeBSD ディストリビューション CDを使って仮想マシンにインストールするのが最も簡単な方法です。
ゲストOSをインストールする前に、新しく仮想マシンを作成し、構成を済ませておいてください。
インストールの手順1 CD-ROMドライブに FreeBSD CD を挿入します。
2 仮想マシンをパワーオンして、FreeBSD のインストールを開始します。
3 実際のマシンの場合と同じように、画面の指示に従ってインストールプロセスを実行します。
VMware ToolsゲストOSには必ず VMware Tools をインストールしてください。 詳しくは、各VMware 製品のマニュアルを参照するか、ナレッジベースの該当する項目(kb.vmware.com/kb/340)に従ってください。
既知の問題
サウンドFreeBSD ゲストでのサウンドサポートはまだ未検証です。
ゲストのスクリーンセーバーXFree86 3.x X サーバを持つ FreeBSD ホストでは、ゲストOSでのスクリーンセーバーの使用を避けてください。 ゲスト上のスクリーンセーバーは大量の処理能力を必要とするため、ホストの Xサーバがフリーズしてしまう可能性があります。
VMware, Inc. 319
第 1章 ゲストOSの選択と インストール
FreeBSD 5.4この項では、FreeBSD 5.4 オペレーティング システムに関するサポート状況、インストールの方法、既知の問題について記述しています。
サポート状況
32ビット版このゲストOSは、下記の VMware 製品でサポートされています。
VMware Workstation 5.5、5.5.1、5.5.2、5.5.3、5.5.4、6.0、6.0.1Workstation 5.5.2、5.5.3、5.5.4、6.0、6.0.1 では、2 Way Virtual SMP が試験的にサポートされています。
VMware ACE 2.0、2.0.1
VMware Server 1.0、1.0.1、1.0.2、1.0.3VMware Server 1.0、1.0.1、1.0.2、1.0.3 では、2 Way Virtual SMP が試験的にサポートされています。
64 ビット版このゲストOSは、下記の VMware 製品でサポートされています。
VMware Workstation 5.5.2、5.5.3、5.5.4、6.0、6.0.1
VMware ACE 2.0、2.0.1
VMware Server 1.0、1.0.1、1.0.2、1.0.3VMware Server 1.0、1.0.1、1.0.2、1.0.3 では、2 Way Virtual SMP が試験的にサポートされています。
このゲストOSは、下記の VMware 製品で試験的にサポートされています。
VMware Workstation 5.5、5.5.1
注意 VMware VirtualCenter を使ってゲストOSをインストールする場合、その仮想マシンを実行する VMware 製品(ESX Server または VMware Server)で、該当するゲストOSがサポートされていることを確認しておいてください。
注意 BusLogic 仮想 SCSI アダプタを VMware 仮想マシンで使用する際、FreeBSD ゲストOSの多くで様々な問題が発生しています。このゲストOSでは、LSI Logic 仮想 SCSI アダプタの使用をお勧めします。
ゲストOS インストール ガイド
320 VMware, Inc.
インストール上の注意点特定ゲストOSのインストールを扱った本セクションのガイドだけでなく、「VMware製品すべてに共通する一般的な注意事項(P.39)」にも必ず目を通してください。
FreeBSD 5.4 は、標準の FreeBSD ディストリビューション CDを使って仮想マシンにインストールするのが最も簡単な方法です。
ゲストOSをインストールする前に、新しく仮想マシンを作成し、構成を済ませておいてください。
インストールの手順1 FreeBSD CD を CD-ROMドライブに挿入します。
2 仮想マシンを起動し、FreeBSD のインストールを開始します。
3 残りの手順は、実際のマシンでインストールを行う場合と同じです。
VMware ToolsゲストOSには必ず VMware Tools をインストールしてください。詳しくは、各VMware 製品のマニュアルを参照するか、ナレッジベースの該当する項目(kb.vmware.com/kb/340)に従ってください。
既知の問題
サウンドFreeBSD ゲストでのサウンドサポートはまだ未検証です。
ゲストのスクリーンセーバーXFree86 3.x X サーバを持つ FreeBSD ホストでは、ゲストOSでのスクリーンセーバーの使用を避けてください。ゲスト上のスクリーンセーバーは大量の処理能力を必要とするため、ホストの Xサーバがフリーズしてしまう可能性があります。
VMware, Inc. 321
第 1章 ゲストOSの選択と インストール
FreeBSD 5.3この項では、FreeBSD 5.3 オペレーティング システムに関するサポート状況、インストールの方法、既知の問題について記述しています。
サポート状況
32ビット版このゲストOSは、下記の VMware 製品でサポートされています。
VMware Workstation 5.5、5.5.1、 5.5.2、5.5.3、5.5.4、6.0、6.0.1Workstation 5.5.2、5.5.3、5.5.4、6.0、6.0.1 では、2 Way Virtual SMP が試験的にサポートされています。
VMware ACE 2.0、2.0.1
VMware Server 1.0、1.0.1、1.0.2、1.0.3VMware Server 1.0、1.0.1、1.0.2、1.0.3 では、2 Way Virtual SMP が試験的にサポートされています。
64 ビット版このゲストOSは、下記の VMware 製品でサポートされています。
VMware Workstation 5.5.2、5.5.3、5.5.4、6.0、6.0.1Workstation 5.5.2、5.5.3、5.5.4、6.0、6.0.1 では、2 Way Virtual SMP が試験的にサポートされています。
VMware ACE 2.0、2.0.1
VMware Server 1.0、1.0.1、1.0.2、1.0.3VMware Server 1.0、1.0.1、1.0.2、1.0.3 では、2 Way Virtual SMP が試験的にサポートされています。
このオペレーティング システムは、下記の VMware 製品でゲストOSとして試験的にサポートされています。
VMware Workstation 5.5、5.5.1
注意 VMware VirtualCenter を使ってゲストOSをインストールする場合、その仮想マシンを実行する VMware 製品(ESX Server または VMware Server)で、該当するゲストOSがサポートされていることを確認しておいてください。
ゲストOS インストール ガイド
322 VMware, Inc.
インストール上の注意点特定ゲストOSのインストールを扱った本セクションのガイドだけでなく、「VMware製品すべてに共通する一般的な注意事項(P.39)」にも必ず目を通してください。
FreeBSD 5.3 は、標準の FreeBSD ディストリビューション CDを使って仮想マシンにインストールするのが最も簡単な方法です。
ゲストOSをインストールする前に、新しく仮想マシンを作成し、構成を済ませておいてください。
インストールの手順1 FreeBSD CD を CD-ROMドライブに挿入します。
2 仮想マシンを起動し、FreeBSD のインストールを開始します。
3 残りの手順は、実際のマシンでインストールを行う場合と同じです。
VMware ToolsゲストOSには必ず VMware Tools をインストールしてください。詳しくは、各VMware 製品のマニュアルを参照するか、ナレッジベースの該当する項目(kb.vmware.com/kb/340)に従ってください。
既知の問題
サウンドFreeBSD ゲストでのサウンドサポートはまだ未検証です。
ゲストのスクリーンセーバーXFree86 3.x X サーバを持つ FreeBSD ホストでは、ゲストOSでのスクリーンセーバーの使用を避けてください。ゲスト上のスクリーンセーバーは大量の処理能力を必要とするため、ホストの Xサーバがフリーズしてしまう可能性があります。
注意 BusLogic 仮想 SCSI アダプタを VMware 仮想マシンで使用する際、FreeBSD ゲストOSの多くで様々な問題が発生しています。このゲストOSでは、LSI Logic 仮想 SCSI アダプタの使用をお勧めします。
VMware, Inc. 323
第 1章 ゲストOSの選択と インストール
FreeBSD 5.2この項では、FreeBSD 5.2 オペレーティング システムに関するサポート状況、インストールの方法、既知の問題について記述しています。
サポート状況このオペレーティング システムは、下記の VMware 製品でゲストOSとしてサポートされています。
VMware Workstation 5.0、5.5、5.5.1、 5.5.2、5.5.3、5.5.4、6.0、6.0.1Workstation 5.5、5.5.1、 5.5.2、5.5.3、5.5.4、6.0、6.0.1 では、2 Way Virtual SMPが試験的にサポートされています。
VMware ACE 2.0、2.0.1
VMware GSX Server 3.1、3.2、3.2.1
VMware Server 1.0、1.0.1、1.0.2、1.0.3VMware Server 1.0、1.0.1、1.0.2、1.0.3 では、2 Way Virtual SMP が試験的にサポートされています。
インストール上の注意点特定ゲストOSのインストールを扱った本セクションのガイドだけでなく、「VMware製品すべてに共通する一般的な注意事項(P.39)」にも必ず目を通してください。
FreeBSD 5.2 は、標準の FreeBSD ディストリビューション CDを使って仮想マシンにインストールするのが最も簡単な方法です。
ゲストOSをインストールする前に、新しく仮想マシンを作成し、構成を済ませておいてください。
インストールの手順1 FreeBSD CD を CD-ROMドライブに挿入します。
2 仮想マシンを起動し、FreeBSD のインストールを開始します。
注意 VMware VirtualCenter を使ってゲストOSをインストールする場合、その仮想マシンを実行する VMware 製品(ESX Server または VMware Server)で、該当するゲストOSがサポートされていることを確認しておいてください。
注意 BusLogic 仮想 SCSI アダプタを VMware 仮想マシンで使用する際、FreeBSD ゲストOSの多くで様々な問題が発生しています。このゲストOSでは、LSI Logic 仮想 SCSI アダプタの使用をお勧めします。
ゲストOS インストール ガイド
324 VMware, Inc.
3 残りの手順は、実際のマシンでインストールを行う場合と同じです。
VMware ToolsゲストOSには必ず VMware Tools をインストールしてください。詳しくは、各VMware 製品のマニュアルを参照するか、ナレッジベースの該当する項目(kb.vmware.com/kb/340)に従ってください。
既知の問題
サウンドFreeBSD ゲストでのサウンドサポートはまだ未検証です。
ゲストのスクリーンセーバーXFree86 3.x X サーバを持つ FreeBSD ホストでは、ゲストOSでのスクリーンセーバーの使用を避けてください。ゲスト上のスクリーンセーバーは大量の処理能力を必要とするため、ホストの Xサーバがフリーズしてしまう可能性があります。
VMware, Inc. 325
第 1章 ゲストOSの選択と インストール
FreeBSD 5.1この項では、FreeBSD 5.1 オペレーティング システムに関するサポート状況、インストールの方法、既知の問題について記述しています。
サポート状況このオペレーティング システムは、下記の VMware 製品でゲストOSとしてサポートされています。
VMware Workstation 5.0、5.5、5.5.1、 5.5.2、5.5.3、5.5.4、6.0、6.0.1Workstation 5.5、5.5.1、 5.5.2、5.5.3、5.5.4、6.0、6.0.1 では、2 Way Virtual SMPが試験的にサポートされています。
VMware ACE 2.0、2.0.1
VMware GSX Server 3.2、3.2.1
VMware Server 1.0、1.0.1、1.0.2、1.0.3VMware Server 1.0、1.0.1、1.0.2、1.0.3 では、2 Way Virtual SMP が試験的にサポートされています。
インストール上の注意点特定ゲストOSのインストールを扱った本セクションのガイドだけでなく、「VMware製品すべてに共通する一般的な注意事項(P.39)」にも必ず目を通してください。
FreeBSD 5.1 は、標準の FreeBSD ディストリビューション CDを使って仮想マシンにインストールするのが最も簡単な方法です。
ゲストOSをインストールする前に、新しく仮想マシンを作成し、構成を済ませておいてください。
注意 VMware VirtualCenter を使ってゲストOSをインストールする場合、その仮想マシンを実行する VMware 製品(ESX Server または VMware Server)で、該当するゲストOSがサポートされていることを確認しておいてください。
注意 BusLogic 仮想 SCSI アダプタを VMware 仮想マシンで使用する際、FreeBSD ゲストOSの多くで様々な問題が発生しています。このゲストOSでは、LSI Logic 仮想 SCSI アダプタの使用をお勧めします。
ゲストOS インストール ガイド
326 VMware, Inc.
インストールの手順1 FreeBSD CD を CD-ROMドライブに挿入します。
2 仮想マシンを起動し、FreeBSD のインストールを開始します。
3 残りの手順は、実際のマシンでインストールを行う場合と同じです。
VMware ToolsゲストOSには必ず VMware Tools をインストールしてください。詳しくは、各VMware 製品のマニュアルを参照するか、ナレッジベースの該当する項目(kb.vmware.com/kb/340)に従ってください。
既知の問題
サウンドFreeBSD ゲストでのサウンドサポートはまだ未検証です。
ゲストのスクリーンセーバーXFree86 3.x X サーバを持つ FreeBSD ホストでは、ゲストOSでのスクリーンセーバーの使用を避けてください。ゲスト上のスクリーンセーバーは大量の処理能力を必要とするため、ホストの Xサーバがフリーズしてしまう可能性があります。
VMware, Inc. 327
第 1章 ゲストOSの選択と インストール
FreeBSD 5.0この項では、FreeBSD 5.0 オペレーティング システムに関するサポート状況、インストールの方法、既知の問題について記述しています。
サポート状況このオペレーティング システムは、下記の VMware 製品でゲストOSとしてサポートされています。
VMware Workstation 4.5、4.5.1、4.5.2、4.5.3、5.0、5.5、5.5.1、 5.5.2、5.5.3、5.5.4、6.0、6.0.1Workstation 5.5、5.5.1、 5.5.2、5.5.3、5.5.4、6.0、6.0.1 では、2 Way Virtual SMPが試験的にサポートされています。
VMware ACE 1.0、1.0.1、1.0.2、1.0.3、2.0、2.0.1
VMware GSX Server 3.0、3.1、3.2、3.2.1
VMware Server 1.0、1.0.1、1.0.2、1.0.3VMware Server 1.0、1.0.1、1.0.2、1.0.3 では、2 Way Virtual SMP が試験的にサポートされています。
インストール上の注意点特定ゲストOSのインストールを扱った本セクションのガイドだけでなく、「VMware製品すべてに共通する一般的な注意事項(P.39)」にも必ず目を通してください。
FreeBSD 5.0 は、標準の FreeBSD ディストリビューション CDを使って仮想マシンにインストールするのが最も簡単な方法です。
ゲストOSをインストールする前に、新しく仮想マシンを作成し、構成を済ませておいてください。
注意 VMware VirtualCenter を使ってゲストOSをインストールする場合、その仮想マシンを実行する VMware 製品(ESX Server または VMware Server)で、該当するゲストOSがサポートされていることを確認しておいてください。
注意 BusLogic 仮想 SCSI アダプタを VMware 仮想マシンで使用する際、FreeBSD ゲストOSの多くで様々な問題が発生しています。このゲストOSでは、LSI Logic 仮想 SCSI アダプタの使用をお勧めします。
ゲストOS インストール ガイド
328 VMware, Inc.
インストールの手順1 FreeBSD CD を CD-ROMドライブに挿入します。
2 仮想マシンを起動し、FreeBSD のインストールを開始します。
3 残りの手順は、実際のマシンでインストールを行う場合と同じです。
VMware ToolsゲストOSには必ず VMware Tools をインストールしてください。詳しくは、各VMware 製品のマニュアルを参照するか、ナレッジベースの該当する項目(kb.vmware.com/kb/340)に従ってください。
既知の問題
サウンドFreeBSD ゲストでのサウンドサポートはまだ未検証です。
ゲストのスクリーンセーバーXFree86 3.x X サーバを持つ FreeBSD ホストでは、ゲストOSでのスクリーンセーバーの使用を避けてください。ゲスト上のスクリーンセーバーは大量の処理能力を必要とするため、ホストの Xサーバがフリーズしてしまいます。
VMware, Inc. 329
第 1章 ゲストOSの選択と インストール
FreeBSD 4.11この項では、FreeBSD 4.11 オペレーティング システムに関するサポート状況、インストールの方法、既知の問題について記述しています。
サポート状況このオペレーティング システムは、下記の VMware 製品でゲストOSとしてサポートされています。
VMware ESX Server 2.5.4Virtual SMP はサポートされていません。
インストール上の注意点特定ゲストOSのインストールを扱った本セクションのガイドだけでなく、「VMware製品すべてに共通する一般的な注意事項(P.39)」にも必ず目を通してください。
FreeBSD 4.11 は、標準の FreeBSD ディストリビューション CDを使って仮想マシンにインストールするのが最も簡単な方法です。
ゲストOSをインストールする前に、新しく仮想マシンを作成し、構成を済ませておいてください。
ESX Server に推奨される vmxnet イーサネット アダプタESX Server:このゲストOSを使用する ESX Server 仮想マシンは、vmx イーサネット アダプタを使用するように構成することをお勧めいたします。詳しい手順は、製品マニュアルを参照してください。
注意 VMware VirtualCenter を使ってゲストOSをインストールする場合、その仮想マシンを実行する VMware 製品(ESX Server または VMware Server)で、該当するゲストOSがサポートされていることを確認しておいてください。
注意 BusLogic 仮想 SCSI アダプタを VMware 仮想マシンで使用する際、FreeBSD ゲストOSの多くで様々な問題が発生しています。このゲストOSでは、LSI Logic 仮想 SCSI アダプタの使用をお勧めします。
ゲストOS インストール ガイド
330 VMware, Inc.
インストールの手順1 FreeBSD CD を CD-ROMドライブに挿入します。
2 仮想マシンを起動し、FreeBSD のインストールを開始します。
3 [FreeBSD Disklabel Editor] の所では、インストーラのデフォルトのオプション A パーティショニングを使用しないでください。代わりにオプション Cを使ってマウントを作成してください。VMware Tools をインストールするには、インストーラがデフォルトで割り当てる量以上のスペースが /usrに必要となります。使用するパーティショニングスキームでは、/usrに最低でも 4,000,000 ブロックが割り当てられるようにしてください。
4 残りの手順は、実際のマシンでインストールを行う場合と同じです。
VMware ToolsゲストOSには必ず VMware Tools をインストールしてください。詳しくは、各VMware 製品のマニュアルを参照するか、ナレッジベースの該当する項目(kb.vmware.com/kb/340)に従ってください。
既知の問題
サウンドFreeBSD ゲストでのサウンドサポートはまだ未検証です。
ゲストのスクリーンセーバーXFree86 3.x X サーバを持つ FreeBSD ホストでは、ゲストOSでのスクリーンセーバーの使用を避けてください。ゲスト上のスクリーンセーバーは大量の処理能力を必要とするため、ホストの Xサーバがフリーズしてしまいます。
VMware, Inc. 331
第 1章 ゲストOSの選択と インストール
FreeBSD 4.10この項では、FreeBSD 4.10 オペレーティング システムに関するサポート状況、インストールの方法、既知の問題について記述しています。
サポート状況このオペレーティング システムは、下記の VMware 製品でゲストOSとしてサポートされています。
VMware ESX Server 2.5、2.5.1、2.5.2、2.5.3、2.5.4Virtual SMP はサポートされていません。
インストール上の注意点特定ゲストOSのインストールを扱った本セクションのガイドだけでなく、「VMware製品すべてに共通する一般的な注意事項(P.39)」にも必ず目を通してください。
FreeBSD 4.10 は、標準の FreeBSD ディストリビューション CDを使って仮想マシンにインストールするのが最も簡単な方法です。
ゲストOSをインストールする前に、新しく仮想マシンを作成し、構成を済ませておいてください。
ESX Server に推奨される vmxnet イーサネット アダプタESX Server:このゲストOSを使用する ESX Server 仮想マシンは、vmx イーサネット アダプタを使用するように構成することをお勧めいたします。詳しい手順は、製品マニュアルを参照してください。
注意 VMware VirtualCenter を使ってゲストOSをインストールする場合、その仮想マシンを実行する VMware 製品(ESX Server または VMware Server)で、該当するゲストOSがサポートされていることを確認しておいてください。
注意 BusLogic 仮想 SCSI アダプタを VMware 仮想マシンで使用する際、FreeBSD ゲストOSの多くで様々な問題が発生しています。このゲストOSでは、LSI Logic 仮想 SCSI アダプタの使用をお勧めします。
ゲストOS インストール ガイド
332 VMware, Inc.
インストールの手順1 FreeBSD CD を CD-ROMドライブに挿入します。
2 仮想マシンを起動し、FreeBSD のインストールを開始します。
3 [FreeBSD Disklabel Editor] の所では、インストーラのデフォルトのオプション A パーティショニングを使用しないでください。代わりにオプション Cを使ってマウントを作成してください。VMware Tools をインストールするには、インストーラがデフォルトで割り当てる量以上のスペースが /usrに必要となります。使用するパーティショニングスキームでは、/usrに最低でも 4,000,000 ブロックが割り当てられるようにしてください。
4 残りの手順は、実際のマシンでインストールを行う場合と同じです。
VMware ToolsゲストOSには必ず VMware Tools をインストールしてください。詳しくは、各VMware 製品のマニュアルを参照するか、ナレッジベースの該当する項目(kb.vmware.com/kb/340)に従ってください。
既知の問題
サウンドFreeBSD ゲストでのサウンドサポートはまだ未検証です。
ゲストのスクリーンセーバーXFree86 3.x X サーバを持つ FreeBSD ホストでは、ゲストOSでのスクリーンセーバーの使用を避けてください。ゲスト上のスクリーンセーバーは大量の処理能力を必要とするため、ホストの Xサーバがフリーズしてしまう可能性があります。
VMware, Inc. 333
第 1章 ゲストOSの選択と インストール
FreeBSD 4.9この項では、FreeBSD 4.9 オペレーティング システムに関するサポート状況、インストールの方法、既知の問題について記述しています。
サポート状況このオペレーティング システムは、下記の VMware 製品でゲストOSとしてサポートされています。
VMware GSX Server 3.2、3.2.1
VMware ESX Server 2.5Virtual SMP はサポートされていません。
インストール上の注意点特定ゲストOSのインストールを扱った本セクションのガイドだけでなく、「VMware製品すべてに共通する一般的な注意事項(P.39)」にも必ず目を通してください。
FreeBSD 4.9 は、標準の FreeBSD ディストリビューション CDを使って仮想マシンにインストールするのが最も簡単な方法です。
ゲストOSをインストールする前に、新しく仮想マシンを作成し、構成を済ませておいてください。
ESX Server に推奨される vmxnet イーサネット アダプタESX Server:このゲストOSを使用する ESX Server 仮想マシンは、vmx イーサネット アダプタを使用するように構成することをお勧めいたします。詳しい手順は、製品マニュアルを参照してください。
注意 VMware VirtualCenter を使ってゲストOSをインストールする場合、その仮想マシンを実行する VMware 製品(ESX Server または GSX Server)で、該当するゲストOS がサポートされていることを確認しておいてください。
注意 BusLogic 仮想 SCSI アダプタを VMware 仮想マシンで使用する際、FreeBSD ゲストOSの多くで様々な問題が発生しています。このゲストOSでは、LSI Logic 仮想 SCSI アダプタの使用をお勧めします。
ゲストOS インストール ガイド
334 VMware, Inc.
インストールの手順1 FreeBSD CD を CD-ROMドライブに挿入します。
2 仮想マシンを起動し、FreeBSD のインストールを開始します。
3 [FreeBSD Disklabel Editor] の所では、インストーラのデフォルトのオプション A パーティショニングを使用しないでください。代わりにオプション Cを使ってマウントを作成してください。VMware Tools をインストールするには、インストーラがデフォルトで割り当てる量以上のスペースが /usrに必要となります。使用するパーティショニングスキームでは、/usrに最低でも 4,000,000 ブロックが割り当てられるようにしてください。
4 残りの手順は、実際のマシンでインストールを行う場合と同じです。
VMware ToolsゲストOSには必ず VMware Tools をインストールしてください。詳しくは、各VMware 製品のマニュアルを参照するか、ナレッジベースの該当する項目(kb.vmware.com/kb/340)に従ってください。
既知の問題
サウンドFreeBSD ゲストでのサウンドサポートはまだ未検証です。
ゲストのスクリーンセーバーXFree86 3.x X サーバを持つ FreeBSD ホストでは、ゲストOSでのスクリーンセーバーの使用を避けてください。ゲスト上のスクリーンセーバーは大量の処理能力を必要とするため、ホストの Xサーバがフリーズしてしまう可能性があります。
VMware, Inc. 335
第 1章 ゲストOSの選択と インストール
FreeBSD 4.4、4.5、4.6.2 及び 4.8この項では、FreeBSD 4.4、4.5、4.6.2 及び 4.8 オペレーティング システムに関するサポート状況、インストールの方法、既知の問題について記述しています。
サポート状況このオペレーティング システムは、下記の VMware 製品でゲストOSとしてサポートされています。
VMware Workstation 4.0、4.0.1、4.0.2、4.0.5、4.5、4.5.1、4.5.2、4.5.3、5.0、5.5、5.5.1、5.5.2、5.5.3、5.5.4、6.0、6.0.1Workstation 5.5、5.5.1、 5.5.2、5.5.3、5.5.4、6.0、6.0.1 では、2 Way Virtual SMPが試験的にサポートされています。
VMware ACE 1.0、1.0.1、1.0.2、1.0.3、2.0、2.0.1
VMware GSX Server 3.0、3.1、3.2、3.2.1
VMware Server 1.0、1.0.1、1.0.2、1.0.3VMware Server 1.0、1.0.1、1.0.2、1.0.3 では、2 Way Virtual SMP が試験的にサポートされています。
インストール上の注意点特定ゲストOSのインストールを扱った本セクションのガイドだけでなく、「VMware製品すべてに共通する一般的な注意事項(P.39)」にも必ず目を通してください。
FreeBSD 4.4、4.5、4.6.2 または 4.8 は、標準の FreeBSD ディストリビューション CDを使って仮想マシンにインストールするのが最も簡単な方法です。
注意 VMware VirtualCenter を使ってゲストOSをインストールする場合、その仮想マシンを実行する VMware 製品(ESX Server または VMware Server)で、該当するゲストOSがサポートされていることを確認しておいてください。
注意 BusLogic 仮想 SCSI アダプタを VMware 仮想マシンで使用する際、FreeBSD ゲストOSの多くで様々な問題が発生しています。このゲストOSでは、LSI Logic 仮想 SCSI アダプタの使用をお勧めします。
注意 FreeBSD 4.6 はサポートされていません。代わりに FreeBSD 4.6.2 を使用してください。FreeBSD 4.6.2 では、仮想マシンに FreeBSD 4.6 をインストールする際に生じる問題が解消されています。
ゲストOS インストール ガイド
336 VMware, Inc.
ゲストOSをインストールする前に、新しく仮想マシンを作成し、構成を済ませておいてください。
インストールの手順1 FreeBSD CD を CD-ROMドライブに挿入します。
2 仮想マシンを起動し、FreeBSD のインストールを開始します。
3 残りの手順は、実際のマシンでインストールを行う場合と同じです。
VMware ToolsゲストOSには必ず VMware Tools をインストールしてください。詳しくは、各VMware 製品のマニュアルを参照するか、ナレッジベースの該当する項目(kb.vmware.com/kb/340)に従ってください。
多くの FreeBSD ディストリビューションでは、VMware Tools のインストール後にIPv6 が有効になっていると、VMware Tools を vmware-config-tools.plで構成することができません。この場合、VMware Tools は該当仮想マシン向けにネットワーク デバイスを正しく設定することができず、以下のようなメッセージが表示されます。Unloading pcnet32 moduleunregister_netdevice: waiting for eth0 to become free
このメッセージは、仮想マシンを再起動するまで連続して繰り返されます。FreeBSDを実行する仮想マシンでこの問題を防ぐには、VMware Tools のインストールに先立ち、IPv6 を無効にしておいてください。
FreeBSD を実行する仮想マシンで IPv6 を無効にする
1 /etc/sysconfig/networkファイルに NETWORKING_IPV6=yesという行が含まれている場合は、この行を以下のように変更してください。NETWORKING_IPV6=no
2 /etc/modules.confファイルに次の行を追加します。alias ipv6 offalias net-pf-10 off
IPv6 を無効にすれば、VMware Tools を正常にインストール、構成できます。
VMware, Inc. 337
第 1章 ゲストOSの選択と インストール
既知の問題
サウンドFreeBSD ゲストでのサウンドサポートはまだ未検証です。
ゲストのスクリーンセーバーXFree86 3.x X サーバを持つ FreeBSD ホストでは、ゲストOSでのスクリーンセーバーの使用を避けてください。ゲスト上のスクリーンセーバーは大量の処理能力を必要とするため、ホストの Xサーバがフリーズしてしまう可能性があります。
異なるプロセッサへの移行FreeBSD仮想マシンをAMDプロセッサ上で稼働するホストとIntelプロセッサ上で稼働するホストの間で移動することはお勧めしません。
FreeBSD ディストリビューションの多くは、インストール時に、インストール先の特定プロセッサに最も適したカーネルを選択します。また、一部ディストリビューションは、デフォルトでGENERIC カーネルをインストールしますが、ユーザーが選択してインストールできるアーキテクチャ固有のカーネルも提供しています。このようなカーネルには、そのプロセッサでのみ利用できる命令が含まれている場合があります。そのような命令を異なるプロセッサを使用するホストで実行すると、悪影響が生じる可能性があります。
このため、AMDプロセッサを使用するホストで作成された FreeBSD 仮想マシンは、 Intel プロセッサを使用するホストに移動しても動作しないことがあります。逆に、Intel プロセッサを使用するホストで作成された FreeBSD 仮想マシンを AMDプロセッサを使用するホストに移動しても動作しない場合があります。
これは仮想マシンに限られたものではなく、物理コンピュータでも生じる問題です。例えば、FreeBSD がインストールされたハードドライブを AMDマシンから Intel マシンに移動した場合、そのドライブから起動しようとすると問題が生じます。
i FreeBSD 4.0、4.1、4.2 及び 4.3
この項では、FreeBSD 4.0、4.1、4.2 及び 4.3 オペレーティング システムに関するサポート状況、インストールの方法、既知の問題について記述しています。
サポート状況このオペレーティング システムは、下記の VMware 製品でゲストOSとしてサポートされています。
VMware Workstation 4.0、4.0.1、4.0.2、4.0.5、4.5、4.5.1、4.5.2、4.5.3、5.0、5.5、5.5.1、5.5.2、5.5.3、5.5.4、6.0、6.0.1
ゲストOS インストール ガイド
338 VMware, Inc.
Workstation 5.5、5.5.1、 5.5.2、5.5.3、5.5.4、6.0、6.0.1 では、2 Way Virtual SMPが試験的にサポートされています。
VMware ACE 1.0、1.0.1、1.0.2、1.0.3、2.0、2.0.1
VMware GSX Server 3.0、3.1、3.2、3.2.1
VMware Server 1.0、1.0.1、1.0.2、1.0.3VMware Server 1.0、1.0.1、1.0.2、1.0.3 では、2 Way Virtual SMP が試験的にサポートされています。
インストール上の注意点特定ゲストOSのインストールを扱った本セクションのガイドだけでなく、「VMware製品すべてに共通する一般的な注意事項(P.39)」にも必ず目を通してください。
FreeBSD 4.0、4.1、4.2、 4.3 は、標準の FreeBSD ディストリビューション CDを使って仮想マシンにインストールするのが最も簡単な方法です。
ゲストOSをインストールする前に、新しく仮想マシンを作成し、構成を済ませておいてください。
インストールの手順1 FreeBSD CD を CD-ROMドライブに挿入します。
2 仮想マシンを起動し、FreeBSD のインストールを開始します。
3 残りの手順は、実際のマシンでインストールを行う場合と同じです。
注意 VMware VirtualCenter を使ってゲストOSをインストールする場合、その仮想マシンを実行する VMware 製品(ESX Server または VMware Server)で、該当するゲストOSがサポートされていることを確認しておいてください。
注意 BusLogic 仮想 SCSI アダプタを VMware 仮想マシンで使用する際、FreeBSD ゲストOSの多くで様々な問題が発生しています。このゲストOSでは、LSI Logic 仮想 SCSI アダプタの使用をお勧めします。
注意 仮想マシンに仮想 IDE ディスクを設定している場合は、実際のマシンと同じ手順でインストールを行います。仮想マシンに 2GB以上の仮想 SCSI ディスクが設定されている場合は、 下記の「FreeBSD の SCSI 仮想ディスク向けにディスクジオメトリを設定」を参照してください。
VMware, Inc. 339
第 1章 ゲストOSの選択と インストール
VMware ToolsゲストOSには必ず VMware Tools をインストールしてください。詳しくは、各VMware 製品のマニュアルを参照するか、ナレッジベースの該当する項目(kb.vmware.com/kb/340)に従ってください。
多くの Linux ディストリビューションでは、VMware Tools のインストール後に IPv6が有効になっていると、VMware Tools を vmware-config-tools.plで構成することができません。この場合、VMware Tools は該当仮想マシン向けにネットワーク デバイスを正しく設定することができず、以下のようなメッセージが表示されます。Unloading pcnet32 moduleunregister_netdevice: waiting for eth0 to become free
このメッセージは、仮想マシンを再起動するまで連続して繰り返されます。FreeBSDを実行する仮想マシンでこの問題を防ぐには、VMware Tools のインストールに先立ち、IPv6 を無効にしておいてください。
FreeBSD を実行する仮想マシンで IPv6 を無効にする
1 /etc/sysconfig/networkファイルに NETWORKING_IPV6=yesという行が含まれている場合は、この行を以下のように変更してください。NETWORKING_IPV6=no
2 /etc/modules.confファイルに次の行を追加します。alias ipv6 offalias net-pf-10 off
IPv6 を無効にすれば、VMware Tools を正常にインストール、構成できます。
ゲストOS インストール ガイド
340 VMware, Inc.
既知の問題
FreeBSD の SCSI 仮想ディスク向けにディスクジオメトリを設定 FreeBSD 4.0、4.1、4.2、4.3 を 2GB 以上の SCSI 仮想ディスクにゲストOS としてインストールする場合、本項の特別な手順を実行しない限り、ゲストOSは起動しません。
これは、ゲストOSをインストールする際、FreeBSD が仮想ディスクのジオメトリを正しく検出しないためです。このため、FreeBSD は仮想ディスク上の間違った場所にブートローダをインストールしてしまいます。FreeBSD のブート時に FreeBSD ブートローダ が BIOS に重要なデータを求めますが、このデータは仮想ディスクの別のセクションに存在することになります。結果として、FreeBSD が起動しません。
この問題は FreeBSD 4.4 で修正されました。それ以降のバージョンでは、あらゆるサイズの SCSI 仮想ディスクで正常に起動します。
仮想マシンで FreeBSD 4.0、4.1、4.2、4.3 を使用する場合は、次のいずれかを実行してください。
仮想マシンで代わりに IDE 仮想ディスクを使用します。 この場合、構成エディタを使って IDE 仮想ディスクを仮想マシンに追加する必要があるかもしれません。
FreeBSD をインストールする際に、下記の手順に従って手作業でディスクジオメトリを設定してください。
手作業でディスクジオメトリを設定するには、次の手順に従ってください。
1 FDISK Partition Editor が表示される前に、FreeBSD はディスクジオメトリを誤って計算します(下図参照)。
VMware, Inc. 341
第 1章 ゲストOSの選択と インストール
2 ディスクジオメトリを設定します。<G>キーを押して [Set Drive Geometry] オプションを選択してください。2055/64/32 のような数字がダイアログボックスに表示されます。 これは誤ったジオメトリのシリンダー数、ヘッド数、ヘッド毎のセクタ数を表したものです。
3 正しいジオメトリを計算するには、まずシリンダ数、ヘッド数及びヘッド毎のセクタ数をすべて掛け合わせて、セクタ数の総計を算出します。次に、そのセクタ数を、正しいヘッド数及びヘッド毎のセクタ数で割ってください。
上の例の仮想ディスクは、2055 シリンダ、64 ヘッド、32 セクタが設定された2055MB のディスクということになります。(この数字は、誤ったジオメトリを表したものです)。 この 3つの数字を掛け合わせると (2055 x 64 x 32 = ) 4,208,640セクタになります。
VMware GSX が使用する BusLogic 互換の仮想 SCSI アダプタの正しいジオメトリを決定するには、4,208,640 セクタを実際のヘッド数とヘッド毎のセクタ数を掛け合わせたもの( 255 ヘッド x 63 セクタ)で割ってシリンダ数を算出します。ここでは、実際のシリンダ数は 261 になります (4208640/(255 * 63) = 261 端数切捨て)。
4 ここまで計算したら、261 シリンダ、255 ヘッド、63 セクタという正しいジオメトリを入力します。ダイアログボックスに 261/255/63 と入力してから [OK]をクリックします。これで FreeBSD のインストールを続行できます。
ゲストOS インストール ガイド
342 VMware, Inc.
サウンドFreeBSD でのサウンドのサポートはまだ未検証です。
ゲストのスクリーンセーバーXFree86 3.x X サーバを持つ FreeBSD ホストでは、ゲストOSでのスクリーンセーバーの使用を避けてください。ゲスト上のスクリーンセーバーは大量の処理能力を必要とするため、ホストの Xサーバがフリーズしてしまう可能性があります。
異なるプロセッサへの移行FreeBSD仮想マシンをAMDプロセッサ上で稼働するホストとIntelプロセッサ上で稼働するホストの間で移動することはお勧めしません。
FreeBSD ディストリビューションの多くは、インストール時に、インストール先の特定プロセッサに最も適したカーネルを選択します。また、一部ディストリビューションは、デフォルトでGENERIC カーネルをインストールしますが、ユーザーが選択してインストールできるアーキテクチャ固有のカーネルも提供しています。このようなカーネルには、そのプロセッサでのみ利用できる命令が含まれている場合があります。そのような命令を異なるプロセッサを使用するホストで実行すると、悪影響が生じる可能性があります。
このため、AMDプロセッサを使用するホストで作成された FreeBSD 仮想マシンは、 Intel プロセッサを使用するホストに移動しても動作しないことがあります。逆に、Intel プロセッサを使用するホストで作成された FreeBSD 仮想マシンを AMDプロセッサを使用するホストに移動しても動作しない場合があります。
これは仮想マシンに限られたものではなく、物理コンピュータでも生じる問題です。例えば、FreeBSD がインストールされたハードドライブを AMDマシンから Intel マシンに移動した場合、そのドライブから起動しようとすると問題が生じます。
VMware, Inc. 343
第 1章 ゲストOSの選択と インストール
NetWare 6.5 Serverこの項では、NetWare 6.5 Server オペレーティング システムに関するサポート状況、インストールの方法、既知の問題について記述しています。
サポート状況このオペレーティング システムは、下記の VMware 製品でゲストOSとしてサポートされています。
VMware Workstation 4.5、4.5.1、 4.5.2、4.5.3:Support Pack 1VMware Workstation 5.0、5.5、5.5.1、 5.5.2、5.5.3、5.5.4、6.0、6.0.1:Support Pack 3VMware Workstation 6.0、6.0.1:Support Pack 5Workstation 5.0、5.5、5.5.1、 5.5.2、5.5.3、5.5.4、6.0、6.0.1 で NetWare 6.5 Support Pack 3 を実行する場合は、Novell Open Enterprise Server サービスがサポートされています。Workstation 5.5、5.5.1、 5.5.2、5.5.3、5.5.4、6.0、6.0.1 では、2 Way Virtual SMPが試験的にサポートされています。
VMware ACE 1.0、1.0.1、1.0.2、1.0.3、2.0、2.0.1:Support Pack 1
VMware GSX Server 3.0、3.1、3.2、3.2.1:Support Pack 1
VMware Server 1.0、1.0.1、1.0.2、1.0.3:Support Pack 3VMware Server 1.0、1.0.1、1.0.2、1.0.3 で作動するNetWare 6.5 Support Pack 3 では、Novell Open Enterprise Server および Novell Open Enterprise Server Support Pack 1 サービスがサポートされています。 VMware Server 1.0、1.0.1、1.0.2、1.0.3 では、2 Way Virtual SMP が試験的にサポートされています。
VMware ESX Server 2.0.1、2.1、2.1.1、2.1.2、2.5、2.5.1、2.5.2、2.5.3、2.5.4、3.0、3.0.1、3.0.2 ESX Server 2.5、 2.5.1、2.5.2、2.5.3、2.5.4、3.0 では Support Pack 2 がサポートされています。 ESX Server 3.0 では、Support Pack 3 がサポートされています。ESX Server 2.5.3(Upgrade Patch 1 以降が必要)、2.5.4、3.0、3.0.1、3.0.2 では、Support Pack 4(a) がサポートされています。ESX Server 2.5.3(Upgrade Patch 1 以降が必要)、2.5.4、3.0、3.0.1、3.0.2 では、Support Pack 5 がサポートされています。 ESX Server 2.5.3(Upgrade Patch 8 が必要)、ESX 2.5.4(Upgrade Patch 5 が必要)、ESX 3.0(Upgrade Patch 6530518 が必要)、ESX 3.0.1(Upgrade Patch 1271657 が必要)、3.0.2 では、Support Pack 6 がサポートされています。ESX Server 2.5.2、2.5.3、2.5.4 では、Novell OES Service Pack 1 がサポートされています。
ゲストOS インストール ガイド
344 VMware, Inc.
ESX Server 2.5.4 では、Novell OES Service Pack 2 がサポートされています。Virtual SMP はサポートされていません。
インストール上の注意点特定ゲストOSのインストールを扱った本セクションのガイドだけでなく、「VMware製品すべてに共通する一般的な注意事項(P.39)」にも必ず目を通してください。
NetWare 6.5 は、標準の Novell NetWare 6.5 Operating System and Product CD を使って仮想マシンにインストールできます。
次の点に注意してください。
NetWare 6.5 は、最低でも 512MB のメモリが設定されたコンピュータにインストールすることをお勧めします。
Support Pack 1 が適用されていないゲスト:support.novell.com/cgi-bin/search/searchtid.cgi?/2967370.htmのNovellテクニカル情報に必ず目を通しておいてください。このドキュメントには、SP1 を持たないNetWare 6.5 Server をゲストとしてインストールする時に使用するNetWare パッチのダウンロード、インストールに必要な手順が記載されています。
NetWare 6.5 ゲストをインストールする仮想マシンを構成する際は、仮想 LSI Logic SCSI アダプタを使用してください。NetWare 6.5 には、 仮想 BusLogic SCSIアダプタのドライバは含まれません。
インストールの手順NetWare 6.5 は、次の手順で仮想マシンにインストールします。
1 Novell NetWare 6.5 Product CD を CD-ROM ドライブに挿入します。
2 仮想マシンを起動し、NetWare 6.5 のインストールを開始します。
3 使用許諾契約書に目を通し、同意してください。
4 選択画面が表示されたら、[IDE CD-ROM] を選択します。
注意 VMware VirtualCenter を使ってゲストOSをインストールする場合、その仮想マシンを実行する VMware 製品(ESX Server または VMware Server)で、該当するゲストOSがサポートされていることを確認しておいてください。
注意 使用許諾契約書の前に選択画面がいくつか表示されます。NetWare のインストール、CD-ROMドライブの種類、FDドライブの復元方法及び実行モードに関してデフォルトをそのまま受け入れ、作業を続行してください。
VMware, Inc. 345
第 1章 ゲストOSの選択と インストール
5 新しいブートパーティションを作成してください。ゲストOSが再起動し、インストールプロセスが引き続き実行されます。
6 VMware ESX Server: ステップ 7に進んでください。VMware Workstation、VMware ACE 及び VMware GSX Server:次のいずれかの作業を行って、IP ネットワークを構成します。
仮想マシンでブリッジ (Bridged)ネットワークを使用する場合は、その IP アドレスを入力します。
NetWare が (pcntnw.lanを使って )LANドライバを読み込もうとすると、自身の IP アドレス宛てにブロードキャストしてしまうため、作業が中断されます。このため、IP ネットワークが動作しなくなります。
この問題に対処するには、System Console を表示し(<Ctrl>+<Esc> キーを押してください )、次のように入力します。set allow ip address duplicates=on
<Alt>+<Esc> キーを押してインストールモードに戻ります。
仮想マシンでホストオンリー (Host-only) ネットワークを使用する場合は、ホストマシンの IP アドレスを参照してください。
コマンドプロンプトに次のように入力します。Windows ホストipconfig /all
Linux ホストifconfig
ホストの VMnet1 向け IP アドレスを記録し、最後の 8進数がホストの IP アドレスの最後の 8進数より大きくなるように変更します。
例えば、ホストの IP アドレスが 192.168.160.1 の場合、仮想マシンの IP アドレスは 192.168.160.### となります。ここで ### には、1より大きく 128 未満の数字が入ります。
サブネットマスクには、255.255.255.0 と入力します。
ルーターゲートウェイには、ホストの IP アドレス(この例では192.168.160.1)を入力します。
仮想マシンでNAT(network address translation)を使用する場合は、ホストマシンの IP アドレスを参照してください。
コマンドプロンプトで次のように入力します。Windows ホストipconfig /all
ゲストOS インストール ガイド
346 VMware, Inc.
Linux ホストifconfig
ホストの VMnet8 向け IP アドレスを記録し、最後の 8進数がホスト IP アドレスの最後の 8進数より大きくなるように変更します。
例えば、ホストの IP アドレスが 192.168.160.2 の場合、仮想マシンの IP アドレスは 192.168.160.### となります。ここで ### には、2より大きく 128 未満の数字が入ります。
サブネットマスクには、255.255.255.0 と入力します。
ルーターゲートウェイには、NAT サービスの IP アドレス(この例では192.168.160.2)を入力します。
NAT では、ホスト上で次の 2つの IP アドレスが使用されます。
*VMnet8 向けインターフェイスに割り当てられる IP アドレス(ipconfig
出力に表示され、最後の 8 進数が「.1」です)
*NAT デバイス自体が使用する IP アドレス(最後の 8進数が常に「.2」です)
7 画面の指示に従ってインストールを終了します。
インストールの完了後、VMware Tools をインストールすると、CPUアイドルプログラムがインストールされ、読み込まれます。
NetWare 6.5 ゲスト OS 向け VMware Tools ゲストOSには必ず VMware Tools をインストールしてください。詳しくは、各VMware 製品のマニュアルを参照するか、ナレッジベースの該当する項目(kb.vmware.com/kb/340)に従ってください。
VMware Tools をインストールすると、CPUアイドルプログラムがインストールされ、ロードされます。 NetWare サーバは、OSがアイドル状態になっても CPUを使用します。このため、NetWare サーバ ソフトウェアがアイドル状態かビジー状態かに関わらず、ホストから CPU時間を消費してしまうことになります。不必要な遅延を避けるため、VMware Tools のインストール後は、インストールされたNetWare CPU アイドルプログラムをそのままロードしておくことをお勧めします。
既知の問題
再起動後のキーボード及びマウス コントロールの回復ゲストOSを再起動すると、キーボードやマウスのコントロールが回復するまでに最大 6分程度かかることがあります。
VMware, Inc. 347
第 1章 ゲストOSの選択と インストール
テキストモードでの検索テキストモードの使用時にファイルシステムを検索する場合、カーソルキーと<Insert> キーを使ってディレクトリを移動できないことがあります。この問題を迂回するには、<Num Lock> キーを押してNum Lock をオフにしてから、数字キーを使用してください。
非パススルーの RDMを使用するゲストでイーサネット ドライバを選択後にNetware 6.5 Server SP3 および SP5 のインストールがハング Netware Server 6.5 SP3 または SP5 を非パススルーの RDM(Raw Device Mapping)を使用するゲストにインストールすると、 イーサネットドライバを選択後にインストールがハングする可能性があります。このため、Netware Server 6.5 SP3 および SP5 では、パススルー RDMの使用をお勧めいたします。
Windows NT RDMゲストの前 インストールと同じ LUNを使用する RDM仮想マシンとしてインストールするとアクセス不可能になるNetware ServerゲストNovell Netware Server を RDM(Raw Device Mapping)仮想マシンにインストールする際、以前にWindows NT を同じホスト上の RDM仮想マシンにインストールする時に使った LUN(logical unit number )を使用すると、前回のWindow NT のインストール時に作成された既存の FAT16 パーティションでインストールが行われます。最後の再起動の所までインストールは正常に行われますが、この段階でWindows NTのマスタ ブート レコード(MBR)が読み込まれるため、デバイス アクセス エラーが発生してクラッシュし、青い画面が表示されます。Netware はインストールされているのですが、Netware オペレーティング システムにアクセスできない状態です。
この問題を回避すには、Netware 仮想マシンをインストールする前に LUNのフォーマットを行ってください。これによって、古い FAT16 パーティションのフォーマットが行われ、Netware が正常に再起動します。
ゲストOS インストール ガイド
348 VMware, Inc.
NetWare 6.0 Server この項では、NetWare 6.0 Server オペレーティング システムに関するサポート状況、インストールの方法、既知の問題について記述しています。
サポート状況このオペレーティング システムは、下記の VMware 製品でゲストOSとしてサポートされています。
VMware Workstation 4.0、4.0.1、4.0.2、4.0.5、4.5、4.5.1、4.5.2、4.5.3:Support Pack 3VMware Workstation 5.0、5.5、5.5.1:Support Pack 4VMware Workstation 5.5.2、5.5.3、5.5.4、6.0、6.0.1:Support Pack 5Workstation 5.5、5.5.1、5.5.2、5.5.3、5.5.4、6.0、6.0.1 では、2 Way Virtual SMPが試験的にサポートされています。
VMware ACE 1.0、1.0.1、1.0.2、1.0.3、2.0、2.0.1:Support Pack 3
VMware GSX Server 3.0、3.1、3.2、3.2.1:Support Pack 3
VMware Server 1.0、1.0.1、1.0.2、1.0.3:Support Pack 5VMware Server 1.0、1.0.1、1.0.2、1.0.3 では、2 Way Virtual SMP が試験的にサポートされています。
VMware ESX Server 2.0.1、2.1、2.1.1、2.1.2、2.5、2.5.1、2.5.2、2.5.3、2.5.4、3.0、3.0.1、3.0.2ESX Server 2.1.1、2.1.2、2.5、2.5.1、2.5.2、2.5.3、2.5.4 では Support Pack 3 がサポートされています。 ESX Server 2.5、2.5.1、2.5.2、2.5.3、2.5.4、3.0、3.0.1、3.0.2 では Support Pack 5がサポートされています。 ESX Server 2.5.2、2.5.3、2.5.4 では、Novell OES Service Pack 1 がサポートされています。ESX Server 2.5.4 では、Novell OES Service Pack 2 がサポートされています。Virtual SMP はサポートされていません。
注意 VMware VirtualCenter を使ってゲストOSをインストールする場合、その仮想マシンを実行する VMware 製品(ESX Server または VMware Server)で、該当するゲストOSがサポートされていることを確認しておいてください。
VMware, Inc. 349
第 1章 ゲストOSの選択と インストール
インストール上の注意点特定ゲストOSのインストールを扱った本セクションのガイドだけでなく、「VMware製品すべてに共通する一般的な注意事項(P.39)」にも必ず目を通してください。
NetWare 6.0 は、標準の Novell NetWare 6.0 CD-ROMを使って仮想マシンにインストールできます。
次の点に注意してください。
NetWare 6 は、最低でも 256MB のメモリを持つコンピュータにインストールすることをお勧めいたします。
NetWareのインストール中に、インストール用CDから2回起動する必要が生じます。1回目は仮想マシンのディスクドライブをフォーマットするためで、2回目は CDからファイルをインストールするためです。
再起動中に、「Operating System not found」というメッセージと、「No bootable CD, floppy or hard disk was detected」というメッセージ画面が表示されます。
2回目に CDから起動するには、ブートの順番を変更する必要があります。
仮想マシンの起動中に仮想マシンのウィンドウ内をクリックしてください。VMware ロゴが表示されたら<Esc> キーを押します。カーソルキーを使って、ブートデバイスとして CDドライブを指定し、<Enter> キーを押します。
NetWare 6.0 ゲスト向けに仮想マシンの構成を行う際は、仮想 LSI Logic SCSI アダプタを使用してください。NetWare 6.0 には、仮想 BusLogic SCSI アダプタ用のドライバは含まれません。
インストールの手順NetWare 6 は、次の手順で仮想マシンにインストールします。
1 Novell NetWare 6.0 CD を CD-ROM ドライブに挿入します。
2 仮想マシンを起動し、NetWare 6.0 のインストールを開始します。
3 使用許諾契約書に目を通し、同意してください。
4 選択画面が表示されたら、[IDE CD-ROM] を選択します。
5 新しいブートパーティションを作成してください。ゲストOSが再起動します。
ゲストOS インストール ガイド
350 VMware, Inc.
6 次のいずれかの作業を行って、IP ネットワークを構成します。
仮想マシンでブリッジ(Bridged)ネットワークを使用する場合は、その IP アドレスを入力します。
NetWare が (pcntnw.lanを使って )LANドライバを読み込もうとすると、自身の IP アドレス宛てにブロードキャストしてしまうため、作業が中断されます。このため、IP ネットワークが動作しません。
この問題に対処するには、System Console を表示し(<Ctrl>+<Esc> キーを押してください)、次のように入力します。 set allow ip address duplicates=on
<Alt>+<Esc> キーを押してインストールモードに戻ります。
仮想マシンでホストオンリー(Host-only)ネットワークを使用する場合は、ホストマシンの IP アドレスを参照してください。
コマンドプロンプトで次のように入力します。Windows ホストipconfig /all
Linux ホスト ifconfig
ホストの VMnet1 向け IP アドレスを記録し、最後の 8進数がホストの IP アドレスの最後の 8進数より大きくなるように変更します。
例えば、ホストの IP アドレスが 192.168.160.1 の場合、仮想マシンの IP アドレスは 192.168.160.### となります。ここで ### には、1より大きく 128 未満の数字が入ります。
サブネットマスクには、255.255.255.0 と入力します。
ルーターゲートウェイには、ホストの IP アドレス(この例では192.168.160.1)を入力します。
仮想マシンでNATを使用する場合は、ホストマシンの IPアドレスを参照してください。
コマンドプロンプトで次のように入力します。Windows ホストipconfig /all
Linux ホスト ifconfig
ホストの VMnet8 向け IP アドレスを記録し、最後の 8進数がホスト IP アドレスの最後の 8進数より大きくなるように変更します。
VMware, Inc. 351
第 1章 ゲストOSの選択と インストール
例えば、ホストの IP アドレスが 192.168.160.2 の場合、仮想マシンの IP アドレスは 192.168.160.### となります。ここで ### には、2より大きく 128 未満の数字が入ります。
サブネットマスクには、255.255.255.0 と入力します。
ルーターゲートウェイには、NAT サービスの IP アドレス(この例では192.168.160.2)を入力します。
NAT では、ホスト上で 2つの IP アドレスが使用されます。
VMnet8 向けインターフェイスに割り当てられる IP アドレスは、ipconfig
出力に表示され、最後の 8 進数が 1です。
NAT デバイス自体が使用する IP アドレスは、 最後の 8進数が常に 2となります。
7 インストールを終了します。
インストールの完了後、VMware Tools をインストールすると、CPUアイドルプログラムがインストール、ロードされます。
NetWare 6.0 ゲスト OS 向け VMware Tools ゲストOSには必ず VMware Tools をインストールしてください。詳しくは、各VMware 製品のマニュアルを参照するか、ナレッジベースの該当する項目(kb.vmware.com/kb/340)に従ってください。
VMware Tools をインストールすると、CPUアイドルプログラムがインストールされ、ロードされます。 NetWare サーバは、オペレーティング システムがアイドル状態になっても CPUを使用します。このため、NetWare サーバ ソフトウェアがアイドル状態かビジー状態かに関わらず、ホストから CPU時間を消費してしまうことになります。不必要な遅延を避けるため、VMware Tools のインストール後は、インストールされたNetWare CPU アイドルプログラムをそのままロードしておくことをお勧めします。
既知の問題
VMware Tools ISO ファイルの切断VMware Tools のインストール中に仮想マシンが再起動しますが、その後に仮想マシンが VMware Tools ISO イメージをリリースしたことを確認してください。[ 編集(Edit)] - [ 取外し可能デバイス (Removable Devices)] - [CD-ROM] を選択します。CD-ROMの構成に VMware Tools ISO イメージが表示されている場合は、[物理ドライブを使用 ] または [Use physical drive] に戻してください。
ゲストOS インストール ガイド
352 VMware, Inc.
最初の試みでインストールが中断ゲストOSのインストール中に JVM.NLMモジュールで ABENDエラーが発生した場合、 オペレーティング システムを再びインストールしてみてください。これはサードパーティーの問題でめったに発生しません。また、発生するのはインストール中に限られます。 インストールを完了すれば、この問題が発生することはありません。
マウスのポインタを有効にする仮想マシンでマウス入力を有効にしたり、解放したりできない場合、仮想マシンで参照されていない Java クラスが原因となっている可能性があります。 次の手順に従って、NetWare 6.0 ゲスト OS で sys:¥java¥nwgfxにある xinitrcファイルを確認してください。
1 仮想マシンで System Console に切替え、 次のように入力します。load edit
2 <Insert> キーを押して sys:¥java¥nwgfx¥xinitrcファイルを検索します。
3 ファイルで次の行を探してください。java -classpath $JAVA_HOME¥classes¥VMWtool.jar;$CLASSPATH VMWTool -iw
4 上記の行が存在しない場合、これをファイルに追加します。<Esc> キーを押してファイルを保存してください。
5 ゲストOSを再起動してください。System Console に次のように入力します。restart server
これで、仮想マシンでマウス入力を有効にしたり、解放したりできるようになります。
ファイルシステムの検索にカーソルキーが利用できない場合テキストモードの使用時にファイルシステムを検索する場合、カーソルキーと<Insert> キーを使ってディレクトリを移動できないことがあります。この問題を迂回するには、<Num Lock> キーを押してNum Lock をオフにしてから、数字キーを使用してください。
スタック ダンプが有効なメモリ制限を越えると発生するNetware 6.0 Server SP5 のクラッシュESX Server 3.x: Netware 6.0 Server SP5 を実行する仮想マシンは、スタック ダンプが有効なメモリ制限を超えるとクラッシュします。この問題が発生すると、次のいずれかのエラーメッセージが表示されます。「Problem executing SYMCJIT.NLM 」または 「cdbe gremlin process crashed due to invalid opcode」
VMware, Inc. 353
第 1章 ゲストOSの選択と インストール
この問題は、非パススルーの RDM(Raw Device Mapping)を使用するゲストで頻繁に発生しています。この問題を回避するには、Netware 6.0 Server SP5 を再インストールしてください。
Windows NT RDMゲストの前 インストールと同じ LUNを使用する RDM仮想マシンとしてインストールするとアクセス不可能になるNetware ServerゲストNovell Netware Server を RDM(Raw Device Mapping)仮想マシンにインストールする際、以前にWindows NT を同じホスト上の RDM仮想マシンにインストールする時に使った LUN(logical unit number )を使用すると、前回のWindow NT のインストール時に作成された既存の FAT16 パーティションでインストールが行われます。最後の再起動の所までインストールは正常に行われますが、この段階でWindows NTのマスタ ブート レコード(MBR)が読み込まれるため、デバイス アクセス エラーが発生してクラッシュし、青い画面が表示されます。Netware はインストールされているのですが、Netware オペレーティング システムにアクセスできない状態です。
この問題を回避すには、Netware 仮想マシンをインストールする前に LUNのフォーマットを行ってください。これによって、古い FAT16 パーティションのフォーマットが行われ、Netware が正常に再起動します。
ゲストOS インストール ガイド
354 VMware, Inc.
NetWare 5.1 Serverこの項では、NetWare 5.1 Server オペレーティング システムに関するサポート状況、インストールの方法、既知の問題について記述しています。
サポート状況このオペレーティング システムは、下記の VMware 製品でゲストOSとしてサポートされています。
VMware Workstation 4.0、4.0.1、4.0.2、4.0.5、4.5、4.5.1、4.5.2、4.5.3:Support Pack 6VMware Workstation 5.0、5.5、5.5.1、 5.5.2、5.5.3、5.5.4、6.0、6.0.1:Support Pack 8Workstation 5.5、5.5.1、 5.5.2、5.5.3、5.5.4、6.0、6.0.1 では、2 Way Virtual SMPが試験的にサポートされています。
VMware ACE 1.0、1.0.1、1.0.2、1.0.3、2.0、2.0.1:Support Pack 3
VMware GSX Server 3.0、3.1、3.2、3.2.1:Support Pack 6
VMware Server 1.0、1.0.1、1.0.2、1.0.3:Suppor Pack 8VMware Server 1.0、1.0.1、1.0.2、1.0.3 では、2 Way Virtual SMP が試験的にサポートされています。
VMware ESX Server 2.0.1、2.1、2.5、2.5.1、2.5.2、2.5.3、2.5.4、3.0、3.0.1、3.0.2 ESX Server 2.5、2.5.1、2.5.2、2.5.3、2.5.4、3.0、3.0.1、3.0.2 では、Support Pack 7がサポートされています。 ESX Server 3.0、3.0.1、3.0.2 では、Support Pack 8 がサポートされています。ESX Server 2.5.2、2.5.3、2.5.4 では、Novell OES Service Pack 1 がサポートされています。ESX Server 2.5.4 では、Novell OES Service Pack 2 がサポートされています。Virtual SMP はサポートされていません。
注意 VMware VirtualCenter を使ってゲストOSをインストールする場合、その仮想マシンを実行する VMware 製品(ESX Server または VMware Server)で、該当するゲストOSがサポートされていることを確認しておいてください。
VMware, Inc. 355
第 1章 ゲストOSの選択と インストール
インストール上の注意点特定ゲストOSのインストールを扱った本セクションのガイドだけでなく、「VMware製品すべてに共通する一般的な注意事項(P.39)」にも必ず目を通してください。
NetWare 5.1 は、標準の Novell NetWare 5.1 CD を使って仮想マシンにインストールすることができます。
次の点に注意してください。
NetWare 5.1 は、最低でも 256MB のメモリを持つコンピュータにインストールすることをお勧めいたします。
SCSI をサポートするためには、必ず「LSI Logic SCSI ドライバの更新(P.358)」の手順に従って最新の LSI Logic ドライバをダウンロードしてください。
NetWare 5.1 ゲスト向けに仮想マシンの構成を行う際は、仮想 LSI Logic SCSI アダプタを使用してください。NetWare 5.1 Service Pack 6 には、仮想 BusLogic SCSIアダプタ用のドライバは含まれません。
NetWareのインストール中に、インストール用CDから2回起動する必要が生じます。1回目は仮想マシンのディスクドライブをフォーマットするためで、2回目は CDからファイルをインストールするためです。
再起動中に、「Operating System not found」というメッセージと、「No bootable CD, floppy or hard disk was detected」というメッセージ画面が表示されます。
2回目に CDから起動するには、ブートの順番を変更する必要があります。
仮想マシンの起動中に仮想マシンのウィンドウ内をクリックしてください。VMware ロゴが表示されたら<Esc> キーを押します。カーソルキーを使って、ブートデバイスとして CDドライブを指定し、<Enter> キーを押します。
インストールの手順NetWare 5.1 は、次の手順で仮想マシンにインストールします。
1 Novell NetWare 5.1 CD を CD-ROM ドライブに挿入します。
2 仮想マシンを起動し、NetWare 5.1 のインストールを開始します。
3 使用許諾契約書に目を通し、同意してください。
4 新しいブートパーティションを作成してください。ゲストOSが再起動し、インストールプロセスが引き続き実行されます。
5 VMware ESX Server: ステップ 6に進んでください。
VMware Workstation、VMware ACE 及び VMware GSX Server: 次のいずれかの作業を行って、IP ネットワークを構成します。
ゲストOS インストール ガイド
356 VMware, Inc.
仮想マシンでブリッジ (Bridged)ネットワークを使用する場合は、その IP アドレスを入力します。
NetWare が (pcntnw.lanを使って ) LAN ドライバを読み込もうとすると、自身の IP アドレス宛てにブロードキャストしてしまうため、作業が中断されます。このため、IP ネットワークが動作しません。
この問題に対処するには、System Console を表示し(<Ctrl>+<Esc> キーを押してください)、次のように入力します。 set allow ip address duplicates=on
<Alt>+<Esc> キーを押してインストールモードに戻ります。
仮想マシンでホストオンリー (Host-only) ネットワークを使用する場合は、ホストマシンの IP アドレスを参照してください。
コマンドプロンプトで次のように入力します。Windows ホストipconfig /all
Linux ホスト ifconfig
ホストの VMnet1 向け IP アドレスを記録し、最後の 8進数がホストの IP アドレスの最後の 8進数より大きくなるように変更します。
例えば、ホストの IP アドレスが 192.168.160.1 の場合、仮想マシンの IP アドレスは 192.168.160.### となります。ここで ### には、1より大きく 128 未満の数字が入ります
サブネットマスクには、255.255.255.0 と入力します。
ルーターゲートウェイには、ホストの IP アドレス(この例では192.168.160.1)を入力します。
仮想マシンでNATを使用する場合は、ホストマシンの IPアドレスを参照してください。
コマンドプロンプトで次のように入力します。Windows ホストipconfig /all
Linux ホスト ifconfig
ホストの VMnet8 向け IP アドレスを記録し、最後の 8進数がホスト IP アドレスの最後の 8進数より大きくなるように変更します。
VMware, Inc. 357
第 1章 ゲストOSの選択と インストール
例えば、ホストの IP アドレスが 192.168.160.2 の場合、仮想マシンの IP アドレスは 192.168.160.### となります。ここで ### には、2より大きく 128 未満の数字が入ります。
サブネットマスクには、255.255.255.0 と入力します
ルーターゲートウェイには、NAT サービスの IP アドレス(この例では192.168.160.2 )を入力します。
NAT では、ホスト上で 2つの IP アドレスが使用されます。
VMnet8 向けインターフェイスに割り当てられる IP アドレスは、ipconfig
出力に表示され、最後の 8 進数が 1です。
NAT デバイス自体が使用する IP アドレスは、 最後の 8進数が常に 2となります。
6 画面の指示に従ってインストールを終了してください。
インストールの完了後、VMware Tools をインストールすると、CPUアイドルプログラムがインストール、ロードされます。
NetWare 5.1 ゲスト OS 向け VMware Tools ゲストOSには必ず VMware Tools をインストールしてください。詳しくは、各VMware 製品のマニュアルを参照するか、ナレッジベースの該当する項目(kb.vmware.com/kb/340)に従ってください。
VVMware Tools をインストールすると、CPUアイドルプログラムがインストールされ、ロードされます。 NetWare サーバは、オペレーティング システムがアイドル状態になっても CPUを使用します。このため、NetWare サーバ ソフトウェアがアイドル状態かビジー状態かに関わらず、ホストから CPU時間を消費してしまうことになります。不必要な遅延を避けるため、VMware Tools のインストール後は、インストールされたNetWare CPU アイドルプログラムをそのままロードしておくことをお勧めします。
ゲストOS インストール ガイド
358 VMware, Inc.
既知の問題
LSI Logic SCSI ドライバの更新NetWare 5.1 Support Pack 6 を実行する場合、最新の LSI Logic SCSI ドライバをインストールしてください。ドライバのダウンロードとインストールに関する情報は、下記のURL を参照してください。kb.vmware.com/kb/1181
VMware Tools ISO ファイルの切断VMware Tools のインストール中に仮想マシンが再起動しますが、その後に仮想マシンが VMware Tools ISO イメージをリリースしたことを確認してください。[ 編集(Edit)] - [ 取外し可能デバイス (Removable Devices)] - [CD-ROM] を選択します。CD-ROMの構成に VMware Tools ISO イメージが表示されている場合は、[物理ドライブを使用 ] または [Use physical drive] に戻してください。
Pentium 4 ホスト上でのページ違反Intel Pentium 4 ホストにゲストOSをインストールする時に、 ページ違反のエラーが発生することがあります。このエラーが起こった場合は、ホストマシンにNetWare 5.1 パッチを適用する必要があります。詳しくは、下記のURL を参照ください。support.novell.com/cgi-bin/search/searchtid.cgi?/2958220.htm
CD-ROMをボリュームとしてマウントできない場合NetWare 5.1 に Support Pack 6 を適用しないで実行すると、CD-ROMをボリュームとしてマウントできません。サポートパックをインストールして CD-ROMをマウントするには、次のいずれかを行ってください。
プライマリハードドライブを IDE 0:0 に、CD-ROMドライブを IDE 0:1 に設定します。
オリジナルのドライバファイル(IDEATA.DDI及び IDEATA.HAM)をNetWare 5.1パッケージに含まれるインストール CD-ROMの Drivers¥Storageディレクトリから c:¥nwserverディレクトリにコピーします。
詳しくは、support.novell.com/cgi-bin/search/searchtid.cgi?/10058758.htmを参照してください。
注意 CD-ROMをマウントできないと、VMware Tools を仮想マシンにインストールすることができません。
VMware, Inc. 359
第 1章 ゲストOSの選択と インストール
同一ネットワークで複数の仮想ネットワークアダプタを使用複数の仮想ネットワークアダプタを同一のネットワークに接続して使用すると、System Console にエラーメッセージが表示されます。
表示されるエラーメッセージは、次のようなものです。
Router configuration error detectedRouter at node 000C29D02242 claims network 511F827 should be 2010F5EARouter configuration error detectedRouter at node 000C29D0224C claims network 2010F5EA should be 511F827
このエラーが発生した場合は、仮想マシンをネットワークから完全に切断して、ネットワーク管理者にネットワーク番号を修正してもらいます。
マウスのポインタを有効にする仮想マシンでマウス入力を有効にしたり、解放したりできない場合、仮想マシンで参照されていない Java クラスが原因となっている可能性があります。 次の手順に従って、NetWare 5.1 ゲスト OS で sys:¥java¥nwgfxにある xinitrcファイルを確認してください。
1 仮想マシンで System Console に切替え、 次のように入力します。load edit
2 <Insert> キーを押して sys:¥java¥nwgfx¥xinitrcファイルを検索します。
3 ファイルで次のラインを探してください。java -classpath $JAVA_HOME¥classes¥VMWtool.jar;$CLASSPATH VMWTool -iw
4 上記のラインが存在しない場合、これをファイルに追加します。<Esc> キーを押してファイルを保存してください。
5 ゲストOSを再起動してください。System Console に次のように入力します。restart server
これで、仮想マシンでマウス入力を有効にしたり、解放したりすることができるはずです。
ファイルシステムの検索にカーソルキーが利用できない場合テキストモードの使用時にファイルシステムを検索する場合、カーソルキーと<Insert> キーを使ってディレクトリを移動できないことがあります。この問題を迂回するには、<Num Lock> キーを押してNum Lock をオフにしてから、数字キーを使用してください。
ゲストOS インストール ガイド
360 VMware, Inc.
Windows NT RDMゲストの前 インストールと同じ LUNを使用する RDM仮想マシンとしてインストールするとアクセス不可能になるNetware ServerゲストNovell Netware Server を RDM(Raw Device Mapping)仮想マシンにインストールする際、以前にWindows NT を同じホスト上の RDM仮想マシンにインストールする時に使った LUN(logical unit number )を使用すると、前回のWindow NT のインストール時に作成された既存の FAT16 パーティションでインストールが行われます。最後の再起動の所までインストールは正常に行われますが、この段階でWindows NTのマスタ ブート レコード(MBR)が読み込まれるため、デバイス アクセス エラーが発生してクラッシュし、青い画面が表示されます。Netware はインストールされているのですが、Netware オペレーティング システムにアクセスできない状態です。
この問題を回避すには、Netware 仮想マシンをインストールする前に LUNのフォーマットを行ってください。これによって、古い FAT16 パーティションのフォーマットが行われ、Netware が正常に再起動します。
VMware, Inc. 361
第 1章 ゲストOSの選択と インストール
NetWare 4.2 Serverこの項では、NetWare 4.2 Server オペレーティング システムに関するサポート状況、インストールの方法、既知の問題について記述しています。
サポート状況このオペレーティング システムは、下記の VMware 製品でゲストOSとしてサポートされています。
VMware Workstation 5.5.2、5.5.3、5.5.4、6.0、6.0.1
VMware ACE 2.0、2.0.1
VMware GSX Server 3.0、3.1、3.2、3.2.1:Support Pack 9
VMware Server 1.0、1.0.1、1.0.2、1.0.3
インストール上の注意点特定ゲストOSのインストールを扱った本セクションのガイドだけでなく、「VMware製品すべてに共通する一般的な注意事項(P.39)」にも必ず目を通してください。
NetWare 4.2 は、標準の Novell NetWare 4.2 インストール CDを使って仮想マシンにインストールすることができます。 NetWare 4.2 は少なくとも 256MBのメモリが構成されているホストにインストールすることをお奨めします。
NetWare 仮想マシンの作成と構成1 この仮想マシンを Linux ホストで作成する場合、テキストエディタを使って構成ファイル (<netware>.cfg) を開き、次の行を追加してください。gui.iconLEDS = false
これによってコンソールウィンドウ内の LEDアイコンがすべて削除され、ホストが 8ビット /256 色モードの時に仮想マシンをパワーオンしても、仮想マシンの画面が不正に表示されなくなります。
2 ゲストOSと VMware Tools(CPU アイドルプログラムも含まれます)をインストールしてください。詳細は、下記の説明をご覧ください。
注意 VMware VirtualCenter を使ってゲストOSをインストールする場合、その仮想マシンを実行する VMware 製品(ESX Server または VMware Server)で、該当するゲストOSがサポートされていることを確認しておいてください。
ゲストOS インストール ガイド
362 VMware, Inc.
インストールの手順NetWare 4.2 は、次の手順で仮想マシンにインストールします。
1 まず、小さなパーティション(50MB FAT16)に本ガイドの手順に従ってMS-DOS 5.0 以降をインストールすることをお奨めします。仮想ディスクの残りの空きスペースはNetWare パーティションに使用します。仮想マシンでほとんどの場合NetWare を実行する予定であっても、CPUアイドル プログラムをインストールしておくことをお奨めします。
2 DOS 向けの CD-ROMドライバまたは CD-ROMソフトウェアをインストールしてください。DOS仮想マシンが CD-ROMドライブにアクセスできるように設定できない場合は、mtmcdai.sysドライバを使用してください。これはwww.mitsumi.comからダウンロード可能です。[Drivers and Manuals] の箇所でide158.exeを見つけてください。 DOSブートフロッピー上に( mscdex.exeと共に)存在する config.sysと autoexec.batファイルを以下のように変更します。DOSブートパーティションを使用している場合は、ドライブ文字の箇所に該当する文字を使用してください。
config.sysdevice=himem.sys /testmem:offdevice=NEC_IDE.SYS /D:MSCD001files=12buffers=15stacks=9,256lastdrive=z
autoexec.bat@ECHO OFFset EXPAND=YESSET DIRCMD=/O:Nclsset temp=c:¥set tmp=c:¥path=c:¥
IF "%config%"=="NOCD" GOTO QUITa:¥NWCDEX.EXE /D:mscd001
:QUIT
CD-ROMソフトウェアの構成が終わったら、仮想マシンがホストの CD-ROMドライブを使用して CDを読み取ることができるか確認してください。
3 仮想マシンが稼動していない場合は、パワーオンしてからDOSがブートプロセスを終了するまで待ってください。
4 NetWare 4.2 CD を GSX Server ホストの CD-ROMドライブに挿入します。
VMware, Inc. 363
第 1章 ゲストOSの選択と インストール
5 仮想マシンのDOS プロンプトで、fdiskを実行してNetWare 用のパーティションを作成します。A:¥>fdisk
6 パーティションを作成したら、仮想マシンを再起動してください。<Ctrl>+<Alt>+<Insert> キーを押します。
7 次のように入力して、C: ドライブをフォーマットします。format c: /s /x
8 次のように入力して、フロッピーから以下のファイルを C: ドライブにコピーしてください。 Copy autoexec.bat c:Copy config.sys c:Copy himem.sys c:Copy nwcdex.exe c:Copy nec_ide.sys c:
9 autoexec.batファイルを変更して、フロッピードライブではなく、ハードドライブ上の CD-ROMディレクトリを参照するようにしてください。
a autoexec.batを変更するには、C:プロンプトに次のように入力します。a:edit autoexec.bat
b 以下の行をa:¥NWCDEX.EXE /D:mscd001次のように変更してください。 c:¥NWCDEX.EXE /D:mscd001
c 変更を保存します。cd d:
10 INSTALL.BATを実行して、NetWare サーバのインストールプロセスを開始してください。ソフトウェアは、実際の PCの場合と同じ要領で仮想マシンにインストールします。
11 仮想マシンにネットワーク(Bridged、Host-only、NAT またはカスタム)が構成されている場合、インストールプログラムが PCI イーサネットアダプタを検知して、利用可能なドライバのリストを表示します。ただし、この時点では、LANドライバを選択したり、ロードしないでください。<F3> キーを押すと、LAN ドライバがなくてもインストールを続行することができます。
注意 インストールが完了したら、適切な LAN ドライバをロードしてバインドすることができます。NetWare 4.2 のインストール中に LANドライバを選択、ロードすると、インストールプロセスがハングしてしまうことがあります。
ゲストOS インストール ガイド
364 VMware, Inc.
12 画面の指示に従ってNetWare 4.2 のインストールを終了してください。
サーバをシャットダウンしてから、exitと入力してDOSプロンプトに戻ります。
インストールの完了後、VMware Tools をインストールすると、CPUアイドルプログラムがインストール、ロードされます。
NetWare 4.2 ゲスト OS 向け VMware Tools ゲストOSには必ず VMware Tools をインストールしてください。NetWare 4.2 仮想マシンでは、VMware Tools が CPU アイドルプログラムを提供し、ゲストOS からホストにハードビートを送信します。また、VMware Tools によって仮想マシンが正常にパワーオン /パワーオフすることができるようになります。詳しくは、各 VMware 製品のマニュアルを参照するか、ナレッジベースの該当する項目(kb.vmware.com/kb/340)に従ってください。
VVMware Tools をインストールすると、CPUアイドルプログラムがインストールされ、ロードされます。 NetWare サーバは、オペレーティング システムがアイドル状態になっても CPUを使用します。このため、NetWare サーバ ソフトウェアがアイドル状態かビジー状態かに関わらず、ホストから CPU時間を消費してしまうことになります。不必要な遅延を避けるため、VMware Tools のインストール後は、インストールされたNetWare CPU アイドルプログラムをそのままロードしておくことをお勧めします。
Windows NT RDMゲストの前インストールと同じ LUNを使用する RDM仮想マシンとしてインストールするとアクセス不可能になるNetware ServerゲストNovell Netware Server を RDM(Raw Device Mapping)仮想マシンにインストールする際、以前にWindows NT を同じホスト上の RDM仮想マシンにインストールする時に使った LUN(logical unit number )を使用すると、前回のWindow NT のインストール時に作成された既存の FAT16 パーティションでインストールが行われます。最後の再起動の所までインストールは正常に行われますが、この段階でWindows NTのマスタ ブート レコード(MBR)が読み込まれるため、デバイス アクセス エラーが発生してクラッシュし、青い画面が表示されます。Netware はインストールされているのですが、Netware オペレーティング システムにアクセスできない状態です。
この問題を回避すには、Netware 仮想マシンをインストールする前に LUNのフォーマットを行ってください。これによって、古い FAT16 パーティションのフォーマットが行われ、Netware が正常に再起動します。
VMware, Inc. 365
第 1章 ゲストOSの選択と インストール
Solaris 10 オペレーティング システム x86 プラットフォーム版
この項では、Solaris 10 オペレーティング システム x86 プラットフォーム 版に関するサポート状況、インストールの方法、既知の問題について記述しています。
サポート状況
32 ビット版このゲストOSは、下記の VMware 製品でサポートされています。
Workstation 4.5.2、4.5.3、5.0、5.5、5.5.1、5.5.2、5.5.3、5.5.4、6.0、6.0.1Workstation 5.5.2、5.5.3、5.5.4、6.0、6.0.1 では、Solaris 10 1/06 (Update 1) がサポートされています。Workstation 5.5.2、5.5.3、5.5.4、6.0、6.0.1 では、Solaris 10 6/06 (Update 2) がサポートされています。Workstation 6.0、6.0.1 では、Solaris 10 11/06 (Update 3) が試験的にサポートされています。Workstation 5.5、5.5.1、5.5.2、5.5.3、5.5.4、6.0、6.0.1 では、2 Way Virtual SMP が試験的にサポートされています。
VMware ACE 1.0、1.0.1、1.0.2、1.0.3、2.0、2.0.1
VMware ESX Server 2.5.3、2.5.4、3.0、3.0.1、3.0.2ESX Server 3.0、3.0.1、3.0.2 では、Solaris 10 1/06 (Update 1) がサポートされています。ESX Server 3.0.1、3.0.2 では、Solaris 10 6/06 (Update 2) がサポートされています。ESX Server 3.0、3.0.1、3.0.2 では、Solaris 10 11/06 (Update 3) がサポートされています。ESX Server 3.0、3.0.1、3.0.2 では、サポート対象のすべての Solaris ゲストでVirtual SMP がサポートされています。
このゲストOSは、下記の VMware 製品で試験的にサポートされています。
VMware Server 1.0、1.0.1、1.0.2、1.0.3VMware Server 1.0、1.0.1、1.0.2、1.0.3 では、Solaris 10 1/06 (Update 1) が試験的にサポートされています。VMware Server 1.0、1.0.1、1.0.2、1.0.3 では、Solaris 10 6/06 (Update 2) が試験的にサポートされています。VMware Server 1.0、1.0.1、1.0.2、1.0.3 では、2 Way Virtual SMP が試験的にサポートされています。
VMware GSX Server 3.1、3.2、3.2.1
ゲストOS インストール ガイド
366 VMware, Inc.
64 ビット版このゲストOSは、下記の VMware 製品でサポートされています。
VMware Workstation 5.5、5.5.1、5.5.2、5.5.3、5.5.4、6.0、6.0.1Workstation 5.5.2、5.5.3、5.5.4、6.0、6.0.1 では、Solaris 10 1/06 (Update 1) がサポートされています。Workstation 5.5.2、5.5.3、5.5.4、6.0、6.0.1 では、Solaris 10 6/06 (Update 2) がサポートされています。Workstation 6.0、6.0.1 では、Solaris 10 11/06 (Update 3) が試験的にサポートされています。Workstation 5.5.2、5.5.3、5.5.4、6.0、6.0.1 では、2 Way Virtual SMP が試験的にサポートされています。
VMware ACE 2.0、2.0.1
ESX Server 3.0.1、3.0.2ESX Server 3.0.1、3.0.2 では、Solaris 10 1/06 (Update 1) がサポートされています。ESX Server 3.0.1、3.0.2 では、Solaris 10 6/06 (Update 2) がサポートされています。ESX Server 3.0.1、3.0.2 では、Solaris 10 11/06 (Update 3) がサポートされています。ESX Server 3.0.1、3.0.2 では、サポート対象のすべての Solaris ゲストで Virtual SMP がサポートされています。
このゲストOSは、下記の VMware 製品で試験的にサポートされています。
VMware Server 1.0、1.0.1、1.0.2、1.0.3VMware Server 1.0、1.0.1、1.0.2、1.0.3 では、Solaris 10 6/06 (Update 2) が試験的にサポートされています。VMware Server 1.0、1.0.1、1.0.2、1.0.3 では、2 Way Virtual SMP が試験的にサポートされています。
ESX Server 3.0ESX Server 3.0 では、Solaris 10 1/06 (Update 1) が試験的にサポートされています。
インストール上の注意点特定ゲストOSのインストールを扱った本セクションのガイドだけでなく、「VMware製品すべてに共通する一般的な注意事項(P.39)」にも必ず目を通してください。
VMware 製品は x86 プラットフォーム版のみをサポートしています。SPARC プラットフォーム版を VMware 仮想マシンにインストールすることはできません。
注意 VMware VirtualCenter を使ってゲストOSをインストールする場合、その仮想マシンを実行する VMware 製品(ESX Server または VMware Server)で、該当するゲストOSがサポートされていることを確認しておいてください。
VMware, Inc. 367
第 1章 ゲストOSの選択と インストール
Solaris 10 オペレーティング システムは、標準の x86 向け Solaris 10 インストールメディアを使って仮想マシンにインストールするのが最も簡単な方法です。 ここでは、CDセットまたはDVDを使ったインストールの手順を説明します。ご使用の VMware製品でサポートされている場合は、PXE サーバを使ってインストールすることも可能です。
ゲストOSをインストールする前に、新しく仮想マシンを作成し、構成を済ませておいてください。
Solaris 10 のメモリ要件VMware Server または ESX Server:Solaris 10 をスムーズにインストールするには、前バージョンの Solaris 以上のメモリが必要です。x86 搭載システムのメモリ要件は以下の通りです。
Solaris 10 1/06 リリース以降は、512 MB のメモリが推奨されています。最小要件は 256 MB。
Solaris 10 3/05 リリースでは、256 MB のメモリが推奨されています。最小要件は128 MB。
仮想マシンのゲストOSを Solaris 10 1/06 リリース以降にアップグレードする前に、仮想マシンの RAMを最低 256MB に増やしておいてください。詳しい手順は、当社の製品マニュアルを参照してください。詳細情報は、Sun 社Web サイト(http://docs.sun.com/app/docs/doc/817-0544/6mgbagb0v?a=view)の「System Requirements and Recommendations for Solaris 10 Installation」の箇所を参照してください。
インストールの手順1 Solaris 10 オペレーティング システム x86 プラットフォーム版DVDまたは Solaris 10 ソフトウェア 1CDを DVDまたは CD-ROMドライブに挿入します。
2 仮想マシンを起動して、Solaris 10 のインストールを開始します。
3 実際のマシンの場合と同じ要領でインストールプロセスを実行してください。
これで、Solaris 10 ゲストOS の基本インストールは完了です。
注意 Solaris ゲストOS 向けの VMware Tools パッケージは、ESX Server 3 向けにのみ提供されており、Solaris 10 1/06 (Update 1) および Solaris 10 6/06 (Update 2) のみをサポートしています。Solaris 10 1/06 以前の Solaris 10 における VMware Tools のサポートは試験的なものです。
ゲストOS インストール ガイド
368 VMware, Inc.
VMware Tools(ESX Server 3.x のみ)ゲストOSには必ず VMware Tools をインストールし、インストール後には必ず再起動してください。既知の問題の「ESX Server 3.x は Solaris 10 ゲスト向けに vmxnetネットワーク アダプタ ドライバのみサポート」を参照してください。詳しくは、各ESX Server ユーザー マニュアルを参照するか、ナレッジベースの該当する項目(kb.vmware.com/kb/340)に従ってください。
既知の問題
ESX Server 3.x は Solaris 10 ゲスト向けに vmxnet ネットワーク アダプタ ドライバのみサポートSolaris 10 仮想マシンを作成すると、デフォルトで、vlance ネットワークアダプタを使って、Sun pcn ドライバを使用するように仮想マシンが構成されます。Solaris 10仮想マシンが、サポートされている vmx ネットワーク アダプタを確実に使用するようにするには、以下の手順に従ってください。
1 Solaris 10 オペレーティング システムを仮想マシンにインストールしたら、VMware Tools もインストールします。VMware Tools のインストール中に、ネットワーク インターフェイスの構成に関して指示が表示された場合は、必ずそれに従ってください。
2 仮想マシンを再起動します。仮想マシンのネットワークアダプタを、デフォルトの vlance からサポートされている vmxnet ネットワーク アダプタに切替えるには、この操作が必要です。
64 ビット ホストで Solaris 10 を 32 ビット モードで使用64 ビット ホストで Solaris 10 をゲストOS としてインストール、または実行すると、Solaris 10 は自動的に 64 ビット モードでインストール、起動しようとします。64ビット ホストで Solaris 10 を 32 ビットモードを使って起動させるには、当社ナレッジベースの該当する項目(kb.vmware.com/kb/2074)をご覧ください。64 ビット ホストで Solaris 10 を 32 ビットゲストとしてインストールするには、当社ナレッジベースの該当する項目(kb.vmware.com/kb/1975)をご覧ください。
インストール後の画面表示が小さ過ぎる場合インストール後、Solaris 10 ゲストOS は 640 x 480 の画面解像度で起動します。VMware Tools をインストールすると、画面は自動的に適切な解像度に調整されます。
VMware Tools は、現時点では ESX Server 3.x でのみサポートされています。Solaris 向けの VMware Tools をサポートしていない他の VMware 製品を使用している場合は、
VMware, Inc. 369
第 1章 ゲストOSの選択と インストール
Xsun X サーバに切り替えれば、1024 x 768 表示(256 色)を使用できます。 以下の手順で変更を行ってください。
1 root の権限でログインし、コマンドプロンプトでキーボード、ディスプレイ、マウスの構成プログラムを実行してください。
kdmconfig
2 カーソルキーとスペースバーを使って [Xsun] を選択し、<F2> キーを押して先に進みます。
3 構成プログラムが仮想マシンの構成を検出し、次のリストのような結果を表示します。
Video Device: VMWare Inc vmware0405 Video Driver: XF86-VMWAREResolution/colors:1024X768 256 colors @70 hzMonitor type: Multifrequency 56 khz
<F3> キーを押して、この構成を受け入れてください。
4 このログインセッションを終了してください。次回、 CDE または Java Desktop Systemが起動すると、Xsun が 1024 x 768 の解像度で表示されるようになります。
インストール中の PAE メッセージVMware Workstation 5.0: PAE テクノロジーを使用するホスト コンピュータで、VMware Workstation 5.0 以前のバージョンにゲストOS をインストールする場合に、ゲストOSが PAE を使用しようとしていることを告げるエラーメッセージが表示されることがあります。 このメッセージが表示された場合は、インストール処理を中止して、影響を受ける仮想マシンで PAE を有効にします。
仮想マシンで PAE を有効にするには、次のようにします。
1 仮想マシンがパワーオフされていることを確認します。
2 仮想マシンの構成ファイル (.vmx) に、次の行を追加します。
paevm="true"
3 仮想マシンをパワーオンし、ゲストOSをインストールします。
ゲストOS インストール ガイド
370 VMware, Inc.
ハイパースレッディングを使用するホスト上の、4個の仮想プロセッサを装備した ESX Server 3.x 仮想マシンで発生するパフォーマンスの問題ESX Server 3.x:CPU ハイパースレッディングを使用する ESX Server 3.x ホストでは、4個の仮想プロセッサを装備する Solaris 10 1/06 (Update 1) 仮想マシンのパフォーマンスが(インストールにかかる時間およびディスクへの書込み時間の点で)大幅に低下します。4個の仮想プロセッサを装備する Solaris 10 1/06 (Update 1) 仮想マシンへのパフォーマンスの影響を最低限に抑えるには、ホストマシンで 2個のハイパースレッディングされたプロセッサではなく、4個の物理プロセッサを使用することをお勧めします。
中断すると応答しなくなる可能性がある Solaris 10 ゲスト ESX Server 3.x: Solaris 10 仮想マシンを中断すると、応答しなくなる可能性があります。これは、中断中にゲストが VGAスクリーン モードに切り替えることができず、SVGA スクリーンモードのまま残されるためです。仮想マシンの応答が中断されたままの場合は、仮想マシンをパワーオフしてから再び起動すれば、この問題に対処できます。
パワーオン時にハングする可能性がある、Virtual SMP を使用する Solaris 10 1/06 (Update 1) および Solaris 10 6/06 (Update 2) ゲスト
Virtual SMP を使用し、2個または 4個の仮想プロセッサを装備する Solaris 10 1/06 (Update 1) または Solaris 10 6/06 (Update 2) の仮想マシンは、パワーオン時にハングすることがたまにあります。この問題が発生した場合は、仮想マシンを再起動してください。データを損失することなく、問題が解決します。
CD-ROMとしてマウントされた ISO イメージをイジェクトできない Solaris 10 ゲストCDE および Java Desktop 環境では、ISOイメージを CDROMデバイスとしてマウントすると、File Manager(CDE)や Nautilus(Java Desktop)プログラムで CDROMの内容を確認することができます。このようなプログラムを使ってデバイスをイジェクトしようとすると、エラーが発生します。CDE では、File Manager プログラム メニューに [Eject] オプションが含まれていますが、このオプションをクリックしても、CDROMはイジェクトされません。Java Desktop では、(デスクトップ上の)CDROMアイコンを右クリックしてから [Eject] をクリックしても、CDROMはイジェクトされません。
VMware, Inc. 371
第 1章 ゲストOSの選択と インストール
Intel Pentium M 搭載システムMerom、Woodcrest、および Conroe で発生する 64 ビット版 Solaris 10 1/06 (Update 1) および Solaris 10 6/06 (Update 2)のトリプルフォルトのエラー この問題は、仮想マシン固有のものではなく、 Intel Pentium M搭載Merom、Woodcrest、および Conroe システム上で直接 Solaris 10 1/06 (Update 1) または Solaris 10 6/06 (Update 2) を実行しようとした場合も発生します。今後の Solaris 10 のアップデイトで、Sun 社によってこの問題は修正される見込みです。現時点では、この問題に対処するためのパッチ Kernel Update 118855-19 が Sun 社から提供されています。Solaris インストレーションによっては、このパッチと共にパッチ 121264-01、118844-30、118344-13、117435-02、119255-27 のいずれか、あるいはすべてが必要となる場合があります。Solaris のパッチのダウンロードおよびインストールに関する情報は、 Sun 社Web サイト(http://docs.sun.com/app/docs/doc/816-4552/6maoo30pu?a=view)の「Adding a Solaris Patch」という項で参照いただけます(本書発行時)。
注意 Kernel Update 118855-19 を適用するには、仮想マシンを 32 ビット モードで起動する必要があります。64 ビット ホスト マシン上の Solaris 10 仮想マシンを 32 ビット モードで強制的に起動させる方法は、ヴイエムウェア ナレッジベース(kb.vmware.com/kb/2074)を参照ください。
ゲストOS インストール ガイド
372 VMware, Inc.
Solaris 9 オペレーティング システム x86 プラットフォーム版
この項では、Solaris 9 オペレーティング システム x86 プラットフォーム版に関するサポート状況、インストールの方法、既知の問題について記述しています。
サポート状況このオペレーティング システムは、下記の VMware 製品でゲストOSとして試験的にサポートされています。
VMware Workstation 4.5.2、4.5.3、5.0、5.5、5.5.1、 5.5.2、5.5.3、5.5.4、6.0、6.0.1Workstation 5.5、5.5.1、 5.5.2、5.5.3、5.5.4、6.0、6.0.1 では、2 Way Virtual SMPが試験的にサポートされています。
VMware ACE 1.0、1.0.1、1.0.2、1.0.3、2.0、2.0.1
VMware GSX Server 3.1、3.2、3.2.1
VMware Server 1.0、1.0.1、1.0.2、1.0.3VMware Server 1.0、1.0.1、1.0.2、1.0.3 では、2 Way Virtual SMP が試験的にサポートされています。
インストール上の注意点特定ゲストOSのインストールを扱った本セクションのガイドだけでなく、「VMware製品すべてに共通する一般的な注意事項(P.39)」にも必ず目を通してください。
VMware 製品は x86 プラットフォーム版のみをサポートしています。SPARC プラットフォーム版を VMware 仮想マシンにインストールすることはできません。
Solaris 9 オペレーティング システムは、標準の Solaris x86 プラットフォーム版インストール CDを使って仮想マシンにインストールするのが最も簡単な方法です。 ここでは、CDを使ったインストールの手順を説明します。ご使用の VMware 製品でサポートされている場合は、PXE サーバを使ってインストールすることも可能です。
ゲストOSをインストールする前に、新しく仮想マシンを作成し、構成を済ませておいてください。
注意 VMware VirtualCenter を使ってゲストOSをインストールする場合、その仮想マシンを実行する VMware 製品(ESX Server または VMware Server)で、該当するゲストOSがサポートされていることを確認しておいてください。
VMware, Inc. 373
第 1章 ゲストOSの選択と インストール
インストールの手順1 Solaris x86 プラットフォーム版インストール CDを CD-ROMドライブに挿入します。
2 仮想マシンを起動して、Solaris 9 のインストールを開始します。
3 インストールプロセスのほとんどの作業は実際のマシンの場合と同じ要領で行ってください。ただし、以下の手順では、仮想マシン向けに特別の選択をする必要があります。特に、KDM X サーバの構成はインストールプロセスがほとんど終了する時点まで待った方が便利です。
4 Boot Solaris というタイトルの画面が表示されたら、<F4> キーを押して Boot Tasks 画面を表示してください。
5 Boot Tasks 画面で、カーソルキーを使って [View/Edit Property Settings] まで移動し、<Enter> キーをしてその項目を選択してから、<F2> キーを押します。
6 View/Edit Property Settings 画面では、カーソルキーを使って [ata-dma-enabled]まで移動し、<Enter> キーをしてその項目を選択してから、<F3> キーを押して値を変更します。
7 [Specify Value] プロンプトで 1と入力してから<Enter> を押し、DMAを有効にします。
8 View/Edit Property Settings 画面に戻ったら、 <F2> キーを押します。次に Boot Tasks 画面で <F3> キーを押します。
9 CD-ROMセットからインストールしている場合は、[CD] を選択して、通常のインストール作業を続行してください。
10 kdmconfig - Introduction 画面が表示されたら<F4> キーを押して、この時点での Xサーバの構成をスキップしてください。
注意 仮想マシンで SCSI ハードディスクを使用するのであれば、仮想マシンが LSI Logic アダプタを使用するように構成し、Solaris 9 9/04 以降のリリースを使用してください。Solaris 9 9/04 以降のリリースには、LSI Logic ドライバが含まれています。それ以前のバージョンの Solaris 9 を使用する仮想マシンに SCSI ハードディスクを構成する予定であれば、LSI Logic ドライバを入手し、インストール時のアップデートとしてインストールする必要があります。ドライバをダウンロードするには、LSI Logic 社のダウンロードのページ(www.lsilogic.com/support/download_center/)で [Select a Specific Product] リストから [LSI53C1030] を選択してください。
注意 このステップ及び次のステップでは、Xサーバの構成を行わないでください。ソフトウェアが全てインストールされた時点で 3回目のチャンスが訪れますので、その時点まで Xサーバの構成を待ってください。
ゲストOS インストール ガイド
374 VMware, Inc.
11 最初に再起動を行った後、Solaris ソフトウェアをインストールする前に、 kdmconfig - Introduction 画面が再び表示されます。ここでも、<F4> キーを押して、この時点での Xサーバの構成をスキップしてください。
12 ソフトウェアを全てインストールして再起動を行ったら、kdmconfig - Introduction 画面がまた表示されます。今回は、<F2> キーを押して構成作業を続行してください。
13 <F2> キーを押してビデオデバイスとモニタを構成します。
14 <Enter> キーを押して [16 color Standard VGA 640x480 (256K)] を選択してから、<F2> キーを押して先に進みます。
15 カーソルキーを使って [Multifrequency 100KHz (up to 1600x1200 @ 80Hz)] に移動し、<Enter> キーを押してその項目を選択してから、<F2> キーを押して先に進みます。
16 デフォルトのスクリーンサイズ(17 インチ)をそのまま使用してから、<F2>キーを押して先に進みます。
17 デフォルトの [No changes needed - Test/Save and Exit] をそのまま使用してから、<F2> キーを押して先に進みます。
18 <F4> キーを押してテストを省略します。
19 通常のインストール作業を行ってください。
これで、Solaris 9 ゲスト OS の基本インストールは完了です。
VMware, Inc. 375VMware, Inc. 375
インデックス
数字64 ビット サポートFreeBSD 5.3 321FreeBSD 5.4 319FreeBSD 5.5 317FreeBSD 6.0 315Mandriva Corporate Desktop 4.0 85Mandriva Corporate Server 4 89Mandriva Linux 2006 97Mandriva Linux 2007 93Open SUSE Linux 10.2 232Red Hat Enterprise Linux 3.0 154Red Hat Enterprise Linux 4.0 147Red Hat Enterprise Linux 4.5 141Red Hat Enterprise Linux 5.0 136Solaris 10 366SUSE Linux 10 240SUSE Linux 10.1 236SUSE Linux 10.3 228SUSE Linux 9.1 254SUSE Linux 9.2 249SUSE Linux 9.3 244SUSE Linux Enterprise Server 9 215Ubuntu Linux 5.0.4 308Ubuntu Linux 5.10 305Ubuntu Linux 6.06 302Ubuntu Linux 6.1 299Ubuntu Linux 7.04 296Windows Server 2003 53Windows Server 2008 42
Windows Vista 47Windows XP 60システム要件 38
CCOMポートWindows 95 ゲストの 82Windows 98 ゲストの 76ゲストのデバイス 81
CPU アイドルプログラム 84
DDHCPゲストOSで発生するエラー 87, 91,
95, 100, 104, 109と Red Hat Linux 9.0 ゲスト 179
DMAWindows 95 ゲストで有効に
する 80Windows NT 4.0 ゲストで有効に
する 70DOSCPU アイドルプログラムの使用を
推奨 84Windows 95 インストール時の
プロンプト 79既知の問題 84サポートされていない
VMware Tools 84スクリーン セーバー 84
ゲスト OS インストール ガイド
376 VMware, Inc.
FFreeBSD64 ビット サポート 315, 317, 319,
321SCSI 仮想ディスク向けのディスク
ジオメトリ 340ゲストOSのインストール 311, 313,
315, 317, 319, 321, 323, 325, 327, 329, 331, 333, 335, 338
未検証のサウンド 312, 314, 316, 318, 320, 322, 324, 326, 328, 330, 332, 334, 337, 342
FreeBSD 4.0、4.1、4.2 及び 4.3既知の問題 340ゲストOSのインストール 338異なる種類のプロセッサへの
移行の回避 342スクリーン セーバー 342
FreeBSD 4.10既知の問題 332ゲストOSのインストール 331スクリーン セーバー 332
FreeBSD 4.11既知の問題 330ゲストOSのインストール 329スクリーン セーバー 330
FreeBSD 4.4、4.5、4.6.2 及び 4.8既知の問題 337ゲストOSのインストール 335異なる種類のプロセッサへの
移行の回避 337スクリーン セーバー 337
FreeBSD 4.9既知の問題 334ゲストOSのインストール 333スクリーン セーバー 334
FreeBSD 5.0既知の問題 328
ゲストOSのインストール 327スクリーン セーバー 328
FreeBSD 5.1既知の問題 326ゲストOSのインストール 325スクリーン セーバー 326
FreeBSD 5.2既知の問題 324ゲストOSのインストール 323スクリーン セーバー 324
FreeBSD 5.364 ビット サポート 321既知の問題 322ゲストOSのインストール 321スクリーン セーバー 322
FreeBSD 5.464 ビット サポート 319既知の問題 320ゲストOSのインストール 319スクリーン セーバー 320
FreeBSD 5.564 ビット サポート 317既知の問題 318ゲストOSのインストール 317スクリーン セーバー 318
FreeBSD 6.064 ビット サポート 315既知の問題 316ゲストOSのインストール 315スクリーン セーバー 316
FreeBSD 6.1既知の問題 314ゲストOSのインストール 313スクリーン セーバー 314
FreeBSD 6.2既知の問題 312
VMware, Inc. 377
インデックス
ゲストOSのインストール 311スクリーン セーバー 312
GGSX Server および VMware Server の
サウンド アダプタ 41GSX Server サウンド アダプタ 41
IIPv6VMware Tools を構成するために
FreeBSD 4.0、4.1、4.2及び 4.3 仮想マシンで無効化 339
VMware Tools を構成するためにFreeBSD 4.4、4.5、4.6.2及び 4.8 仮想マシンで無効化 336
VMware Tools を構成するためにFreeBSD 5.3 仮想マシンで無効化 322
VMware Tools を構成するためにMandrake Linux 10.1仮想マシンで無効化 103
VMware Tools を構成するためにMandrake Linux 10 仮想マシンで無効化 108
VMware Tools を構成するためにMandrake Linux 8.0 及び8.1 仮想マシンで無効化 129
VMware Tools を構成するためにMandrake Linux 8.2 仮想マシンで無効化 126
VMware Tools を構成するためにMandrake Linux 9.0 仮想マシンで無効化 121
VMware Tools を構成するためにMandrake Linux 9.1 仮想マシンで無効化 116
VMware Tools を構成するためにMandrake Linux 9.2 仮想
マシンで無効化 113VMware Tools を構成するために
Mandriva Corporate Desktop 4.0 仮想マシンで無効化 86
VMware Tools を構成するためにMandriva Corporate Server 4 仮想マシンで無効化 90
VMware Tools を構成するためにMandriva Linux 2006 仮想マシンで無効化 99
VMware Tools を構成するためにMandriva Linux 2007 仮想マシンで無効化 94
VMware Tools を構成するためにNovell Linux Desktop 9仮想マシンで無効化 133
VMware Tools を構成するためにOpen SUSE Linux 10.2仮想マシンで無効化 234
VMware Tools を構成するためにRed Hat Enterprise Linux 2.1仮想マシンで無効化 165
VMware Tools を構成するためにRed Hat Enterprise Linux 3.0仮想マシンで無効化 157
VMware Tools を構成するためにRed Hat Enterprise Linux 4.0仮想マシンで無効化 150
VMware Tools を構成するためにRed Hat Enterprise Linux 4.5仮想マシンで無効化 143
VMware Tools を構成するためにRed Hat Enterprise Linux 5.0仮想マシンで無効化 138
VMware Tools を構成するためにRed Hat Linux 6.2 仮想マシンで無効化 206
VMware Tools を構成するためにRed Hat Linux 7.0 仮想マシンで無効化 202
VMware Tools を構成するために
ゲスト OS インストール ガイド
378 VMware, Inc.
Red Hat Linux 7.1 仮想マシンで無効化 197
VMware Tools を構成するためにRed Hat Linux 7.2 仮想マシンで無効化 192
VMware Tools を構成するためにRed Hat Linux 7.3 仮想マシンで無効化 187
VMware Tools を構成するためにRed Hat Linux 8.0 仮想マシンで無効化 182
VMware Tools を構成するためにRed Hat Linux 9.0 仮想マシンで無効化 175
VMware Tools を構成するためにRed Hat Linux Advanced Server 2.1 仮想マシンで無効化 170
VMware Tools を構成するためにSUSE Linux 10.1 仮想マシンで無効化 238
VMware Tools を構成するためにSUSE Linux 10.3 仮想マシンで無効化 229
VMware Tools を構成するためにSUSE Linux 10 仮想マシンで無効化 242
VMware Tools を構成するためにSUSE Linux 7.3 仮想マシンで無効化 277
VMware Tools を構成するためにSUSE Linux 8.0 仮想マシンで無効化 273
VMware Tools を構成するためにSUSE Linux 8.1 仮想マシンで無効化 269
VMware Tools を構成するためにSUSE Linux 8.2 仮想マシンで無効化 264
VMware Tools を構成するためにSUSE Linux 9.0 仮想マシンで無効化 260
VMware Tools を構成するためにSUSE Linux 9.1 仮想マシンで無効化 256
VMware Tools を構成するためにSUSE Linux 9.2 仮想マシンで無効化 251
VMware Tools を構成するためにSUSE Linux 9.3 仮想マシンで無効化 246
VMware Tools を構成するためにSUSE Linux Enterprise Server 10 仮想マシンで無効化 212
VMware Tools を構成するためにSUSE Linux Enterprise Server 7 仮想マシンで無効化 226
VMware Tools を構成するためにSUSE Linux Enterprise Server 8 仮想マシンで無効化 222
VMware Tools を構成するためにSUSE Linux Enterprise Server 9 仮想マシンで無効化 217
VMware Tools を構成するためにTurbolinux 10 Desktop仮想マシンで無効化 283
VMware Tools を構成するためにTurbolinux 10 Server仮想マシンで無効化 280
VMware Tools を構成するためにTurbolinux 7.0 仮想マシンで無効化 293
VMware Tools を構成するためにTurbolinux Enterprise Server 8 仮想マシンで無効化 286
VMware Tools を構成するためにTurbolinux Workstation 8 仮想マシンで無効化 290
VMware Tools を構成するために
VMware, Inc. 379
インデックス
Ubuntu Linux 5.0.4 仮想マシンで無効化 309
VMware Tools を構成するためにUbuntu Linux 5.10 仮想マシンで無効化 306
VMware Tools を構成するためにUbuntu Linux 6.06 仮想マシンで無効化 303
VMware Tools を構成するためにUbuntu Linux 6.1 仮想マシンで無効化 300
VMware Tools を構成するためにUbuntu Linux 7.04 仮想マシンで無効化 297
IP アドレスRed Hat Linux 9.0 ゲストの 179
ISO イメージ ファイルを使用したゲストOSのインストール 39
LLinux ゲストでのワークスペースの
切替 41
MMandrake LinuxX サーバのインストール 102, 107画面解像度を変更 104, 109既知の問題 104, 127スクリーン セーバー 118
Mandrake Linux 10既知の問題 109ゲストOSのインストール 107異なる種類のプロセッサへの
移行の回避 110スクリーン セーバー 110
Mandrake Linux 10.1ゲストOSのインストール 102異なる種類のプロセッサへの
移行の回避 105スクリーン セーバー 105
Mandrake Linux 8.0シャットダウン 131
Mandrake Linux 8.0 及び 8.1既知の問題 130ゲストOSのインストール 128異なる種類のプロセッサへの
移行の回避 131スクリーン セーバー 131
Mandrake Linux 8.2X サーバのインストール 124ゲストOSのインストール 124異なる種類のプロセッサへの
移行の回避 127スクリーン セーバー 127
Mandrake Linux 9.0X サーバのインストール 120既知の問題 122ゲストOSのインストール 119異なる種類のプロセッサへの
移行の回避 122スクリーン セーバー 122
Mandrake Linux 9.1X サーバのインストール 115既知の問題 118ゲストOSのインストール 115異なる種類のプロセッサへの
移行の回避 118Mandrake Linux 9.2X サーバのインストール 111既知の問題 114ゲストOSのインストール 111異なる種類のプロセッサへの
移行の回避 114スクリーン セーバー 114ノート型ホスト上のNumLock 112
Mandriva Corporate Desktop 4異なる種類のプロセッサへの
移行の回避 88
ゲスト OS インストール ガイド
380 VMware, Inc.
Mandriva Corporate Desktop 4.064 ビット サポート 85X サーバのインストール 85既知の問題 87ゲストOSのインストール 85スクリーン セーバー 88
Mandriva Corporate Server 464 ビット サポート 89X サーバのインストール 89既知の問題 91ゲストOSのインストール 89異なる種類のプロセッサへの
移行の回避 92スクリーン セーバー 92
Mandriva LinuxX サーバのインストール 93画面解像度を変更 87, 91, 95, 100既知の問題 95
Mandriva Linux 200664 ビット サポート 97X サーバのインストール 98既知の問題 99ゲストOSのインストール 97異なる種類のプロセッサへの
移行の回避 100スクリーン セーバー 100
Mandriva Linux 200764 ビット サポート 93ゲストOSのインストール 93異なる種類のプロセッサへの
移行の回避 96スクリーン セーバー 96
Microsoft Windows Clustering Service とESX Server 57
MSCSMicrosoft Windows クラスタリング
サービスを参照
MS-DOSCPU アイドルプログラムの使用を
推奨 84Windows 95 インストール時の
プロンプト 79既知の問題 84サポートされていない
VMware Tools 84スクリーン セーバー 84
NNetWare 4.2 ServerゲストOSのインストール 361
NetWare 5.1 Server既知の問題 358ゲストOSのインストール 354
NetWare 6.0 Server既知の問題 351ゲストOSのインストール 348
NetWare 6.5 Server既知の問題 346ゲストOSのインストール 343
Netware 6.5 ServerRDM仮想マシン 347SP3 および SP5 でのハング 347テキストモードでの検索 347
Netware 6.5 Server 用 RDM仮想マシン 347
Novell Linux Desktop 9既知の問題 134ゲストOSのインストール 132異なる種類のプロセッサへの
移行の回避 135NumLockとノート型ホスト上のMandrake
Linux 9.2 ゲスト 112
VMware, Inc. 381
インデックス
OOEMディスク、ゲストOS の
インストール 40Open SUSE Linux 10.2既知の問題 235ゲストOSのインストール 232異なる種類のプロセッサへの
移行の回避 235Open SUSE Linux10.264 ビット サポート 232
Open SUSE Linux 10.3ゲストOSのインストール 228
PPAEゲストOSインストール中の
メッセージ 63, 139, 144, 150, 158, 369
を ESX Server 仮想マシンで無効にする 262, 266, 58, 63, 68, 72, 151, 158, 166, 172, 179, 184, 189, 194, 220, 223, 247, 252, 258
RRed Hat Enterprise Linux 2.1X サーバのインストール 162既知の問題 165ゲストOSのインストール 161異なる種類のプロセッサへの
移行の回避 166スクリーン セーバー 165不適合なカーネルのインストールを
回避 162Red Hat Enterprise Linux 3.0 15864 ビット サポート 154インストール中の PAE
メッセージ 158「汚染された(tainted)ドライバ」
に関するメッセージ 160既知の問題 158ゲストOSのインストール 153異なる種類のプロセッサへの
移行の回避 159スクリーン セーバー 159
Red Hat Enterprise Linux 4.0 15064 ビット サポート 147VirtualCenter クライアントで正しい
オペレーティング システムの種類が表示されないゲスト 152
インストール中の PAEメッセージ 150
既知の問題 150異なる種類のプロセッサへの
移行の回避 152スクリーン セーバー 151
Red Hat Enterprise Linux 4.564 ビット サポート 141既知の問題 143異なる種類のプロセッサへの
移行の回避 144Red Hat Enterprise Linux 4.5
ベータ版 144インストール中の PAE
メッセージ 144Red Hat Enterprise Linux 5.064 ビット サポート 136インストール中の PAE
メッセージ 139既知の問題 139ゲストOSのインストール 136異なる種類のプロセッサへの
移行の回避 140Red Hat Linux 6.2既知の問題 207ゲストOSのインストール 204異なる種類のプロセッサへの
ゲスト OS インストール ガイド
382 VMware, Inc.
移行の回避 207Red Hat Linux 7.0X サーバのインストール 201既知の問題 203ゲストOSのインストール 200異なる種類のプロセッサへの
移行の回避 203スクリーン セーバー 203
Red Hat Linux 7.1X サーバのインストール 196既知の問題 198ゲストOSのインストール 195異なる種類のプロセッサへの
移行の回避 198スクリーン セーバー 198バージョン 7.1 でのインストール時
のハングを解消 198Red Hat Linux 7.2X サーバのインストール 191既知の問題 193ゲストOSのインストール 190異なる種類のプロセッサへの
移行の回避 194スクリーン セーバー 193バージョン 7.2 でのインストール時
のハングを解消 193Red Hat Linux 7.3X サーバのインストール 186既知の問題 188ゲストOSのインストール 185異なる種類のプロセッサへの
移行の回避 189スクリーン セーバー 188
Red Hat Linux 8.0X サーバのインストール 181「汚染された(tainted)ドライバ」
に関するメッセージ 184既知の問題 183
ゲストOSのインストール 180異なる種類のプロセッサへの
移行の回避 183スクリーン セーバー 183
Red Hat Linux 9.02 つ目のインストール用 CDの
読み取り 176DHCP を使って IP アドレスを
取得 179X サーバのインストール 174「汚染された(tainted)ドライバ」
に関するメッセージ 179既知の問題 176ゲストOSのインストール 173異なる種類のプロセッサへの
移行の回避 178スクリーン セーバー 177
Red Hat Linux Advanced Server 2.1X サーバのインストール 168既知の問題 171ゲストOSのインストール 167異なる種類のプロセッサへの
移行の回避 171自動パーティショニング 171スクリーン セーバー 171不適合なカーネルのインストールを
回避 168Red Hat Linux Enterprise 5.0 139
SSCSI 仮想ディスクFreeBSD 4.0、4.1、4.2 及び 4.3
ゲストの 340SCSI ドライバWindows Server 2003 ゲスト 54, 55Windows XP ゲスト向けの 60
Service Pack 3 と Windows 2000ゲスト 67
Solaris 10 369
VMware, Inc. 383
インデックス
64 ビット サポート 36664 ビットホストで 32 ビットモード
で使用 368Pentium M搭載システム上の
Updates 1 および 2のエラー 371
Update 1 ゲストが中断時に応答しなくなる 370
インストール中の PAEメッセージ 369
画面表示が小さい 368既知の問題 368ゲストOSのインストール 365ゲストが CD-Rom ISO イメージを
イジェクトできない 370サポート対象ネットワーク
アダプタ ドライバ 368ハイパースレッディング 370パワーオン時に Virtual SMP を使用
するゲストでハングする可能性がある 370
メモリ要件 367Solaris 9ネットワーク アダプタ ドライバの
サポート 372Sun Java Desktop System画面解像度を変更 209既知の問題 209ゲストOSのインストール 208
SUSE Linux 1064 ビット サポート 240既知の問題 243異なる種類のプロセッサへの
移行の回避 243SUSE Linux 10.164 ビット サポート 236既知の問題 238ゲストOSのインストール 236異なる種類のプロセッサへの
移行の回避 239SUSE Linux 10.364 ビット サポート 228既知の問題 230異なる種類のプロセッサへの
移行の回避 231SUSE Linux 7.3X サーバのインストール 277既知の問題 278ゲストOSのインストール 276異なる種類のプロセッサへの
移行の回避 278スクリーン セーバー 278
SUSE Linux 8.0X サーバのインストール 273既知の問題 274ゲストOSのインストール 272異なる種類のプロセッサへの
移行の回避 275スクリーン セーバー 274
SUSE Linux 8.1X サーバのインストール 269既知の問題 271ゲストOSのインストール 268異なる種類のプロセッサへの
移行の回避 271スクリーン セーバー 271
SUSE Linux 8.2X サーバのインストール 264既知の問題 266ゲストOSのインストール 263異なる種類のプロセッサへの
移行の回避 267スクリーン セーバー 266
SUSE Linux 9.0既知の問題 261ゲストOSのインストール 259
ゲスト OS インストール ガイド
384 VMware, Inc.
異なる種類のプロセッサへの移行の回避 262
スクリーン セーバー 262SUSE Linux 9.164 ビット サポート 254既知の問題 256ゲストOSのインストール 254異なる種類のプロセッサへの
移行の回避 258SUSE Linux 9.264 ビット サポート 249既知の問題 251ゲストOSのインストール 249異なる種類のプロセッサへの
移行の回避 253SUSE Linux 9.364 ビット サポート 244既知の問題 246異なる種類のプロセッサへの
移行の回避 248SUSE Linux Enterprise Server 10既知の問題 212ゲストOSのインストール 210異なる種類のプロセッサへの
移行の回避 213SUSE Linux Enterprise Server 7X サーバのインストール 226既知の問題 227ゲストOSのインストール 225異なる種類のプロセッサへの
移行の回避 227スクリーン セーバー 227
SUSE Linux Enterprise Server 8既知の問題 223ゲストOSのインストール 221異なる種類のプロセッサへの
移行の回避 224スクリーン セーバー 223
SUSE Linux Enterprise Server 964 ビット サポート 215既知の問題 218ゲストOSのインストール 214異なる種類のプロセッサへの
移行の回避 220スクリーン セーバー 219
TTurbolinux 10 Desktop既知の問題 283ゲストOSのインストール 282異なる種類のプロセッサへの
移行の回避 284スクリーン セーバー 283
Turbolinux 10 Server既知の問題 280ゲストOSのインストール 279異なる種類のプロセッサへの
移行の回避 281スクリーン セーバー 280
Turbolinux 7.0X サーバのインストール 293既知の問題 294ゲストOSのインストール 292異なる種類のプロセッサへの
移行の回避 294スクリーン セーバー 294
Turbolinux Enterprise Server 8既知の問題 287ゲストOSのインストール 285異なる種類のプロセッサへの
移行の回避 288スクリーン セーバー 287
Turbolinux Workstation 8既知の問題 291ゲストOSのインストール 289異なる種類のプロセッサへの
VMware, Inc. 385
インデックス
移行の回避 291スクリーン セーバー 291
UUbuntu Linux 5.0.464 ビット サポート 308既知の問題 310ゲストOSのインストール 308異なる種類のプロセッサへの
移行の回避 310Ubuntu Linux 5.1064 ビット サポート 305既知の問題 307ゲストOSのインストール 305異なる種類のプロセッサへの
移行の回避 307Ubuntu Linux 6.0664 ビット サポート 302既知の問題 304ゲストOSのインストール 302異なる種類のプロセッサへの
移行の回避 304Ubuntu Linux 6.164 ビット サポート 299ゲストOSのインストール 299異なる種類のプロセッサへの
移行の回避 301既知の問題 301
Ubuntu Linux 7.0464 ビット サポート 296既知の問題 298ゲストOSのインストール 296異なる種類のプロセッサへの
移行の回避 298
VVMware Server サウンド アダプタ 41VMware Tools
DOS またはWindows 3.1x ではサポートされていない 84
Mandriva Corporate Desktop 4.0 仮想マシンで VMware Toolsを構成する前に IPv6 を無効化 86
Open SUSE Linux 10.2 仮想マシンでVMware Tools を構成する前に IPv6 を無効化 234
Red Hat Enterprise Linux 4.5 仮想マシンで VMware Tools を構成する前に IPv6 を無効化 143
Red Hat Enterprise Linux 5.0 仮想マシンで VMware Tools を構成する前に IPv6 を無効化 138
SUSE Linux 10.3 仮想マシンでVMware Tools を構成する前に IPv6 を無効化 229
Turbolinux 10 Server 仮想マシンでVMware Tools を構成する前に IPv6 を無効化 280
Ubuntu Linux 6.1 仮想マシンでVMware Tools を構成する前に IPv6 を無効化 300
Ubuntu Linux 7.04 仮想マシンでVMware Tools を構成する前に IPv6 を無効化 297
VMware Tools を FreeBSD 4.0、4.1、4.2 及び 4.3 仮想マシンで構成する前に IPv6 を無効化 339
VMware Tools を FreeBSD 4.4、4.5、4.6.2 及び 4.8 仮想マシンで構成する前に IPv6 を無効化 336
VMware Tools を FreeBSD 5.3 仮想マシンで構成する前にIPv6 を無効化 322
VMware Tools を Mandrake Linux 10.1 仮想マシンで構成す
ゲスト OS インストール ガイド
386 VMware, Inc.
る前に IPv6 を無効化 103VMware Tools を Mandrake Linux 10
仮想マシンで構成する前にIPv6 を無効化 108
VMware Tools を Mandrake Linux 8.0及び 8.1 仮想マシンで構成する前に IPv6 を無効化 129
VMware Tools を Mandrake Linux 8.2仮想マシンで構成する前にIPv6 を無効化 126
VMware Tools を Mandrake Linux 9.0仮想マシンで構成する前にIPv6 を無効化 121
VMware Tools を Mandrake Linux 9.1仮想マシンで構成する前にIPv6 を無効化 116
VMware Tools を Mandrake Linux 9.2仮想マシンで構成する前にIPv6 を無効化 113
VMware Tools を Mandriva Corporate Server 4 仮想マシンで構成する前にIPv6 を無効化 90
VMware Tools を Mandriva Linux 2006 仮想マシンで構成する前に IPv6 を無効化 99
VMware Tools を Mandriva Linux 2007 仮想マシンで構成する前に IPv6 を無効化 94
VMware Tools を Novell Linux Desktop 9 仮想マシンで構成する前に IPv6 を無効化 133
VMware Tools を Red Hat Enterprise Linux 2.1 仮想マシンで構成する前に IPv6 を無効化 165
VMware Tools を Red Hat Enterprise Linux 3.0 仮想マシンで構成する前に IPv6 を無効化 157
VMware Tools を Red Hat Enterprise Linux 4.0 仮想マシンで構成する前に IPv6 を無効化 150
VMware Tools を Red Hat Linux 6.2仮想マシンで構成する前にIPv6 を無効化 206
VMware Tools を Red Hat Linux 7.0仮想マシンで構成する前にIPv6 を無効化 202
VMware Tools を Red Hat Linux 7.1仮想マシンで構成する前にIPv6 を無効化 197
VMware Tools を Red Hat Linux 7.2仮想マシンで構成する前にIPv6 を無効化 192
VMware Tools を Red Hat Linux 7.3仮想マシンで構成する前にIPv6 を無効化 187
VMware Tools を Red Hat Linux 8.0仮想マシンで構成する前にIPv6 を無効化 182
VMware Tools を Red Hat Linux 9.0仮想マシンで構成する前にIPv6 を無効化 175
VMware Tools を Red Hat Linux Advanced Server 2.1 仮想マシンで構成する前にIPv6 を無効化 170
VMware Tools を SUSE Linux 10.1仮想マシンで構成する前にIPv6 を無効化 238
VMware Tools を SUSE Linux 10 仮想マシンで構成する前にIPv6 を無効化 242
VMware Tools を SUSE Linux 7.3 仮想マシンで構成する前にIPv6 を無効化 277
VMware Tools を SUSE Linux 8.0 仮想マシンで構成する前にIPv6 を無効化 273
VMware Tools を SUSE Linux 8.1 仮想
VMware, Inc. 387
インデックス
マシンで構成する前にIPv6 を無効化 269
VMware Tools を SUSE Linux 8.2 仮想マシンで構成する前にIPv6 を無効化 264
VMware Tools を SUSE Linux 9.0 仮想マシンで構成する前にIPv6 を無効化 260
VMware Tools を SUSE Linux 9.1 仮想マシンで構成する前にIPv6 を無効化 256
VMware Tools を SUSE Linux 9.2 仮想マシンで構成する前にIPv6 を無効化 251
VMware Tools を SUSE Linux 9.3 仮想マシンで構成する前にIPv6 を無効化 246
VMware Tools を SUSE Linux Enterprise Server 10 仮想マシンで構成する前にIPv6 を無効化 212
VMware Tools を SUSE Linux Enterprise Server 7 仮想マシンで構成する前にIPv6 を無効化 226
VMware Tools を SUSE Linux Enterprise Server 8 仮想マシンで構成する前にIPv6 を無効化 222
VMware Tools を SUSE Linux Enterprise Server 9 仮想マシンで構成する前にIPv6 を無効化 217
VMware Tools を Turbolinux 10 Desktop 仮想マシンで構成する前に IPv6 を無効化 283
VMware Tools を Turbolinux 7.0 仮想マシンで構成する前にIPv6 を無効化 293
VMware Tools を Turbolinux Enterprise Server 8 仮想
マシンで構成する前にIPv6 を無効化 286
VMware Tools を Turbolinux Workstation 8 仮想マシンで構成する前に IPv6 を無効化 290
VMware Tools を Ubuntu Linux 5.0.4仮想マシンで構成する前にIPv6 を無効化 309
VMware Tools を Ubuntu Linux 5.10仮想マシンで構成する前にIPv6 を無効化 306
VMware Tools を Ubuntu Linux 6.06仮想マシンで構成する前にIPv6 を無効化 303
Windows Server 2008 にインストール 43, 44
Windows Vista にインストール 48, 49
と Mandrake Linux 10.1 ゲスト向けの Xサーバ 102
とMandrake Linux 10 ゲスト向けのXサーバ 107
とMandrake Linux 8.2 ゲスト向けのXサーバ 124
とMandrake Linux 9.0 ゲスト向けのXサーバ 120
とMandrake Linux 9.1 ゲスト向けのXサーバ 115
とMandrake Linux 9.2 ゲスト向けのXサーバ 111
とMandriva Corporate Desktop 4.0ゲスト向けの Xサーバ 85
とMandriva Corporate Server 4ゲスト向けの Xサーバ 89
とMandriva Linux 2006 ゲスト向けの Xサーバ 98
とMandriva Linux 2007 ゲスト向けの Xサーバ 93
と Red Hat Enterprise Linux 2.1 向けの Xサーバ 162
ゲスト OS インストール ガイド
388 VMware, Inc.
と Red Hat Linux 7.0 ゲスト向けのXサーバ 201
と Red Hat Linux 7.1 ゲスト向けのXサーバ 196
と Red Hat Linux 7.2 ゲスト向けのXサーバ 191
と Red Hat Linux 7.3 ゲスト向けのXサーバ 186
と Red Hat Linux 8.0 ゲスト向けのXサーバ 181
と Red Hat Linux 9.0 向けのXサーバ 174
と Red Hat Linux Advanced Server 2.1 ゲスト向けのXサーバ 168
と SUSE Linux 7.3 ゲスト向けのXサーバ 277
と SUSE Linux 8.0 ゲスト向けのXサーバ 273
と SUSE Linux 8.1 ゲスト向けのXサーバ 269
と SUSE Linux 8.2 ゲスト向けのXサーバ 264
と SUSE Linux Enterprise Server 7ゲスト向けのXサーバ 226
と Turbolinux 7.0 ゲスト向けのXサーバ 293
とプロダクト アクティベーション 56, 62
VMware コミュニティ フォーラムアクセス 30
WWindowsVMware Tools のインストール後に
ESX Server 2.5.x でWindows ゲストを再起動 58, 64, 68, 72
Windows 2000
Service Pack 3 67既知の問題 67ゲストOSのインストール 65スクリーン セーバー 67
Windows 2000 SP3 ゲストのmsgina.dllと起動障害 67
Windows 2000 SP3 ゲストの起動障害 67Windows 3.1x既知の問題 84ゲストOSのインストール 83サポートされていない
VMware Tools 84スクリーン セーバー 84ネットワークアダプタの
インストール 84マウスのトラブルを解消 84
Windows 95DMAを有効にする 80イーサネットアダプタ用ドライバを
インストール 80インストール後にネットワークを
有効にする 81既知の問題 81ゲストOSのインストール 78実在しない COMポート 81, 82スクリーン セーバー 82中断したインストールを再開 79ネットワーク問題のトラブル
シューティング 81Windows 98インストール後にネットワークを
有効にする 76既知の問題 76ゲストOSのインストール 75実在しない COMポート 76スクリーン セーバー 76フロッピーディスクから起動 75
Windows Me
VMware, Inc. 389
インデックス
既知の問題 74ゲストOSのインストール 73スクリーン セーバー 74
Windows NT 4.0DMAを有効にする 70インストール後にネットワークを
有効にする 71インストール時のメモリ設定 72既知の問題 72ゲストOSのインストール 69スクリーン セーバー 72複数のディスクを使用 70
Windows Server 200364 ビット サポート 53SCSI ドライバ 54, 55既知の問題 56ゲストOSのインストール 52スクリーン セーバー 57ディスプレイ設定 57ハイバネーション機能 57プロダクト アクティベーション 56
Windows Server 2003 のグラフィック設定 57
Windows Server 2003 のビデオ設定 57Windows Server 200864 ビット サポート 4264 ビット版ゲストに必要な
サウンド ドライバ 43VMware Tools の
インストール 43, 44既知の問題 43ゲストOSのインストール 42スクリーン セーバー 45ネットワーク アダプタ 44
Windows Vista64 ビット サポート 4764 ビット版ゲストに必要な
サウンド ドライバ 48VMware Tools の
インストール 48, 49既知の問題 49ゲストOSのインストール 46スクリーン セーバー 51チェック ビルド 51ネットワーク アダプタ 49
Windows XP64 ビット サポート 60SCSI ドライバ 60インストール中の PAE
メッセージ 63既知の問題 62ゲストOSのインストール 59スクリーン セーバー 63ハイバネーション機能 63プロダクト アクティベーション 62
Windows XP ゲストのハイバネーション機能 63
XX サーバMandriva Corporate Desktop 4.0
ゲスト 85とMandrake Linux 10.1 ゲスト 102とMandrake Linux 10 ゲスト 107とMandrake Linux 8.2 ゲスト 124とMandrake Linux 9.0 ゲスト 120とMandrake Linux 9.1 ゲスト 115とMandrake Linux 9.2 ゲスト 111とMandriva Corporate Server 4
ゲスト 89とMandriva Linux 2006 ゲスト 98とMandriva Linux 2007 ゲスト 93と Red Hat Enterprise Linux 2.1
ゲスト 162と Red Hat Linux 7.0 ゲスト 201
ゲスト OS インストール ガイド
390 VMware, Inc.
と Red Hat Linux 7.1 ゲスト 196と Red Hat Linux 7.2 ゲスト 191と Red Hat Linux 7.3 ゲスト 186と Red Hat Linux 8.0 ゲスト 181と Red Hat Linux 9.0 ゲスト 174と Red Hat Linux Advanced Server
2.1 ゲスト 168と SUSE Linux 7.3 ゲスト 277と SUSE Linux 8.0 ゲスト 273と SUSE Linux 8.1 ゲスト 269と SUSE Linux 8.2 ゲスト 264と SUSE Linux Enterprise Server 7
ゲスト 226と Turbolinux 7.0 ゲスト 293
あアクティベーションWindows Server 2003 56Windows XP 62と VMware Tools 56, 62とメモリの設定 56, 62
アドレスRed Hat Linux 9.0 ゲストでDHCP を
使った IP 179
いインストールFreeBSD 4.0、4.1、4.2 及び 4.3
ゲスト 338FreeBSD 4.10 ゲスト 331FreeBSD 4.11 ゲスト 329FreeBSD 4.4、4.5、4.6.2 及び 4.8
ゲスト 335FreeBSD 4.9 ゲスト 333FreeBSD 5.0 ゲスト 327FreeBSD 5.1 ゲスト 325FreeBSD 5.2 ゲスト 323FreeBSD 5.3 ゲスト 321
FreeBSD 5.4 ゲスト 319FreeBSD 5.5 ゲスト 317FreeBSD 6.0 ゲスト 315FreeBSD 6.1 ゲスト 313FreeBSD 6.2 ゲスト 311Mandrake Linux 10.1 ゲスト 102Mandrake Linux 10 ゲスト 107Mandrake Linux8.0 及び 8.1
ゲスト 128Mandrake Linux 8.2 ゲスト 124Mandrake Linux 9.0 ゲスト 119Mandrake Linux 9.1 ゲスト 115Mandrake Linux 9.2 ゲスト 111Mandriva Corporate Desktop 4.0
ゲスト 85Mandriva Corporate Server 4
ゲスト 89Mandriva Linux 2006 ゲスト 97Mandriva Linux 2007 ゲスト 93NetWare 4.2 Server ゲスト 361NetWare 5.1 Server ゲスト 354NetWare 6.0 Server ゲスト 348NetWare 6.5 Server ゲスト 343Novell Linux Desktop 9 ゲスト 132Open SUSE Linux 10.2 ゲスト 232Open SUSE Linux 10.3 ゲスト 228Red Hat Enterprise Linux 2.1
ゲスト 161Red Hat Enterprise Linux 3.0
ゲスト 153Red Hat Enterprise Linux 5.0
ゲスト 136Red Hat Linux 6.2 ゲスト 204Red Hat Linux 7.0 ゲスト 200Red Hat Linux 7.1 ゲスト 195Red Hat Linux 7.2 ゲスト 190Red Hat Linux 7.3 ゲスト 185
VMware, Inc. 391
インデックス
Red Hat Linux 8.0 ゲスト 180Red Hat Linux 9.0 ゲスト 173Red Hat Linux Advanced Server 2.1
ゲスト 167Solaris 10 ゲスト 365Sun Java Desktop System
ゲスト 208SUSE Linux 10.1 ゲスト 236SUSE Linux 7.3 ゲスト 276SUSE Linux 8.0 ゲスト 272SUSE Linux 8.1 ゲスト 268SUSE Linux 8.2 ゲスト 263SUSE Linux 9.0 ゲスト 259SUSE Linux 9.1 ゲスト 254SUSE Linux 9.2 ゲスト 249SUSE Linux Enterprise Server 10
ゲスト 210SUSE Linux Enterprise Server 7
ゲスト 225SUSE Linux Enterprise Server 8
ゲスト 221SUSE Linux Enterprise Server 9
ゲスト 214Turbolinux 10 Desktop ゲスト 282Turbolinux 10 Server ゲスト 279Turbolinux 7.0 ゲスト 292Turbolinux Enterprise Server 8
ゲスト 285Turbolinux Workstation 8
ゲスト 289Ubuntu Linux 5.0.4 ゲスト 308Ubuntu Linux 5.10 ゲスト 305Ubuntu Linux 6.1 ゲスト 299Ubuntu Linux 7.04 ゲスト 296Ununtu Linux 6.06 ゲスト 302Windows 2000 ゲスト 65Windows 3.1x ゲスト 83Windows 95 ゲスト 78
Windows 98 ゲスト 75Windows Me ゲスト 73Windows NT 4.0 ゲスト 69Windows Server 2003 ゲスト 52Windows Server 2008 ゲスト 42Windows Vista ゲスト 46Windows XP ゲスト 59初期バージョンの 2.4 カーネルを
使用した Red Hat Linux 7.1の 198
初期バージョンの 2.4 カーネルを使用した Red Hat Linux 7.2の 193
お汚染されたドライバRed Hat Enterprise Linux 3.0 の
メッセージ 160Red Hat Linux 8.0 のメッセージ 184Red Hat Linux 9.0 のメッセージ 179
かカーネル不適合な種類のインストールを
回避 162, 168解像度Mandrake Linux 10.1 ゲストで
変更 104Mandrake Linux 10 ゲストで
変更 109Mandriva Corporate Desktop 4.0
ゲストで変更 87Mandriva Corporate Server 4 ゲスト
で変更 91Mandriva Linux 2006 ゲストで
変更 100Mandriva Linux 2007 ゲストで
変更 95Sun Java Desktop Systemゲストで
ゲスト OS インストール ガイド
392 VMware, Inc.
変更 209仮想ディスクパーティショニング 39フォーマット 39
仮想ディスクのパーティショニング 39仮想ディスクのフォーマット 39
き既知の問題FreeBSD 4.10 332FreeBSD 4.11 330FreeBSD 4.9 334FreeBSD 5.0 328FreeBSD 5.1 326FreeBSD 5.2 324FreeBSD 5.3 322FreeBSD 4.0、4.1、4.2 及び 4.3 340FreeBSD 4.4、4.5、4.6.2 及び
4.8 337FreeBSD 5.4 320FreeBSD 5.5 318FreeBSD 6.0 316FreeBSD 6.1 314FreeBSD 6.2 312Mandrake Linux 10 109Mandrake Linux 10.1 104Mandrake Linux 8.0 及び 8.1 130Mandrake Linux 8.2 127Mandrake Linux 9.0 122Mandrake Linux 9.1 118Mandrake Linux 9.2 114Mandriva Corporate Desktop 4.0 87Mandriva Corporate Server 4 91Mandriva Linux 2006 99Mandriva Linux 2007 95MS-DOS 84NetWare 5.1 Server 358
NetWare 6.0 Server 351NetWare 6.5 Server 346Novell Linux Desktop 9 134Open SUSE Linux 10.2 235Red Hat Enterprise Linux 2.1 165Red Hat Enterprise Linux 3.0 158Red Hat Enterprise Linux 4.0 150Red Hat Enterprise Linux 4.5 143Red Hat Enterprise Linux 5.0 139Red Hat Linux 6.2 207Red Hat Linux 7.0 203Red Hat Linux 7.1 198Red Hat Linux 7.2 193Red Hat Linux 7.3 188Red Hat Linux 8.0 183Red Hat Linux 9.0 176Red Hat Linux Advanced Server
2.1 171Solaris 10 368Sun Java Desktop System 2 209SUSE Linux 10.1 238SUSE Linux 8.2 266SUSE Linux 9.0 261SUSE Linux 9.2 251SUSE Linux 9.3 246SUSE Linux Enterprise Server 7 227SUSE Linux Enterprise Server 10 212SUSE Linux Enterprise Server 9 218SUSE Linux 10 243SUSE Linux 10.3 230SUSE Linux 7.3 278SUSE Linux 8.0 274SUSE Linux 8.1 271SUSE Linux 9.1 256SUSE Linux Enterprise Server 8 223Turbolinux Enterprise Server 8 287
VMware, Inc. 393
インデックス
Turbolinux Workstation 8 291Turbolinux 10 Desktop 283Turbolinux 10 Server 280Turbolinux 7.0 294Ubuntu Linux 5.10 307Ubuntu Linux 5.0.4 310Ubuntu Linux 6.06 304Ubuntu Linux 6.1 301Ubuntu Linux 7.04 298Windows 2000 67Windows 3.1x 84Windows 95 81Windows 98 76Windows Me 74Windows NT 4.0 72Windows Server 2003 56Windows Server 2008 43Windows Vista 49Windows XP 62
くクローン仮想マシンにおける
ネットワーク 139, 145, 243クローン仮想マシン、ネットワークの
使用 139, 145, 243クロックMandrake Linux 10 109Mandrake Linux 10.1 104Mandriva Corporate Desktop 4.0 87Mandriva Corporate Server 4 91Mandriva Linux 2006 99Mandriva Linux 2007 95Novell Linux Desktop 9 134Red Hat Enterprise Linux 4.0 151Red Hat Enterprise Linux 4.5 143Red Hat Enterprise Linux 5.0 139SUSE Linux 9.1 257
SUSE Linux 9.2 251SUSE Linux 9.3 246SUSE Linux Enterprise Server 10 213SUSE Linux Enterprise Server 9 219
けゲストOSに必要なライセンス 40
こコピーした仮想マシン、ネットワークの
使用 139, 145, 243
さサウンドFreeBSD で未検証の 312, 314, 316,
318, 320, 322, 324, 326, 328, 330, 332, 334, 337, 342
Mandrake Linux 10.1 ゲスト 104Mandrake Linux 8.2 ゲスト 127Red Hat Enterprise Linux 2.1
ゲスト 165Red Hat Enterprise Linux 4.0
ゲスト 151Red Hat Linux 7.3 ゲスト 188Red Hat Linux 8.0 ゲスト 183Red Hat Linux 9.0 ゲスト 176SUSE Linux 7.3 ゲスト 278SUSE Linux 8.2 ゲスト 266SUSE Linux Enterprise 7 ゲスト 227TurboLinux 7.0 ゲスト 294TurboLinux Enterprise Server 8
ゲスト 287Windows 95 ゲスト 81Windows Server 2008 ゲストに必要
なドライバ 43Windows Vista ゲストに必要な
ドライバ 48サポートURL、
www.vmware.com/support 40
ゲスト OS インストール ガイド
394 VMware, Inc.
し自動パーティショニングRed Hat Linux Advanced Server 2.1
ゲスト 171シリアルポートWindows 95 ゲストの 82Windows 98 ゲストの 76
すスクリーン セーバーDOS またはWindows 3.1x
ゲスト 84FreeBSD 4.0、4.1、4.2 及び 4.3
ゲスト 342FreeBSD 4.10 ゲスト 332FreeBSD 4.11 ゲスト 330FreeBSD 4.4、4.5、4.6.2 及び 4.8
ゲスト 337FreeBSD 4.9 ゲスト 334FreeBSD 5.0 ゲスト 328FreeBSD 5.1 ゲスト 326FreeBSD 5.2 ゲスト 324FreeBSD 5.3 ゲスト 322FreeBSD 5.4 ゲスト 320FreeBSD 5.5 ゲスト 318FreeBSD 6.0 ゲスト 316FreeBSD 6.1 ゲスト 314FreeBSD 6.2 ゲスト 312Mandrake Linux 10.1 ゲスト 105Mandrake Linux 10 ゲスト 110Mandrake Linux 8.0 及び 8.1
ゲスト 131Mandrake Linux 8.2 ゲスト 127Mandrake Linux 9.0 ゲスト 122Mandrake Linux 9.2 ゲスト 114Mandrake Linux ゲスト 118Mandriva Corporate Desktop 4.0
ゲスト 88
Mandriva Corporate Server 4ゲスト 92
Mandriva Linux 2006 ゲスト 100Mandriva Linux 2007 ゲスト 96Red Hat Enterprise Linux 2.1
ゲスト 165Red Hat Enterprise Linux 3.0
ゲスト 159Red Hat Enterprise Linux 4.0
ゲスト 151Red Hat Linux 7.0 ゲスト 203Red Hat Linux 7.1 ゲスト 198Red Hat Linux 7.2 ゲスト 193Red Hat Linux 7.3 ゲスト 188Red Hat Linux 8.0 ゲスト 183Red Hat Linux 9.0 ゲスト 177Red Hat Linux Advanced Server 2.1
ゲスト 171SUSE Linux 7.3 ゲスト 278SUSE Linux 8.0 ゲスト 274SUSE Linux 8.1 ゲスト 271SUSE Linux 8.2 ゲスト 266SUSE Linux 9.0 ゲスト 262SUSE Linux Enterprise Server 7
ゲスト 227SUSE Linux Enterprise Server 8
ゲスト 223SUSE Linux Enterprise Server 9
ゲスト 219Turbolinux 10 Desktop ゲスト 283Turbolinux 10 Server ゲスト 280Turbolinux 7.0 ゲスト 294Turbolinux Enterprise Server 8
ゲスト 287Turbolinux Workstation 8
ゲスト 291Windows 2000 ゲスト 67Windows 95 ゲスト 82
VMware, Inc. 395
インデックス
Windows 98 ゲスト 76Windows Me ゲスト 74Windows NT 4.0 ゲスト 72Windows Server 2003 ゲスト 57Windows Server 2008 ゲスト 45Windows Vista ゲスト 51Windows XP ゲスト 63ホストでオフ 39
せセットアップWindows 95 ゲストで中断した 79
ちチェック ビルド、Windows Vista 51
てディスクWindows NT 4.0 ゲストで
複数使用 70ディスクジオメトリFreeBSD 4.0、4.1、4.2 及び 4.3
ゲストの 340ディスプレイMandrake Linux 10.1 ゲストで
解像度を変更 104Mandrake Linux 10 ゲストで
解像度を変更 109Mandriva Corporate Desktop 4.0
ゲストで解像度を変更 87Mandriva Corporate Server 4 ゲスト
で解像度を変更 91Mandriva Linux 2006 ゲストで
解像度を変更 100Mandriva Linux 2007 ゲストで
解像度を変更 95Solaris 10 で表示が小さい 368Sun Java Desktop Systemゲストで
解像度を変更 209
Windows Server 2003 の設定 57テキストモードNetware 6.5 Server の検索 347
テクニカル サポート リソース 30
とドライバRed Hat Enterprise Linux 3.0 の
「汚染された(tainted)」に関するメッセージ 160
Red Hat Linux 8.0 の「汚染された(tainted)」に関するメッセージ 184
Red Hat Linux 9.0 の「汚染された(tainted)」に関するメッセージ 179
Solaris 10 向けネットワーク アダプタ 368
Solaris 9 向けネットワーク アダプタ 372
Windows Server 2003 ゲスト用SCSI 54, 55
Windows XP ゲスト用 SCSI 60トラブルシューティングFreeBSD 4.0、4.1、4.2 及び 4.3 340FreeBSD 4.10 332FreeBSD 4.11 330FreeBSD 4.4、4.5、4.6.2 及び
4.8 337FreeBSD 4.9 334FreeBSD 5.0 328FreeBSD 5.1 326FreeBSD 5.2 324FreeBSD 5.3 322FreeBSD 5.4 320FreeBSD 5.5 318FreeBSD 6.0 316FreeBSD 6.1 314FreeBSD 6.2 312
ゲスト OS インストール ガイド
396 VMware, Inc.
Mandrake Linux 10 109Mandrake Linux 10.1 104Mandrake Linux 8.0 及び 8.1 130Mandrake Linux 8.2 127Mandrake Linux 9.0 122Mandrake Linux 9.1 118Mandrake Linux 9.2 114Mandriva Corporate Desktop 4.0 87Mandriva Corporate Server 4 91Mandriva Linux 2006 99Mandriva Linux 2007 95MS-DOS 84NetWare 5.1 Server 358NetWare 6.0 Server 351NetWare 6.5 Server 346Novell Linux Desktop 9 134Open SUSE Linux 10.2 235Red Hat Enterprise Linux 2.1 165Red Hat Enterprise Linux 3.0 158Red Hat Enterprise Linux 4.0 150Red Hat Enterprise Linux 4.5 143Red Hat Enterprise Linux 5.0 139Red Hat Linux 6.2 207Red Hat Linux 7.0 203Red Hat Linux 7.1 198Red Hat Linux 7.2 193Red Hat Linux 7.3 188Red Hat Linux 8.0 183Red Hat Linux 9.0 176Red Hat Linux Advanced Server
2.1 171Solaris 10 368Sun Java Desktop System 2 209SUSE Linux 10 243SUSE Linux 10.1 238SUSE Linux 10.3 230
SUSE Linux 7.3 278SUSE Linux 8.0 274SUSE Linux 8.1 271SUSE Linux 8.2 266SUSE Linux 9.0 261SUSE Linux 9.1 256SUSE Linux 9.2 251SUSE Linux 9.3 246SUSE Linux Enterprise Server 10 212SUSE Linux Enterprise Server 7 227SUSE Linux Enterprise Server 8 223SUSE Linux Enterprise Server 9 218Turbolinux 10 Desktop 283Turbolinux 10 Server 280Turbolinux 7.0 294Turbolinux Enterprise Server 8 287Turbolinux Workstation 8 291Ubuntu 5.10 307Ubuntu 6.1 301Ubuntu 7.04 298Ubuntu Linux 5.0.4 310Ubuntu Linux 6.06 304Windows 2000 67Windows 3.1x 84Windows 95 81Windows 95 ゲストの
ネットワーク 81Windows 98 76Windows Me 74Windows NT 4.0 72Windows Server 2003 56Windows Server 2008 43Windows Vista 49Windows XP 62
VMware, Inc. 397
インデックス
なナレッジ ベースアクセス 30
ねネットワークWindows 3.1x 向けアダプタ 84Windows 95 ゲスト上 81Windows 95 ゲストにドライバを
インストール 80Windows 98 ゲスト上 76Windows NT 4.0 ゲスト上 71
はハイパースレッディング4個の仮想プロセッサを持つ ESX
Server 3 仮想マシンでのパフォーマンス上の問題 370
ハイバネーション機能とWindows Server 2003 ゲスト 57
ハングNetware 6.5 Server SP3 および
SP5 347Red Hat Linux 7.1 の
インストール時の 198Red Hat Linux 7.2 の
インストール時の 193Virtual SMP を使用する
Solaris 10 370
ふプロセッサの種類FreeBSD 4.0、4.1、4.2 及び 4.3 では
変更を回避 342FreeBSD 4.4、4.5、4.6.2 及び 4.8 で
は変更を回避 337Mandrake Linux 10.1 では
変更を回避 105Mandrake Linux 10 では
変更を回避 110Mandrake Linux 8.0 及び 8.1 では
変更を回避 131Mandrake Linux 8.2 では
変更を回避 127Mandrake Linux 9.0 では
変更を回避 122Mandrake Linux 9.1 では
変更を回避 118Mandrake Linux 9.2 では
変更を回避 114Mandriva Corporate Desktop 4 では
変更を回避 88Mandriva Corporate Server 4 では
変更を回避 92Mandriva Linux 2006 では
変更を回避 100Mandriva Linux 2007 では
変更を回避 96Novell Linux Desktop 9 では
変更を回避 135Open SUSE Linux 10.2 では
変更を回避 235Red Hat Enterprise Linux 2.1 では
変更を回避 166Red Hat Enterprise Linux 3.0 では
変更を回避 159Red Hat Enterprise Linux 4.0 では
変更を回避 152Red Hat Enterprise Linux 4.5 では
変更を回避 144Red Hat Enterprise Linux 5.0 では
変更を回避 140Red Hat Linux 6.2 では
変更を回避 207Red Hat Linux 7.0 では
変更を回避 203Red Hat Linux 7.1 では
変更を回避 198Red Hat Linux 7.2 では
ゲスト OS インストール ガイド
398 VMware, Inc.
変更を回避 194Red Hat Linux 7.3 では
変更を回避 189Red Hat Linux 8.0 では
変更を回避 183Red Hat Linux 9.0 では
変更を回避 178Red Hat Linux Advanced Server 2.1
では変更を回避 171SUSE Linux 10.1 では
変更を回避 239SUSE Linux 10.3 では
変更を回避 231SUSE Linux 10 では変更を回避 243SUSE Linux 7.3 では変更を回避 278SUSE Linux 8.0 では変更を回避 275SUSE Linux 8.1 では変更を回避 271SUSE Linux 8.2 では変更を回避 267SUSE Linux 9.0 では変更を回避 262SUSE Linux 9.1 では変更を回避 258SUSE Linux 9.2 では変更を回避 253SUSE Linux 9.3 では変更を回避 248SUSE Linux Enterprise Server 10 では
変更を回避 213SUSE Linux Enterprise Server 7 では
変更を回避 227SUSE Linux Enterprise Server 8 では
変更を回避 224SUSE Linux Enterprise Server 9 では
変更を回避 220Turbolinux 10 Desktop では
変更を回避 284Turbolinux 10 Server では
変更を回避 281Turbolinux 7.0 では変更を回避 294Turbolinux Enterprise Server 8 では
変更を回避 288Turbolinux Workstation 8 では
変更を回避 291
Ubuntu Linux 5.0.4 では変更を回避 310
Ubuntu Linux 5.10 では変更を回避 307
Ubuntu Linux 6.06 では変更を回避 304
Ubuntu Linux 6.1 では変更を回避 301
Ubuntu Linux 7.04 では変更を回避 298
プロダクト アクティベーションVMware Tools 56, 62Windows XP 62メモリの設定 56, 62
プロダクト アクティベーション、Windows Server 2003 56
フロッピーディスクとWindows 98 のインストール 75
へ変更Mandrake Linux 10.1 ゲストでの
画面解像度 104Mandrake Linux 10 ゲストでの
画面解像度 109Mandriva Corporate Desktop 4.0
ゲストでの画面解像度 87Mandriva Corporate Server 4 ゲスト
での画面解像度 91Mandriva Linux 2006 ゲストでの
画面解像度 100Mandriva Linux 2007 ゲストでの
画面解像度 95Sun Java Desktop Systemゲストで
の画面解像度 209Windows Server 2008 ゲストの
ネットワーク アダプタ 44Windows Vista ゲストの
ネットワーク アダプタ 49
VMware, Inc. 399
インデックス
まマウスWindows 3.1x ゲストでのトラブル
の対処 84
めメモリプロダクト アクティベーション 56,
62Windows NT 4.0 インストール時の
制限 72
ゆユーザー グループアクセス 30
わワークスペース、Linux ゲストでの
切替 41
















































































































































































































































































































































































































![ACID Pro 10 共通...Celemony Melodyne essential のインストール 1.ダウンロード 後に解凍 してできた フォルダ 内の[ インストール する(.exe)]を](https://static.fdokument.com/doc/165x107/612880b07722cd723750824b/acid-pro-10-e-celemony-melodyne-essential-ffff-1fffff.jpg)