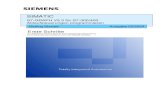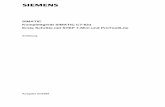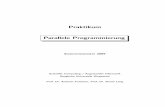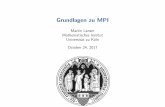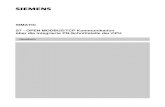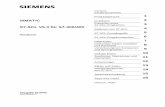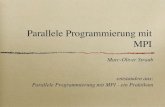FAQ S7-Kommunikation über MPI - Siemens AG · In diesem Beispiel wird ein CP5611 verwendet, die...
Transcript of FAQ S7-Kommunikation über MPI - Siemens AG · In diesem Beispiel wird ein CP5611 verwendet, die...
S7-Kommunikation über MPI
Beitrags-ID: 16518346
V1.0 15.02.2008 2/26
Cop
yrig
ht ©
Sie
men
s A
G 2
008
All
right
s re
serv
ed
Gui
de_S
7_M
PI_
d.do
c
Inhaltsverzeichnis
Inhaltsverzeichnis......................................................................................................... 2
Frage.............................................................................................................................. 2 Wie projektieren Sie eine S7-Verbindung über MPI mit dem SIMATIC NET-OPC Server und der SIMATIC NET PC Software?...................................... 2
Antwort .......................................................................................................................... 2 Folgen Sie zur umfassenden Beantwortung dieser Frage den in diesem Dokument aufgeführten Handlungsanweisungen und Hinweisen................ 2
1 Aufgabenstellung ........................................................................................... 3 1.1 Voraussetzung.................................................................................................. 3
2 Konfiguration der PC Station ........................................................................ 4 2.1 Konfiguration der PC-Station" laden ............................................................... 16 2.2 OPC-Scout starten.......................................................................................... 19
3 Historie .......................................................................................................... 26
Dieser Beitrag stammt aus dem Internet der Siemens AG, Automation and Drives, Service & Support. Durch den folgenden Link gelangen Sie direkt zur Downloadseite dieses Dokuments.
http://support.automation.siemens.com/WW/view/de/16518346
Frage
Wie projektieren Sie eine S7-Verbindung über MPI mit dem SIMATIC NET-OPC Server und der SIMATIC NET PC Software?
Antwort
Folgen Sie zur umfassenden Beantwortung dieser Frage den in diesem Dokument aufgeführten Handlungsanweisungen und Hinweisen.
S7-Kommunikation über MPI
Beitrags-ID: 16518346
V1.0 15.02.2008 3/26
Cop
yrig
ht ©
Sie
men
s A
G 2
008
All
right
s re
serv
ed
Gui
de_S
7_M
PI_
d.do
c
1 Aufgabenstellung
In diesem Beispiel wird ein CP5611 verwendet, die die S7-Kommunikation über den OPC Server mit einer S7-Steuerung am MPI-Bus realisiert.
Hinweis Die in dieser Verfahrensanleitung beschriebene Vorgehensweise trifft auch für die Kommunikationsprozessoren CP 5613, CP 5511 und CP 5512 zu.
1.1 Voraussetzung
Es wird vorausgesetzt, dass eins der zwei folgenden Konfigurations-Tools installiert ist:
• NCM PC: NCM PC wird mit der SIMATIC NET CD mitgeliefert und ermöglicht das Erzeugen von PC Projekten und Öffnen von STEP 7-Projekten. Ein Editieren der S7-Bausteine im STEP 7 Projekt ist jedoch mit dieser Software nicht möglich.
• STEP 7: STEP7 ist ein eigenständiges Software-Paket und ermöglicht das Erzeugen von S7-400-, S7-300- und PC Projekten. Ein Editieren der S7-Bausteine ist mit dieser Software möglich.
Es kann nur eins der beiden Tools installiert sein.
Im Kapitel 2 „Konfiguration der PC Station“ ist die Konfiguration der PC Station beschrieben, so dass Sie die S7-Kommunikation nutzen können, um über MPI-Bus Daten zwischen PC Station und S7-Steuerung auszutauschen.
S7-Kommunikation über MPI
Beitrags-ID: 16518346
V1.0 15.02.2008 4/26
Cop
yrig
ht ©
Sie
men
s A
G 2
008
All
right
s re
serv
ed
Gui
de_S
7_M
PI_
d.do
c
2 Konfiguration der PC Station
Nach erfolgreich abgeschlossener Hard- und Software-Installation der SIMATIC NET CD und des Konfigurations-Tools und dem damit verbundenen Rechnerneustart starten Sie NCM PC bzw. STEP 7 über "Start (unter Windows XP: Start Alle Programme ) SIMATIC SIMATIC Manager oder SIMATIC NCM PC Manager" oder über das gleichnamige Icon auf dem Desktop.
Legen Sie ein neues Projekt an mit "Datei Neu".
Abbildung 2-1 Projektnamen vergeben
Bestätigen Sie die Eingabe des Projektnamens (im Beispiel: "PC_Station") mit OK. Es wird ein leeres STEP 7 bzw. NCM PC Projekt erstellt
S7-Kommunikation über MPI
Beitrags-ID: 16518346
V1.0 15.02.2008 5/26
Cop
yrig
ht ©
Sie
men
s A
G 2
008
All
right
s re
serv
ed
Gui
de_S
7_M
PI_
d.do
c
Abbildung 2-2 Einfügen der PC-Station
Mit dem Menüpunkt "Einfügen Station SIMATIC PC-Station" fügen Sie die PC-Station ein. Abbildung 2-3 Namen der PC-Station anpassen
S7-Kommunikation über MPI
Beitrags-ID: 16518346
V1.0 15.02.2008 6/26
Cop
yrig
ht ©
Sie
men
s A
G 2
008
All
right
s re
serv
ed
Gui
de_S
7_M
PI_
d.do
c
Nennen Sie die gerade eingefügte PC-Station nach dem Namen Ihres Computers (im Beispiel: "PC_Station"). Öffnen Sie nun die Hardware-Konfiguration der PC-Station. Markieren Sie dazu die PC-Station, dann rechte Maustaste drücken Projekt öffnen (STEP7: "Objekt öffnen").
Abbildung 2-4 Hardware-Konfiguration der PC-Station
Sie finden nun ein leeres Rack vor. Sofern der Hardwarekatalog nicht vorhanden sein sollte, so klicken Sie auf den rot markierten Button.
S7-Kommunikation über MPI
Beitrags-ID: 16518346
V1.0 15.02.2008 7/26
Cop
yrig
ht ©
Sie
men
s A
G 2
008
All
right
s re
serv
ed
Gui
de_S
7_M
PI_
d.do
c
Abbildung 2-5 Auswahl der Baugruppen über Hardwarekatalog
Platzieren Sie jetzt Ihr PC- Baugruppen in diesen Rack (z. B. per Drag & Drop).
Sollten Sie einen CP 5613 (bzw. CP 5512, bzw. CP 5511) verwenden, so wählen Sie statt des CP5611 den CP 5613 (bzw. CP 5512, bzw. CP 5511) aus.
Folgender Dialog erscheint automatisch nach dem Einfügen der Baugruppe in die PC-Station.
S7-Kommunikation über MPI
Beitrags-ID: 16518346
V1.0 15.02.2008 8/26
Cop
yrig
ht ©
Sie
men
s A
G 2
008
All
right
s re
serv
ed
Gui
de_S
7_M
PI_
d.do
c
Abbildung 2-6 Adressvergabedialog
Um den CP5611 an ein MPI-Netz zu projektieren, darf keine Netzzuordnung für den PROFIBUS erfolgen. Schließen Sie den Dialog mit „OK“.
Abbildung 2-7 Hardwarekonfiguration – CP5611 projektieren
S7-Kommunikation über MPI
Beitrags-ID: 16518346
V1.0 15.02.2008 9/26
Cop
yrig
ht ©
Sie
men
s A
G 2
008
All
right
s re
serv
ed
Gui
de_S
7_M
PI_
d.do
c
Doppelklicken Sie auf die Baugruppe CP5611 in der PC-Station. Somit wird der Eigenschaftsdialog des CP5611 geöffnet. Im Register „Allgemein“ stellen Sie den CP5611 von PROFIBUS auf MPI um. Abbildung 2-8 MPI-Bus konfigurieren
Wählen Sie MPI aus. Folgender Dialog erscheint:
Abbildung 2-9 Entscheidungsdialog
Diesen Dialog beenden Sie mit „Ja“. Anschließend betätigen Sie die Schaltfläche „Eigenschaften“ im Eigenschaftsdialog des CP 5611 (siehe Abbildung 2-8 MPI-Bus konfigurieren), um den CP5611 dem MPI-Bus zuzuordnen.
S7-Kommunikation über MPI
Beitrags-ID: 16518346
V1.0 15.02.2008 10/26
Cop
yrig
ht ©
Sie
men
s A
G 2
008
All
right
s re
serv
ed
Gui
de_S
7_M
PI_
d.do
c
Abbildung 2-10 Vernetzung
Vernetzen Sie den CP5611 mit dem MPI-Bus, indem Sie den MPI-Bus markieren. Im Kombinationsfeld „Adresse“ legen Sie die MPI-Adresse für den CP5611 fest.
Beenden Sie den Dialog mit „OK“.
S7-Kommunikation über MPI
Beitrags-ID: 16518346
V1.0 15.02.2008 11/26
Cop
yrig
ht ©
Sie
men
s A
G 2
008
All
right
s re
serv
ed
Gui
de_S
7_M
PI_
d.do
c
Abbildung 2-11 Eigenschaftsdialog des CP5611 Register „Allgemein“
Beenden Sie den Eigenschaftsdialog des CP5611 mit „OK“. Abbildung 2-12 OPC-Server projektieren
Den OPC Server im Hardwarekatalog auswählen und dann per Drag & Drop auf einen beliebigen Steckplatz ziehen.
S7-Kommunikation über MPI
Beitrags-ID: 16518346
V1.0 15.02.2008 12/26
Cop
yrig
ht ©
Sie
men
s A
G 2
008
All
right
s re
serv
ed
Gui
de_S
7_M
PI_
d.do
c
Abbildung 2-13 NetPro-Symbol
Öffnen Sie jetzt das Programm NetPro. Benutzen Sie dazu das in der Abbildung 2-13 rot markierte Symbol in der Symbolleiste.
In NetPro konfigurieren Sie die S7-Verbindung zwischen dem OPC-Server und der S7-Station.
Abbildung 2-14 S7-Verbindung in NetPro konfiguriere
Um eine Verbindung einfügen zu können, markieren Sie den OPC-Server. Über das rot markierte Symbol in der Symbolleiste oder über rechte Maustaste "Einfügen Neue Verbindung" legen Sie eine Verbindung an.
S7-Kommunikation über MPI
Beitrags-ID: 16518346
V1.0 15.02.2008 13/26
Cop
yrig
ht ©
Sie
men
s A
G 2
008
All
right
s re
serv
ed
Gui
de_S
7_M
PI_
d.do
c
Abbildung 2-15 Dialog „Neue Verbindung einfügen“
Sie können den jeweiligen Kommunikationspartner auswählen, wenn er in demselben S7-Projekt wie die PC-Station konfiguriert ist. In diesem Fall wird die Verbindung automatisch angelegt. Ist der ausgewählte Kommunikationspartner eine S7-Station, so muss die Verbindung in die S7-Station geladen werden.
Wenn der Kommunikationspartner nicht in demselben S7-Projekt wie die PC-Station konfiguriert ist, wie in diesem Beispiel, dann wird eine unspezifizierte Verbindung konfiguriert. Markieren Sie im Dialogfeld als Verbindungspartner „unspezifiziert“.
Mit Betätigung der Schaltfläche „Übernehmen“ gelangen Sie in den Eigenschaftsdialog der S7-Verbindung.
S7-Kommunikation über MPI
Beitrags-ID: 16518346
V1.0 15.02.2008 14/26
Cop
yrig
ht ©
Sie
men
s A
G 2
008
All
right
s re
serv
ed
Gui
de_S
7_M
PI_
d.do
c
Abbildung 2-16 Eigenschaftsdialog der S7-Vebrindung
Hier tragen Sie die MPI-Adresse des Kommunikationspartners ein. Klicken Sie auf die Schaltfläche „Adressendetails …“. Es wird folgender Dialog geöffnet. Abbildung 2-17 Dialog „Adressendetails“
Geben Sie hier den Steckplatz „0“ an.
S7-Kommunikation über MPI
Beitrags-ID: 16518346
V1.0 15.02.2008 15/26
Cop
yrig
ht ©
Sie
men
s A
G 2
008
All
right
s re
serv
ed
Gui
de_S
7_M
PI_
d.do
c
Bestätigen Sie die Eingabe mit „OK“. Anschließend beenden Sie den Eigenschaftsdialog der S7-Verbindung mit „OK“, so dass Sie in den Dialog „Neue Verbindung einfügen“ gelangen. Diesen schließen Sie über Schaltfläche „Schließen“.
Die soeben eingefügte S7-Verbindung wird in der Verbindungstabelle der PC-Station angezeigt.
Abbildung 2-18 Verbindungstabelle
Nachdem Sie die S7-Verbindung konfiguriert haben, ist die Verbindungsprojektierung abgeschlossen. Speichern und übersetzen Sie das S7-Projekt. Dazu markieren Sie die gesamte PC-Station in NetPro und betätigen die Schaltfläche „Speichern und übersetzen“ in der Symbolleiste. Damit werden die Informationen im S7-Projekt aktualisiert.
Abbildung 2-19 Speichern und übersetzen
S7-Kommunikation über MPI
Beitrags-ID: 16518346
V1.0 15.02.2008 16/26
Cop
yrig
ht ©
Sie
men
s A
G 2
008
All
right
s re
serv
ed
Gui
de_S
7_M
PI_
d.do
c
Hinweis Beim "Speichern und übersetzen" von S7-Projekten kann es durchaus vorkommen, dass Warnungen angezeigt werden. Warnungen dienen als Information und haben keine funktionalen Auswirkungen. Werden jedoch Fehler gemeldet, so kontrollieren Sie bitte nochmals die vorherigen Schritte dieser Anleitung auf Abweichungen.
2.1 Konfiguration der PC-Station" laden
Öffnen Sie den "Komponenten Konfigurator" über das Windows START Menü „Komponenten Konfigurator“ oder über das folgende Symbol in der Windows Task-Leiste Abbildung 2-20 Symbol Komponenten Konfigurator
Abbildung 2-21 Komponenten Konfigurator
S7-Kommunikation über MPI
Beitrags-ID: 16518346
V1.0 15.02.2008 17/26
Cop
yrig
ht ©
Sie
men
s A
G 2
008
All
right
s re
serv
ed
Gui
de_S
7_M
PI_
d.do
c
Klicken Sie auf die Schaltfläche "Station importieren…“. Es erscheint folgender Hinweis zum Neuanlauf der PC-Station. Abbildung 2-22 Hinweis zum Neuanlauf der PC-Station
Den Hinweis zum Neuanlauf der PC-Station mit „Ja“ bestätigen. Es wird folgender Dialog zur Suche der XDB-Datei geöffnet. Abbildung 2-23 Suche der XDB-Datei
In diesem Dialog geben Sie den Pfad an, wo die XDB zu finden ist. Die XDB wird immer in dem Projekt von NCM PC / STEP 7 angelegt (siehe Abbildung 2-1 Projektnamen vergeben). Über das Kombinationsfeld „Suchen in:“ navigieren Sie in den Ablagepfad der XDB-Datei.
S7-Kommunikation über MPI
Beitrags-ID: 16518346
V1.0 15.02.2008 18/26
Cop
yrig
ht ©
Sie
men
s A
G 2
008
All
right
s re
serv
ed
Gui
de_S
7_M
PI_
d.do
c
Abbildung 2-24 Information aus der XDB-Datei
Als Information wird Ihnen nochmals angezeigt, welche Baugruppen und Applikationen in der XDB projektiert sind
S7-Kommunikation über MPI
Beitrags-ID: 16518346
V1.0 15.02.2008 19/26
Cop
yrig
ht ©
Sie
men
s A
G 2
008
All
right
s re
serv
ed
Gui
de_S
7_M
PI_
d.do
c
Abbildung 2-25 PC-Station ist projektiert
Der Import ist nun abgeschlossen und die Projektierung ist geladen.
In der Spalte Verbindung (siehe rote Markierung) sehen Sie, dass auch die Verbindungen mit geladen sind.
2.2 OPC-Scout starten
Nun können Sie den OPC-Scout im Windows START Menü SIMATIC SIMATIC NET OPC Scout" starten.
Verbinden Sie sich mit dem OPC-Server, indem Sie einen Doppelklick auf "OPC.SimaticNet" durchführen. Tragen Sie in den eingeblendeten Dialog einen selbst gewählten Gruppennamen ein und bestätigen Sie diesen mit OK.
S7-Kommunikation über MPI
Beitrags-ID: 16518346
V1.0 15.02.2008 20/26
Cop
yrig
ht ©
Sie
men
s A
G 2
008
All
right
s re
serv
ed
Gui
de_S
7_M
PI_
d.do
c
Abbildung 2-26 Mit dem OPC Server verbinden und Gruppe anlegen
Doppelklicken Sie auf die angelegte Gruppe. Es wird der "OPC-Navigator" geöffnet. Im OPC-Navigator sehen Sie nun Ihre Protokolle. Doppelklicken Sie doppelt auf "S7". Ihr projektierter Verbindungsname aus NetPro erscheint.
S7-Kommunikation über MPI
Beitrags-ID: 16518346
V1.0 15.02.2008 21/26
Cop
yrig
ht ©
Sie
men
s A
G 2
008
All
right
s re
serv
ed
Gui
de_S
7_M
PI_
d.do
c
Abbildung 2-27 OPC-Navigator
Doppelklicken Sie auf Ihre konfigurierte S7-Verbindung. Unter "Objects" werden alle Objekte angezeigt, auf die zugegriffen werden kann. Wenn Sie Datenbausteine in die CPU der S7-Station geladen haben, dann werden diese bereits angezeigt.
S7-Kommunikation über MPI
Beitrags-ID: 16518346
V1.0 15.02.2008 22/26
Cop
yrig
ht ©
Sie
men
s A
G 2
008
All
right
s re
serv
ed
Gui
de_S
7_M
PI_
d.do
c
Abbildung 2-28 Objekte im OPC-Navigator
Doppelklicken Sie auf einen DB, um eine Variable anzulegen.
Ist der DB rot ausgekreuzt, so ist dies in Ordnung. Eine nähere Erklärung hierzu finden Sie im SIMATIC Technical Support im Internet unter folgendem Beitrag:
http://support.automation.siemens.com/WW/view/de/8763769
Zum Anlegen eines Items doppelklicken Sie auf "Neue Definition". Ein neues Fenster erscheint, in dem Sie verschiedene Variablen und Datentypen definieren können.
S7-Kommunikation über MPI
Beitrags-ID: 16518346
V1.0 15.02.2008 23/26
Cop
yrig
ht ©
Sie
men
s A
G 2
008
All
right
s re
serv
ed
Gui
de_S
7_M
PI_
d.do
c
Abbildung 2-29 Anlegen der Items im OPC-Scout
In diesem Beispiel wird auf das zweite Byte im Datenbaustein DB10 zugegriffen.
Die Syntax für DB lautet: S7:[<Verbindungsname>]DB<Nr>,{<Typ>}<Adresse>{,<Anzahl>}
Klicken Sie "OK". Das Item befindet sich nun im mittleren Fensterbereich. Mit Betätigung der Schaltfläche " " bringen Sie das Item in die rechte Spalte.
S7-Kommunikation über MPI
Beitrags-ID: 16518346
V1.0 15.02.2008 24/26
Cop
yrig
ht ©
Sie
men
s A
G 2
008
All
right
s re
serv
ed
Gui
de_S
7_M
PI_
d.do
c
Abbildung 2-30 Item Definition
Beenden Sie den Dialog mit "OK". Das Item wird somit in den OPC Scout eingefügt.
Ist die "Qualität" gut, dann ist Ihre Verbindung aufgebaut und ein Lesen/Schreiben des Items möglich.
Abbildung 2-31 OPC-Scout
S7-Kommunikation über MPI
Beitrags-ID: 16518346
V1.0 15.02.2008 25/26
Cop
yrig
ht ©
Sie
men
s A
G 2
008
All
right
s re
serv
ed
Gui
de_S
7_M
PI_
d.do
c
Doppelklicken Sie auf das Eingabefeld „Wert“ des definierten OPC-Items, um Werte in die S7-Station zu schreiben. Abbildung 2-32 Werte schreiben