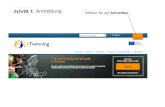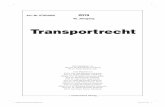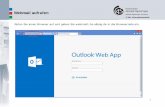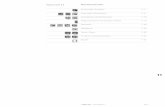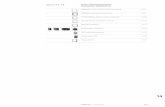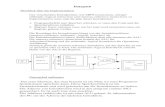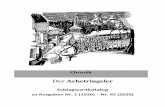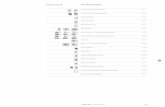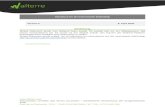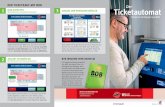Farben, Hintergründe und Schrift - BILDNER Verlagnächst die Tasten an, mit denen Sie die Register...
Transcript of Farben, Hintergründe und Schrift - BILDNER Verlagnächst die Tasten an, mit denen Sie die Register...

Farben, Hintergründe und Schrift
23
1
nung sein. Grundsätzlich gilt aber: vermeiden Sie verschnörkelte Schriften; mit einer Schriftart wie Comic Sans MS oder Brush Script können Sie private Präsen-tationen gestalten, diese gehören aber nicht in eine professionelle Präsentation. Gut lesbar sind dagegen klare schlanke Buchstaben, wie im Bild unten rechts.
Beschränken Sie sich auf maximal zwei verschiedene Schriftarten (Firmenlogo und -schriftzug nicht eingerechnet). Keine Schrift sollte kleiner als 24 pt. sein, Schriftgröße 30 ist dagegen auch noch in den hinteren Reihen gut erkennbar.
Text in GROSSBUCHSTABEN eignet sich nicht zur Hervorhebung, sondern stört den Lesefluss, ausgenommen natürlich Firmen-, Marken- und Produktnamen wenn es sich um die Originalschreibweise handelt. Dasselbe gilt auch für Unter-streichungen und Hervorhebungen mittels Textmarker. Eine Ausnahme ist natür-lich, wenn Sie während der Vorführung wichtige Stellen mit Stift oder Textmarker hervorheben möchten, wie im Bild unten rechts.
Die Schriftfarbe sollte sich deutlich vom Hintergrund abheben. Am besten ist im-mer noch eine dunkle Schrift vor weißem oder hellem Hintergrund. Bei weißer Schrift vor dunklem, insbesondere schwarzem Hintergrund, wie im Bild unten rechts ermüdet hingegen das Auge schneller.
Bild 1.10 Schriftvergleich: Es dauert wesentlich länger, eine verschnörkelte Schrift zu lesen.
Bild 1.11 Unterstreichun-gen und Textmarker in der Folie
Bild 1.12 ...und während der Vorführung
Bild 1.13 Heller oder dunk-ler Hintergrund?

Tipps für professionelle Präsentationen
24
1
1.3 Text- und Layoutgestaltung
Der richtige Einstieg
Bereits der erste Eindruck entscheidet häufig über den Erfolg Ihrer Präsentation. Über-legen Sie sich daher einen wirkungsvollen Einstieg.
Vermeiden Sie lange und umständliche Einleitungen, insbesondere wenn diese nichts mit dem eigentlichen Thema des Vortrags zu tun haben. Auch die beliebte Inhaltsübersicht oder Agenda zu Beginn muss nicht zwangsläufig in einer Prä-sentation enthalten sein und nicht jede Folie muss hier aufgeführt sein.
Nutzen Sie dagegen die Gelegenheit, mit den ersten Folien das Publikum auf das Thema einzustimmen und neugierig zu machen. Dazu können Sie beispielswei-se Fragen aufwerfen, etwa „Wie viel Schokolade, glauben Sie, verbraucht jeder Deutsche im Jahr?“. Andere gute Möglichkeiten des Einstiegs sind Anekdoten, Fallbeispiele, Versprechen oder indem Sie dem Publikum eine konkrete Frage stellen, z. B. „Hatten Sie schon einmal Probleme mit Ihrer Kamera?“.
Wirkungsvolle Foliengestaltung
Die Folien sollten so gestaltet sein, dass ein einheitlicher Stil zu erkennen ist. Falls Sie wiederkehrende Folienelemente, z. B. Firmenlogo oder Foliennummern verwenden, dann sollten sich diese immer an derselben Position befinden.
Längerer Text oder gar der gesamte Vortragstext gehören auf keinen Fall in die Bild-schirmpräsentation: Entweder wird der Text vom Publikum überhaupt nicht gelesen oder lenkt ab und macht Sie als Redner überflüssig. Ausnahmen sind Zitate, aber auch hier gilt: Wählen Sie möglichst kurze Zitate! Auch sollte selbstverständlich sein, dass Sie den Inhalt der Folien in Ihren Vortrag einbeziehen, aber keinesfalls vorlesen!
Tipp: Hier bietet die neue Zoomfunktion eine gute Möglichkeit, um nur selten benötig-te Details aus Folien auszulagern. Diese werden dann nur bei Bedarf gezeigt, etwa zur Beantwortung von Fragen.
Standardmäßig verwendet PowerPoint als Standardlayout Folien mit einem Platzhal-ter für den Titel und einem Inhaltsbereich. Dies bedeutet jedoch nicht, dass jede Folie auch wirklich eine Überschrift braucht und viele Inhalte lassen sich statt mit Aufzäh-lungen besser mit Bildern oder mit SmartArt-Grafiken vermitteln. Bei einer Aufzäh-lungsliste muss Ihr Publikum den Text lesen und benötigt etwa 5 bis 15 Sekunden, um den Inhalt zu erfassen, grafisch aufbereitet sind dagegen viele Sachverhalte auf den ersten Blick klar.

Die PowerPoint-Benutzeroberfläche
58
3
Größe und Aussehen der Schaltflächen sind abhängig von der Größe des PowerPoint-Fensters
Innerhalb der Gruppen passen sich Größe und Beschriftung der Symbole automatisch an die Größe des Fensters an und ändern dadurch ihr Aussehen, wie in Bild 3.9. In ei-nem stark verkleinerten Fenster sehen Sie möglicherweise nur den Namen der Gruppe und die Befehle erscheinen erst, wenn Sie auf den kleinen, nach unten weisenden Pfeil (Dropdown-Pfeil) der Gruppe klicken. Als Beispiel im Bild unten sehen Sie die unter-schiedliche Darstellung der Symbole in der Gruppe Bearbeiten, Register Start.
Zweigeteilte Schaltflächen
Beachten Sie auch, dass manche Symbole bzw. Schaltflächen zweigeteilt sind. Ein Klick direkt auf das Symbol liefert die Standardeinstellung. Klicken Sie dagegen auf den klei-nen, nach unten weisenden Pfeil (Dropdown-Pfeil) der Schaltfläche, so öffnet sich eine Liste mit mehreren Möglichkeiten. Das Bild unten zeigt als Beispiel die Schaltfläche Schriftfarbe. Ein Klick auf das Symbol liefert die angezeigte Farbe, im Bild rot, ein Klick auf den Dropdown-Pfeil öffnet die Palette der Designfarben und bietet die Möglich-keit, eine andere Farbe auszuwählen.
Mehrere Befehle gleichzeitig in einem Dialogfenster anzeigen
Manche Gruppen, zum Beispiel Schriftart und Absatz im Register Start, weisen in ihrer rechten unteren Ecke dieses kleine Symbol auf. Ein Klick auf dieses Gruppensymbol, im Bild 3.11 auf Seite 59 Schriftart , öffnet ein Dialogfenster, das alle Befehle der Gruppe zusammenfasst. Eine nützliche Sache, wenn Sie aus einer Gruppe nacheinan-der gleich mehrere Befehle benötigen. Zudem finden Sie hier mitunter auch Befehle, die das Menüband nicht anbietet. Auch in Dialogfenstern finden Sie manchmal Regis-ter vor , im Bild unten die Register Schriftart und Zeichenabstand.
Bild 3.9 Größe und An-ordnung der Schaltflächen sind abhängig von der Größe des Fensters. Bei-spiel: Gruppe Bearbeiten
Bild 3.10 Schaltfläche Schriftfarbe: Symbol und Dropdown-Pfeil
In einigen Fällen öffnet sich statt eines Fensters am rechten Bildschirm-rand der dazugehörige Aufgabenbereich mit umfassenden Möglich-keiten.

So finden Sie sich in PowerPoint zurecht
59
3
Tasten statt Schaltflächen verwenden
Als Alternative zur Maus können die Register und Befehlsschaltflächen auch über die Tastatur aufgerufen werden. Nach dem Drücken der Alt-Taste zeigt das Menüband zu-nächst die Tasten an, mit denen Sie die Register aufrufen.
Nach dem Drücken einer Taste, beispielsweise „R“ für das Register Start, erscheinen die Tasten zu den Schaltflächen der Registerkarte. Drücken Sie etwa „1“, um markierten Text fett zu formatieren. Mit dem Aufruf eines Befehls oder Drücken der Esc-Taste ver-schwindet die Tastenanzeige wieder.
Weitere Möglichkeiten der Befehlseingabe
Tastenkombinationen
Neben der oben erwähnten Möglichkeit, Befehle des Menübandes mit Tasten aufzuru-fen, gibt es auch noch Tastenkombinationen, die nicht das Menüband benutzen, son-dern einen Befehl sofort ausführen. Diese sind vor allem für fortgeschrittene Benutzer eine Möglichkeit, um häufig verwendete Befehle schnell aufzurufen. Meist wird dazu
Bild 3.11 Beispiel Dialog-fenster
Bild 3.12 Registerkarten mit Tasten aufrufen
Bild 3.13 Tasten zu den Schaltflächen
Tastenkombinationen werden auch als Short-Cuts bezeichnet.

Die PowerPoint-Benutzeroberfläche
60
3
die Strg-Taste in Verbindung mit Buchstaben verwendet. Eine Zusammenstellung der wichtigsten Tastenkombinationen für PowerPoint finden Sie im Anhang dieses Buches.
Tipp: Die Tastenkombination zu einem Befehl erscheint zusammen mit einer Kurzinfo, wenn Sie auf die Schaltfläche zeigen.
Kontextmenü und Minisymbolleiste
Als schnelle Alternative zum Menüband bietet sich das Kontextmenü an. Es wird ge-öffnet, wenn Sie die rechte Maustaste drücken. Alle Befehle dieses Menüs beziehen sich ausschließlich auf das angeklickte Element. Zusammen mit dem Kontextmenü erscheint eine Minisymbolleiste mit den wichtigsten Symbolen zur Formatierung.
Schaltflächen im Dokument
Unmittelbar nach bestimmten Aktionen, beispielsweise dem Einfügen aus der Zwi-schenablage, erscheinen an dieser Stelle in der Folie Schaltflächen mit verschiedenen Optionen. Aussehen und Optionen sind abhängig von der jeweiligen Aktion. Näheres dazu erfahren Sie im jeweiligen Zusammenhang.
Die Symbolleiste für den Schnellzugriff
Zum schnellen Aufruf häufig benötigter Befehle steht in der linken oberen Ecke des Word-Fensters die Symbolleiste für den Schnellzugriff (kurz Schnellzugriffsleiste) zur Verfügung. Sie enthält standardmäßig die Symbole Speichern, Rückgängig, Wiederho-len und Von Anfang an beginnen (Bildschirmpräsentation) und kann jederzeit um wei-tere Symbole ergänzt werden.
Befehle hinzufügen
Um weitere Befehle hinzuzufügen, klicken Sie am rechten Ende der Leiste auf den Pfeil Symbolleiste für den Schnellzugriff anpassen. Klicken Sie dann auf den gewünschten Befehl, z. B. Neu. Bereits in der Leiste enthaltene Befehle sind mit einem Häkchen ver-sehen. Um ein Symbol aus der Schnellzugriffsleiste zu entfernen, genügt ein weiterer Mausklick auf diesen Befehl.
Die Minisymbolleiste erscheint auch, nachdem Sie eine Textstelle markiert haben, dann allerdings ohne Kontext-menü.
Bild 3.14 Kontextmenü und Minisymbolleiste

PowerPoint mit Fingergesten bedienen
61
3
Tipp: Ein Mausklick auf den Eintrag Weitere Befehle… öffnet ein Dialogfenster mit sämt-lichen, in PowerPoint verfügbaren Befehlen.
Bei Bedarf kann die Leiste auch unterhalb des Menübandes platziert werden. Klicken Sie dazu auf Symbolleiste für den Schnellzugriff anpassen und am Ende der Liste auf Unter dem Menüband anzeigen.
3.2 PowerPoint mit Fingergesten bedienen
Die Arbeitsumgebung für Fingersteuerung optimieren
PowerPoint unterstützt auch die Eingabe und Bedienung mit Fingergesten oder Stift, vorausgesetzt Ihr Gerät verfügt über die entsprechenden Voraussetzungen. Zur Er-leichterung der Fingerbedienung können Sie vom Mausmodus in den sogenannten Touchmodus wechseln. In diesem weisen Menüband und Schnellzugriffsleiste vergrö-ßerte Abstände zwischen den Befehlen bzw. Symbolen auf.
Das Symbol Touch-/Mausmodus anzeigen
Der Wechsel zwischen Maus- und Touchmodus erfolgt über ein Symbol der Symbol-leiste für den Schnellzugriff. Leider wird hier das Symbol Touch-/Mausmodus stan-dardmäßig nicht angezeigt. Es lässt sich aber schnell hinzufügen.
Dazu tippen Sie, wie oben beschrieben, am rechten Ende der Leiste auf Symbol-leiste für den Schnellzugriff anpassen und aktivieren das Symbol Touch-/Mausmo-dus (Bild 3.16 auf der nächsten Seite).
Anschließend können Sie durch Anklicken oder Antippen dieses Symbols schnell zwischen den beiden Eingabemodi wechseln.
Bild 3.15 Symbolleiste für den Schnellzugriff anpassen

Mit mehreren Präsentationen gleichzeitig arbeiten
79
3
nungsgemäß zu speichern! Entweder per Rechtsklick auf die Präsentation im Bereich Dokumentwiederherstellung oder über das Register Datei Speichern. Manchmal sind auch gleich mehrere Versionen verfügbar. Wenn die Dokumentwiederherstellung nicht mehr benötigt wird, klicken Sie auf die Schaltfläche Schließen .
3.6 Mit mehreren Präsentationen gleichzeitig arbeiten
Zwischen den Fenstern wechseln
PowerPoint öffnet jede Präsentation in einem eigenen Fenster. Sind mehrere Präsen-tationen gleichzeitig geöffnet, so werden diese in der Taskleiste am unteren Rand des Bildschirms standardmäßig als gestapeltes Symbol angezeigt. Beim Zeigen auf das PowerPoint-Symbol der Taskleiste erhalten Sie eine Miniaturvorschau aller Fenster. Mit einem Klick in die Vorschau aktivieren Sie das Fenster bzw. holen es in den Vorder-grund.
Bild 3.44 Startseite - Wie-derhergestellte Dateien
Bild 3.45 Der Bereich Do-kumentwiederherstellung
Die Taskleiste ist ein wichtiger Bestandteil von Windows und dient zum schnellen Wechseln zwischen Apps.
Bild 3.46 Miniaturansicht geöffneter Fenster

Die PowerPoint-Benutzeroberfläche
80
3
Eine weitere Möglichkeit finden Sie im Register Ansicht, Gruppe Fenster. Mit Klick auf die Schaltfläche Fenster wechseln erhalten Sie eine Liste aller geöffneten Power-Point-Fenster und brauchen nur auf die gewünschte Präsentation klicken. Die aktuelle Präsentation ist am Häkchen zu erkennen.
Fenster anordnen
Das Register Ansicht enthält in der Gruppe Fenster mehrere Schaltflächen, über die Sie die Anordnung der Fenster steuern.
Neues Fenster öffnet die aktuelle Präsentation in einem zweiten Fenster. Auf diese Weise können Sie in umfangreichen Präsentationen an verschiedenen Stellen gleichzeitig arbeiten.
Mit Klick auf Alle Anordnen ordnen Sie alle geöffneten Fenster neben-einander auf dem Bildschirm an. Achtung: Je nach Anzahl der Doku-mente und Größe des Bildschirms ist unter Umständen die Menüleiste ausgeblendet. Überlappend ordnet dagegen die geöffneten Fenster übereinander auf dem Bildschirm an.
Teilung verschieben bezieht sich dagegen nicht auf einzelne Fenster, sondern Sie erhalten damit die Möglichkeit, innerhalb der Ansicht Normal die einzelnen Be-reiche des PowerPoint-Fensters mithilfe der Pfeiltasten der Tastatur zu vergrö-ßern bzw. zu verkleinern. Sobald Sie auf Teilung verschieben geklickt haben, kön-nen Sie mit den Pfeiltasten nach rechts/links die Breite des Navigationsbereichs ändern und mit den Pfeiltasten nach oben/unten verändern Sie die Höhe des Notizenbereichs. Mit Drücken der Eingabe-Taste oder der Esc-Taste kehren Sie zur Bearbeitung zurück.
Hinweis: Die Größe der einzelnen Bereiche können Sie durch Ziehen mit der Maus wesentlich schneller verändern. Der Befehl Teilung verschieben muss dazu nicht aktiviert werden.
Bild 3.47 Fenster wechseln
Bild 3.48 Alle Fenster anordnen

Neue Präsentation erstellen und anpassen
98
4
1 Klicken Sie im Menüband auf das Register Start oder das Register Einfügen und in der Gruppe Folien auf den Dropdown-Pfeil der Schaltfläche Neue Folie .
2 Anschließend klicken Sie auf ein Folienlayout, z. B. Titel und Inhalt .
Folie im Standardlayout einfügen und Layout nachträglich ändern
Ein Klick direkt auf das Symbol der Schaltfläche oder die Tastenkombination Strg+M fügt eine neue Folie im Standardlayout ein, in der Regel das Layout Titel und Inhalt.
Bei Bedarf können Sie einer Folie auch nachträglich ein anderes Layout zuweisen. Kli-cken Sie dazu im Navigationsbereich mit der rechten Maustaste auf die betreffende Folie, zeigen auf Layout und klicken auf das gewünschte Layout.
Bild 4.5 Neue Folie einfü-gen und Layout wählen
Neue Folie einfügen: Strg+M.
Bild 4.6 Folienlayout nachträglich ändern

Folientechniken
99
4
Auch über die Schaltfläche Layout (Register Start Folien) können Sie der aktuellen Folie ein anderes Layout zuweisen. Enthält diese Folie bereits Inhalte, dann ändert sich damit auch deren Aussehen und Position entsprechend.
Eine neue Folie wird immer nach der aktuellen, also im Navigationsbereich markierten Folie eingefügt. In
diesem Bereich verwalten Sie auch die Folien und ändern z. B. die Reihenfolge. Alternativ können Sie dazu auch
zur Ansicht Foliensortierung wechseln.
Folien verschieben, löschen oder ausblenden
Folien löschen
Um eine nicht mehr benötigte Folie zu löschen, klicken Sie im Navigationsbereich auf die Folie und betätigen Sie dann die Entf-Taste der Tastatur. Alternativ klicken Sie im Navigationsbereich mit der rechten Maustaste auf diese Folie und auf den Befehl Folie löschen (Bild 4.7).
Folien verschieben
Um eine Folie an eine andere Stelle zu verschieben, ziehen Sie sie im Navigationsbe-reich einfach mit gedrückter linker Maustaste an die gewünschte Position (Bild 4.8). In umfangreichen Präsentationen mit zahlreichen Folien ist dazu unter Umständen die Ansicht Foliensortierung (Register Ansicht, Gruppe Präsentationsansichten) besser ge-eignet.
Bild 4.7 Folie löschen
Bild 4.8 Folie verschieben

Neue Präsentation erstellen und anpassen
100
4
Nicht benötigte Folien ausblenden
Als Alternative zum Löschen können Sie einzelne Folien auch ausblenden. Ausgeblen-dete Folien werden in der Bildschirmpräsentation nicht berücksichtigt, beim Drucken allerdings schon, und können später bei Bedarf wieder eingeblendet werden.
Klicken Sie dazu im Navigationsbereich mit der rechten Maustaste auf die betreffende Folie und auf Folie ausblenden. Denselben Befehl finden Sie auch im Menüband, Regis-ter Bildschirmpräsentation . Ausgeblendete Folien erkennen Sie im Navigationsbe-reich an der durchgestrichenen Foliennummer . Mit einem weiteren Klick auf Folie ausblenden blenden Sie die Folie wieder ein.
Folien kopieren
Um eine Folie zu kopieren, bieten sich in PowerPoint gleich zwei Möglichkeiten an. Entscheiden Sie selbst, welche davon für Ihre Zwecke besser geeignet ist.
Kopieren über die Zwischenablage
Das Kopieren über die Zwischenablage, siehe Seite 50, dürfte den meisten Anwen-dern geläufig sein. Die Vorgehensweise bleibt immer gleich:
1 Markieren Sie im Navigationsbereich die Folie, die Sie kopieren möchten.
2 Klicken Sie im Register Start, Gruppe Zwischenablage auf die Schaltfläche Kopie-ren oder drücken Sie die Tasten Strg+C.
3 Zum Einfügen der Kopie markieren Sie diejenige Folie, nach der die Kopie einge-fügt werden soll und klicken in derselben Gruppe des Registers Start auf Einfügen oder verwenden die Tasten Strg+V.
Folie duplizieren
Schneller geht es, wenn Sie stattdessen den Befehl Duplizeren verwenden. Der Vorteil: Die Kopie wird sofort nach der markierten Folie eingefügt, braucht also nicht mehr extra eingefügt werden. So gehen Sie vor:
Bild 4.9 Folie ausblenden
Den Befehl Duplizieren können Sie in PowerPoint auch auf alle Folienele-mente, also Platzhalter, Grafiken usw. anwenden.

Farben und Schriften mithilfe von Designs anpassen
101
4
1 Klicken Sie im Navigationsbereich mit der rechten Maustaste auf die betreffende Folie und wählen Sie im Kontextmenü den Befehl Folie duplizieren. Oder klicken Sie im Register Start Zwischenablage auf den Dropdown-Pfeil der Schaltfläche Kopieren und auf Duplizieren. Am schnellsten geht‘s mit der Tastenkombination Strg+D.
2 Die Kopie wird sofort automatisch nach der markierten Folie eingefügt und kann anschließend an eine beliebige Stelle verschoben werden.
Mehrere Folien markieren
Kopieren, Duplizieren, Verschieben und Löschen kann sich nicht nur auf die aktuelle Folie, sondern auch auf mehrere markierte Folien beziehen. Um gleich mehrere davon zu markieren, klicken Sie im Navigationsbereich auf die erste Folie. Diese ist rot um-randet. Drücken Sie nun auf der Tastatur die Strg-Taste und halten Sie diese gedrückt, während Sie nacheinander auf weitere Folien klicken. Lassen Sie die Strg-Taste erst los, wenn alle gewünschten Folien markiert sind.
4.3 Farben und Schriften mithilfe von Designs anpassen
Wie die Office-Anwendungen Word und Excel verfügt auch PowerPoint über verschie-dene Designs zur schnellen Gestaltung. Diese Designs stehen zusammen mit verschie-denen Varianten bei der Erstellung einer neuen Präsentation auf der Startseite zur Ver-fügung oder wenn Sie auf Datei Neu klicken, siehe Kapitel 2.2.
Auch nachträglich können Sie Ihrer Präsentation noch ein anderes Design und/oder eine andere Variante zuweisen. Darüber hinaus können Sie auch individuell die Farben ändern, eigene Farbgruppen zusammenstellen oder die verwendeten Schriftarten an-passen. Auch Hintergründe lassen sich in vielen Fällen ändern.
Achtung: Probleme können sich unter Umständen dann ergeben, wenn Sie in einer be-stehenden Präsentation einzelne Folienelemente abweichend formatiert haben, z. B. in einer anderen Farbe. Solche Elemente müssen Sie eventuell erneut formatieren.
Design und Variante nachträglich ändern
Ein anderes Design zuweisen
Klicken Sie auf das Register Entwurf. Hier finden Sie in der Gruppe Designs die meisten Vorlagen und Designs von der Startseite wieder. Haben Sie sich beispielsweise beim Erstellen einer neuen Präsentation für eine leere entschieden, so können Sie dieser hier nachträglich ein anderes Design zuweisen. Klicken Sie in der Gruppe Designs auf die Schaltfläche Weitere , um den gesamten Katalog zu öffnen.
Duplizieren = Strg+D

Neue Präsentation erstellen und anpassen
102
4
Beim Zeigen sehen Sie bereits an der aktuellen Folie eine Vorschau und können so die Wirkung besser beurteilen. Mit einem Klick übernehmen Sie die Änderung in sämtliche Folien der aktuellen Präsentation, im Bild unten das Design Galerie.
Achtung: Da jedes Design andere Farbvarianten und Folienlayouts mitbringt, ändern sich mit der Auswahl
eines anderen Designs nicht nur Hintergrund, Farben und Schriften Ihrer Präsentation, sondern auch Aussehen
und Position von Folienelementen, z. B. Folientitel und Text.
Eine andere Variante wählen
Zu vielen Designs gehören mehrere Varianten in anderen Farben und/oder anderen Schriftarten. Die Varianten des aktuellen Designs finden Sie in der Gruppe Varianten (Register Entwurf). Auch hier erhalten Sie beim Zeigen in der aktuellen Folie eine Vor-schau. Im Bild unten sehen Sie, wie sich dadurch das Beispiel aus Bild 4.10 mit dem Design Galerie ändern kann.
Bild 4.10 Ein anderes Design wählen
Beachten Sie, dass für die meisten Online-Vorlagen keine Varianten verfüg-bar sind.
Bild 4.11 Variante wählen, Beispiel Galerie

Mit Platzhaltern und Textfeldern arbeiten
133
5
Hilfslinien nutzen
Befinden sich in der Folie noch andere Objekte, z. B. Grafiken, Formen oder weitere Textfelder, so erscheinen während des Ziehens Hilfslinien, an denen Sie sich bei der Ausrichtung an anderen Objekten orientieren können, siehe Bild unten.
Hinweis: Platzhalter und Textfelder unterscheiden sich in puncto Größenänderung und Ausrichtung bzw. Positionierung nicht von anderen Objekten einer PowerPoint-Folie. Eine detaillierte Beschreibung zum exakten Ausrichten von Objekten finden Sie in Ka-pitel 6.6.
Freies Drehen
Oberhalb eines markierten Rahmens ist in der Mitte zusätzlich ein Drehsymbol sicht-bar. Es dient zum freien Drehen des gesamten Platzhalters. Sobald Sie mit der Maus auf dieses Symbol zeigen, ändert sich das Aussehen des Mauszeigers und Sie können mit gedrückter Maustaste das Feld samt Inhalt beliebig drehen.
Tipp: Folie schnell wieder zurücksetzen
Wenn Sie die Platzhalter einer Folie in einem der Standardlayouts, z. B. Titel und In-halt, verschoben, vergrößert/verkleinert oder gedreht haben und schnell wieder das ursprüngliche Layout herstellen möchten, dann klicken Sie dazu im Register Start Folien auf Zurücksetzen.
Achtung: Diese Schaltfläche stellt nicht nur das ursprüngliche Folienlayout wieder her, sondern entfernt aus
den Platzhaltern auch alle Formatierungen, die nicht Bestandteil des verwendeten Designs sind.
Bild 5.21 Hilfslinien zur Ausrichtung an anderen Objekten
Bild 5.22 Drehen eines Platzhalters
Bild 5.23 Folie zurück-setzen

Textgestaltung und Folienlayout
134
5
5.3 Textformatierung
Grundlegende Techniken
Zur Textformatierung können Sie in PowerPoint alle Methoden verwenden, die Sie möglicherweise bereits von Word kennen. Genau wie Word unterscheidet auch Pow-erPoint zwischen Zeichen- und Absatzformaten.
Zeichen- oder Schriftformate legen die Darstellung einzelner Zeichen oder Zei-chenfolgen fest. Dazu gehören beispielsweise Schriftart und -farbe.
Absatzformate definieren hingegen das Aussehen eines Absatzes bis zum nächs-ten Absatzende, also auch mehrerer Zeilen. Zu ihnen zählen beispielsweise Auf-zählungszeichen, die Abstände zwischen den Zeilen oder die Ausrichtung.
Alle Formate finden Sie im Register Start in den Gruppen Schriftart und Absatz . Einige davon sind auch in der Minisymbolleiste enthalten, die erscheint, sobald Sie eine Textstelle markiert haben. Weitergehende Möglichkeiten erhalten Sie in den Dia-logfenstern, die Sie mit Klick auf den Pfeil der jeweiligen Gruppe öffnen.
Bereich auswählen/markieren
Bevor Sie eine Formatierung zuweisen, müssen Sie festlegen, auf welchen Bereich sich diese beziehen soll, dabei gilt:
Bei Zeichenformaten müssen Sie den gesamten zu formatierenden Textbereich markieren. Ausnahme: Zur Formatierung eines einzelnen Wortes genügt es, wenn sich der Cursor im Wort befindet.
Absatzformate beziehen sich immer auf den gesamten Absatz. Zur Formatierung eines einzelnen reicht es daher, wenn sich der Cursor im Absatz befindet. Sie kön-nen auch gleich mehrere zusammenhängende Absätze markieren, wenn diese dasselbe Format erhalten sollen.
Um den Inhalt des gesamten Textfeldes mit einer Formatierung zu versehen, markieren Sie einfach das Textfeld. Dazu klicken Sie auf eine beliebige Stelle des Rahmens. Dieser erhält nun anstelle der gepunkteten eine durchgezogene Linie (Bild unten) und alle Formatierungen, die Sie jetzt vornehmen, egal ob Absatz-
Bild 5.24 Formate und Formatierungsmöglich-keiten

Textformatierung
135
5
oder Zeichenformate, wirken sich auf den gesamten Inhalt des Textfeldes aus. Als Beispiel wurde im Bild unten der gesamte Text des Platzhalters mit roter Schrift-farbe formatiert.
Achtung: Um ein einheitliches Erscheinungsbild der Präsentation zu gewährleisten, sollten Sie die nachfol-
gend beschriebenen Formatänderungen nur in Einzelfällen direkt in der Folie vornehmen. Alle Formatierungen,
die für die gesamte Präsentation Gültigkeit besitzen, sollten besser in der Ansicht Folienmaster (Masteransicht)
erfolgen, Näheres hierzu ab Seite 144.
Zeichen- bzw. Schriftformate
Schriftart, -größe und -farbe
Zum Ändern der Schriftart klicken Sie im Register Start Schriftart auf den Drop-down-Pfeil des Feldes Schriftart. Die beiden Schriftarten des aktuellen Designs befinden sich am Beginn der Liste.
Das Feld Schriftgröße daneben bietet mehrere Schriftgrößen (Schriftgrad) zur Auswahl. Schriftgrößen werden in dem typografischen Maß Punkt (Pt.) ange-geben. Ein Punkt entspricht etwa 0,35 mm. Sollte die gewünschte Schriftgröße
Bild 5.25 Den gesamten Platzhalter markieren: Achten Sie auf die Rah-menlinie!
Bild 5.26 Schriftart
Bild 5.27 Schriftgröße
Bild 5.28 Schriftfarbe

Textgestaltung und Folienlayout
160
5
Folienmaster löschen
Überzählige Folienmaster löschen Sie im Navigationsbereich per Rechtsklick auf den betreffenden Folienmaster und den Befehl Master löschen.
Tipp: Folienmaster duplizieren
Wenn Sie in einem zweiten Folienmaster eigentlich nur die Farben und/oder Schriften ändern, die Folienlayouts aber beibehalten möchten, dann erzeugen Sie den zweiten Folienmaster am einfachsten durch Duplizieren.
Klicken Sie dazu in der Ansicht Folienmaster mit der rechten Maustaste auf den Foli-enmaster und auf den Befehl Folienmaster duplizieren. Anschließend können Sie den zweiten Folienmaster, wie oben beschrieben, unabhängig vom ersten bearbeiten.
Präsentation: Folienmaster und -layout wählen
In der Präsentation können Sie nun beim Einfügen einer neuen Folie bzw. beim Än-dern des Folienlayouts zwischen den beiden Folienmastern wählen.
Bild 5.62 Folienmaster duplizieren
Bild 5.63 Folienlayout: zwischen zwei Folienmas-tern wählen

Foliennummer, Datum und Fußzeilentext
161
5
5.6 Foliennummer, Datum und Fußzeilentext
Kopf- und Fußzeilen bieten die Möglichkeit, in alle Präsentationsfolien eine automati-sche Foliennummerierung, Datum und gleichbleibenden Text, z. B. Ihren Namen oder den Namen der Firma, einzufügen. Die genaue Position am oberen oder unteren Foli-enrand hängt zunächst einmal vom verwendeten Design ab.
Inhalte in Kopf- oder Fußzeile einfügen
1 Klicken Sie im Register Einfügen, Gruppe Text, auf Kopf- und Fußzeile.
2 Das gleichnamige Fenster öffnet sich mit dem Register Folie. Hier stehen Insge-samt drei Platzhalter zur Verfügung, deren genaue Position sehen Sie rechts in einer Vorschau. Zum Anzeigen eines Elements brauchen Sie nur das entspre-chende Kontrollkästchen aktivieren.
Datum und Uhrzeit können entweder automatisch aktualisierbar oder fest ge-wählt werden. Im ersten Fall können Sie außerdem noch Datumsformat und Sprache bestimmen.
Das Kontrollkästchen Foliennummer aktiviert die automatische Nummerie-rung (Seitenzahlen) aller Folien.
Der Bereich Fußzeile erlaubt die Eingabe von beliebigem Text, z. B. Firma.
Wenn Datum, Foliennummer und Fußzeile nicht auf der Titelfolie erscheinen sollen, genauer gesagt auf Folien mit dem Layout Titelfolie, dann aktivieren Sie das Kontrollkästchen Auf Titelfolie nicht anzeigen.
3 Um die Einstellungen für alle Folien der Präsentation zu übernehmen, klicken Sie auf Für alle übernehmen. Die Schaltfläche Übernehmen bedeutet dagegen, die Inhalte erscheinen ausschließlich auf der aktuellen Folie.
Bild 5.64 Kopf- und Fuß-zeile: Inhalte festlegen

Textgestaltung und Folienlayout
162
5
Aussehen und Position von Kopf- und Fußzeile festlegen
Das Aussehen der Kopf- oder Fußzeilen, z. B. Schriftart und -größe, sowie die Positio-nierung auf der Folie steuern Sie wieder in der Ansicht Folienmaster. Klicken Sie dazu im Register Ansicht Masteransichten auf Folienmaster.
1 Wählen Sie dann zur Bearbeitung links den Folienmaster, d. h. die erste etwas größere Folie aus.
2 Genau wie oben ab Seite 151 beschrieben, können Sie nun Aussehen und Po-sition der drei Elemente Datum und Uhrzeit, Fußzeile und Foliennummer nach Be-lieben verändern.
5.7 Workshop: Präsentation mit Masterfolien gestalten
Als zusammenfassendes Beispiel gestalten wir zum Abschluss dieses Kapitels Ausse-hen und Layout einer Bildschirmpräsentation mithilfe von Masterfolien. Wir beginnen wieder mit einer leeren Präsentation. Farben, Schriftarten und Hintergrund wählen Sie nach Ihren Vorstellungen, entweder im Register Entwurf oder in der Ansicht Foli-enmaster. Um die Wirkung des Layouts besser zu beurteilen, sollten Sie außerdem in der Ansicht Normal in die Präsentation einige Folien mit beliebigem Text und eventu-ell anderen Inhalten einfügen. Wechseln Sie dann über das Register Ansicht und die Schaltfläche Folienmaster in die gleichnamige Ansicht.
Folienlayout bearbeiten
Das Folienlayout soll nach den folgenden Vorgaben gestaltet werden: In allen Folien werden Folientitel und Inhalt von links etwas eingerückt.
Zwischen Folientitel und Inhalt soll der Abstand vergrößert werden.
Ein Firmenlogo, das in allen Folien erscheinen soll, fügen Sie ebenfalls in der Ansicht Folien-master ein. Näheres zum Thema Grafik einfügen und bearbeiten erfahren Sie in Kapitel 6.
Bild 5.65 Position und Aussehen von Kopf- und Fußzeile im Folienmaster

Bilder und grafische Elemente
184
6
Weitere Ausrichtungsoptionen für Text finden Sie im Aufgabenbereich Form formatie-ren, den Sie per Rechtsklick und den Befehl Größe und Position öffnen. Klicken Sie im Aufgabenbereich auf das Symbol Größe und Eigenschaften und blenden Sie den Abschnitt Textfeld ein. Neben der vertikalen Ausrichtung und Angabe der Ränder fin-den Sie hier auch Optionen zur automatischen Größenpassung (siehe Bild 6.31).
6.4 Farben, Füllungen und sonstige Effekte
Formen erhalten beim Einfügen automatisch eine Akzentfarbe des verwendeten De-signs. Zahlreiche Gestaltungsmöglichkeiten, nicht nur für Formen, stehen Ihnen im Menüband mit dem Register Format (Zeichentools) zur Verfügung, das beim Markieren einer Form automatisch erscheint.
Die nachfolgend beschriebenen Gestaltungsmöglichkeiten beziehen sich nicht nur auf Formen sondern auch
auf Textfelder, Piktogramme und alle Platzhalter der Folienlayouts. Für alle diese Objekte verwenden Sie zur
Bearbeitung dasselbe Register Format, allerdings sind nicht alle Möglichkeiten auch in jedem Fall sinnvoll.
Vorlagen für Formen
Die Gruppe Formenarten enthält verschiedene Vorlagen zur schnellen Gestaltung. Die Farben und Effekte, z. B. 3D und Schatten, sind abhängig vom Design. Ein Klick auf die Schaltfläche Weitere öffnet den gesamten Katalog auf einen Blick. Auch hier erhalten Sie in der Folie an der markierten Form eine Vorschau, wenn Sie mit der Maus auf eine Vorlage zeigen. Erst mit einem Mausklick übernehmen Sie diese. Weitere Varianten fin-den Sie, wenn Sie im Katalog auf Andere Designfüllungen klicken.
Bild 6.32 Zeichentools - Format
Bild 6.33 Formatvorlagen für Formen

Farben, Füllungen und sonstige Effekte
185
6
Tipp: Speziell für Formen mit Text und Textfelder eignen sich die Vorlagen im Abschnitt Voreinstellungen. Hier finden Sie transparente und halbtransparente Füllungen mit oder ohne Rahmen in Verbindung mit farbiger Schrift. Damit lässt sich beispielsweise eine Legende schnell ohne Füllfarbe und mit schwarzer Schrift formatieren.
Formen individuell gestalten
In derselben Gruppe Formenarten befinden sich auch die Schaltflächen Fülleffekt, Formkontur und Formeffekt, über die Sie einer Form nach Belieben individuelle Forma-te zuweisen können. Die Schaltflächen Formatvorlage, Füllung und Rahmen sind auch Bestandteil einer Minisymbolleiste, die in der Folie erscheint, wenn Sie mit der rechten Maustaste in eine Form klicken.
Fülleffekte einsetzen
Über die Schaltfläche Fülleffekt bzw. Füllung können Sie einer Form neben den übli-chen Designfarben auch ein Bild oder verschiedene Farbverläufe als Füllung zuweisen.
Für eine transparente Füllung wählen Sie Keine Füllung.
Falls Sie eine von den Designfarben abweichende Farbe verwenden möchten, so klicken Sie auf Weitere Füllfarben... und wählen im Dialogfenster Farben ent-weder eine der Standardfarben oder geben im Register Benutzerdefiniert den gewünschten Farbwert nach dem RGB Farbmodell ein. Unterhalb können Sie zusätzlich über einen Schieberegler die Transparenz ändern.
Alternativ gibt Ihnen die Option Pipette die Möglichkeit eine, etwa in einem Foto vorhandene Farbe, auszuwählen und anschließend die Form damit auszufüllen.
Soll die Form mit einem Bild ausgefüllt werden, so klicken Sie auf Bild... und fügen anschließend das gewünschte ein. Achtung: Das Bild wird automatisch dem Sei-tenverhältnis der Form angepasst und dadurch meist verzerrt.
Mit der Auswahl Struktur erhalten Sie verschiedene Füllmuster, z. B. Stein oder Holz, zur Auswahl.
Bild 6.34 Beispiel transpa-rente Füllung mit Rahmen

Bilder und grafische Elemente
186
6
Die Auswahl Farbverlauf bietet verschiedene Farbverlaufsvarianten, basierend auf der gewählten Farbe an.
Rahmen und 3D-Effekte
Die Schaltfläche Formkontur ändert Farbe, Strichstärke und -art des Rahmens. Die Möglichkeiten der Farbauswahl unterscheiden sich nicht vom Fülleffekt. Um den Rahmen zu entfernen, wählen Sie die Einstellung Keine Kontur. Handelt es sich bei der Form um eine Linie, so legen Sie mit dieser Schaltfläche deren Aus-sehen fest.
3D-Effekte und Schatten erhalten Sie über die Schaltfläche Formeffekte. Auch hier sehen Sie in der Folie am markierten Objekt eine Vorschau, sobald Sie auf einen Effekt zeigen. Erst mit einem Mausklick wird dieser übernommen. Ein Beispiel für Spiegelungseffekte sehen Sie im Bild unten.
Bild 6.35 Beispiel Farb-verlauf
Bild 6.36 Beispiel Spie-gelung

Farben, Füllungen und sonstige Effekte
187
6
Der Aufgabenbereich Form formatieren
Weitergehende Effektmöglichkeiten finden Sie im Aufgabenbereich Form formatieren, den Sie über das Pfeilsymbol der Gruppe Formenarten oder den gleichnamigen Be-fehl aus dem Kontextmenü öffnen.
Klicken Sie hier auf das Symbol Effekte und bearbeiten Sie die Einstellungen der Abschnitte Schatten, Spiegelung, Leuchteffekt usw.. Im Bild unten sehen Sie als Beispiel Schatten und 3D-Format.
Workshop: Farbverlauf erstellen und bearbeiten
Über die Schaltfläche Fülleffekt und die Auswahl Farbverlauf erhalten Sie verschiedene Verlaufsvarianten (siehe Bild 6.35). Sollten Ihnen diese und/oder die Farben nicht zu-sagen, so stellen Sie im Aufgabenbereich Form formatieren Ihren eigenen Farb verlauf zusammen. Da sich Farbverläufe auch hervorragend für Textfelder vor einem Bildhin-tergrund eignen, hier eine Anleitung:
1 Markieren Sie das Objekt und öffnen Sie den Aufgabenbereich, entweder per Rechtsklick auf das Objekt und den Befehl Form formatieren... oder klicken Sie auf die Schaltfläche Fülleffekt, zeigen auf Farbverlauf und klicken auf Weitere Farb-verläufe....
2 Klicken Sie im Aufgabenbereich auf das Symbol Füllung und wählen Sie hier die Option Farbverlauf (Bild 6.38).
3 Falls nicht bereits geschehen, klicken Sie auf das Symbol Voreingestellte Farbver-läufe und wählen zunächst einen Verlauf, der Ihren Vorstellungen am nächs-ten kommt.
4 Die Auswahl der Farben erfolgt anhand von Farbverlaufstopps: Markieren Sie mit einem Klick den ersten Farbverlaufstopp . Diesem weisen Sie nun unterhalb über die Schaltfläche Farbe eine Farbe zu. Bei Bedarf legen Sie über Schiebe-
Bild 6.37 Form forma-tieren: Schatten und 3D-Format

Bilder und grafische Elemente
188
6
regler Transparenz und Helligkeit fest . Mit gedrückter Maustaste lässt sich ein Farbverlaufstopp auch verschieben.
5 Auf diese Weise bearbeiten Sie alle Farbverlaufstopps nacheinander einzeln. Mit den Symbolen Farbverlaufstopp hinzufügen (Bild 6.39) bzw. Farbverlaufstopp entfernen können Sie noch weitere hinzufügen oder den markierten Farbver-laufstopp löschen.
6 Oberhalb der Farbverlaufstopps finden Sie Schaltflächen, über die Sie Typ , Richtung und Winkel des gesamten Farbverlaufs ändern können.
Beispiel: Verlaufs- und Transparenzeffekte
Möchten Sie über ein Bild eine Beschriftung vor halbtransparentem Hintergrund le-gen? Dann setzen Sie dazu Transparenz ein, eventuell in Verbindung mit einem Farb-verlauf. Im folgenden Beispiel soll in einer Folie der Textplatzhalter vor einem Bild als Hintergrund so gestaltet werden, dass der Text problemlos lesbar ist. Grundsätzlich lässt sich die Aufgabe auf zwei Wegen lösen:
Sie gestalten den gesamten Platzhalter bzw. das Textfeld mit Transparenz und Verlaufseffekten.
Bild 6.38 Farbverlaufstopp bearbeiten
Bild 6.39 Weitere Einstel-lungen

Bilder und grafische Elemente
204
6
4 Bewegen Sie die Maus zu einem dieser Punkte und lassen Sie die Maustaste los.
5 Die beiden Objekte sind nun über die Linie miteinander verbunden. Wenn Sie eines der Objekte verschieben, passt sich die Linie automatisch an.
Hinweis: Die Linie lässt sich anschließend beliebig formatieren, z. B. per Rechtsklick auf die Linie und die Schaltfläche Rahmen. Sie können hier Linienart, Farbe und Strich-stärke ändern. Falls Sie auch Aussehen und Richtung der Pfeile anpassen möchten, müssen Sie stattdessen im Menüband, Register Zeichentools - Format die Schaltfläche Formkontur benutzen.
6.7 Spezialthema: Eigene Formen erzeugen
Form in Freihandform konvertieren
Statt zu zeichnen, können Sie auch mit der Maus eine bestehende Form, im Bild unten ein einfaches Rechteck, in eine Freihandform umwandeln. Dazu klicken Sie mit der rechten Maustaste in die Form und auf Punkte bearbeiten.
Bild 6.72 Pfeile forma-tieren
Bild 6.73 Punkte bear-beiten

Spezialthema: Eigene Formen erzeugen
205
6
Oder markieren Sie die Form und klicken im Register Zeichentools - Format, Gruppe Formen einfügen, auf Form bearbeiten. Wählen Sie hier Punkte bearbeiten.
Das Aussehen der Eckpunkte ändert sich und Sie können diese nun mit gedrückter lin-ker Maustaste durch Ziehen verändern. Gleichzeitig wechselt PowerPoint in den Bear-beiten-Modus. Das bedeutet, Sie können der Reihe nach alle Punkte bearbeiten. Zum Beenden des Modus klicken Sie an eine beliebige freie Stelle der Folie.
Zu jedem Eckpunkt gehören auch noch zwei weitere Markierungen in Form eines Kästchens, mit deren Hilfe Sie eine gerade Linie in eine Freihandlinie umwandeln kön-nen (Bild unten).
Neue Formen durch Zusammenführen erzeugen
Wenn Formen und Piktogramme nicht ausreichen, können Sie auch eigene Formen durch Zusammenführen von Standardformen erzeugen. Im Gegensatz zum Gruppie-ren, bei dem die Formen ihre Eigenständigkeit behalten (siehe Seite 202), verschmel-zen sie beim Zusammenführen miteinander und bilden eine neue Form. Zur mehrfa-chen Verwendung kann eine benutzerdefinierte Form danach als Grafik gespeichert werden.
Als einfaches Beispiel soll eine stilisierte Spielfigur erzeugt werden, die sich anschlie-ßend zu vielen Zwecken in Folien einsetzen lässt. Dazu benötigen Sie ein Dreieck, ei-nen Kreis und eine Ellipse.
1 Im ersten Schritt fügen Sie die benötigten Formen in eine Folie ein und ordnen diese in der erforderlichen Weise an, wie im Bild unten. Achten Sie dabei auch auf die korrekte Ausrichtung.
Vorheriges Formatieren ist unnötig, da beim Zusammenführen unterschiedliche Farben und sonstige Effekte ignoriert werden. Die neue Form erhält automatisch das Aussehen der Form, die zuerst markiert wurde. Weisen Sie also erst der fer-tigen Form Farbe und Effekte zu. Außerdem brauchen Sie dann nur eine Einzige zu bearbeiten.
Bild 6.74 Form in Freihandform umwandeln
Im Gegensatz zum Gruppieren lassen sich zusammengeführte For-men nachträglich nicht mehr trennen.

Bilder und grafische Elemente
206
6
2 Im nächsten Schritt markieren Sie die Formen und klicken im Register Format, Gruppe Formen einfügen, auf Formen zusammenführen. PowerPoint bietet hier verschiedene Möglichkeiten des Zusammenführens an. Um sie miteinander zu verschmelzen, wie in unserem Fall, benötigen wir Vereinigen.
3 Zum Abschluss können Sie die Form beliebig gestalten, z. B. ohne Kontur, mit Farb verlauf und Schatteneffekt sowie vergrößern, verkleinern und duplizieren. Das Ergebnis könnte aussehen wie im Bild unten.
Im ersten Bild links wurden die Formen zur Verdeutlichung bewusst zuerst nebeneinander angeordnet.
Bild 6.75 Fügen Sie die benötigten Formen in die Folie ein
Bild 6.76 Die markierten Formen zusammenführen
Bild 6.77 Das Ergebnis - dupliziert

Spezialthema: Eigene Formen erzeugen
207
6
Form als Grafik speichern
Soll die neue Form auch in anderen Präsen-tationen oder Apps, z. B. Word, verfügbar sein, so speichern Sie diese als Grafik ab. Klicken Sie dazu mit der rechten Maustaste in die Form und wählen Sie Als Grafik spei-chern aus. Achtung: Verfügt die Form über transparente Bereiche (Hintergrund oder durch Kombinieren) und sollen diese er-halten bleiben, muss als Dateityp PNG aus-gewählt werden. Verwenden Sie dagegen JPG, so werden transparente Flächen weiß.
Die Möglichkeiten der Zusammenführung
Option Beschreibung Beispiel
Vereinigen Die markierten Objekte verschmelzen zu einem einzigen Objekt,
siehe Beispiel oben.
Kombinieren Bereiche, die sich überschneiden, werden transparent. Die Formen
werden zu einer einzigen zusammengefasst.
In Einzelmengen
zerlegen
Die Formen werden entsprechend ihrer Überschneidungen zer-
stückelt. Auch die Schnittmenge bildet eine neue Form. Die neuen
Einzelteile können verschoben und neu angeordnet werden.
Schnittmenge
bilden
Hier bleibt nur die Schnittmenge zweier Formen als neue Form
übrig. Achtung: Bei drei oder mehr sich überschneidenden Formen
werden die Objekte entfernt und nichts angezeigt.
Subtrahieren Eine Form wird samt der Schnittmenge von der anderen Form
abgezogen. Das Element, welches zuerst markiert wurde, bleibt
bestehen, die übrigen verschwinden.
Bild 6.78 Form als Grafik speichern

Bilder und grafische Elemente
208
6
6.8 Diagramme erstellen und bearbeiten
„Bilder sagen mehr als Worte oder Zahlen“, dieses Motto gilt vor allem für die Dar-stellung von letztgenannten. Viele Sachverhalte und Zusammenhänge lassen sich als Diagramm wesentlich besser vermitteln als mit abstrakten Zahlen in Tabellenform. Wichtige Informationen werden schneller erfasst, da bei den meisten Menschen die visuelle Wahrnehmung stärker ausgeprägt ist.
Zur Eingabe der Zahlenwerte bringt PowerPoint einen eigenen Editor mit. Als Excel-An-wender können Sie zur Eingabe auch Microsoft Excel nutzen, vorausgesetzt diese App ist auf dem Gerät installiert.
Tipps zur Diagrammdarstellung
Der Zweck eines Diagramms besteht darin, abstrakte Zahlen zu verdeutlichen. Dies gilt insbesondere für Diagramme in Präsentationen. Daher einige Tipps vorweg:
Beschränken Sie sich auf das Wesentliche
Überfrachten Sie die Darstellung nicht mit Informationen, sondern beschrän-ken Sie sich auf die wesentlichsten Aspekte. Überlegen Sie, ob Sie wirklich, wie im Beispiel unten links, fünf Produktgruppen und jeweils drei Säulen brauchen. Besser ist eine Darstellung, die entweder die Umsatzentwicklung ausgewählter Produktgruppen in den letzten drei Monaten zeigt, wie im Bild unten rechts, oder die Umsatzentwicklung aller Produktgruppen innerhalb einer einzigen Zeitein-heit, z. B. im letzten Monat oder Quartal.
Welcher Diagrammtyp eignet sich am besten für Ihre Aussage?
PowerPoint verfügt über dieselben Diagrammtypen wie Excel. Dies bedeutet aber nicht, dass sich alle Diagrammtypen gleich gut für Präsentationen eignen. Gängige Typen wie Säulen-, Linien- oder Kreisdiagramm sind allgemein bekannt und deren Aussage wird entsprechend schnell erfasst. Ein Histogramm oder ein Netzdiagramm sollten Sie dagegen nur einem Fachpublikum präsentieren.
Bild 6.79 Beschränken Sie sich auf das Wesentlichste

Übungsbeispiel: Inhaltsübersicht mit SmartArt gestalten
258
7
7.4 Übungsbeispiel: Inhaltsübersicht mit SmartArt gestalten
Übersichtsfolie
Mit Hilfe von SmartArt-Layouts lässt sich auch eine langweilige Inhaltsübersicht oder Agenda attraktiver gestalten. Falls bereits eine Folie mit einer Inhaltsübersicht existiert, so wandeln Sie den Text in eine SmartArt-Grafik um, am besten im Layout einer Liste.
Im nächsten Schritt passen Sie das Aussehen der SmartArt-Grafik Ihren Vorstellungen und Wünschen an, ein Beispiel sehen Sie im Bild unten.
Da eine, zu Beginn der Präsentation gezeigte, Inhaltsübersicht schnell wieder verges-sen wird, ist es eine gute Idee, wenn Sie Ihren Zuschauern auch während der Präsenta-tion entsprechende Zwischeninformationen liefern. Zu diesem Zweck duplizieren Sie die Folie mehrmals und fügen Sie an den entsprechenden Stellen ein. Anschließend heben Sie, wie im Bild oben, den jeweils aktuellen Punkt farblich hervor.
Bild 7.39 Text in Smart-Art-Grafik konvertieren
Bild 7.40 Beispiel Smart-Art-Grafik mit hervorge-hobenem Punkt

Übungsbeispiel: Inhaltsübersicht mit SmartArt gestalten
259
7
Eine kleine Inhaltsübersicht in jeder Folie
Eine andere, etwas aufwändigere Methode besteht darin, auch in die einzelnen Prä-sentationsfolien eine kleine Inhaltsübersicht mit SmartArt einzufügen. So erkennen Ihre Zuschauer auf den ersten Blick, an welchem Punkt der Präsentation Sie sich gera-de befinden. Sie sollten allerdings die Inhaltsübersicht auf wenige Punkte mit kurzen Stichwörtern beschränken.
Wenn zusätzlich der aktuelle Punkt, wie oben, hervorgehoben werden soll, dann funk-tioniert dies leider nicht in Verbindung mit dem Masterlayout bzw. dem Folienmaster. Hier kurz die Vorgehensweise für die Erstellung des oben abgebildeten Beispiels:
1 Wenn sich die Übersicht optisch nicht in den Vordergrund drängen soll, eignet sich für Folien mit weißem Hintergrund z. B. ein dunkler Hintergrund. Aus diesem Grund wurde in die Folie an geeigneter Stelle, in diesem Beispiel am linken Rand, zunächst ein Rechteck mit dunkler Füllfarbe eingefügt (Bild 7.42).
2 Anschließend wurde ein SmartArt-Layout in Listenform, hier Vertikale Aufzäh-lung, eingefügt, vor das Rechteck gelegt und entsprechend verkleinert.
3 Da dieses Layout allerdings zwei Ebenen umfasst, müssen Sie die zweite hö-her stufen: Markieren Sie die jeweilige Form und klicken Sie im Register Smart-Art-Tools - Entwurf auf Höher stufen (Bild 7.43). Weitere benötigte Formen fügen Sie einfach hinzu und beschriften sie dann.
Bild 7.41 Eine Inhaltsüber-sicht in jeder Folie
Bild 7.42 Rechteck ein-fügen
Bild 7.43 SmartArt einfü-gen und anpassen

Übungsbeispiel: Inhaltsübersicht mit SmartArt gestalten
260
7
4 Falls nötig, verkleinern Sie die Schrift noch weiter. Formatieren Sie die Smart-Art-Grafik nach Ihren Vorstellungen, z. B. mit Farben oder sonstigen Effekten.
5 Im nächsten Schritt markieren Sie Rechteck und SmartArt-Grafik und fassen bei-de zu einer Gruppe zusammen (Format Anordnen Gruppieren). Kopieren Sie dann die Gruppe in die Zwischenablage und fügen Sie sie nacheinander in die einzelnen Folien ein.
Tipp: Mit Strg+V wird die Gruppe automatisch an der Originalposition, also am linken Rand, in die Folie eingefügt.
Oder markieren Sie die aktuelle Folie und duplizieren Sie diese mehrmals.
6 Weisen Sie dann in den einzelnen Folien dem jeweils aktuellen Punkt eine andere Farbe zu.
Hinweis: Wenn Sie stattdessen lieber ein interaktives Inhaltsverzeichnis erstellen möch-ten, in dem Sie durch Klicken mit der Maus zur jeweiligen Folie und wieder zurück gelangen, dann sollten Sie sich mit dem Zoom im nächsten Kapitel näher befassen.
Bild 7.44 Gruppieren und Gruppe in neue Folie kopieren
Bild 7.45 Folie duplizieren und dem aktuellen Punkt eine Farbe zuweisen

Animationen und Multimedia
292
8
eher langweilen, während beispielsweise der Folientitel Buchstabe für Buchsta-be nacheinander in die Folie „schleicht“.
Im Register Anzeigedauer können Sie die Anzahl der Wiederholungen festlegen und/oder können im Bedarfsfall den Effekt nach der Wiedergabe zurückspulen lassen.
Handelt es sich um ein Textfeld bzw. einen Platzhalter mit Text, dann ist zusätz-lich das Register Textanimation verfügbar. Hier haben Sie im Feld Text gruppieren die Möglichkeit, Text auch nach Ebenen zu animieren, falls vorhanden.
8.4 Interaktive Navigation durch Zoom
Neu ist in PowerPoint 2019 die Möglichkeit, per Zoom während der Bildschirmpräsen-tation schnell zu bestimmten Folien oder Abschnitten und wieder zurück zu springen. PowerPoint unterstützt drei verschiedene Möglichkeiten des Zooms.
Interaktive Übersichtsfolie
Mit dem Zusammenfassungszoom erstellen Sie eine Übersichtsfolie mit Links zu einzelnen Abschnitten der Präsentation. Während der Bildschirmpräsentation gelangen Sie per Mausklick schnell zur entsprechenden Folie und wieder zurück.
Abschnitte anzeigen
Den Abschnittszoom setzen Sie ein, wenn Sie schnell zu einem bestimmten Ab-schnitt der Präsentation gelangen möchten.
Zusatzinformationen nach Bedarf einblenden
Sehr nützlich ist auch der Folienzoom, mit dem Sie bei Bedarf schnell eine wei-tere Folie mit Zusatzinformationen, Bildern oder sonstigen Details einblenden.
Bevor Sie Zooms einsetzen
Wenn Sie mit Zooms arbeiten möchten, dann sollten Sie auch an das spätere Vorführen der Bildschirmpräsen-
tation denken. Nur auf Geräten, auf denen PowerPoint 2019 oder Office 365 installiert ist, wird Zoom korrekt
wiedergegeben. Ältere PowerPoint Versionen (z. B. 2016 oder 2013) geben Zoom als einfache Hyperlinks wie-
der und ein Zurück wird nicht unterstützt. Mit PowerPoint Online wird Zoom überhaupt nicht wiedergegeben.
Eine Übersichtsfolie mit dem Zusammenfassungszoom erstellen
Wenn Ihre Präsentation aus mehreren verschiedenen Abschnitten besteht, dann kön-nen Sie mit wenig Aufwand statt einer langweiligen Agenda mit dem Zusammenfas-sungszoom eine Übersichtsfolie zusammenstellen. Diese enthält eine Vorschau auf alle Folien, mit denen ein neuer Abschnitt beginnt. Während der Bildschirmpräsenta-tion klicken Sie in der Übersichtsfolie einfach auf eine Folienvorschau und diese wird

Interaktive Navigation durch Zoom
293
8
vergrößert angezeigt (Zoom effekt). Ab dieser Folie blättern Sie wie gewohnt durch die nachfolgenden bis zum nächsten Abschnittsbeginn. Hier gelangen Sie automatisch wieder zurück zur Übersichtsfolie. Auf diese Weise können Sie die Inhalte der einzel-nen Abschnitte unabhängig von ihrer tatsächlichen Reihenfolge zeigen und so besser auf Ihr Publikum eingehen. So erstellen Sie einen Zusammenfassungszoom:
1 Klicken Sie im Menüband, Register Einfügen Links auf Zoom und hier auf Zu-sammenfassungszoom. Es spielt keine Rolle, welche Folie gerade ausgewählt ist. Die Übersichtsfolie wird normalerweise automatisch nach der ersten, der Titelfo-lie, in die Präsentation eingefügt.
2 Im nächsten Schritt wählen Sie durch Anklicken alle Folien aus, die den Beginn eines neuen Abschnitts darstellen und auf der Übersichtsfolie als Abschnitts-beginn eingefügt werden sollen. Falls eine Folie versehentlich markiert wurde, so deaktiviert ein weiterer Klick die Auswahl wieder. Klicken Sie zuletzt auf die Schaltfläche Einfügen.
Bild 8.60 Zoom - Zusam-menfassungszoom
Bild 8.61 Wählen Sie die jeweils erste Folie jedes Abschnitts aus

Animationen und Multimedia
294
8
So beginnt im oben abgebildeten Beispiel der erste Abschnitt mit Folie 2 und umfasst auch noch die Folien 3 und 4. Folie 5 bildet einen eigenen Abschnitt und die nächsten beginnen mit Folie 6 und Folie 10. Beim Vorführen der Präsentati-on bedeutet das: Wenn Sie aus der Übersichtsfolie heraus zu Folie 2 wechseln, dann folgen anschließend die Folien 3 und 4 bevor wieder die Übersichtsfolie erscheint.
3 PowerPoint fügt eine neue Folie ein. Diese enthält die zuvor ausgewählten Folien als Miniaturvorschau und Sie können nach Belieben einen Folientitel hinzufügen.
4 Diese Vorschaubilder können Sie wie jedes andere Grafikobjekt behandeln, also etwa vergrößern, verkleinern oder mit Rahmen oder anderen Effekten verse-hen. Zu diesem Zweck steht zusammen mit den markierten Vorschaubildern im Menüband das Register Zoomtools - Format zur Verfügung. Auch die Anordnung kann durch Verschieben beliebig geändert werden.
Außerdem nützlich zu wissen: Wenn Sie eine Folie, die den Beginn eines Abschnitts dar-stellt, ändern, ändert sich automatisch auch das Vorschaubild in der Übersichtsfolie.
Zoom testen
Am besten testen Sie anschließend die Zoomfunktion in der Ansicht Bildschirmprä-sentation: Klicken Sie im Register Bildschirmpräsentation oder in der Symbolleiste für den Schnellzugriff auf das Symbol Von Beginn an oder betätigen Sie die Taste F5. Kli-cken Sie in der Übersichtsfolie auf eine beliebige Vorschau. Mit Weiter werden nun alle Folien dieses Abschnitts angezeigt und anschließend erscheint wieder die Übersicht.
Mit Abschnitten arbeiten
Mit dem Erstellen eines Zusammenfassungszooms wird die Präsentation entspre-chend der Folienauswahl in Abschnitte aufgeteilt. Die Einteilung sehen Sie im Navi-
Bild 8.62 Die eingefügte Übersichtsfolie

Interaktive Navigation durch Zoom
295
8
gationsbereich, siehe Bild 8.62. Auch in der Ansicht Foliensortierung sind die einzelnen Abschnitte sichtbar.
Abschnitte aus der Zusammenfassung entfernen
1 Um einen Abschnitt aus dem Zusammenfassungszoom zu entfernen, klicken Sie auf das Register Zoomtools - Format und hier auf Zusammenfassung bearbeiten.
2 Wählen Sie anschließend die Abschnitte aus, die in der aktualisierten Übersicht enthalten sein sollen und klicken Sie auf Aktualisieren.
Abschnitte nachträglich hinzufügen
Neue Abschnitte können der Präsentation nur mit einem Zusammenfassungszoom oder manuell hinzugefügt
werden. Wie Sie einen Abschnitt einfügen, lesen Sie weiter unten auf Seite 296.
Wenn Sie nachträglich einen neuen Abschnitt bilden und diesen in den Zusammenfas-sungszoom einfügen möchten, dann müssen Sie entweder einen neuen Zusammen-fassungszoom erstellen und hier den neuen Abschnittsbeginn festlegen. Oder legen Sie zuerst den neuen Abschnitt manuell fest. Anschließend erscheint dieser im Fenster Zusammenfassungszoom bearbeiten und kann nachträglich hinzugenommen werden.
Bild 8.63 Zusammenfas-sung bearbeiten
Bild 8.64 Zusammenfas-sung aktualisieren

Animationen und Multimedia
312
8
Audiosteuerung und Optionen
Sobald Sie ein Audioobjekt markiert haben, erscheinen die beiden Audiotools-Register Format und Wiedergabe, die Ihnen verschiedene Audiooptionen zur Verfügung stel-len. Mit den Schaltflächen des Registers Format formatieren Sie das Symbol wie ein Grafikobjekt. Zur Wiedergabesteuerung verwenden Sie die Schaltflächen und Einstel-lungen des Registers Wiedergabe. Die Funktionen sind zum größten Teil identisch mit der Wiedergabesteuerung von Videos, daher hier nur einige wichtige und nützliche Einstellungen.
Audio über mehrere Folien hinweg wiedergeben
Standardmäßig endet die Audiowiedergabe mit dem Wechsel zur nächsten Fo-lie. Soll die Wiedergabe über mehrere Folien hinweg erfolgen, dann aktivieren Sie im Register Wiedergabe Audiooptionen das Kontrollkästchen Folienüber-greifend wiedergeben.
Audiosymbol ausblenden
Wenn Sie in der Gruppe Audiooptionen im Feld Start anstatt Beim Daraufklicken oder In Klickreihenfolge die automatische Wiedergabe gewählt haben, dann wird das Audiosymbol in der Folie nicht unbedingt benötigt. Falls Sie es ausblenden möchten, dann aktivieren Sie das Kon trollkästchen Bei Präsentation ausblenden. Damit erscheint das Symbol nur noch in der Ansicht Normal, nicht aber während der Bildschirmpräsentation.
Im Hintergrund wiedergeben
Mit Anklicken bzw. Aktivieren der Schaltfläche Im Hintergrund wiedergeben le-gen Sie gleich mehrere Einstellungen gleichzeitig fest und zwar: Automatischer Start, Folienübergreifende Wiedergabe, Endloswiedergabe und Ausblenden des Au-diosymbols. Mit Klick auf die Schaltfläche Kein Effekt entfernen Sie die genannten Einstellungen wieder.
Abspielprogramm festlegen
Tipp: Sollte das gewünschte Audioformat von PowerPoint nicht unterstützt wer-den, dann fügen Sie eine interaktive Schaltfläche ein, über die Sie das entspre-chende Abspielprogramm starten (siehe Seite 302).
Bild 8.99 Aufnahme starten
Bild 8.100 Aufnahme beenden
Bild 8.101 Wiedergabe
Bild 8.102 Audiotools - Wiedergabe

Video und Sound
313
8
Bildschirm als Video aufzeichnen und in Präsentation einfügen
Sie können zu Demonstrationszwecken auch Ihren Computerbildschirm aufzeichnen und als Video in eine Folie einfügen. Wenn gleichzeitig auch noch Ton aufgenommen werden soll, ist dazu ein Mikrofon erforderlich. Als einfaches Beispiel soll aufgezeich-net werden, wie eine neue Folie in eine PowerPoint-Präsentation eingefügt wird.
1 Im ersten Schritt öffnen Sie die Datei bzw. starten Sie die Anwendung, die Sie auf-zeichnen möchten, im Beispiel PowerPoint mit einer neuen leeren Präsentation.
2 Klicken Sie dann im Register Einfügen Medien auf Bildschirmaufzeichnung.
3 Das aktuelle PowerPoint-Fenster verschwindet im Hintergrund. Falls die benö-tigte Anwendung nicht automatisch erscheint, so wählen Sie diese über die Taskleiste aus. Gleichzeitig wird am oberen Bildschirmrand eine Leiste zur Steue-rung der Aufzeichnung eingeblendet.
4 Klicken Sie in der Steuerungsleiste auf Bereich auswählen; als Mauszeiger er-scheint ein Fadenkreuz und Sie können durch Ziehen mit der Maus den Bereich festlegen, der aufgezeichnet werden soll.
5 PowerPoint zeichnet in der Standardeinstellung auch Mauszeiger und Audio auf, d. h. Ihre Kommentare. Wenn Sie dies nicht möchten, dann deaktivieren Sie die Schaltflächen Audio und/oder Mauszeiger aufzeichnen .
Bild 8.103 Bildschirm-aufzeichnung: Bereich festlegen
Bild 8.104 Steuerungsleiste

Animationen und Multimedia
314
8
Tipp: Die Leiste verschwindet unmittelbar nach dem Start der Aufzeichnung nach oben aus dem Bildschirm-
bereich. Wenn die Steuerungsleiste während der Aufzeichnung sichtbar bleiben soll, dann heften Sie sie mit
Klick auf das Pin-Symbol am oberen Bildschirmrand an (Bild 8.104).
6 Zum Start der Aufzeichnung klicken Sie auf Aufzeichnen . Während dieser können Sie über das Symbol Pause die Aufnahme vorübergehend anhalten und dann wieder fortsetzen bzw. mit Klick auf Beenden die Aufzeichnung beenden.
Falls die Steuerungsleiste ausgeblendet ist, so beenden Sie die Aufzeichnung mit der Tastenkombination Windows+Umschalt+Q.
Aufgezeichnetes Video als Datei speichern
Die Bildschirmaufzeichnung wird automatisch eingebettet, d. h. zusammen mit der Präsentation gespeichert. Wenn Sie das aufgezeichnete Video als gesonderte Datei speichern und später als Verknüpfung einfügen möchten, dann klicken Sie in der An-sicht Normal mit der rechten Maustaste in das Video und auf Medien speichern unter.... Wählen Sie dann einen Ordner aus und speichern Sie die Datei unter einem frei ge-wählten Dateinamen. Diese erhält automatisch den Dateityp Mediendatei.
Anschließend können Sie das ursprüngliche Video aus der Folie entfernen und als Ver-knüpfung neu einfügen, siehe Bild 8.85 auf Seite 306.
Bild 8.105 Aufzeichnung anhalten/beenden
Bild 8.106 Video als Datei speichern

Video und Sound
315
8
Mögliche Wiedergabeprobleme beheben
Video und Audio können unter Umständen bei der Wiedergabe während der Bild-schirmpräsentation zu Problemen führen. Wenn Ihre Präsentation Video- und/oder Audioelemente enthält, dann zeigt PowerPoint im Register Datei unter Informationen entsprechende Hinweise und Lösungsvorschläge an.
Medienkompatibilität optimieren
Falls die Präsentation Medien in einem Dateiformat enthält, das bei der Wieder-gabe auf einem anderen Gerät möglicherweise Probleme verursacht, dann er-halten Sie hier die Info, dass Mediendateien optimiert werden können. Weitere Informationen erhalten Sie über den Link Info zur Medienkompatibilität.
Gleichzeitig ist die Schaltfläche Kompatibilität optimieren verfügbar. Um das Pro-blem zu beheben, klicken Sie auf diese. Im nachfolgenden Fenster listet Power-Point alle fraglichen Mediendateien auf und beginnt automatisch mit der Opti-mierung (Bild unten).
Bild 8.107 Mögliche Wie-dergabeprobleme
Bild 8.108 Medienkompa-tibilität optimieren

Präsentation vorführen, drucken und weitergeben
340
9
9.6 Präsentation drucken
Zum Drucken stellt PowerPoint mehrere Möglichkeiten zur Verfügung. Sie können neben den Folien auch Handzettel, Gliederung und Notizenseiten ausdrucken. Den Befehl zum Drucken und eine Vorschau auf das Druckergebnis finden Sie im Register Datei unter Drucken. Hier wählen Sie auch den Druckbereich und legen die Druckop-tionen fest.
Präsentation in der Druckvorschau kontrollieren und drucken
Im rechten Bereich erhalten Sie eine Vorschau auf das Druckergebnis . Mit der Stan-dardeinstellung Ganzseitige Folien werden nur die Folien der Präsentation gedruckt und zwar jede Folie auf einer eigenen Druckseite.
Zum Blättern zwischen den Folien benutzen Sie die Schaltflächen am unteren Rand. Ganz rechts können Sie mit einem Schieberegler die Anzeige vergrößern oder verkleinern. Mit dem Symbol Auf Seite zoomen wird der Zoom automatisch so an-gepasst, dass eine Druckseite vollständig angezeigt wird.
Bild 9.47 Datei - Drucken mit der Druckvorschau

Präsentation drucken
341
9
Druck starten/Drucker auswählen
Zum Starten des Druckvorgangs klicken Sie auf die Schaltfläche Drucken . Falls die Präsentation gleich mehrfach gedruckt werden soll, geben Sie die Anzahl im Feld Ex-emplare daneben an.
Soll die Präsentation mit einem anderen als dem Standarddrucker gedruckt werden, dann wählen Sie zuvor den Drucker über das Feld Drucker aus. Weitere druckerspe-zifische Einstellungen erhalten Sie über den Befehl Druckereigenschaften unterhalb.
Einstellungen zum Druck
Unterhalb der Druckerauswahl nehmen Sie die einzelnen Einstellungen vor, dazu kli-cken Sie einfach auf die betreffende Schaltfläche.
Druckbereich
Standardmäßig werden alle Seiten bzw. Folien der Präsentation gedruckt. Möch-ten Sie stattdessen nur bestimmte Folien drucken, dann klicken Sie auf die Schalt-fläche mit dieser Einstellung bzw. Alle Folien drucken und wählen einen Bereich. Mit der Auswahl Benutzerdefinierter Bereich können Sie unterhalb im Feld Folien die Nummern der zu druckenden Folien, entweder getrennt durch Semikolon (z. B. 1;2;5) oder als Bereich mit Bindestrich (7-10), eingeben. Alternativ markieren Sie die zu druckenden Folien in der Foliennavigation (Anklicken mit gedruckter Strg-Taste) und wählen Auswahl drucken.
Mehrere Exemplare drucken/Folien sortieren
Falls die Präsentation mehrfach gedruckt werden soll, können Sie als Sortierung zwischen Sortiert, also in der richtigen Reihenfolge, und Getrennt, d. h. getrennt nach Folien, wählen.
Farbe oder Graustufen?
Um Druckkosten zu sparen bzw. die Druckgeschwindigkeit zu erhöhen, kann eine Präsentation anstatt in Farbe auch in Graustufen oder als Reines Schwarzweiß gedruckt werden. Klicken Sie dazu auf die Schaltfläche Farbe.
Bild 9.48 Druckbereich auswählen
Bild 9.49 Nur bestimmte Seiten drucken
Bild 9.50 Auswahlmöglich-keiten Druckbereich

Präsentation vorführen, drucken und weitergeben
342
9
An Seitenformat anpassen
Das Seitenverhältnis einer Bildschirm-Präsentation entspricht nicht dem einer A4-Seite, daher werden in der Standardeinstellung alle Folien automatisch pro-portional auf das verwendete Papierformat skaliert. Wenn Sie dies nicht wün-schen und stattdessen die Folie an die Größe der Druckseite anpassen möchten, dann klicken Sie auf Ganzseitige Folien (Bild 9.51) und deaktivieren die Einstel-lung Auf Seitenformat skalieren (Bild 9.52). Allerdings werden dadurch unter Um-ständen Randbereiche der Folie abgeschnitten.
Hier können Sie außerdem die Folien mit einem Rahmen versehen und in höhe-rer Qualität drucken.
Kommentare und Freihandanmerkungen
Kommentare und Freihandanmerkungen werden standardmäßig zusammen mit der Folie gedruckt. Um dies zu verhindern, klicken Sie auf Ganzseitige Folien und deaktivieren Kommentare und Freihandanmerkungen drucken (Bild 9.52).
Notizen, Gliederung und Handzettel drucken
Weitere Druckmöglichkeiten erhalten Sie, wenn Sie im Register Datei Drucken unter Einstellungen auf die Standardeinstellung Ganzseitige Folien klicken (Bild 9.52 oben).
Wählen Sie Notizenseiten, so werden Ihre Notizen zusammen mit der jeweiligen Folie gedruckt.
Mit der Auswahl Gliederung drucken Sie ausschließlich Text; Grafiken, Bilder, Ta-bellen und sonstige grafische Elemente werden nicht berücksichtigt. Der Aus-druck entspricht der Ansicht Gliederung im Navigationsbereich (Register Ansicht).
Im Abschnitt Handzettel haben Sie die Möglichkeit, die Folien verkleinert zu dru-cken und auch zu mehreren auf einer einzigen Druckseite zusammenzufassen.
Bild 9.51 Seitenformat anpassen
Bild 9.52 Einstellungen Drucklayout

Präsentation drucken
343
9
Tipp: Mit der Auswahl Handzettel und 3 Folien erhalten Sie abweichend von den übrigen Handzettel-Lay-
outs zusätzliche Linien für handschriftliche Notizen, siehe Bild unten.
Beim Drucken von Notizenseiten, Handzetteln oder Gliederung können Sie au-ßerdem zwischen Hochformat und Querformat wählen, klicken Sie auf die ent-sprechende Schaltfläche , im Bild unten Hochformat.
Kopf- und Fußzeile bearbeiten
Bild 9.53 Beispiel Hand-zettel drucken
Bild 9.54 Kopf- und Fußzeile für Notizen und Handzettel

Präsentation vorführen, drucken und weitergeben
344
9
Für jede dieser Druckformen können Sie mit einem Klick auf den Link Kopf- und Fußzei-le bearbeiten festlegen, ob diese zusammen mit Datum, Seitenzahl und beliebigem Fuß- oder Kopfzeilentext gedruckt werden sollen. Das Fenster Kopf- und Fußzeile öff-net sich mit dem Register Notizen und Handzettel, die Details unterscheiden sich mit Ausnahme einer zusätzlichen Kopfzeile nicht von den Kopf- und Fußzeilen für Folien, siehe Kapitel 5.6.
Notizenseiten und Handzettel über Master gestalten
Das Aussehen von Notizenseiten und Handzetteln können Sie auch mithilfe des Hand-zettelmasters und des Notizenmasters steuern. Wechseln Sie dazu zum Register An-sicht und öffnen Sie dort per Schaltfläche den jeweiligen Master.
Insbesondere können Sie hier Schriftarten, Farben und Hintergrund wählen und Ele-mente der Kopf- und Fußzeile positionieren. Die Arbeitsweise unterscheidet sich nicht vom Folienmaster, siehe Kapitel 5.4.
Handzettelmaster und Notizenmaster sind unabhängig vom Folienmaster. Eine Änderung von Farben, Schrift-
arten usw. wirkt sich somit nicht auf Ihre Präsentationsfolien aus.
Bild 9.55 Handzettel- und Notizenmaster öffnen
Bild 9.56 Beispiel Hand-zettelmaster

Präsentation drucken
345
9
Handzettel mit Microsoft Word bearbeiten
Wenn auf Ihrem Computer Microsoft Word installiert ist, dann ist für eine spätere Ver-öffentlichung auch die Weiterbearbeitung von Handzetteln mit Word möglich. Klicken Sie dazu im Register Datei auf Exportieren und auf Handzettel erstellen. Klicken Sie dann rechts auf die Schaltfläche Handzettel erstellen.
Es erscheint ein Dialogfenster, in dem Sie das gewünschte Seitenlayout des Word-Do-kuments wählen (Bild 9.58). Geben Sie außerdem an, ob die Folien in das Word-Doku-ment als Kopie eingefügt werden sollen oder ob Sie eine aktualisierbare Verknüpfung erstellen möchten. Mit der Schaltfläche OK wird Word mit einem neuen Dokument geöffnet, die Folien wurden als Grafik eingefügt, je nach gewähltem Layout auch in einer Tabelle angeordnet und Sie können weitere Anmerkungen hinzufügen.
Bild 9.57 Exportieren - Handzettel erstellen
Bild 9.58 Layout wählen
Bild 9.59 Handzettelseite in Word bearbeiten
Je nach Umfang der Präsentation kann der Ex-port einige Zeit dauern.