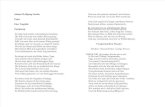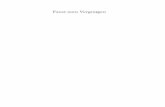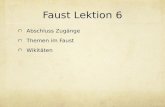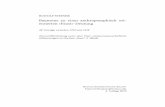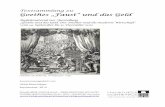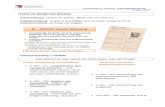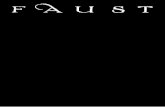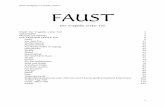FAUST iServer 9 · Ergebnisdateien: Werden im FAUST iServer Themen angeboten, so dürfen Dateien...
Transcript of FAUST iServer 9 · Ergebnisdateien: Werden im FAUST iServer Themen angeboten, so dürfen Dateien...
-
FAUST iServer 9
Zusammenwirken von FAUST Datenbanken und FAUST iServer
Archiv Medienarchiv Museum Dokumentation Wissenschaft Bibliothek Dokumentenverwaltung
Stand: Oktober 2018
-
3
Inhaltsverzeichnis:
Vorwort .............................................................................................................................................................. 4
1 Datenbanken für das Internet sperren ......................................................................................................... 5
2 Datenbank kopieren für Internet .................................................................................................................. 6
3 Freigaben für Internet .................................................................................................................................. 7
4 Berechtigungen des Internetbenutzers ....................................................................................................... 8
5 Begriffe und Icon fürs Internet ändern. Info Seite anmelden ....................................................................... 9
6 Felder sperren oder freigeben ................................................................................................................... 10
7 Objektarten sperren oder freigeben .......................................................................................................... 11
8 Indizes, Invertierungen oder Thesauri sperren oder freigeben ................................................................. 12
9 Kommentierung der Listen ........................................................................................................................ 13
10 Anzeige- und Sortierformate sperren oder freigeben ................................................................................ 14
11 Bilder freigeben oder sperren .................................................................................................................... 15
12 Digitale Dokumente sperren oder freigeben .............................................................................................. 17
13 Exportformate sperren oder freigeben ...................................................................................................... 19
14 Reportformate freigeben ............................................................................................................................ 20
15 Suchmasken für das Internet sperren oder freigeben ............................................................................... 21
16 Kommentierung und Benennung der Suchmasken .................................................................................. 22
17 Rechercheergebnisse oder Suchaufträge als Thema oder Dossier vorbereiten ...................................... 23
18 Objekte gezielt sperren .............................................................................................................................. 26
19 Alle Internet-gesperrten Objekte ermitteln ................................................................................................. 27
20 Google Sitemap ......................................................................................................................................... 28
21 TagCloud ................................................................................................................................................... 29
22 Sprachdateien für Internet ......................................................................................................................... 30
23 Bestellüberwachung .................................................................................................................................. 31
24 Traffic und Accounting auswerten ............................................................................................................. 33
25 Anmeldung und Sicherheit ........................................................................................................................ 36
26 Datenbank Info im FAUST iServer ............................................................................................................ 37
-
4
Vorwort
Alle Einstellungen für gesperrte Elemente in FAUST gelten sowohl für FAUST Intranet, als auch für
FAUST iServer Internet.
Mit FAUST lässt sich der Zugang zu einer Datenbank und ihren Daten differenziert bis auf Ebene der Felder
regeln.
Um Festlegungen für die jeweiligen Datenbankelemente zu treffen, benötigen Sie in FAUST die entspre-
chenden Systemrechte!
Hinweis: Wir beschreiben hier die Vorbereitungen in FAUST 8; die Beschreibung wendet sich aber ebenso
an FAUST 7 Kunden sowie an FAUST Entry 7 und 8 Nutzer. Der Aufruf der gleichen Leistung kann dabei
jeweils etwas unterschiedlich sein.
Neue, internet-relevante Funktionen in FAUST 8:
• Datenbank kopieren für Internet: entfernt automatisch alle Internet-gesperrten Elemente und Objekte.
• Alle Freigaben und Sperren der einzelnen Datenbankelemente (Objektarten, Felder, Indexlisten usw.) für das Internet bzw. Intranet können zentral in einer Box überprüft und festgelegt bzw. geändert werden.
• Sprachdateien für Internet können jetzt auch in FAUST erstellt werden.
• Zusätzliches Systemrecht: - Bilder zeigen / ausgeben / exportieren: Für manche Benutzer nur Kleinbild-, keine Großbildanzeige.
• Klassenschutz des Objekts und Klassenschutz des Dokuments: Damit kann ein einzelnes Objekt bzw. eine digitale Datei individuell geschützt werden.
Ausführliche Information finden Sie auch in den FAUST und FAUST iServer Handbüchern.
-
5
1 Datenbanken für das Internet sperren
Datenbanken, die nicht explizit im FAUST iServer einem Projekt zugeordnet sind, erscheinen auch nicht im
World Wide Web.
Hinweis: Falls eine Datenbank im Internet zwar genutzt werden soll, etwa wegen eines Zentralthesaurus, als
Ausleihdatenbank oder zur Anzeige von Referenzdaten, aber dort selbst nicht namentlich in Erscheinung tre-
ten soll, wählen Sie in der Box Festlegungen für das Internet die zweite Option Datenbank erscheint
nicht im Internet.
Wählen Sie Datenbank | Datenbank einrichten | Daten-
bank | Internet und rechts Festlegungen für
Internet/Intranet.
-
6
2 Datenbank kopieren für Internet
Wenn Sie Ihre Datenbank im Internet präsentieren, können Sie entweder die Originaldatenbank verwenden
oder optional mit dieser Funktion eine Kopie Ihrer Datenbank mit allen für das Internet vorgesehenen Ele-
menten erzeugen. Diese Datenbank braucht dann im FAUST iServer nur noch hochgeladen werden.
ACHTUNG: Die Leistung ist ausgeschlossen, wenn in der Datenbank ein DigiDok-Feld zur Archivierung
enthalten ist.
1. Öffnen oder aktivieren Sie die Datenbank, die für das In-
ternet kopiert werden soll.
2. Im Portal Hauptmenü Datenbank | Datenbank einrich-
ten wählen oder das Icon anklicken.
3. Links Datenbank | Internet markieren.
4. Im rechen Teil der Box Datenbank kopieren für Inter-
net markieren und mit Doppelklick oder Weiter bestäti-
gen. Die abgebildete Box wird geöffnet.
Name: Notieren Sie hier den Namen Ihrer Datenbankko-
pie.
Ordner: Mit dem Button Wählen legen Sie den Spei-
cherort für die Datenbankkopie fest. Standardmäßig ist
der Internet-Ordner im FAUST-Datenbankordner einge-
stellt.
Kopieren von DigiDok-Dateien: Mit eingeschalteter Op-
tion werden auch die im DigiDok-Feld enthaltenen Datei-
en für das Internet kopiert.
Internet-gesperrte Felder und Objektarten löschen
… und alle Internet-gesperrten Objekte löschen: Aus der Datenbankkopie werden alle Felder und Ob-
jektarten entfernt, die für das Internet gesperrt sind, sowie die über das Feld "Internet gesperrt" gesperr-
ten Datensätze.
… und nur die Objekte aus Ergebnis übernehmen: Kopiert nur die im ausgewählten Ergebnisspeicher
bzw. Korb stehenden Datensätze für das Internet, und von denen auch nur die freigegebenen Felder.
Diese Option erfordert eine vorhergehende Recherche bzw. ein Sammeln der gewünschten und für das
Internet freigegebenen Datensätze in einem Ergebnisspeicher bzw. Korb!
Reportformate: Wird über das Zusatzprojekt Download im FAUST iServer das Herunterladen von Da-
ten gestattet, so können hier ein oder mehrere Reportformate dafür mit dem Button Wählen ausgewählt
werden. Die gewünschte dfd-Datei wird mit Öffnen eingestellt.
Ergebnisdateien: Werden im FAUST iServer Themen angeboten, so dürfen Dateien mit gespeicherten
Ergebnissen mit dem Button Wählen ausgewählt werden. Die relevanten erg-Dateien werden mit Öffnen
eingestellt.
Mit Entfernen können unerwünschtes Reportformate bzw. Ergebnisdateien wieder entfernt werden.
5. Bestätigen Sie mit Weiter. Die Datenbank wird in den angegebenen Ordner, gemäß der gewählten Opti-
on der gewünschten Objekte, kopiert. Dies kann bei größeren Datenbanken ggf. etwas länger dauern.
6. Schließen Sie die Abschlussmeldung mit OK. Die Original-Datenbank und die Kopie wurden geschlos-
sen.
Zum Hochladen von Datenbanken im FAUST iServer siehe Handbuch FAUST iServer 9.
Beachten Sie, dass Sie die Pfade für die Bilder und digitalen Dokumente angeben müssen, siehe Kapitel 11
und 12.
-
7
3 Freigaben für Internet
Alle Freigaben und Sperren der einzelnen Datenbankelemente für das Internet bzw. Intranet können zentral
festgelegt bzw. geändert und überprüft werden.
1. Öffnen oder aktivieren Sie die Datenbank, für die die Festlegungen für das Internet bzw. Intranet über-
prüft bzw. getroffen werden sollen.
2. Im Portal Hauptmenü Datenbank | Datenbank einrichten wählen oder das Icon anklicken.
3. Links Datenbank | Internet markieren.
4. Im rechen Teil der Box Freigaben für Internet markieren und mit Doppelklick oder Weiter bestätigen.
Die gleichnamige Box wird geöffnet:
In der Box können folgende Daten-
bankelemente für die Präsentation
im Internet freigegeben oder ge-
sperrt werden:
• Objektarten
• Felder
• Indexlisten
• Thesauri
• Invertierungen
• Anzeigeformate
• Sortierformate
• Suchmasken
• Exportformate
Mit werden alle Elemente in festgelegter Folge angezeigt.
Mit werden alle Elemente in alphabetischer Reihenfolge angezeigt.
5. Markieren Sie z.B. die Objektart oder das Feld, das Sie für das Internet sperren möchten und betätigen
Sie den Button Sperren. In der Liste wird das Element mit als gesperrt gekennzeichnet.
6. Sollen Datenbankelemente für die Präsentation im Internet wieder freigegeben werden, betätigen Sie den
Button Freigeben.
7. Mit OK werden alle Festlegungen bestätigt und die Box geschlossen.
-
8
4 Berechtigungen des Internetbenutzers
In den FAUST Berechtigungen ist bereits ein Internet-Benutzer (sog. "Anonymous") eingerichtet, dessen
Einstellungen Sie modifizieren dürfen.
Für den Internet-Benutzer werden Zugangsrechte festgelegt, die allen Internet-Nutzern der Datenbank zuge-
standen werden. Es sind die Benutzer, die per Internet oder Intranet, ohne sich anzumelden, auf die mit
FAUST Intranet bzw. dem FAUST iServer freigeschalteten Datenbanken zugreifen.
Ein Internet-Benutzer (Anonymous) darf nie für das Internet gesperrt werden! Er kann aber umbenannt und
mit einem Passwort geschützt werden, um in FAUST den Zugriff zu verhindern.
Beachten Sie: Wenn eine individuelle Anmeldung für verschiedene Benutzer im Internet gefordert wird
(das ist eine Einstellung in der Projektdatei (FIP) des FAUST iServers), melden diese sich unter ihrer in
FAUST eingetragenen Benutzerkennung sowie mit dem zum Zeitpunkt für sie gültigen Passwort an und er-
halten die für sie festgelegten Rechte.
System- und Klassenrechte:
Verschiedene Internet-Benutzer dürfen ein individuelles Login besitzen und es ist eine unterschiedliche "Gü-
te" von Zugriffen über Klassenrechte möglich.
Die Sperre über das Klassenrecht kann den Zugang noch feiner regeln, damit z.B. nicht jeder eine bestimmte
Objektart oder ein bestimmtes Feld (siehe unten) einsehen darf. Das Klassenrecht ist bestimmend.
Der Internet-Benutzer benötigt ggf. die Systemrechte Report und Export sowie Bilder zeigen / ausgeben /
exportieren, wenn er Bilder groß anzeigen und Daten / Bilder herunterladen darf.
Und so legen Sie Berechtigungen fest:
1. Wählen Sie Hauptmenü Datenbank | Datenbank einrich-
ten | Datenbank | Verwaltung.
Im rechten Teil der Box Berechtigungen mit dem Cursor
markieren und auf Weiter klicken. Das Fenster Benutzer-
Kennungen mit allen für die aktive Datenbank eingerichte-
ten Benutzerkennungen wird geöffnet.
2. Setzen Sie den Cursorbalken auf Internet-Benutzer und
bestätigen Sie mit Doppelklick. Die Benutzer einrichten
Box wird geöffnet.
3. Klicken Sie ggf. den Klassenrechte Button an und legen
Sie die Klassenrechte fest: entweder nur lesen oder kein
Zugriff. Mit OK bestätigen.
4. Die abgebildete Box mit OK schließen.
5. Speichern Sie abschließend mit Menü Zurück | Sichern
oder alle Festlegungen im Benutzer-Kennungen Fenster.
-
9
5 Begriffe und Icon fürs Internet ändern. Info Sei-te anmelden
Sie dürfen optional für dieselbe Datenbank im Internet einen anderen Namen, andere Begriffe und ein ande-
res Icon verwenden als in der normalen FAUST-Umgebung.
1. Wählen Sie im Portal Hauptmenü Datenbank | Daten-
bank einrichten oder klicken Sie auf das Icon .
2. Links Datenbank | Internet auswählen.
3. Markieren Sie im rechen Teil der Box Festlegungen für
Internet/Intranet und bestätigen Sie mit Doppelklick oder
Weiter Button. Die Box Festlegungen für das Internet
wird geöffnet:
4. Reiter Name anklicken: Schalten Sie die Option Die Da-
tenbank soll anders heißen ein und tragen Sie im Feld
darunter den Namen der Datenbank ein, mit dem diese im
Internet bzw. Intranet präsentiert werden soll.
Hinweis: Falls eine Datenbank im Internet zwar genutzt
werden soll, etwa wegen eines Zentralthesaurus, als Aus-
leihdatenbank oder zur Anzeige von Referenzdaten, aber
dort selbst nicht namentlich in Erscheinung treten soll,
wählen Sie in der Box die zweite Option Datenbank er-
scheint nicht im Internet.
5. Reiter Info anklicken: Schalten Sie optional Sie hat eine
Info-HTML Seite ein und notieren Sie im Feld darunter die
URL dieser HTML-Seite. Der FAUST iServer bietet einen
Link auf diese Seite und zeigt sie dem Internet/Intranet
Nutzer.
Die Seite wird von Ihnen gestaltet und enthält alle Informa-
tionen zur Datenbank, die Sie für wichtig halten und dem
Intranet/Internet-Nutzer zugänglich machen möchten.
Reiter Icon anklicken: Standardmäßig wird für die Daten-
bank im Intranet bzw. Internet das normale Datenbank-
Icon verwendet. Wenn Sie dafür ein anderes wünschen,
können Sie hier ein Icon auswählen. Schalten Sie die Opti-
on Das Datenbank-Icon ist ein. Tragen Sie im Feld darun-
ter den Namen der GIF-, JPG- oder PNG-Datei ein, wenn
diese Datei im selben Ordner wie die Datenbank liegt. An-
dernfalls geben Sie vollständig Laufwerk und Ordner an
und denken Sie daran, dass es Laufwerk und Ordner vom
Server aus gesehen ist.
Hinweis: Ein individuelles Icon sollte optimal groß und
nicht komprimiert sein!
6. Reiter Begriffe anklicken: Hier können Sie die FAUST ty-
pischen Begriffe durch andere ersetzen, die dann im Inter-
net/Intranet an Stelle der alten Begriffe erscheinen.
7. Die Festlegungen werden abschließend mit OK bestätigt.
Beachten Sie, dass Singular- und Plural-
formen eingetragen werden!
-
10
6 Felder sperren oder freigeben
In einer FAUST-Datenbank kann jedes einzelne Feld für das Internet gesperrt werden. Es ist danach für den
Internet-Benutzer, unabhängig von sonstigen Festlegungen, nicht vorhanden. Siehe dazu auch Kapitel 3.
Um Felder einzurichten bzw. zu ändern, benötigen Sie in FAUST das Systemrecht für Felderpool und Objektarten.
Die Festlegungen werden als Teil der Feldeigenschaft getroffen:
1. Wählen Sie im Portal Hauptmenü Datenbank | Daten-
bank einrichten oder klicken Sie auf das Icon .
2. Im linken Teil der Box Objektarten und Felder | Feldei-
genschaften auswählen.
Im rechten Teil der Box werden alle Felder der Datenbank
nach Feldtyp oder alphabetisch aufgelistet.
3. Markieren Sie in der Liste das Feld, das geändert werden
soll, und bestätigen Sie mit Weiter. Die zum Feldtyp pas-
sende Feldlegende-Box wird geöffnet.
4. Im Reiter Sicherheit wählen Sie eine der Optionen:
wird im Internet gezeigt Das Feld ist grundsätzlich für das
Internet/Intranet freigegeben.
für das Internet gesperrt Innerhalb der regulären FAUST
Umgebung ist das Feld im Rahmen der Benutzerberechti-
gungen frei. Im Internet/Intranet ist das Feld gesperrt und
wird nicht angezeigt.
Oder man kann noch feiner differenzieren und Felder für
angemeldete Nutzer mit unterschiedlichen Rechten über
ein Klassenrecht sperren.
Man richtet für den Internet-Benutzer ein Klassenrecht mit
kein Zugriff ein. In den Feldern, die für das Internet ge-
sperrt werden sollen, stellt man in den Feldlegendebox, im
Reiter Sicherheit neben Berechtigung die Nummer dieses
Klassenrechts ein.
Beispiel: Wird ein Feld mit Klasse X geschützt, ist es mög-
lich, dass nur angemeldete Nutzer dieses Feld sehen.
Das kann man dadurch erreichen, dass die Klasse X für den
Anonymous ("FAUST: Internet-Benutzer") auf "kein Zu-
griff" gesetzt und für andere Benutzer die Klasse X auf
mindestens "nur Lesen" eingestellt wird.
In der Projektdatei (FIP-Datei) muss dann natürlich die
Möglichkeit konfiguriert werden, dass eine Anmeldung
möglich ist! Siehe Kapitel 25.
5. Bestätigen Sie mit Speichern.
Für jedes Feld kann festgelegt werden, ob es im Internet/Intranet gezeigt wird oder nicht.
-
11
7 Objektarten sperren oder freigeben
Jede Objektart einer FAUST-Datenbank lässt sich für das Internet gezielt sperren oder freigeben. Siehe auch
Kapitel 3.
Die Festlegungen erfolgen dort, wo auch die Objektarten angelegt oder geändert werden:
1. Wählen Sie im Portal Hauptmenü Datenbank, dann Da-
tenbank einrichten oder klicken Sie auf das Icon .
2. Links Objektart | Objektart ändern auswählen. Im rechten
Teil der Box stehen die Objektarten.
3. Markieren Sie die Objektart, deren Eigenschaft verändert
werden soll und fahren Sie mit Doppelklick oder Weiter
fort.
4. Wählen Sie das Menü Bearbeiten | Objektart-
Eigenschaft bearbeiten. Die Box Eigenschaften einer Ob-
jektart wird geöffnet.
5. Wählen Sie im Reiter Sicherheit eine der Optionen:
wird im Internet gezeigt alle Objekte dieser Objektart sind
für das Intranet/Internet grundsätzlich freigegeben.
für das Internet gesperrt alle Objekte dieser Objektart
können im Internet weder recherchiert noch angezeigt wer-
den.
Oder man kann noch feiner differenzieren und eine Ob-
jektart für angemeldete Nutzer mit verschiedenen Rechten
über ein Klassenrecht sperren.
Man richtet für den Internet-Benutzer ein Klassenrecht mit
kein Zugriff ein. In den Objektarten, die für das Internet
gesperrt werden sollen, stellt man in den Eigenschaften der
Objektart im Reiter Sicherheit neben Berechtigung die
Nummer dieses Klassenrechts ein.
Beispiel: Wird eine Objektart mit Klasse X geschützt, ist es
möglich, dass nur angemeldete Nutzer diese Objektart se-
hen.
Das kann man dadurch erreichen, dass die Klasse X für den
Anonymous ("FAUST: Internet-Benutzer") auf "kein Zu-
griff" gesetzt und für andere Benutzer die Klasse X auf
mindestens "nur Lesen" eingestellt wird.
In der Projektdatei (FIP-Datei) muss dann natürlich die
Möglichkeit konfiguriert werden, dass eine Anmeldung
möglich ist! Siehe Kapitel 25.
6. Bestätigen Sie die Festlegungen mit OK. Die neuen Eigen-
schaften sind danach gültig.
7. Ggf. weitere Objektarten freigeben oder sperren.
Für jede Objektart kann festgelegt werden, ob sie im Internet/Intranet gezeigt wird oder nicht.
http://www.lf-service.de/LFS-News.fau?sid=EDC2847214&i_objid=1060
-
12
8 Indizes, Invertierungen oder Thesauri sperren oder freigeben
Indizes, Thesauri und Invertierungen einer FAUST-Datenbank lassen sich einzeln für das Internet sperren.
Siehe auch Kapitel 3. Danach werden die damit verbundenen Listen im Internet nicht angeboten. Das hat
keinen Einfluss auf die den Indizes, Thesauri oder Invertierungen zugeordneten Felder! Indizes, Schlagworte
und Deskriptoren sind trotzdem recherchierbar.
1. Wählen Sie im Portal Hauptmenü Datenbank | Daten-
bank einrichten oder klicken Sie auf das Icon .
2. Links Zugriffsarten | Indexeigenschaften bzw. Thesau-
ruseigenschaften bzw. Invertierungseigenschaften
auswählen.
Im rechten Teil der Box werden alle Indizes bzw. Thesauri
bzw. Invertierungen der Datenbank aufgelistet.
3. Markieren Sie in der Liste den Index bzw. Thesaurus bzw.
die Invertierung, der/die geändert werden soll, und bestäti-
gen Sie mit Doppelklick oder Weiter.
4. Im Reiter Sicherheit regeln Sie den Zugang:
Mit der Option wird im Internet gezeigt werden die Liste
sowie Hyperlinks für das Internet freigegeben.
Schalten Sie die Option für das Internet gesperrt ein.
Folge: Für die gesperrte Zugriffsart wird keine Liste im In-
ternet angeboten und für die betroffenen Indexfelder bzw.
Schlagwortfelder bzw. invertierten Textfelder werden kei-
ne Hyperlinks generiert.
Oder man kann noch feiner differenzieren und neben Be-
rechtigung das Klassenrecht einstellen, das für angemel-
dete Nutzer mit verschiedenen Rechten den Zugang ver-
weigert.
Über die Suche sind Einträge aus gesperrten Listen aber
dennoch recherchierbar.
Beispiel: Wird eine Liste mit Klasse X geschützt, ist es
möglich, dass nur angemeldete Nutzer diese Liste sehen.
Das kann man dadurch erreichen, dass die Klasse X für den
Anonymous ("FAUST: Internet-Benutzer") auf "kein Zu-
griff" gesetzt und für andere Benutzer die Klasse X auf
mindestens "nur Lesen" eingestellt wird.
In der Projektdatei (FIP-Datei) muss dann natürlich die
Möglichkeit konfiguriert werden, dass eine Anmeldung
möglich ist! Siehe Kapitel 25.
5. Bestätigen Sie die Änderung der Eigenschaften mit Spei-chern.
6. Ggf. weitere Indizes, Thesauri oder Invertierungen sperren
oder freigeben.
Für jeden Index, jeden Thesaurus und jede In-vertierung kann einzeln festgelegt werden, ob sie im Internet/Intranet gezeigt und genutzt wird oder nicht.
-
13
9 Kommentierung der Listen
Jeder Index, jeder Thesaurus und jede Invertierung lässt sich getrennt kommentieren. Diese Kommentare
können im Internet dem Besucher als Hilfen präsentiert werden, wenn mit Index-, Thesaurus- oder Wortelis-
ten gearbeitet wird. Die Kommentare werden, falls im Projekt eingeschaltet, auf der Sitemap-Seite und nach
Auswahl einer Liste unterhalb des Listennamens angezeigt.
So erfolgt die Kommentierung:
1. Wählen Sie im Portal Hauptmenü Datenbank | Datenbank
einrichten oder klicken Sie auf das Icon .
2. Links Zugriffsarten | Indexeigenschaften bzw. Thesau-
ruseigenschaften bzw. Invertierungseigenschaften
auswählen.
Im rechten Teil der Box werden alle Indizes bzw. Thesauri
bzw. Invertierungen der Datenbank aufgelistet.
3. Markieren Sie in der Liste den Index bzw. Thesaurus bzw.
die Invertierung, der/die kommentiert werden soll, und be-
stätigen Sie mit Doppelklick oder Weiter Button.
4. Klicken Sie den Reiter Kommentar und den Button Än-
dern an.
5. Notieren Sie den Kommentar und bestätigen Sie mit Menü
Zurück | Sichern oder .
6. Schließen Sie die Eigenschaften Box mit Speichern.
7. Kommentieren Sie ggf. weitere Zugriffsarten.
-
14
10 Anzeige- und Sortierformate sperren oder frei-geben
Der Zugang zu den Daten einer FAUST-Datenbank lässt sich auch über freigegebene bzw. gesperrte Anzei-
ge- und Sortierformate für das Internet beeinflussen und regeln.
In der Regel genügen einige, wenige Anzeige- und Sortierformate, da es sonst evtl. unübersichtlich
wird. Für die Anzeige steht zusätzlich die Standardliste zur Verfügung.
1. Wählen Sie im Portal Hauptmenü Datenbank | Daten-bank einrichten | Anzeige, Report und Export | Eigen-
schaft eines Anzeigeformats ändern bzw. Eigenschaft
einer Sortierung ändern.
2. Cursorbalken im rechten Teil der Box auf das gewünschte
Anzeige- bzw. Sortierformat setzen und mit Doppelklick
oder Weiter Button bestätigen.
3. Reiter Allgemein anklicken
Zugang durch FAUST iServer
Die Optionen hier werden wirksam, sobald die Datenbank
mit FAUST Intranet bzw. dem FAUST iServer im Internet
oder Intranet angeboten wird.
wird im Internet gezeigt Das Anzeige- bzw. Sortierformat
wird auch im Intranet/Internet bereitgestellt.
für das Internet gesperrt Das Anzeige- bzw. Sortierfor-
mat wird nicht im Intranet/Internet bereitgestellt.
4. Abschließend werden die Festlegungen für die Anzeige-/
Sortierformate mit OK bestätigt.
Jedes Anzeige- und Sortierformat kann im Inter-net/Intranet entsprechend seiner Nutzung ange-boten werden oder nicht.
Hinweis: Wenn Sie auch Bilder und digitale Dokumente im In-
ternet/Intranet präsentieren möchten, achten Sie darauf, dass
das betreffende Bild- bzw. DigiDok-Feld im freigegebenen
Anzeigeformat enthalten ist.
Mit dem Anzeigeformat Bilderkatalog werden wahlwei-
se zwei Bilder eines Datensatzes gezeigt. Dieses Format eignet
sich z.B., um Vorder- und Rückseite von Münzen oder um
einen Künstler und sein Werk darzustellen.
-
15
11 Bilder freigeben oder sperren
In der Feldlegende für Bilder kann festgelegt werden, ob diese für das Intranet / Internet freigegeben oder ge-
sperrt werden und / oder über ein Klassenrecht geschützt werden.
1. Im Reiter Sicherheit des Bildfeldes treffen Sie Festlegun-
gen für den Zugang zum Feld:
Zugriff durch FAUST iServer Speziell für die Freischal-
tung von FAUST Datenbanken im Internet oder Intranet
mit FAUST Intranet oder dem FAUST iServer gelten fol-
gende Optionen:
wird im Internet gezeigt Das Feld ist grundsätzlich für das
Internet/Intranet freigegeben.
für das Internet gesperrt Innerhalb der regulären FAUST
Umgebung ist das Feld im Rahmen der Benutzerberechti-
gungen frei. Im Internet/Intranet ist das Feld gesperrt und
wird nicht angezeigt.
Berechtigung Soll die Arbeit mit dem Feld nicht be-
schränkt werden, wählen Sie in der Liste die Option aus.
Soll die Nutzung des Feldes geregelt werden, wählen Sie in
der Liste eine der Optionen Benutzerklasse 1 bis 30 aus.
Die gewählte Benutzerklasse arbeitet mit der Schaltung der
Benutzerklasse im Berechtigungsprofil der Anwender zu-
sammen. Ist z.B. die für das Feld gewählte Benutzerklasse
im Berechtigungsprofil auf kein Zugriff geschaltet, bleibt
das Feld unsichtbar.
Zu den Klassenrechten siehe auch Kapitel 4.
2. Bestätigen Sie Ihre Festlegung mit Speichern.
Hier können einzelne Felder weggeschaltet wer-den, in der Projektdatei gibt es einen General-schalter für alle Bildfelder.
Bildspeicher-Ordner angeben
Wenn Sie Ihre Datenbank z.B. für das Internet kopiert haben, muss im FAUST iServer (FiS) der Ort des
Bildspeicher-Ordners angegeben werden. Es wird eingestellt, wo die Bilder der präsentierten FAUST-
Datenbank(en) liegen, damit diese im Internet sichtbar sind.
1. Gehen Sie in die FiS Administrierung und klicken Sie auf
die Schaltfläche Administrierung oder auf den gleichnami-
gen Reiter.
Bildspeicher-Ordner (nur FAUST Professional): Hier wird
angegeben, wo die in den gezeigten FAUST Datenbanken
enthaltenen Bilder abgelegt sind.
Die Option Standard wird eingeschaltet, wenn die in der
Datenbank festgelegten Bildspeicher mit identischer
Adressierung auch vom FAUST iServer erreicht werden.
Die Option Bildspeicher liegen im Datenbankordner
wird eingeschaltet, wenn für jede beteiligte FAUST Daten-
bank die Bildspeicher dort liegen.
Die dritte Option wird eingeschaltet, wenn der Bildspeicher
explizit angegeben werden muss. Notieren Sie für den
Bildspeicher Laufwerk und Ordner oder legen Sie diesen
mit dem Button Ordner als richtigen Bildspeicher fest.
-
16
2. Bestätigen Sie Ihre Festlegung mit Speichern.
Alias-Angaben im Konto festlegen
Mit den Festlegungen der Alias-Ordner werden die in den HTML-Seiten verwendeten Ordnerangaben einem
realen Ordner zugeordnet. Wenn z.B. in einer HTML-Seite eine Grafik mit der Angabe
/images/MeineEinrichtung.jpg eingebettet ist, kann der angegebene Ordner /images über die Alias-Angaben
einem realen Ordner zugewiesen werden. In diesem Ordner können z.B. auch Hilfe- und Info-Seiten hinter-
legt werden.
Dadurch ist es z.B. möglich, für die verschiedenen Konten dieselben HTML-Seiten zu nutzen, aber dank un-
terschiedlichem Alias auf einen anderen realen Ordner zu verweisen und die darin enthaltenen Grafiken zu
präsentieren. Für Konto 1 werden etwa die Grafiken aus dem realen Ordner X, für Konto 2 werden andere
Grafiken aus dem realen Ordner Y entnommen. Dafür sorgen die im Konto notierten Alias-Festlegungen.
Alias-Ordner sind Ordner, die über das Internet
direkt erreicht werden. In diesen Ordnern sollten
keine zu schützenden Dateien liegen. Die Alias-
Namen verbergen die realen Namen der Server-
Ordner und dienen damit auch der Sicherheit.
Es werden für das Basisprojekt fast immer
zwei Alias-Angabe benötigt: Für die im Root-
Ordner mit Slash / adressierten Elemente und für
alle mit Ordner /images adressierten Elemente!
Achten Sie aus Sicherheitsgründen unbedingt darauf, dass nur solche Ordner als reale Ordner einge-
tragen werden, in denen sich tatsächlich nur HTML-Seiten bzw. Bilder befinden!
1. Gehen Sie in die FiS Administrierung und klicken Sie auf den Button Operator.
2. Wenn bereits mehrere Konten existieren, wird links das relevante Konto markiert.
3. Klicken Sie auf die Pfeilspitze neben Alias. Darunter werden zwei Alias angeboten.
4. Wenn weitere erforderlich sind, klicken Sie auf den Button Neuer Alias. Das Formular für einen Alias-
Eintrag wird angeboten:
Im Feld alias: notieren Sie den virtuellen Ordner exakt so, wie er in den HTML-Seiten genutzt wird. Mit
dem hier festgelegten Alias-Ordner wird in den HTML-Seiten der reale Ordner adressiert.
Im Feld realer Ordner: notieren Sie den realen Ordner, in dem das Element, z.B. die Grafikdatei, tatsäch-
lich enthalten ist. Mit dem Ordner Button kann der Ordner auch direkt ausgewählt werden. Der hier fest-
gelegte wirkliche Ordner wird durch den Alias-Ordner in der HTML-Seite adressiert.
5. Bestätigen Sie mit Speichern. Der Eintrag wird dem Konto hinzugefügt.
6. Legen Sie ggf. weitere Alias fest.
-
17
12 Digitale Dokumente sperren oder freigeben
In der Feldlegende für digitale Dokumente kann festgelegt werden, ob diese für das Intranet / Internet freige-
geben oder gesperrt werden und / oder über ein Klassenrecht geschützt werden.
1. Im Reiter Sicherh. treffen Sie Festlegungen für den Zu-
gang zum Feld:
Zugriff durch FAUST iServer Speziell für die Freischal-
tung von FAUST Datenbanken im Internet oder Intranet
mit FAUST Intranet oder dem FAUST iServer gelten fol-
gende Optionen:
wird im Internet gezeigt und Dateidownload erlaubt Das
Feld ist grundsätzlich für das Internet bzw. Intranet freige-
geben und der Inhalt darf heruntergeladen werden.
wird im Internet gezeigt, kein Dateidownload erlaubt Das Feld ist grundsätzlich für das Internet bzw. Intranet
freigegeben, der Inhalt darf aber nicht heruntergeladen
werden.
für das Internet gesperrt Innerhalb der regulären FAUST Umgebung ist das Feld im Rahmen der Be-
nutzerberechtigungen frei. Im Internet/Intranet ist das Feld gesperrt und wird nicht angezeigt.
Berechtigung Soll die Arbeit mit dem Feld nicht beschränkt werden, wählen Sie in der Liste die Option
aus.
Soll die Nutzung des Feldes geregelt werden, wählen Sie in der Liste eine der Optionen Benutzerklasse
1 bis 30 aus. Die gewählte Benutzerklasse arbeitet mit der Schaltung der Benutzerklasse im Berechti-
gungsprofil der Anwender zusammen. Ist z.B. die für das Feld gewählte Benutzerklasse im Berechti-
gungsprofil auf kein Zugriff geschaltet, bleibt das Feld unsichtbar.
Hier können einzelne Felder weggeschaltet werden, in der Projektdatei gibt es einen Generalschalter für
alle DigiDok-Felder.
2. Bestätigen Sie Ihre Festlegung mit Speichern.
DigiDok-Feld: Klassenschutz des Dokuments
Ein digitales Dokument kann per Klassenrecht geschützt werden. Das Klassenrecht bestimmt, ob der Inter-
net-Benutzer z.B. "keinen Zugriff" hat oder "nur lesen" darf.
1. Cursorbalken innerhalb eines DigiDok-Verbunds auf die
Einfügestelle setzen.
2. Menü Neues Feld | Klassenschutz des Dokuments. Die
Feldlegende-Box für ein Feld für ganze Zahlen wird geöff-
net.
Im Reiter Allgemein ist diese besondere Verwendung vor-
eingestellt.
Während der Erfassung wird in dieses Feld die Nummer
des relevanten Klassenrechts eingetragen.
Mit dieser Leistung kann jede Datei ganz individuell entweder freigegeben oder gesperrt werden.
-
18
Pfade der digitalen Dokumente anpassen
Wenn die DigiDoks in der Datenbank mit Pfaden notiert sind, die für den iServer nicht gelten, wird das im
Kapitel "Digitale Dokumente" vermerkt. Damit die freigegeben, digitalen Dokumente über das Internet er-
reichbar sind, müssen die jeweiligen Pfade angegeben werden. Es stehen 20 Alias-Einträge zur Verfügung,
um DigiDok-Pfade der am Projekt beteiligten Datenbanken in solche Pfade umzusetzen, die durch den iSer-
ver verarbeitet werden können.
Tragen Sie die gültigen DigiDok-Pfade der Datenbanken ein, setzen Sie das Gleichheitszeichen und notieren
Sie danach den für iServer gültigen DigiDok-Pfad. Also:
=
\\server\freigabe\=k:\faust_daten\digidoks\
Es werden die in der Datenbank im Ordner \\server\freigabe gespeicherten DigiDoks vom iServer über das
Laufwerk K: und den Ordner \faust_daten\digidoks\ adressiert.
*\= Mit dieser Angabe werden alle Dateien in einem Ordner adressiert.
\\server\freigabe\=ftp://www.meinServer.de/iserver_doks
Es wird auf die DigiDoks verwiesen, die auf einem externen Server liegen, sinnvollerweise als FTP-Server.
Dabei hat man auch die Möglichkeit, die Anmeldung am FTP-Server in den DigiDok-Alias zu integrieren:
\\server\freigabe\=:@ftp://www.meinServer.de/iserver_doks
Der von der Datenbank ursprünglich verwendete Ordner wird hier mit Benutzeranmeldung auf einen Ordner
des FTP-Servers umgelenkt.
Wenn ein Ordner mehrere Unterordner besitzt, die in die Internet-Präsentation einbezogen werden sollen,
genügt für die Alias-Angabe die einmalige Angabe des Ordners bis zu den Unterordnern.
Zur Vereinfachung der Schreibweise gibt es zwei Variablen: %DBPFAD% steht für den Pfad bis zur Daten-
bank; %DB% steht für den Namen der Datenbank.
file://///server/freigabe/=ftp:/www.meinServer.de/iserver_doks
-
19
13 Exportformate sperren oder freigeben
Das Sperren bzw. Freigeben von Exportformaten ist nur relevant, wenn im FAUST iServer ein Download-
Projekt angeboten wird.
Sperren Sie alle Exportformate, die nicht für den Download von Datensätzen aus dem Internet bestimmt sind
bzw. geben Sie alle Exportformate frei, die für den Download zur Verfügung stehen sollen.
Um Exportformate einzurichten bzw. zu ändern, benötigen Sie in FAUST die Systemrechte Import-
/Exportformate sowie Report und Export.
Hinweis: Alternativ oder zusätzlich zu den Exportformaten können für den Download Reportformate ange-
boten werden. Exportformate benötigt man nur, wenn ein maschinenlesbares Format beim Download erzeugt
werden soll, das sich für die Übernahme in ein anderes System eignet.
1. Wählen Sie im Portal Hauptmenü Datenbank | Daten-bank einrichten | Anzeige, Report und Export | Export-
format bearbeiten.
2. Setzten Sie im rechten Teil der Box den Cursorbalken auf
das Exportformat, das geändert werden soll und bestätigen
Sie mit Doppelklick oder Weiter Button. Das Bearbei-
tungsfenster für Exportformate wird geöffnet.
3. Öffnen Sie mit Menü Bearbeiten | Eigenschaften oder
die Eigenschaftenbox.
Für Internet freigeben: Die Eigenschaft ist nur relevant,
wenn Sie die Datenbank mit dem FAUST iServer für das
Internet/Intranet freischalten wollen. Dann sorgt die einge-
schaltete Eigenschaft dafür, dass der Internet-Nutzer das
Exportformat für den Download von Daten im Inter-
net/Intranet nutzen darf.
4. Bestätigen Sie die Festlegung mit OK.
5. Speichern Sie im Bearbeitungsfenster abschließend mit
Menü Sichern | Sichern oder .
6. Fahren Sie ggf. für weitere Exportformate auf die gleiche
Weise fort.
-
20
14 Reportformate freigeben
Für den geregelten Download der Daten sollten Sie in FAUST ein oder mehrere geeignete Reportformate er-
stellen.
Die freigegebenen Reportformatdateien müssen neben der Datenbank liegen, damit Reports für den Internet-
Benutzer möglich sind.
• Die für den Download erstellten Reportformate werden in der Download-Projektdatei im Kapitel "Export & Report"
angemeldet. Bis zu 50 verschiedene Reportformate sind für
die beteiligten Datenbanken möglich.
• Achten Sie darauf, dass die Reportformate sprechende Na-men haben, denn sie werden unter diesem Namen dem Nut-
zer beim Download angeboten.
Die Reportformate werden dann im Download-Projekt ein-
gebunden, also nicht von FAUST aus.
-
21
15 Suchmasken für das Internet sperren oder frei-geben
Der Zugang zu den Daten erfolgt für den Internet-Benutzer über die in FAUST definierten und dort für das
Internet freigegebenen Suchmasken. Die Freigabe oder Sperre der Suchmasken erfolgt so:
1. Wählen Sie im Portal Hauptmenü Datenbank | Daten-bank einrichten | Suchmasken | Suchmaske ändern.
2. Markieren Sie im rechten Teil der Box die Suchmaske, die
für das Internet gesperrt oder freigegeben werden soll und
bestätigen Sie mit Doppelklick oder Weiter Button.
3. Reiter Einstellungen anklicken
Internet gesperrt Mit eingeschalteter Option wird die
Suchmaske für das Intranet/Internet nicht angeboten, wenn
Sie mit FAUST Intranet bzw. dem FAUST iServer arbeiten.
4. Abschließend die Festlegung mit OK bestätigen.
Mit der markierten Option wird die Suchmaske für das Internet/Intranet gesperrt oder freigege-
ben.
Alle Suchmasken, in denen die Option Internet gesperrt ausgeschaltet ist, werden für die Recherche im In-
ternet angeboten! Wenn keine Suchmaske freigegeben ist, erfolgt der Zugang zu den Daten allein über die
freigegebenen Index- und Thesauruslisten.
Wenn Sie eine oder mehrere Suchmasken im Internet anbieten, sollten Sie die Nutzung durch Infotexte
erleichtern. Mit der Option Infotexte anzeigen kann zu jedem Eingabefeld der Maske ein solcher Infotext
festgelegt und angezeigt werden.
Achten Sie daher bei der Erstellung der Suchmasken darauf, für die Suchfelder kurze, prägnante Infotexte zu
notieren. Diese Texte werden, wenn das im Basisprojekt, im Kapitel Suchmasken mit dem Abschnitt und
Parameter Hilfe für Eingabefelder | Texte entsprechend festgelegt wurde, im Internet als Infos zu den Such-
feldern einer Suchmaske präsentiert.
Besonders geeignet ist eine Fuzzy-Suchmaske. Bedenken Sie dagegen, wenn Sie eine Suchmaske mit
Feldauswahl anbieten, müssen Nutzer die Datenbank und deren Aufbau gut kennen!
http://www.lf-service.de/LFS-News.fau?sid=EDC2847248&i_objid=177http://www.lf-service.de/LFS-News.fau?sid=EDC2847248&i_objid=1792
-
22
16 Kommentierung und Benennung der Suchmas-ken
Die für das Internet freigegebenen Suchmasken sollten passend kommentiert werden. So kann das nachträg-
lich geschehen:
Kommentierung der Suchmaske:
1. Wählen Sie im Portal Hauptmenü Datenbank | Daten-bank einrichten | Suchmasken | Suchmaske ändern.
2. Markieren Sie im rechten Teil der Box die gewünschte
Suchmaske und bestätigen Sie mit Doppelklick oder Wei-
ter Button.
3. Reiter Einstellungen anklicken
Kopftext zeigen wird eingeschaltet, um den im Feld da-
runter notierten Text im Kopfbereich der Suchmaske anzu-
zeigen.
4. Abschließend die Festlegung mit OK bestätigen.
Die so als Kopftexte festgelegten Kommentare zu den Suchmasken werden auf Wunsch auch im Internet an-
gezeigt.
Kommentierung der einzelnen Eingabefelder:
1. Wählen Sie im Portal Hauptmenü Datenbank | Daten-bank einrichten | Suchmasken | Suchmaske ändern.
2. Markieren Sie im rechten Teil der Box die gewünschte
Suchmaske und bestätigen Sie mit Doppelklick oder Wei-
ter Button.
3. Klicken Sie neben dem Suchfeld, das kommentiert werden
soll, auf den Ändern Button.
4. Unter Info zu diesem Eingabefeld können Sie einen Text
eingeben, der dem Nutzer für dieses Eingabefeld die nöti-
gen Hinweise gibt.
5. Festlegung mit OK bestätigen.
6. Die Suchmaske einrichten Box mit OK schließen.
7. Damit diese Hilfstexte angezeigt werden, muss in der
Suchmaske einrichten Box im Reiter Einstellungen die
Option Infotexte anzeigen gesetzt sein, siehe vorherge-
hende Abbildung.
http://www.lf-service.de/LFS-News.fau?sid=EDC2847265&i_objid=1824
-
23
17 Rechercheergebnisse oder Suchaufträge als Thema oder Dossier vorbereiten
Jedes Rechercheergebnis, das als Ergebnisdatei (*.erg) in FAUST gespeichert wird, kann im FAUST iServer
als Thema mit Link auf der Sitemap oder als Menüangebot präsentiert werden.
Jeder Suchauftrag, der in FAUST gespeichert wird, kann im FAUST iServer als Dossier mit Link auf der Si-
temap angeboten werden.
• Bei einem Thema handelt es sich um ein Suchergebnis der jeweiligen Datenbank. Ein Thema kann durch inhaltliche (z.B. alle Grafiken aus Moskau) oder formale Recherche (z.B. alle Neuerwerbungen des letz-
ten Monats) oder durch Einzelauswahl vom Datenbankanbieter zusammengestellt werden.
• Dossiers sind gespeicherte Suchaufträge für das Internet. Dossiers liefern (anders als Themen) immer ak-tuelle Ergebnisse, da die hinterlegten Rechercheaufträge mit jedem Aufruf neu ausgeführt werden.
Es können zwei Arten von Dossiers im FAUST iServer angeboten werden:
- Dossiers, denen eine inhaltliche Recherche im jeweils aktuellen Datenbestand zu Grunde liegt, z.B. al-le Plakate aus Moskau.
- Dossiers, die eine inhaltliche Recherche immer nur für einen Aktualisierungszeitraum (Tagedatum, aktueller Monat, aktuelles Jahr) ausführen.
1. In FAUST kann jedes Suchergebnis mit Menü Ergebnis |
Ergebnis sichern gespeichert werden.
Für Themen muss es neben der Datenbank einen Ordner
geben, der den Namen der Datenbank mit der Erweiterung
.erg erhält. Für eine Datenbank, die Bildarchiv heißt, muss
also im Ordner mit der Datenbank ein Unterordner mit
Namen Bildarchiv.erg angelegt werden.
Der Name der Datei dient als Bezeichnung des Themas.
Der Name jeder präsentierten ERG-Datei sollte informativ,
aber nicht zu lang sein, damit sich der Internet-Nutzer
schnell zurecht findet.
Optional: Zu jeder ERG-Datei sollte eine gleichnamige
TXT-Datei erstellt, und wie die ERG-Dateien, im Bildar-
chiv.erg-Ordner gespeichert werden.
Zu einer ERG-Datei mit Namen Plakate.erg wird also eine
TXT-Datei mit Namen Plakate.txt erstellt. Diese Textdatei
nimmt erläuternden Text zum Thema auf.
2. In FAUST kann jeder Suchauftrag in der Expertenrecher-
che mit Suchauftrag | Suchauftrag sichern gespeichert
werden.
Für Dossiers muss es neben der Datenbank einen Ordner
geben, der den Namen der Datenbank mit der Erweiterung
.suche erhält. Für eine Datenbank, die Krimis heißt, muss
also im Datenbankordner ein Unterordner mit Namen kri-
mis.suche angelegt werden.
Optional: Zu jeder ERG-Datei sollte eine gleichnamige TXT-Datei erstellt, und wie die ERG-Dateien, im
krimis.suche-Ordner gespeichert werden.
Zu einer ERG-Datei mit Namen AgathaChristie.erg wird also eine TXT-Datei mit Namen
AgathaChristie.txt erstellt. Diese Textdatei enthält erläuternden Text zum angebotenen Dossier.
Hinweis: Mit dem iServer 9 können auch alle Neuerfassungen der letzten x Tage auf der Sitemap angebo-
ten werden (siehe Abbildung nächste Seite).
-
24
Suchergebnisse als Themen für bestimmte Nutzer
In einem SDI-Ordner (= Selective Dissemination of Information) können Suchergebnisse für bestimmte Nut-
zer hinterlegt werden, die nur mit Anmeldung des betreffenden Nutzers auf der Sitemapseite angeboten wer-
den und aufzurufen sind.
Folgendes ist dabei zu beachten:
Angaben im Explorer Anzeige im Internet
• In dem Verzeichnis, in dem die Datenbank liegt, muss es einen Ordner namens .erg geben.
• In diesen .erg Ordner legen Sie einen oder mehrere SDI Unterordner an, die nach Na-men der bestimmten Nutzer unterschieden werden.
• Die Benennung des SDI-Ordners muss in folgender Art erfolgen: sdi--
Beispiele:
sdi-meyer-Thema 1
sdi-meyer-Thema 2
sdi-meyer-Thema 3
sdi-mustermann-Thema
Der jeweilige Nutzer bekommt auf der Sitemap damit alles angeboten, was nach --
steht.
• Die Ergebnisdatei(en) werden in diesem Ordner hinterlegt. Beispiele:
sdi-doyle.erg
sdi-holmes.erg
• Der Nutzer, der die für ihn hinterlegten Themen einsehen möchte, muss sich im FAUST iServer an der Datenbank anmelden.
Aktualisierende Dossiers
Dossiers werden über hinterlegte URLs realisiert, wobei man mit Hilfe der Platzhalter TAGESDATUM,
AKTUELLER MONAT und AKTUELLES JAHR beliebige Zeiträume abfragen darf.
Wie solche URLs formuliert werden, ist im FAUST iServer Handbuch beschrieben.
Die URL lässt sich wie jede andere URL als Link in jede HTML-Seite der eigenen Website einfügen. Will
man das so formulierte, sich aktualisierende Dossier innerhalb der FiS-Präsentation auf der Sitemap-Seite
oder als Dropdown-Menü anbieten, ist Folgendes nötig:
• Es muss neben der Datenbank einen Ordner geben, der den Namen der Datenbank mit der Erweiterung .suche erhält. Für eine Datenbank, die Krimis heißt, muss also im Datenbankordner ein Unterordner mit
Namen krimis.suche angelegt werden.
• Die URL mit dem sich aktualisierenden Suchauftrag wird als normale Textdatei mit der Erweiterung .fau gespeichert. Ein Dossier BiblioNews würde also als Datei BiblioNews.fau im Ordner mit der Erweiterung
.suche gespeichert.
• Zu jeder FAU-Datei sollte eine gleichnamige TXT-Datei erstellt und im selben Ordner wie die FAU-Dateien gespeichert werden; der Inhalt dieser Datei wird als Kommentar zum Dossier gezeigt.
-
25
• Zu einer FAU-Datei mit Namen BiblioNews.fau wird also eine TXT-Datei mit Namen BiblioNews.txt er-stellt. Diese Textdatei enthält erläuternden Text zum angebotenen Suchauftrag.
• Auf der Sitemap (Auswahlseite) werden links die Namen der FAU-Dateien als ausführbare Suchaufträge, rechts die Inhalte der TXT-Dateien gleichen Namens als Erläuterungen präsentiert. Wenn es zu einer
FAU-Datei keine namensgleiche TXT-Datei gibt, wird nur der Name der FAU-Datei angezeigt.
• Damit aber die ERG-Dateien als ausführbare Suchaufträge auf der Auswahlseite präsentiert werden, muss im Basisprojekt im Kapitel "Sitemap" der Parameter Anbieten im Abschnitt "Vorbereitete Themen und
Suchaufträge" auf ja geschaltet sein! Die Überschrift zur Liste der Themen und Suchaufträge auf der Si-
temap wird im Basisprojekt ebenfalls im Kapitel "Sitemap" im Parameter Überschrift festgelegt.
-
26
18 Objekte gezielt sperren
Jedes Objekt der FAUST-Datenbank kann einzeln, d.h. gezielt für das Internet/Intranet gesperrt werden.
Es stehen dafür mehrere Möglichkeiten zur Verfügung:
• Sie haben die Option ein Textfeld fester Länge mit der be-sonderen Verwendung Internet gesperrt einzurichten und
in die relevante(n) Objektart(en) einzufügen: Irgendein Ein-
trag in diesem Feld sorgt dafür, dass das Objekt vom
FAUST iServer nicht präsentiert wird.
1. Wählen Sie im Portal Hauptmenü Datenbank | Daten-
bank einrichten oder klicken Sie auf das Icon .
2. Links Objektarten | Objektart ändern auswählen.
3. Markieren Sie im rechten Teil die Objektart, in die das
neue Feld eingefügt werden soll, und bestätigen Sie mit
Doppelklick oder Weiter Button. Der Arbeitsbereich für
Aufbau und Änderung der Objektart wird geöffnet.
4. Wählen Sie Menü Neues Feld | Text: Feste Länge.
5. Klicken Sie auf den Reiter Allgemein und stellen Sie unter
besondere Verwendung die Option Internet gesperrt
ein.
6. Geben Sie dem Feld einen Namen etc. und betätigen Sie
den Speichern Button.
7. Speichern Sie die geänderte Objektart mit Bearbeiten |
Feldaufbau sichern oder klicken Sie auf das Icon .
Fügen Sie dieses Feld im Reiter Nutzung ggf. in wei-
tere Objektarten ein.
8. Wenn Sie jetzt in der Erfassung oder Korrektur eines Da-
tensatzes einen Eintrag in diesem Feld machen und spei-
chern, ist der betreffende Datensatz für das Internet ge-
sperrt.
Hinweis: Die Feldlänge darf gerne kurz
sein, z.B. 1 Zeichen.
• Sperre über ein Klassenrecht: Man richtet für den Internet-Benutzer und bei Bedarf für mehrere, angemeldete Nutzer,
die unterschiedliche Rechte besitzen, ein Klassenrecht mit
kein Zugriff ein. In den Objekten, die für das Internet ge-
sperrt werden sollen, und die ein Zahlenfeld mit der beson-
deren Verwendung Klassenschutz des Objekts besitzen,
fügt man die Nummer dieses Klassenrechts ein.
• Objekte mit einer Sperrfrist sind grundsätzlich für das In-ternet gesperrt.
1. Gehen Sie in die Erfassung oder Korrektur eines Objekts
und tragen Sie im Feld Sperre bis das Datum ein, bis zu
dem das Objekt für das Internet/Intranet gesperrt sein soll.
2. Speichern Sie den Datensatz mit Sichern | Objekt spei-
chern oder . Sperren Sie ggf. weitere Objekte.
-
27
19 Alle Internet-gesperrten Objekte ermitteln
Mit dieser Recherche können Sie zur Kontrolle alle Objekte ermitteln, die nicht im Internet gezeigt werden
dürfen:
1. Klicken Sie im Portal, im Reiter Suche auf den Pfeil neben Spezialsuche.
2. Öffnen Sie mit Doppelklick auf Merkmale die gleichnami-
ge Box.
3. In der Combobox können Sie ggf. die Datenbank wechseln,
in der gesucht werden soll.
Option Alle Internet-gesperrten Objekte ermitteln wäh-
len. In der Liste sehen Sie jeweils die Anzahl der Objekte:
- die sich in Internet gesperrten Objektarten befinden.
- die in Feldern mit der besonderen Verwendung "Internet gesperrt" einen Eintrag besitzen.
- die ein Feld mit einer Sperrfrist enthalten: Die Anzahl ist nur für denjenigen sichtbar, der über das Systemrecht
"Fristenschutz übergehen" verfügt und an der aktiven Da-
tenbank angemeldet ist.
- in für den Internet-Nutzer gesperrten Objektarten: gemeint ist hier der nicht angemeldete Internet-Nutzer und so mit
den Rechten des FAUST Benutzers Internet-Benutzer ar-
beitet.
- die über eine Berechtigungsklasse für das Internet oder für verschiedene, angemeldete Nutzer mit unterschiedlichen
Rechten, gesperrt sind.
4. Markieren Sie in der Liste die relevanten Elemente.
5. Legen Sie als Ziel den gewünschten Ergebnisspeicher oder
Korb fest, in den das Suchergebnis eingestellt werden soll.
6. Betätigen Sie den Weiter Button. Danach wird das Ergeb-
nis sofort angezeigt.
-
28
20 Google Sitemap
Wenn Sie möchten, dass Ihre Datensätze über Suchmaschinen im Internet gefunden werden, können Sie für
Ihren iServer eine Google-Sitemap erstellen:
1. Im Portal, im Reiter Tools öffnet die Schaltfläche Google
Sitemap die abgebildete Box, in der einige Punkte defi-
niert werden müssen:
Server URL tragen Sie hier die URL Adresse Ihres iSer-
vers ein oder fragen Sie dazu ggf. Ihren Administrator.
Projektname geben Sie den Projektnamen an.
Ergebnisspeicher wählen Sie den Ergebnisspeicher, in
dem Sie die Objekte abgelegt haben, die von Google ge-
funden werden sollen.
Änderungshäufigkeit wählen Sie den Turnus in dem
Google die neuen bzw. geänderten Informationen abrufen
soll, z.B. monatlich.
verwenden als Datum der letzten Änderung, falls die-
ses nicht vorhanden ist: Wenn Sie diese Option einschal-
ten, werden Datensätze abgerufen, die im Datumsfeld mit
der besonderen Verwendung "Korrekturdatum" ein geän-
dertes Datum zum letzten Mal besitzen.
Datum: Hier tragen Sie ein konkretes Datum als tt.mm.jjjj mit Hilfe des Kalender-Icons ein, oder kli-
cken auf Heute, dann werden die Datensätze mit diesem Korrekturdatum zur Verfügung gestellt.
Entscheiden Sie sich für das Anzeigeformat Standardliste, mit dem alle Felder im Internet angezeigt
werden, oder für das Anzeigeformat, mit dem nur ausgewählte Felder im sog. 1. Anzeigeformat ange-
zeigt werden.
Wählen Sie anschließend einen Ordner, in dem Sie Ihre Datei, ggf. mehrere Dateien, abspeichern möch-
ten. Bestätigen Sie diese Festlegungen mit OK.
2. Als 2. Schritt muss in der Administrierung des FAUST iServers die Sitemapdatei auf den Internetrechner
bzw. zur Suchmaschine hochgeladen werden. Siehe hierzu FAUST iServer Handbuch.
-
29
21 TagCloud
Im Portal, im Reiter Suche lassen sich mit der Schaltfläche Hitliste die am häufigsten benutzten Einträge (In-
dizes / Deskriptoren / invertierte Worte) feststellen. Das Ergebnis kann z.B. als TagCloud gespeichert wer-
den.
Die Funktion ist bestens geeignet, um effizient, automatisch und ohne manuelle Nacharbeit die häu-
figsten Begriffe für eine Tagcloud zusammenzustellen!
Mit TagCloud erstellen wird
eine Text-Datei für den
FAUST iServer erstellt. Diese
Datei bildet die Grundlage für
das Stöbern in der TagCloud
via Internet, siehe dazu
FAUST iServer 9 Handbuch,
Kapitel 7.4.6.
Es erscheint lediglich eine Sta-
tusmeldung in der Fußzeile.
Diese Datei wird automatisch
im FAUST Datenbankordner
abgelegt und besitzt den Na-
men:
_TagCloud.txt.
-
30
22 Sprachdateien für Internet
Wenn Sie Ihre Datenbank im Intranet bzw. Internet in deutscher, englischer und/oder französischer Sprache
präsentieren möchten, können Sie die Datenbankelemente dafür in FAUST vorbereiten und übersetzen.
Hinweis: Die deutsche Sprachdatei dient dazu, dass für die Präsentation im Intranet/Internet andere Begriffe
für die Datenbankelemente gezeigt werden. Dies ist z.B. dann relevant, wenn im Internet keine Arbeits- oder
internen Begriffe auftauchen sollen, sondern allgemein verständliche Namen, die auch externen Nutzern et-
was sagen.
Wenn die Sprachdatei im Netzwerk an einem Arbeitsplatz bearbeitet wird, ist sie gleichzeitig an anderen Ar-
beitsplätzen zur Bearbeitung gesperrt!
Wird ein Datenbankelement gelöscht, wird es automatisch aus der Sprachdatei entfernt.
Wird ein Datenbankelement nachträglich umbenannt, wird eine bereits eingetragene Übersetzung entfernt.
Achtung: Datenbankelemente, für die hier keine Übersetzung eingetragen wird, werden im Intra-
net/Internet auch nicht präsentiert! Also muss entweder der Originalname übernommen oder ein anderer
Name eingetragen werden!
1. Öffnen oder aktivieren Sie die Datenbank, für die die
Sprachdatei für das Internet bzw. Intranet vorbereitet wer-
den sollen.
2. Im Portal Hauptmenü Datenbank | Datenbank einrichten
wählen oder das Icon anklicken.
3. Links Datenbank | Internet markieren.
4. Im rechen Teil der Box Sprachdateien für Internet mar-
kieren und mit Doppelklick oder Weiter bestätigen.
5. Wählen Sie in der nächsten Box, die Sprache, die Sie für
Ihr Projekt vorbereiten möchten:
- Deutschsprachiges Projekt
- Englischsprachiges Projekt
- Französisches Projekt
6. Bestätigen Sie Ihre Festlegung mit Weiter.
7. Markieren Sie ein Datenbankelement. Mit dem Ändern
Button können Sie eine Übersetzung bzw. einen anderen
Begriff eingeben.
-
31
23 Bestellüberwachung
Die Bestellüberwachung funktioniert zusammen mit dem FAUST iServer, sofern dort das additive Projekt
Bestellung zugeschaltet ist und die relevanten Parameter im Kapitel Bestellung konfiguriert sind, siehe dazu
FAUST iServer Handbuch, Kapitel 7.6.
Eine ERG-Ergebnisdatei mit den Bestellungen wird im angegebenen Bestellordner gespeichert. FAUST kon-
trolliert den Bestellordner und zeigt sofort automatisch die Bestellungen an. Die Ergebnisdatei wird mit
FAUST geladen und die vom Absender gewünschten Objekte sind sofort einsehbar.
Achten Sie darauf, dass Mitarbeiter, die auf diesen Bestellordner zugreifen sollen, auch die Windows-
/Netzwerkrechte dafür besitzen!
1. Gehen Sie im Portal in den Reiter Tools und klicken Sie
auf die Schaltfläche Bestellüberwachung. Die gleichna-
mige Box wird geöffnet und zeigt:
Timer ist aktiv zeigt an, dass die Bestellüberwachung aktiv
ist. Mit dem Button Stoppen kann die Überwachung ange-
halten werden.
Ordner zum Überwachen: Mit dem Button Wählen stel-
len Sie Laufwerk und den Bestellordner ein, in dem alle
Bestellungen des FAUST iServers abgelegt werden und
bestätigen mit OK.
Zeitintervall (in min): Geben Sie den zeitlichen Abstand
an, mit dem der Bestellordner nach neuen Bestellungen
überprüft werden soll. Voreingestellt sind 30 min.
Überwachung beim nächsten FAUST Start beginnen: Wählen Sie ja, wenn bei jedem neuen Pro-
grammstart die Überwachung aktiv sein soll. Wählen Sie nein, wenn die Überwachung ausgeschaltet
werden soll.
2. Mit Übernehmen werden die Einstellungen festgelegt.
3. Mit Aktivieren wird die Überwachung und der Timer aktiviert.
4. Wenn offene Bestellungen gefunden werden, wird dies in der Box vermeldet und Sie können mit dem
Zeigen Button in die nächste Box Offene Bestellungen wechseln, siehe nächstes Kapitel.
Offene Bestellungen
Die Funktion Offene Bestellungen funktioniert zusammen mit dem FAUST iServer, sofern dort das additive
Projekt Bestellung zugeschaltet ist und die relevanten Parameter im Kapitel Bestellung konfiguriert sind, sie-
he dazu FAUST iServer Handbuch, Kapitel 7.6.
Um sich schnell einen Überblick über alle noch offenen, d.h. noch nicht bearbeiteten Bestellvorgänge des
FAUST iServers zu verschaffen, gehen Sie folgendermaßen vor:
1. Klicken Sie im Portal im Reiter
Tools auf die Schaltfläche
Offene Bestellungen. Die
gleichnamige Box wird geöff-
net und zeigt:
Datum und Uhrzeit dies sind die Zeitangaben der eingegangenen
Bestellungen.
Datenbankname zeigt an, aus welcher Datenbank etwas bestellt
wurde.
-
32
Objekte nennt die Anzahl der bestellten Medien.
Formularzeile weist die Kundennummer des Bestellers aus.
Status zeigt an, ob sich das Medium in Bearbeitung befindet oder nicht.
Zielergebnis stellt das markierte Medium in den ausgewählten Ergebnisspeicher oder Korb ein.
Mit Bearbeiten wird das markierte Medium in die Bearbeitung geholt und sofort angezeigt.
Mit dem Button Offen kann der Status von in Bearbeitung wieder zurück gesetzt werden.
Formulardaten in die Zwischenablage einfügen Mit dieser Option werden die zugehörigen Angaben
des Bestellers in die Zwischenablage übernommen.
2. Mit Fertig wird der Bestellvorgang abgeschlossen, so dass dieser nicht mehr in der Box erscheint.
3. Mit OK wird die Box geschlossen.
-
33
24 Traffic und Accounting auswerten
Statistik der FAUST iServer Leistungen
Die vom FAUST iServer erbrachten Leistungen, also die Zahl der Zugriffe auf die FAUST Datenbanken, die
Art der Zugriffe, die dabei bewegten Datenmengen etc. lassen sich für jedes Konto exakt protokollieren.
Voraussetzungen:
• Sie setzen FAUST iServer Standard oder FAUST iServer Enterprise Lizenz ein: diese beinhalten Ac-counting- bzw. Trafficleistungen.
• Im Bereich Operator der FiS-Administrierung werden für das auszuwertende Konto die Optionen Ac-count und/oder Traffic eingeschaltet. Für jede eingeschaltete Option wird ein Ordner festgelegt, in dem
die Account- bzw. Trafficdaten gespeichert werden.
Traffic
Dank der Festlegungen zum Traffic erstellt FAUST iServer fortlaufend ein Protokoll des Datenverkehrs. Die
Daten können nach Zeiträumen ausgewertet und als Übersicht im HTML- oder CSV-Format aufbereitet wer-
den.
1. Klicken Sie im FAUST bzw.
LIDOS Portal, im Reiter Tools
auf die Schaltfläche Traffic.
Wenn der FAUST iServer
als Programm installiert wurde,
kann die Auswertung auch vom
FAUST iServer aus erfolgen:
Den FAUST iServer mit Button
iServer Pause anhalten und
Menü iServer | Traffic auswerten
wählen.
Die Auswertungsbox wird ge-
öffnet.
2. Mit Verzeichnis Button wählen
Sie den Ordner aus, in dem die
FTR-Traffic-Protokolldateien
gespeichert werden. Markieren
Sie im Ordner eine Datei und
bestätigen Sie mit Öffnen But-
ton.
3. Legen Sie den Auswertungszeitraum fest. Sie haben vier Varianten, z.B. Tagesgrundlage.
4. Legen Sie die Auswertungseinheit fest, z.B. nach Tagen.
5. Klicken Sie auf den Auswertung-Start Button. Die Auswertung wird durchgeführt.
6. Bestätigen Sie mit HTML Datei schreiben Button. Die Auswertung wird in eine HTML-Datei geschrieben
und kann unter dem Namen Traffic.htm mit dem Browser gelesen werden. Ein Auszug des Ergebnisses
wird im Infofenster angezeigt.
7. CSV-Export schreiben Die Auswertungsergebnisse werden in eine CSV-Textdatei geschrieben. Sie finden
die Datei Traffic_Datumsintervall.csv im gleichen Ordner wie die ausgewerteten Protokolldateien. Die
CSV-Textdatei lässt sich z.B. mit MS Excel tabellarisch darstellen.
8. Die Auswertungsbox wird mit Fertig geschlossen.
-
34
Accounting
Dank der Festlegungen zum Accounting erstellt der FAUST iServer fortlaufend Protokolldateien, die statis-
tisch ausgewertet und zu Tabellen im HTML-Format oder zu Tabellen und Grafiken (mit MS Excel) aufbe-
reitet werden können. So wird die Auswertung gestartet:
1. Klicken Sie in den FAUST
bzw. LIDOS Portalen, jeweils
im Reiter Tools auf die Schalt-
fläche Accounting.
Wenn der FAUST iServer
als Programm installiert wurde,
kann die Auswertung auch vom
FAUST iServer aus erfolgen:
Den FAUST iServer mit Button
iServer Pause anhalten und Me-
nü iServer | Accounting auswer-
ten wählen.
Die Auswertungsbox wird ge-
öffnet.
2. Wählen Sie mit Verzeichnis
Button den Ordner aus, in dem
die Account-Dateien gespei-
chert werden.
3. Markieren Sie im Ordner eine FAC-Account-Datei und bestätigen Sie mit Öffnen Button.
4. Legen Sie den Auswertungszeitraum fest. Sie haben vier Varianten.
5. Schalten Sie den Projektfilter:
Mit alle Projekte werden die Accounts für alle Projekte mit eingeschaltetem Accounting ausgewertet.
Mit nur ein Projekt werden alle beteiligten Projekte aufgelistet. Markieren Sie das Projekt, dessen Ac-
counts ausgewertet werden sollen.
6. Wählen Sie eines von 12 Auswertungsprofilen in der Liste rechts oben aus. Die Profile beginnen mit ei-
nem Kennbuchstaben von A bis L. Die Bedeutung der Profile entnehmen Sie dem Infofenster.
7. Je nach gewähltem Profil sind zusätzliche Datenanalysen möglich. Wählen Sie die gewünschte Option,
z.B. nach Tagen.
8. Schalten Sie das IP-Filter:
alle Einträge auswerten wertet alle Accounts aus, unabhängig von der jeweiligen IP.
folgende IPs ignorieren Mit dieser Option notieren Sie im Feld, durch Semikolon getrennt, die IPs, die
von der Auswertung ausgeschlossen werden sollen.
9. Klicken Sie auf den Auswertung-Start Button. Die Auswertung wird durchgeführt. Ein Auszug des Er-
gebnisses wird im Infofenster angezeigt, z.B. die Zahl der Starts und Stops für den FAUST iServer oder
die Zahl der Konflikte, die sich aus den Beschränkungen der FAUST iServer Lizenz ergeben.
10. Wenn Sie die Ergebnisse der Auswertung in vollem Umfang sehen wollen, wählen Sie einen der beiden
Buttons:
HTML-Datei schreiben: Die Ergebnisse werden in tabellarischer Form als HTML-Seite geschrieben. Der
Dateiname besteht aus dem Kürzel ACC, dem Unterstrich, dem Kennbuchstaben des Auswertungsprofils
sowie aus der Erweiterung .HTM. Sie finden die Datei im gleichen Ordner wie die ausgewerteten Proto-
kolldateien. Mit Ihrem Browser können Sie die HTM-Dateien besichtigen.
CSV-Datei schreiben: Die Auswertungsergebnisse werden in eine CSV-Textdatei geschrieben. Sie finden
die Datei im gleichen Ordner wie die ausgewerteten Protokolldateien. Die CSV-Textdatei lässt sich z.B.
mit MS Excel tabellarisch darstellen.
-
35
Die CSV-Datei erhält den Namen: Account_Systemnutzung_d_Datumsintervall.csv.
11. Die folgenden beiden Funktionen zur Auswertung des Datenverkehrs sind für Tools vorgesehen, die
Log-Files verarbeiten können:
ELF extended Log File schreiben: Moderneres Logfile Format, das auch Sessioninformationen berück-
sichtigt. Sie finden die Datei im gleichen Ordner wie die ausgewerteten Protokolldateien. Die Datei er-
hält den Namen: ELF_KONTO_Datumsintervall.log.
CLF Common Log File schreiben: Älteres einfaches LogFormat für Webserver. Das Common Logfile
Format wird von allen Web-Servern unterstützt. Es ist nach folgendem Schema aufgebaut:
IP - Username [Datum] "Anfrage" Status Byte
Sie finden die Datei im gleichen Ordner wie die ausgewerteten Protokolldateien. Die Datei erhält den
Namen: CLF_KONTO_Datumsintervall.log
12. Die Auswertungsbox wird mit Fertig geschlossen.
-
36
25 Anmeldung und Sicherheit
Verbindlich sind immer die Einstellungen in FAUST!
Kunden, die einen eigenen FAUST iServer 9 haben, dürfen über die darin konfigurierbaren Optionen für die
Anmeldung und Sicherheit den Zugang aber noch weiter regeln. (Dies gilt nicht für unsere Webhosting-
Kunden oder FAUST Intranet Anwender.)
1. Im Kapitel "Wichtige Werte" können Sie festlegen, ob der
Zugang zu Ihrer Datenbank mit oder ohne Anmeldung er-
folgen soll.
2. Mit dem Login-Typ ist festzulegen, ob die Anmeldung zur
FAUST iServer-Präsentation über die in der Datenbank
hinterlegten Berechtigungen oder über die in einer speziel-
len Datei hinterlegten Anmeldungen erfolgt.
Es gibt folgende Optionen:
Datenbank Login sorgt dafür, dass die Anmeldung nur
funktioniert, wenn der User sich mit den in einer FAUST
bzw. LIDOS Datenbank hinterlegten Daten (Benutzerken-
nung und Passwort) anmeldet.
Datenbank Login-Datei greift auf die Festlegungen in der
speziellen Login-Textdatei zurück. Darin ist jeder Nutzer
mit seiner Kennung, mit Datenbank und frei zu vergeben-
dem Login/Passwort notiert.
Domain Login sorgt dafür, dass die Anmeldung zur FiS-
Präsentation über die Domain des Servers und das festge-
legte Domainpasswort funktioniert. Diese Art der Anmel-
dung ist nur für das Intranet sinnvoll.
Domain Login Datei greift auf die Festlegungen in der
speziellen Domain Login-Textdatei zurück. Darin ist die
Domain des Servers und ein Domainpasswort hinterlegt.
3. Für die Erstellung einer Datenbank Login-Datei finden Sie
im Programmordner des FAUST iServers eine Vorlage:
Login_Vorlage.txt.
Die Datenbank Login-Datei muss im gleichen Ordner lie-
gen wie die verwendete FIP-Projektdatei und so heißen wie
das Projekt.
Beispiel: Für eine Projektdatei archiv.fip heißt die Login-
Datei: archiv_login.txt.
Kapitel "Wichtige Werte" im FAUST iServer
-
37
26 Datenbank Info im FAUST iServer
Der FAUST iServer bietet zu jeder zugeordneten Datenbank eine ausführliche Übersicht, die u.a. auflistet,
welche Datenbankelemente für das Internet freigegeben und welche gesperrt sind.
Im Operator des FAUST iServers markiert man dazu die ge-
wünschte Datenbank und klickt auf Datenbank Info.
Im oberen Teil der Infoseite erhalten Sie folgende
Informationen:
Speicherort der Datenbank.
Anzahl der enthaltenen Objekte und das aktuelle Tagesdatum.
Alias: zeigt an, ob der Datenbankname für die Präsentation im
Internet geändert wurde.
Icon: gibt einen Hinweis, ob für das Internet ein alternatives
Datenbank-Icon verwendet wird.
Hilfe: zeigt an, ob das FAUSTiServer9-Handbuch im
Unterordner handbuch des Programmordners hinterlegt ist und
für die interaktive Hilfe genutzt wird.
Projekt: nennt das Basisprojekt, dem die Datenbank
zugeordnet ist und zeigt an, ob es Sprachvorberei-tungen, d.h.
Übersetzungen für die einzelnen Datenbankelemente gibt.
Themen: gibt eine Info über den Ort und die Anzahl ggf. hinterlegter Ergebnisdateien.
Recherchen: gibt eine Info über den Ort und die Anzahl ggf. hinterlegter Suchaufträge (= Dossiers).
Stöbern: zeigt an, ob eine Tagcloud für das Stöbern in der Datenbank konfiguriert ist oder nicht.
Datei: Nennt den Ordner und Namen der ggf. hinterlegten Tagcloud-Datei.
Inhalt: zeigt an, ob die Tagcloud-Datei automatisch oder individuell erzeugt wurde.
Bildanimation gibt kund, ob eine Bildanimation mit einer wechselnden Bildfolge konfiguriert wurde.
Bildordner: nennt den Datenbank-Bildordner (*.vol) sowie dessen Ort, und prüft, ob der 1. Bildordner
erreicht wird. Durch ein Häkchen wird angezeigt, wenn dieser erreichbar ist.
Zugangsberechtigungen: zeigt an, ob diese wirksam oder ausgesetzt sind.
Rechte des Internet-Benutzers: listet die speziellen Rechte des Internet-Benutzers auf.
Egal, ob in FAUST die Berechtigungen ein- oder ausgeschaltet sind, für den Anonymen Zugriff gelten
immer die Rechte des Internet-Benutzers.
Klassenschutz: zeigt an, welches individuelle Klassenrecht der Internet-Benutzer hat bzw. ob er Vollzugriff
besitzt.
Report/Export: zeigt an, ob das Speichern als Datei, Drucken bzw. das Herunterladen von Daten erlaubt ist
oder nicht.
Bildanzeige: gibt kund, ob der Internet-Benutzer das Systemrecht zur Großbildanzeige besitzt. Mit diesem
Recht kann der Benutzer mit Doppelklick auf das Bildfeld oder Kleinbild direkt in die Großbildanzeige
wechseln. Bilder dürfen exportiert und versendet werden.
Erfassen: zeigt an, ob die Erfassung über das Zusatzprojekt iEdit erlaubt ist.
Zwischenspeichern zeigt an, ob das Zwischenspeichern über das Zusatzprojekt iEdit erlaubt ist.
Korrigieren zeigt an, ob die Korrektur über das Zusatzprojekt iEdit erlaubt ist.
Im unteren Teil der Datenbank-Info-Seite werden die enthaltenen Objektarten, Felder, Berechtigungs-
klassen, Indizes, Einträge, Wortlisten, Thesauri, Suchmasken, Ergebnislisten, Sortier- und Exportformate,
Bild- und DigiDok-Felder aufgelistet. Es wird angezeigt, was für das Internet freigegeben oder gesperrt ist
sowie die Klassenrechte.
-
Zusammenwirken von FAUST Datenbanken und FAUST iServer.doc
Doris Land Software-Entwicklung Postfach 11 26 D – 90519 Oberasbach Tel.: 0911 - 696911 Fax: 0911 - 695173 [email protected] www.land-software.de
© Doris Land, Stand: Oktober 2018. Technische Änderungen vorbehalten. Alle in diesem Dokument genannten Warennamen sind eingetragene Warenzeichen.
FAUST iServer 9: Zusammenwirken von FAUST Datenbanken und FAUST iServerInhaltsverzeichnisVorwort1 Datenbanken für das Internet sperren2 Datenbank kopieren für Internet3 Freigaben für Internet4 Berechtigungen des Internetbenutzers5 Begriffe und Icon fürs Internet ändern. Info Seite anmelden6 Felder sperren oder freigeben7 Objektarten sperren oder freigeben8 Indizes, Invertierungen oder Thesauri sperren oder freigeben9 Kommentierung der Listen10 Anzeige- und Sortierformate sperren oder freigeben11 Bilder freigeben oder sperren12 Digitale Dokumente sperren oder freigeben13 Exportformate sperren oder freigeben14 Reportformate freigeben15 Suchmasken für das Internet sperren oder freigeben16 Kommentierung und Benennung der Suchmasken17 Rechercheergebnisse oder Suchaufträge als Thema oder Dossier vorbereiten18 Objekte gezielt sperren19 Alle Internet-gesperrten Objekte ermitteln20 Google Sitemap21 TagCloud22 Sprachdateien für Internet23 Bestellüberwachung24 Traffic und Accounting auswerten25 Anmeldung und Sicherheit26 Datenbank Info im FAUST iServer