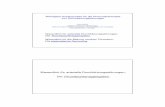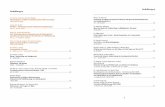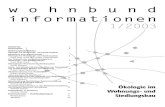FDD - Frilo.Document.Designer...Frilo.Document.Designer Friedrich + Lochner GmbH Seite 5 1...
Transcript of FDD - Frilo.Document.Designer...Frilo.Document.Designer Friedrich + Lochner GmbH Seite 5 1...

FDD - Frilo.Document.Designer
Friedrich + Lochner GmbH www.frilo.de [email protected]
Version 2011-08-04


Frilo.Document.Designer
Friedrich + Lochner GmbH Seite 3
Inhalt
1 Überblick 5
1.1 Eigenschaften 5
2 Die Programmoberfläche 6
3 Schnellstart-Beispiel 7
3.1 Öffnen/Erstellen eines Dokumentes 8
4 Positionen 9
4.1 Bearbeiten 9
4.2 Einfügen 9
4.3 Vorspann 10
4.4 Ausgabe 11
5 Dokument 12
5.1 Gesamt 12
5.2 Aktives Seitenlayout 13
6 Layout Editor 14
6.1 Seitenränder 14
6.2 Seitenkopf 15
6.3 Schriften 16
6.4 Tabellen 16
6.5 Struktur 17
6.6 Vorlagen 17
7 Weitere Anwendungshinweise 18
7.1 Kontextmenü 18
7.2 Inhaltsverzeichnis/Anordnung ändern 18
7.3 Aktiv-Option: Teildokumente ein- ausblenden 18

FDD
Seite 4 Software für Statik und Tragwerksplanung

Frilo.Document.Designer
Friedrich + Lochner GmbH Seite 5
1 Überblick Mit dem Frilo.Document.Designer lassen sich die Dokumente eines Projektes wesentlich einfacher und komfortabler organisieren. Neben den Statikausgaben aus den Frilo-Berechnungsprogrammen können mit FDD auch externe Formate und Anwendungen ins Dokument eingebunden werden. Mit Unterstützung der praxisnahen Funktionen und umfangreichen Layoutmöglichkeiten werden im FDD die einzelnen Teildokumente im Handumdrehen zu einem Gesamtdokument auf PDF-Basis formatiert.
1.1 Eigenschaften
Schnelle Verwaltung auch bei großen Dokumenten Schnelles Formatieren Paralleles Arbeiten mit mehreren Dokumenten Flexible Kapitelstruktur Frei definierbarer Seitenkopf Automatische Seitennummerierung Fixierbare Seitennummern Beliebig verschiebbare Reihenfolge der Teildokumente Umfangreiche Layoutgestaltung der Frilo-Ausgabe Freier Text innerhalb des Dokuments und der Frilo-Positionen Frilo-Ausgabe erweiterbar/reduzierbar durch Ein- und Ausblenden Eingebundene externe Anwendungen können per Doppelklick auf das Teildokument gestartet
und der Inhalt bearbeitet werden Direktes Einbinden von - Frilo Positionen - MS-Office Dokumenten - Open Office - Grafiken - PDF - ... und aller Formate, die das Drucken im Hintergrund unterstützen

FDD
Seite 6 Software für Statik und Tragwerksplanung
2 Die Programmoberfläche Register Positionen / Dokument Programm-Symbolleiste PDF-Symbolleiste
Dokumentstruktur Seitenvorschau (Thumbnails) Formatierte Dokumentseiten
Dokumentstruktur Ein/Ausblenden der Hierarchieebenen 1-5, alle Aktiv: Ein/Ausblenden der einzelnen Teildokumente oder ganzer Kapitel Verschieben der Einträge nach oben oder unten per Drag & Drop Kontextmenü: Aufruf mit der rechten Maustaste
Editierbarer Seitenkopf

Frilo.Document.Designer
Friedrich + Lochner GmbH Seite 7
3 Schnellstart-Beispiel Anhand dieses Beispiels zeigen wir in aller Kürze das Erstellen eines Pojektdokumentes. Zunächst starten Sie Frilo.System.Next über das Programmsymbol auf Ihrer Windows-Oberfläche. Im Fenster von Frilo.System.Next können Sie den Frilo.Document.Designer direkt über das entsprechende Symbol aufrufen aber
- und das ist die übliche Vorgehensweise - wir öffnen zunächst das FCC - Frilo.Control.Center. Hinweis: Das Arbeiten mit FCC ist in der Dokumentation FCC.pdf beschrieben. Um überhaupt ein Projektdokument erstellen zu können, muss zunächst ein Projekt
mit zumindest einer Position erstellt werden bzw. vorhanden sein. Dies geschieht im folgenden Schritt im Frilo.Control.Center.
Die ersten Schritte im Frilo.Control.Center - FCC 1. Im FCC klicken Sie auf „Neuer Ordner“ und geben einen Ordnernamen ein - in diesem Ordner werden wir im Folgenden ein Projekt erstellen. 2. Klicken Sie auf das Register „Projekte“ und dann auf „Neues Projekt“. Geben Sie dem Projekt einen Namen. Sie haben nun ein leeres Projekt erstellt, das in der Projektliste des FCC erscheint. Jetzt geben wir noch eine Position dazu ein. 3. Klicken Sie auf das Register „Positionen“ und dann auf „Neue Position“. Ein Auswahlfenster mit allen verfügbaren Frilo-Programmen wird angezeigt. Hier starten Sie ein Programm Ihrer Wahl (Doppelklick). Geben Sie für dieses Beispiel ein kleines System ein, speichern Sie es unter einem Positionsnamen und beenden Sie das Programm. Die Position wird nun in der Positionsliste des zuvor generierten Projektes aufgelistet.

FDD
Seite 8 Software für Statik und Tragwerksplanung
3.1 Öffnen/Erstellen eines Dokumentes
Um ein Dokument zu erstellen/zu öffnen starten Sie den Frilo.Document.Designer durch Doppelklick auf das gewünschte Projekt (Projektliste) im FCC. Im Frilo.Document.Designer wird zunächst ein leeres Dokument mit einem Standardseitenkopf (mit Ihren Kundendaten) und dem Eintrag „Inhaltsverzeichnis angezeigt. Position einfügen
Klicken Sie im Frilo.Document.Designer unter dem Register „Positionen“ auf Vorhandene Position - in einem Fenster werden nun die im (gewählten) Projekt vorhandenen Positionen aufgelistet. Wählen Sie die gewünschte Position aus und klicken Sie auf „Übernehmen“. FDD startet daraufhin die einzelnen Positionen/Programme erstellt die Ausgabe, formatiert diese und fügt Sie in das Gesamtdokument ein. Das Inhaltsverzeichnis wird dabei automatisch angepasst/erstellt. Tipp: Mehrere Positionen ins Dokument einfügen: Bei gedrückter „Strg“-Taste markieren Sie die gewünschten einzelnen Positionen
und klicken dann auf „Übernehmen“. Sie können auch mehrere aufeinander folgende Positionen markieren, indem Sie bei
gedrückter „Shift“-Taste die erste und die letzte Position des Bereiches anklicken. Das erste Dokument ist nun erstellt und Sie können den Frilo.Document.Designer schließen In der Positionsliste des FCC erhält diese Position nun ein „Dokument-Symbol“ in der ersten Spalte (Dok) - so haben Sie den Überblick, welche Positionen bereits im Gesamtdokument des Projektes eingefügt wurden.
Dokumentensymbol: erscheint, wenn die Position ins Projekt-Dokument eingefügt wurde. Um das Dokument wieder zu öffnen und z.B. weitere Positionen hinzuzufügen, Kapitel zu definieren, Grafiken oder Word-Dokumente einzufügen, den Seitenkopf oder das Seitenlayout an Ihre Bedürfnisse anzupassen Doppelklicken Sie auf das Projekt oder auf das Dokumentensymbol in der Positionsliste. Sie haben nun einen ersten Überblick über die Funktionsweise des Frilo.Document.Designer. Die weitere Funktionalität des FDD wird in den folgenden Kapiteln beschrieben.

Frilo.Document.Designer
Friedrich + Lochner GmbH Seite 9
4 Positionen Unter dem Register Positionen finden Sie Funktionen zum Bearbeiten/Einfügen von Positionen und Teildokumenten. Ein Titelblatt, Vorbemerkungen und Kapitel können erzeugt werden. Weiterhin finden Sie hier die Ausgabefunktionen.
4.1 Bearbeiten
Öffnen Markieren Sie zunächst einen Eintrag (Teildokument) im Inhaltsverzeichnis. Klicken Sie dann auf das „Öffnen“-Symbol. Zum Öffnen wird das Programm, mit dem das Teildokument erstellt wurde, gestartet - das kann ein Frilo-Bemessungsprogramm sein oder z.B. Word oder das Titelblatt. Das Öffnen ist auch durch Doppelklick auf den Eintrag im Inhaltsverzeichnis möglich. Sie können nun Änderungen vornehmen, speichern und das Programm wieder schließen - das Dokument wird automatisch neu formatiert und die Änderungen sind im Dokument. Gegebenenfalls „Aktualisieren“ Sie die Darstellung. Löschen Diese Funktion löscht die markierte Position aus der Datenbank. Die Taste Entfernen hat dieselbe Funktion. Aus der Datenbank gelöschte Positionen können im speziellen Bedarfsfall jedoch über das FCC wiederhergestellt werden. Entfernen Diese Funktion entfernt die Position aus dem Dokument ohne diese zu löschen. Die Position ist also weiterhin in der Positionsliste im FCC vorhanden. Aktualisieren Diese Funktion aktualisiert gegebenenfalls die Bildschirmdarstellung - u.U. nach Änderungen sinnvoll.
4.2 Einfügen
Kapitel Mit dieser Funktion können neue Kapitel im Dokument eingefügt werden. Der Name des Kapitels kann dabei frei definiert werden. Es wird unterhalb des markierten Eintrags im Inhaltsverzeichnis angelegt - Sie können das Kapitel nachträglich auch mit der Maus (per Drag&Drop) verschieben. Neue Position Die Frilo-Programmliste wird geöffnet. Aus dieser Liste kann ein Programm ausgewählt und gestartet werden. Mit dem Speichern wird die Position in der Datenbank abgelegt und zusätzlich in das Dokument aufgenommen.

FDD
Seite 10 Software für Statik und Tragwerksplanung
Vorhandene Position Es können weitere/alle im aktuellen Projekt befindlichen Positionen, welche sich noch nicht im Dokument befinden, hinzugefügt werden. Tipp: Mehrere Positionen ins Dokument einfügen: Bei gedrückter „Strg“-Taste markieren Sie die gewünschten einzelnen Positionen
und klicken dann auf „Übernehmen“. Sie können auch mehrere aufeinander folgende Positionen markieren, indem Sie bei
gedrückter „Shift“-Taste die erste und die letzte Position des Bereiches anklicken. Vorhandene Datei Einbinden von externen Dateien ins Dokument. Dabei können Dokumente aus allen Anwendungen direkt eingebunden werden, bei denen die Funktion „Drucken“ zur Verfügung steht wie z.B. Textdokumente oder Tabellenkalkulationen aus Microsoft Office oder OpenOffice. Außerdem sind vorhandene pdf-Dokumente beliebig einfügbar. Diese Dateien werden in den Projektordner kopiert und im Dokument dargestellt. Neue Datei Erstellen eines neuen Teildokuments mit z.B. einem Textbearbeitungsprogramm. Im Frilo.Document.Designer können Dokumente aus anderen Anwendungen eingebunden werden. Dies ist für alle Anwendungen möglich, bei denen die Funktion „Drucken“ zur Verfügung steht wie z.B. Textdokumente oder Tabellenkalkulationen aus Microsoft Office oder OpenOffice. Außerdem sind vorhandene pdf-Dokumente beliebig einfügbar. Dateiformate z.B. - Microsoft Word (docx, doc, rtf) und - Excel - OpenOffice-Format OpenDocument Text (odt) . Position mit Leerseiten Einfügen von Leerseiten in das Dokument. Diese werden bei der Seitennummerierung berücksichtigt.
4.3 Vorspann
Titelblatt Erstellen bzw. Einfügen eines Titelblattes aus einer Datei/Vorlage. Die Einfügestelle am Dokumentanfang ist fest vorgegeben. Beim ersten Aufruf des Titelblatts wird eine Vorlage angeboten die modifiziert und unter einem anderen Namen abgespeichert werden kann. So können Sie verschiedene Titelblätter als Vorlagen definieren. Ist im Dokument ein Titelblatt vorhanden, steht diese Funktion in diesem Dokument nicht mehr zur Verfügung. Soll ein anderes Titelblatt in das Dokument eingefügt werden, muss also zuerst das bisherige gelöscht werden. Vorbemerkungen Erstellen bzw. Einfügen von Vorbemerkungen aus einer Datei/Vorlage. Funktionalität wie beim Titelblatt, wobei die Einfügestelle direkt nach dem Inhaltsverzeichnis ist.

Frilo.Document.Designer
Friedrich + Lochner GmbH Seite 11
4.4 Ausgabe
Drucken Ausgabe der aktuellen/markierten Position auf einen Drucker. E-Mail senden Versenden der aktuellen/markierten Position als PDF Datei. Zusätzlich können im Dialog „Mail senden“ weitere Dateien angehängt werden. PDF Kopie speichern Speichern der aktuellen/markierten Position als PDF-Datei. Dabei kann der Ablagepfad frei gewählt und der Name der Datei frei definiert werden.

FDD
Seite 12 Software für Statik und Tragwerksplanung
5 Dokument Unter dem Register „Dokument“ finden Sie Funktionen für das Gesamtdokument. Eine Bearbeitung einzelner Positionen ist hier nicht möglich. Hier definieren Sie das Seitenlayout - Papierformat, Ränder, den Seitenkopf, Schriftart, Schriftgröße und Farbe für verschiedene Überschriften und Texte usw. Dabei können verschiedene Layoutvorlagen erstellt und gespeichert werden.
5.1 Gesamt
PDF Kopie speichern Speichern einer Kopie des gesamten PDF Dokuments. Dabei kann der Ablagepfad frei gewählt und der Name der Datei frei definiert werden. Neu formatieren Des gesamte Dokument wird neu formatiert - das dauert eine gewisse Zeit. Dies ist z.B. notwendig, wenn Teile des Dokumentes im Inhaltsverzeichnis „deaktiviert“ werden, d.h. diese Dokumentabschnitte bleiben in der Struktur erhalten, werden aber von der Ausgabe (temporär) ausgeschlossen. Das Gesamtdokument muss also vor der eigentlichen Ausgabe neu formatiert werden. Mail senden Mit der Funktion Mail senden wird ein Dialog zum Versenden des gesamten Dokuments als PDF Datei geöffnet. Einfrieren Mit dieser Funktion kann das Dokument in seinem aktuellen Zustand fixiert werden, d.h. die Seitennummerierung kann z.B. durch Einfügen einer neuen Position nicht mehr geändert werden. Eine neue Position wird am Ende des Dokuments eingefügt. Wird eine Position bearbeitet, werden geänderte Seiten durch einen Buchstaben gekennzeichnet, der vom Anwender ausgewählt werden kann. Zusatzseiten einer bereits vor dem Fixieren vorhandenen Position werden durch einen Index gekennzeichnet. Alles drucken Ausgabe des kompletten Dokuments auf Drucker. Tipp: Teile der Gesamtstruktur des Dokuments können über die Option „Aktiv“
ausgeblendet werden. So können Sie den Umfang des Gesamtdokuments schnell für die Ausgabe anpassen. Dabei ist zu beachten, dass das Dokument nach dem Deaktivieren einzelner Teile über die Funktion „Neu formatieren“ angepasst werden muss.

Frilo.Document.Designer
Friedrich + Lochner GmbH Seite 13
5.2 Aktives Seitenlayout
Jedem Dokument ist ein eigenes Seitenlayout zugewiesen - das aktive Seitenlayout. Das Seitenlayout eines Dokumentes kann als Vorlage für andere Dokumente gespeichert werden. So können neben verschiedenen Seitenköpfen auch unterschiedliche Seitenlayouts für unterschiedliche Projekte, angelegt werden.
Bearbeiten Über die Funktion „Bearbeiten“ öffnet sich der Layout Editor, in dem das Layout für das Dokument d.h. Seitenränder, Seitenkopf, Schriften, Farben, Tabellen und Dokumentstruktur bearbeitet werden. Die Änderungen im Seitenlayout werden nach Bestätigung des Dialogs (OK) direkt in das Dokument übernommen. Speichern als Mit der Funktion „Speichern als“ kann das aktive Seitenlayout als Vorlage gespeichert werden. Sie können verschiedene Layoutvorlagen erstellen, abspeichern und bei Bedarf in ein beliebiges Dokument laden. ► Siehe hierzu Kapitel Layout Editor

FDD
Seite 14 Software für Statik und Tragwerksplanung
6 Layout Editor Aufruf des Layout Editors über „Aktives Seitenlayout - Bearbeiten“ (Register Dokument) - siehe Kapitel Aktives Seitenlayout. Die Funktionen Im Layout Editor: Seitenränder, Seitenkopf, Schriften, Farben, Tabellenlayout und Dokumentstruktur.
6.1 Seitenränder
Hier legen Sie die Ränder für links, rechts, oben und unten fest. Durch Anklicken der Randlinien-Symbole, Auswahl der Linienfarbe und Strichstärke kann bei Bedarf ein Rahmen definiert werden.

Frilo.Document.Designer
Friedrich + Lochner GmbH Seite 15
6.2 Seitenkopf
Beim ersten Aufruf eines Dokuments wird aus Ihren Kundendaten ein Standard-Seitenkopf generiert - so haben Sie schon automatisch eine erste Vorlage. Der Seitenkopf kann modifiziert und unter einem eigenen Namen als Vorlage abgespeichert werden.
Um den Seitenkopf zu ändern, klicken Sie auf den Button „Bearbeiten“. Der folgende Dialog wird eingeblendet. Kopf
Bild Auswahl eines Bildes, welches dann in den Seitenkopf eingefügt wird. Nach dem
Einfügen kann das Bild verschoben und skaliert werden. Text Einfügen eines skalierbaren Textrahmens in den Sie Text eingeben können
(Doppelklick in den Textrahmen). Projekt Einfügen eines skalierbaren Textrahmens in dem bereits ein Platzhalter für den
Projektnamen enthalten ist. Position Einfügen eines skalierbaren Textrahmens in dem bereits ein Platzhalter für den
Positionsnamen enthalten ist. Seite Einfügen eines skalierbaren Textrahmens in dem bereits ein Platzhalter für die
Seitennummer enthalten ist. Datum Einfügen eines skalierbaren Textrahmens in dem bereits ein Platzhalter für das
Änderungsdatum enthalten ist. Löschen Löscht ein markiertes Objekt (Text/Grafikrahmen) aus dem Seitenkopf. Randlinien Ändern der Randlinien-und der Linienfarbe - siehe Seitenränder. Höhe Hier vergrößern/verkleinern Sie die Höhe des Seitenkopfes.

FDD
Seite 16 Software für Statik und Tragwerksplanung
Bearbeiten
Markieren Sie zunächst das Element, das bearbeitet werden soll (Bild/Grafik oder einen Textrahmen). Bei einem ausgewählten Bild stehen die folgenden Bearbeitungsfunktionen zur Verfügung: Bild wählen Ersetzen des markierten Bildes durch ein anderes. Bild löschen Löschen des markierten Bildes. Elementrand Dem markierten Bildrahmen können Randlinien oben, unten, links und rechts
hinzugefügt werden. Bei einem ausgewählten Textrahmen stehen die folgenden Bearbeitungsfunktionen zur Verfügung:
Font Hier ändern Sie die Schriftart, Schriftgröße, Schriftfarbe und können Fett, Kursiv,
Unterstrichen, Durchgestrichen wählen. Textlage Hier legen Sie entsprechend den Symbolen (Tooltips erläutern die einzelnen
Funktionen) die Orientierung des Textes im Textrahmen fest. Elementrand Dem markierten Textrahmen können Randlinien oben, unten, links und rechts
hinzugefügt werden. Makros Über Makros können verschiedene Elemente in den Seitenkopf eingefügt werden: PR (Projektname), PO (Positionsname), NN (Seitennummer), BB (Blattnummer), DA (aktuelles Datum), DA (Änderungsdatum). Bsp. Seitennummerierung: Sie können in einem Textrahmen z.B. „Seite: " eingeben gefolgt vom Platzhalterzeichen „#". Anstelle des Platzhalters erscheint im Dokument dann die fortlaufende Seitennummer.
6.3 Schriften
Hier definieren Sie die Schriften für - Standardtext - Kapitelüberschriften im Inhaltsverzeichnis - Positionsüberschriften im Inhaltsverzeichnis - Überschriften
6.4 Tabellen
Tabellenkopf, -Körper und -Fuß können separat mit Rahmenlinien, - Farbe und Hintergrundfarbe versehen werden.

Frilo.Document.Designer
Friedrich + Lochner GmbH Seite 17
6.5 Struktur
Hier können Sie Optionen für die Struktur von Inhaltsverzeichnis und Dokument wählen, z.B. können Kapitelüberschriften, Positionsnamen oder eine Kapitelnummerierung an- und abgewählt werden (markieren Sie das entsprechende Kästchen). Kapitel Das Kapitel wird im Inhaltsverzeichnis ausgegeben Positionsnamen Der Positionsname wird im Dokument zusätzlich ausgegeben Nummerierung Hier legen Sie fest, ob die Nummerierung für Kapitel und/oder Positionen
dargestellt werden soll und ob ein Kapitel grundsätzlich mit Seitennummer 1 beginnen soll.
6.6 Vorlagen
Haben Sie eigene Layoutvorlagen eingegeben und über „Speichern als“ gespeichert, so können sie in der Liste „Name“ die Vorlage auswählen und in das Dokument laden. Als Standard setzen bedeutet, dass neue Dokumente mit diesem Layout vorbelegt
werden.

FDD
Seite 18 Software für Statik und Tragwerksplanung
7 Weitere Anwendungshinweise
7.1 Kontextmenü
Die wichtigsten Funktionen sind über die Symbolleiste zugänglich. Besser und effektiver ist jedoch der Aufruf der Funktionen über das kontextsensitive Menü. Dazu klicken Sie mit der rechten Maustaste im Bereich der Dokumentstruktur.
Abb: Kontextmenü (rechte Maustaste)
7.2 Inhaltsverzeichnis/Anordnung ändern
Die Reihenfolge der Positionen oder ganzer Kapitel im Dokument kann durch Verschieben der Einträge in der Dokumentstruktur beliebig verändert werden - das Verschieben erfolgt durch Anklicken eines Eintrages und Verschieben desselben bei gedrückter linker Maustaste.
7.3 Aktiv-Option: Teildokumente ein- ausblenden
Über die Kästchen in der Spalte Aktiv lassen sich Teildokumente oder ganze Kapitel im Dokument ein bzw. ausblenden. Wenn hier Änderungen gemacht werden, wird das Dokument automatisch neu formatiert.







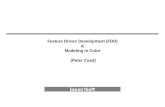
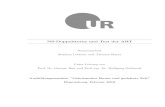

![cÛ V UV 2SdTY]fdd - Willkommen | | Abendrealschule · 2015. 6. 20. · Gütersloh NR. 138, DONNERSTAG, 18. JUNI 2015 GT6 r>VZdeVc]ZTYVdEcRZ_Z_X}WZ_UVe\cÛ_V_UV_2SdTY]fdd Lehrer und](https://static.fdokument.com/doc/165x107/6090ac0568c6f3530270d4ad/c-v-uv-2sdtyfdd-willkommen-abendrealschule-2015-6-20-gtersloh-nr.jpg)